Cara Menjadwalkan Janji Temu dengan Plugin Pemesanan WordPress
Diterbitkan: 2022-04-28Sudah menjadi rahasia umum bahwa WordPress adalah sistem manajemen konten yang paling banyak digunakan di dunia online saat ini. Jadi, tidak mengherankan jika banyak bisnis membutuhkan plugin pemesanan WordPress untuk melakukan reservasi online.
Untuk banyak bisnis berbasis layanan, sistem pemesanan WordPress harus memudahkan pelanggan untuk memesan layanan yang mereka tawarkan berdasarkan ketersediaan yang mereka tetapkan.
Bahkan untuk bisnis berbasis non-layanan, plugin pemesanan WordPress dapat membantu Anda mengubah pengunjung menjadi pelanggan dengan memberi mereka opsi untuk menjadwalkan rapat atau demo dengan mengklik tombol.
Pada artikel ini, kami membahas panduan terperinci langkah demi langkah tentang cara mengizinkan pengunjung situs WordPress Anda untuk memesan janji temu menggunakan plugin yang disebut Pemesanan untuk Formulir Gravitasi dengan ekstensi yang disebut addon formulir Gravitasi.
Cara Mengatur Pemesanan untuk Plugin Gravity
Bentuk Gravitasi
Masuk ke situs Gravity Forms.
- Masuk ke akun Anda dan masuk ke bagian unduhan.
- Unduh plugin Gravity Forms.
- Arahkan ke Dasbor Admin WordPress → Plugin → Tambah Baru.
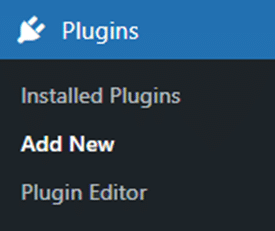
- Unggah dan aktifkan plugin Gravity Forms.
Pemesanan Bentuk Gravitasi
Saat Anda berada di Gravity More, unduh ekstensi bernama Bookings for Gravity Forms . Ekstensi membantu Anda memungkinkan pelanggan Anda menjadwalkan janji temu untuk semua jenis layanan bersama dengan jenis layanannya. Baca langkah-langkah berikut untuk mengetahui cara mengaktifkannya.
- Setelah Anda mengunduh ekstensi, buka dasbor Admin WordPress.
- Sekarang, navigasikan ke Dasbor Admin WordPress, lalu plugin, Tambahkan Baru.
- Klik tombol Unggah Plugin (pojok kiri atas layar Anda).
- Sekarang, klik tombol Pilih file di kotak yang muncul di bawah.
- Pilih file zip yang telah Anda unduh dan unggah.
- Klik tombol Instal Sekarang. Ini akan memulai instalasi plugin.
- Klik tombol Aktifkan Plugin.
Mulai
Setelah Anda menginstal dan mengaktifkan plugin, navigasikan ke Dasbor Admin, lalu Gravity Forms Booking.
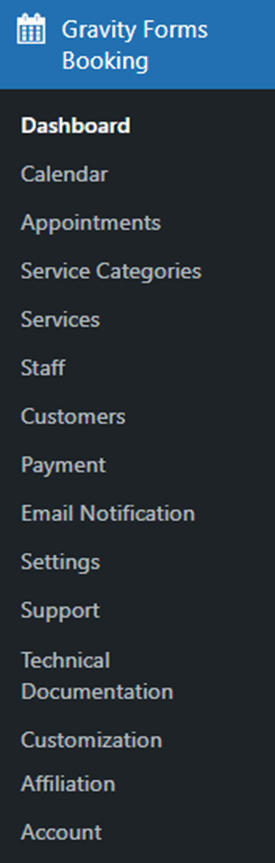
Kategori Layanan
Langkah pertama adalah menambahkan Kategori Layanan.
Navigasikan ke Dasbor Admin, lalu Pemesanan Formulir Gravitasi, lalu Kategori Layanan.
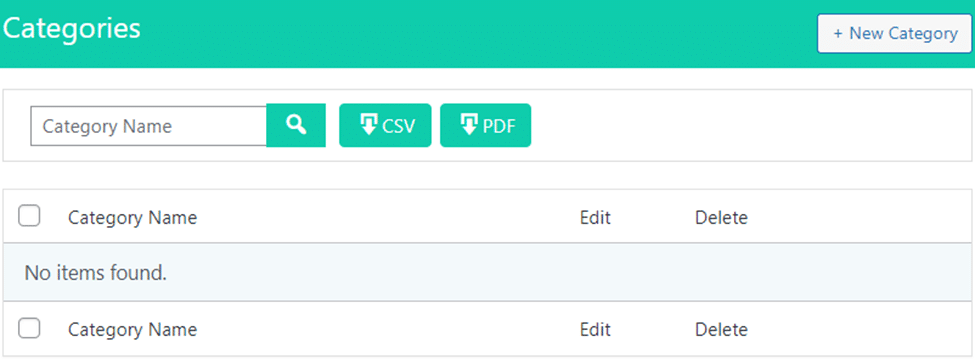
Tambahkan kategori baru
Di bagian Kategori Layanan, klik tombol Kategori Baru yang terletak di sudut kanan atas halaman untuk menambahkan kategori layanan baru.

Sekarang, Anda berada di bagian tambahkan kategori.
Tambahkan nama Kategori dan klik tombol Simpan Kategori.
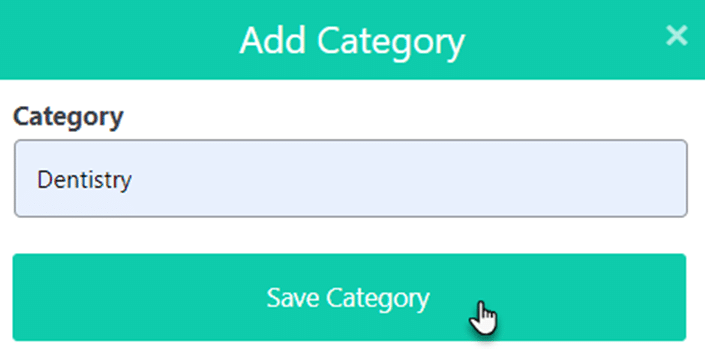
Akan muncul kotak dialog konfirmasi yang menunjukkan kategori telah berhasil ditambahkan.
Klik tombol OK untuk melanjutkan.
Sekarang, kategori yang Anda tambahkan ditampilkan di tabel kategori.
Sunting Kategori
Klik tombol Edit untuk mengedit/mengubah nama kategori.

Sekarang, Anda telah memasuki bagian Edit kategori.
Tambahkan nama kategori baru.
Klik tombol Perbarui Kategori untuk menyimpan perubahan.
Ini akan memperbarui nama kategori dalam tabel.
Hapus Kategori
Untuk menghapus kategori layanan apa pun, klik tombol 'X'.

Kotak dialog konfirmasi pop-up akan muncul.
Klik tombol Ya untuk menghapus.
Cari Kategori
Anda dapat mencari kategori layanan Anda melalui bilah Pencarian.
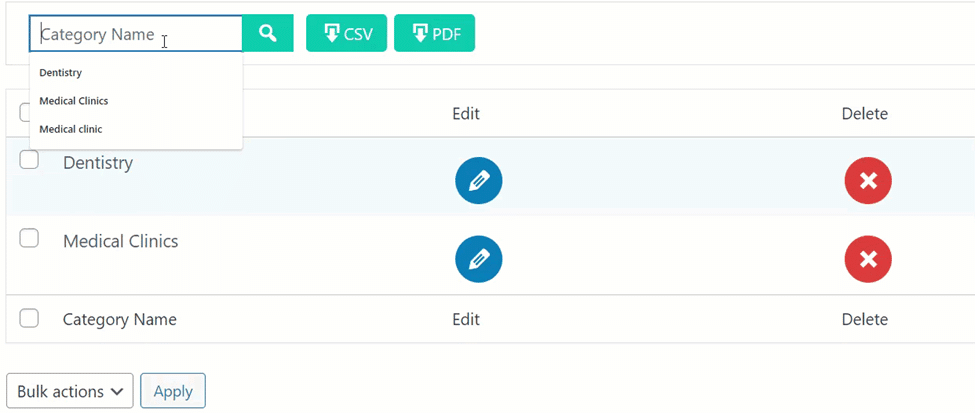
Unduh Kategori
Anda dapat mengunduh dan menyimpan daftar kategori dalam bentuk CSV dan PDF.
Klik tombol CSV untuk mengunduh daftar kategori dalam format .csv.
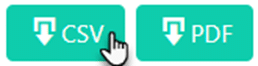
File Anda akan mulai diunduh.
Klik tombol PDF untuk mengunduh daftar kategori dalam format pdf.
File Anda akan mulai diunduh.

Jasa
Langkah kedua adalah menambahkan Layanan sehingga layanan ini dapat ditambahkan ke kategori layanan.
Arahkan ke Dashboard Admin WordPress, lalu Gravity Forms Booking, lalu Service.
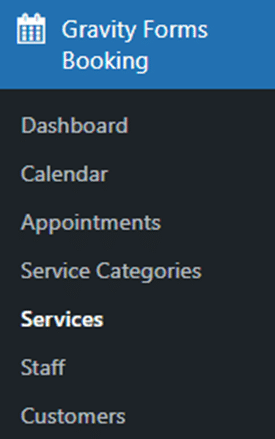
Tambahkan Layanan Baru
Di bagian Layanan, klik tombol Layanan Baru di sudut kanan atas halaman untuk menambahkan layanan baru Anda.

Sekarang, Anda berada di bagian Tambah Layanan.
Pilih Kategori layanan dari menu tarik-turun.
Masukkan Judul layanan.
Pilih warna Layanan.
Masukkan harga Layanan.
Klik Simpan Layanan untuk menyimpan detailnya.
Akan muncul kotak pesan konfirmasi yang menunjukkan bahwa layanan telah berhasil ditambahkan.
Klik tombol OK untuk melanjutkan.
Sekarang, layanan Anda yang ditambahkan ditampilkan di tabel layanan.
Layanan Pencarian
Anda dapat mencari layanan berdasarkan Nama Kategori menggunakan Nama Kategori.

Melalui bilah pencarian Nama Layanan, Anda dapat mencari layanan berdasarkan Nama Layanan.
Anda dapat mencari layanan berdasarkan harga Layanan melalui bilah pencarian Nilai Harga.

Tab Layanan
Klik pada tab Layanan.
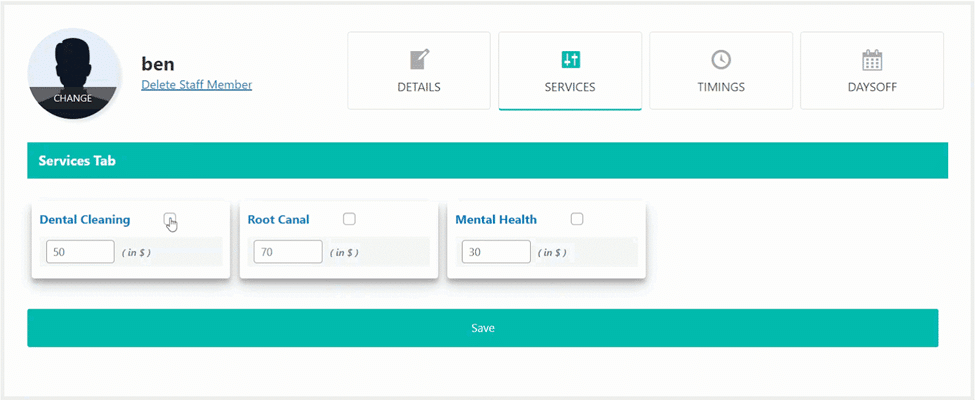
Di tab Layanan, tetapkan layanan ke anggota staf dengan mengklik tanda centang di kotak layanan.
Klik tombol Simpan untuk menyimpan layanan yang ditetapkan.
Kotak popup pesan konfirmasi akan muncul.
Klik tombol OK untuk melanjutkan.
Tab Pengaturan Waktu
Pilih kota mana saja dari menu tarik-turun untuk menyetel Zona waktu di tab Pengaturan Waktu.
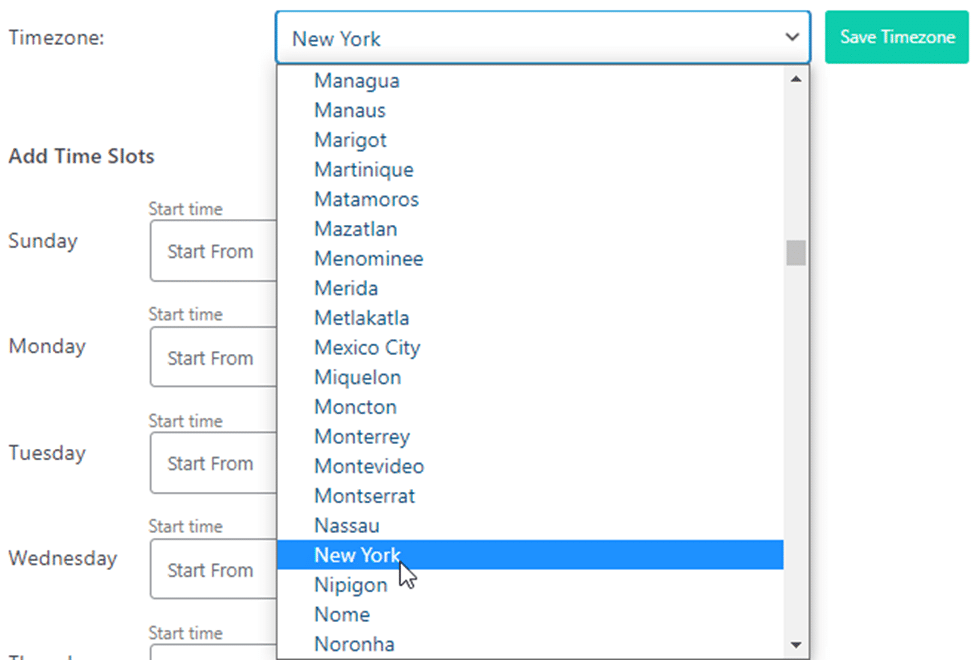
Klik tombol Simpan zona waktu.
Kotak pesan popup konfirmasi akan muncul.
Klik tombol OK dan lanjutkan.
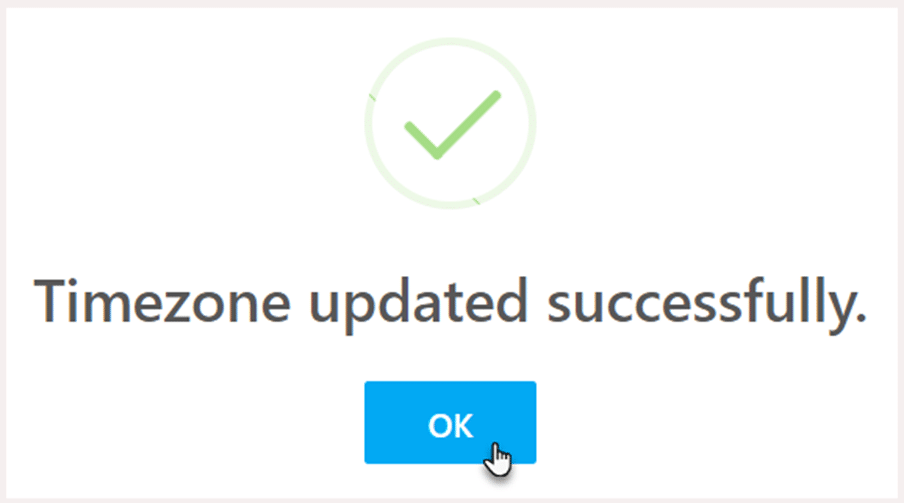
Sekarang, tambahkan slot waktu anggota staf di mana anggota akan tersedia untuk layanan.
Tambahkan Waktu Mulai dan Waktu Berakhir bersama Kapasitas Slot untuk hari-hari dimana spesialis akan tersedia untuk layanan.
Klik pada Waktu Mulai, jam akan ditampilkan.
Atur Jam dan klik tombol OK dan lanjutkan ke Menit.
Atur Menit dan klik OK untuk menghemat waktu mulai.
Klik tombol Hapus jika Anda ingin menghapus pengaturan waktu.
Ulangi proses yang sama untuk mengatur Waktu Akhir.
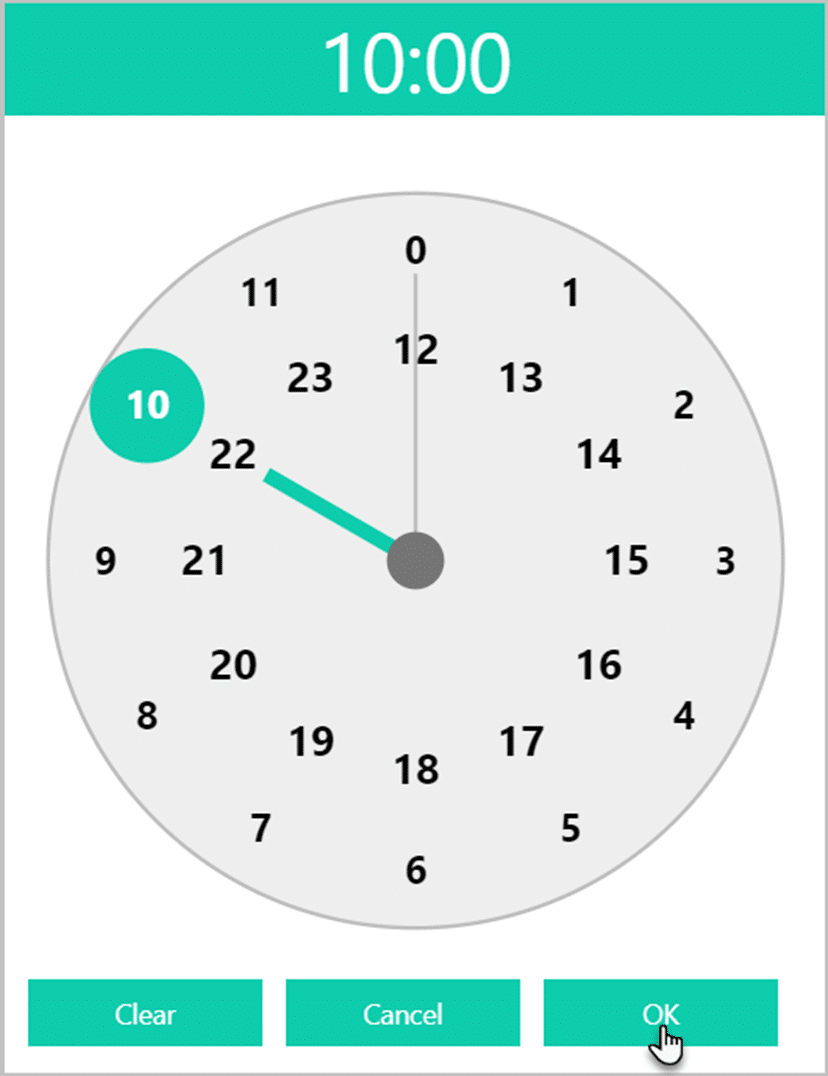
Slot hari dan waktu ini akan tersedia di kalender bersama dengan kapasitas slot.
Kapasitas slot adalah jumlah janji yang dapat dipesan untuk Staf tertentu.
Klik tombol Simpan Semua.
Kotak popup pesan konfirmasi akan muncul.
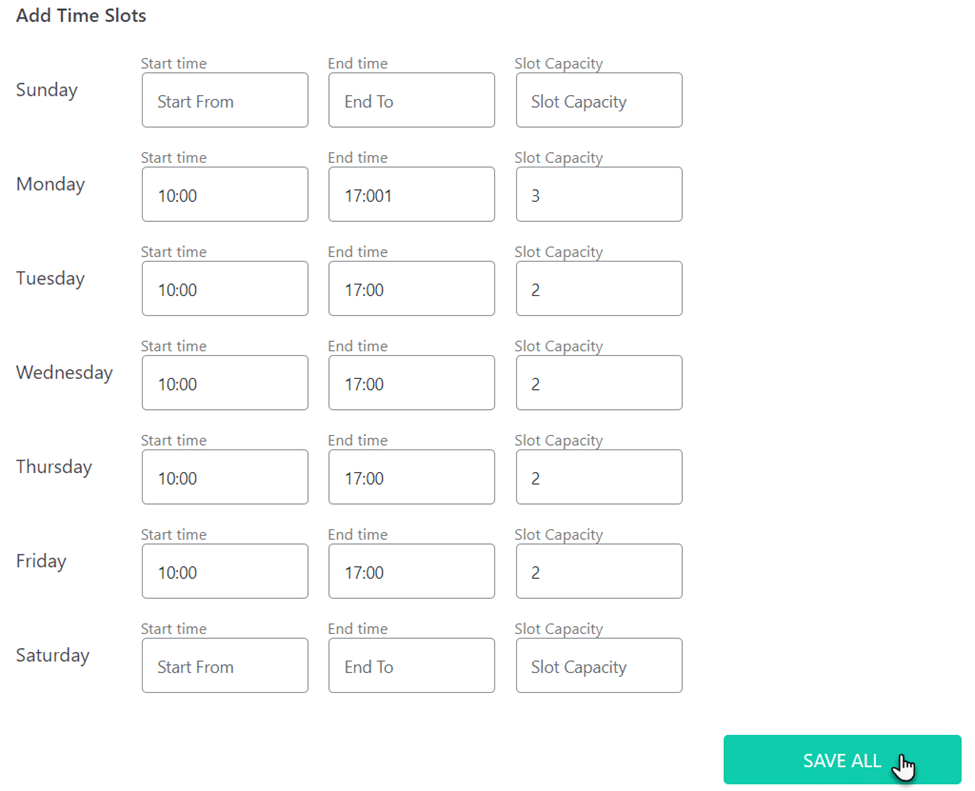
Klik tombol OK dan lanjutkan.
Anda juga dapat menambahkan Jeda di antara waktu ketersediaan.
Klik Tambah Jeda.
Pilih waktu istirahat dari menu tarik-turun.
Kotak popup pesan konfirmasi akan muncul.
Klik tombol OK dan lanjutkan.
Waktu istirahat ditambahkan.
Tambahkan Hari Libur
Di tab Hari Libur, Anda dapat menandai hari-hari ketika spesialis tidak akan tersedia untuk layanan tersebut.
Pilih Tahun dan tahun saat ini akan dipilih sebagai tahun default.
Pilih hari setiap bulan dari kalender yang perlu Anda tandai sebagai hari libur.
Klik tombol Tambah Liburan untuk menandai hari yang dipilih sebagai hari libur.
Kotak pesan popup konfirmasi akan muncul.
Klik tombol OK dan lanjutkan.
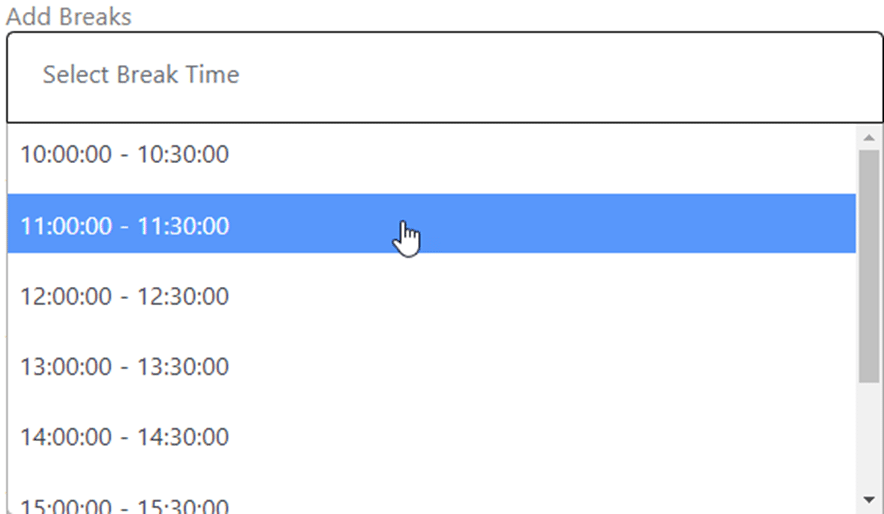
Anda dapat melihat hari yang ditandai di kalender.
Kata-kata Terakhir
Sekarang yang perlu Anda lakukan hanyalah duduk dan bersiap-siap untuk melakukan pemesanan! Seberapa mudah itu?
