Tautan Dasbor WordPress Tidak Berfungsi
Diterbitkan: 2022-06-06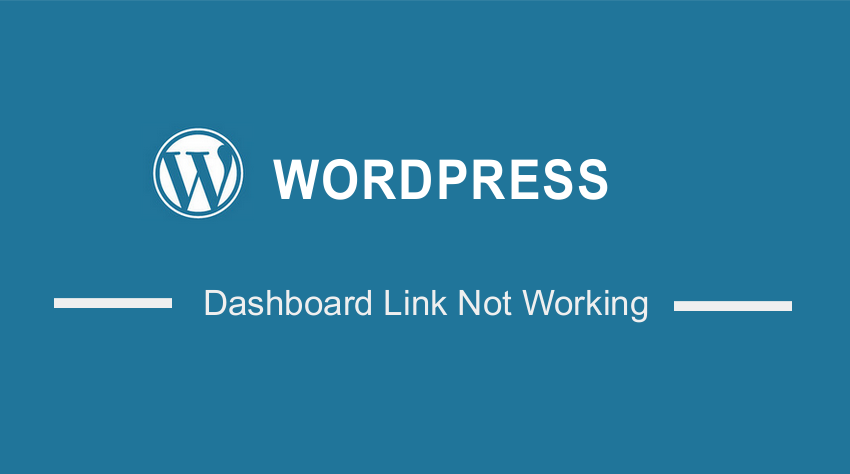 Jika tautan dasbor WordPress tidak berfungsi, kami akan membagikan beberapa solusi tentang bagaimana Anda dapat mengurangi masalah ini. Penting untuk dicatat bahwa beberapa solusi agak teknis. Oleh karena itu, Anda perlu memiliki beberapa keterampilan teknis seperti pengkodean sebelum melanjutkan.
Jika tautan dasbor WordPress tidak berfungsi, kami akan membagikan beberapa solusi tentang bagaimana Anda dapat mengurangi masalah ini. Penting untuk dicatat bahwa beberapa solusi agak teknis. Oleh karena itu, Anda perlu memiliki beberapa keterampilan teknis seperti pengkodean sebelum melanjutkan.
Namun, kami akan mencoba menjelaskan setiap langkah secara rinci untuk memungkinkan pengguna WordPress pemula dan lanjutan untuk menerapkan solusi yang akan kami bagikan.
Penting untuk dicatat bahwa dasbor adalah tempat Anda mengelola seluruh situs Anda. Jika tautan tidak berfungsi, itu bisa menjadi tantangan besar. Inilah sebabnya kami membuat posting ini untuk membantu Anda.
Tanpa membuang banyak waktu, mari kita langsung ke dalamnya.
Cara Memperbaiki Masalah Tautan Dasbor WordPress
Jika tautan Dasbor WordPress tidak berfungsi, atau tidak dimuat dengan benar, biasanya berarti ada kesalahan pada kode sumber Anda. Ini biasanya terjadi saat menambahkan tema atau plugin baru. Itu juga dapat terjadi jika Anda mengedit bagian yang berbeda dari situs web Anda.
Berikut adalah beberapa solusi yang perlu Anda coba:
1. Bersihkan Cookie dan Cache
Jika Dasbor WordPress tidak berfungsi, penting untuk membersihkan cookie dan cache Anda terlebih dahulu. Ini terutama karena browser web menyimpan file sementara.
Oleh karena itu, membersihkan cookie dan cache memastikan bahwa Anda memiliki file versi terbaru saat menggunakan WordPress.
Namun, perlu disebutkan bahwa setiap browser memiliki cara berbeda untuk menghapus cookie dan cache. Untuk tujuan ilustrasi, kami akan mengilustrasikan ini menggunakan browser Google Chrome. Ini karena ini adalah browser paling umum yang tersedia.
Saat menggunakan browser Chrome, buka Pengaturan s dan pilih opsi Privasi dan keamanan .
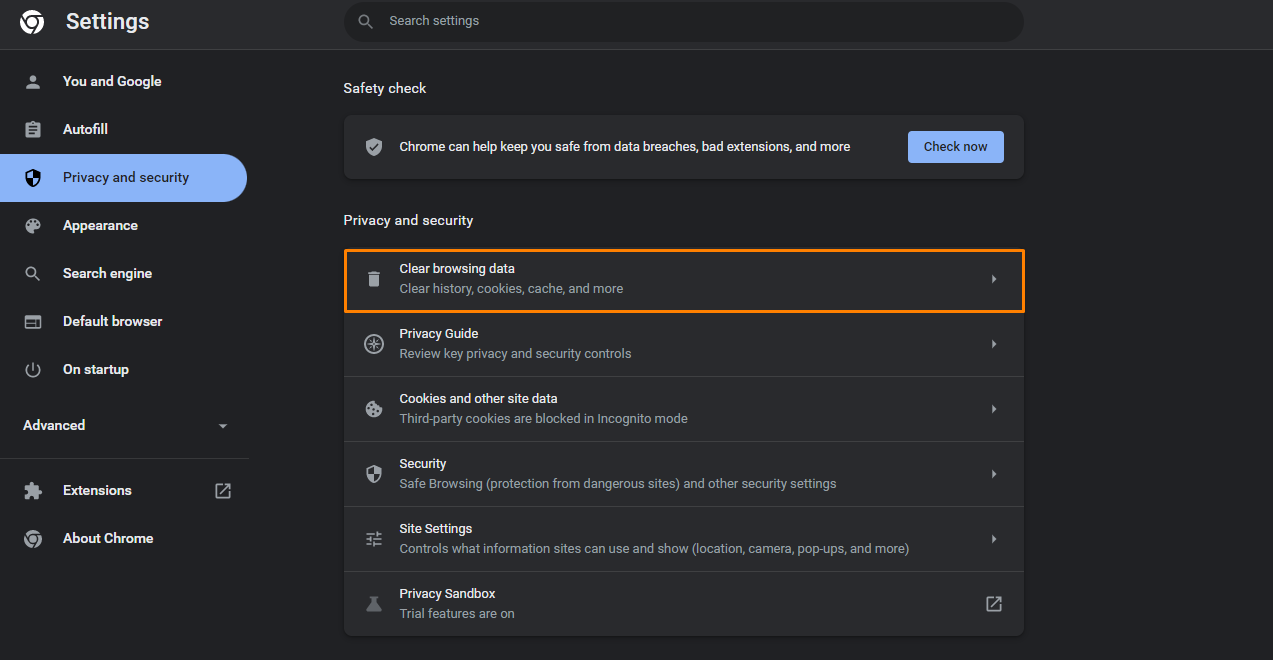 Hal selanjutnya adalah pergi ke bagian Hapus data penelusuran . Pada kotak dialog yang akan muncul di layar Anda, centang Cookies and other site data dan Cached images and files .
Hal selanjutnya adalah pergi ke bagian Hapus data penelusuran . Pada kotak dialog yang akan muncul di layar Anda, centang Cookies and other site data dan Cached images and files .
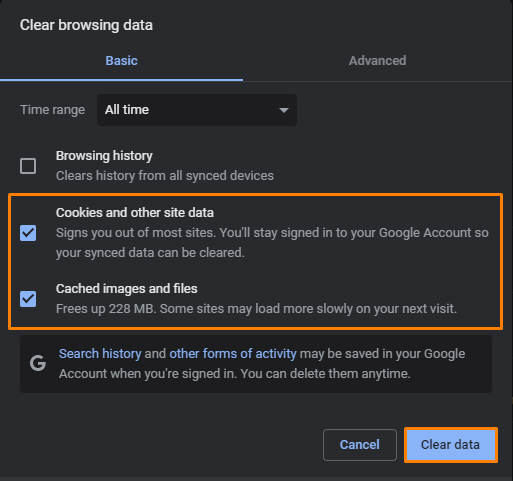 Langkah terakhir adalah klik Hapus data .
Langkah terakhir adalah klik Hapus data .
Anda dapat memeriksa apakah masalah tautan dasbor WordPress telah diperbaiki.
2. Perbarui Peramban Web Anda
Jika cookie dan solusi cache tidak berfungsi, Anda perlu memperbarui browser web yang Anda gunakan untuk memastikan bahwa itu tidak menyebabkan masalah apa pun.
Perlu disebutkan bahwa ini dapat dilakukan langsung dari browser Anda. Jika Anda menggunakan Chrome, buka Pengaturan dan buka Tentang Chrome .
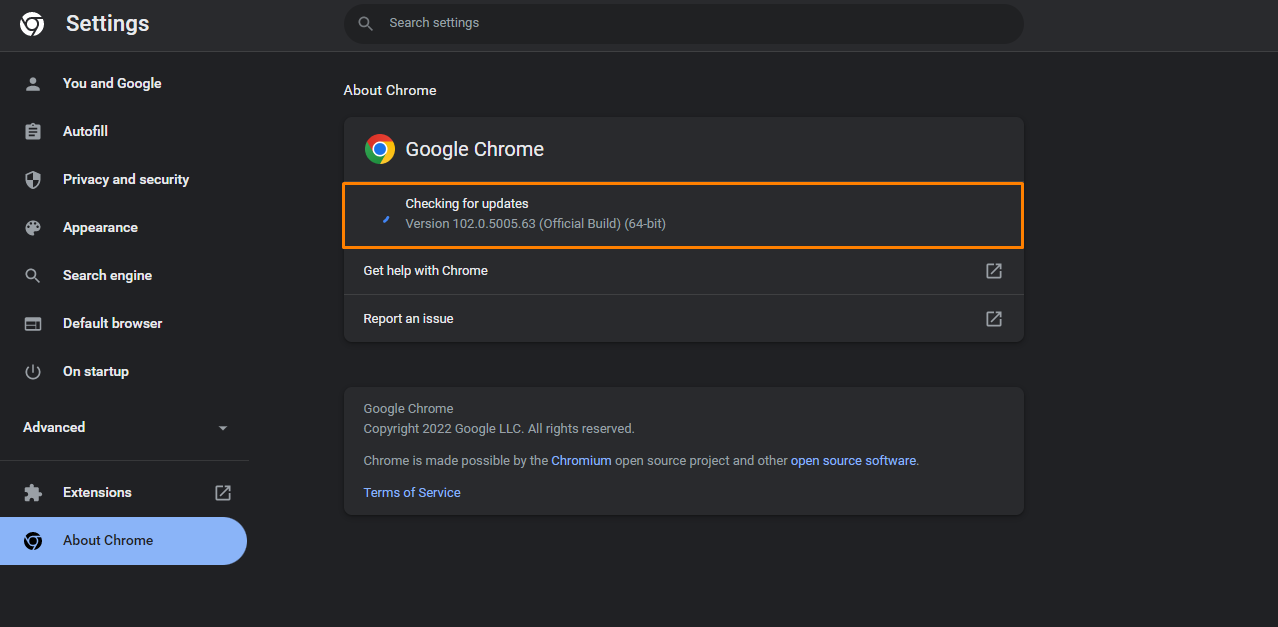 Chrome akan mencari pembaruan dan secara otomatis memperbaruinya ke versi terbaru. Setelah pembaruan selesai, Anda dapat mengklik Luncurkan ulang untuk mulai menggunakan versi terbaru.
Chrome akan mencari pembaruan dan secara otomatis memperbaruinya ke versi terbaru. Setelah pembaruan selesai, Anda dapat mengklik Luncurkan ulang untuk mulai menggunakan versi terbaru.
Perlu disebutkan bahwa prosesnya sama jika dibandingkan dengan browser lain seperti Firefox, Safari, atau Edge. Atau, Anda dapat pergi ke situs web resmi browser Anda dan mengunduhnya.
3. Periksa Plugin dan Konflik Tema
Penting untuk dicatat bahwa plugin dan tema dapat bertentangan dengan file inti WordPress. Ini dapat menyebabkan masalah, terutama dengan dasbor.
Inilah sebabnya mengapa disarankan untuk mengunduh plugin yang telah diuji pada versi yang Anda gunakan. Selain itu, jika Anda memiliki banyak plugin, mereka akan menyumbat situs web Anda.
Jika dasbor tidak berfungsi, Anda dapat menonaktifkan semua plugin atau tema aktif Anda. Kami merekomendasikan menggunakan klien FTP seperti FileZilla.
Untuk mengakses file plugin, navigasikan ke folder wp-content lalu Anda ganti nama folder plugins menjadi sesuatu seperti reviewing_plugins dan buat folder plugin baru dengan nama plugins.

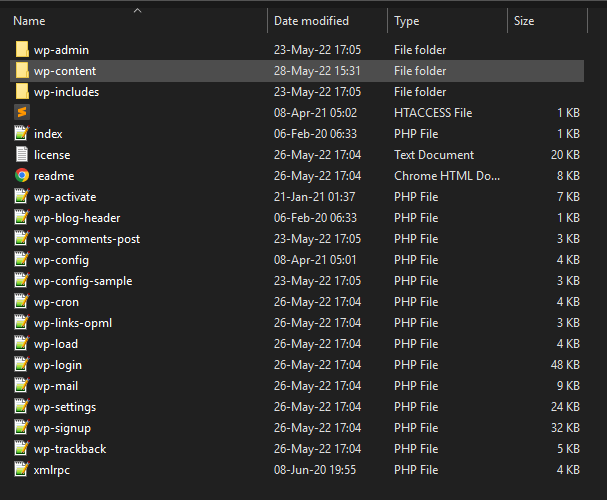
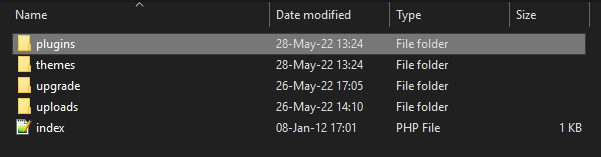 Setelah selesai, aktifkan setiap plugin satu per satu sampai Anda menemukan plugin yang salah.
Setelah selesai, aktifkan setiap plugin satu per satu sampai Anda menemukan plugin yang salah.
Atau, Anda dapat menonaktifkan plugin WordPress secara massal. Ini memungkinkan Anda untuk memecahkan masalah seperti Admin CSS tidak dimuat, Ikon tidak muncul, dan White Screen of Death (WSoD).
4. Edit file wp-config.php
Sebelum Anda melanjutkan, perlu disebutkan bahwa metode ini mengharuskan Anda untuk mengedit file inti. Oleh karena itu, penting untuk mencadangkan situs Anda, karena ini memungkinkan Anda untuk kembali ke versi sebelumnya.
Selain itu, Anda perlu membuat tema anak. Ini akan memastikan bahwa perubahan Anda tidak hilang selama pembaruan.
File wp-config.php sangat penting di situs WordPress mana pun. Perlu disebutkan bahwa dasbor WordPress mungkin tidak dimuat jika file ini berisi elemen yang tidak perlu seperti baris kosong atau tag “?>”.
Anda dapat mengakses file wp-config.php menggunakan klien FTP. Pada folder root, Anda akan melihat file wp-config.php.
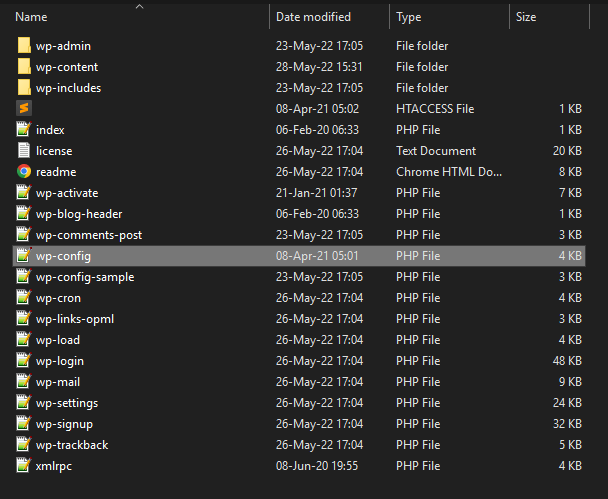 Klik kanan padanya dan tekan Edit.
Klik kanan padanya dan tekan Edit.
Dalam file wp-config.php, Anda perlu memeriksa apakah ada baris kosong dan menghapusnya jika ada. Selain itu, Anda perlu menghapus tag “?>” jika Anda menemukannya.
5. Tingkatkan batas Memori
Hal lain yang dapat menyebabkan dashboard WordPress Anda tidak berfungsi dengan baik adalah memori PHP yang tidak mencukupi. Secara default, situs web WordPress memiliki memori PHP 64 MB. Ini mungkin tidak cukup untuk beberapa situs web, dan ini menyebabkan masalah di dasbor WordPress
Namun, sangat mudah untuk meningkatkan batas memori menggunakan satu baris kode.
Buka file wp-config.php dan tambahkan kode berikut di bagian bawah:
<pre>define( 'WP_MEMORY_LIMIT', '256M' );</pre>
Kode di atas akan meningkatkan batas memori Anda menjadi 256 MB. Anda dapat menyesuaikan ukuran agar sesuai dengan kebutuhan spesifik Anda. Tetapkan batas ke 128MB, 512MB, atau batas lainnya.
Kesimpulan
Mungkin sulit untuk menemukan solusi yang tepat untuk tautan WordPress yang tidak berfungsi. Hal ini karena dapat disebabkan oleh beberapa masalah yang berbeda. Solusi ini akan memperbaiki masalah, tetapi Anda harus bersabar dan mencoba semua solusi terlebih dahulu.
Anda juga bisa:
- Coba muat situs dalam IP yang berbeda, Anda dapat meminta seseorang di tempat lain untuk memeriksa apakah situs tersebut rusak atau membuat hot spot dengan ponsel cerdas Anda.
- Gunakan mode Penyamaran.
- Hapus semua kode yang berisi wp-admin di file .htaccess.
- Perbaiki peran pengguna
Jika Anda tidak dapat mengatasi masalah ini, sebaiknya hubungi pengembang WordPress yang memenuhi syarat.
Artikel Serupa
- Cara Mendapatkan ID Pesanan Di Woocommerce
- Cara Menambahkan Jenis Posting Kustom ke 'sekilas' Dashboard Widget WordPress
- Cara Mengubah URL Halaman Toko di WooCommerce Dengan Cepat
- Cara Mengakses Dasbor Admin WordPress atau Masuk ke Dasbor WordPress Anda
- Cara Mendapatkan Nama Kategori Produk Saat Ini di WooCommerce
- Cara Menambahkan Latar Belakang Kustom Untuk WooCommerce
- 20 Langkah Pertama untuk Pemula Lengkap WordPress untuk Memulai
- Cara Menonaktifkan Klik pada Gambar Produk WooCommerce
- Cara Mendapatkan Daftar Negara WooCommerce
- Cara Menambahkan Tombol Beli Sekarang WooCommerce Tanpa Plugin
- Cara Membuat Contoh WooCommerce tax_query
- Bagaimana Memperbaiki WooCommerce Tambahkan ke Keranjang Tidak Berfungsi Setelah Pembaruan
- Cara Memeriksa Apakah Produk Bervariasi Di WooCommerce
- Cara Membuat Bidang Kotak Centang di Halaman Checkout WooCommerce
- Cara Masuk ke Admin WooCommerce
- Contoh Kait: Cara Menggunakan Kait woocommerce_remove_cart_item
- Cara Menghubungkan Printful ke WooCommerce
- Cara Menambahkan WordPress Berikutnya Posting Sebelumnya dengan Thumbnail
- Cara Mengedit Tema WordPress di Localhost
- Cara Mengarahkan Pengguna Jika Tidak Masuk di WordPress »Pengalihan Halaman
