Perbaiki Dashboard WordPress Tidak Memuat Masalah
Diterbitkan: 2021-11-30Apakah dasbor admin Anda tidak berfungsi dengan baik dan tidak muncul? Kami punya sesuatu untuk Anda. Dalam panduan ini, kami akan menunjukkan kepada Anda berbagai cara untuk memperbaiki dasbor WordPress tidak memuat masalah .
WordPress adalah salah satu sistem manajemen konten dan platform pembuatan situs web terbaik. Ini memiliki banyak opsi penyesuaian yang fleksibel untuk membantu Anda membuat situs web yang Anda inginkan. Namun, meskipun brilian, Anda mungkin juga menghadapi beberapa masalah saat menggunakan WordPress.
Kami sebelumnya telah melihat cara memperbaiki loop “Tidak diperlukan pembaruan”, berbagai metode untuk memperbaiki kesalahan jadwal yang terlewat, dan bahkan apa yang harus dilakukan ketika login Anda tidak berhasil. Dalam panduan ini, kita akan melihat beberapa masalah umum saat memuat dasbor WordPress.
Sebelum kita beralih ke solusi, mari kita lebih memahami mengapa masalah ini terjadi di situs web Anda.
Mengapa Dasbor WordPress tidak dimuat dengan benar?
Dasbor adalah tempat Anda mengelola seluruh situs, jadi jika tidak dimuat, itu bisa membuat Anda pusing. Sebelum mencoba mencari solusi, mari kita lihat beberapa penyebab utama masalah ini.
Pertama, penting untuk dicatat bahwa mungkin ada beberapa alasan mengapa dasbor WordPress Anda mungkin tidak ditampilkan dan dimuat dengan benar . Jika ada layar kosong di dasbor Anda saat memuat dan itu bukan layar putih kematian, biasanya itu berarti ada kesalahan dalam kode sumber Anda. Ini dapat terjadi jika Anda baru saja membuat perubahan pada situs web Anda dengan menyesuaikannya atau menambahkan tema atau plugin baru.
Atau, dasbor mungkin juga tidak berfungsi dengan baik jika Anda menghadapi masalah memori atau jika ada beberapa konflik dengan browser web Anda. Namun, mungkin juga Anda tidak dapat mengetahui alasan sebenarnya mengapa dasbor WordPress Anda tidak dimuat dengan benar.
Kabar baiknya adalah bahwa di bagian berikut kita akan membahas solusi untuk masalah paling umum sehingga Anda dapat mengakses dasbor Anda dalam waktu singkat.
Cara Memperbaiki Dashboard WordPress tidak Memuat Masalah
Jika Anda tidak yakin mengapa dasbor WordPress Anda tidak muncul, Anda dapat mencoba beberapa solusi berikut.
- Hapus cookie dan cache
- Perbarui peramban web Anda
- Periksa plugin dan konflik tema
- Edit file wp-config.php
- Tingkatkan batas memori
- Masalah basis data
- Periksa kesalahan dengan Mode Debug
Di bagian ini, kami akan menunjukkan cara menyelesaikan semua masalah ini selangkah demi selangkah. Bahkan jika Anda tidak yakin mengapa dasbor WordPress tidak berfungsi, kami sarankan Anda menelusuri daftar dalam urutan ini dan mencoba solusi ini karena mereka memecahkan sebagian besar masalah.
1. Bersihkan Cookie dan Cache
Salah satu hal pertama yang harus Anda lakukan untuk memperbaiki masalah pemuatan dasbor WordPress adalah menghapus cookie dan cache Anda. Browser web menyimpan file sementara, jadi dengan membersihkan cookie dan cache, Anda memastikan bahwa browser mendapatkan versi file terbaru saat menggunakan WordPress.
Ada berbagai cara untuk menghapus cookie dan cache tergantung pada browser web Anda. Untuk demonstrasi ini, kami akan menunjukkan cara melakukannya menggunakan browser Google Chrome karena ini adalah yang paling umum. Jika Anda menggunakan browser yang berbeda, langkah-langkahnya mungkin sedikit berbeda tetapi Anda seharusnya dapat mengikutinya tanpa masalah.
Untuk menghapus cookie di Chrome, buka Pengaturan dan pilih opsi Privasi dan keamanan . Kemudian, buka bagian Hapus data penjelajahan , karena Anda ingin menghapus cookie dan cache di browser web Anda.
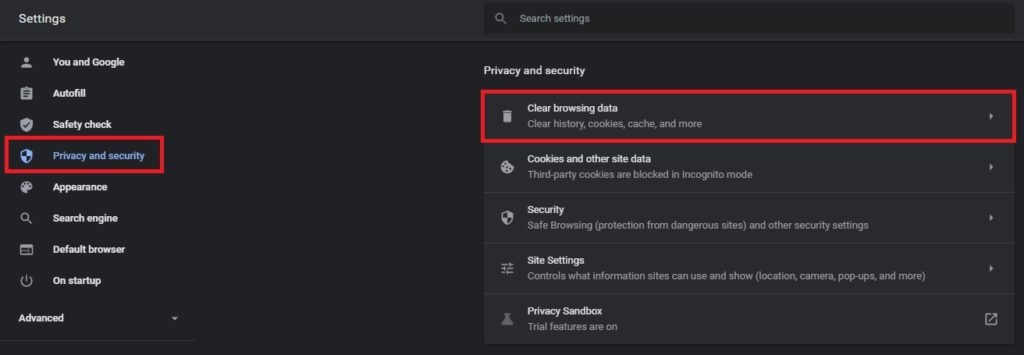
Setelah itu, kotak dialog akan muncul di layar Anda. Periksa Cookie dan data situs lainnya serta Gambar dan file dalam cache dan tekan Hapus data .
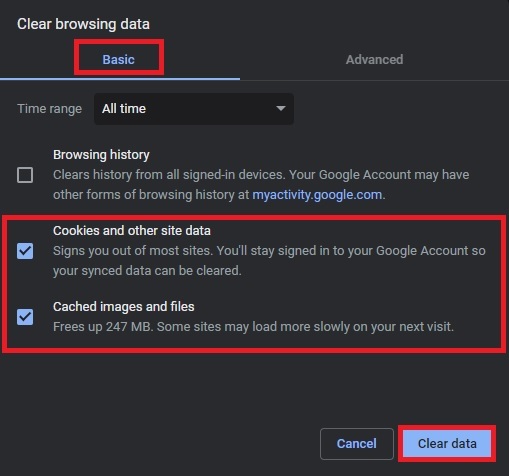
Semua cookie dan cache Anda akan dihapus dari browser web Anda. Kemudian, Anda dapat memeriksa apakah dashboard WordPress sedang memuat atau tidak.
2. Perbarui Peramban Web Anda
Cookie dan cache mungkin bukan satu-satunya masalah dari browser web Anda yang menyebabkan dasbor WordPress tidak berfungsi dengan baik. Untuk memastikan bahwa browser web tidak menyebabkan masalah, Anda harus memperbaruinya.
Dalam kebanyakan kasus, Anda dapat melakukannya langsung dari browser web Anda sendiri. Misalnya, jika Anda menggunakan Chrome, Anda harus membuka Pengaturan dan menuju ke Tentang Chrome .
Browser Anda akan mencari pembaruan dan secara otomatis memperbarui ke versi terbaru jika tersedia. Untuk menyelesaikan pembaruan, yang harus Anda lakukan adalah mengeklik Luncurkan ulang untuk mulai menggunakan versi terbaru.
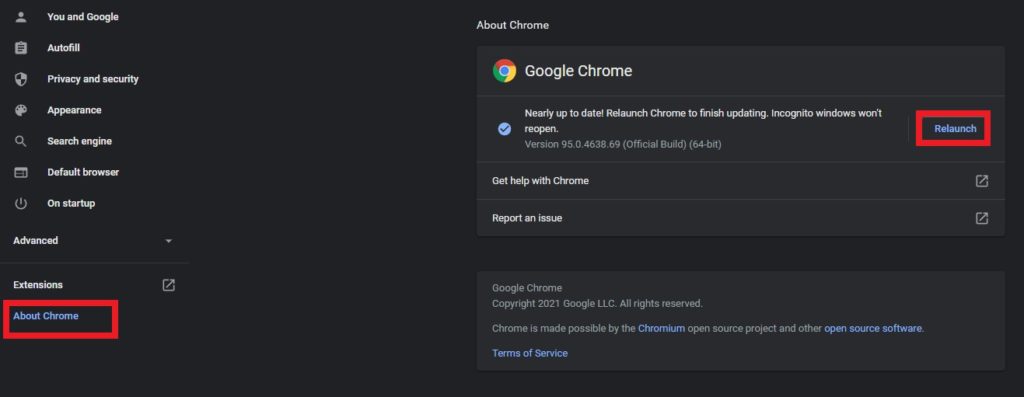
Jika Anda menggunakan browser web lain seperti Firefox, Safari, atau Edge, Anda dapat mengikuti langkah serupa. Tetapi jika Anda tidak tahu cara memperbarui browser web Anda, Anda juga dapat mengunduhnya dari situs web resmi.
Jika setelah itu dasbor WordPress Anda masih belum dimuat, Anda tahu bahwa browser Anda tidak menyebabkannya dan harus mencoba yang lain.
3. Periksa Plugin dan Konflik Tema
Jika Anda baru saja menambahkan plugin atau tema baru, mungkin ada konflik dengan file inti WordPress dan menyebabkan masalah dengan dasbor. Untuk memeriksa apakah ini sebabnya dasbor WordPress Anda tidak muncul atau tidak, Anda cukup menonaktifkan semua plugin atau tema aktif Anda.
Ada beberapa metode untuk menonaktifkan plugin. Dalam demo ini, kami akan melakukannya menggunakan klien FTP. Anda dapat melakukan klien FRP apa pun seperti FileZilla, WinSCP, atau Cyberduck. Untuk demo ini, kami akan menggunakan FileZilla karena ini yang terbaik menurut pengalaman kami.
3.1. Hubungkan ke situs web Anda menggunakan klien FTP
Pertama, Anda perlu menghubungkan situs web Anda dengan FileZilla untuk memodifikasi situs web Anda. Buka File > Pengelola Situs atau gunakan pintasan Ctrl+S untuk membuka pengelola situs secara langsung.
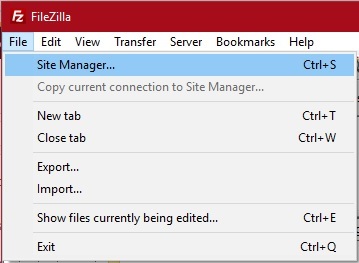
Kemudian, klik Situs Baru dan masukkan nama situs Anda.
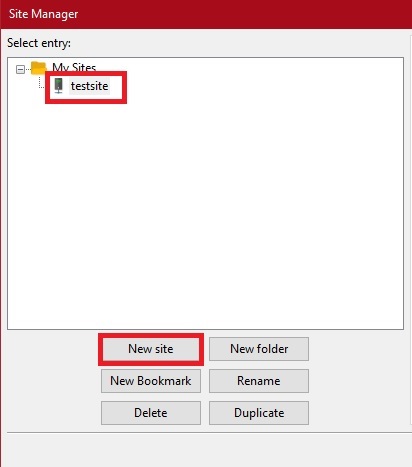
Di tab Umum , masukkan kredensial yang disediakan oleh layanan hosting Anda di sisi kanan kotak dialog dan tekan Hubungkan .
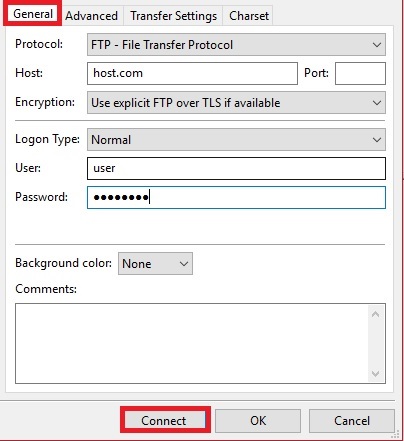
Setelah terhubung, Anda akan dapat mengakses file situs Anda dan menonaktifkan tema dan plugin.
3.2. Nonaktifkan Tema dan Plugin Aktif
Pertama, Anda harus menonaktifkan tema yang aktif. Untuk ini, Anda perlu menavigasi ke folder /wp-content/themes/ dari file situs web Anda. Temukan tema yang sedang Anda gunakan dan ganti namanya menjadi sesuatu yang lain.
Karena tema aktif kami adalah Divi, kami akan mengganti nama folder Divi . Untuk saat ini, mari kita rename menjadi divi.rename agar mudah dikenali.
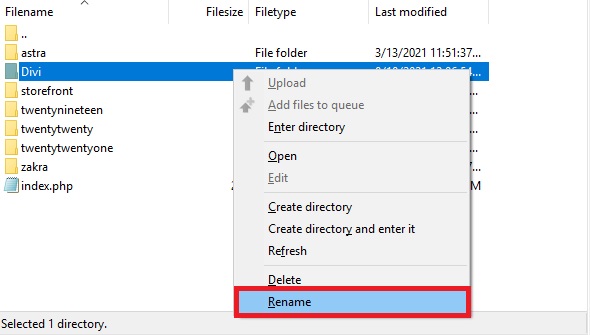
Demikian pula, untuk menonaktifkan plugin, navigasikan ke folder /wp-content/plugins/ dan ganti nama folder plugin yang baru saja Anda tambahkan ke situs web Anda.
Itu akan menonaktifkan semua plugin di situs Anda. Kemudian, periksa dasbor WordPress Anda lagi dan jika sudah dimuat sekarang, Anda akan tahu bahwa ada konflik dengan tema atau plugin Anda yang menyebabkan masalah. Sekarang aktifkan satu per satu sampai Anda menemukan plugin yang salah.
Seperti disebutkan di atas, ada cara lain untuk menonaktifkan plugin. Untuk informasi lebih lanjut tentang ini, lihat panduan kami tentang cara menonaktifkan plugin WordPress secara massal.
Ini adalah solusi yang sangat baik untuk beberapa masalah utama ketika dasbor WordPress tidak dimuat. Ini akan membantu Anda memecahkan masalah seperti:
- CSS Admin tidak memuat: Gaya CSS di dasbor WordPress tidak dimuat. Sebagai gantinya, Anda hanya akan mendapatkan teks menu di dasbor.
- Ikon tidak muncul: Ikon dasbor WordPress mungkin tidak berfungsi. Ini mungkin juga menjadi masalah karena CSS yang rusak.
- White Screen of Death (WSoD): Biasanya, ketika dasbor WordPress Anda tidak dimuat, Anda hanya akan mendapatkan layar putih kosong di browser Anda.
Jika Anda menghadapi salah satu masalah ini, konflik dengan salah satu plugin atau tema Anda mungkin menyebabkan masalah.

4. Edit file wp-config.php
CATATAN : Karena metode ini melibatkan pengeditan beberapa file inti, kami sarankan Anda membuat cadangan situs Anda dan membuat tema anak sebelum melanjutkan.
Alasan lain mengapa dasbor WordPress tidak dapat dimuat adalah ketika ada elemen yang tidak perlu pada file wp-config.php Anda. Elemen ini mungkin menyertakan baris kosong atau tag “?>” yang dapat menyebabkan masalah.
Untuk mengakses file wp-config.php , Anda memerlukan klien FTP sekali lagi. Ikuti langkah-langkah yang ditunjukkan pada poin 3.1. untuk menghubungkan situs Anda sebelum melanjutkan.
Kemudian, pada folder root, Anda akan melihat file wp-config.php . Anda perlu membuat perubahan pada file ini, jadi klik kanan padanya dan tekan Edit .
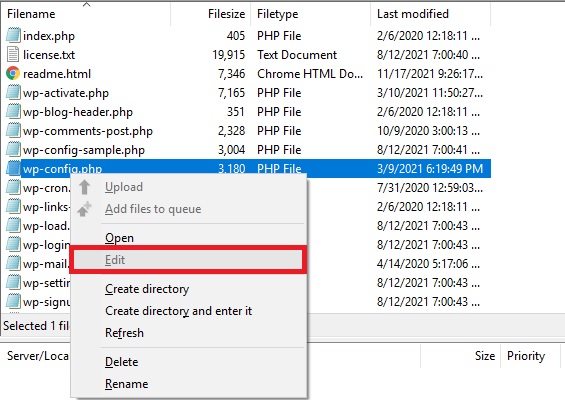
Periksa apakah ada baris kosong di bagian bawah kode dan hapus baris kosong jika ada. Selain itu, hapus tag “?>” jika Anda menemukannya.
Jika ada masalah CSS dan dasbor WordPress Anda tidak memuat CSS, Anda dapat menambahkan cuplikan kode. Cukup salin dan tempel cuplikan berikut di bagian bawah kode ke dalam editor.
define('CONCATENATE_SCRIPTS', salah);Kemudian, simpan file dan muat dasbor WordPress Anda. Jika ada masalah karena file config.php , seharusnya sudah teratasi dan dasbor Anda akan berfungsi dengan baik.
5. Tingkatkan batas Memori
Memori PHP yang tidak mencukupi mungkin menjadi alasan lain yang dapat menyebabkan dasbor WordPress Anda tidak dimuat. Memori PHP default untuk situs WordPress adalah 64 MB. Meskipun ini baik-baik saja untuk sebagian besar situs, kadang-kadang mungkin tidak cukup.
Karena tidak ada cukup memori, dasbor WordPress Anda mungkin mengalami masalah saat memuat dengan benar. Kabar baiknya adalah Anda dapat dengan mudah meningkatkan batas memori hanya dengan sebaris kode. Untuk itu, Anda harus membuka file wp-config.php sekali lagi, klik kanan padanya, tekan Edit dan tambahkan kode berikut di akhir.
define( 'WP_MEMORY_LIMIT', '256M' );
Ini akan meningkatkan batas memori Anda hingga 256 MB yang seharusnya memperbaiki dasbor WordPress yang tidak menampilkan masalah di situs web Anda. Anda juga dapat menyesuaikan kode dan mengatur batas ke 128MB, 512MB, atau batas lain yang Anda inginkan hanya dengan mengedit bagian kode tersebut.
6. Masalah Basis Data
Masalah basis data juga merupakan salah satu masalah paling umum yang dapat menyebabkan dasbor WordPress tidak dimuat. Jika ini masalahnya, Anda mungkin perlu memperbaikinya.
Untuk melakukan itu, Anda memerlukan akses ke phpMyAdmin dan cPanel situs web Anda. Pertama, masuk ke akun cPanel Anda dan cari opsi phpMyAdmin di bawah bagian Database dan klik di atasnya.
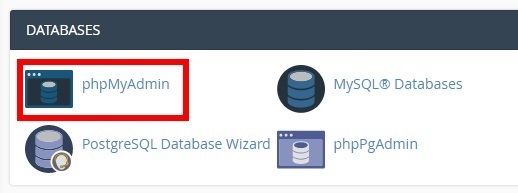
Anda akan diarahkan ke database phpMyAdmin situs web Anda. Di sana, Anda akan melihat semua database situs web yang tersedia di bawah akun Anda, jadi pilih database yang ingin Anda edit.
Anda akan dapat melihat semua tabel dalam database tertentu di sini. Yang harus Anda lakukan adalah menggulir ke bagian bawah halaman dan tekan Periksa Semua untuk memilih semua tabel database. Kemudian, klik opsi With selected dan pilih Repair Table .
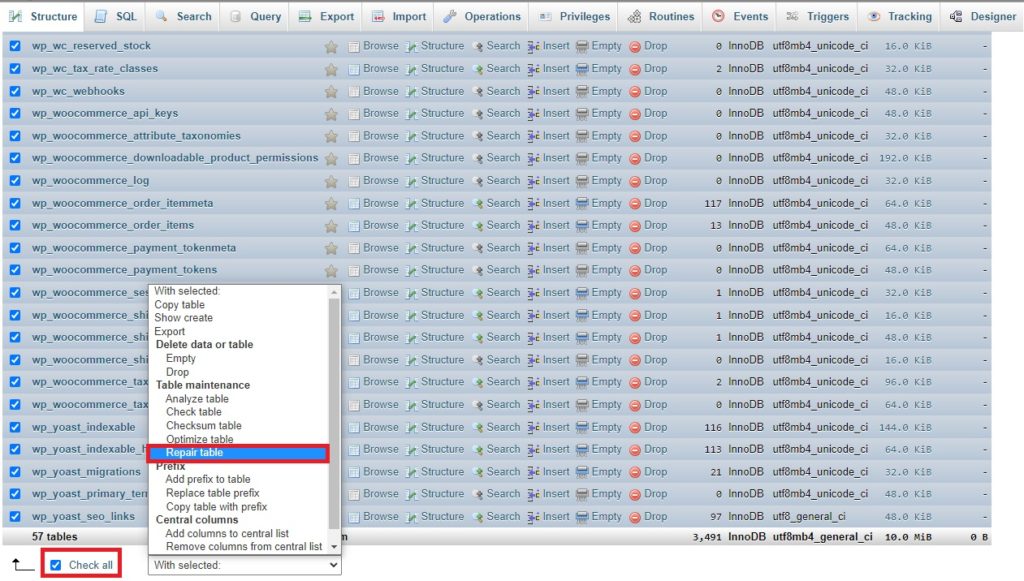
Proses perbaikan akan dimulai secara otomatis. Setelah selesai, muat ulang dashboard WordPress Anda. Jika ada masalah basis data, ini seharusnya menyelesaikannya.
7. Periksa kesalahan menggunakan Mode Debug
Mengaktifkan Mode Debug dapat membantu Anda memperbaiki masalah dengan dasbor WordPress Anda. Secara default, mode ini dinonaktifkan, tetapi ketika Anda mengaktifkannya, Anda dapat melihat kesalahan yang menyebabkan WordPress tidak berfungsi dengan baik. Jika Anda mengalami masalah dengan dasbor, Anda dapat mengaktifkan Mode Debug untuk sementara untuk memahami apa yang menyebabkan masalah tersebut.
Untuk mengaktifkan Mode Debug, Anda harus membuka wp-config.php dan menempelkan kode berikut sebelum baris yang bertuliskan /* That's all, stop editing! Selamat menerbitkan. */
define('WP_DEBUG', benar);Jika Anda ingin informasi lebih lanjut tentang cara melakukan ini, lihat panduan kami tentang cara mengaktifkan Mode Debug di WordPress.
Beberapa solusi yang lebih berguna
Sejauh ini, kami telah melihat beberapa solusi paling berguna untuk memperbaiki dasbor WordPress tidak memuat masalah. Jika Anda masih tidak dapat memecahkan masalah itu, ada beberapa hal lagi yang dapat Anda coba.
Gunakan Mode Penyamaran
Menggunakan mode penyamaran juga dapat membantu jika dasbor WordPress Anda tidak muncul. Jika dasbor dimuat dalam mode penyamaran, artinya mungkin ada masalah dengan ekstensi browser web . Anda dapat menonaktifkannya dan mengaktifkannya kembali satu per satu untuk mengetahui ekstensi mana yang menyebabkan masalah ini.
Jika Anda menggunakan browser Google Chrome, Anda dapat dengan mudah mengakses bagian ekstensi menggunakan tautan chrome://extensions/.
Edit file .htaccess
CATATAN: Sebelum mencoba solusi ini, kami sarankan Anda memiliki cadangan situs Anda dan menggunakan tema anak jika Anda belum melakukannya.
Jika Anda masih mengalami masalah dengan dasbor WordPress, Anda mungkin ingin mengedit file .htaccess di direktori root Anda. Anda dapat mengaksesnya dengan klien FTP . Jika Anda belum melakukannya, hubungkan situs web Anda dengan klien FTP Anda seperti yang ditunjukkan sebelumnya pada langkah 3.1.
Setelah Anda menghubungkan situs Anda dengan klien FTP, cari file .htaccess . Klik kanan padanya, tekan Edit dan hapus semua kode yang berisi wp-admin di sini.
Dasbor WordPress Anda akan dimuat sekarang. Jika tidak, periksa file wp-admin.php di direktori root. Jika Anda tidak dapat menemukannya, Anda harus mengunduh semua file dari repositori WordPress dan mengunggahnya kembali.
Perbaiki peran pengguna
Terkadang peran pengguna dapat membuat masalah dengan dasbor admin. Jika setelah mencoba semua hal di atas dashboard WordPress Anda masih tidak muncul, periksa dan perbaiki peran pengguna yang benar untuk menyelesaikan masalah.
Kesimpulan
Secara keseluruhan, dasbor WordPress mungkin tidak berfungsi dengan baik karena beberapa alasan berbeda yang membuatnya sulit untuk menemukan solusi yang tepat.
Dalam panduan ini, kami telah menunjukkan kepada Anda solusi paling umum untuk memperbaiki dasbor WordPress tidak memuat masalah . Hal pertama yang harus Anda coba adalah membersihkan cookie dan cache dan memperbarui browser web Anda ke versi terbaru. Jika tidak berhasil, periksa plugin dan konflik tema. Sering kali, solusi ini akan memperbaiki masalah.
Namun, jika setelah itu Anda masih menghadapi masalah itu, Anda dapat mengedit file wp-config.php , menambah batas memori, dan memeriksa masalah database.
Jika setelah mencoba semua itu tidak ada yang berhasil, ada beberapa hal lain yang dapat Anda coba. Anda dapat menggunakan mode penyamaran di browser Anda dan mengedit file .htaccess untuk menyelesaikan masalah pemuatan di dasbor WordPress Anda.
Jika artikel ini bermanfaat, silakan bagikan dengan teman-teman Anda di media sosial untuk membantu mereka menyelesaikan masalah ini.
Terakhir, jika Anda mencari panduan yang lebih bermanfaat, lihat artikel berikut:
- Cara Memperbaiki Loop WordPress “Tidak Perlu Pembaruan”
- Login WordPress Tidak Berfungsi? Bagaimana memperbaikinya
- Cara Memperbaiki Kesalahan Jadwal yang Terlewatkan di WordPress
Pernahkah Anda mengalami masalah pemuatan dengan dasbor WordPress? Bagaimana Anda menyelesaikannya? Beri tahu kami di komentar di bawah.
