Database WordPress: Panduan Lengkap dengan Praktik Terbaik
Diterbitkan: 2023-07-10Database WordPress menyimpan semua informasi untuk situs Anda dan memungkinkan Anda membuat perubahan pada konten Anda. Dan jika Anda baru mengenal WordPress, Anda mungkin tidak tahu cara mengakses dan menggunakan database ini.
Untungnya, ini tidak serumit yang Anda bayangkan. Setelah mempelajari dasar-dasarnya, Anda dapat mengamankan database, mengatasi kesalahan, dan melakukan tugas penting saat Anda tidak memiliki akses ke dasbor.
Dalam posting ini, kita akan melihat lebih dekat pada database WordPress. Kemudian, kami akan menunjukkan cara mengakses, membuat, dan mengamankannya. Plus, kami akan membahas beberapa masalah database umum dan perbaikannya.
Apa itu basis data WordPress?
Database WordPress adalah kumpulan data situs Anda. Di sinilah Anda akan menemukan semua file dan tabel untuk membuat dan mengelola postingan, halaman, pengguna, komentar, dan lainnya.
Untuk mengelola data ini, Anda memerlukan akses ke jenis perangkat lunak khusus. WordPress menggunakan MySQL dan mengandalkan Hypertext Preprocessor (PHP) untuk menyimpan dan mengambil data dari database. PHP adalah bahasa pemrograman tempat WordPress dibuat.
Mengapa WordPress membutuhkan database?
Setiap situs WordPress membutuhkan database. Meskipun situs Anda kecil, masih banyak hal yang terjadi di balik layar.
Situs web Anda terdiri dari berbagai jenis data seperti halaman, informasi pengguna, komentar, pengaturan, plugin, data tema, kategori, tag, dan lainnya. Oleh karena itu, Anda memerlukan tempat terpisah untuk menyimpan informasi ini, karena situs web Anda tidak dapat menampung semuanya.
Berkat database WordPress, situs web Anda dapat berfungsi dengan lancar dan Anda (dan orang lain) dapat menerapkan perubahan. Plus, jika Anda perlu beralih ke host web lain, Anda dapat membuat salinan database dan memindahkannya ke server baru, tanpa kehilangan konten berharga situs Anda.
Bagaimana cara kerja database WordPress?
Sekarang setelah Anda mengetahui apa itu database WordPress, akan berguna untuk memahami cara kerjanya. Saat Anda menginstal WordPress untuk membuat situs web, Anda harus membuat database untuk menyimpan informasi penting.
Proses ini biasanya otomatis, terutama saat menggunakan paket hosting terkelola. Anda juga dapat mengonfigurasi database WordPress secara manual, meskipun ini memerlukan sedikit pengetahuan teknis.
Setelah Anda membuat database, itu akan berada di server host Anda. Oleh karena itu, setiap kali pengguna meminta situs web Anda, browser mereka mengirimkan permintaan tersebut ke server hosting Anda. Kemudian, server mengirimkan data yang diperlukan untuk menampilkan situs Anda, menghasilkan halaman HTML secara dinamis.
WordPress menggunakan MySQL. Perangkat lunak ini memungkinkan database untuk menyimpan informasi dan menyediakan akses ke sana.
Selain itu, ketika data (seperti komentar atau postingan) perlu diubah atau dihapus, WordPress mengirimkan kueri MySQL ke database, menginstruksikan tindakan tersebut. Penting untuk diperhatikan bahwa banyak dari kueri ini bekerja secara otomatis. Oleh karena itu, Anda sama sekali tidak menyadari proses ini saat membuat perubahan pada situs Anda.
Beberapa pengguna tingkat lanjut mungkin lebih suka mengakses database dan menjalankan kueri ini secara manual. Dengan demikian, Anda dapat melakukan tugas yang tidak dapat dilakukan melalui dasbor, seperti mengubah nama pengguna dan sandi akun. Plus, ini bisa menjadi cara yang jauh lebih cepat untuk menjalankan perintah tertentu.
Apa yang ada di dalam database WordPress?
Database WordPress diatur ke dalam tabel yang memudahkan untuk menemukan, melihat, dan mengedit data di situs web Anda. Setiap tabel berisi jenis data tertentu.
Anda akan menemukan satu tabel untuk posting, satu untuk komentar, dan seterusnya. Tabel ini sering dimulai dengan awalan wp_ , jadi tabel komentar Anda akan diberi nama seperti wp_comments.
Di dalam tabel WordPress, Anda akan menemukan kolom dan bidang yang berisi informasi yang lebih spesifik. Jadi, jika Anda membuka tabel wp_comments , Anda akan melihat kolom seperti comment_ID, comment_author, dan comment_date .
Ikhtisar tabel di database WordPress
Sekarang Anda tahu apa yang ada di dalam database WordPress, mari kita lihat lebih dekat tabel yang bisa Anda akses.
1. wp_posts
Tabel wp_posts berisi data untuk semua konten di situs Anda. Ini tidak spesifik untuk posting. Alih-alih, itu meluas ke halaman, produk, kursus, revisi, jenis posting khusus, dan konten lainnya di situs Anda.
2. wp_postmeta
Seperti namanya, tabel wp_postmeta mendukung semua informasi meta tentang konten Anda. Anda akan menemukan template yang digunakan untuk menampilkan halaman, bidang khusus, informasi SEO, dan lainnya.
3. wp_options
Jika Anda membuka tabel wp_options , Anda dapat mengakses sebagian besar pengaturan situs web WordPress Anda. Anda dapat mengedit URL situs dan URL admin, mengubah jumlah postingan per halaman, menyesuaikan format waktu, dan lainnya. Selain itu, wp_options digunakan oleh beberapa plugin untuk menyimpan pengaturan plugin.
4. wp_users
Tabel wp_users adalah tempat Anda akan menemukan informasi pengguna seperti nama pengguna, alamat email, dan kata sandi.
5. wp_usermeta
Dengan wp_users , Anda akan menemukan tabel wp_usermeta terkait yang berisi informasi meta tentang pengguna yang terdaftar di situs Anda.
6. wp_termeta
Jika Anda adalah pengguna WordPress standar, wp_termeta seharusnya tidak terlalu mengkhawatirkan Anda. Ini terutama digunakan oleh pengembang untuk menyimpan metadata khusus untuk istilah di bawah taksonomi khusus. Misalnya, WooCommerce menggunakan wp_termeta untuk menyimpan metadata atribut dan kategori produk.
7. wp_terms
Di wp_terms, Anda akan menemukan istilah untuk setiap taksonomi Anda. Untuk membantu Anda memahami, item taksonomi individu (seperti tag dan kategori) disebut taksonomi, sedangkan setiap tag dan kategori dalam taksonomi dikenal sebagai istilah.
8. wp_term_relationships
Tabel wp_term_relationships adalah salah satu yang penting karena mengatur hubungan antara jenis posting WordPress dan istilah dalam tabel wp_terms . Ini membantu WordPress menentukan di kategori mana setiap posting Anda berada.
9. wp_term_taxonomy
Tabel wp_term_taxonomy mendefinisikan taksonomi untuk istilah dalam tabel wp_terms . Di sini, Anda akan menemukan semua data yang menyatakan bahwa istilah Anda terkait dengan taksonomi yang disebut kategori. Dengan begini, WordPress bisa membedakan mana istilah kategori, mana tag, dan sebagainya.
10. wp_links
Di dalam wp_links , Anda dapat mengakses semua informasi yang diperlukan untuk mengelola blogroll yang dibuat oleh versi WordPress sebelumnya.
11. wp_comments
Tabel wp_comments menyimpan semua data tentang komentar WordPress Anda. Oleh karena itu, Anda dapat menemukan nama pengguna, URL, alamat email, komentar, dan lainnya.
12. wp_commentmeta
Terakhir, wp_commentmeta berisi informasi meta tentang komentar yang diposting di situs Anda. Tabel ini terdiri dari empat bidang utama: comment_ID, meta_ID, meta_key, dan meta_value. Anda mungkin datang ke tabel ini untuk memeriksa status komentar untuk melihat apakah sudah disetujui, menunggu persetujuan, atau dicatat sebagai sampah.
Cara mengakses database WordPress
Penting untuk diperhatikan bahwa meskipun Anda dapat mengakses database WordPress, Anda tidak perlu mengakses database untuk mengelola situs Anda. Bagi sebagian besar pengguna, dasbor WordPress cukup untuk menjalankan sebagian besar tugas.
Tetapi ada beberapa situasi ketika mengakses database Anda dapat berguna. Jika Anda seorang pemula, Anda mungkin ingin memahami lebih banyak tentang struktur situs Anda.
Di sisi lain, pengguna tingkat lanjut dapat mengakses database untuk melakukan tugas yang tidak dapat dilakukan melalui dasbor. Plus, basis data memungkinkan Anda untuk memecahkan masalah kesalahan umum WordPress jika Anda terkunci dari dasbor.
Di bagian selanjutnya, kami akan menunjukkan dua cara untuk mengakses database WordPress. Perhatikan bahwa, jika Anda menggunakan paket hosting bersama, Anda mungkin tidak memiliki akses ke database. Oleh karena itu, Anda mungkin perlu meminta host web Anda untuk membuat perubahan basis data untuk Anda.
1. Menggunakan phpMyAdmin
Seperti yang kami sebutkan sebelumnya, database WordPress Anda disimpan di server host Anda. Oleh karena itu, Anda dapat mengaksesnya dengan login ke akun hosting Anda. Metode ini bervariasi tergantung pada host Anda, tetapi kemungkinan besar Anda akan menggunakan phpMyAdmin.
Sebelum memulai, penting untuk membuat cadangan baru situs Anda jika terjadi kesalahan. Cara termudah untuk melakukannya adalah dengan menggunakan plugin cadangan seperti Jetpack VaultPress Backup. Jika Anda tidak sengaja menghapus file situs penting, Anda dapat menggantinya dengan yang tersimpan di cadangan Anda. Jika memungkinkan, Anda harus menggunakan situs web pementasan atau lingkungan pengembangan saat membuat perubahan pada database.
Untuk mengakses phpMyAdmin, biasanya Anda harus masuk ke cPanel melalui akun hosting Anda. Kemudian, cari bagian Database dan Anda akan melihat opsi untuk phpMyAdmin.
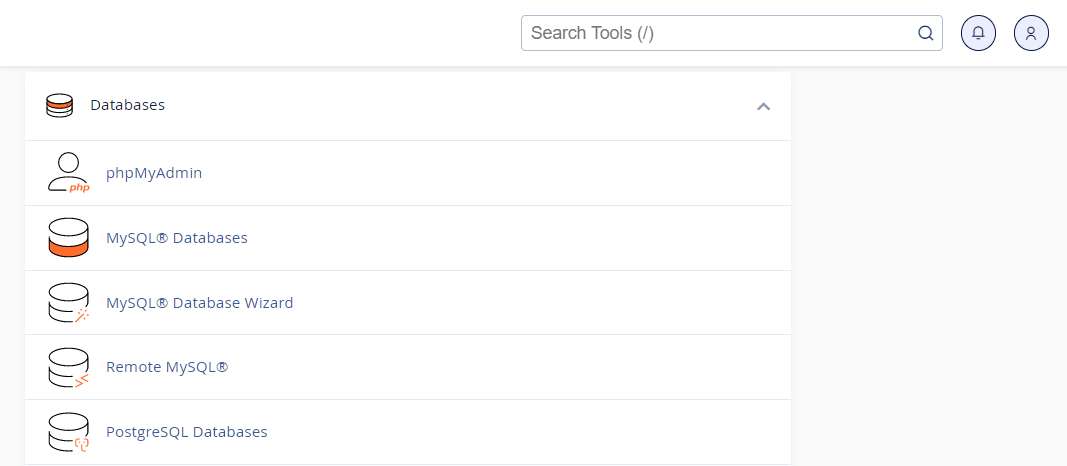
Anda mungkin perlu memasukkan nama pengguna dan kata sandi basis data Anda untuk mengakses perangkat lunak. Ini harus berbeda dari kredensial yang Anda gunakan untuk mengakses cPanel.
Antarmuka phpMyAdmin akan terlihat seperti ini:
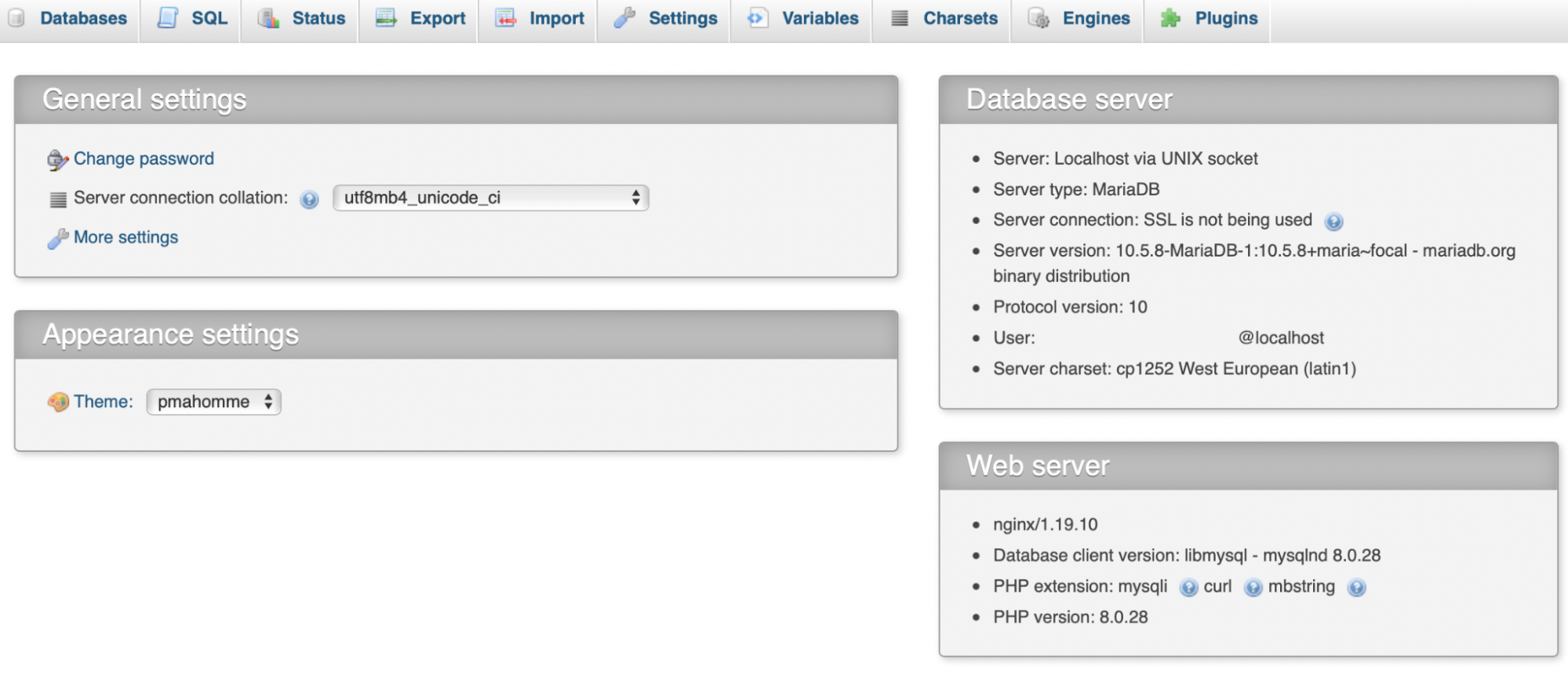
Selanjutnya, klik Database dan pilih situs web Anda dari menu. Sekarang, Anda akan melihat semua tabel di dalam database WordPress Anda.
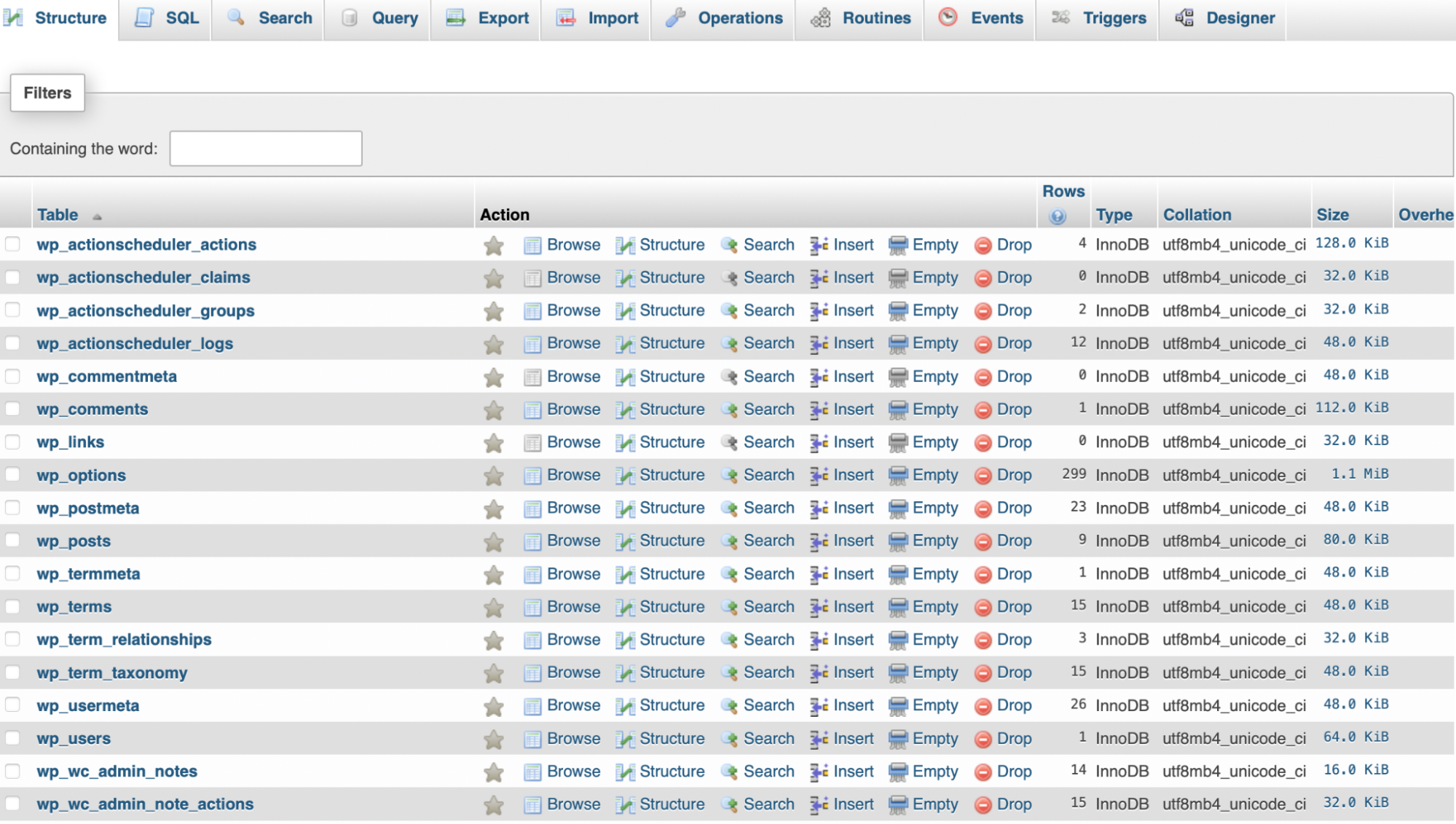
Di sini, Anda dapat mengklik salah satu tabel untuk menambah, mengubah, atau menghapus data. Jika Anda membuat perubahan pada bidang, Anda harus mengeklik Telusuri. Kemudian, temukan baris persis yang ingin Anda edit, dan gunakan link Edit untuk melakukannya.
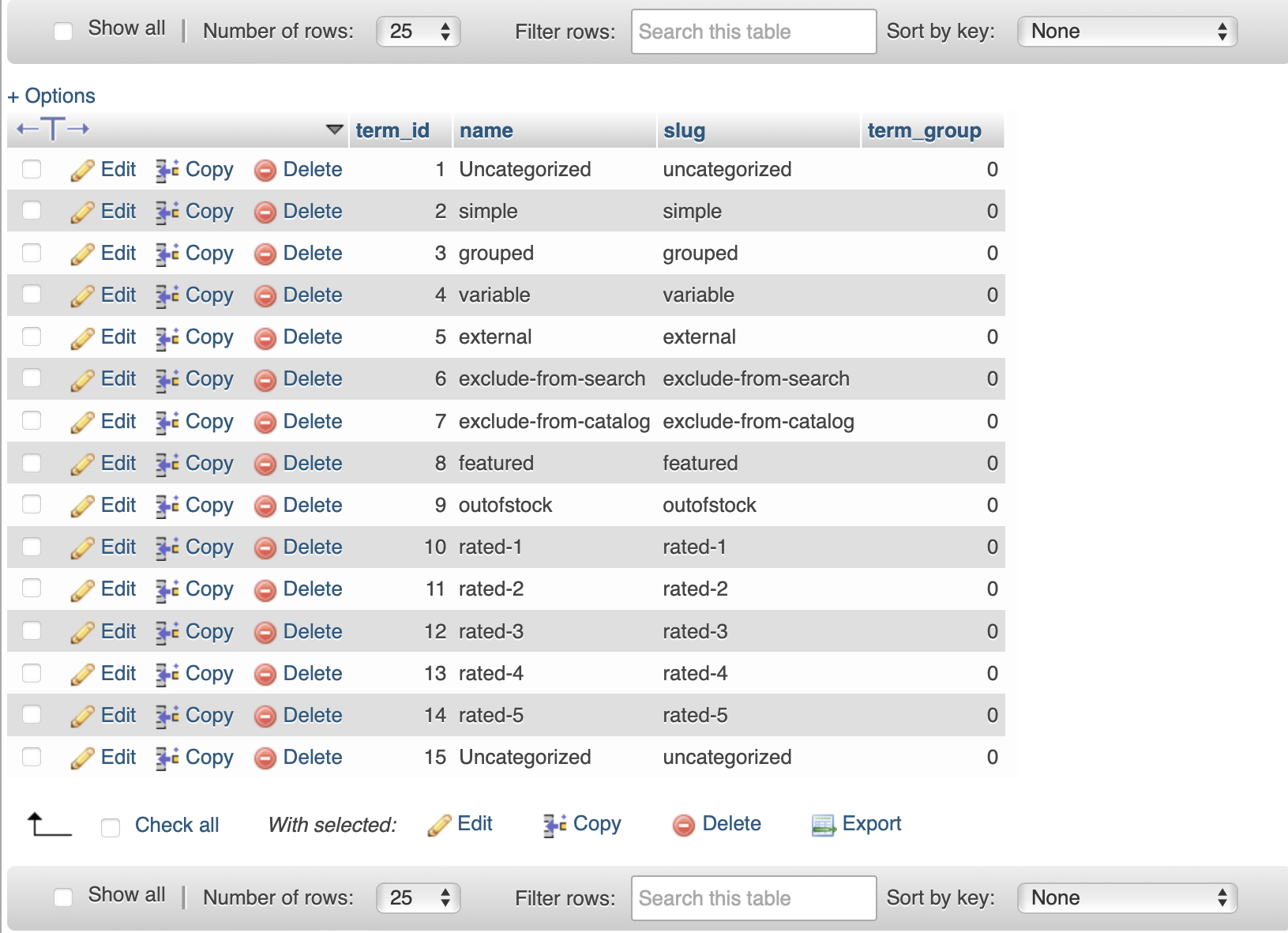
Setelah Anda selesai mengedit, klik Go untuk menerapkan perubahan.
2. Menggunakan plugin WordPress
Jika Anda tidak ingin menggunakan phpMyAdmin untuk mengakses database WordPress, Anda dapat menggunakan plugin. Misalnya, Anda mungkin merasa tidak nyaman menggunakan antarmuka dan lebih memilih untuk tetap berada di dasbor WordPress.
WP Data Access memungkinkan Anda untuk melakukan tugas basis data tanpa meninggalkan situs web Anda. Setelah Anda menginstal dan mengaktifkan plugin, navigasikan ke WP Data Access di dasbor WordPress Anda dan gunakan dropdown Database untuk memilih database Anda.
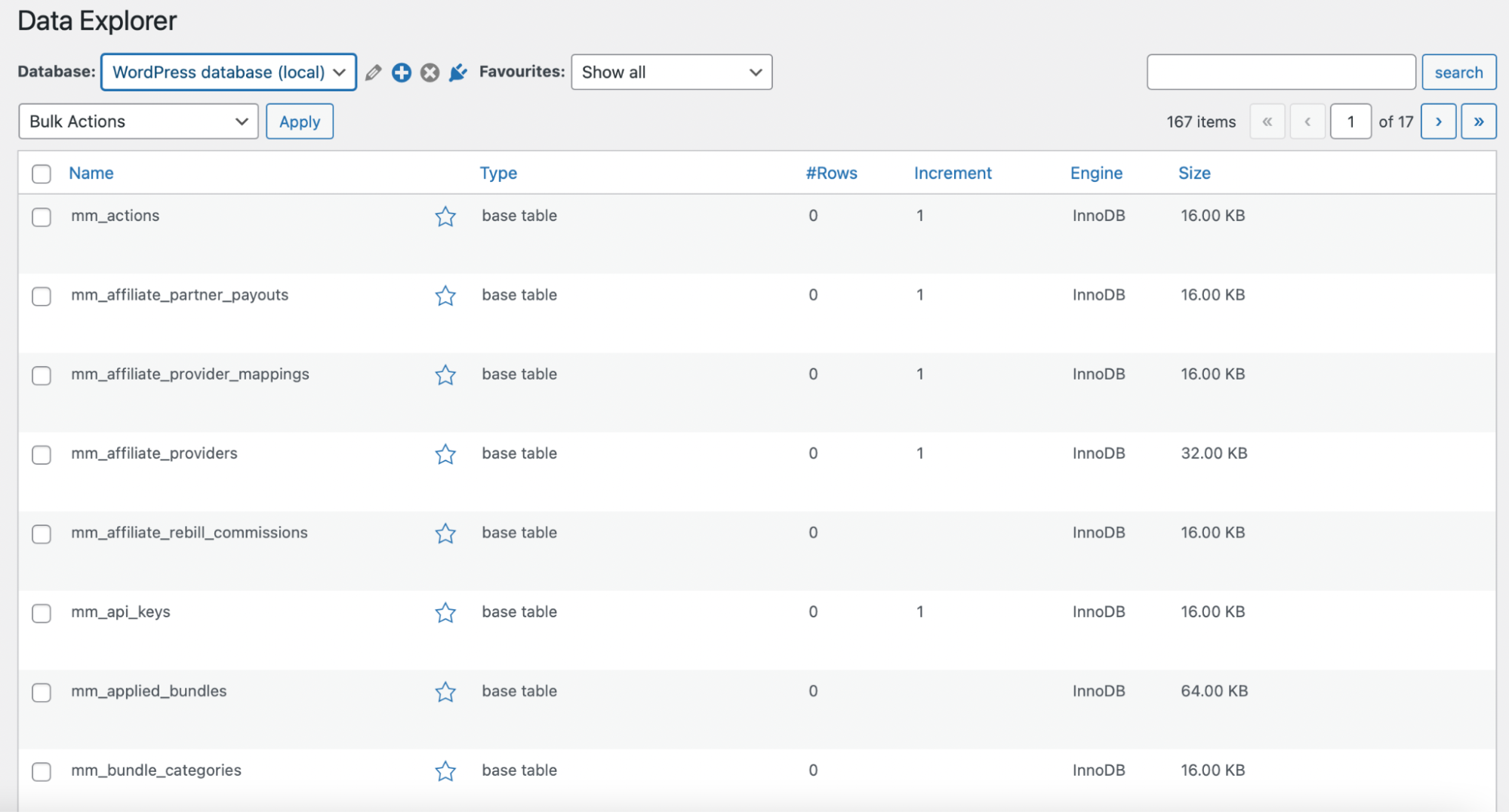
Di sini, Anda dapat melihat semua tabel dalam database Anda. Ini disajikan mirip dengan posting dan halaman di WordPress, jadi Anda tidak perlu mempelajari tata letak yang rumit seperti phpMyAdmin.
Saat mengarahkan kursor ke tabel, Anda akan melihat dua opsi: Kelola dan Jelajahi . Jika Anda mengeklik Kelola , Anda akan dapat mengontrol semua data di situs Anda.
Anda dapat mengganti nama, menyalin, atau mengekspor data. Sementara itu, tautan ALTER memungkinkan Anda mengedit tabel secara langsung.
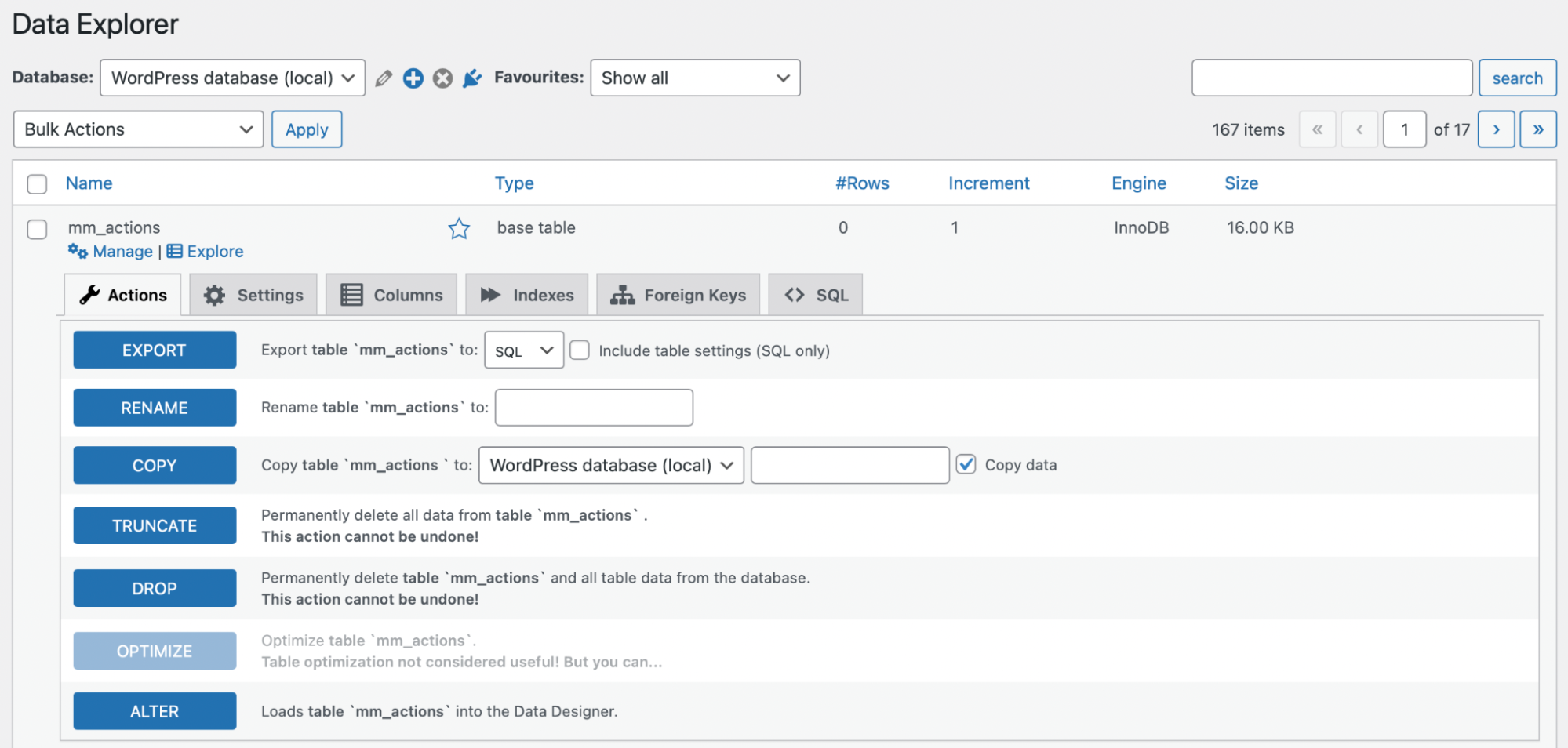
Jika Anda mengeklik Jelajahi , Anda akan menemukan detail tentang tabel dan penggunaannya di situs Anda. Perhatikan bahwa beberapa tabel tidak menampilkan opsi apa pun saat diklik.
Cara membuat database Wordpress
Sekarang setelah Anda mengetahui cara mengakses database WordPress, mari kita lihat dua cara untuk membuatnya untuk situs Anda.
1. Buat database dengan cPanel
Cara termudah untuk membuat database WordPress adalah dengan menggunakan cPanel. Untuk memulai, masuk ke akun hosting Anda dan kemudian ke cPanel.
Sekarang, cari bagian Database dan pilih MySQL Database Wizard .
Di area Create Database Users , masukkan nama database dan klik Next Step .
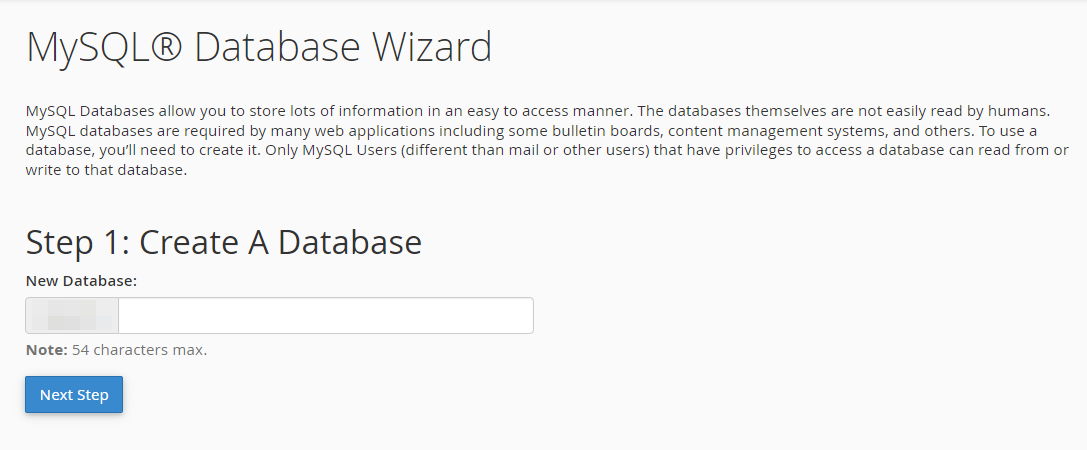
Kemudian, temukan Buat Pengguna Database dan buat nama pengguna dan kata sandi database. Untuk menjaga keamanan database Anda, pastikan Anda membuat kata sandi yang unik dan kuat.
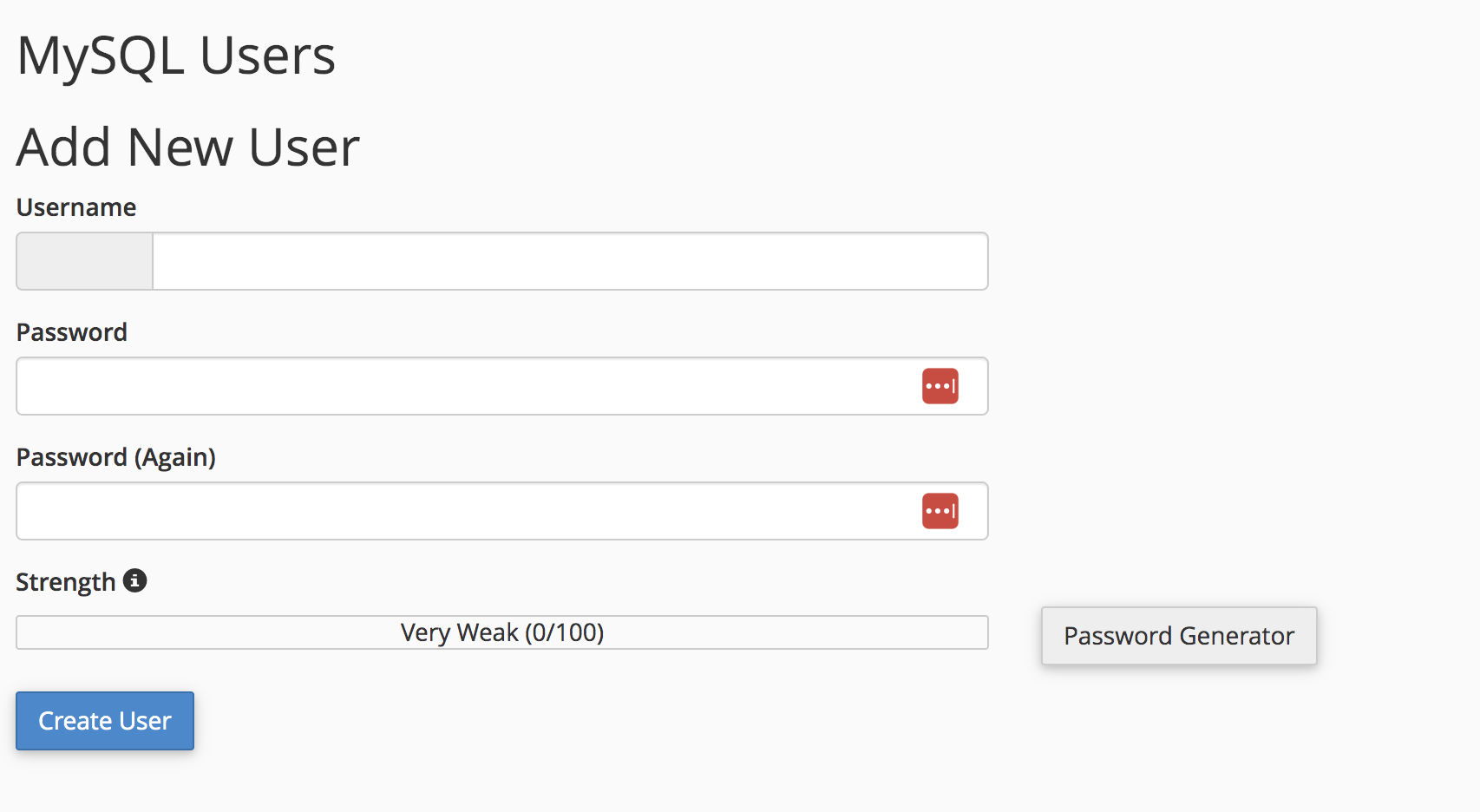
Sekarang, klik Buat Pengguna .
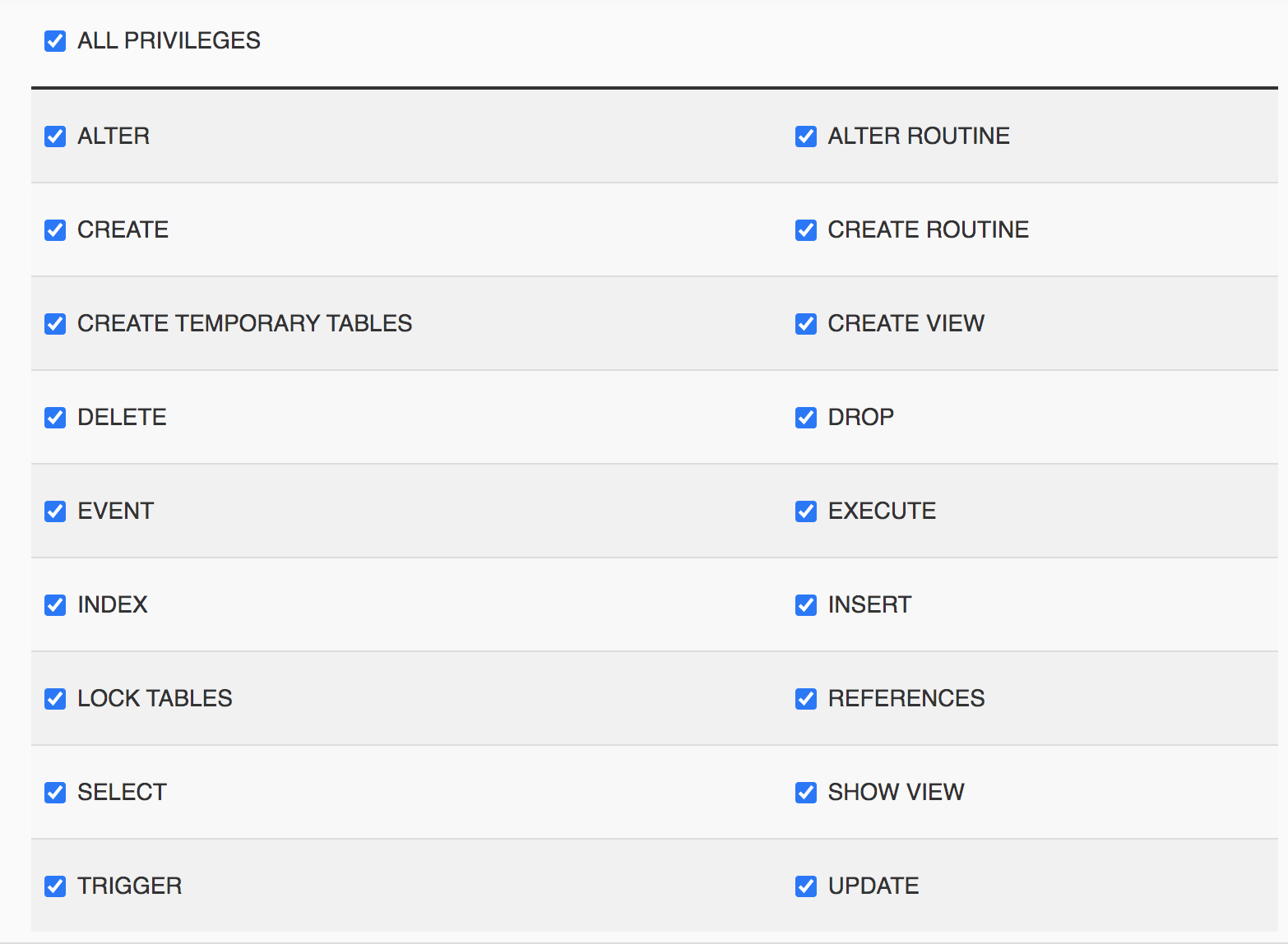
Di Tambahkan Pengguna ke Basis Data, centang kotak Semua Hak Istimewa dan lanjutkan dengan memilih Langkah Berikutnya. Di sini, penting untuk mencatat nama host, nama pengguna, dan nama basis data sehingga Anda mengingatnya untuk referensi di masa mendatang.
2. Buat database dengan phpMyAdmin
Cara membuat database WordPress selanjutnya adalah dengan menggunakan phpMyAdmin. Ini bisa sedikit lebih rumit, tetapi ini adalah solusi yang bagus untuk pengguna yang tidak memiliki akses ke cPanel.
Untuk memulai, buka phpMyAdmin dari akun hosting Anda. Kemudian, klik pada tab Database di bagian atas layar.
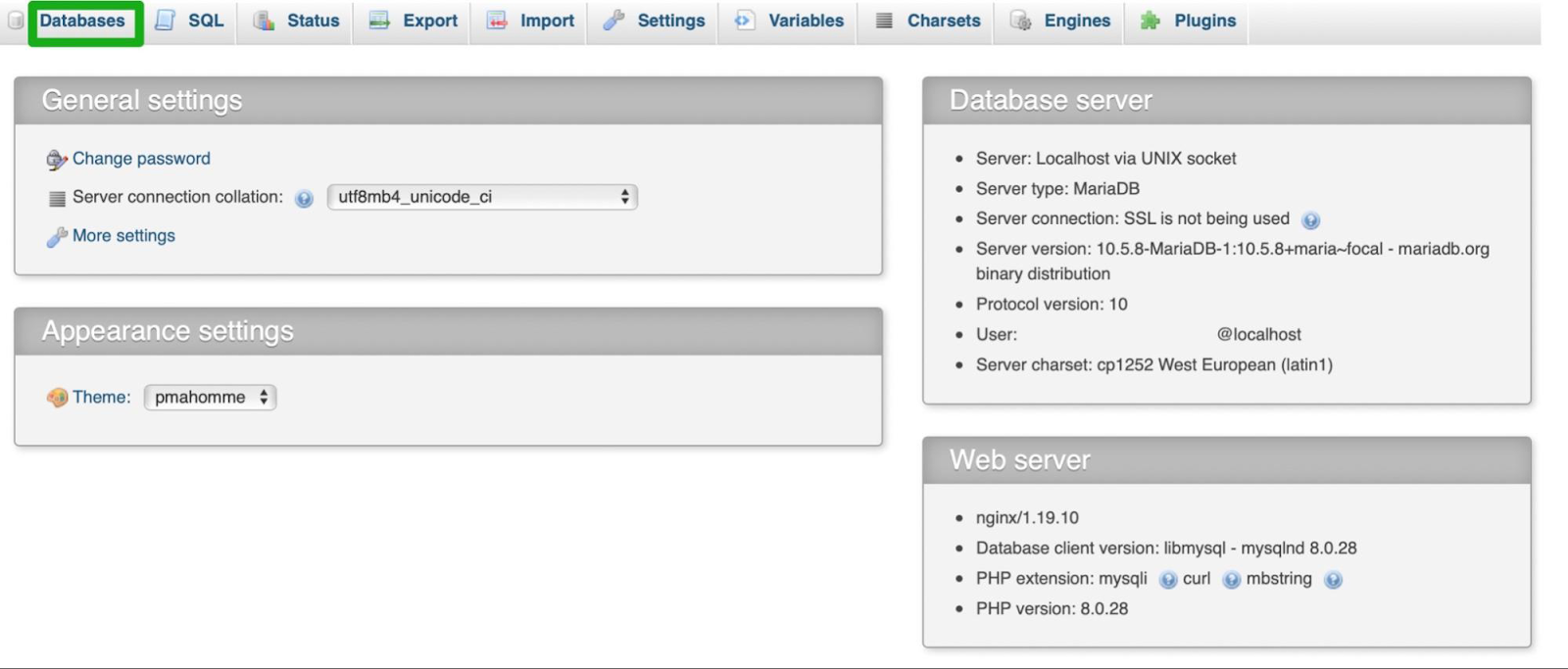
Di sini, klik Create database dan masukkan nama database. Kemudian, pilih opsi konfigurasi terbaik untuk bahasa dan penyandian.
Sekarang, pilih phpMyAdmin untuk kembali ke halaman utama dan arahkan ke Users . Di sinilah Anda dapat membuat pengguna untuk database Anda.
Klik Tambahkan Pengguna dan masukkan nama di bidang Pengguna . Kemudian, buat kata sandi yang kuat dan unik untuk pengguna.
Anda ingin membiarkan opsi di bawah Hak istimewa global apa adanya. Saat Anda siap, pilih Buka dan kembali ke layar Pengguna .
Selanjutnya, Anda harus mengonfigurasi izin yang benar untuk setiap pengguna yang memiliki akses ke database Anda. Klik ikon Edit hak istimewa . Dalam Hak istimewa khusus basis data, pilih basis data baru di bawah Tambahkan hak istimewa ke dropdown basis data Server.localhost . Kemudian, klik Mulai .
Pentingnya membuat cadangan database Anda
Sekarang setelah Anda membuat database untuk situs web WordPress Anda, mari kita lihat beberapa praktik pencadangan terbaik untuk menjaga keamanan data Anda.
1. Jadwalkan pencadangan rutin
Membuat cadangan database Anda memang bagus, tetapi penting untuk diingat bahwa ini bukan hal yang dilakukan sekali saja. Anda harus membuat cadangan secara berkala agar Anda selalu memiliki salinan terbaru dari data WordPress Anda.
Cara termudah untuk menjadwalkan pencadangan rutin adalah dengan menggunakan plugin otomatis seperti Pencadangan Jetpack VaultPress.
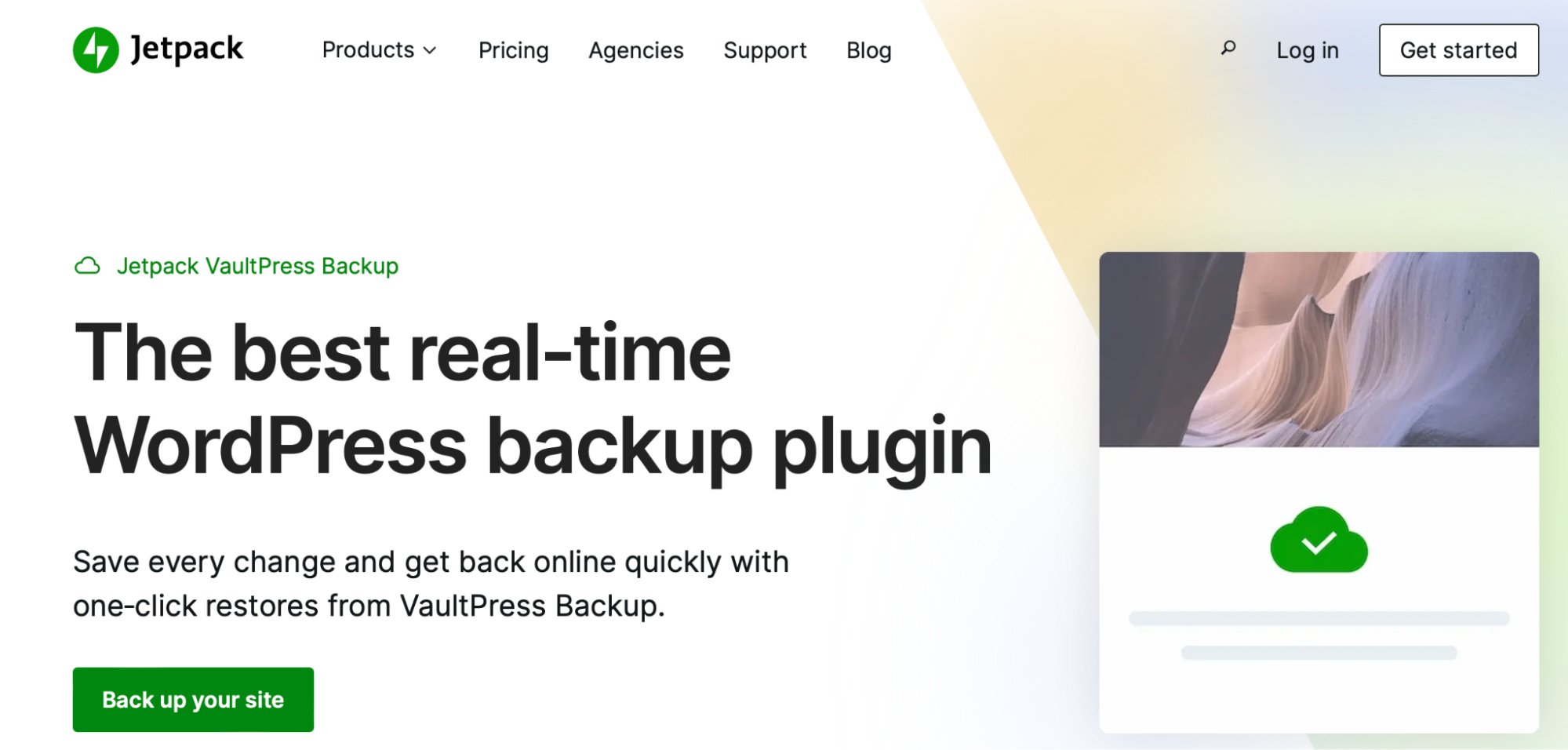
Setelah diaktifkan, plugin akan melakukan backup situs Anda. Kemudian, Anda dapat membuka Jetpack → VaultPress Backup untuk melihat cadangan Anda di cloud atau melihat titik pemulihan terbaru Anda.
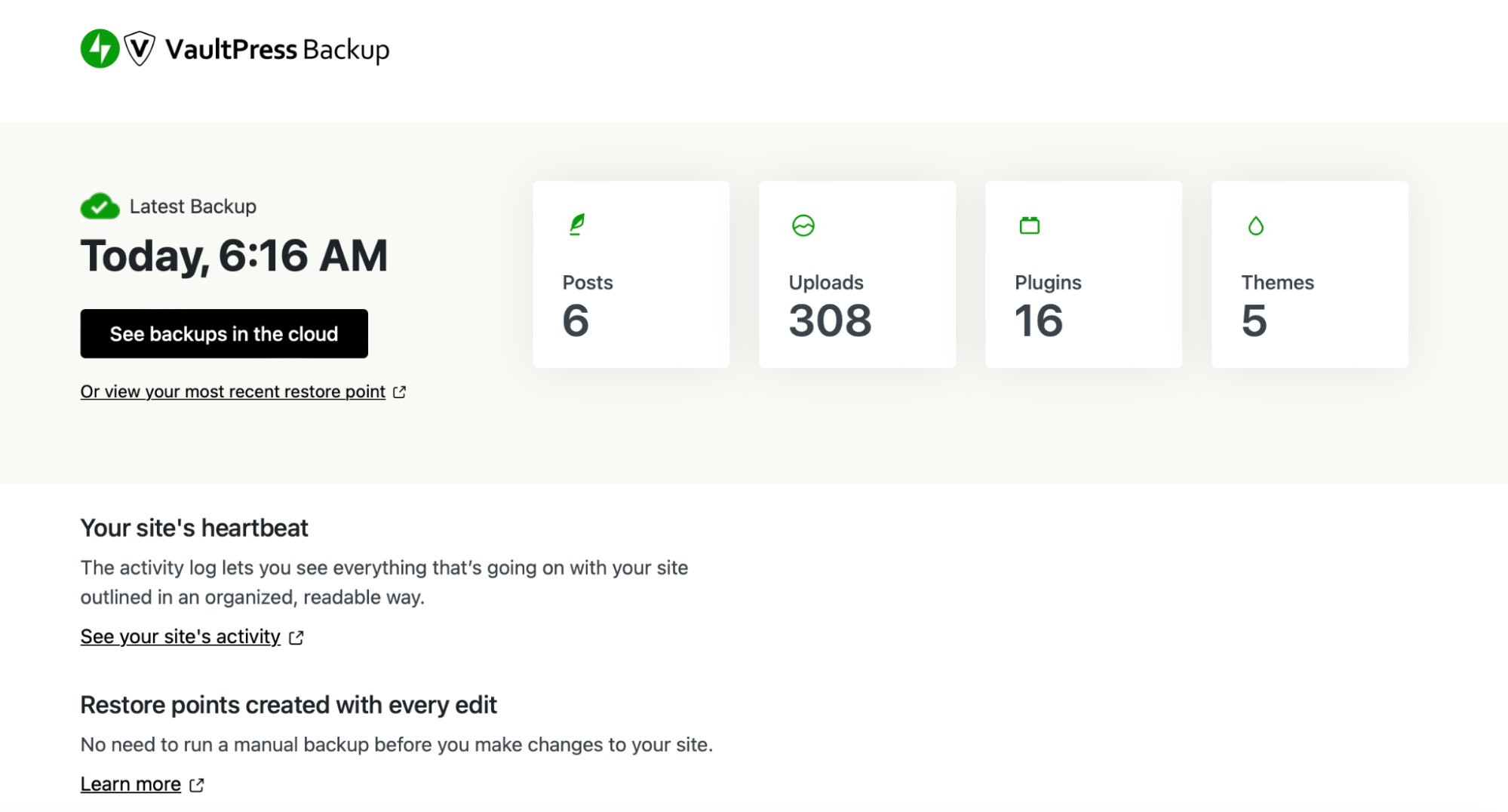
Pencadangan Jetpack VaultPress akan secara otomatis menyimpan situs web Anda dalam waktu nyata, sehingga setiap perubahan yang dibuat di situs Anda — halaman yang diperbarui, entri blog baru, pesanan pelanggan, dll. — akan selalu tersedia jika Anda membutuhkannya. Bagian terbaik? Anda dapat memulihkan cadangan meskipun situs Anda benar-benar mati.
2. Simpan cadangan Anda dengan aman di luar lokasi
Penting untuk menyimpan cadangan di luar lokasi agar salinan basis data Anda tetap aman. Jika cadangan Anda disimpan di server yang sama dengan situs Anda, cadangan tersebut dapat sama rentannya terhadap serangan online dan infeksi malware.
Untuk alasan ini, Anda ingin memilih lokasi yang aman untuk menyimpan cadangan Anda. Anda dapat mengunduh cadangan ke komputer Anda atau menyimpannya ke cloud.
VaultPress Backup, sekali lagi, adalah solusi ideal untuk ini karena menggunakan server off-site aman yang sama yang dipercaya oleh Automattic, orang-orang di belakang WordPress.com.
3. Siapkan rencana pemulihan bencana
Memiliki rencana pemulihan bencana yang solid dapat membantu mengurangi waktu yang dibutuhkan untuk menyelesaikan masalah. Jika tidak, Anda mungkin membuang waktu yang berharga untuk memecahkan masalah.
Plus, jika terjadi kesalahan, situs web Anda mungkin offline dan tidak dapat diakses oleh publik. Anda tidak hanya akan kehilangan lalu lintas dan pendapatan, tetapi ini juga dapat merusak reputasi Anda.
Jetpack VaultPress Backup menawarkan pemulihan sekali klik yang tersedia meskipun Anda tidak dapat mengakses dasbor. Selain itu, dengan aplikasi ini, Anda dapat memulihkan hampir dari mana saja di dunia.
Pentingnya mengamankan database Anda
Meskipun cadangan harus dimiliki jika terjadi kesalahan, Anda juga harus memperhatikan tindakan pencegahan untuk membuat database Anda lebih aman. Mari kita lihat beberapa di antaranya.
1. Gunakan kata sandi yang kuat
Salah satu cara termudah untuk mengamankan aspek apa pun dari situs web Anda adalah dengan menggunakan kata sandi yang kuat. Ini berlaku untuk dashboard WordPress Anda, akun hosting Anda, dan database Anda.
Penting untuk menggunakan campuran huruf, angka, dan simbol dalam kata sandi Anda. Anda juga ingin membuatnya panjang, menggunakan setidaknya delapan karakter.
Anda dapat menggunakan pembuat kata sandi untuk menangani prosesnya untuk Anda. Jika Anda khawatir lupa kata sandi, Anda dapat menyimpannya dengan alat manajemen kata sandi.
2. Batasi akses ke database
Cara lain untuk mengamankan database WordPress adalah dengan membatasi jumlah orang yang dapat menggunakannya. Hanya pengguna yang Anda percayai yang boleh memiliki akses ke data situs Anda.
Selain itu, Anda ingin memastikan bahwa mereka memahami cara menggunakannya. Hal terakhir yang Anda inginkan adalah pengguna baru menemukan jalan mereka ke database dan secara tidak sengaja menghapus tabel WordPress yang penting.
Jika Anda menggunakan plugin untuk mengakses database, pengguna dengan peran tertentu akan memiliki kemampuan untuk membuat perubahan database yang dapat membahayakan situs Anda.
Untuk alasan ini, dan untuk praktik terbaik keamanan umum, sebaiknya tinjau peran dan izin pengguna Anda secara rutin, pastikan bahwa hak istimewa yang benar diberikan kepada orang yang tepat. Anda dapat melakukannya dari dasbor WordPress Anda dengan membuka Users → All Users . Kemudian, klik Edit dan gulir ke bawah ke Role .

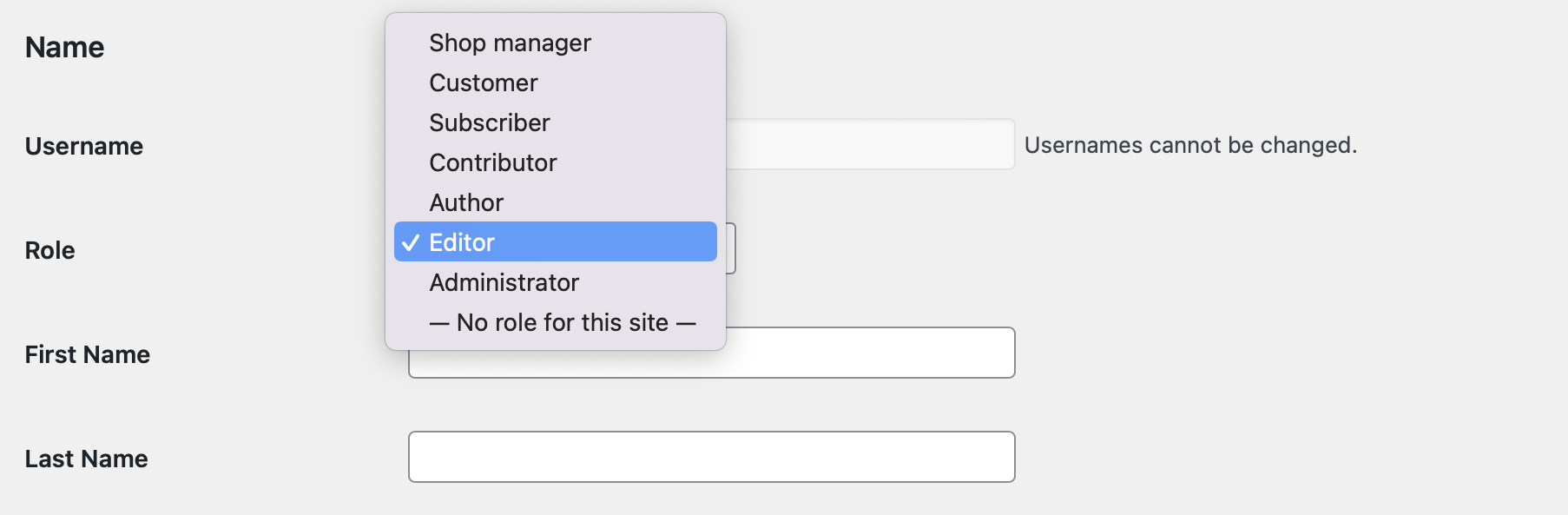
Di sini, gunakan dropdown untuk memilih peran yang tepat untuk setiap pengguna yang terdaftar di situs Anda. Biasanya, hanya administrator yang memiliki akses lengkap ke database.
Saran yang sama berlaku untuk semua akun di dasbor cPanel atau penyedia hosting Anda.
3. Selalu perbarui perangkat lunak
Memperbarui perangkat lunak dapat meningkatkan keamanan di situs WordPress Anda. Ini termasuk plugin, tema, dan WordPress Core.
Saat Anda memiliki alat yang kedaluwarsa di situs Anda, peretas mungkin mengeksploitasi kerentanan dalam perangkat lunak untuk mendapatkan akses. Pembaruan biasanya berisi tambalan untuk kelemahan keamanan ini, jadi Anda pasti ingin menjalankannya segera setelah dirilis.
4. Pantau log basis data untuk aktivitas mencurigakan
Cara lain untuk mengamankan database WordPress adalah dengan memantau log untuk aktivitas yang mencurigakan. Log basis data memungkinkan Anda melacak semua aktivitas pengguna sehingga Anda dapat melihat semua tindakan yang diambil di situs Anda, semua permintaan yang dibuat, dan semua kesalahan yang ditemukan.
Biasanya, Anda dapat melihat log Anda melalui cPanel. Di sini, Anda akan menemukan Penampil Log tempat Anda dapat memantau aktivitas ini:
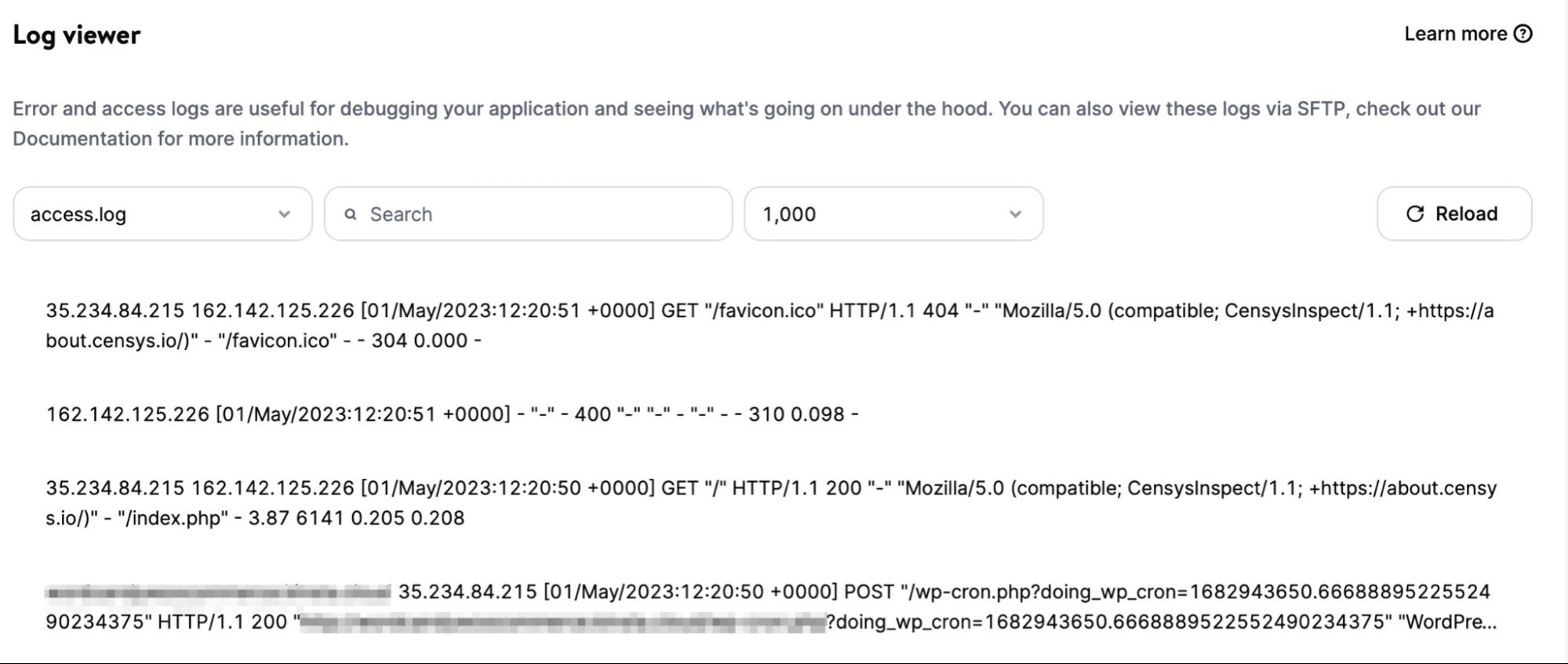
Jika Anda menggunakan plugin seperti VaultPress Backup, Anda juga akan mendapatkan akses ke log aktivitas yang memungkinkan Anda melihat semua yang terjadi di situs web Anda. Perhatikan bahwa itu tidak akan mencatat perubahan yang dibuat langsung di database, tetapi bisa menjadi indikasi yang sangat baik dari aktivitas yang mencurigakan dan alat yang berguna saat memecahkan masalah kesalahan umum WordPress.
5. Pertimbangkan plugin keamanan perusahaan seperti Jetpack Security
Salah satu solusi terbaik untuk melindungi database WordPress Anda adalah dengan menggunakan plugin keamanan perusahaan seperti Jetpack Security. Dengan alat ini, Anda akan mendapatkan serangkaian fitur lanjutan dalam satu kali pemasangan.
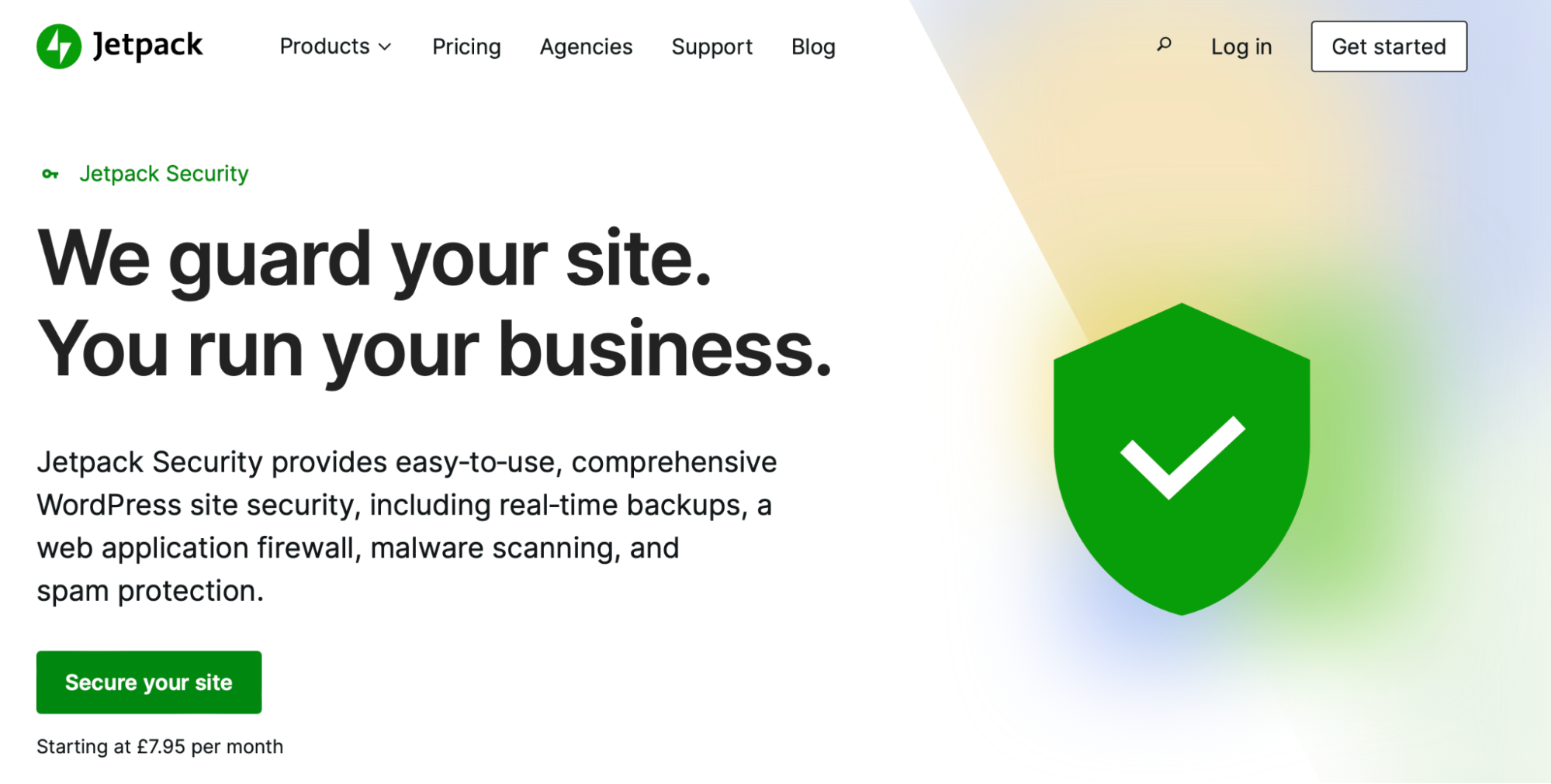
Ini termasuk Firewall Aplikasi Web (WAF) Jetpack, yang memblokir lalu lintas berbahaya agar tidak menjangkau situs web Anda. Plus, plugin memberikan komentar lengkap dan perlindungan spam, dan melakukan pemindaian malware otomatis.
Dengan Jetpack Security, Anda juga akan mendapatkan log aktivitas untuk situs Anda. Dengan cara ini, Anda dapat melihat setiap tindakan dan menemukan penyebab masalah apa pun yang muncul.
Plugin ini juga dilengkapi dengan Pencadangan VaultPress, memungkinkan Anda membuat cadangan waktu nyata untuk situs web, tabel basis data, data WooCommerce, dan lainnya. Lebih baik lagi, dengan aplikasi seluler, Anda dapat memulihkan situs dari lokasi mana pun.
Cara mengoptimalkan database Anda
Seiring waktu, kinerja database Anda mulai melambat. Hal ini biasanya terjadi karena ukuran database bertambah sejak Anda pertama kali meluncurkan situs. Oleh karena itu, waktu eksekusi kueri akan semakin lambat karena beban memori Anda meningkat.
Untungnya, ada banyak cara untuk mengoptimalkan database WordPress Anda. Salah satu metode tercepat adalah menjalankan perintah MySQL.
Untuk memulai, buka phpMyAdmin dan klik database Anda untuk melihat daftar tabel WordPress. Kemudian, pilih opsi Centang Semua di bawah tabel dan gunakan menu tarik-turun With Selected untuk memilih Optimalkan tabel .
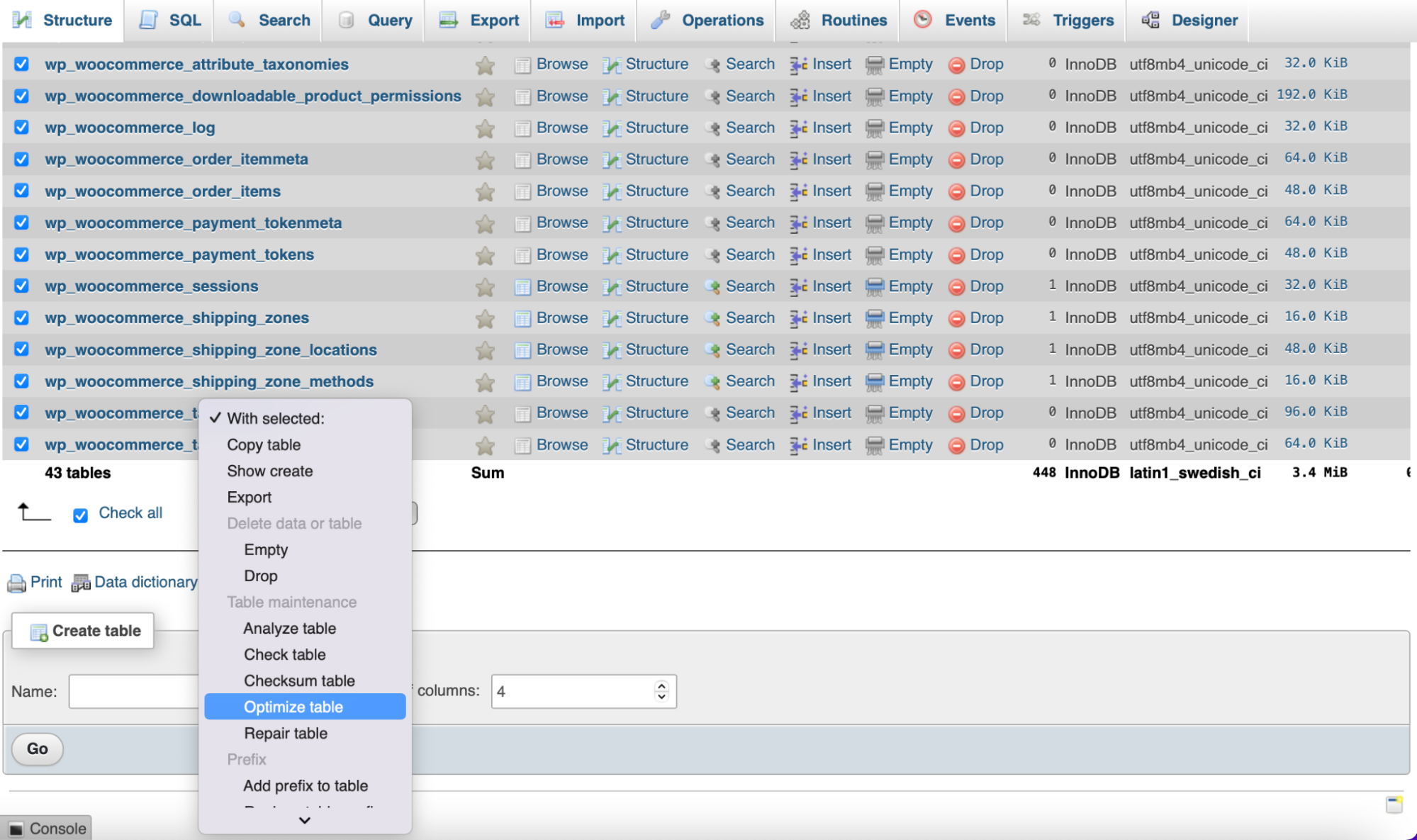
Ini akan mendefrag tabel yang dipilih, membuat kueri berjalan sedikit lebih cepat. Plus, itu akan sedikit mengurangi ukuran database.
Cara memigrasi database Anda ke server atau penyedia hosting baru
Anda mungkin menemukan diri Anda dalam situasi di mana Anda perlu memigrasi database Anda. Misalnya, Anda mungkin ingin memindahkan situs Anda ke server atau penyedia hosting baru.
Pertama, Anda harus membuka phpMyAdmin di akun hosting Anda saat ini dan memilih database Anda di daftar di sebelah kiri. Kemudian, klik tab Ekspor .
Anda dapat memilih Ekspor cepat, yang cukup banyak untuk sebagian besar situs web, atau Ekspor khusus, yang memungkinkan Anda mengonfigurasi pengaturan untuk ekspor basis data. Kemudian, klik Buka, dan file akan diunduh ke komputer Anda.
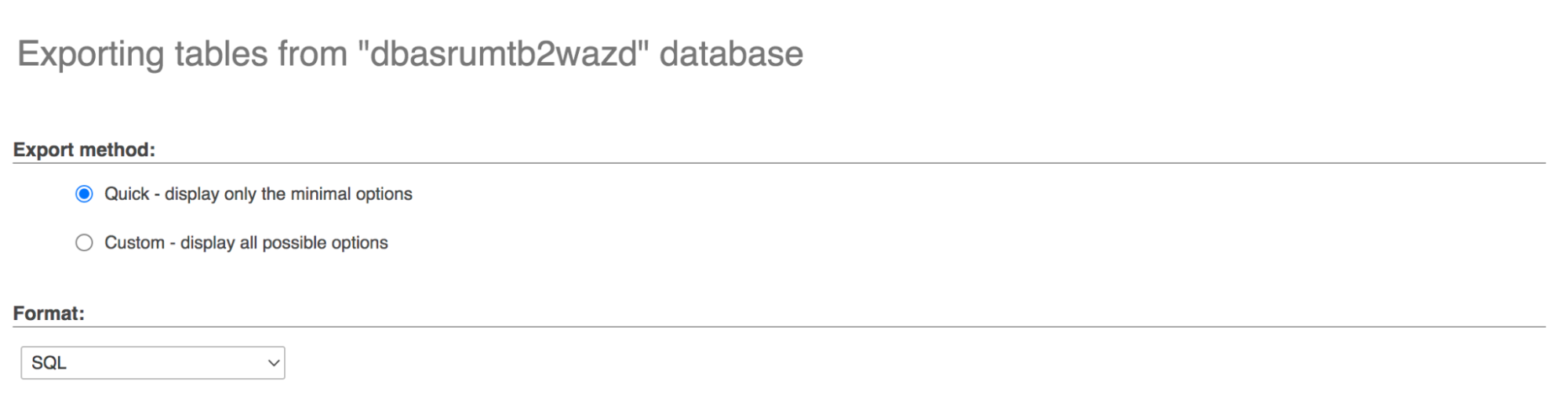
Sekarang, arahkan ke penyedia hosting baru Anda, di mana Anda harus membuat pengguna basis data baru. Ini akan bervariasi tergantung pada host Anda, tetapi jika Anda menggunakan cPanel, Anda akan melakukan langkah-langkah berikut:
Di bawah Database, pilih Database MySQL. Buat nama database dan klik Create Database.
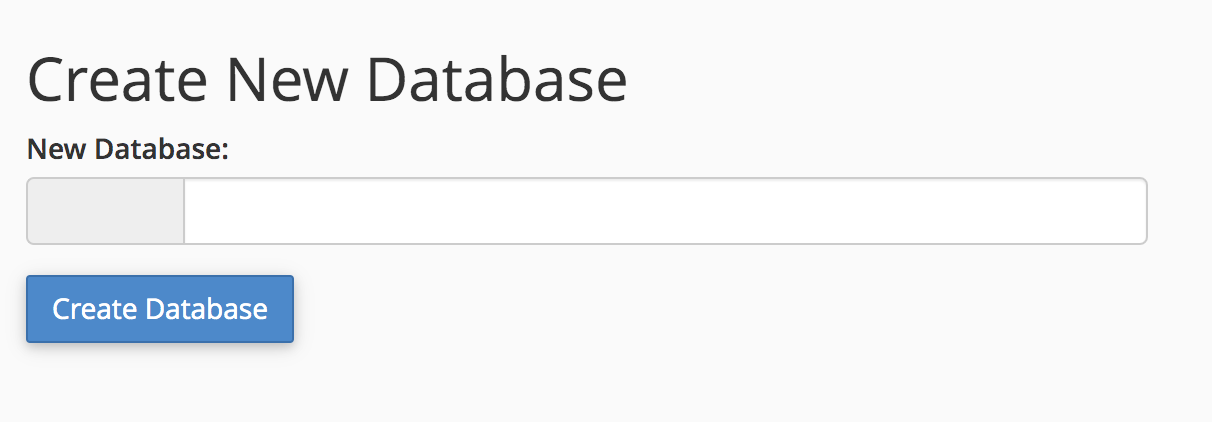
Gulir ke bawah dan temukan bagian Tambah Pengguna Baru. Buat pengguna baru di sini, dengan mengingat praktik terbaik keamanan untuk kata sandi yang Anda buat. Klik Buat Pengguna.
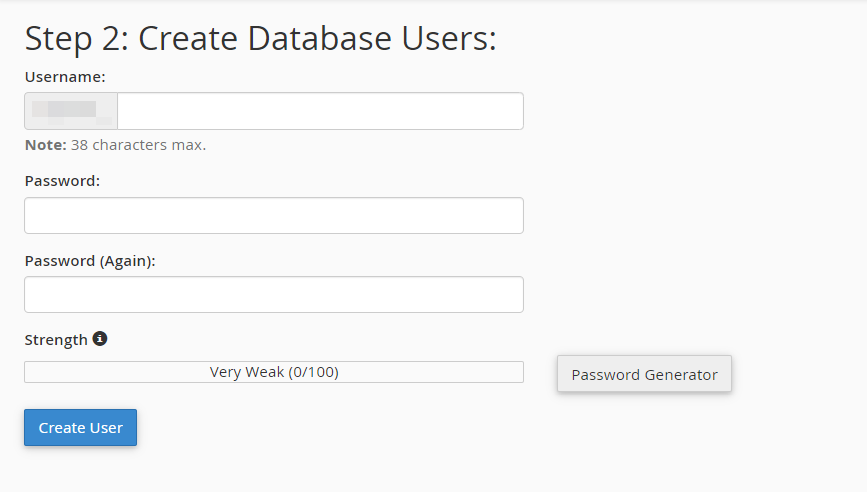
Gulir ke bagian Tambahkan Pengguna ke Basis Data. Di tarik-turun Pengguna, pilih pengguna baru Anda. Di dropdown Database, pilih database baru Anda. Klik Tambahkan. Layar baru akan muncul, memungkinkan Anda mengatur izin untuk pengguna baru. Centang kotak di samping Semua Hak Istimewa , lalu klik Lakukan Perubahan.
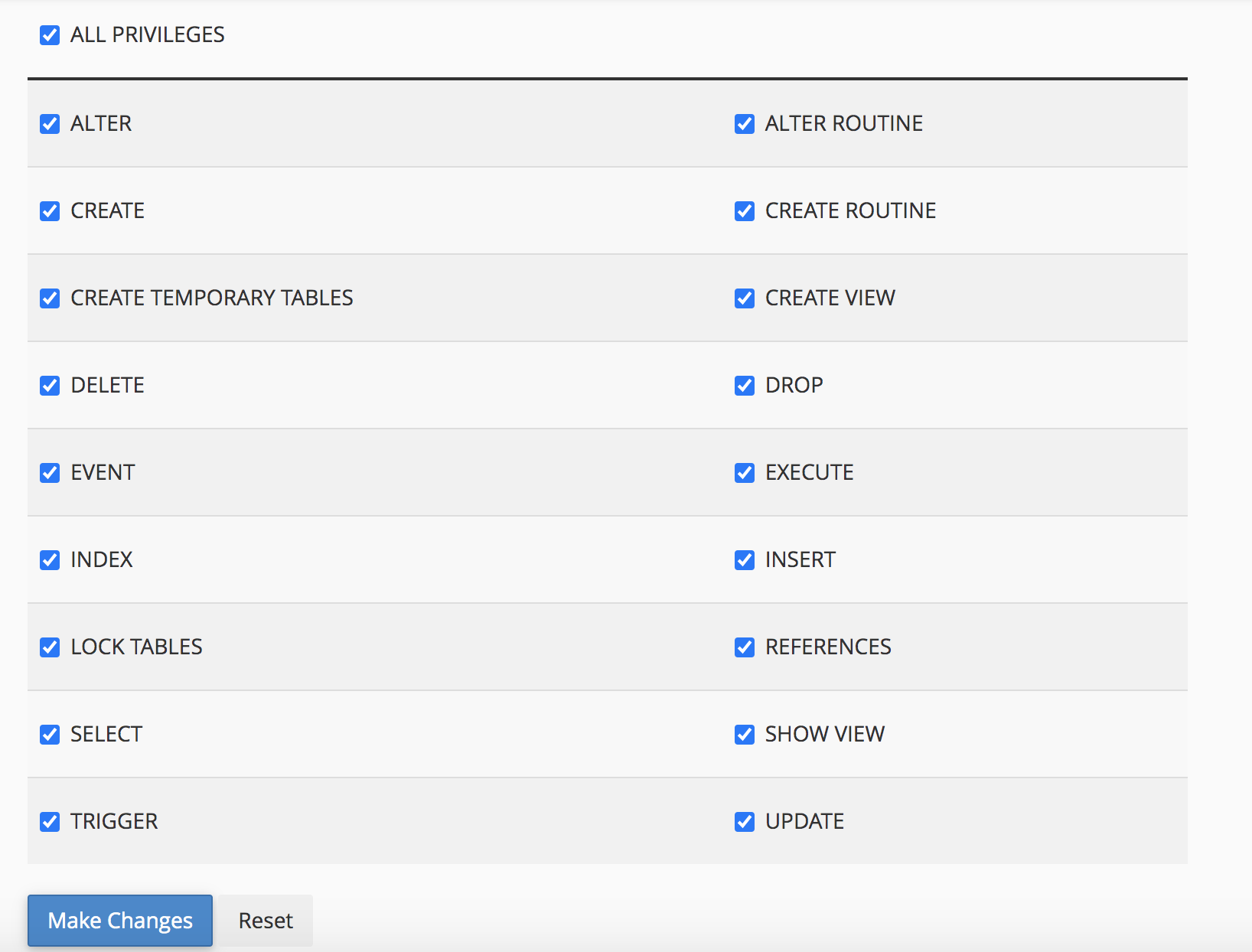
Sekarang, navigasikan ke phpMyAdmin di cPanel dan pilih database baru yang Anda buat di daftar sebelah kiri. Klik tab Impor di bagian atas. Unggah file database yang Anda simpan tadi, lalu klik Go.
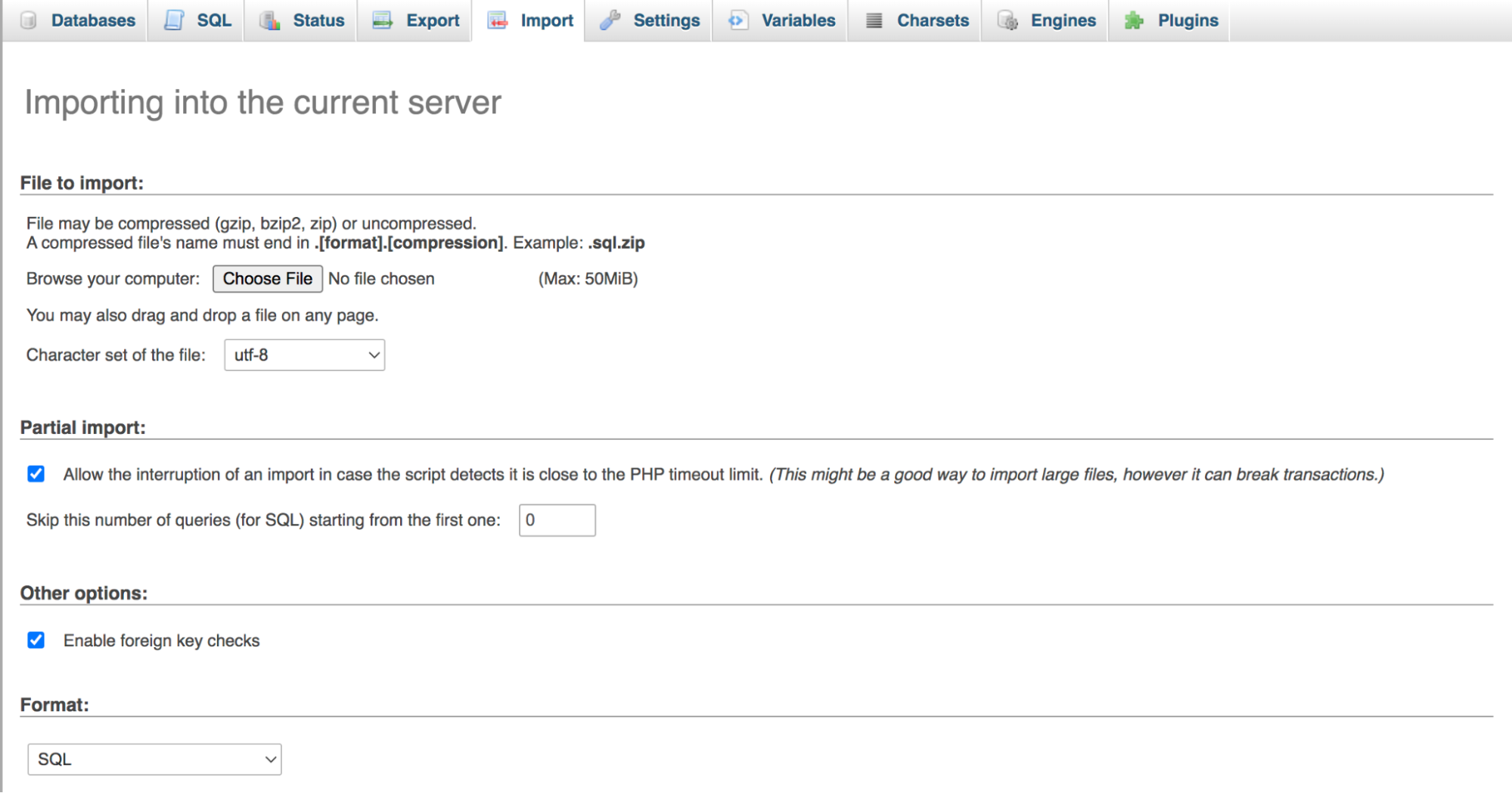
Dan basis data Anda dimigrasikan! Langkah terakhir Anda adalah memberi tahu situs Anda di host baru bahwa situs tersebut harus menggunakan database baru. Perhatikan bahwa langkah ini mengasumsikan bahwa Anda telah memigrasikan file situs web ke penyedia hosting baru.
Arahkan ke File Manager Anda, temukan folder situs web Anda (biasanya public_html ) dan buka file wp-config.php . Temukan blok kode berikut:
/** MySQL database username */ define('DB_USER', 'sample_username'); /** MySQL database password */ define('DB_PASSWORD', '27839hafgdl');Ganti nama pengguna dan kata sandi dengan yang Anda buat untuk database baru Anda, pastikan tanda kutip tetap ada. Pada contoh di atas, Anda akan mengganti 'sample_username' dengan 'new_username' dan '27839hafgdl' dengan 'newpassword'. Dan itu saja!
Jika Anda mencari solusi yang lebih sederhana, Anda dapat menggunakan plugin seperti Duplicator untuk mengekspor dan mengimpor database antar situs.
Penggunaan basis data umum
Pada titik ini, Anda mungkin bertanya-tanya bagaimana cara memanfaatkan database WordPress. Mari kita lihat empat kasus penggunaan umum.
1. Edit postingan atau konten halaman
Salah satu cara paling populer untuk menggunakan phpMyAdmin adalah mengedit posting atau konten halaman dari antarmuka. Yang perlu Anda lakukan hanyalah membuka phpMyAdmin dari akun hosting Anda. Kemudian, klik Database dan pilih database untuk situs web Anda.
Selanjutnya, cari tabel wp_posts . Di sinilah WordPress menyimpan semua konten seperti posting, halaman, jenis posting khusus, dan lainnya.
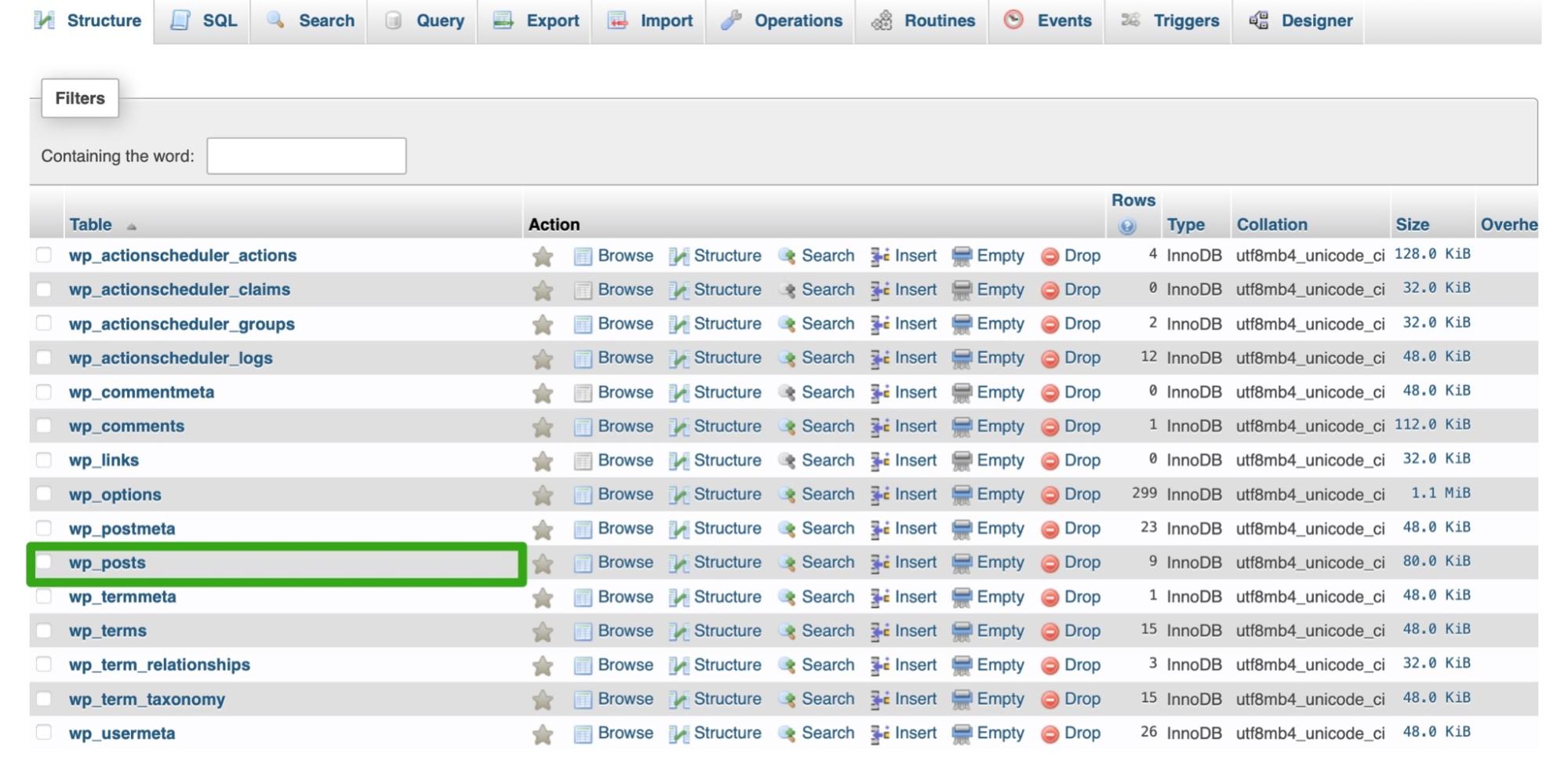
Di sini, Anda akan melihat daftar semua item konten di situs Anda. Anda juga dapat melihat informasi seperti status postingan dan status komentar untuk setiap halaman dan postingan Anda.
Setelah Anda menemukan postingan yang ingin Anda ubah, klik tautan Edit . Kemudian, Anda dapat mengubah konten postingan, judul postingan, status komentar, kutipan postingan, dan lainnya.
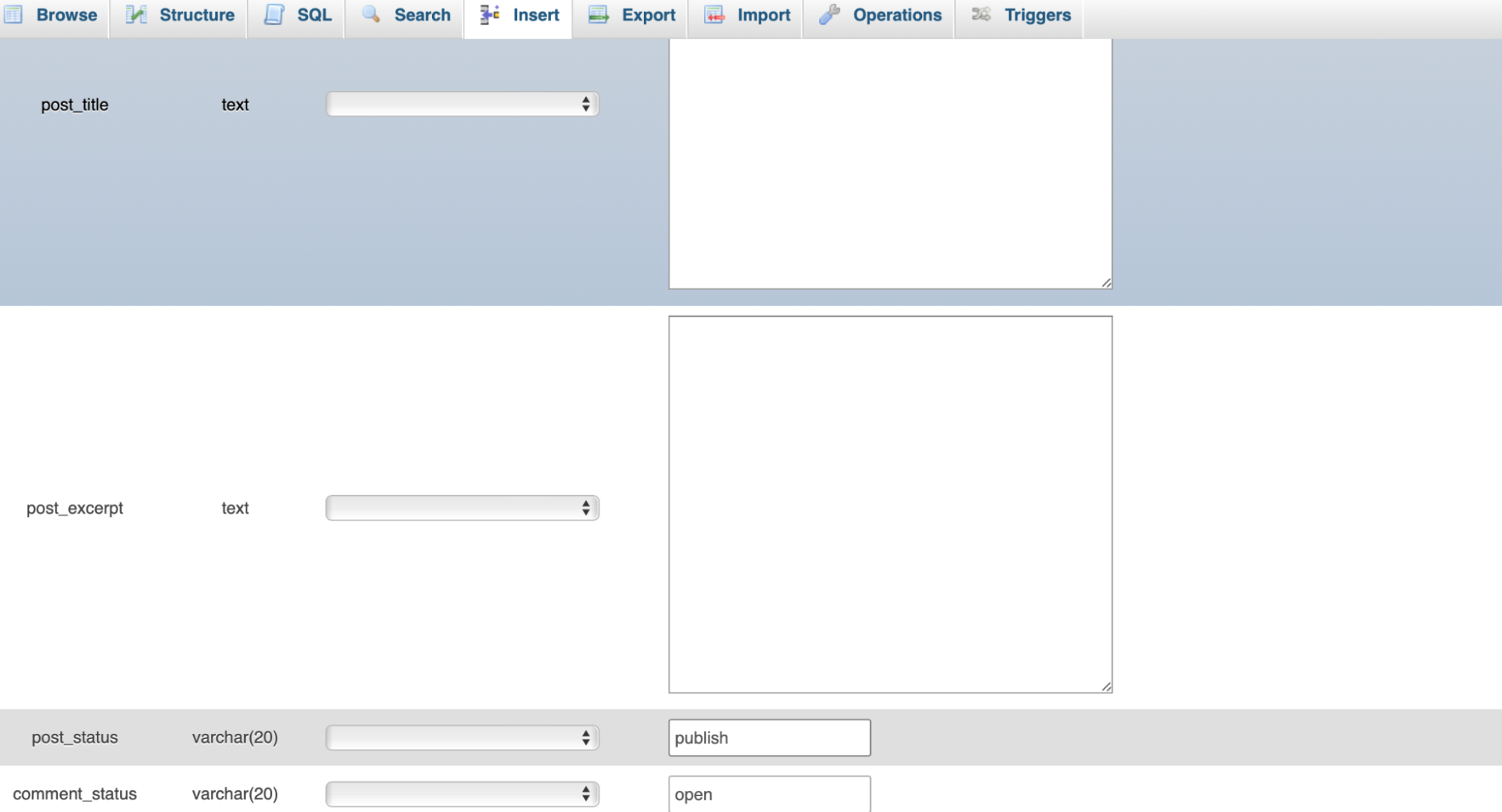
Setelah Anda selesai membuat perubahan pada kiriman, klik Buka di bagian bawah layar untuk menyimpan pekerjaan Anda.
2. Ubah informasi pengguna
Anda juga mungkin merasa berguna untuk mengubah informasi pengguna dari antarmuka phpMyAdmin. Misalnya, Anda mungkin ingin mengatur ulang kata sandi WordPress Anda.
Untuk melakukan ini, luncurkan phpMyAdmin dan pilih database Anda. Kemudian, cari tabel wp_users dan klik Browse .
Sekarang, Anda akan melihat daftar semua pengguna yang terdaftar di situs Anda. Klik Edit di sebelah akun pengguna yang perlu Anda ubah.
Di sini, Anda akan melihat semua bidang pengguna yang dapat diedit, seperti nama pengguna, email, kata sandi, dan lainnya.
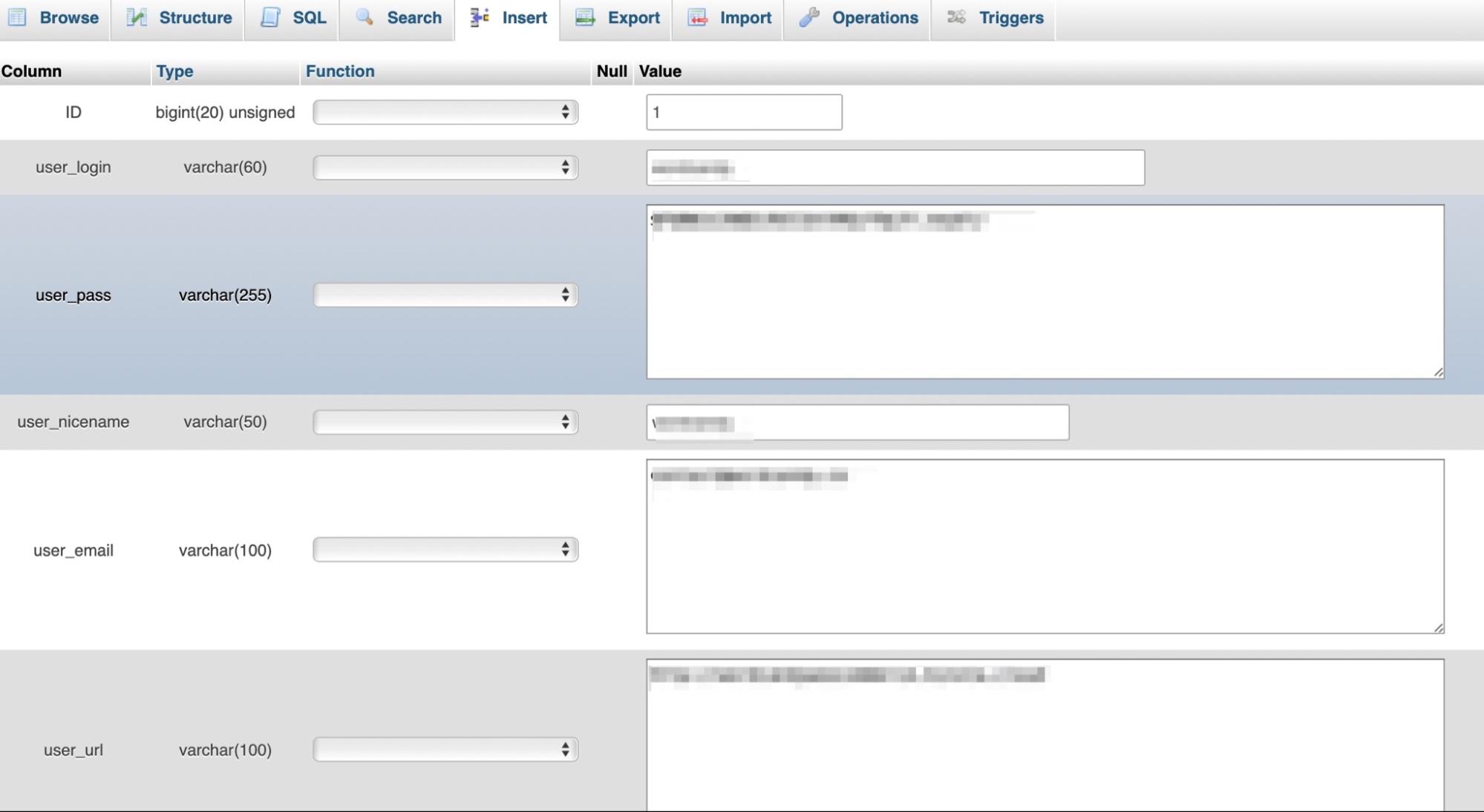
Untuk mengubah kata sandi untuk pengguna Anda, Anda harus menghapus nilai di kolom user_pass dan memasukkan yang baru. Di bawah kolom Fungsi , pilih MD5 . Kemudian, klik Pergi untuk menyimpan perubahan.
3. Perbarui pengaturan WordPress
Seperti yang kami sebutkan sebelumnya, tabel wp_options berisi sebagian besar pengaturan situs Anda. Anda dapat mengakses tabel ini melalui phpMyAdmin untuk memperbarui pengaturan seperti format waktu, URL situs, konfigurasi plugin, dan lainnya.
Untuk memulai, luncurkan phpMyAdmin dan pilih database Anda. Kemudian, buka wp_options dan temukan baris yang perlu Anda ubah.
Anda akan melihat banyak bidang di sini, seperti email admin, URL situs, posting per RSS, dan banyak lagi.
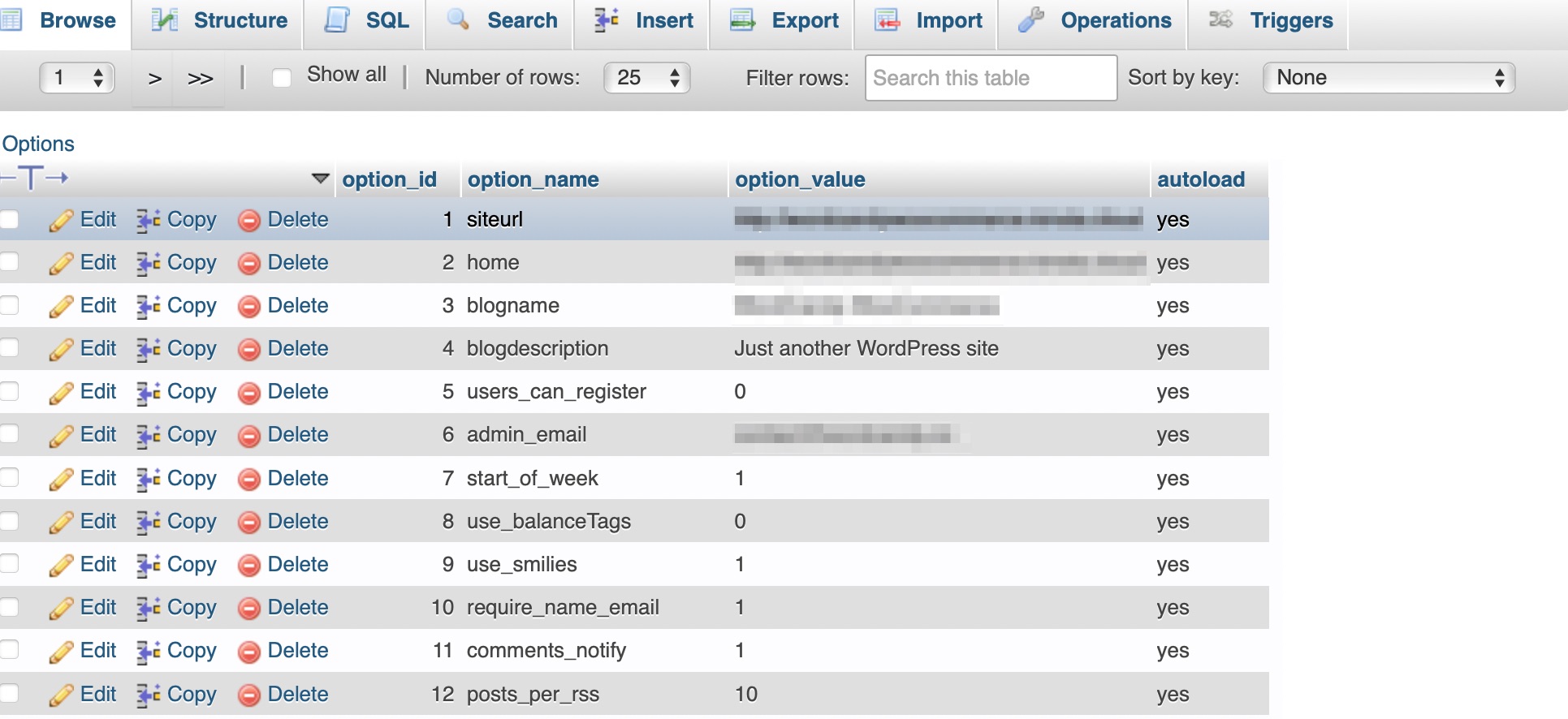
Klik Edit di sebelah pengaturan yang ingin Anda ubah. Lalu, masukkan nilai baru ke dalam kolom dan klik Go .
4. Hapus plugin atau tema
Ada kalanya Anda perlu menghapus plugin atau tema dari situs web Anda melalui phpMyAdmin. Ini sering terjadi jika Anda mengalami kesalahan WordPress (disebabkan oleh plugin yang bermasalah), sehingga Anda tidak dapat mengakses dasbor WordPress.
Selain itu, bahkan saat Anda menghapus tema dan plugin dari dasbor, beberapa alat meninggalkan baris dan tabel di database Anda. Seiring waktu, data ini dapat menumpuk dan mulai memengaruhi kinerja situs Anda.
Dalam hal ini, Anda dapat meluncurkan phpMyAdmin dan menemukan database WordPress Anda. Bergantung pada plugin, mungkin ada jejaknya di beberapa tabel database. Itu sebabnya metode terbaik untuk menghapus plugin di phpMyAdmin adalah dengan menggunakan fitur Search .
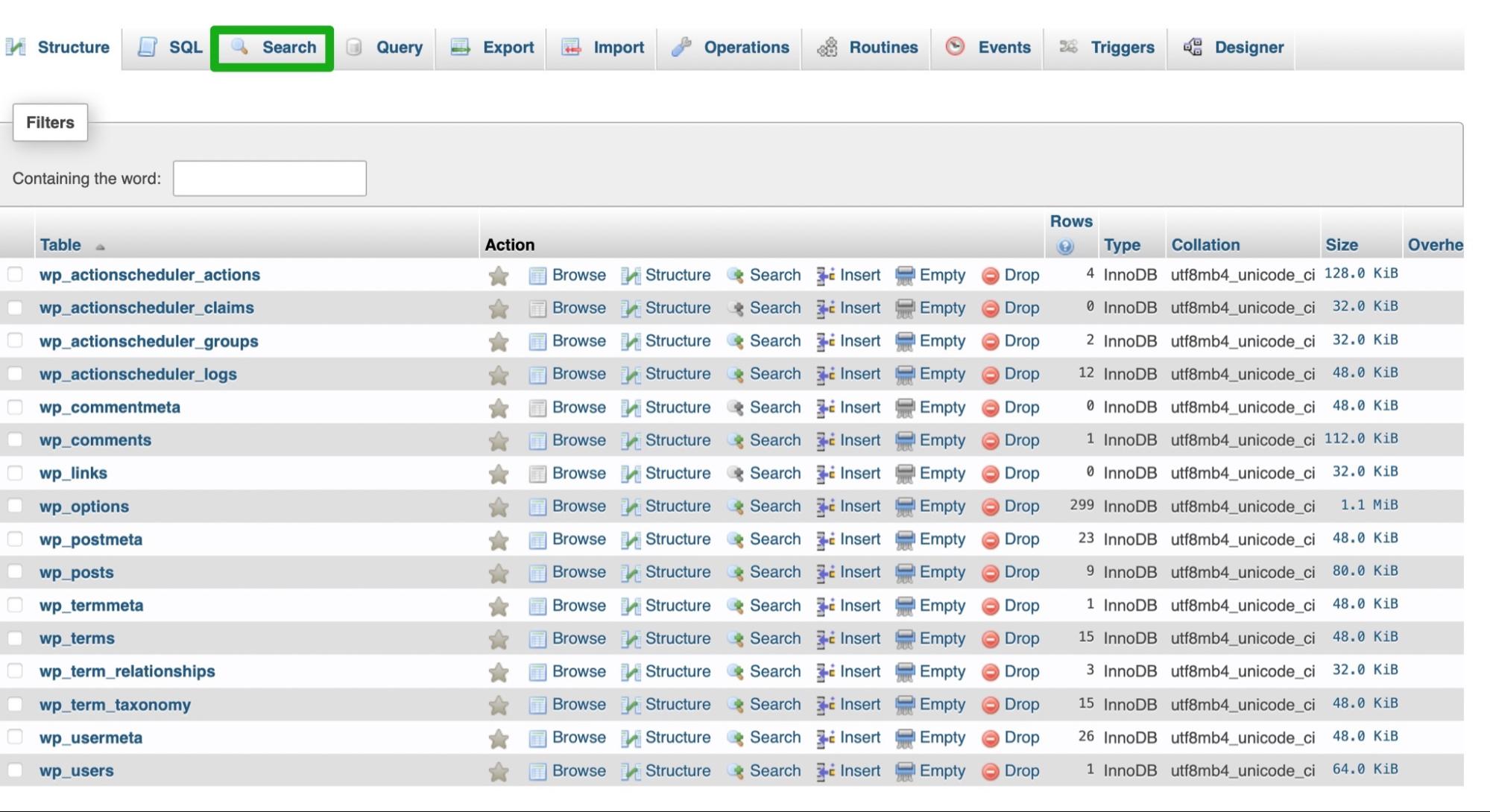
Misalnya, jika Anda ingin menghapus plugin WooCommerce dari situs Anda, masukkan “woocommerce” ke dalam bilah pencarian. Di bawah Temukan , centang opsi yang menyebutkan semua kata . Kemudian, pilih Buka .
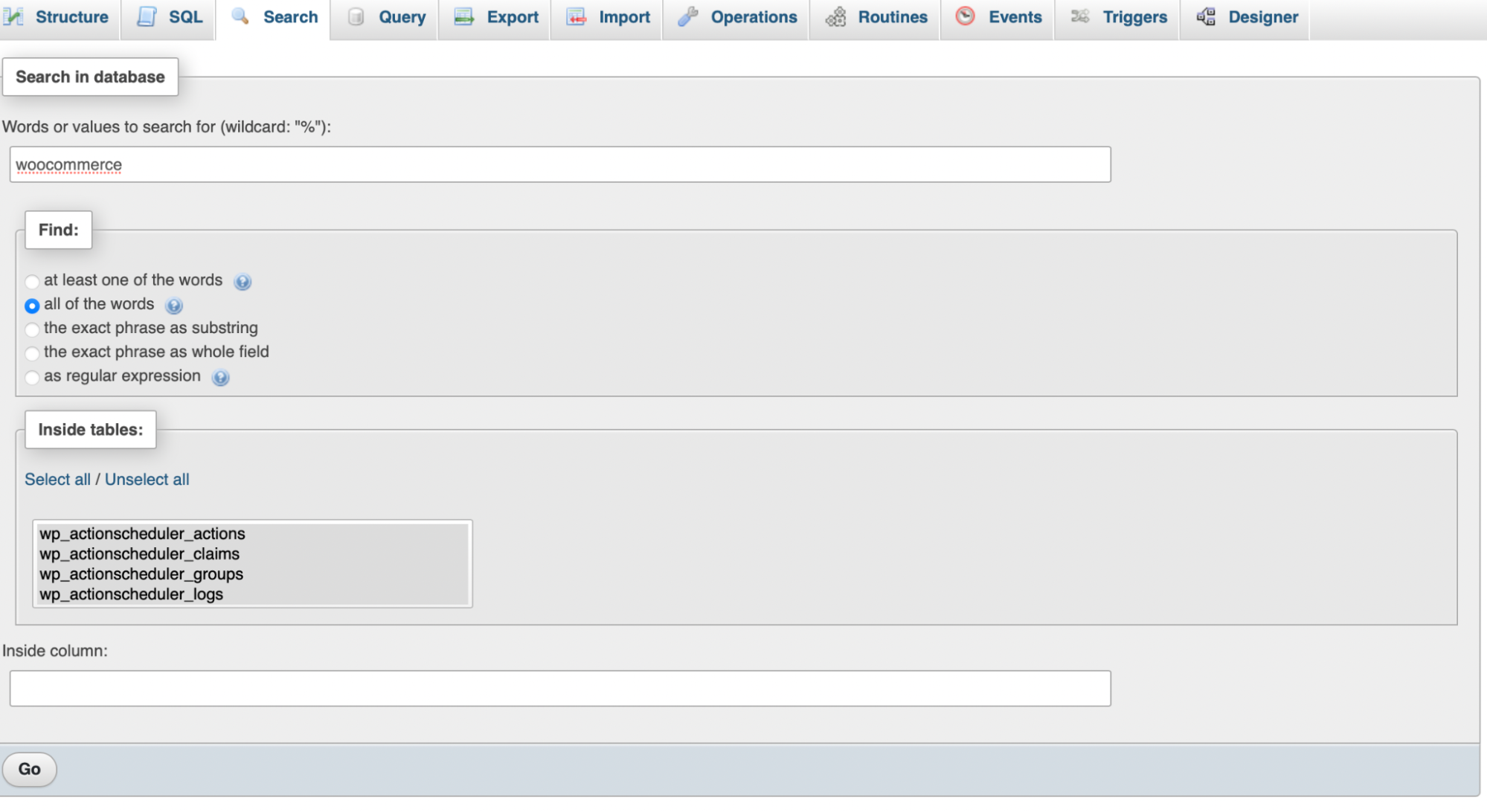
Di sini, Anda akan melihat daftar semua kolom dan tabel tempat plugin menyimpan data di situs Anda.
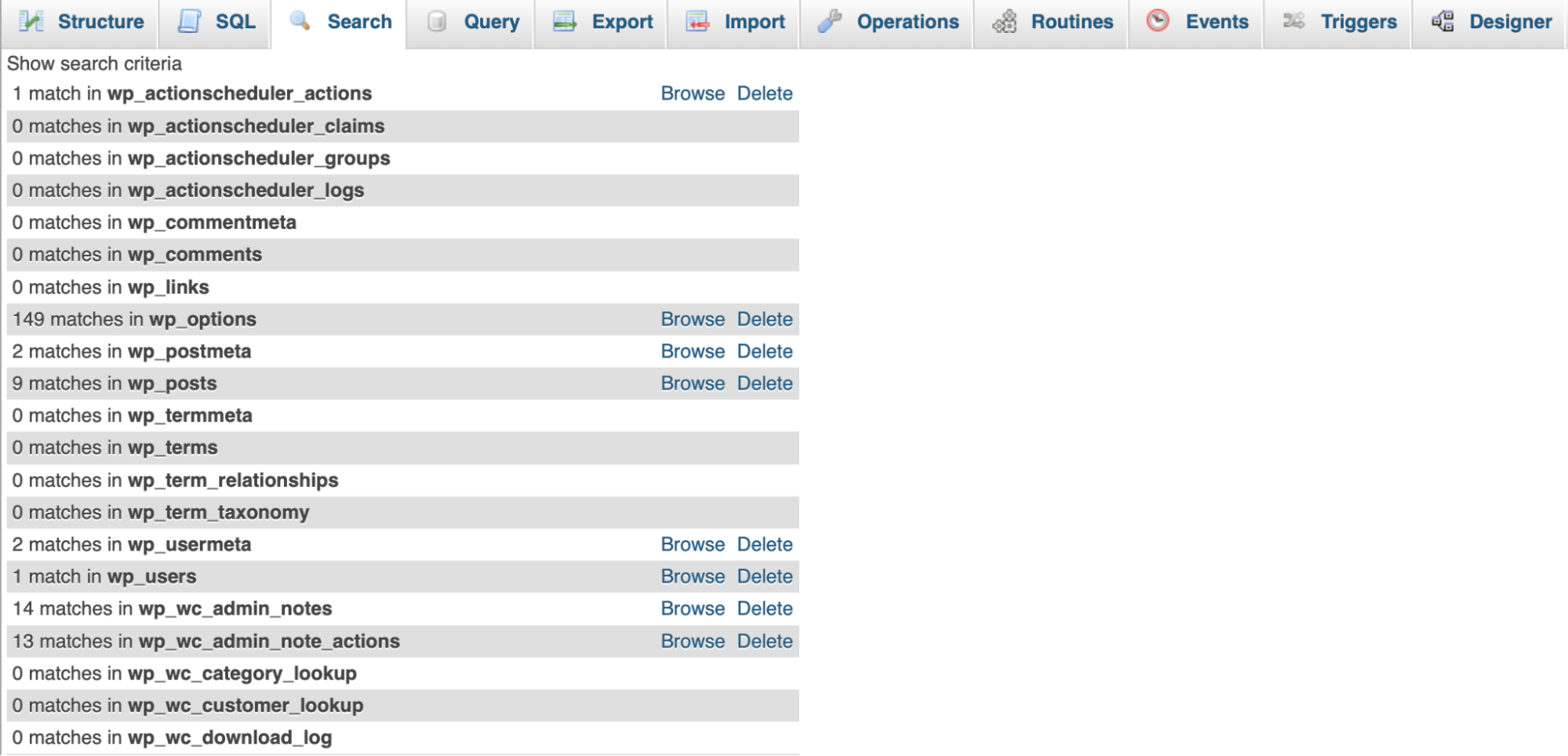
Seperti yang Anda lihat, ada jejak WooCommerce di tabel seperti wp_posts , wp_users , dan wp_options.
Klik Browse untuk membuka tabel. Kemudian, Anda ingin memfilter tabel untuk menemukan setiap contoh WooCommerce. Masukkan "woocommerce" di mana dikatakan Filter rows .
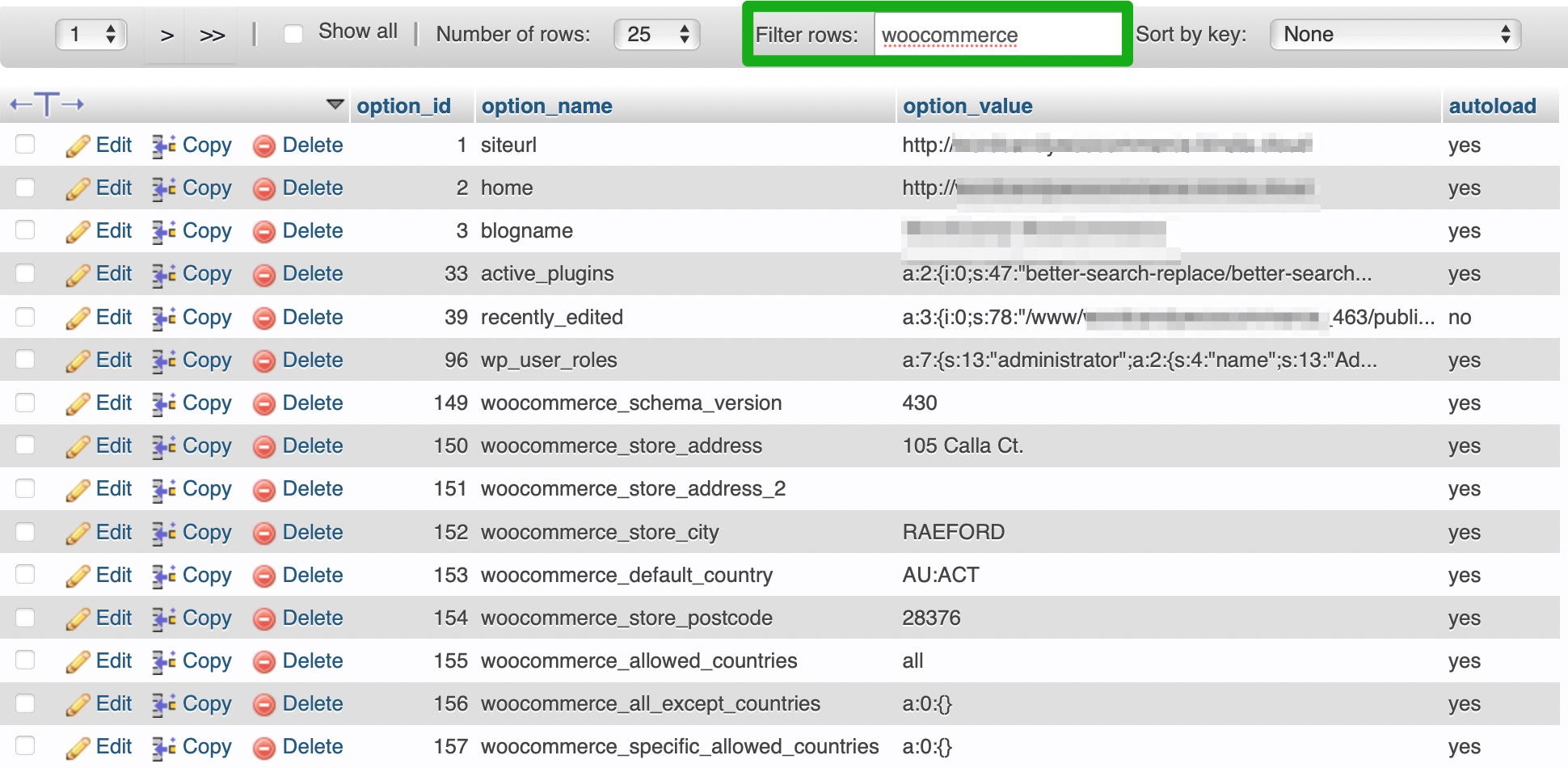
Pilih semua baris yang relevan dan klik tautan Hapus . Kemudian, Anda dapat menelusuri semua tabel lain tempat plugin menyimpan data dan mengulangi langkah yang sama.
Masalah basis data umum dan penyebabnya
Saat mengakses dan mengedit situs WordPress Anda, Anda mungkin mengalami beberapa masalah. Biasanya, Anda akan mengetahui apakah ini masalah basis data karena Anda akan melihat pesan kesalahan berikut: "Kesalahan membangun koneksi basis data".
Tanda-tanda lain dari masalah basis data adalah:
- Gambar hilang dari situs Anda
- Konten hilang dari situs Anda
- Kesalahan "Tidak diperlukan pembaruan, database WordPress Anda sudah diperbarui".
Sementara itu, beberapa penyebab umum masalah database antara lain:
- Kredensial akses database salah
- Kesalahan koneksi
- Tabel database rusak
- Database yang diretas
Merupakan ide bagus untuk menyelesaikan daftar dan menghilangkan setiap potensi masalah. Anda dapat memeriksa koneksi Anda di sistem operasi dan memastikan Anda menjalankan browser versi terbaru. Ini juga berguna untuk memeriksa kembali kredensial database Anda di akun hosting Anda.
Seperti yang kami sebutkan sebelumnya, Anda mungkin juga ingin mengoptimalkan database Anda menggunakan perintah MySQL sederhana untuk memastikan kinerja yang lebih cepat.
Pertanyaan yang sering diajukan tentang database WordPress
Meskipun kami telah mencoba memberikan panduan lengkap tentang database WordPress, Anda mungkin masih memiliki beberapa pertanyaan. Mari kita jawab beberapa di antaranya.
Di mana database WordPress disimpan?
Database WordPress disimpan di server host web Anda. Oleh karena itu, Anda dapat mengaksesnya melalui cPanel. Jika host Anda tidak menyediakan akses ke cPanel, Anda mungkin dapat menggunakan plugin untuk mengaksesnya. Penting untuk dicatat bahwa database WordPress terkadang tidak dapat diakses oleh mereka yang menggunakan paket hosting bersama.
Bisakah database WordPress saya disimpan di server terpisah?
Ya, tetapi Anda harus memastikan bahwa server MySQL memungkinkan database diakses oleh server eksternal. Anda dapat mengekspor database saat ini dan membuat yang baru di server lain.
Kemudian, di wp-config.php, temukan define ('DB_HOST''localhost') dan tambahkan alamat IP server, bukan localhost.
Bisakah saya mengekspor database WordPress saya untuk digunakan di situs web lain?
Ya, ada berbagai cara untuk mengekspor database WordPress. Opsi termudah adalah menggunakan alat ekspor bawaan di dasbor Anda. Untuk mengakses alat, buka Alat → Ekspor .
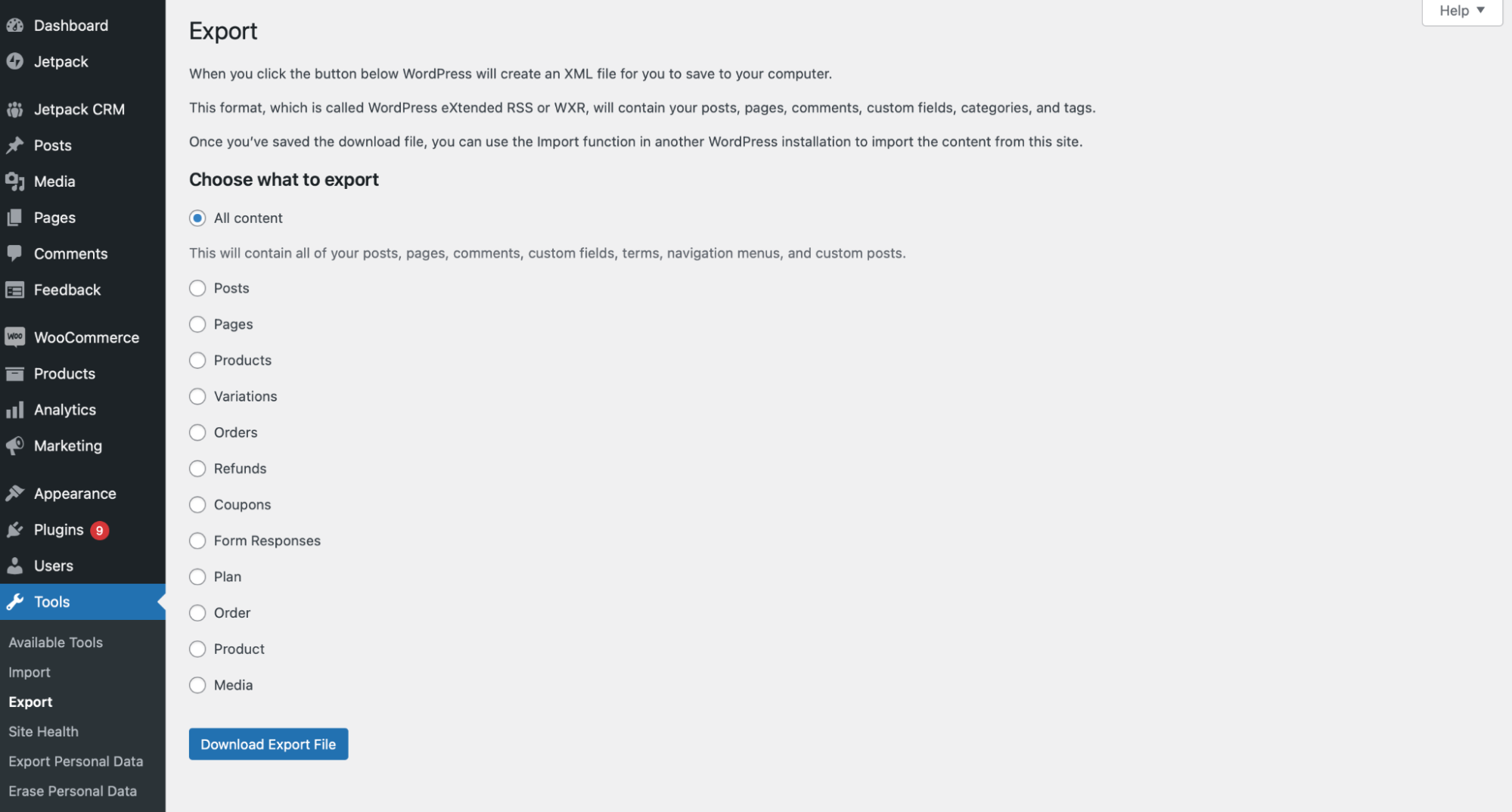
Kemudian, pilih konten yang ingin Anda ekspor dan unduh file ekspor Anda.
Anda juga dapat menggunakan plugin seperti Duplicator untuk mengekspor database WordPress Anda. Untuk pengguna tingkat lanjut, Anda dapat mengekspor database secara manual menggunakan phpMyAdmin.
Apa yang terjadi jika saya tidak sengaja menghapus catatan dari database WordPress?
Jika Anda menghapus baris seperti wp_posts, Anda akan kehilangan semua konten di situs Anda. Sedangkan jika Anda menghapus baris seperti wp_options, Anda akan kehilangan pengaturan situs Anda. Ini dapat berdampak negatif pada peringkat mesin pencari Anda. Plus, situs web Anda mungkin mengalami downtime saat Anda memperbaiki masalah tersebut.
Itulah mengapa penting bagi Anda untuk memberikan izin yang benar kepada pengguna di situs Anda. Dengan begitu, hanya mereka yang memiliki pengetahuan teknis yang dapat mengakses dan mengedit database Anda.
Selain itu, sebaiknya pasang plugin pemulihan cadangan seperti Jetpack VaultPress Backup. Kemudian, bahkan jika Anda secara tidak sengaja menghapus catatan dari database, Anda dapat dengan mudah memulihkan situs Anda ke versi sebelumnya.
Apa praktik terbaik untuk membuat cadangan database WordPress?
Salah satu cara terbaik untuk mengamankan situs web Anda adalah dengan sering membuat cadangan. Dengan plugin seperti Jetpack VaultPress Backup, Anda juga dapat mencadangkan seluruh database Anda.
Anda juga ingin menyimpan cadangan database Anda di lokasi yang berbeda dari server Anda. Anda dapat mengunduhnya ke komputer Anda, atau menyimpannya di lokasi terpencil seperti cloud.
Penting untuk memastikan bahwa Anda dapat memulihkan situs dengan cepat jika terjadi kesalahan. Jika tidak, Anda bisa kehilangan lalu lintas dan pendapatan.
Dengan Cadangan VaultPress, Anda dapat memulihkan situs hanya dengan satu klik. Plus, jika Anda menggunakan aplikasi seluler Jetpack, Anda bahkan dapat mengaktifkan dan menjalankan kembali situs Anda hampir dari mana saja.
Bagaimana saya bisa memastikan keamanan database WordPress saya?
Penting untuk mempertahankan tingkat keamanan tertinggi untuk database WordPress Anda karena di sinilah informasi penting disimpan. Misalnya, siapa pun yang memiliki akses database dapat mengedit konten di situs Anda, mengubah kata sandi pengguna, dan menghapus seluruh tabel.
Oleh karena itu, pertimbangkan untuk membatasi jumlah orang yang memiliki akses ke database Anda. Faktanya, Anda harus memastikan bahwa hanya orang yang Anda percayai yang memiliki hak istimewa ini. Selain itu, Anda dapat mengedukasi mereka tentang cara berinteraksi dengan antarmuka untuk mengurangi kemungkinan kecelakaan.
Anda juga ingin menerapkan kata sandi yang kuat di situs Anda. Idealnya, mereka harus berisi kombinasi huruf, angka, dan karakter khusus.
Terakhir, Anda harus memastikan bahwa perangkat lunak, seperti plugin dan tema, selalu diperbarui. Ini akan membantu melindungi database Anda dari serangan cyber.
Database WordPress: Kekuatan kemandirian di ujung jari Anda
Meskipun Anda tidak perlu memahami cara kerja database WordPress untuk menjalankan situs web Anda, pengetahuan ini bisa berguna. Misalnya, Anda mungkin perlu mengedit informasi pengguna, memecahkan kesalahan umum, atau melakukan tindakan tertentu saat Anda tidak dapat mengakses dasbor.
Basis data Anda disimpan di server host web Anda, dan Anda dapat mengaksesnya melalui phpMyAdmin. Anda juga dapat membuat database baru di phpMyAdmin dan melakukan tugas seperti mengonfigurasi pengaturan di seluruh situs.
Lindungi situs WordPress Anda
After all the hard work you've put into learning how to work with your site's database, building the perfect site, and developing a strong flow of visitors and users, you don't want anything to stop your progress.
Jetpack's top-tier WordPress security plugin not only provides a best-in-class, real-time, cloud-based backup solution, but also features that prevent most issues and resolve many others in just a few clicks.
From malware scanning to spam prevention, downtime monitoring, brute force attack protection and more — Jetpack's got your back.
Don't risk losing your hard work — get Jetpack Security today.
