Debugging WordPress: Bagaimana Cara Mengaktifkan WP_DEBUG?
Diterbitkan: 2022-04-22Tidak ada di dunia ini yang disebut Ideal atau benar-benar sempurna. Segala sesuatu yang ada baik itu smartphone atau efisiensi kerja Anda dan bahkan manusia tidak bisa sempurna. Demikian pula, tidak ada CMS yang tersedia sampai sekarang yang 100% sempurna dan tidak memiliki masalah atau Kesalahan di dalamnya terlepas dari seberapa besar pangsa pasar dan popularitasnya.
Kami hanya dapat mengurangi atau menghilangkan bug dari waktu ke waktu. Demikian pula di WordPress, untuk menghapus kesalahan atau bug, Anda perlu mengaktifkan mode Debug WordPress di WordPress agar bug dapat dilaporkan jika ada. Selain itu, ada juga alat pihak ketiga yang tersedia yang dapat membantu Anda dalam debug WordPress.
Pada postingan kali ini, kita akan mencoba masuk lebih dalam tentang Apa itu Debug WordPress? Bagaimana Anda dapat mengaktifkannya di WordPress Anda dan cara alternatif di mana Anda dapat memulai Debug WordPress.
Apa yang Anda maksud dengan WordPress Debug atau Debugging?
Kata Debug atau Debugging berarti mendeteksi atau mengidentifikasi kemungkinan kesalahan atau bug (dalam hal TI) dalam program atau kode Anda. Selama proses Debugging, setelah mengidentifikasi bug, langkah terakhir adalah memastikan bug telah dihapus, masalah telah diselesaikan, dan memastikan bahwa hal itu tidak akan terjadi lagi di masa mendatang.
Proses debugging ini terutama dilakukan atau dilakukan oleh pembuat kode atau pengembang dengan menggunakan berbagai alat yang tersedia secara online, dan ini adalah salah satu tahap penting dari setiap proses pengembangan perangkat lunak.
Proses ini biasanya dilakukan dalam berbagai sub-tahap dengan strategi yang tepat. Oleh karena itu, sebelum menerbitkan perangkat lunak atau kode apa pun, ia harus melalui beberapa tahap pengujian di mana pengembang atau pembuat kode mencoba mengidentifikasi kesalahan atau masalah apa pun. Jika ditemukan, pengembang mengisolasinya dan mencoba memperbaikinya sesegera mungkin.
Prosesnya bisa sangat menyiksa dan sibuk, karena itu mungkin memakan waktu lebih lama daripada mengkodekan perangkat lunak itu sendiri.
Apa fungsi dari Debug WordPress?
Seperti yang mungkin Anda ketahui, perangkat lunak inti WordPress dikembangkan di PHP, begitu pula plugin dan tema WordPress. Jadi, jika terjadi kesalahan, mengaktifkan mode Debug WordPress dapat memberi tahu Anda apa yang salah dengan WordPress hanya dengan menampilkan pesan kesalahan, pemberitahuan, atau Peringatan dalam bentuk PHP.
Setiap kali Anda mengaktifkan WordPress untuk men-debug mode di WordPress Anda, Anda akan mulai melihat pesan kesalahan di Dashboard WordPress Anda, setiap kali ada masalah yang terjadi.
Setelah itu, Anda dapat memperbaiki masalah sendiri atau meminta pengembang Anda untuk menyelesaikan masalah yang terjadi.
Bagaimana cara mendapatkan semua notifikasi Debug WordPress atau log Debug WordPress?
Setelah mengaktifkan mode Debug WordPress, Anda akan mulai menerima peringatan, pesan kesalahan, atau pemberitahuan tentang kesalahan pada WordPress Anda, tetapi semua pesan ini tidak akan disimpan di WordPress Anda.
Namun, Anda dapat menyimpan semua pesan kesalahan dan membuat log kesalahan. Yang perlu Anda lakukan adalah mengaktifkan opsi lain yaitu log Debug WordPress. Mengaktifkan fitur ini akan menyimpan semua pesan kesalahan, pemberitahuan, atau peringatan ke file di server Anda.
Setiap kali Anda mengaktifkan WordPress untuk men-debug mode log, dengan membuat WP_DEBUG_LOG konstan menjadi true. WordPress akan mulai menyimpan semua pesan kesalahan ke file WP-content/debig.log. Namun, Anda juga dapat menyesuaikan atau mengubah jalur file ini ke lokasi yang diinginkan di server Anda.
Selain itu, Anda juga dapat mengubah tampilan pesan kesalahan jika Anda suka apakah ditampilkan atau tidak. Dan mode debug WordPress Anda akan tetap diaktifkan.
Bagaimana cara mengaktifkan mode debug di WordPress?
Beberapa perusahaan Webhosting memberi Anda tautan khusus untuk mengaktifkan WordPress ke mode debug, namun, jika Anda tidak memiliki opsi itu, Anda dapat menggunakan salah satu dari dua cara berikut:
- Aktifkan mode Debug WordPress menggunakan plugin debug WordPress.
- Aktifkan Mode Debug WordPress secara Manual
1. Aktifkan Mode Debug WordPress menggunakan Plugin Debug WordPress
Jika penyedia layanan hosting Web Anda tidak menyediakan tautan khusus untuk mengaktifkan WordPress ke mode debug, Anda selalu dapat menggunakan plugin WordPress yang membantu Anda mengaktifkan mode debug. Namun, ketika datang ke plugin WordPress ada ribuan plugin yang tersedia dan menjadi sulit bagi pengguna untuk memilih yang terbaik.
Oleh karena itu, untuk kenyamanan Anda, kami menyarankan Anda untuk menggunakan alat WP Debugging yang tersedia gratis untuk diunduh dan digunakan di Direktori WordPress.
Debug WP
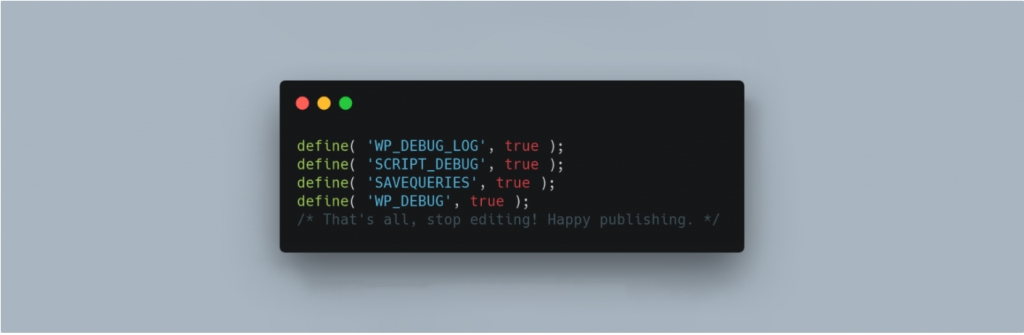
WP Debugging adalah perangkat lunak sumber terbuka yang dikembangkan oleh Andy Fragen. Ketika Anda berhasil menginstal dan mengaktifkan plugin, pada saat itu mulai bekerja.
Plugin akan mengatur konstanta debug berikut di wp-config.php secara default, dan konstanta default akan dihapus secara otomatis setelah menghapus atau mencopot pemasangan plugin.
Pengaturan default adalah:
|
1 2 3 |
define ( 'WP_DEBUG_LOG' , true ) ; //saves all the notifications and warnings in a log file define ( 'SCRIPT_DEBUG' , true ) ; define ( 'SAVEQUERIES' , true ) ; |
Anda juga dapat mengonfigurasi opsi di atas di dasbor WordPress. Buka Dasbor WordPress > Alat > WP Debugging .
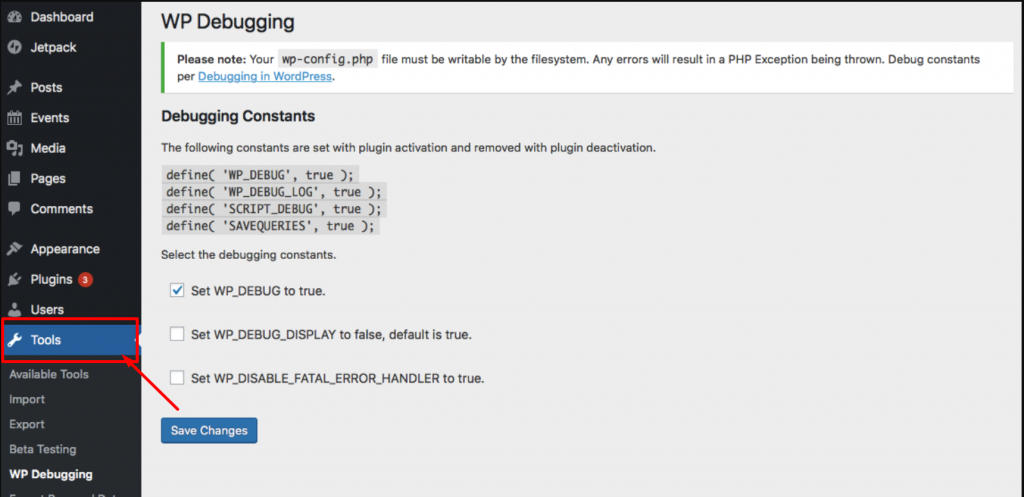
Setelah mengkonfigurasi semua pengaturan WP Debbuging, satu hal yang perlu diingat bahwa untuk menonaktifkan plugin, sehingga dapat menonaktifkan mode debug.
2. Aktifkan Mode Debug WordPress Secara Manual
Jika Anda tidak suka menggunakan Plugin Debug WordPress karena alasan apa pun, Anda memiliki opsi manual untuk melakukannya. Untuk mengaktifkan WordPress ke mode debug secara manual, Anda perlu menambahkan beberapa konstanta ke file Wp-config.php Anda.
Dan untuk mengkonfigurasi file wp-config.php Anda, Anda harus terhubung ke server Anda menggunakan klien File Transfer Protocol (FTP). Kemungkinan besar Anda akan menemukan file wp-config.php di folder root atau situs web Anda dan ketika Anda dapat menemukan file tersebut, buka dan lakukan beberapa pengeditan.
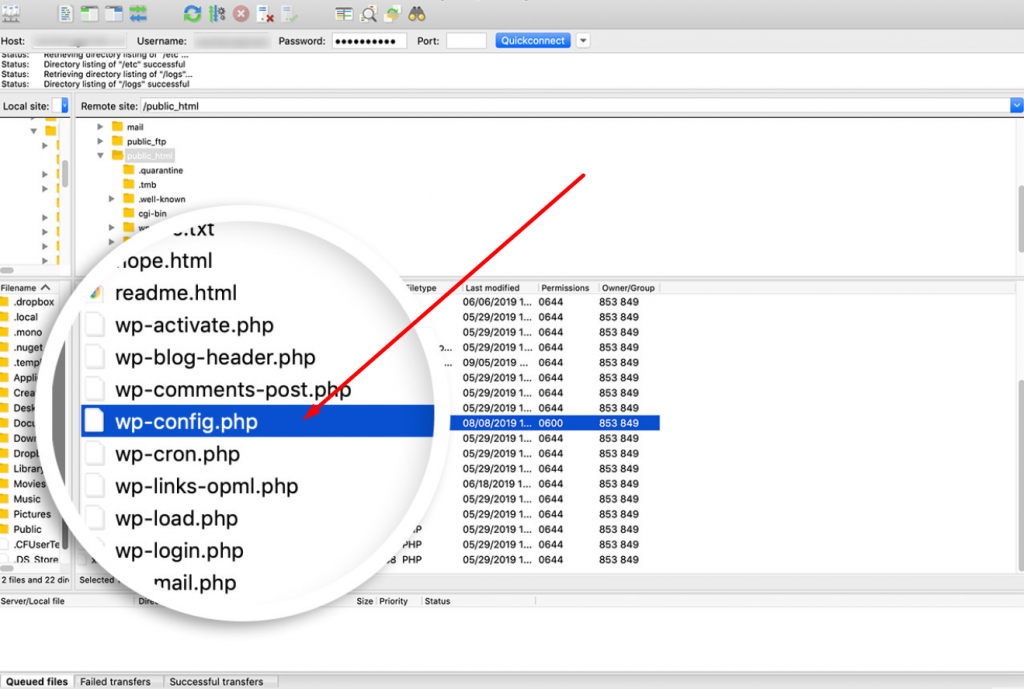
File wp-config.php sebagian besar berisi semua pengaturan konfigurasi situs web Anda, seperti pengaturan oleh penyedia hosting web, informasi database, dan informasi penting lainnya. Sekarang untuk mengaktifkan WP debugging, Anda perlu melihat baris kode ini:
( 'WP_DEBUG' ,false); |
Sekarang, ketika Anda dapat menemukan baris kode di atas, hal berikutnya yang perlu Anda lakukan adalah menyalin kode di bawah ini di atas
|
1 2 3 4 5 6 7 8 9 10 11 12 13 |
// Enable WP_DEBUG mode define ( 'WP_DEBUG' , true ) ; // Enable Debug logging to the /wp-content/debug.log file define ( 'WP_DEBUG_LOG' , true ) ; // Disable display of errors and warnings define ( 'WP_DEBUG_DISPLAY' , false ) ; @ ini_set ( 'display_errors' , 0 ) ; // Use dev versions of core JS and CSS files (only needed if you are modifying these core files) define ( 'SCRIPT_DEBUG' , true ) ; /* Now you are done , save and Exit |
Catatan: Sangat tidak disarankan untuk mengubah WP_DEBUG_DISPLAY menjadi true atau kesalahan akan mulai ditampilkan di situs web langsung Anda.
Setelah menempelkan kode di atas di file wp-config.php Anda, Anda perlu menyimpan perubahan dan keluar dari editor teks. Sekarang Anda telah berhasil mengaktifkan mode Debugging.
Namun, jika Anda ingin mengaktifkan hanya mode debugging WordPress dasar, Anda dapat menambahkan kode di bawah ini:
define( 'WP_DEBUG', true );
Sekarang setelah Anda dapat men-debug situs web Anda, Anda dapat menonaktifkan mode debug dengan menyetel konstanta ke false atau hanya dengan menghapus cuplikan dari file wp-config.php.
Bagaimana jika file log debug WordPress tidak dibuat?
Terkadang lokasi log debug WordPress bisa berbeda dari lokasi default. Ini karena beberapa penyedia hosting Web mengumpulkan semua kesalahan dan peringatan yang dihasilkan oleh wordpress dan menyimpannya dalam file log khusus.
Jadi, jika file log debug WordPress ( debug.log) tidak dibuat, Anda harus memeriksa file atau folder lain dengan nama yang mirip di direktori root. Jika Anda masih tidak dapat menemukannya, hubungi penyedia hosting web Anda dan tanyakan kepada mereka tentang lokasi log debug WordPress.
Mengapa perlu menonaktifkan mode WP Debug setelah Anda selesai?
Tidak diragukan lagi, mode debug WordPress sangat berguna jika Anda mencoba untuk memperbaiki kesalahan atau masalah lain apa pun dengan WordPress, Tetapi satu hal yang harus Anda perhatikan adalah bahwa mode debug tidak boleh aktif setelah memecahkan masalah kesalahan. Karena akan terus menampilkan teks atau pesan error dari kode PHP Anda kepada pengunjung website Anda.
Karena kami telah menyebutkan poin ini di bagian di atas beberapa kali hanya untuk mengingatkan Anda untuk selalu menonaktifkan mode debug WordPress ketika Anda selesai memecahkan masalah.
Beberapa tips untuk men-debug masalah di WordPress
Selain hanya mengaktifkan mode WP_DEBUG untuk mengidentifikasi kesalahan pada WordPress Anda, ada juga beberapa tips dan trik berguna yang dapat Anda ikuti untuk membantu Anda men-debug masalah di Word Press.
Misalnya, ketika situs wordpress Anda tiba-tiba crash atau menampilkan layar putih kematian. Metode debug paling umum untuk masalah ini adalah menonaktifkan plugin dan tema Anda dan memeriksa pembaruannya. Metode ini akan membantu Anda untuk memilah alasan yang tepat di balik alasan ini tetapi metode ini bisa sangat memakan waktu. Dan ada juga kemungkinan besar bahwa Anda mungkin tidak dapat melihat masalah sebenarnya.
Oleh karena itu, Anda harus menggunakan alat yang tepat untuk mengidentifikasi akar penyebab kesalahan dan memperbaikinya sesegera mungkin.
1. Aktifkan Pelaporan Kesalahan Database WordPress (WPDP)
Anda juga dapat mendeteksi dan mengidentifikasi masalah apa pun terkait database WordPress dengan mengaktifkan WPDP di WordPress Anda. Objek $wpdb memiliki variabel yang memungkinkan Anda melihat semua kesalahan database dan disebut $show_errors. Jika Anda menyetel variabel ini ke true, semua kesalahan SQL akan mulai ditampilkan untuk kueri apa pun.
|
1 2 |
var $ show_errors = true ; /** to show SQL/DB errors */ var $ suppress_errors = false ; /** to suppress errors during the DB bootstrapping. */ |
Sekarang untuk mengaktifkan pelaporan kesalahan WPDP, Anda harus pergi ke file public_html Anda dan mencari file wp-dp.php di dalam folder wp-includes . Buka file database dan cari kelas wpdb untuk mengubah variabel $show_errors menjadi true.
2. Cari log Kesalahan Lengkap Situs Web Anda
Pada beberapa kesempatan, Anda mungkin menghadapi halaman kesalahan server internal saat menjelajahi situs web. Hal terbaik yang dapat Anda lakukan untuk memperbaiki kesalahan ini adalah dengan memeriksa log kesalahan lengkap situs web Anda.
Meninjau log kesalahan lengkap situs web Anda dapat sangat membantu siapa pun untuk mengidentifikasi kemungkinan penyebabnya. Setelah mengidentifikasi kemungkinan pelakunya, jika Anda tidak tahu cara memperbaikinya, pencarian Google akan membantu Anda memberikan semua kemungkinan solusi yang tersedia.
3. Selalu Gunakan platform pementasan WordPress saat bermain dengan kode
Selalu dikatakan, mencegah lebih baik daripada mengobati, oleh karena itu, jika Anda ingin mengurangi risiko atau meminimalkan kesalahan di situs WordPress Anda. Hal terbaik yang dapat Anda lakukan adalah melakukan tweak atau perubahan terlebih dahulu pada platform Staging.
Platform atau situs web pementasan adalah salinan persis dari situs web langsung Anda dan dihosting di subdomain situs web Anda. Situs web tiruan ini akan berfungsi sebagai tempat pengujian dan pengembangan tempat Anda dapat menambahkan kode dan menjalankan pengujian sebelum ditayangkan.
Selain itu, situs pementasan ini tidak akan terlihat oleh pengunjung situs web Anda atau bahkan mesin pencari tidak akan dapat menemukannya. Oleh karena itu, ini memberi Anda lingkungan yang lengkap untuk melakukan eksperimen tanpa batasan apa pun dan tanpa memengaruhi situs web langsung Anda.
4. Anda juga dapat Mengaktifkan mode SCRIPT_DEBUG
Untuk meningkatkan kinerja situs web Anda dan meningkatkan waktu pemuatan, wordpress menggunakan file CSS dan javascript. Namun terkadang skrip java ini memiliki beberapa kode kesalahan tersembunyi yang dapat menimbulkan masalah bagi situs web Anda.
Jadi untuk menghilangkan masalah seperti itu dengan eksekusi skrip, wordpress menyediakan Anda dengan konstanta yang dapat ditambahkan ke file wp-config.php Anda.
Anda hanya perlu menambahkan cuplikan ( 'SCRIPT_DEBUG', true );
|
1 |
define ( 'SCRIPT_DEBUG' , true ) ; |
Ketika mode debug skrip diubah menjadi true, WordPress akan mengaktifkan semua plugin untuk menggunakan versi lengkapnya dan menggunakan versi pengembangan file CSS dan javascript daripada versi terkompresi.
6. Deteksi atau Identifikasi kesalahan PHP
Info PHP adalah salah satu file yang sangat berguna yang dapat membantu Anda mendeteksi kesalahan PHP sejak dini. File tersebut mencakup semua informasi mengenai status PHP saat ini seperti versi, versi sistem operasi, opsi kompilasi, Lisensi, dan banyak lagi.
Untuk mengaktifkan metode pelaporan kesalahan ini, Anda perlu mengkonfigurasi file php.ini . Itu karena Anda tidak diberikan opsi untuk memiliki akses root untuk mengaktifkan fitur pelaporan kesalahan ini.
Namun, Anda selalu dapat menggunakan solusi alternatif yaitu alat pemeriksa kode PHP online yang membantu Anda memberikan panduan lengkap untuk mengidentifikasi kesalahan.
Plugin Pemantau Kueri
1. Pemantau Kueri
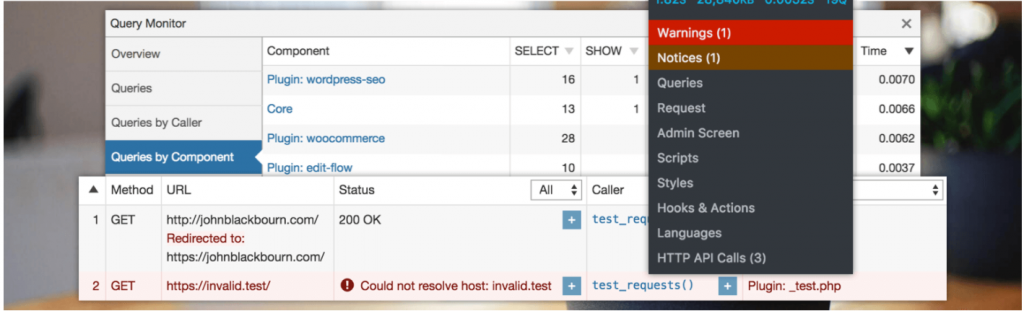
Plugin Query Monitor adalah salah satu alat terbaik yang tersedia yang menyediakan panel alat pengembang lengkap untuk WordPress. Plugin ini akan memungkinkan Anda mengaktifkan debugging kueri database, panggilan HTTP API, kesalahan PHP, stylesheet, dan banyak lagi.
Namun, ada banyak opsi lain yang juga tersedia tetapi mereka mungkin menunjukkan masalah kompatibilitas dengan versi terbaru WordPress. Plugin ini tersedia gratis untuk digunakan dan diunduh dari direktori WordPress dan mampu melakukan sebagian besar pekerjaan.
Beberapa fungsi utama yang mampu dilakukan oleh plugin ini:
- Semua kueri Basis Data.
- kesalahan PHP.
- Nama file templat.
- Kait dan tindakan.
- Blok editor blok.
- Script enqueued dan stylesheet.
- Permintaan HTTP API
- Pemeriksaan kemampuan pengguna dan banyak lagi.
Ulasan WPOven di Query Monitor
Query Monitor- Ulasan WPoven
Ringkasan

Menjadi Monitor Kueri perangkat lunak sumber terbuka dan gratis menyediakan beberapa fitur luar biasa yang dapat dibebankan oleh plugin lain kepada Anda. Baik itu pengalaman pengguna, instalasi, atau proses penyiapan lengkap, plugin bekerja dengan sempurna dan dapat mengaktifkan semua opsi yang diperlukan.
Namun, itu sedikit memperlambat kecepatan situs web tetapi layak digunakan. Tapi, Anda dapat menonaktifkan plugin setelah berhasil men-debug WordPress Anda. Saya akan sangat menyarankan siapa pun untuk menggunakan plugin ini jika mereka baik-baik saja dengan kecepatan situs web yang sedikit lambat. Selain itu, ia bekerja seperti pesona.
2. Relik Baru
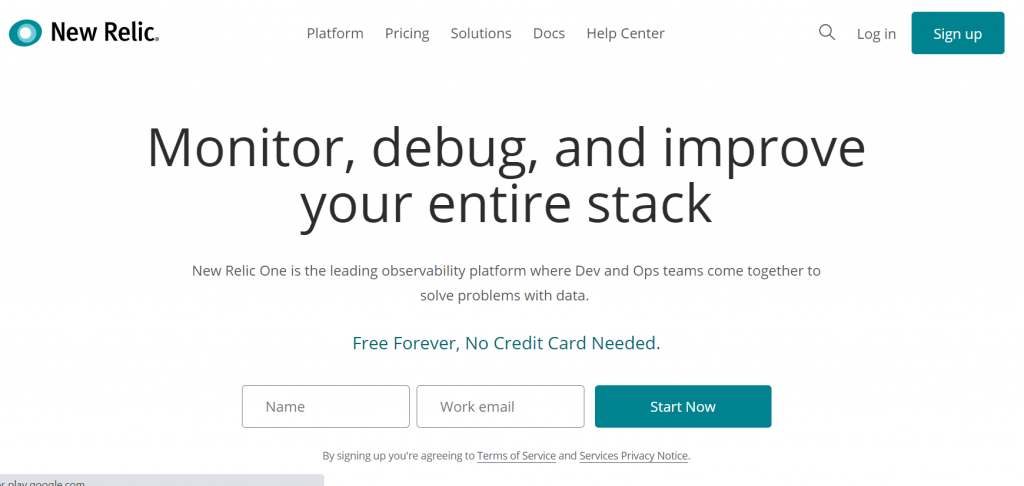
Jika Anda mencari solusi yang lebih kuat dan efisien, maka Anda harus memilih beberapa opsi premium seperti alat New Relic. Alat aplikasi ini akan memungkinkan Anda memantau pengalaman pengguna, menemukan kemacetan, dan menganalisis masalah yang memengaruhi kinerja situs web Anda.
Semua fitur ini akan memberi Anda data lengkap tentang masalah situs web Anda untuk dikerjakan dan membantu memberikan pengalaman pengguna sebaik mungkin.
Anda juga dapat mengalami alat ini selama 14 hari masa percobaan gratis dan kemudian Anda dapat memutuskan apakah akan membeli atau tidak.
Beberapa fitur utama yang akan Anda dapatkan di New Relic:
- Manajemen log
- Pelacakan Kesalahan
- Pemantauan Peramban
- Pemantauan Aplikasi
- Pemantauan Seluler dan banyak lagi.
Ulasan WPOven tentang Relik Baru
Relik Baru- Ulasan WPOven
Ringkasan
Kami telah menggunakan plugin ini selama beberapa waktu dan menemukan bahwa ini adalah salah satu alat pemantauan kinerja terbaik yang pernah ada. Kami cukup terkesan dengan fitur dan dukungan keseluruhan yang diberikan oleh tim New Relic. Bagian terbaik dari menggunakan alat ini adalah ia mampu mendukung aplikasi yang ditulis dalam berbagai bahasa seperti Java, Node, Ruby, atau Python. Selain itu, ia memiliki platform Open SaaS yang memungkinkan komunitas mengembangkan plugin menggunakan API terbuka untuk memantau teknologi pilihan mereka.
Satu-satunya kelemahan dari plugin ini yang saya temukan adalah plugin ini dapat dibuat lebih ringan karena UI-nya membutuhkan waktu untuk dimuat. Selain itu, plugin ini cukup mahal untuk pemula mana pun dibandingkan dengan alat lain yang menyediakan fitur yang sama.
Ringkasan
Jika Anda ingin menghilangkan semua bug atau kesalahan di situs WordPress Anda, hal terbaik yang dapat Anda lakukan adalah mengaktifkan fitur bawaannya yang disebut mode debug WordPress. Ini adalah salah satu cara yang sangat berguna di mana Anda dapat dengan mudah melihat semua kesalahan dan peringatan PHP yang dihadapi wordpress Anda.
Jika penyedia layanan hosting web Anda telah memberi Anda opsi khusus untuk mengaktifkan mode debug WordPress atau Anda selalu menggunakan jalur alternatif seperti menggunakan plugin debug WordPress atau menambahkan cuplikan kode langsung ke file wp-config.php Anda.
Jika Anda ingin mendapatkan lebih banyak bantuan atau mempelajarinya lebih dalam, Anda juga dapat menggunakan alat premium atau pihak ketiga lainnya yang mempermudah Anda.
Jika Anda memiliki pertanyaan tentang debug WordPress atau apa pun yang ingin Anda tambahkan, yang tidak dapat kami sebutkan di posting ini. Harap beri tahu kami di bagian komentar di bawah.
Pertanyaan yang Sering Diajukan
Bagaimana cara saya men-debug WordPress?
Ada banyak cara untuk men-debug situs WordPress Anda adalah:
1. Aktifkan mode Debug WordPress.
2. Aktifkan Pelaporan Kesalahan Database WordPress (WPDP)
3. Aktifkan log Kesalahan Anda dan periksa.
4. Aktifkan Script_debug
5. Gunakan pemeriksa kode PHP
6. Anda juga dapat menggunakan beberapa alat seperti New Relic atau Query Monitor
Apa yang dimaksud dengan debugging di WordPress?
Kata Debug atau Debugging berarti mendeteksi atau mengidentifikasi kemungkinan kesalahan atau bug (dalam hal TI) dalam program atau kode Anda. Dalam Debugging, setelah mengidentifikasi bug, langkah terakhir adalah memastikan bug telah dihapus, masalah telah diselesaikan, dan memastikan bahwa itu tidak akan terjadi lagi di masa mendatang.
Di mana saya menemukan debug WP?
Setelah Anda berhasil mengaktifkan WordPress_debug serta WordPress_debug_log atau setel ke true. Log kesalahan akan mulai menyimpan file debug.log Anda di direktori Konten Anda (wp-content/debug.log). Namun, Anda juga dapat mengubah jalur file.
