Cara Menonaktifkan & Menghapus Tema di WordPress (4 Cara)
Diterbitkan: 2023-03-30Menghapus tema lama dan tidak terpakai dapat meningkatkan kinerja situs web Anda dan membuatnya lebih aman. Tetapi Anda mungkin tidak tahu cara menghapus tema yang tidak aktif dari WordPress.
Untungnya, ada banyak cara untuk menonaktifkan dan menghapus tema di WordPress. Ini berarti Anda dapat menemukan opsi yang sesuai dengan tingkat keahlian Anda. Selain itu, juga mudah untuk membersihkan semua konten terkait tema sehingga tema baru Anda berjalan lancar.
Dalam posting ini, kita akan melihat kapan harus mempertimbangkan untuk menghapus tema WordPress. Kemudian, kami akan mengeksplorasi beberapa pertimbangan utama dan menunjukkan kepada Anda empat cara untuk menonaktifkan dan menghapus tema.
Kapan menghapus tema WordPress
Saat Anda mengaktifkan tema baru di situs Anda, tema sebelumnya akan dinonaktifkan secara otomatis. Namun jika Anda menavigasi ke halaman Tema , Anda akan melihat bahwa tema lama masih terpasang di situs Anda.
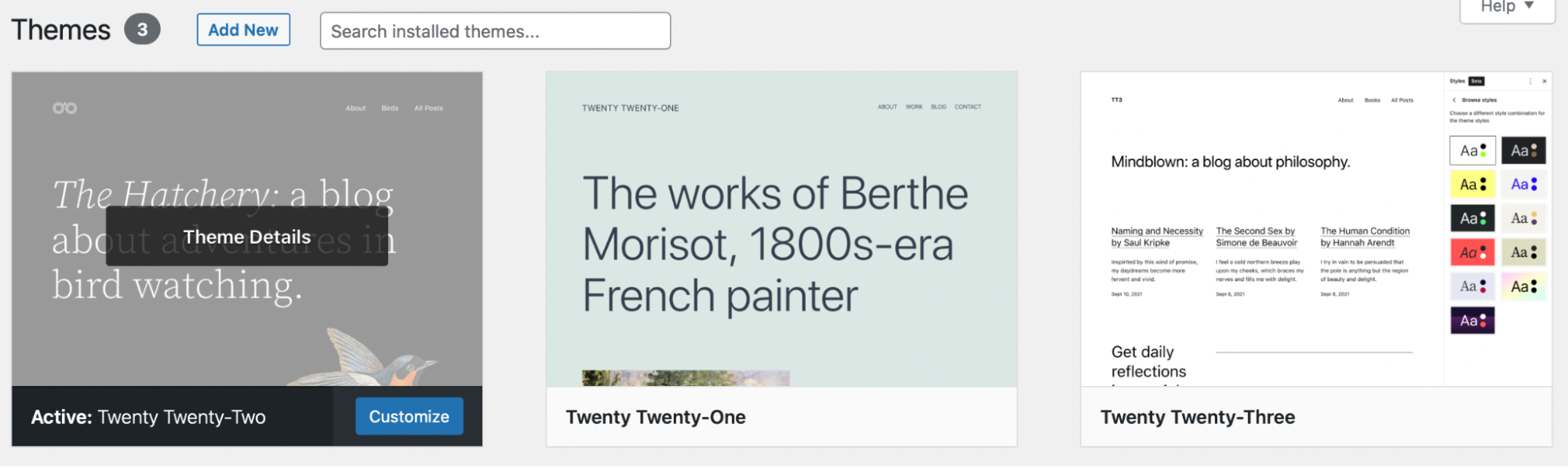
Meskipun tema Anda yang dinonaktifkan tidak digunakan, perangkat lunaknya masih ada di situs Anda. Data tema terus disimpan di basis data Anda.
Itu sebabnya, jika Anda tidak perlu menggunakan tema Anda lagi, sebaiknya hapus seluruhnya. Dengan mengingat hal itu, berikut adalah beberapa situasi di mana masuk akal untuk menghapus tema di WordPress:
- Anda telah memasang tema baru, jadi Anda ingin menghapus tema lama.
- Anda telah memasang tema untuk dicoba, tetapi Anda memutuskan itu bukan untuk Anda.
- Anda memiliki lebih dari satu tema WordPress default yang terpasang, dan ingin menghapus tambahannya.
Menghapus tema yang tidak aktif adalah kebiasaan yang baik karena tema (dan perangkat lunak lain) dapat membuat situs Anda lebih rentan terhadap ancaman keamanan. Ini karena perangkat lunak memberi peretas lebih banyak peluang untuk mengeksploitasi dan menyusup ke situs Anda. Untuk mengurangi sebagian dari risiko ini, Anda dapat terus memperbarui tema yang tidak aktif ini untuk menerima manfaat dari perbaikan terbaru. Tapi itu hanya memberi Anda tugas lain yang tidak perlu untuk diingat dalam upaya menjaga situs yang aman dan berkinerja baik.
Plus, tema yang tidak aktif masih menyimpan file di database Anda, menghabiskan ruang. Ini dapat membuat paket hosting Anda lebih mahal dan memperlambat kinerja situs web Anda dengan menggembungkan basis datanya.
Kapan TIDAK menghapus tema WordPress
Meskipun merupakan praktik yang baik untuk menghapus tema yang tidak terpakai di WordPress, ada beberapa situasi ketika lebih baik tidak menghapus tema Anda. Mari kita lihat tiga alasan untuk tidak menghapus tema Anda!
Temanya adalah tema induk
Membuat tema anak adalah cara yang bagus untuk menerapkan fungsionalitas dan gaya khusus pada tema Anda tanpa kehilangan penyesuaian karena pembaruan perangkat lunak. Namun, tema anak Anda mewarisi fungsi dan gayanya dari induknya, jadi tidak disarankan untuk menghapus induknya.
Anda tidak dapat mengaktifkan tema anak tanpa tema induknya juga terpasang di situs Anda. Oleh karena itu, jika Anda menghapus induk dari tema anak aktif Anda, itu akan menyebabkannya rusak. Kemudian, Anda mungkin kehilangan semua kerja keras dan penyesuaian Anda.
Tema ini digunakan pada jaringan multisite
Terlebih lagi, sebaiknya jangan menghapus tema Anda jika Anda berada di jaringan multisite. Multisite adalah fitur WordPress yang memungkinkan Anda mengelola banyak situs web dari instalasi WordPress yang sama, di server yang sama. Semua situs berbagi tema, plugin, dan file.
Jika, di bagian atas dasbor WordPress Anda, tertulis nama situs web Anda, itu adalah satu situs web.
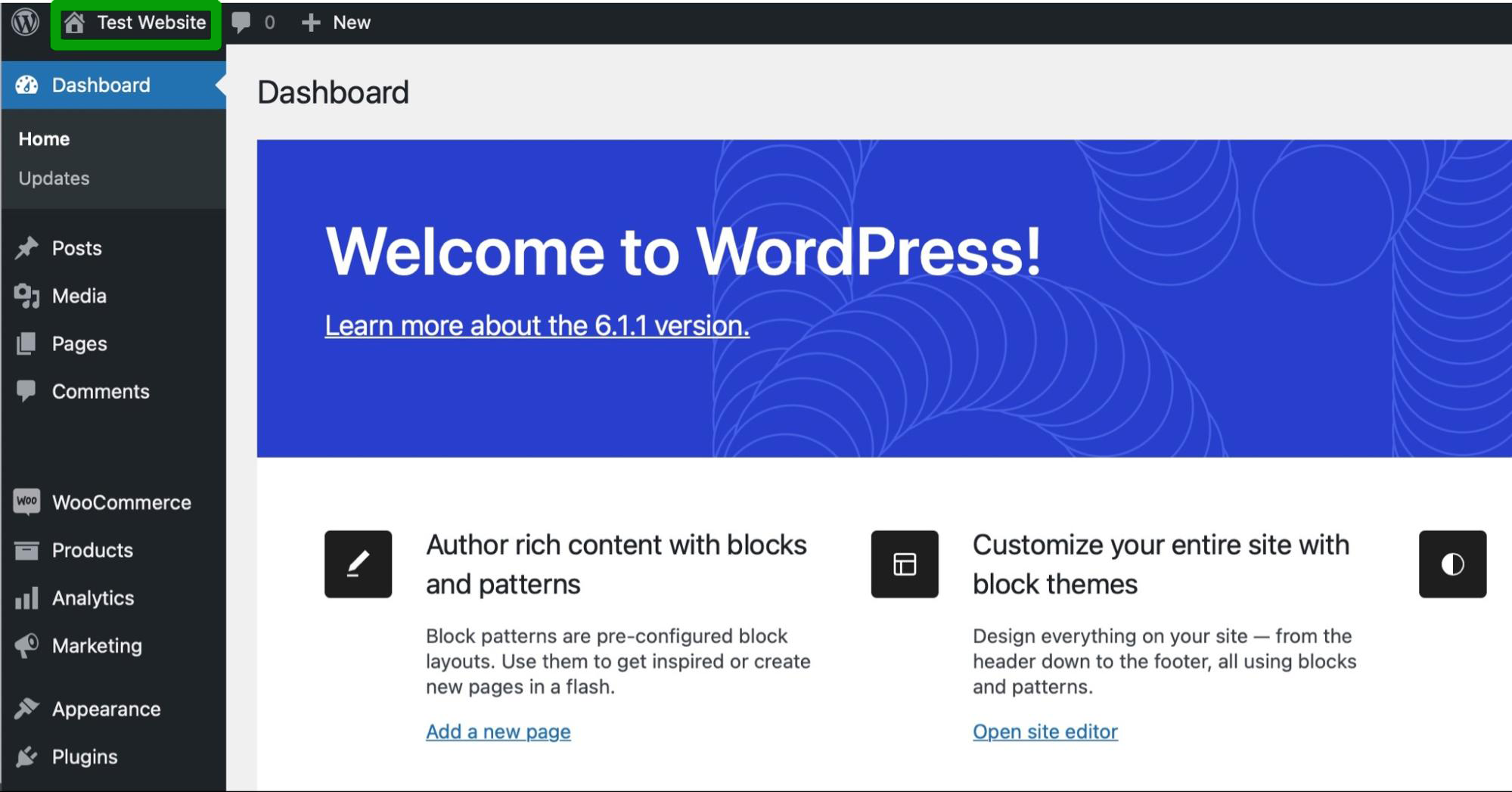
Namun jika dikatakan Situs Saya , maka situs Anda adalah bagian dari jaringan multisitus. Jika demikian, dan tema Anda aktif di situs lain di jaringan, sebaiknya nonaktifkan daripada menghapusnya.
Jika Anda menghapus tema yang digunakan situs lain, Anda dapat menghapus situs web yang menggunakan tata letak atau merusak pengalaman penggunanya (UX).
Namun, satu hal yang membantu adalah bahwa hanya administrator jaringan yang dapat mengelola tema di jaringan multisite karena mereka dapat memverifikasi mana yang sedang digunakan dan di mana. Jadi, jika Anda bukan administratornya, Anda tidak akan dapat menghapus tema yang digunakan di tempat lain.
Anda menggunakannya sebagai tema pengujian
Ini juga merupakan ide bagus untuk tidak menghapus tema Anda jika Anda menggunakannya secara teratur untuk pengujian. Beberapa pengembang dan pengguna WordPress berpengalaman akan mengaktifkan tema tertentu hanya untuk tujuan pengujian.
Jika demikian, Anda ingin tetap menginstal tema pengujian agar mudah diakses saat dibutuhkan. Jika tidak, Anda harus menginstal ulang terus-menerus, dan Anda mungkin kehilangan progres pengujian yang sudah Anda jalankan.
Apa yang harus dilakukan sebelum menghapus tema WordPress
Sekarang Anda tahu lebih banyak tentang menghapus tema WordPress, mari kita lihat beberapa faktor penting untuk dipertimbangkan sebelum Anda memulai. Mengingat kiat-kiat ini dapat mencegah Anda masuk terlalu cepat dan menyebabkan kesalahan pada situs web Anda.
1. Cadangkan situs Anda
Sebelum membuat perubahan signifikan pada situs Anda, sebaiknya buat cadangan WordPress baru. Dengan demikian, jika terjadi kesalahan, Anda dapat memulihkan konten dengan cepat dan mudah.
Salah satu cara termudah untuk membackup situs WordPress Anda adalah dengan menggunakan plugin seperti Jetpack VaultPress Backup.
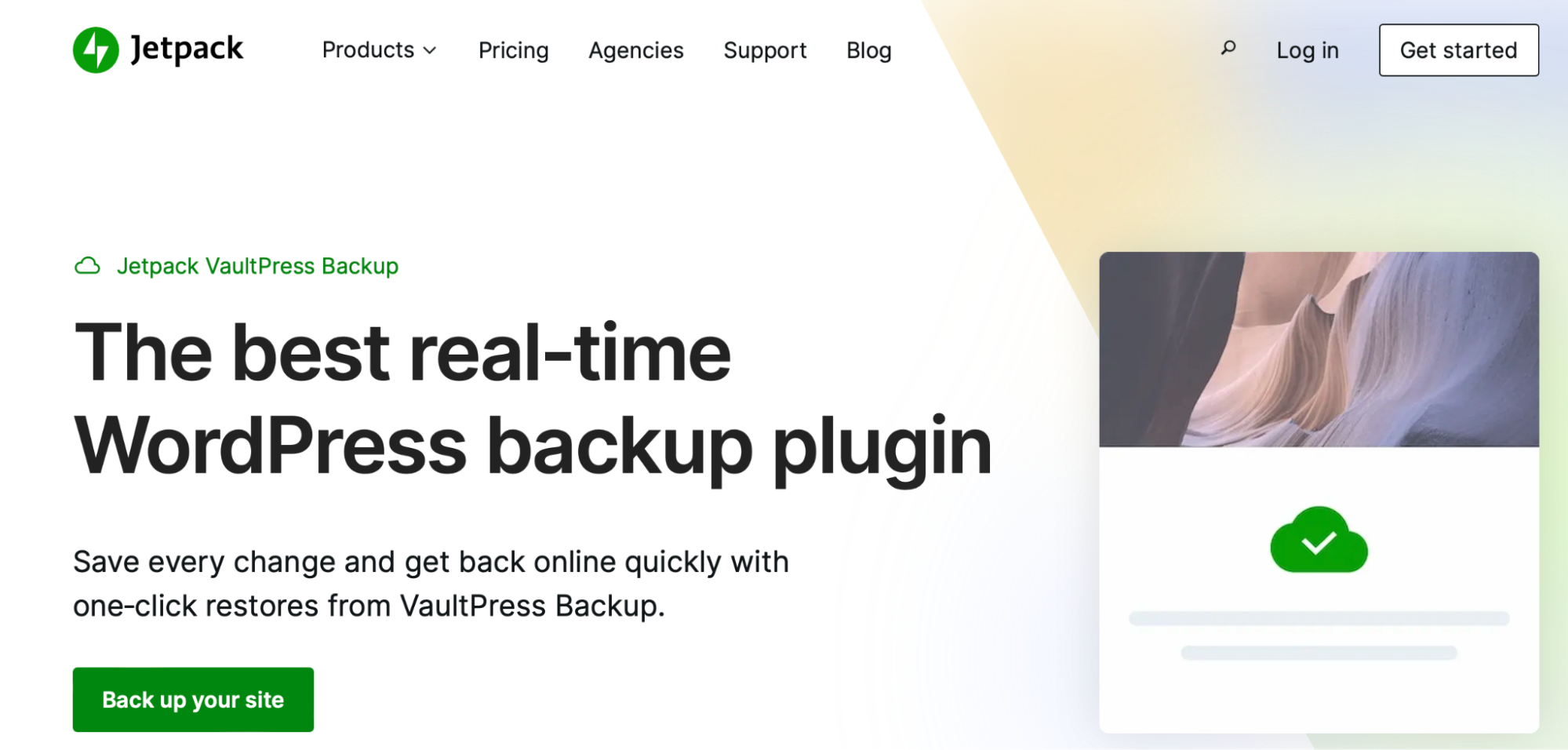
Pencadangan VaultPress Jetpack secara otomatis menyimpan cadangan file, cadangan basis data, dan data WooCommerce seperti detail pelanggan dan pesanan. Lebih baik lagi, salinan disimpan di beberapa server untuk ketenangan pikiran ekstra.
Salah satu alasan VaultPress Backup begitu populer adalah proses pemulihannya yang mudah. Anda dapat memulihkan seluruh situs hanya dengan beberapa klik di aplikasi seluler atau dari dasbor WordPress.com (bahkan jika Anda tidak dapat mengakses situs Anda).
Pencadangan pertama Anda akan dimulai secara otomatis saat Anda mengaktifkan Pencadangan VaultPress. Anda dapat melihatnya dengan membuka Jetpack → VaultPress Backup di dasbor WordPress Anda. Lalu, kapan pun Anda mengubah situs, Jetpack VaultPress Backup akan menyimpan semua pekerjaan Anda.
2. Jalankan tes di situs pementasan
Situs pementasan adalah versi duplikat dari situs web Anda. Perbedaannya adalah situs pementasan Anda tidak dapat diakses oleh publik. Ini membuatnya ideal untuk memperbarui tema Anda, menjalankan pengujian, atau menerapkan penyesuaian secara pribadi.
Jika Anda memiliki situs pementasan, sebaiknya hapus tema di lingkungan ini terlebih dahulu untuk memeriksa masalah. Anda kemudian akan segera tahu jika Anda telah melakukan kesalahan.
Dengan menggunakan situs web pementasan, situs langsung Anda tidak akan dirugikan jika terjadi kesalahan. Kemudian, setelah Anda puas dengan perubahan yang Anda buat di lingkungan pementasan (dan Anda tahu itu aman), mudah untuk mendorong perubahan secara langsung dan membuatnya dapat diakses oleh pengunjung Anda.
Beberapa host web menawarkan fungsionalitas pementasan bawaan, sehingga Anda mungkin dapat mengatur lingkungan pementasan Anda di dalam hosting atau dasbor WordPress.
Alternatifnya, cara termudah untuk membuat situs pementasan adalah dengan menggunakan plugin seperti WP Staging.
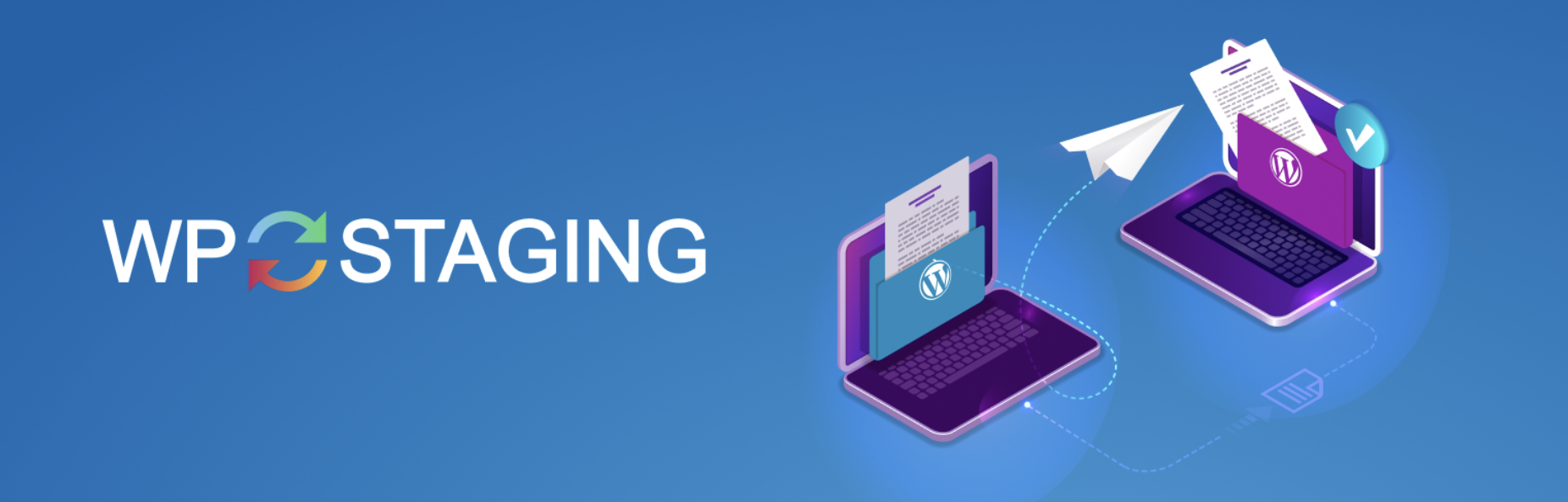
Setelah Anda mengaktifkan plugin, buka WP Staging → Staging Sites di area admin WordPress Anda. Kemudian, klik CREATE NEW STAGING SITE .
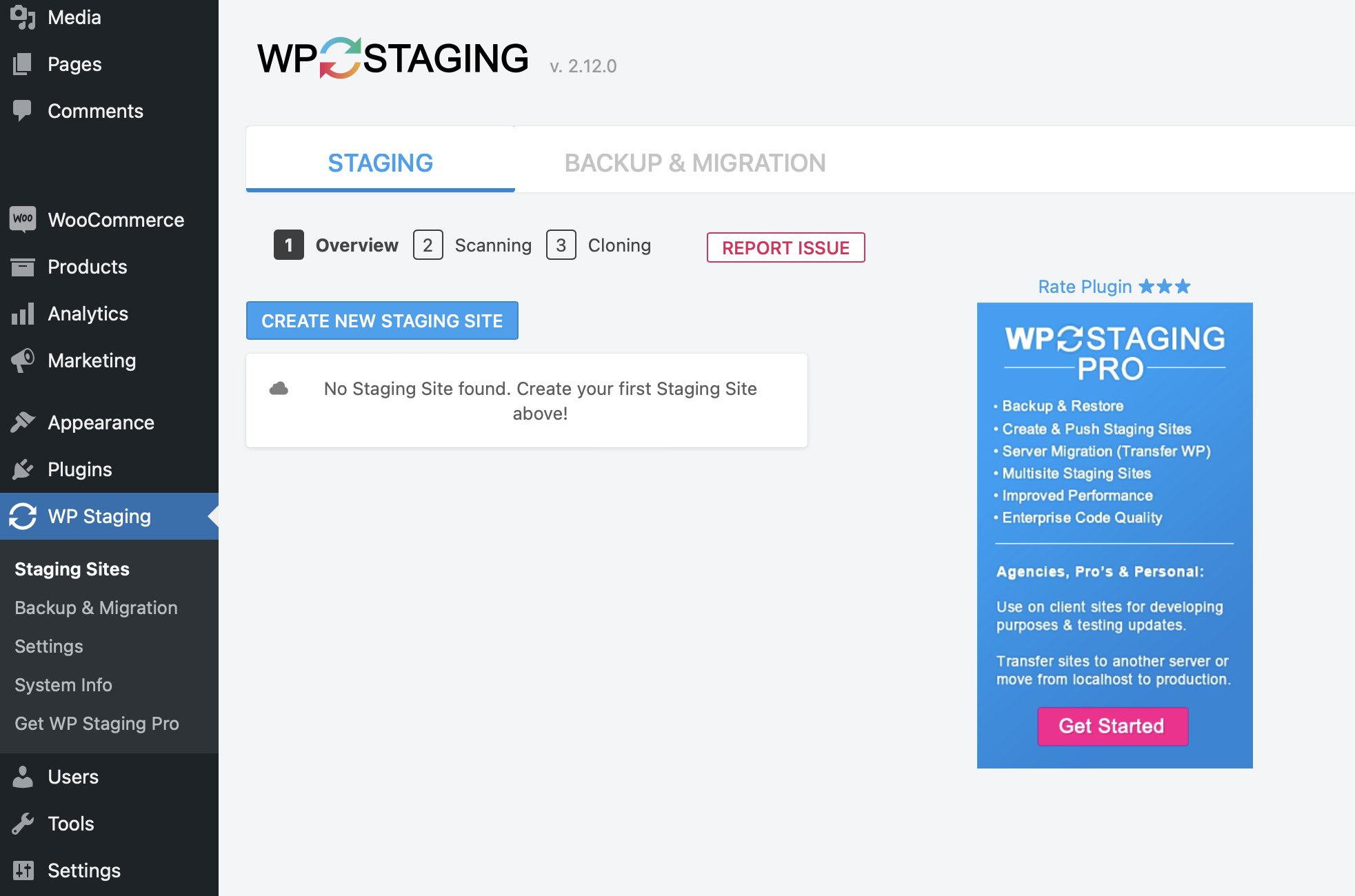
Kemudian, pilih tabel dan file database mana yang ingin Anda sertakan dalam lingkungan pementasan Anda. Alternatifnya, Anda dapat membiarkan pengaturan apa adanya. Dalam hal ini, plugin akan mengkloning seluruh situs web Anda.
Selanjutnya, klik Mulai Kloning.
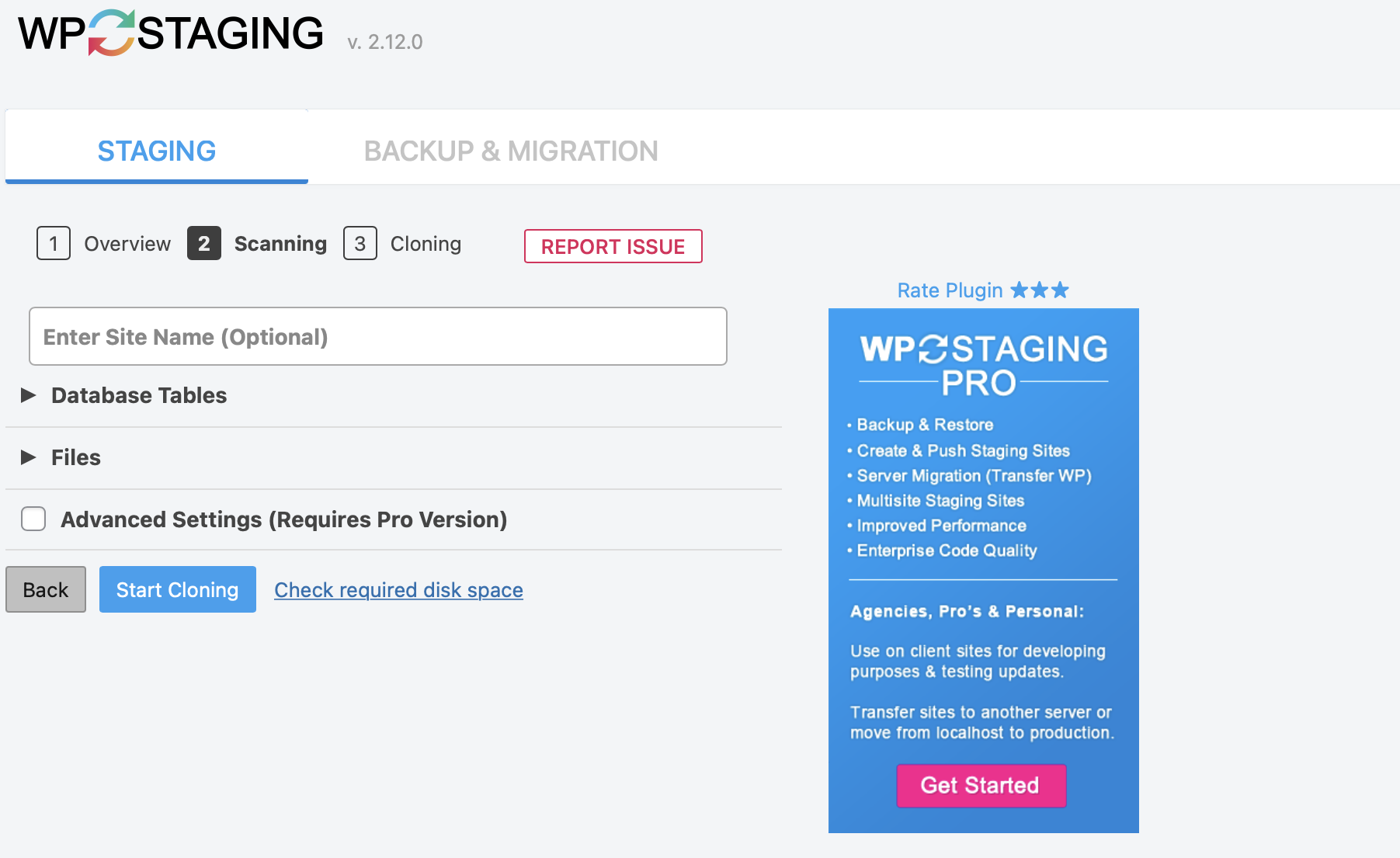
Plugin akan memberikan instruksi untuk mengakses situs pementasan Anda saat proses selesai. Kemudian, Anda bebas menggunakannya untuk menguji perubahan pada situs web Anda, termasuk menonaktifkan dan menghapus tema.
Cara menghapus tema di WordPress (4 metode)
Sekarang Anda telah mencadangkan situs Anda dan membuat situs pementasan, berikut adalah empat metode sederhana untuk menghapus tema sepenuhnya dari WordPress. Selain itu, kami akan menjelaskan cara menonaktifkan tema di WordPress.
1. Hapus tema menggunakan dasbor admin
Cara termudah untuk menghapus tema di WordPress adalah dengan menggunakan dasbor admin. Opsi ini mudah dan cocok untuk semua jenis pengguna, termasuk pemula.
Karena metode ini memerlukan akses ke panel admin, ini tidak selalu memungkinkan. Misalnya, jika Anda tidak dapat masuk ke situs WordPress Anda, Anda tidak akan dapat mengakses dasbor Anda.
Dengan asumsi Anda dapat mengakses dasbor Anda, arahkan ke Appearance → Themes .
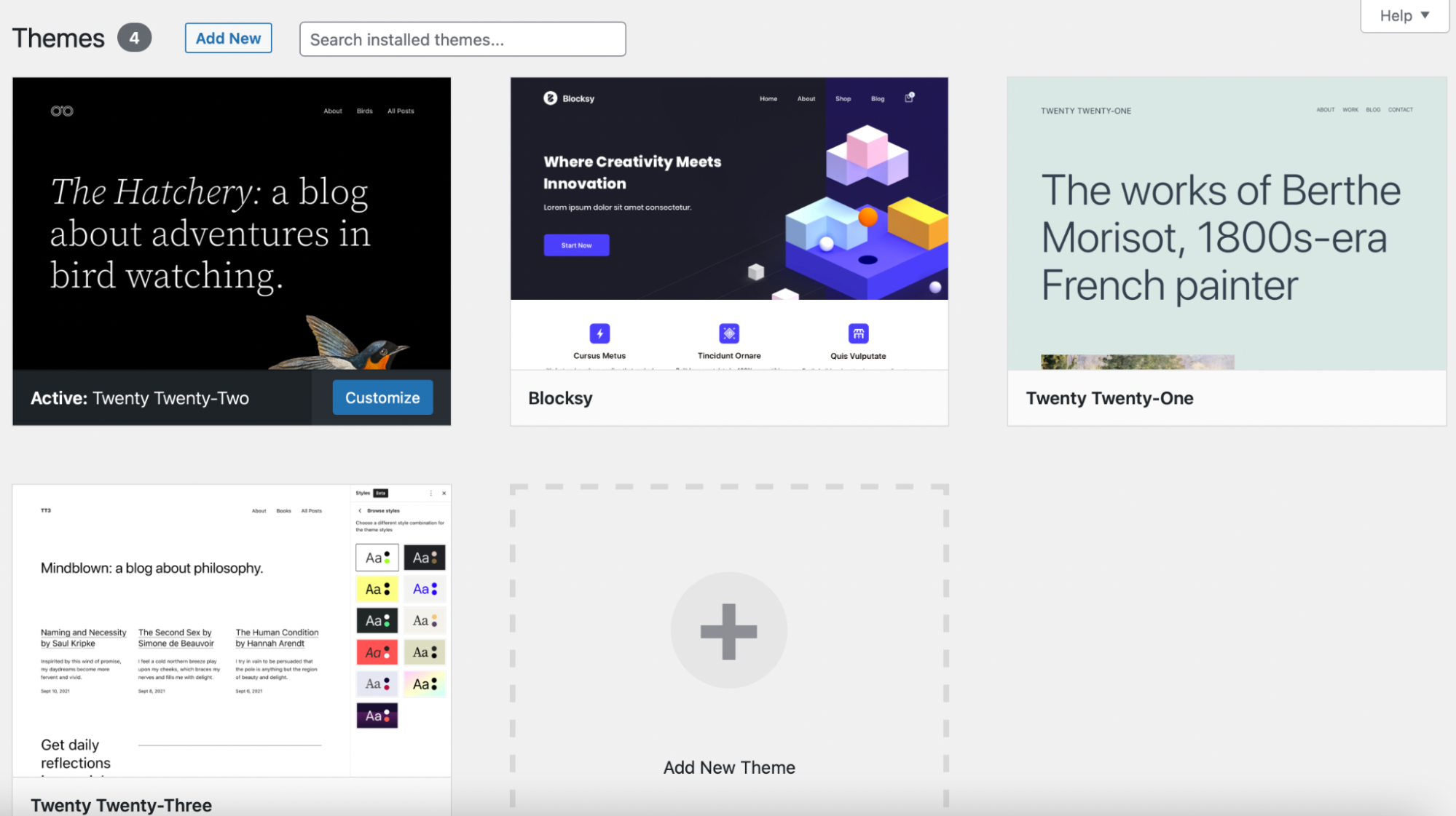
Di sini, Anda akan melihat semua tema terinstal dengan tema aktif terdaftar terlebih dahulu. Jika Anda ingin menghapus tema, pertama-tama Anda harus memastikan tema tersebut dinonaktifkan.
Anda dapat menonaktifkan tema di WordPress dengan mengarahkan mouse ke tema yang berbeda dan memilih Aktifkan .
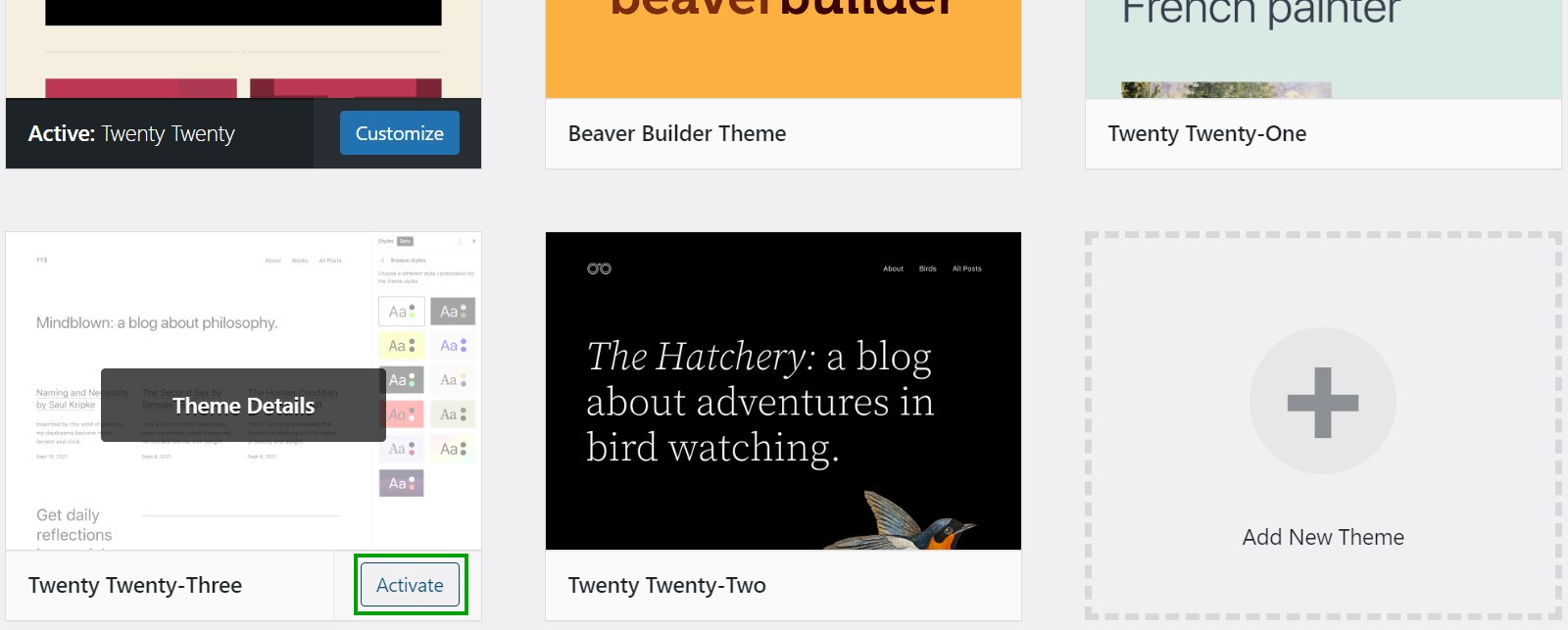
Kemudian, cari dan klik tema yang ingin Anda hapus. Di pojok kanan bawah, Anda akan melihat tautan Hapus kecil.
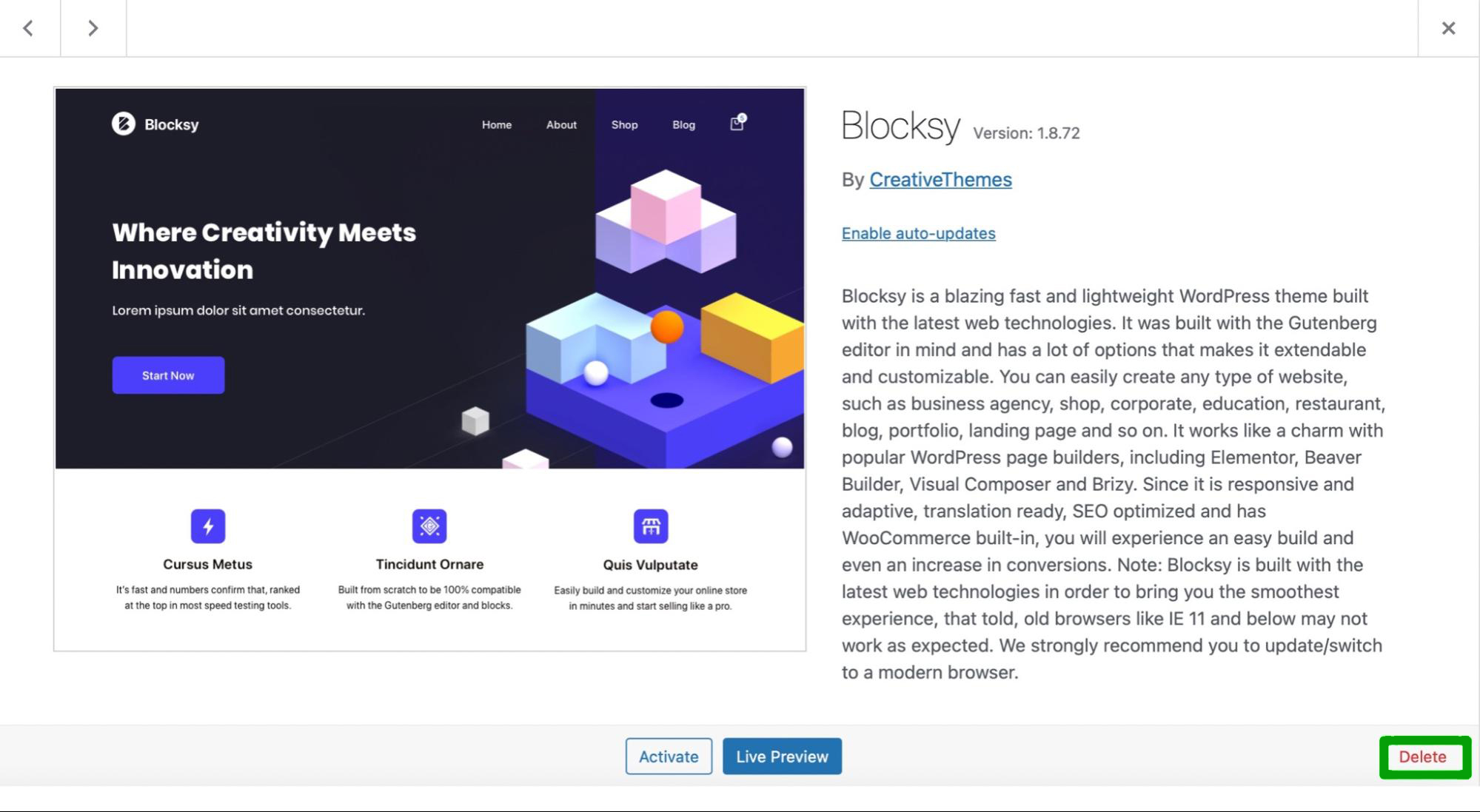
Yang perlu Anda lakukan hanyalah mengklik tautan. Kemudian, pilih OK di formulir sembulan untuk mengonfirmasi tindakan. Sesederhana itu!
2. Hapus tema melalui FTP
Jika Anda tidak memiliki akses ke admin area WordPress, Anda dapat menghapus tema Anda melalui File Transfer Protocol (FTP). Untuk melakukan ini, Anda harus terhubung ke situs Anda melalui FTP untuk mengakses file situs web Anda.
Pertama, Anda harus memilih klien FTP. Jika Anda belum mengunduh perangkat lunak FTP, FileZilla adalah opsi berkualitas tinggi dan gratis.
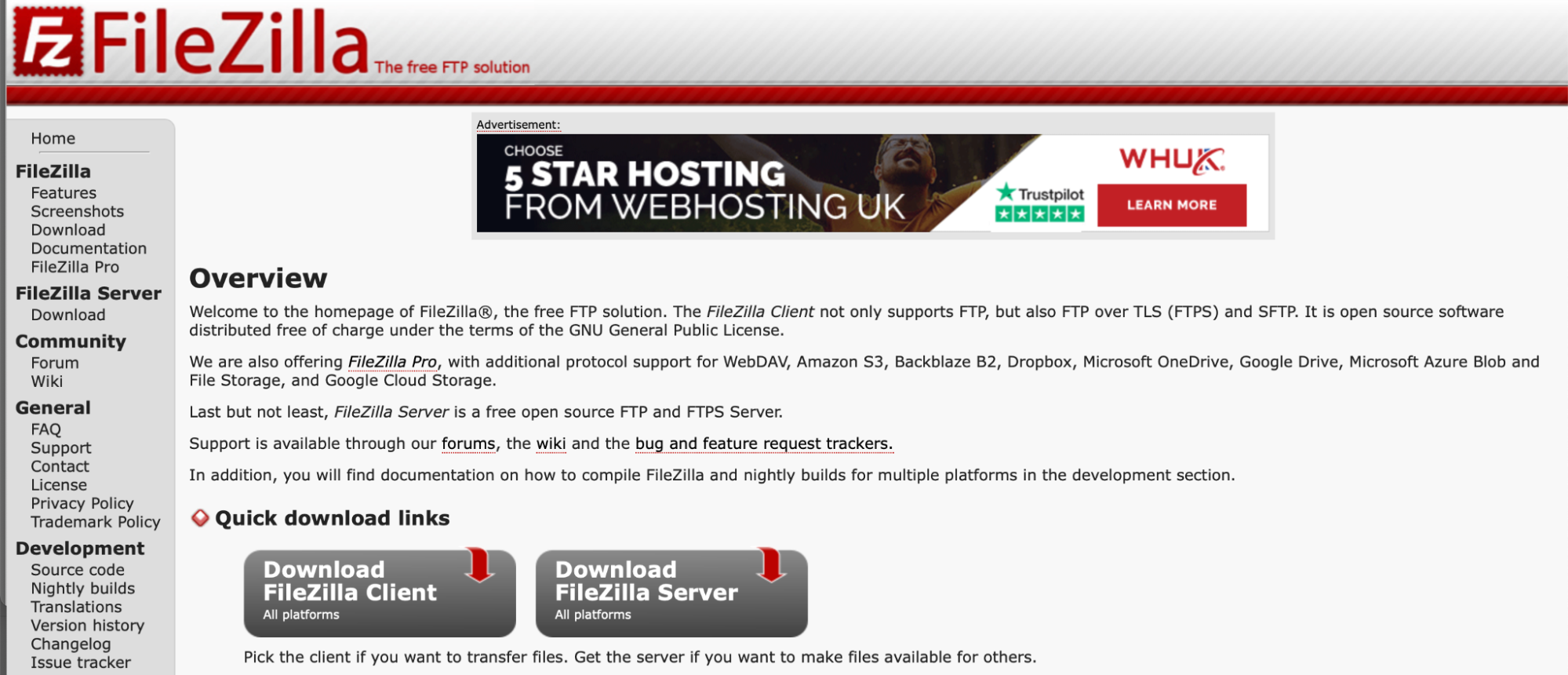
Lanjutkan dan unduh klien FTP Anda. Kemudian, masukkan kredensial FTP Anda. Selanjutnya, buka direktori root situs Anda. Ini biasanya folder bernama public_html .

Arahkan ke konten-wp dan klik folder tema Anda.
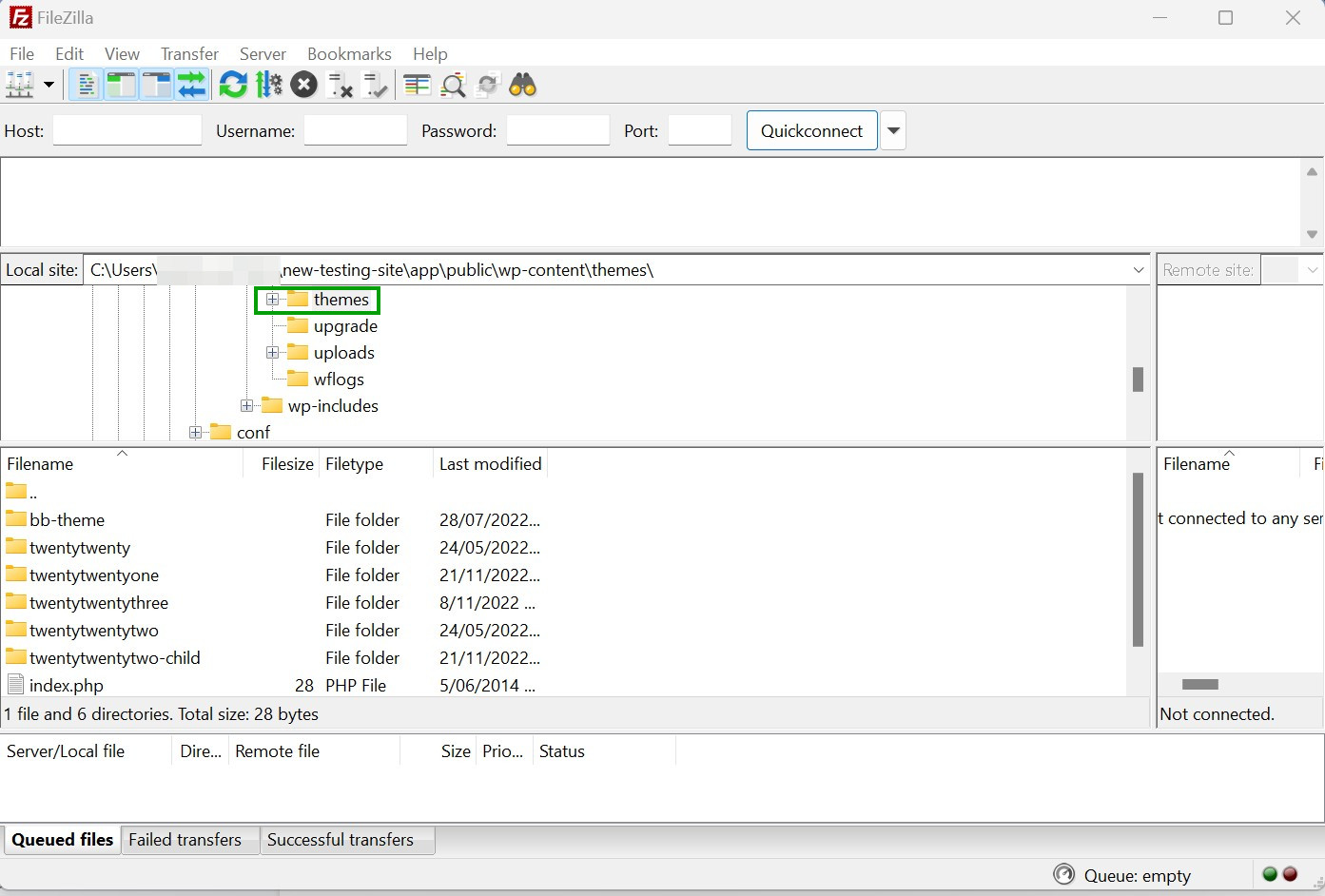
Di sini, Anda dapat melihat daftar semua tema yang terpasang. Jika Anda hanya ingin menonaktifkan tema, cukup ganti nama foldernya menjadi sesuatu seperti "twentytwenty-deactivated".
Jika Anda ingin langsung menghapus tema, Anda juga bisa melakukannya. Kelemahan dari menghapus tema Anda melalui metode ini adalah tidak ada cara untuk mengetahui tema mana yang aktif di situs web Anda (kecuali jika Anda ingat yang mana). Itulah mengapa sangat penting untuk mencadangkan situs Anda sebelum langkah selanjutnya ini.
Ketika Anda menemukan tema yang ingin Anda hapus, klik kanan pada foldernya dan tekan Delete .
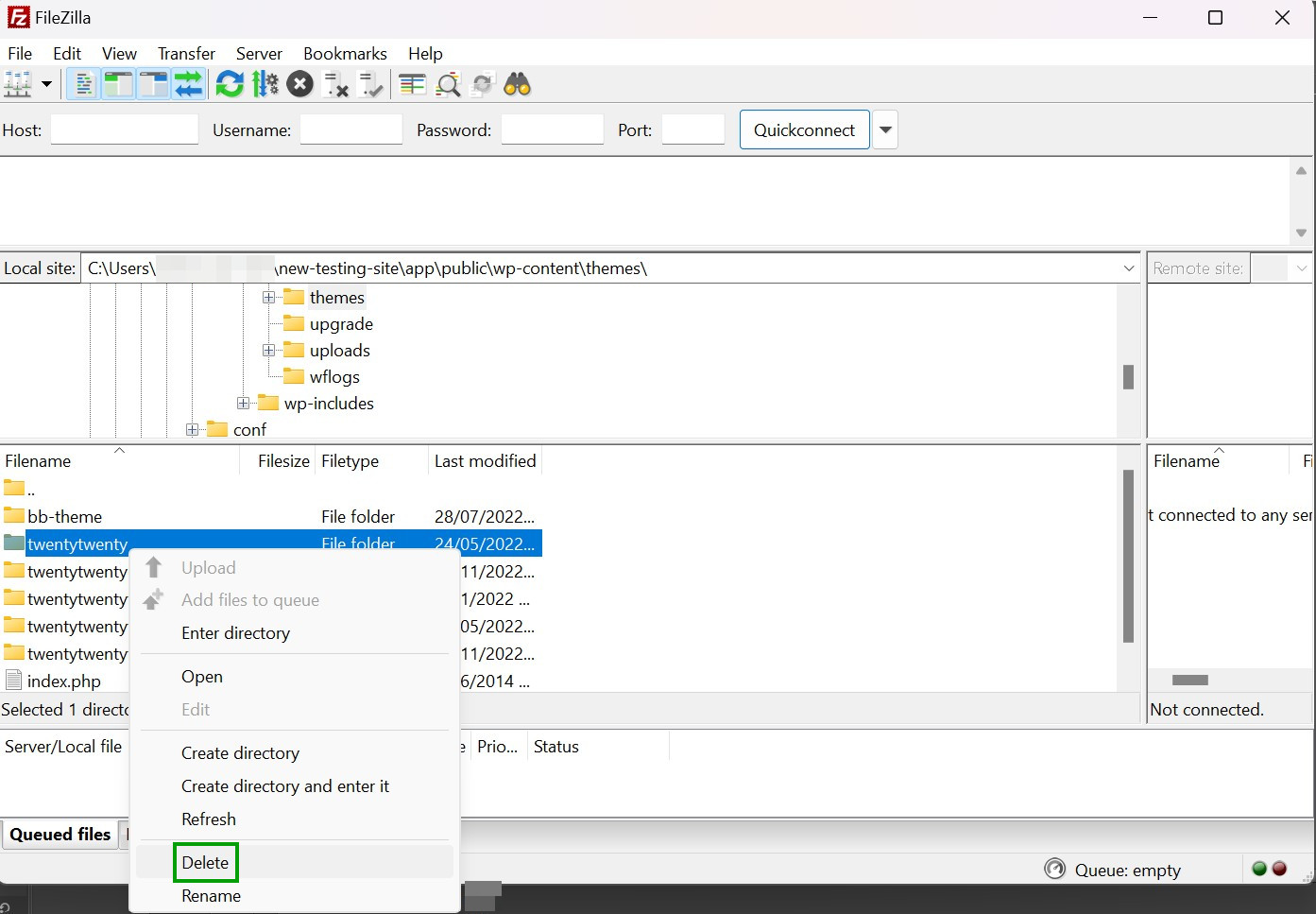
Kemudian, Anda akan diminta untuk mengonfirmasi pilihan Anda. Setelah Anda menavigasi kembali ke dasbor WordPress Anda, Anda seharusnya tidak lagi melihat tema yang dihapus.
3. Hapus tema melalui cPanel
cPanel adalah alat bermanfaat lainnya yang disediakan oleh banyak penyedia hosting di dalam dasbor akun mereka. Jika Anda tidak memiliki akses ke dasbor WordPress dan memilih untuk tidak menggunakan FTP, cPanel adalah alternatif yang bagus.
Pertama, Anda harus masuk ke akun hosting Anda. Kemudian, akses File Manager.
Cari folder konten-wp yang akan Anda temukan di dalam direktori root situs Anda. Selanjutnya, pilih folder tema .
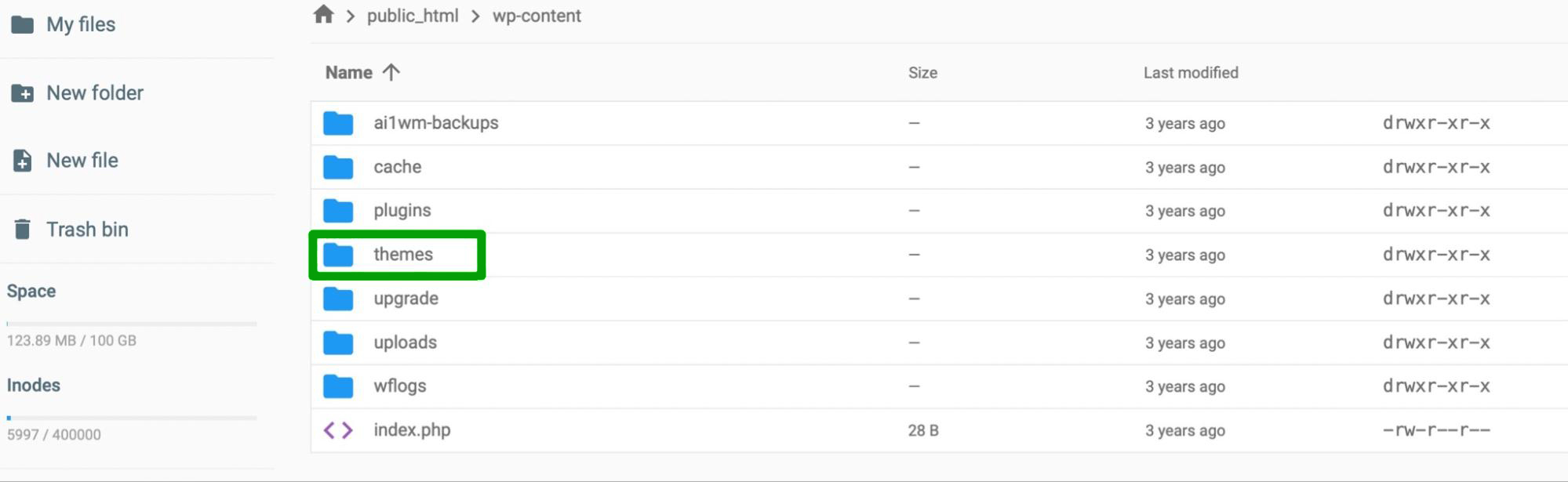
Di sini, cari folder tema yang ingin Anda hapus atau nonaktifkan. Jika Anda ingin menonaktifkan tema, ganti nama foldernya menjadi sesuatu seperti "contoh tema-dinonaktifkan".
Jika Anda ingin menghapus tema seluruhnya, klik kanan foldernya dan pilih opsi Hapus . Anda kemudian akan diminta untuk mengkonfirmasi tindakan tersebut.
4. Hapus tema melalui WP-CLI
Cara tercepat untuk menghapus tema WordPress Anda adalah melalui Antarmuka Baris Perintah WordPress (WP-CLI). WP-CLI memungkinkan Anda untuk berinteraksi langsung dengan situs web Anda menggunakan perintah.
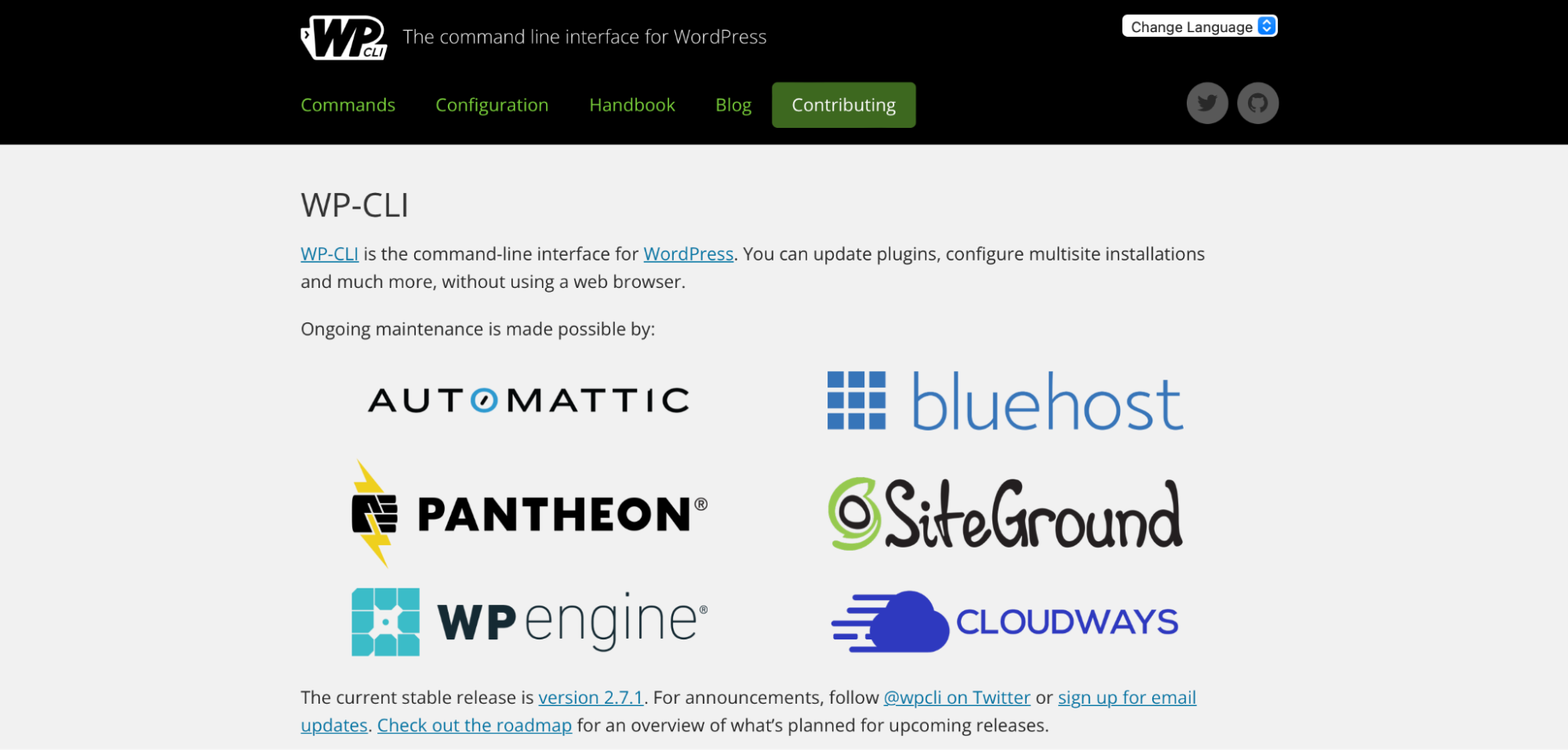
Ada banyak tindakan yang dapat Anda lakukan dengan WP-CLI. Misalnya, Anda dapat mengupdate plugin, membuat halaman baru, dan mengonfigurasi penginstalan multisite.
Karena itu, diperlukan keahlian teknis yang cukup untuk menggunakan WP-CLI untuk pengelolaan situs. Oleh karena itu, metode ini tidak disarankan untuk pemula.
Anda harus menginstal WP-CLI dan mengakses situs Anda melalui baris perintah untuk memulai. Kemudian, Anda dapat melihat daftar semua tema yang terinstal dengan menggunakan perintah berikut:
$ wp theme listAnda juga bisa lebih spesifik jika hanya ingin melihat tema yang tidak aktif. Dalam hal ini, cukup ketik:
$ wp theme list --status=inactiveSaat Anda menemukan tema yang ingin Anda hapus, masukkan perintah berikut:
wp theme delete themenameIngatlah bahwa alih-alih "nama tema", Anda ingin memasukkan nama tema Anda, seperti "twentytwenty". Perlu diingat bahwa Anda harus menggunakan nama folder tema, bukan nama tema seperti yang muncul di dasbor Anda. Jadi, Anda harus menulis "dua puluh dua puluh", bukan "Dua Puluh Dua Puluh".
Jika Anda berhasil, Anda akan melihat pesan yang memberitahukan bahwa tema Anda telah dihapus.
Selain itu, Anda dapat menggunakan WP-CLI untuk menonaktifkan tema pada penginstalan multisite. Anda hanya perlu memasukkan perintah ini, menggantikan nama tema:
$ wp theme disable twentysixteenApa yang harus dilakukan setelah menghapus tema dari WordPress
Pada titik ini, Anda telah berhasil menonaktifkan atau menghapus tema WordPress Anda. Namun sebelum Anda beralih ke tugas lain, ada baiknya menguji situs Anda untuk memverifikasi bahwa semuanya berjalan sebagaimana mestinya. Ini juga merupakan ide bagus untuk menghapus konten terkait tema dari situs web Anda.
Uji situs Anda
Hal pertama yang harus dilakukan adalah menguji situs Anda setelah tema Anda dihapus. Proses ini sesederhana membuka browser Anda dan memasukkan URL situs web Anda. Kemudian, pastikan semuanya bekerja dengan benar, dan semua konten dimuat.
Berikut adalah daftar tindakan yang dapat Anda lakukan untuk menguji fungsionalitas situs Anda:
- Pastikan semua tautan internal dan eksternal berfungsi.
- Pastikan semuanya tampak sebagaimana mestinya tanpa kelainan desain.
- Isi formulir apa pun, termasuk formulir kontak dan langganan.
- Coba aktifkan dan nonaktifkan cookie di situs Anda.
- Pastikan Anda dapat menavigasi menu.
- Pastikan Anda dapat mengakses situs Anda di perangkat seluler dan konten ditampilkan dengan benar.
- Telusuri fungsi pembayaran atau belanja apa pun, jika ada.
Jika Anda telah menghapus induk dari tema aktif Anda, Anda mungkin menemukan beberapa (atau semua) CSS Anda hilang. Jadi, situs Anda akan terlihat tidak bergaya, dan Anda harus memulihkan cadangan situs Anda atau beralih ke tema baru. Jika Anda secara tidak sengaja menghapus tema aktif, WordPress akan beralih ke salah satu tema terpasang Anda yang lain.
Hapus konten terkait tema
Meskipun Anda telah menghapus tema, Anda mungkin masih memiliki konten di situs yang khusus untuk perangkat lunak tersebut. Ini mungkin termasuk elemen seperti widget, menu, gambar, atau postingan.
Anda dapat menetapkan ulang konten ini agar berfungsi dengan tema baru Anda atau cukup menghapus komponen ini dari situs Anda.
Jika ada widget dalam tema yang Anda nonaktifkan, Anda dapat menemukannya dengan masuk ke Appearance → Widgets . Kemudian, pilih Widget Tidak Aktif :
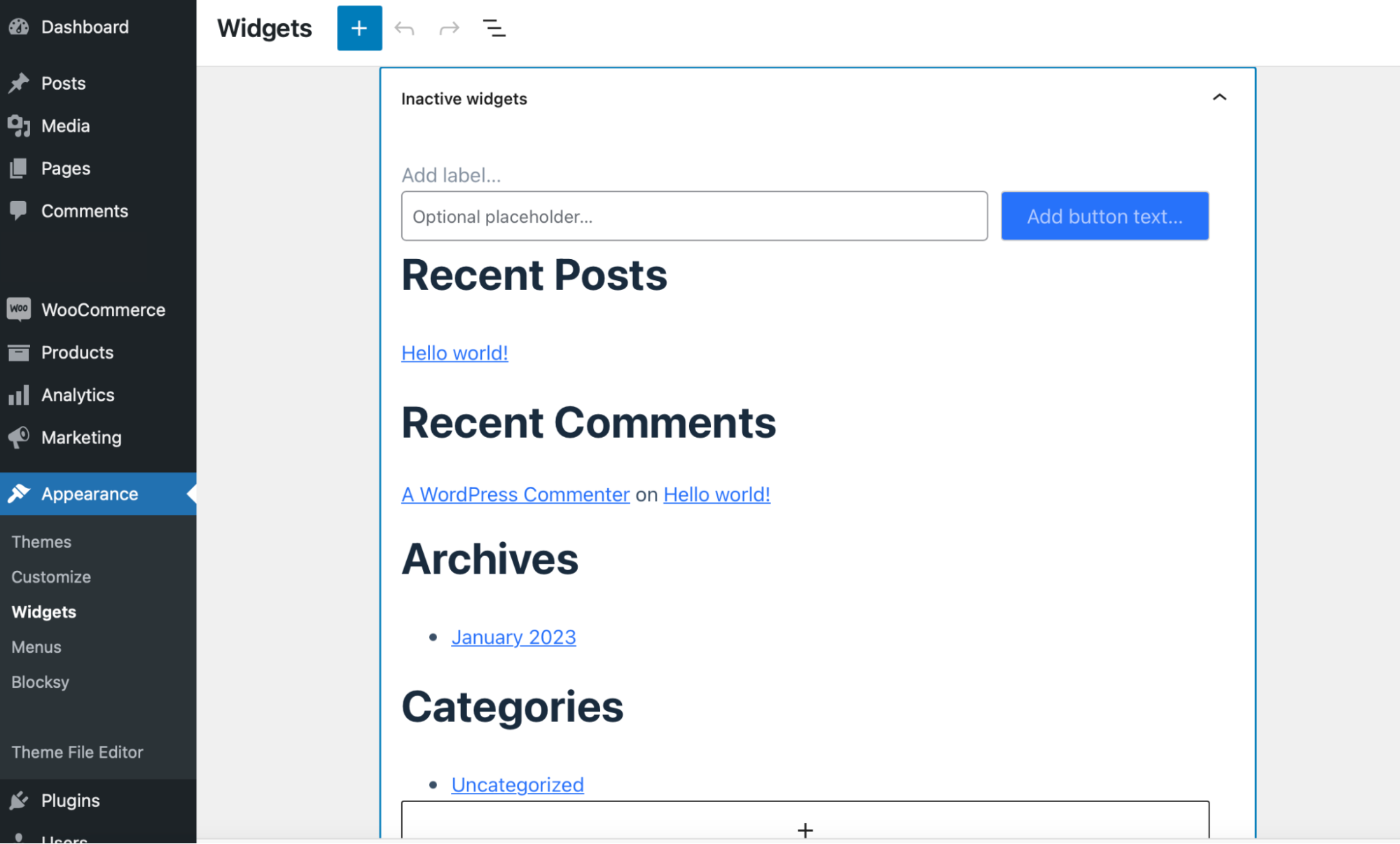
Anda dapat secara fisik menyeretnya ke area widget di tema baru Anda atau menghapusnya. Untuk menghapus widget, pilih dan klik tiga titik untuk membuka bilah alat. Kemudian, pilih Hapus.
Selain itu, Anda dapat menghapus posting atau halaman apa pun setelah menghapus tema Anda dengan membuka Posting atau Halaman di dasbor Anda. Tetapi Anda juga dapat membiarkannya apa adanya dan terus menggunakannya dengan tema baru Anda jika Anda mau.
Selain itu, tema memiliki pengaturan gambar yang berbeda, termasuk gambar unggulan, penggeser, dan komidi putar. Oleh karena itu, Anda mungkin perlu mengubah ukuran foto ini agar sesuai dengan tata letak baru Anda atau cukup menghapusnya.
Pertanyaan yang sering diajukan
Meskipun kami telah mencoba membahas semua aspek terpenting dalam menonaktifkan dan menghapus tema di WordPress, Anda mungkin masih memiliki beberapa pertanyaan. Kami akan menjawabnya di bagian ini!
Bisakah saya menghapus tema WordPress default?
Ya. Seperti tema lainnya, jika Anda tidak menggunakan tema default WordPress, itu hanya menghabiskan ruang.
Namun perlu diingat bahwa sering kali, beralih ke tema WordPress default sangat disarankan untuk mengatasi masalah umum WordPress. Misalnya, sebaiknya ubah ke tema default saat Anda mengalami kesalahan login.
Ini karena tema WordPress default cenderung menyebabkan konflik dengan perangkat lunak inti atau plugin pihak ketiga. Oleh karena itu, Anda mungkin lebih memilih untuk menghapus semua tema yang tidak terpakai tetapi mempertahankan tema default untuk tujuan pemecahan masalah.
Haruskah saya menghapus tema yang tidak digunakan?
Anda bisa saja menonaktifkan tema, tetapi ini akan tetap dipasang di situs Anda, menghabiskan ruang yang tidak perlu. Oleh karena itu, menghapus tema sama sekali adalah cara yang bagus untuk mengosongkan ruang penyimpanan, menjaga database Anda tetap ringan, dan mengurangi kemungkinan serangan online. Hasilnya, Anda dapat meningkatkan waktu pemuatan dan membuat situs Anda lebih aman.
Bagaimana jika tema WordPress tidak memiliki tombol hapus?
Anda tidak akan menemukan tombol hapus jika Anda mencoba menghapus tema aktif Anda. Oleh karena itu, Anda harus mengaktifkan tema baru sebelum menghapus tema sebelumnya.
Anda mungkin juga tidak melihat tombol hapus jika Anda mencoba menghapus induk dari tema anak yang aktif. Dalam hal ini, Anda perlu beralih ke tema induk yang berbeda dan mencoba lagi.
Bagaimana jika saya masih tidak dapat menghapus tema?
Jika Anda telah mengikuti semua langkah dalam tutorial ini dan masih tidak dapat menghapus tema Anda, sebaiknya hubungi penyedia hosting Anda untuk mendapatkan bantuan. Situasi ini menunjukkan pentingnya memilih host WordPress berkualitas dengan dukungan teknis 24/7. Selain itu, ada baiknya jika host web Anda mudah diakses melalui saluran kontak langsung seperti obrolan langsung.
Apa yang dapat saya lakukan jika saya tidak sengaja menghapus tema WordPress?
Jika Anda tidak sengaja menghapus tema, ada banyak cara untuk memulihkannya. Pertama, Anda dapat memulihkan tema dari cadangan, dengan asumsi Anda menggunakan sesuatu seperti Pencadangan Jetpack VaultPress.
Sebagai alternatif, Anda dapat mengunduh dan menginstal versi baru dari tema dengan masuk ke Appearance → Themes → Add New .
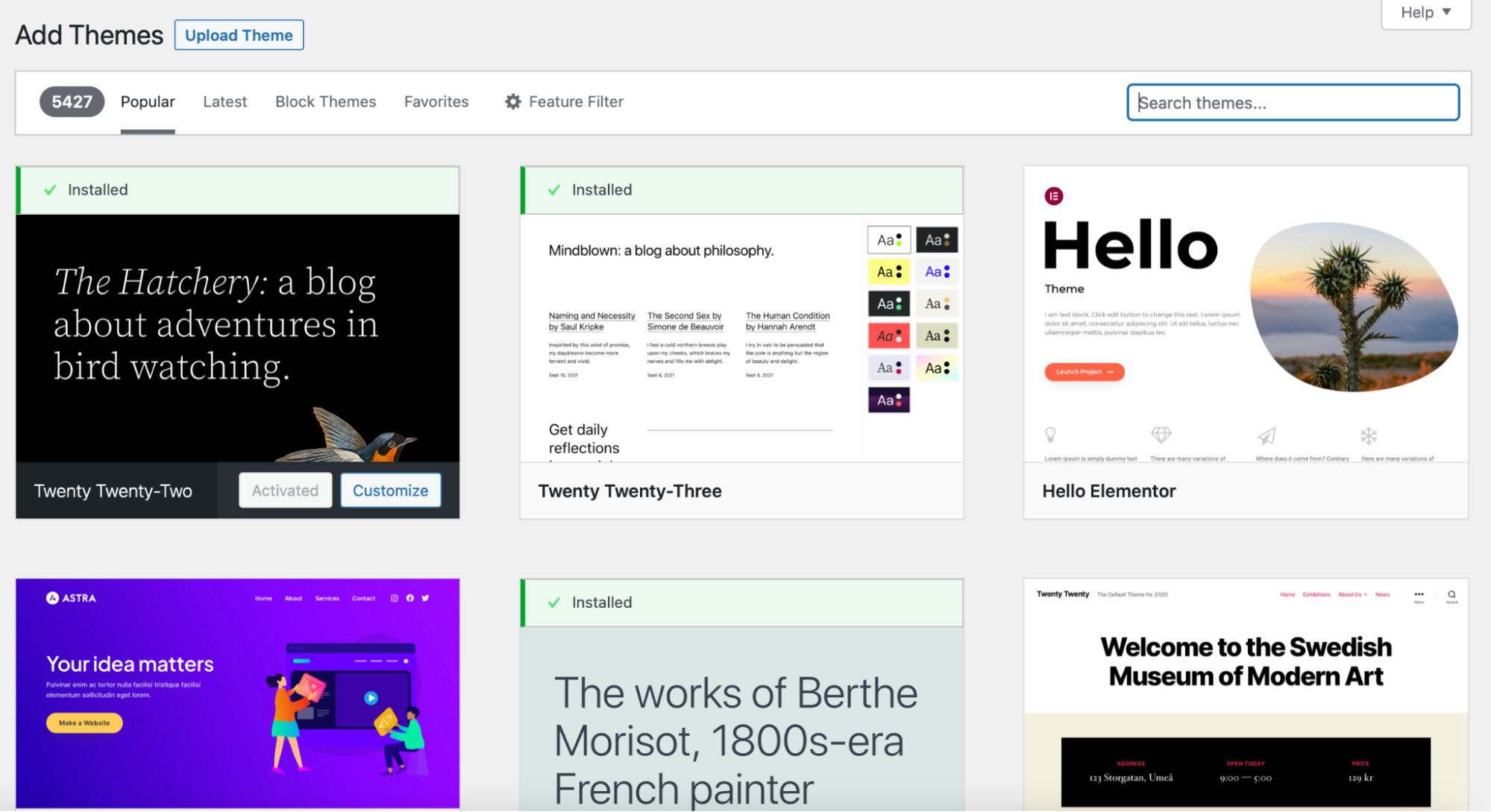
Kemudian, cari tema baru menggunakan bilah pencarian di pojok kiri atas layar. Atau, Anda dapat menelusuri daftar tema WordPress. Dengan pendekatan ini, penting untuk dicatat bahwa Anda akan kehilangan semua penyesuaian yang Anda konfigurasikan di tema Anda, seperti gaya khusus.
Hapus tema WordPress Anda dengan cepat dan mudah
Jika Anda tidak menghapus tema yang tidak terpakai di WordPress, situs Anda bisa lebih rentan terhadap ancaman keamanan. Plus, file tema mengambil ruang di server Anda. Untungnya, mudah untuk menonaktifkan dan menghapus tema di WordPress, dan dengan demikian, tingkatkan kinerja web Anda dan kurangi risiko keamanan.
Singkatnya, berikut adalah empat cara untuk menonaktifkan dan menghapus tema di WordPress:
- Hapus tema menggunakan dasbor admin.
- Hapus tema melalui FTP.
- Hapus tema melalui cPanel.
- Hapus tema melalui WP-CLI.
Bahkan sebelum Anda berpikir untuk menghapus tema WordPress, yang terbaik adalah membuat cadangan seluruh situs Anda. Jetpack VaultPress Backup secara otomatis mencadangkan semua file situs, tabel database, dan data WooCommerce Anda. Selain itu, Anda dapat memulihkan situs web dari lokasi mana pun, meskipun Anda tidak dapat mengakses dasbor. Dapatkan Cadangan Jetpack VaultPress hari ini!
