File functions.php WordPress: Panduan Utama + Cuplikan Kode Bermanfaat
Diterbitkan: 2023-03-30Tidak yakin apa file WordPress functions.php itu atau apa yang dapat Anda lakukan dengannya?
Singkatnya, file functions.php WordPress memberi Anda cara untuk menambahkan cuplikan kode ke situs Anda. Anda dapat menggunakan cuplikan ini dalam berbagai cara yang bermanfaat, jadi memahami cara kerja file functions.php dapat membantu Anda membangun situs WordPress yang lebih baik.
Dalam panduan utama kami untuk file function.php WordPress, Anda akan mempelajari semua yang perlu Anda ketahui tentang file ini.
Setelah Anda mengetahui semua tentang file functions.php, kami juga akan membagikan 17 cuplikan kode function.php yang bermanfaat untuk membantu Anda mulai menyesuaikan situs Anda.
Apa Fungsi File WordPress functions.php?
File function.php WordPress adalah file tema yang dapat Anda gunakan untuk menambahkan cuplikan kode khusus ke situs Anda. Anda dapat menggunakan cuplikan kode ini untuk mengubah fungsi berbagai area situs Anda atau menambahkan konten/kode baru ke situs Anda.
Meskipun termasuk dalam tema Anda, file functions.php WordPress tidak terbatas hanya untuk membuat penyesuaian pada tema Anda.
Anda dapat melakukan penyesuaian pada bagian mana pun dari situs Anda, mirip dengan cara kerja plugin.
Berikut adalah beberapa jenis penyesuaian umum yang dapat Anda lakukan menggunakan file functions.php WordPress:
- Ubah perilaku inti WordPress, seperti berapa banyak postingan yang akan ditampilkan di halaman hasil pencarian atau konten apa yang akan disertakan di feed RSS situs Anda.
- Buat kode pendek kustom Anda sendiri.
- Tambahkan konten atau skrip baru ke situs Anda, seperti menyuntikkan skrip dari layanan obrolan langsung di halaman tertentu atau mengedit footer situs Anda.
Ini hanya menggores permukaan …
Karena file functions.php memungkinkan Anda menambahkan cuplikan kode PHP khusus ke situs Anda daripada HTML statis, tidak ada batasan untuk jenis modifikasi yang dapat Anda buat.
Di Mana Lokasi File WordPress functions.php?
File WordPress functions.php terletak di folder tema aktif Anda, bersama dengan file tema lainnya. Untuk menemukan file, Anda dapat terhubung ke server Anda menggunakan FTP atau alat pengelola file dan menelusuri …/wp-content/themes/[nama-tema-aktif]/functions.php
Misalnya, jika Anda menggunakan tema OceanWP yang populer, file functions.php akan ditempatkan di …/wp-content/themes/oceanwp/functions.php
Cara Aman Bekerja Dengan File functions.php
Karena bekerja dengan file functions.php WordPress melibatkan penambahan kode ke situs web Anda, penting untuk mengikuti beberapa praktik terbaik sebelum Anda mulai melakukan pengeditan.
Bahkan sesuatu yang sederhana seperti koma atau apostrof yang hilang dapat memicu kesalahan di situs Anda, seperti White Screen of Death WordPress.
Di versi terbaru WordPress, WordPress menjadi lebih baik dalam menangani kesalahan ini dengan cara yang lebih baik, seperti menampilkan pesan “Telah terjadi kesalahan kritis pada situs web Anda” atau memeriksa kesalahan PHP sebelum menyimpan perubahan Anda.
Namun tetap – untuk menghindari terjadinya masalah, kami selalu menyarankan untuk mengikuti praktik terbaik ini…
Uji Kode function.php Anda di Situs Pementasan
Sebelum menambahkan potongan kode functions.php apa pun ke situs WordPress langsung Anda, kami selalu menyarankan untuk mengujinya pada versi pementasan situs Anda terlebih dahulu. Ini memungkinkan Anda memeriksa potensi kesalahan dan memverifikasi bahwa cuplikan kode berfungsi sebagaimana mestinya.
Jika Anda menghosting dengan Kinsta, Kinsta menawarkan alat pementasan 1-klik yang mudah di semua paket, yang merupakan salah satu keuntungan menggunakan hosting WordPress terkelola.
Jika Anda menghosting di tempat lain, Anda dapat melihat panduan kami tentang menyiapkan situs pementasan WordPress.
Cadangkan Situs Anda Sebelum Membuat Perubahan ke functions.php
Selain menguji di situs pementasan, Anda juga ingin mencadangkan situs web aktif Anda sebelum menambahkan cuplikan kode ke file functions.php situs aktif Anda.
Ini adalah praktik terbaik yang baik untuk diikuti saat mengedit file WordPress apa pun.
Jika terjadi kesalahan dengan cuplikan kode, Anda dapat memulihkan ke titik cadangan ini agar situs Anda berfungsi kembali secara instan.
Jika Anda menghosting dengan Kinsta, Kinsta secara otomatis mencadangkan situs Anda setiap hari dan Anda juga dapat membuat cadangan secara manual kapan saja. Jika Anda menghosting di tempat lain, Anda dapat membaca panduan kami tentang cara mencadangkan situs WordPress.
Selalu Gunakan Tema Anak Jika Anda Mengedit File functions.php
Karena file function.php WordPress terletak di kode tema WordPress Anda, tema Anda akan menimpa file function.php saat Anda memperbarui tema.
Untuk menghindari perubahan yang Anda buat pada file functions.php tema Anda ditimpa, Anda harus selalu menggunakan tema anak WordPress dan menambahkan cuplikan kode Anda ke file function.php di tema anak .
Dengan menggunakan tema anak, Anda masih dapat memperbarui tema induk bila diperlukan, tetapi semua penyesuaian functions.php Anda tidak akan pernah ditimpa.
Untuk mempelajari lebih lanjut, lihat panduan lengkap kami tentang cara membuat tema anak WordPress.
2 Alternatif File functions.php Yang Mungkin Lebih Baik
Sementara file functions.php WordPress menawarkan cara mudah untuk menambahkan cuplikan kode ke situs Anda, ada beberapa alternatif functions.php yang menawarkan solusi yang lebih baik di sebagian besar situasi:
- Menggunakan plugin pengelola kode
- Menyimpan cuplikan kode di plugin khusus
Alternatif-alternatif ini dapat memiliki beberapa keunggulan dibandingkan menggunakan file functions.php:
- Tidak terikat dengan tema Anda – ini berarti bahwa jika Anda mengubah tema, kustomisasi functions.php Anda akan tetap ada.
- Penyusunan yang lebih baik – alternatif ini mempermudah pengaturan cuplikan kode Anda, yang dapat berguna jika Anda berencana untuk menambahkan banyak cuplikan kode ke situs Anda.
- Lebih banyak kontrol – dalam hal plugin pengelola kode, Anda mendapatkan opsi bermanfaat seperti mengaktifkan/menonaktifkan cuplikan menggunakan tombol sakelar, hanya menjalankan cuplikan di frontend atau backend, dan banyak lagi.
Gunakan Plugin Pengelola Kode
Plugin pengelola kode adalah plugin yang memberi Anda antarmuka yang ramah pengguna untuk menambahkan dan mengedit cuplikan kode yang seharusnya masuk ke file functions.php.
Salah satu opsi paling populer adalah plugin Cuplikan Kode gratis, tetapi Anda dapat menemukan plugin lain yang menawarkan fungsionalitas serupa.
Dengan Cuplikan Kode, Anda dapat menambahkan cuplikan kode functions.php dari dasbor WordPress, lengkap dengan opsi untuk…
- Tambahkan judul dan deskripsi.
- Atur cuplikan Anda menggunakan tag.
- Jalankan cuplikan hanya di bagian tertentu situs Anda.
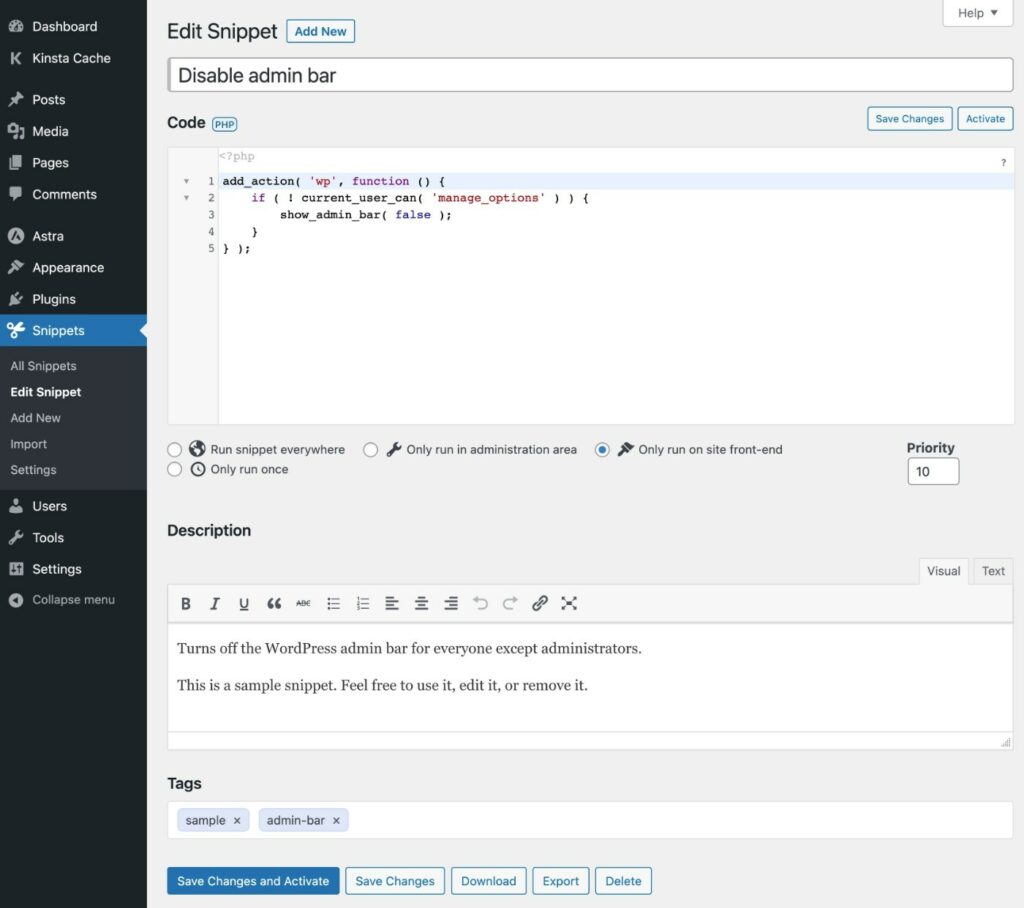
Anda kemudian dapat melihat semua cuplikan Anda dalam daftar dan dengan mudah mengaktifkan/menonaktifkannya sesuai kebutuhan.
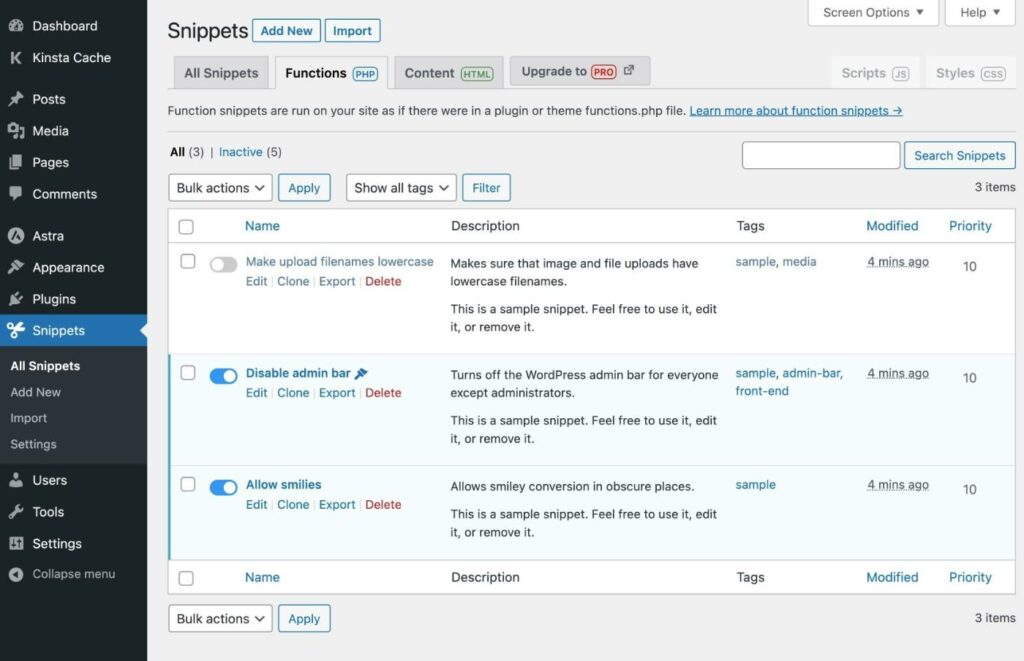
Karena Cuplikan Kode adalah sebuah plugin, semua cuplikan kode Anda akan tetap ada meskipun Anda mengubah tema WordPress.
Buat Plugin Fitur Kustom
Alternatif lain untuk file WordPress functions.php adalah dengan membuat plugin kustom Anda sendiri untuk menampung cuplikan kode.
Meskipun ini mungkin terdengar rumit, sebenarnya jauh lebih sederhana daripada yang terlihat.
Begini cara kerjanya:
- Buat folder di komputer lokal Anda untuk plugin Anda.
- Buat satu file .php di dalam folder itu dan edit dengan editor teks favorit Anda.
- Tambahkan templat kode di bawah ke file.
- Tambahkan cuplikan kode functions.php Anda ke file
<?php /** * Plugin Name: My Custom Code Snippets * Description: This is a custom plugin to house code snippets. * Author: Kinsta * Version: 1.0 */ /* Add the first code snippet below this comment - use the comment to explain what it does. */ [CODE] /* Add the second code snippet below this comment. */' [CODE] /* Continue as needed. */ [CODE] ?>Kemudian, Anda hanya perlu menginstal dan mengaktifkan plugin di WordPress. Berikut adalah 2 cara untuk melakukannya:
- Sambungkan ke server Anda melalui FTP/SFTP dan unggah folder plugin khusus ke folder wp-content/plugins . Lalu, buka daftar Plugin dan aktifkan plugin.
- Gunakan komputer Anda untuk membuat file .zip dari folder tersebut. Lalu, buka Plugins → Add New dan unggah file .zip untuk menginstalnya seperti plugin lainnya.
Cara Mengakses File functions.php WordPress: 2 Pilihan
Ada berbagai cara untuk mengakses dan mengedit file functions.php WordPress. Berikut adalah 2 metode paling serbaguna yang akan bekerja di semua host:
- Editor kode tema dalam dasbor WordPress.
- SFTP dan editor kode Anda sendiri.
1. Gunakan Editor Kode Tema In-Dashboard WordPress
Secara default, WordPress memungkinkan Anda mengedit semua kode tema Anda dari dashboard WordPress Anda, termasuk file functions.php:
- Buka dasbor WordPress Anda.
- Buka Penampilan → Editor File Tema .
- Pilih file Theme Functions (functions.php) di daftar Theme Files di sisi kanan.
- Tambahkan hasil edit Anda di editor kode.
- Klik tombol Perbarui File untuk menyimpan perubahan Anda.
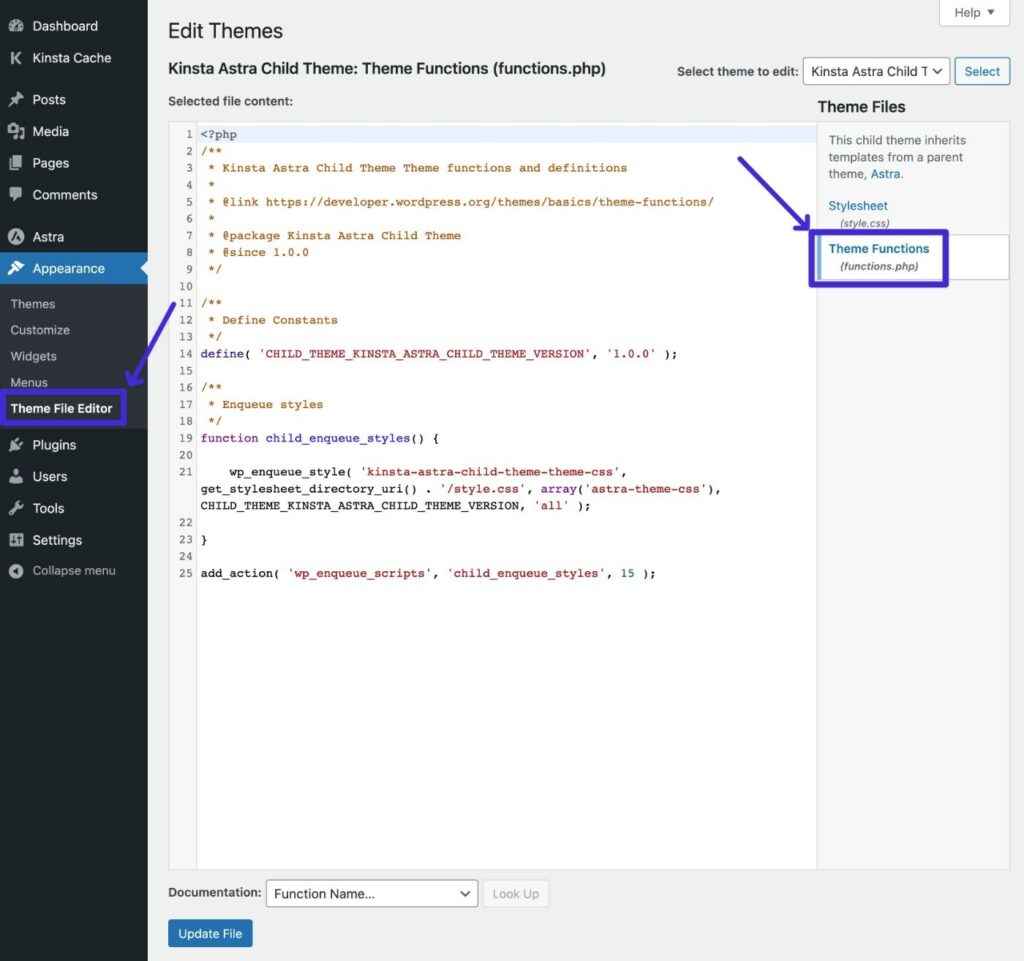
Karena itu, banyak orang suka menonaktifkan pengeditan file in-dashboard WordPress untuk meningkatkan keamanan. Dalam hal ini, Anda dapat menggunakan metode selanjutnya.
2. Gunakan SFTP + Editor Kode Anda Sendiri
Untuk cara lain mengedit file WordPress functions.php, Anda dapat terhubung ke server Anda melalui FTP/SFTP dan mengedit file dengan cara itu.
Begini caranya:
- Unduh klien FTP jika Anda belum melakukannya – kami akan menggunakan klien FileZilla gratis untuk tangkapan layar.
- Hubungkan ke server Anda menggunakan kredensial FTP Anda – inilah cara menggunakan SFTP untuk terhubung.
- Gunakan struktur folder untuk menavigasi ke …/wp-content/themes/[your-active-child-theme]
- Klik kanan pada file functions.php dan pilih Edit .
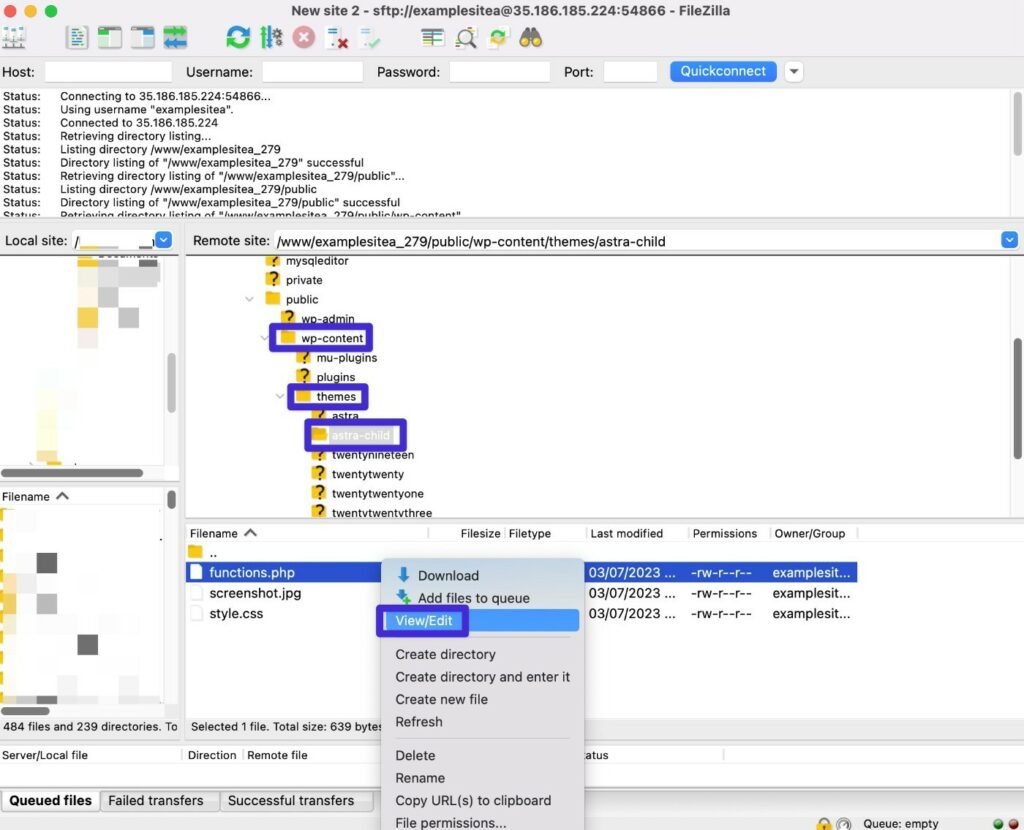
Ini harus mengunduh file ke komputer lokal Anda dan secara otomatis membukanya di editor teks. Anda sekarang dapat menambahkan cuplikan kode Anda ke file.
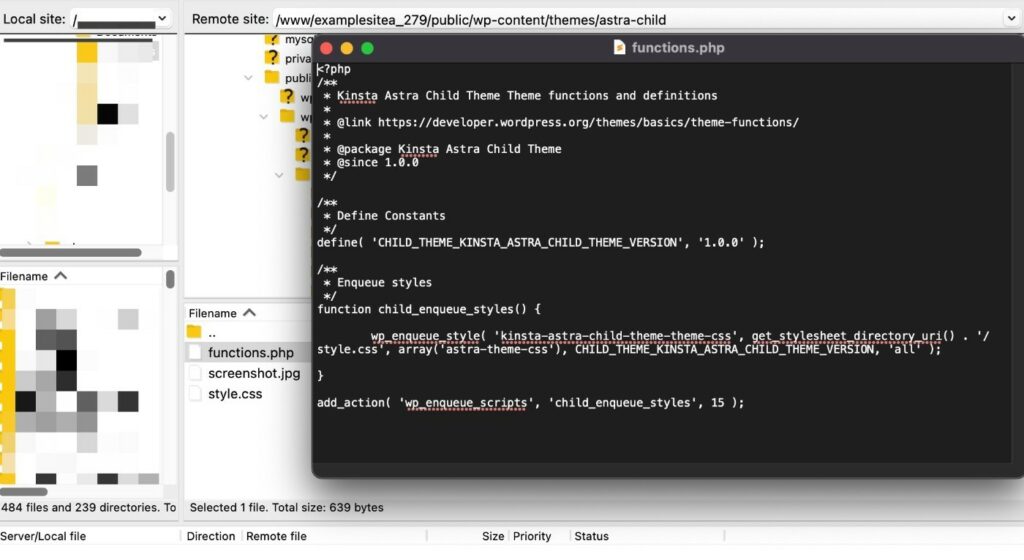
Setelah selesai, simpan perubahan Anda dan tutup file.
FileZilla kemudian akan menampilkan permintaan untuk mengunggah ulang versi yang telah diedit ke server Anda.
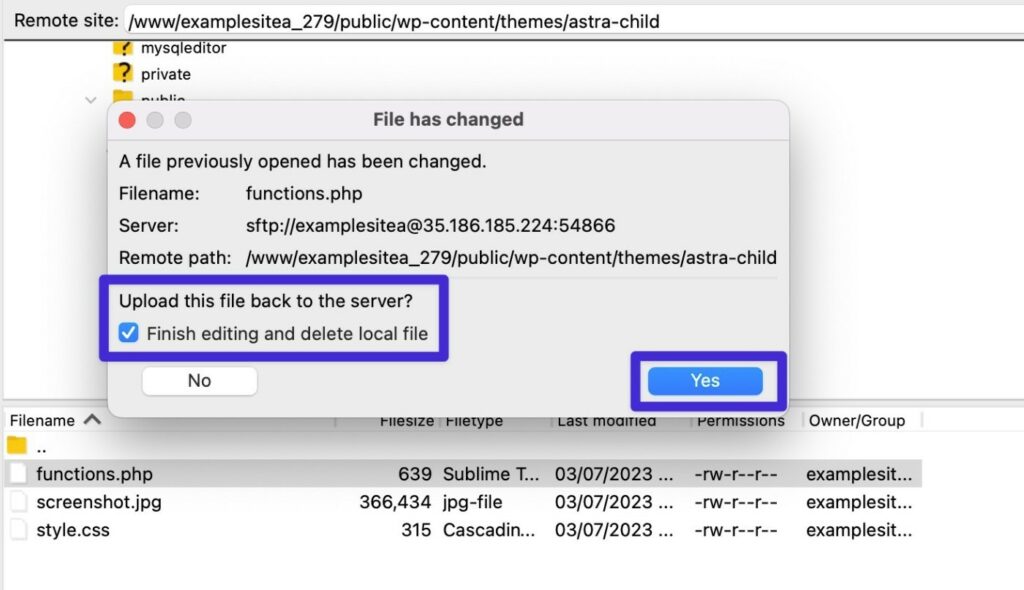
Fungsi Berguna Teratas untuk Ditambahkan ke File function.php WordPress Anda
Sekarang setelah Anda mengetahui cara mengedit file function.php WordPress, mari kita bahas beberapa cuplikan kode function.php paling berguna yang dapat Anda tambahkan ke situs Anda.
Tampilkan Tanggal Modifikasi Terakhir di Posting Blog
Secara default, sebagian besar tema menampilkan tanggal Anda menerbitkan postingan blog. Namun, jika Anda memperbarui dan menyegarkan konten lama secara rutin, Anda mungkin juga ingin memperlihatkan tanggal terakhir diubah (atau mengganti tanggal penerbitan dengan tanggal terakhir diubah).
Ini tidak hanya memberi tahu pengunjung manusia bahwa Anda masih memperbarui konten, tetapi juga menunjukkan kepada Google bahwa konten Anda masih baru.
function show_last_updated( $content ) { $u_time = get_the_time('U'); $u_modified_time = get_the_modified_time('U'); if ($u_modified_time >= $u_time + 86400) { $updated_date = get_the_modified_time('F jS, Y'); $updated_time = get_the_modified_time('h:i a'); $custom_content .= '<p class="last-updated-date">Recently updated on '. $updated_date . ' at '. $updated_time .'</p>'; } $custom_content .= $content; return $custom_content; } add_filter( 'the_content', 'show_last_updated' );Untuk detail lebih lanjut, lihat posting lengkap kami yang menunjukkan tanggal modifikasi terakhir di WordPress.
Nonaktifkan Bilah Alat WordPress untuk Pengguna Tertentu
Secara default, WordPress menampilkan bilah alat WordPress untuk semua pengguna yang masuk menggunakan peran pengguna WordPress bawaan. Ini belum tentu berlaku untuk peran khusus, seperti peran pengguna Pelanggan untuk toko WooCommerce .
Jika Anda ingin mengubahnya, Anda dapat menggunakan potongan kode functions.php untuk menyembunyikan bilah alat WordPress untuk peran pengguna tertentu.
Contoh ini akan menggunakan bilah alat admin untuk pengguna dengan peran pengguna penulis.
add_filter( 'show_admin_bar', function( $show ) { if ( current_user_can( 'author' ) ) { return false; } return $show; } );Tunda Posting dari Muncul di RSS Feed
Secara default, konten muncul di umpan RSS Anda segera setelah Anda menerbitkannya. Ini dapat memberikan kesempatan bagi para pengikis konten untuk mengikis konten Anda dan mengindeksnya di Google bahkan sebelum Google mengindeks pos asli Anda.
Untuk menghindari orang lain mendapatkan kredit untuk konten Anda, Anda dapat menunda postingan agar tidak muncul di umpan RSS Anda.
Meskipun ini tidak akan sepenuhnya menghentikan pengikis konten, itu berarti Anda dapat memberi Google waktu untuk mengindeks konten Anda terlebih dahulu.
Berikut cuplikan kodenya – Anda dapat mengubah angka – “30” dalam contoh ini – menjadi jumlah menit yang Anda inginkan untuk penundaan:
function kinsta_delay_feed_content($where) { global $wpdb; if ( is_feed() ) { // timestamp in WP-format $now = gmdate('Ymd H:i:s'); // value for wait; + device $wait = '30'; // integer // http://dev.mysql.com/doc/refman/5.0/en/date-and-time-functions.html#function_timestampdiff $device = 'MINUTE'; //MINUTE, HOUR, DAY, WEEK, MONTH, YEAR // add SQL-sytax to default $where $where .= " AND TIMESTAMPDIFF($device, $wpdb->posts.post_date_gmt, '$now') > $wait "; } return $where; } add_filter('posts_where', 'kinsta_delay_feed_content');Kecualikan Kategori Tertentu Dari Umpan RSS
Selain menunda munculnya konten di umpan RSS, Anda juga mungkin mengalami situasi di mana Anda ingin mengecualikan seluruh kategori postingan blog agar tidak muncul di umpan RSS situs Anda.
Untuk mencapai ini, Anda dapat menggunakan cuplikan kode function.php berikut:
function kinsta_exclude_category_rss($query) { if ($query->is_feed) { $query->set('cat','-38'); } return $query; } add_filter('pre_get_posts','kinsta_exclude_category_rss');Pastikan untuk mengganti ID kategori contoh – “38” – dengan ID kategori aktual yang ingin Anda kecualikan (dan jangan hapus tanda minus)
Berikut cara mengetahui nomor ID:
- Buka Postingan → Kategori untuk melihat daftar semua kategori di situs Anda.
- Klik Edit di bawah kategori yang ingin Anda kecualikan.
- Lihat URL halaman edit di bilah alamat browser Anda. ID kategori adalah nomor yang muncul setelah ?taxonomy=category&tag_ID=X .
Misalnya, jika URL-nya adalah https://yoursite.com/wp-admin/term.php?taxonomy=category&tag_ID=38&post_type=post , maka ID kategorinya adalah 38 .
Batasi Revisi WordPress berdasarkan Jenis Posting
Untuk menghindari pembengkakan database situs Anda, Anda mungkin ingin membatasi berapa banyak revisi posting yang akan disimpan.
Sementara salah satu cara untuk membatasi revisi posting WordPress di seluruh situs adalah dengan mengedit file wp-config.php situs Anda, Anda mungkin ingin menyimpan jumlah revisi yang berbeda untuk jenis posting yang berbeda – misalnya posting blog versus produk WooCommerce.
Cuplikan kode functions.php ini memungkinkan Anda melakukan hal itu. Untuk menjadikannya milik Anda sendiri, ubah jenis kiriman – “posting” dalam contoh ini – menjadi jenis kiriman aktual yang ingin Anda kontrol dan angka – “5” dalam contoh ini – menjadi jumlah revisi yang ingin Anda simpan.
function kinsta_post_revisions_by_type( $revisions, $post ) { if( 'post' == $post->post_type ) { $revisions = 5; } return $revisions; } add_filter( 'wp_revisions_to_keep', 'kinsta_post_revisions_by_type', 10, 2 );* Catatan – Anda sedang mengedit "postingan" yang muncul tepat setelah pernyataan "jika". Misalnya, untuk menargetkan produk, baris tersebut akan terlihat seperti ini:
if( 'product' == $post->post_type ) {Nonaktifkan Fungsi Pencarian WordPress
Jika situs Anda tidak memerlukan fungsi pencarian, Anda mungkin ingin menonaktifkan fungsi pencarian WordPress untuk mencegah potensi penyalahgunaan.
Misalnya, meskipun Anda tidak menampilkan kotak penelusuran di situs, bot masih dapat menggunakan fungsi penelusuran dengan menambahkan ?s=[istilah penelusuran] ke URL Anda.
Untuk melakukannya, Anda dapat menambahkan cuplikan kode berikut:
function kinsta_disable_wp_search( $query, $error = true ) { if ( is_search() ) { $query->is_search = false; $query->query_vars[s] = false; $query->query[s] = false; // to error if ( $error == true ) $query->is_404 = true; } } add_action( 'parse_query', 'kinsta_disable_wp_search' ); add_filter( 'get_search_form', create_function( '$a', "return null;" ) );Jika seseorang mencoba menggunakan fungsi pencarian secara langsung, situs Anda akan mengembalikan halaman 404.
Buat Kode Pendek Kustom Anda Sendiri (Misalnya Tahun Ini)
Kode pendek WordPress adalah pintasan yang sangat berguna yang memungkinkan Anda menyematkan konten dinamis di situs Anda.
Sementara banyak plugin WordPress mengandalkan shortcode untuk membantu menjalankan fungsinya, Anda juga dapat membuat shortcode khusus Anda sendiri menggunakan file WordPress functions.php dan fungsi add_shortcode() .
Misalnya, satu kasus penggunaan umum adalah membuat kode singkat yang menampilkan tahun ini. Ini memungkinkan Anda secara otomatis menampilkan tahun ini di semua konten Anda tanpa perlu memperbarui semuanya secara manual setiap tanggal 1 Januari.
Untuk membuat kode pendek seperti itu, Anda dapat menggunakan kode berikut:
function year_shortcode() { $year = date('Y'); return $year; } add_shortcode('currentyear', 'year_shortcode');Kemudian, ketika Anda menambahkan kode pendek [tahun sekarang] ke konten Anda, itu akan secara otomatis diganti dengan tahun sebenarnya – misalnya 2023.
Izinkan Kode Pendek di Judul Posting
Secara default, WordPress tidak akan mengeksekusi shortcode apa pun yang Anda tempatkan di kolom judul posting Anda. Jika Anda ingin menggunakan shortcode di judul posting WordPress, Anda dapat mengaktifkan fungsi ini dengan menambahkan potongan kode sederhana ke file functions.php WordPress.
Misalnya, ketika digabungkan dengan cuplikan kode sebelumnya, ini memungkinkan Anda secara otomatis menyertakan tahun ini dalam judul posting dengan menambahkan shortcode [tahun sekarang].
add_filter( 'the_title', 'do_shortcode' );Sembunyikan Kesalahan Login untuk Meningkatkan Keamanan
Secara default, WordPress akan menampilkan pesan penjelasan tentang upaya login yang gagal. Pesan ini dapat memberikan beberapa informasi, seperti apakah alamat email tertentu terdaftar atau tidak di situs Anda (walaupun kata sandinya salah).
Untuk menghindari bocornya informasi yang berpotensi sensitif, Anda dapat menyembunyikan kesalahan login ini dengan menambahkan potongan kode berikut ke file functions.php Anda.
function kinsta_hide_login_errors(){ return 'These are not valid credentials'; } add_filter( 'login_errors', 'kinsta_hide_login_errors' );Cuplikan ini menggantikan teks kesalahan masuk default dengan pesan berikut – Ini bukan kredensial yang valid .
Anda dapat menyesuaikan teks sesuai dengan preferensi Anda - tetapi cobalah untuk menghindari penggunaan tanda hubung, garis miring, atau karakter lain karena dapat menyebabkan kesalahan (kecuali jika Anda "melepaskan" karakter ini),
Ubah Panjang Kutipan
Secara default, kutipan WordPress menunjukkan 55 kata pertama dari sebuah posting.
Jika Anda ingin menyesuaikannya, Anda dapat menambahkan potongan kode berikut ke file functions.php.
function kinsta_change_excerpt_length($length) { return 90; } add_filter('excerpt_length', 'kinsta_change_excerpt_length');Cuplikan kode di atas akan mengubah panjang kutipan menjadi 90 kata. Jika Anda lebih suka angka yang berbeda, Anda dapat mengubah "90" menjadi jumlah kata yang tepat yang ingin Anda gunakan.
Hapus Nomor Versi WordPress
Untuk mempersulit aktor jahat mendeteksi versi WordPress mana yang Anda gunakan, beberapa pengguna ingin menghapus nomor versi WordPress agar tidak muncul di mana pun di kode frontend situs Anda.
Untuk melakukannya, Anda dapat menambahkan cuplikan kode berikut ke file functions.php Anda.
function kinsta_hide_version() { return ''; } add_filter('the_generator', 'kinsta_hide_version');Mengatur Paginasi WordPress
Jika Anda tidak puas dengan cara kerja pagination di tema Anda, Anda dapat menggunakan cuplikan kode functions.php untuk menyesuaikan perilaku pagination atau bahkan membuat sistem pagination Anda sendiri.
Jika Anda tertarik dengan jenis modifikasi ini, kami memiliki panduan lengkap untuk paginasi WordPress yang menyertakan beberapa contoh cuplikan kode functions.php untuk Anda.
Ubah Berapa Banyak Hasil untuk Disertakan di Halaman Daftar Pencarian
WordPress memberi Anda opsi di dasbor untuk mengontrol berapa banyak posting yang akan dicantumkan di halaman arsip ( Pengaturan → Membaca ).
Namun, ini mengubah nomor untuk semua halaman arsip. Bagaimana jika Anda hanya ingin menggunakan nomor yang berbeda untuk halaman hasil pencarian?
Untuk itu, Anda dapat menambahkan cuplikan ini ke file functions.php Anda – pastikan untuk mengubah angka (“12” dalam contoh ini) menjadi jumlah hasil sebenarnya yang ingin Anda tampilkan sebelum membuat halaman hasil tambahan.
function kinsta_search_results_list() { if ( is_search() ) set_query_var('posts_per_archive_page', 12); } add_filter('pre_get_posts', 'kinsta_search_results_list');Sertakan Gambar Unggulan di Umpan RSS WordPress
Jika Anda ingin memasukkan gambar fitur posting Anda dalam konten umpan RSS Anda, Anda dapat menambahkan cuplikan berikut ke file functions.php Anda.
function kinsta_featured_image_rss($content) { global $post; if ( has_post_thumbnail( $post->ID ) ){ $content = '<div>' . get_the_post_thumbnail( $post->ID, 'full', array( 'style' => 'margin-bottom: 15px;' ) ) . '</div>' . $content; } return $content; } add_filter('the_excerpt_rss', 'kinsta_featured_image_rss'); add_filter('the_content_feed', 'kinsta_featured_image_rss');Seperti yang tertulis, cuplikan kode di atas akan menyisipkan gambar dalam ukuran penuh. Untuk menggunakan ukuran thumbnail yang berbeda, Anda dapat mengubah "penuh" ke ukuran thumbnail yang berbeda – misalnya "besar" atau "sedang".
Tambahkan Dukungan Pengunggahan untuk Jenis File (Misalnya SVG)
Secara default, WordPress memblokir Anda untuk mengunggah jenis file tertentu, seperti file SVG.
Untuk mengaktifkan dukungan untuk jenis file yang diblokir ini, Anda dapat menambahkan cuplikan kode berikut ke file functions.php WordPress:
function kinsta_myme_types($mime_types){ $mime_types['svg'] = 'image/svg+xml'; return $mime_types; } add_filter('upload_mimes', 'kinsta_myme_types', 1, 1);Cuplikan kode ini hanya memungkinkan pengunggahan SVG, tetapi Anda dapat memodifikasinya untuk menambahkan dukungan untuk jenis file lain jika diperlukan.
Sembunyikan Nags Pembaruan WordPress untuk Non-Administrator
Secara default, WordPress akan menampilkan pesan di seluruh dasbor kepada semua pengguna yang memiliki akses dasbor saat ada pembaruan baru yang tersedia.
Bahkan jika peran pengguna tidak mengizinkan mereka menerapkan pembaruan, pesan dasbor akan memberi tahu pengguna tersebut untuk menghubungi administrator.
Untuk menyesuaikannya, Anda dapat menggunakan cuplikan kode ini untuk menyembunyikan notifikasi pembaruan untuk semua pengguna non-Administrator:
function kinsta_hide_update_nag ( ) { if ( ! current_user_can ( 'update_core' ) ) { remove_action ( 'admin_notices' , 'update_nag' , 3 ) ; } } add_action ( 'admin_menu' , 'kinsta_hide_update_nag' ) ;Untuk beberapa variasi lainnya, lihat panduan kami tentang cara menonaktifkan notifikasi pembaruan WordPress.
Ubah Kualitas Pengoptimalan JPEG Otomatis
Meskipun tidak semua orang tahu tentang fitur ini, WordPress secara otomatis mengompres gambar JPEG saat membuat thumbnail untuk situs Anda setelah Anda mengunggah gambar.
Sejak WordPress 4.5, WordPress telah menetapkan tingkat kualitas default ke 82 (dengan 100 sebagai kompresi nol).
Jika Anda ingin membuat tingkat kualitas ini lebih tinggi atau lebih rendah, Anda dapat menambahkan cuplikan kode berikut ke file functions.php Anda – pastikan untuk mengubah angka (“90” dalam contoh ini) ke tingkat kualitas aktual yang ingin Anda gunakan :
add_filter( 'jpeg_quality', create_function( '', 'return 90;' ) );Praktik Terbaik untuk Mengatur File function.php WordPress Anda
Jika Anda hanya menggunakan file function.php WordPress untuk menambahkan beberapa cuplikan kode, Anda mungkin tidak perlu khawatir tentang pengaturannya.
Tetapi jika Anda menambahkan banyak potongan kode ke situs Anda, itu dapat dengan cepat menjadi berat dan rumit jika Anda tidak mengikuti beberapa praktik terbaik organisasi file functions.php.
Berikut adalah beberapa praktik terbaik untuk mengatur potongan kode Anda…
Tambahkan Komentar Kode untuk Menjelaskan Semuanya
Ketika Anda pertama kali menambahkan cuplikan kode ke file functions.php, Anda tahu persis apa yang dilakukan cuplikan itu dan mengapa Anda menambahkannya. Tetapi ketika Anda melihat kembali file functions.php setahun kemudian, hal-hal mungkin tidak begitu jelas.
Untuk menghindari hal ini, Anda dapat menambahkan komentar kode ke setiap cuplikan yang menjelaskan fungsi cuplikan dan alasan Anda menambahkannya.
Komentar kode adalah teks yang tidak dijalankan oleh WordPress, tetapi dapat dibaca oleh pengguna manusia untuk memahami apa yang dilakukan cuplikan kode.
Untuk menambahkan komentar kode satu baris, Anda dapat menggunakan format ini:
// This is a single-line code commentUntuk menambahkan komentar kode beberapa baris, Anda dapat menggunakan format ini:
/** * This is a code comment that spans multiple lines * This text is also in the same comment * This is the last line in the code comment */Berikut adalah contoh bagaimana Anda dapat menggunakan komentar kode – Anda dapat melihat bahwa komentar sebelum setiap cuplikan menjelaskan apa yang dilakukan oleh cuplikan tersebut.
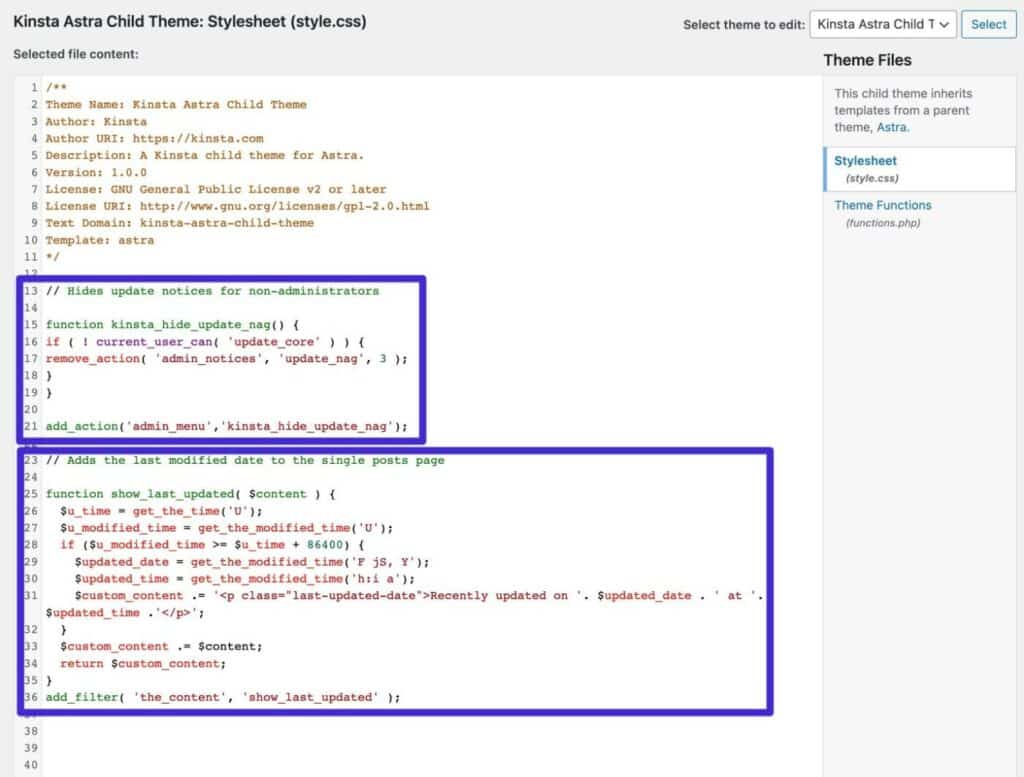
Gunakan Sertakan File untuk Memisahkan Cuplikan Menjadi File Berbeda
Jika Anda benar-benar memiliki banyak cuplikan kode, Anda dapat menyimpannya di file terpisah alih-alih hanya menggunakan file functions.php.
Kemudian, Anda dapat memasukkan cuplikan kode tersebut ke dalam file functions.php menggunakan include atau require. Mike Schinkel memiliki contoh yang bagus tentang bagaimana Anda dapat melakukan ini di StackExchange.
Pertimbangkan Salah satu Alternatif functions.php dari Atas
Jika Anda menemukan file functions.php Anda agak berantakan, Anda mungkin lebih memilih salah satu alternatif functions.php yang telah kami jelaskan sebelumnya.
Misalnya, plugin Cuplikan Kode gratis membuatnya sangat mudah untuk mengatur semuanya karena Anda dapat menambahkan setiap cuplikan kode secara terpisah, lengkap dengan judul dan deskripsinya sendiri. Anda juga dapat menggunakan tag untuk mengatur cuplikan Anda.
Ringkasan
File function.php WordPress adalah file khusus tema yang memungkinkan Anda menambahkan potongan kode PHP ke situs web Anda.
Jika Anda ingin menambahkan cuplikan kode ke file functions.php, Anda harus selalu menggunakan tema anak agar perubahan Anda tidak ditimpa saat memperbarui tema. Kami juga menyarankan untuk mencadangkan situs Anda sebelum menambahkan cuplikan dan mengujinya di situs pementasan jika memungkinkan.
Sebagai alternatif untuk menggunakan file functions.php, Anda juga dapat mempertimbangkan plugin pengelola kode atau membuat plugin kustom Anda sendiri untuk menampung cuplikan Anda.
Sekarang setelah Anda mengetahui cara kerja file function.php WordPress, Anda dapat mulai menyesuaikan situs Anda dengan berbagai cara yang bermanfaat.
Cuplikan contoh functions.php di atas memberi Anda beberapa tempat yang bagus untuk memulai, tetapi langit adalah batasnya dalam hal apa yang dapat Anda lakukan.
