13+ Tips Cepat Gutenberg WordPress Untuk Mempercepat Alur Kerja Anda
Diterbitkan: 2020-04-07Belum mencoba editor WordPress Gutenberg yang baru? Dengan rilis baru WordPress 5.0 Kirk pada Desember 2018, mereka telah memperkenalkan editor blok default alias Gutenberg.
Gutenberg adalah pembuat halaman baru yang telah dirancang untuk bekerja dengan mulus dengan inti WordPress. Itu membuat pembuatan konten lebih mudah dan lebih pintar dari sebelumnya.
Apakah Anda telah memperbarui situs Anda ke WordPress 5.0 atau tidak, Anda harus memiliki pengetahuan dasar tentang Gutenberg. Jika tidak, Anda tidak dapat memahami bagaimana pengalaman mengedit pengguna WordPress menjadi sesuatu yang baru dan lebih baik.
Hari ini, kami akan membagikan beberapa tips dan trik WordPress Gutenberg dengan Anda. Dan bagaimana Anda dapat menghemat waktu Anda dengan menggunakan Gutenberg sebagai editor WordPress default Anda.
Editor Gutenberg WordPress – Mengapa Anda Harus Beralih
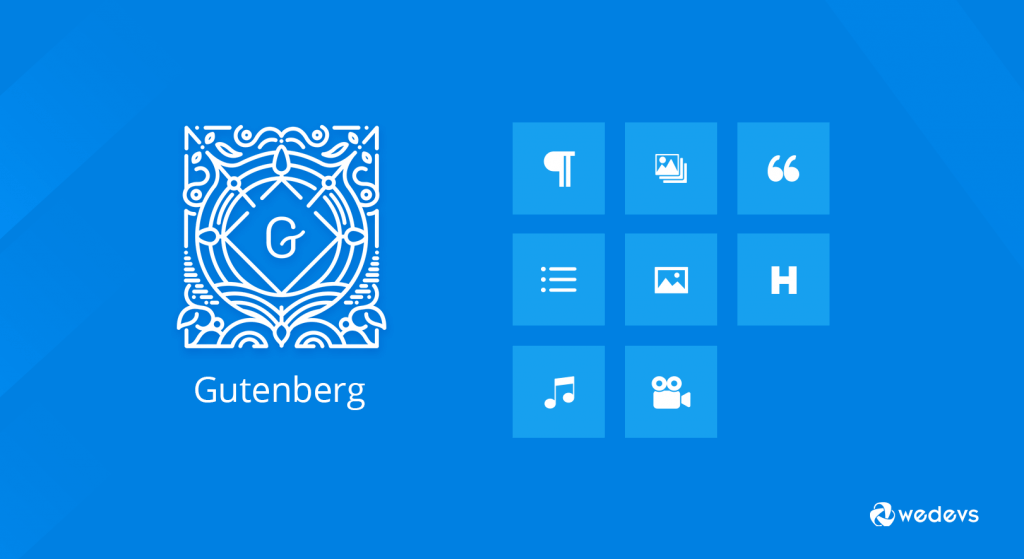
Gutenberg adalah Editor WordPress baru yang mengubah pengalaman menulis posting dari blogger WordPress khususnya. Ini menggunakan sejumlah "blok" yang dapat Anda gunakan untuk menyesuaikan konten dan tata letak Anda di WordPress.
Blok Gutenberg memungkinkan Anda membuat semua jenis konten dengan cara yang berbeda termasuk teks, gambar, video, tabel, dan lainnya. Sangat mudah sekarang untuk mengelola konten di ujung jari Anda. Selain itu, Anda dapat menghemat waktu dan energi Anda secara luar biasa dengan fungsionalitas canggihnya. Ini memfasilitasi Anda dengan opsi salin-tempel, seret & lepas yang mudah, kode pendek, antarmuka yang ramah pengguna, dan sebagainya.
Namun, Anda mungkin berpikir tentang mengapa saya mengganti editor sementara editor klasik bekerja dengan baik untuk saya.
Nah, ini baru permulaan. Anda harus terbiasa dengan editor blok WordPress ini jika Anda ingin mengalahkan pesaing Anda dalam jangka panjang. Karena industri WordPress sudah mulai memperbarui produk mereka dengan membuatnya kompatibel dengan Gutenberg.
Belum lagi, editor Gutenberg sedang membentuk masa depan WordPress. Itu bisa ditebak dengan mudah dari pidato co-founder WordPress Matt Mullenweg di WordPress Camp US 2019.
Catatan: Jika Anda adalah pengguna baru Gutenberg, baca Panduan Pemula ini untuk pemahaman yang mudah.
15- Tips & Trik WordPress Gutenberg yang Efektif
| Tips & Trik WordPress Gutenberg | |
| 1. | Pintasan Keyboard Mudah |
| 2. | Mode Penulisan yang Berbeda |
| 3. | Salin/Tempel dari Mana Saja (Google Documents, Microsoft, dll) |
| 4. | Beralih antara Editor Visual dan Editor Kode |
| 5. | Gutenberg Menguraikan Dokumen Anda |
| 6. | Salin Semua Konten dengan Satu Klik |
| 7. | Menempelkan Tautan Secara Otomatis Menyematkannya |
| 8. | Buat Multi-Kolom |
| 9. | Tautkan dengan Mudah ke Postingan Anda yang Lain |
| 10. | Gunakan Slash (/) untuk Menambahkan Blok Baru |
| 11. | Gunakan Seret & Jatuhkan untuk Mengatur Ulang Blok |
| 12. | Tambahkan Gambar dengan Menyeretnya dari Desktop Anda |
| 13. | Membungkus Teks Di Sekitar Gambar |
| 14. | Ubah Blok menjadi Blok Berbeda |
| 15. | Buat Blok yang Dapat Digunakan Kembali untuk Digunakan Nanti |
Pintasan Keyboard Mudah
WordPress memperkenalkan sejumlah Pintasan Keyboard untuk pengguna Gutenberg yang sangat mudah diingat. Ini pasti akan mempercepat proses kerja Anda di Gutenberg. Selain menggunakan pintasan universal seperti Ctrl C, Ctrl V, dll, Anda dapat menggunakan pintasan berguna lainnya di editor baru ini.
Anda dapat menemukan menu pintasan dengan mengklik elipsis di sudut kanan. Atau tekan Shift + Alt + H untuk melihat daftar lengkap pintasan keyboard. Berikut adalah beberapa pintasan yang tercantum di bawah ini:
Selain itu, periksa juga pintasan ini.
- Ctrl + Alt Backspace menghapus blok pilih
- Untuk menyisipkan blok baru sebelum blok yang dipilih- Control + Alt + T
- Untuk menyisipkan blok baru setelah blok yang dipilih- Ctrl + Alt + Y
- Tampilkan bantuan – shift + Alt + H
- Simpan perubahan Anda – Ctrl + S
- Urungkan perubahan terakhir Anda – Ctrl + Z
- Ulangi pembatalan terakhir Anda – Ctrl + Shift + Z
- Menampilkan atau menyembunyikan bilah sisi pengaturan Ctrl + Shift +,
- Pergi ke bagian berikutnya dari editor Ctrl + '
- Arahkan ke bagian editor sebelumnya Ctrl + Shift + '
- Arahkan ke bagian editor berikutnya (alternatif) Shift + Alt + N
- Arahkan ke bagian sebelumnya dari editor Tabel (alternatif) Shift + Alt + P
Pintasan ini akan meminimalkan waktu pembuatan konten Anda dan juga meningkatkan efisiensi. Namun, di sini kami menyebutkan pintasan untuk Windows saja. Anda juga dapat memeriksanya untuk pengguna Mac.
Mode Penulisan yang Berbeda
Gutenberg memungkinkan penggunanya menggunakan beberapa opsi tampilan saat membuat posting. Anda dapat mengubah mode pengeditan sesuai dengan preferensi Anda. Untuk mengubah tampilan klik pada elipsis di sudut kanan atas halaman. Di sana Anda akan mendapatkan tiga opsi seperti:
- Bilah Alat Atas
- Mode Sorotan
- Mode layar penuh
Anda dapat memilih tampilan terbaik yang sesuai dengan kebutuhan Anda. Mari kita lihat bagaimana mereka bekerja di Gutenberg.
Mode Bilah Alat Atas : Opsi tampilan ini memungkinkan Anda mengakses semua blok dan dokumen di satu tempat Spot.
Mode Spotlight: Mode Spotlight memungkinkan Anda fokus pada satu blok pada satu waktu. Setelah mengaktifkan mode ini, ini menyoroti satu-satunya blok yang sedang Anda kerjakan. Blok lainnya akan tetap memudar yang tidak Anda kerjakan.
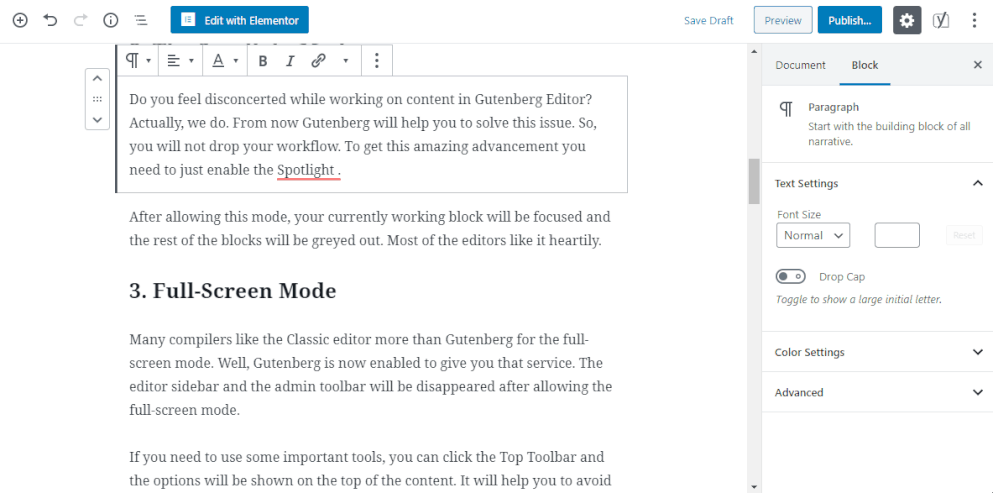
Mode Layar Penuh: Mode ini menghilangkan semua gangguan dan memungkinkan Anda bekerja dengan satu pikiran. Ini akan mengurangi semua item menu yang tidak perlu dari halaman. Sehingga Anda bisa mendapatkan editor layar penuh untuk membangun konten Anda.
Sebagai seorang pemula, cobalah setiap opsi dan putuskan mana yang sempurna untuk Anda. Meskipun, setiap opsi dirancang dengan mempertimbangkan permintaan pengguna tertentu.
Salin/Tempel dari Mana Saja (Google Documents, Microsoft, dll)
Dengan editor klasik, Anda mungkin menghadapi masalah untuk menyalin konten dari Google docs atau Microsoft Word. Dalam hal ini, Anda harus menyalin konten terlebih dahulu dan kemudian mengunggah gambar. Tetapi editor Gutenberg menyelesaikan masalah ini.
Sekarang Anda dapat dengan mudah menyalin seluruh konten termasuk file media sekaligus dan cukup menempelkannya langsung di Gutenberg. Dan itu akan menjaga format konten yang disalin tidak berubah.
Cukup salin konten dari Google doc dan tempel langsung ke editor baru WordPress. Ini akan memisahkan semua judul dan paragraf menjadi blok secara otomatis. Ya, itu sesederhana kedengarannya!
Beralih antara Editor Visual dan Editor Kode
Gutenberg memungkinkan pengguna untuk beralih antara editor kode dan panel editor visual. Anda bisa mendapatkan opsi ini dengan mengklik elipsis yang terletak di sudut kanan halaman. Ini membantu Anda mengelola konten dengan lebih efektif. Sekarang, Anda dapat menambahkan/mengedit kode halaman tanpa meninggalkan halaman tersebut.
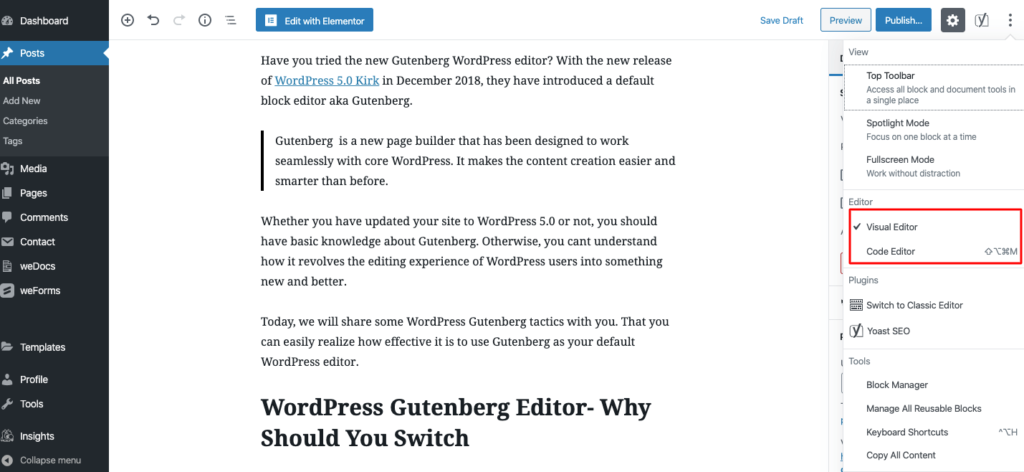
Mungkin, fitur ini berguna untuk pengguna tingkat lanjut dan teknis yang mungkin ingin menambahkan beberapa kode tambahan ke halaman.
Gutenberg Menguraikan Dokumen Anda
Gutenberg meminimalkan kerumitan ekstra Anda dengan memberikan garis besar konten lengkap. Di bagian atas Gutenberg WordPress Editor, Anda akan menemukan ikon struktur konten. Klik itu dan itu akan menunjukkan kepada Anda seluruh struktur dokumen halaman itu termasuk jumlah kata, judul, paragraf, blok, dll.

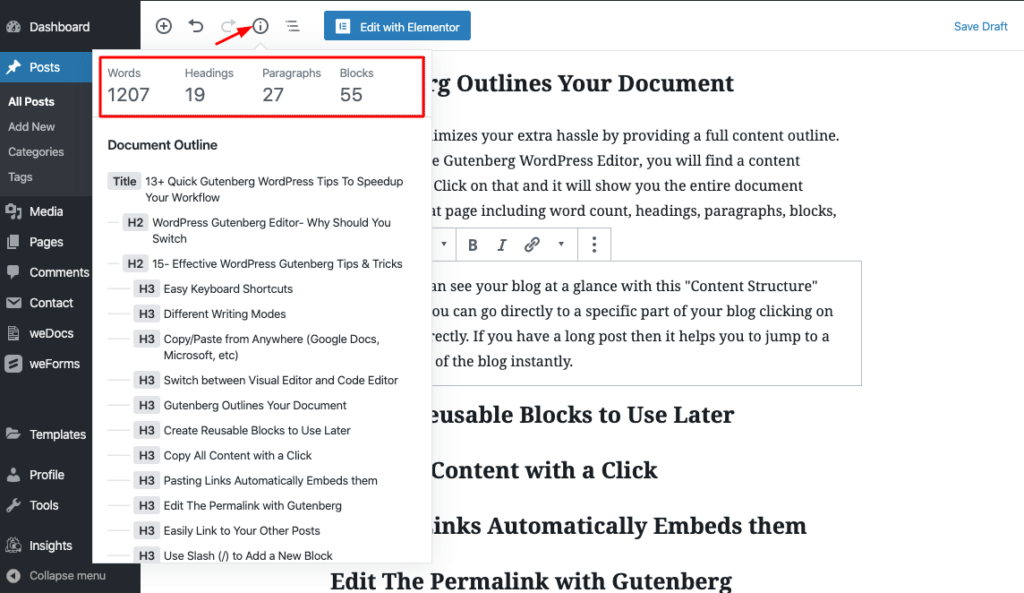
Artinya Anda dapat melihat blog Anda secara sekilas dengan fitur “Struktur Konten” ini. Juga, Anda dapat langsung menuju ke bagian tertentu dari blog Anda dengan mengklik judul secara langsung. Jika Anda memiliki posting yang panjang maka akan membantu Anda untuk melompat ke bagian tertentu dari blog secara instan.
Salin Semua Konten dengan Satu Klik
Anda dapat menyalin semua konten halaman hanya dengan satu klik. Buka ikon elips di kanan atas untuk melihat lebih banyak alat dan menu opsi. Di sana Anda akan menemukan opsi "Salin Semua Konten" di bagian bawah menu. Klik opsi ini untuk menyalin semua konten di halaman Anda. Sekarang Anda dapat mentransfer konten yang disalin ke halaman lain mana pun.
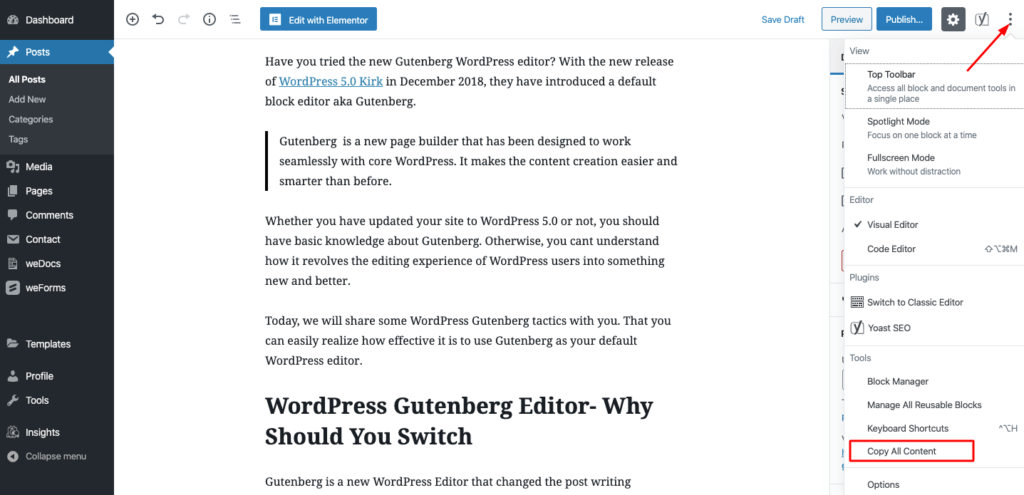
Atau, Anda dapat menggunakan pintasan Ctrl+A untuk memilih semua konten dan Ctrl+C untuk menyalinnya.
Menempelkan Tautan Secara Otomatis Menyematkannya
Fitur luar biasa lainnya dari Gutenberg. Anda tidak perlu memilih blok semat. Cukup tempel tautan yang disalin langsung ke blok yang diinginkan. Gutenberg akan secara otomatis menyematkannya ke dalam situs. Ini akan mendeteksi dan mengubah tautan menjadi konten yang dapat dilihat. Selain itu, Anda memiliki fleksibilitas untuk menambahkan teks di bagian bawah konten yang disematkan.
Tautkan dengan Mudah ke Postingan Anda yang Lain
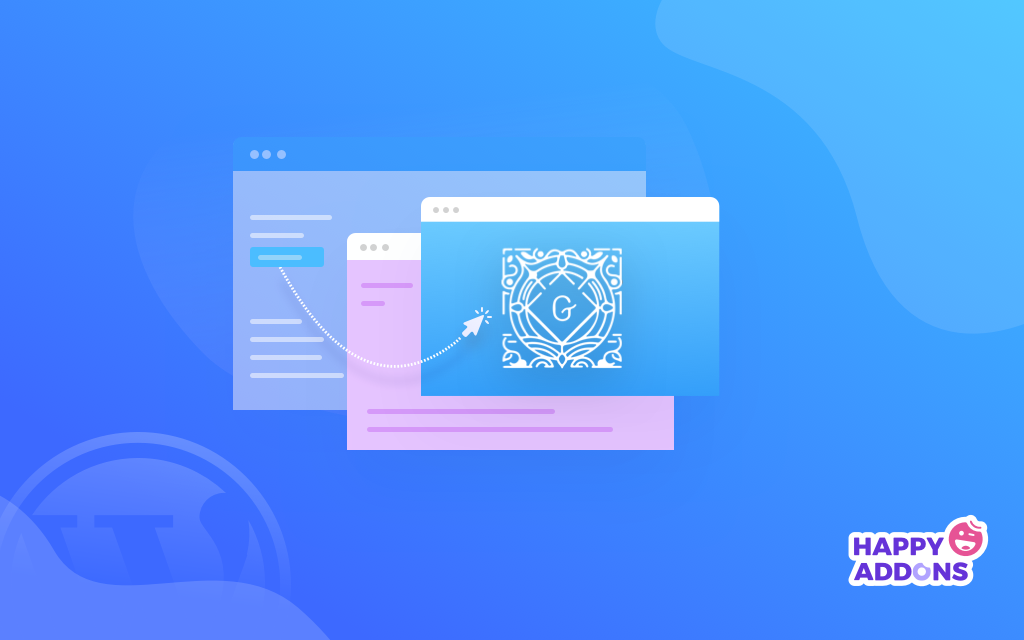
Juga, Anda dapat dengan mudah menautkan ke posting Anda yang lain di editor Gutenberg. Cukup pilih teks yang ingin Anda tautkan dan cari langsung dari editor dengan menggunakan kata kunci terkait.
Buat Multi-Kolom
Dengan Gutenberg WordPress sekarang Anda dapat membuat tata letak konten yang unik dengan mudah. Editor blok ini menawarkan fungsionalitas multi-kolom kepada penggunanya. Anda dapat menambahkan hingga 6 kolom di halaman Anda. Dan atur konten Anda dengan cara yang menarik bagi pembaca Anda. Fitur ini tidak tersedia di editor Klasik.
Gunakan Slash (/) untuk Menambahkan Blok Baru
Ini adalah permata tersembunyi lain dari Gutemberg. Karena ada cara mudah untuk menambahkan blok pada halaman. Tetapi Anda juga dapat mengambil jalan cepat. Ketika Anda siap untuk menyisipkan blok baru pada posting Anda, ketikkan saja perintah “/”. Menu semua nama blok akan muncul di depan Anda. Kemudian mulailah menulis nama blok tertentu yang Anda inginkan, Gutenberg akan secara otomatis menyarankan Anda opsi tersebut. Ini adalah cara yang cukup mudah dan sederhana untuk menambahkan blok jika Anda tahu persis apa yang Anda inginkan.
Gunakan Seret & Jatuhkan untuk Mengatur Ulang Blok
Sekarang Anda tidak perlu menyalin-tempel konten blok untuk memindahkannya di sekitar halaman. Anda cukup melakukan ini dengan menyeretnya ke tempat yang diinginkan. Untuk melakukan ini, pergi saja ke blok. Anda akan menemukan opsi enam titik di sisi kanan blok itu. Cukup gunakan opsi ini untuk menyeret blok ke tempat barunya.
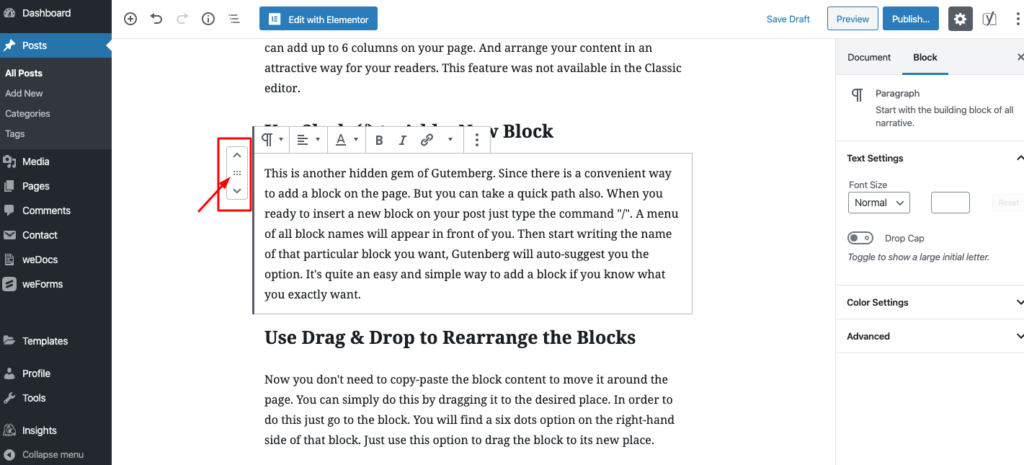
Tambahkan Gambar dengan Menyeretnya dari Desktop Anda
Gutenberg memungkinkan Anda menyisipkan gambar dengan menyeretnya dari folder mana pun di PC Anda dan meletakkannya tepat di tempat yang Anda inginkan.
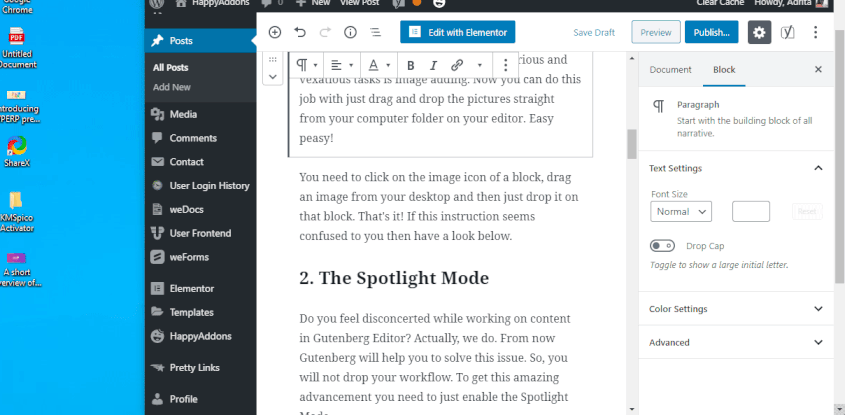
Pilihan ini tidak hanya terbatas pada PC Anda saja. Anda bahkan dapat menarik gambar dari internet secara langsung dan menambahkannya ke blog Anda.
Membungkus Teks Di Sekitar Gambar
Seperti yang kami sebutkan sebelumnya dengan Gutenberg, Anda dapat membuat konten Anda lebih menarik bagi pembaca Anda. Anda dapat mewakili pembungkus teks biasa Anda dengan gambar di blog Anda. Ini akan membuat konten Anda menarik dan lebih hidup.
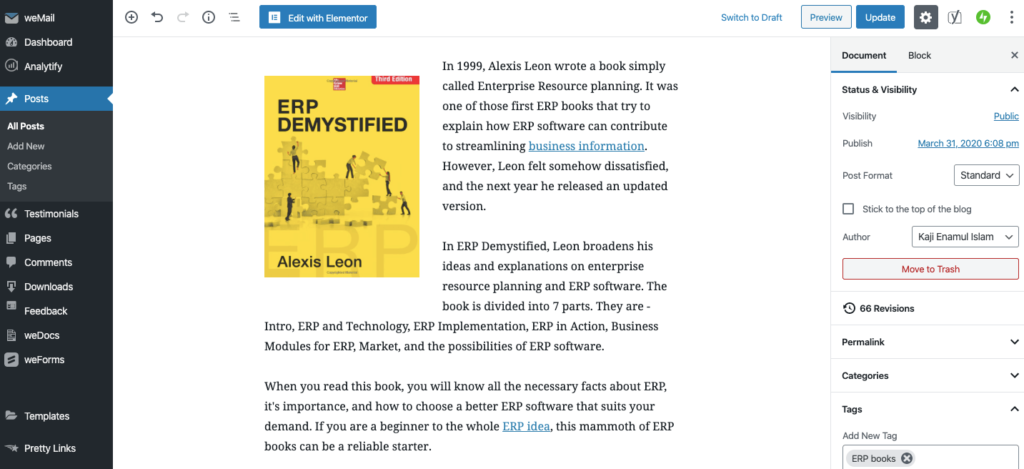
Ubah Blok menjadi Blok Berbeda
Anda dapat menghemat waktu Anda dengan mengonversi satu blok ke jenis blok lain jika Anda membutuhkannya. Misalnya, Anda dapat mengubah blok teks biasa menjadi judul, kutipan, daftar, teks yang telah diformat sebelumnya. Selain itu, Anda dapat mengonversi jenis blok lain menjadi blok serupa atau terkait.
Buat Blok yang Dapat Digunakan Kembali untuk Digunakan Nanti
Gutenberg memungkinkan Anda membuat templat blok dan menyimpannya untuk penggunaan di masa mendatang. Sehingga Anda tidak perlu membuat blok yang sama berulang-ulang. Anda dapat mendesainnya sekali dan menyimpannya dengan nama tertentu. Dan gunakan di posting blog lain saat Anda membutuhkannya. Hanya perlu beberapa langkah untuk membuat blok yang dapat digunakan kembali di Gutenberg.
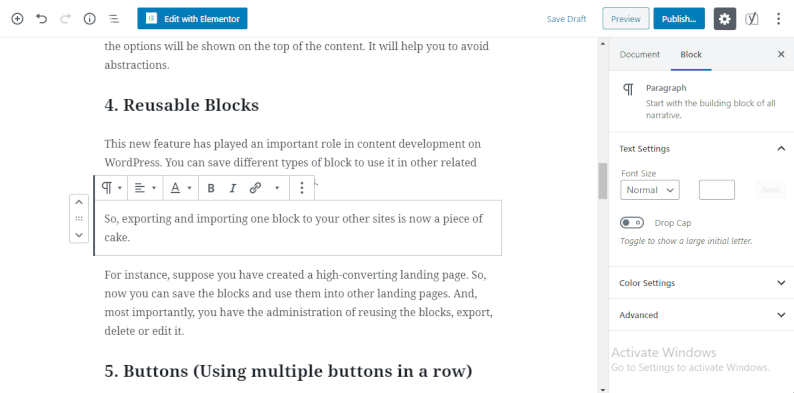
Ini akan menghemat waktu dan energi Anda berdua.
Selanjutnya, Anda akan mendapatkan lebih banyak fitur dengan Gutenberg WordPress untuk membuat proses kerja Anda lebih cepat dari sebelumnya. Pada awalnya, mungkin perlu beberapa kali untuk membiasakan diri dengan editor WordPress baru ini. Tapi percayalah, itu juga tidak akan memakan banyak waktu. Dan begitu Anda terbiasa dengan semua fungsinya, itu akan mempercepat alur kerja Anda.
Yang Anda butuhkan hanyalah menambahkan Blok Gutenberg yang Anda butuhkan dan mendesainnya sesuai kebutuhan Anda. Selain itu, Anda dapat mengedit tata letak konten Anda dan menjelajahi lebih banyak fitur dari menu Dokumen sisi kanan.
Mungkin, Anda dapat memeriksa pembaruan baru dari Editor Blok WordPress.
Dapatkan HappyAddons untuk Menjelajahi Lebih Banyak Opsi Gutenberg

Seperti yang Anda ketahui, ada banyak add-on bermanfaat yang tersedia untuk mempermudah pengembangan web Anda. Jika Anda adalah pengguna Elementor maka Anda HappyAddons bisa menjadi pilihan yang baik untuk Anda. Plugin WordPress yang kuat ini memungkinkan Anda menambahkan fungsionalitas lanjutan seperti animasi, slider, copy paste lintas domain, dan lainnya tanpa melakukan kode apa pun.
HappyAddons menawarkan 50+ widget dan 15+ fitur unik untuk membawa situs web Anda ke level selanjutnya. Dulu itu hanya mungkin untuk para profesional, sekarang HappyAddons memungkinkan untuk semua bahkan pemula. Pengembang web juga menggunakan add-on Elementor ini untuk membuat pengiriman mereka lebih cepat dari sebelumnya.
Gunakan WordPress Gutenberg untuk Menghemat Waktu Di Blog Anda
Gutenberg hadir dengan tujuan untuk membuat WordPress lebih mudah digunakan. Editor blok ini memberi Anda lebih banyak fleksibilitas saat menulis blog. Sekarang Anda dapat memasukkan beragam jenis konten dalam posting/halaman dengan mudah dengan Gutenberg.
Selain itu, ini lebih cocok dengan pendekatan modern. Dan WordPress juga memberikan penekanan pada Gutenberg bahkan dalam pembaruannya yang akan datang. Jadi, Anda tidak bisa mengabaikan editor WordPress ini begitu lama.
Jadi, apakah Anda sudah mulai menggunakan WordPress Gutenberg untuk situs Anda? Apakah Anda menghadapi masalah? Silakan bagikan pemikiran dan pengalaman Anda dengan kami di bagian komentar di bawah!
