Cara Mengakses dan Mengedit File .htaccess WordPress Default
Diterbitkan: 2023-01-24Setiap instalasi WordPress memiliki pilihan file “inti”. Ini adalah file di balik fungsionalitas penting, dan salah satunya adalah .htaccess . Ini termasuk opsi konfigurasi untuk server web Anda. Dengan kata lain, ini sangat penting.
Jika Anda tahu cara menemukan dan mengedit .htaccess, Anda dapat mengubah struktur permalink situs Anda, menyiapkan pengalihan, meningkatkan keamanan dasbor, dan melakukan banyak penyesuaian lainnya. Anda bahkan tidak perlu mengetahui cara membuat kode jika Anda mengikuti petunjuk dengan cermat.
Pada artikel kali ini, kita akan membahas tentang. htaccess dan cara kerjanya. Kami akan menunjukkan cara menemukan, mengakses, dan mengedit file. Terakhir, kami akan mengakhiri dengan beberapa pertanyaan umum.
Apa itu sebuah . file htaccessnya ?
File .htaccess atau Hypertext Access tidak unik untuk WordPress. Setiap web server Apache memiliki file .htaccess yang berisi pengaturan konfigurasi untuk server. Dalam kasus WordPress, file tersebut juga menyertakan instruksi untuk struktur permalink situs web Anda.
Begini tampilan file secara default di sebagian besar situs web:

Kami mengatakan “sebagian besar situs web” karena beberapa host menyesuaikan file .htaccess klien mereka untuk menyertakan fungsionalitas tambahan. Namun, file tersebut selalu berada di direktori root WordPress.
Jika Anda memiliki akses ke server, Anda dapat mencari dan mengedit .htaccess untuk membuat perubahan penting pada fungsionalitas situs Anda. Beberapa perubahan yang dapat Anda terapkan meliputi:
- Menambahkan pengalihan. Menerapkan pengalihan di tingkat server.
- Mengubah struktur permalink. Saat Anda mengubah struktur permalink situs web Anda, perubahan ini tercermin dalam .htaccess . Anda dapat menggunakan file tersebut untuk mengubah struktur URL secara manual alih-alih melakukannya di panel admin WordPress.
- Mencegah hotlink sumber daya. Jika Anda tidak ingin situs web lain menggunakan gambar atau elemen lain dari situs web Anda, Anda dapat menonaktifkan hotlinking dengan memodifikasi file .htaccess .
- Konfigurasi akses ke situs web. .htaccess memungkinkan Anda melindungi direktori dengan kata sandi, memasukkan alamat IP ke daftar putih untuk akses ke dasbor, dan banyak lagi.
Penting untuk dipahami bahwa .htaccess adalah file yang sangat rumit. Karena memungkinkan Anda mengonfigurasi aturan tingkat server, mengubah file dapat merusak situs web Anda jika Anda tidak berhati-hati.
Anda tidak perlu mengetahui bahasa pemrograman tertentu untuk mengedit .htaccess , meskipun pengetahuan PHP dapat membantu. Jika Anda mengikuti petunjuk dan menyalin cuplikan kode yang diperlukan, Anda dapat dengan mudah memodifikasi file tersebut.
Jika Anda tidak nyaman menggunakan kode, beberapa plugin dapat mengedit .htaccess untuk Anda. Sebagian besar plugin keamanan dan redirect berfungsi dengan mengedit file tanpa Anda harus membukanya. Bergantung pada perubahan yang ingin Anda lakukan, Anda mungkin dapat menggunakan plugin untuk mengedit .htaccess .
Dimanakah . htaccess terletak di WordPress?
File .htaccess terletak di direktori root WordPress. Direktori ini berisi semua file inti WordPress Anda (seperti wp-config.php ), serta semua yang Anda unggah ke situs web Anda.
Anda tidak dapat mengakses root direktori dari dasbor WordPress. Untuk mendapatkan akses ke .htaccess dan file inti serupa lainnya, Anda harus terhubung ke server Anda melalui File Transfer Protocol (FTP) atau panel kontrol hosting Anda.
Karena WordPress adalah perangkat lunak sumber terbuka, Anda dapat dengan bebas mengedit semua file dengan cara apa pun yang Anda inginkan. Di bagian selanjutnya, kami akan menunjukkan cara membuat perubahan pada .htaccess dengan aman (dan saran yang sama berlaku untuk semua file inti WordPress lainnya).
Cara mengedit WordPress Anda. htaccess file (3 metode)
Mengedit file .htaccess WordPress memerlukan akses ke root direktori. Namun sebelum melakukan perubahan apa pun, kami sangat menyarankan untuk mengunduh cadangan file .htaccess Anda. Karena .htaccess berurusan dengan pengaturan konfigurasi server, kesalahan apa pun dalam kode file dapat membuat situs web Anda tidak dapat diakses. Jika itu terjadi, Anda harus memulihkan versi .htaccess sebelumnya, menghapus kode yang salah, atau membuat file .htaccess baru untuk mengakses kembali situs Anda. Dengan mengingat hal itu, yang terbaik adalah memainkannya dengan aman dan memiliki cadangan terbaru yang tersedia.
Untungnya, membackup file .htaccess adalah proses yang cukup sederhana. Mulailah dengan mengakses file server Anda melalui pengelola file host atau perangkat lunak protokol transfer file (FTP) seperti FileZilla. Arahkan ke folder akar situs web Anda, biasanya disebut public_html, www, atau nama situs web Anda. Di sini, Anda akan menemukan file .htaccess .
Jika Anda tidak melihat file tersebut, Anda mungkin perlu mengaktifkan setelan yang memungkinkan Anda melihat file tersembunyi. Ini akan tergantung pada perangkat lunak host atau FTP Anda. Jika Anda menggunakan cPanel, klik tombol Settings di kanan atas, diikuti oleh Show Hidden Files (dotfiles) dan Save .
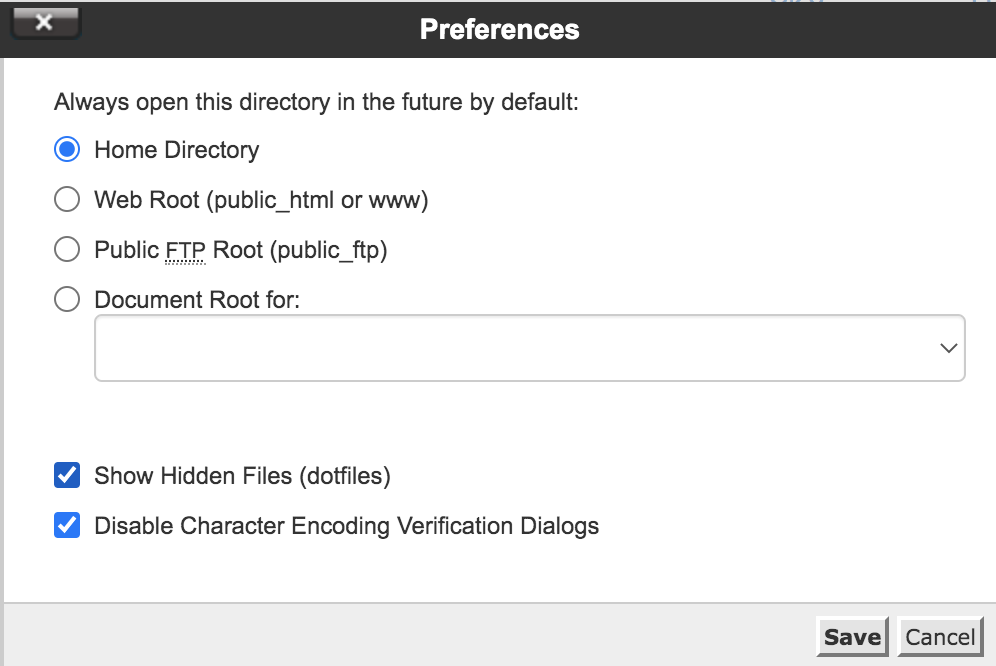
Dengan FileZilla, Anda harus mengubah pengaturan ini sebelum terhubung ke server Anda. Yang harus Anda lakukan adalah pergi ke Server → Paksa menampilkan file tersembunyi.
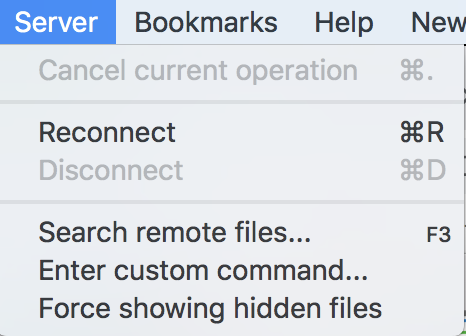
Setelah Anda menemukan file .htaccess , unduh ke komputer Anda dan ganti namanya menjadi sesuatu yang akan Anda ingat, seperti .htaccess_before-changes. Kemudian, jika Anda perlu mengembalikan perubahan yang telah Anda buat, cukup salin kode dari file ini dan tempelkan ke versi aktif di server Anda.
1. Menggunakan klien FTP
Cara terbaik untuk mengakses file .htaccess adalah dengan klien FTP. Klien FTP cenderung lebih mudah dinavigasi daripada pengelola file di panel kontrol hosting, dan mereka memberikan lebih banyak kontrol untuk berinteraksi dengan direktori dan file situs Anda.
Terserah Anda klien FTP mana yang Anda gunakan. Tetapi Anda mungkin mempertimbangkan opsi FileZilla sumber terbuka jika Anda belum pernah menggunakan FTP sebelumnya.
Untuk terhubung ke WordPress, Anda memerlukan kredensial FTP situs Anda. Anda seharusnya menerima ini saat mendaftar untuk paket hosting. Jika tidak, Anda dapat menemukannya di control panel hosting Anda.
Setelah Anda memiliki kredensial yang tepat, sambungkan ke situs web Anda melalui FTP. Arahkan ke folder yang bertuliskan www , public_html , public , atau nama situs Anda. Itu adalah nama paling umum untuk direktori root WordPress.
Buka direktori, dan Anda akan melihat kumpulan file dan folder yang terlihat seperti ini:
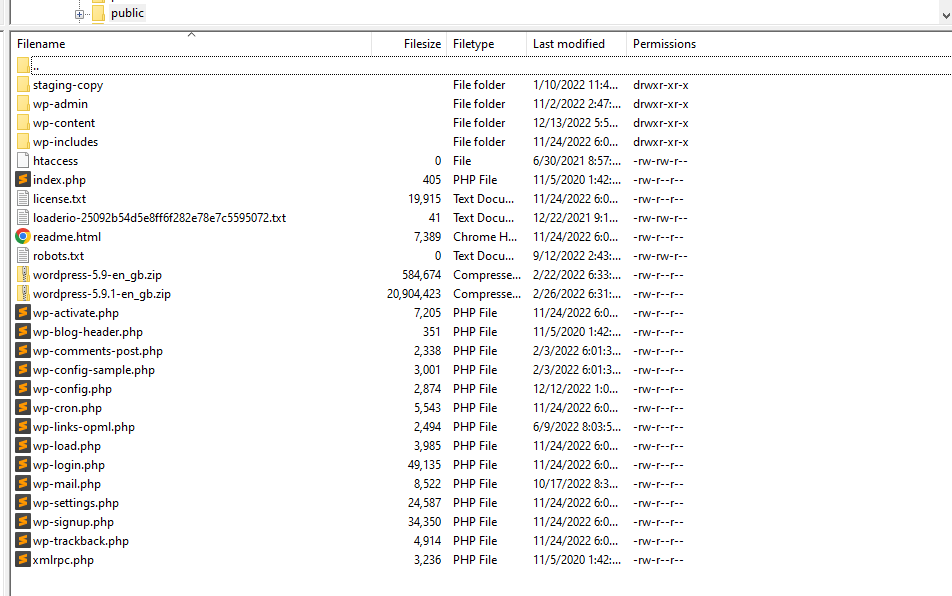
File yang kita cari, .htaccess , terletak di direktori tingkat atas ini. Setelah Anda menemukannya, klik kanan pada file tersebut dan pilih Lihat/Edit (nama opsi ini dapat berubah tergantung pada klien FTP mana yang Anda gunakan). Ini akan membuka file menggunakan editor teks default Anda.
Sekali lagi, sebelum mengambil langkah ini, pastikan Anda mengunduh file ke lokasi yang aman sehingga Anda dapat memulihkan kode jika melakukan kesalahan.

Setiap perubahan yang Anda buat pada file ini harus dilakukan sebelum baris “# END WordPress”. Agar semuanya teratur, sebaiknya tambahkan potongan kode baru dengan garis pemisah dari yang lain.
Jika memungkinkan, tambahkan juga komentar seperti ini untuk mengidentifikasi fungsi setiap cuplikan:
# This is a commentDengan begitu, jika Anda kembali ke file untuk menghapus sebagian dari kodenya, Anda akan tahu persis apa yang dilakukan setiap cuplikan. Saat Anda siap, simpan perubahan ke file dan tutup.
Klien FTP akan menanyakan apakah Anda ingin memperbarui file di server. Pilih opsi yang mengatakan Ya , dan hanya itu. Perubahan yang Anda buat pada .htaccess harus aktif sekarang.
2. Menggunakan cPanel Anda
Mengedit file .htaccess WordPress menggunakan cPanel relatif sederhana karena perangkat lunak ini menyertakan fungsi pengelola file. Namun perlu diingat editor teks yang disertakan dengan pengelola file sangat sederhana. Kami merekomendasikan menggunakan klien FTP sebagai gantinya jika Anda bisa.
Jika Anda lebih suka menggunakan cPanel, login ke control panel hosting dan cari opsi File Manager di bawah bagian Files .
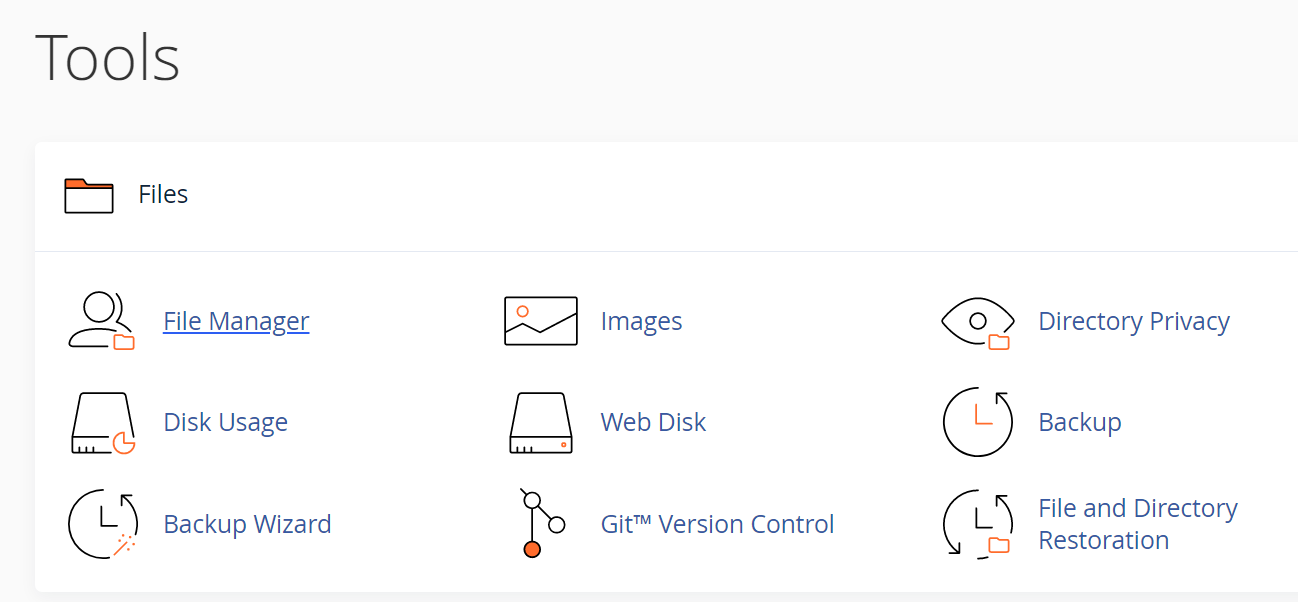
Di layar berikutnya, cari direktori bernama www , public_html , public , atau nama situs web Anda. Itu adalah akar WordPress Anda direktori, dan berisi file .htaccess .
Klik kanan pada .htaccess dan pilih opsi Edit . Ini akan membuka editor teks pengelola berkas dan memungkinkan Anda membuat perubahan pada berkas. Sekali lagi, pastikan Anda memiliki versi file .htaccess Anda saat ini yang dapat Anda pulihkan jika diperlukan.
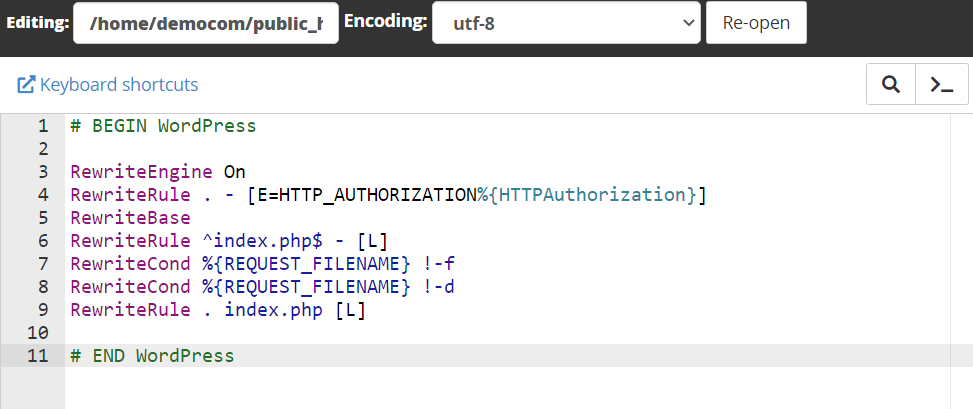
Kami menyertakan instruksi tentang cara mengedit .htaccess dengan aman di bagian sebelumnya. Pastikan untuk meninjau petunjuk tersebut sebelum menambahkan kode ke file untuk mencegah masalah dengan server Anda.
3. Menggunakan plugin WordPress
Jika Anda tidak ingin menggunakan klien FTP atau cPanel untuk mengakses file .htaccess , beberapa plugin menyediakan fungsionalitas ini dari dasbor WordPress. Salah satu contohnya adalah Htaccess File Editor oleh WebFactory.
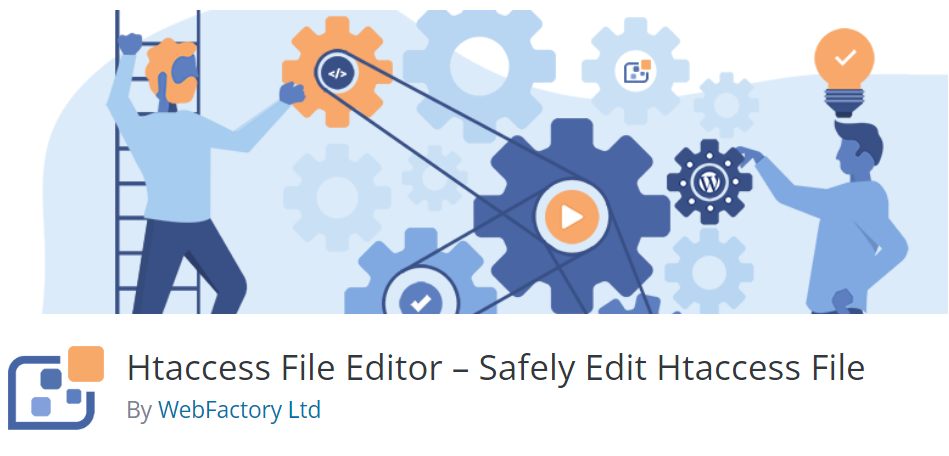
Plugin ini menambahkan tab Editor WP Htaccess baru ke dasbor. Dari sini, Anda dapat menggunakan editor teks dasar yang hanya berfungsi dengan .htaccess .
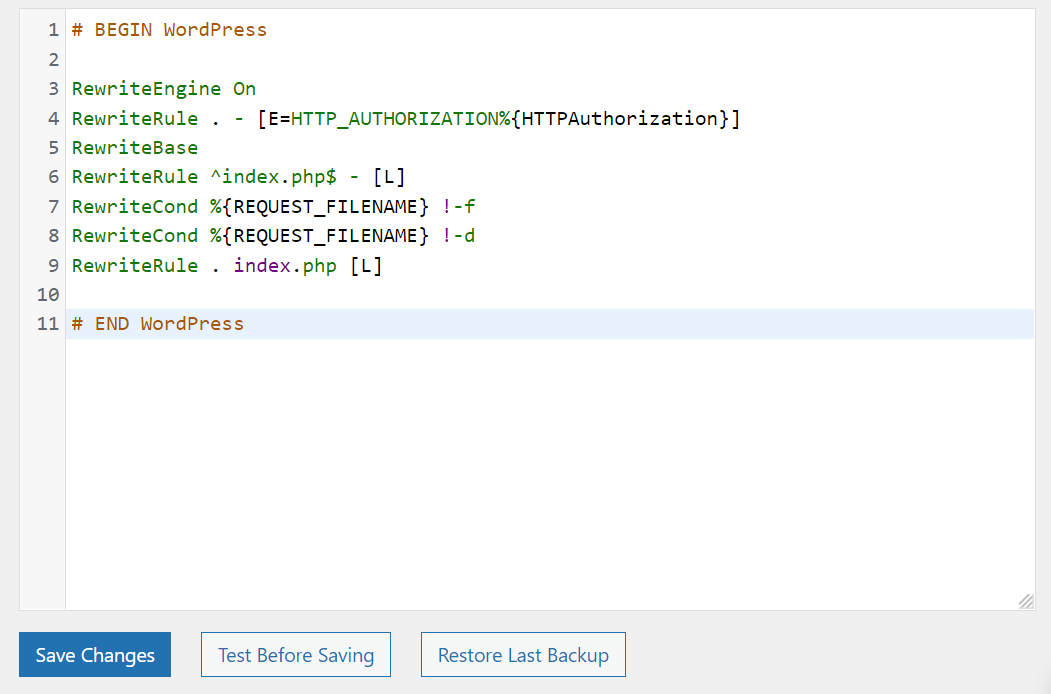
Keuntungan menggunakan plugin untuk mengedit .htaccess dibandingkan editor teks biasa adalah Anda dapat mengakses fungsionalitas seperti menguji file sebelum menyimpannya. Anda mungkin juga dapat memulihkan cadangan jika terjadi kesalahan.
Plugin lain yang memungkinkan Anda mengedit .htaccess termasuk Redirection dan Htaccess File Editor. Dalam kebanyakan kasus, kami merekomendasikan penggunaan FTP melalui plugin. Tapi sebuah plugin mungkin berhasil jika Anda hanya berencana membuat perubahan kecil pada .htaccess .
Cara membuat file .htaccess WordPress baru
Membuat file .htaccess WordPress baru relatif sederhana. Terkadang, Anda tidak akan melihat file .htaccess jika Anda membuka root folder situs web WordPress Anda. Ini bisa terjadi karena WordPress belum menghasilkan file tersebut.
Terkadang, WordPress tidak membuat file .htaccess hingga Anda melakukan perubahan pada struktur permalink default situs Anda. Untuk melakukan ini, buka Pengaturan → Permalink . Struktur permalink default untuk WordPress diatur ke Polos. Tapi Anda mungkin ingin mengubah struktur itu ke opsi lain yang lebih ramah pengguna, seperti Post name atau Month and name .
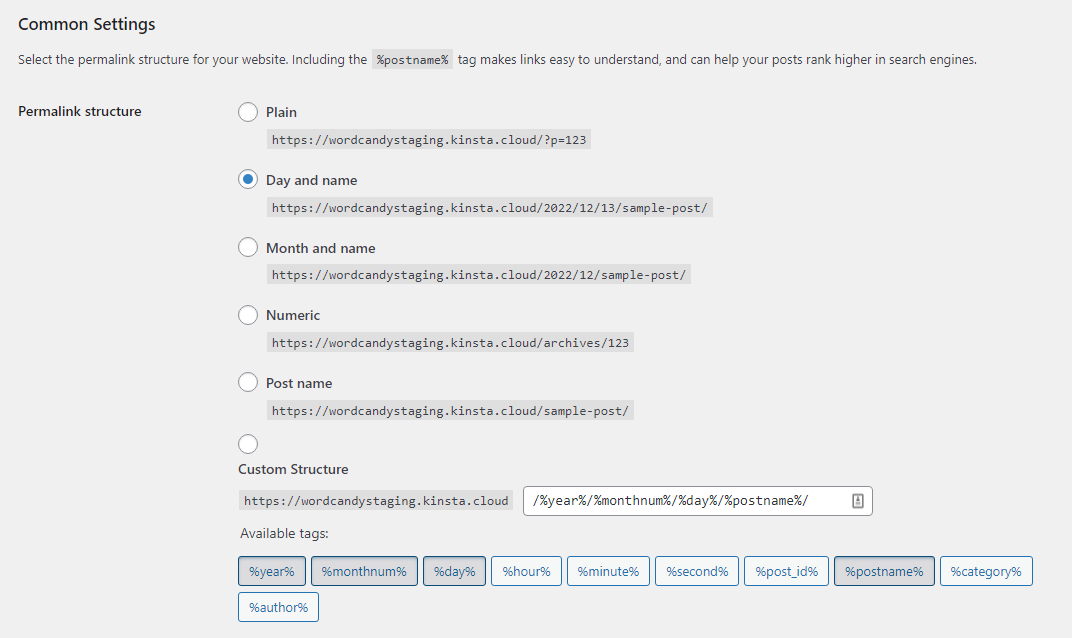
Saat Anda mengubah struktur permalink dari Plain , WordPress akan menghasilkan file .htaccess baru. Ini akan berisi instruksi untuk struktur baru yang Anda pilih.
Setelah menyimpan perubahan pada struktur permalink situs Anda, kembali ke root WordPress map. Seharusnya ada file .htaccess baru di dalamnya, siap untuk Anda mulai mengeditnya.
Bagaimana cara mengganti .htaccess Anda saat ini berkas dengan yang baru
Jika Anda ingin mengembalikan file .htaccess ke konten aslinya, Anda dapat menghapus semua kode khusus atau menggantinya sama sekali. Dalam banyak kasus, mengganti file adalah opsi yang lebih mudah. Itu berlaku terutama jika Anda mengalami kesalahan dan tidak yakin bagian mana dari kode yang menyebabkannya.

Sebelum melanjutkan, unduh salinan file .htaccess Anda yang sudah ada, untuk berjaga-jaga.
Pertama, Anda harus membuat salinan baru dari file .htaccess default. Untuk melakukannya, buat file baru bernama .htaccess di komputer Anda (termasuk titik).
Kemudian, buka file baru menggunakan editor teks dan rekatkan kode berikut di dalamnya:
# BEGIN WordPress RewriteEngine On RewriteRule .* - [E=HTTP_AUTHORIZATION:%{HTTP:Authorization}] RewriteBase / RewriteRule ^index\.php$ - [L] RewriteCond %{REQUEST_FILENAME} !-f RewriteCond %{REQUEST_FILENAME} !-d RewriteRule . /index.php [L] # END WordPressItu adalah kode default untuk file .htaccess , dan seharusnya bekerja dengan setiap situs web. Satu-satunya pengecualian adalah jika Anda menggunakan instalasi Multisite. Dalam hal ini, file .htaccess default akan terlihat seperti ini, dengan pengaturan subdirektori:
# BEGIN WordPress Multisite # Using subfolder network type: https://wordpress.org/support/article/htaccess/#multisite RewriteEngine On RewriteRule .* - [E=HTTP_AUTHORIZATION:%{HTTP:Authorization}] RewriteBase / RewriteRule ^index\.php$ - [L] # add a trailing slash to /wp-admin RewriteRule ^([_0-9a-zA-Z-]+/)?wp-admin$ $1wp-admin/ [R=301,L] RewriteCond %{REQUEST_FILENAME} -f [OR] RewriteCond %{REQUEST_FILENAME} -d RewriteRule ^ - [L] RewriteRule ^([_0-9a-zA-Z-]+/)?(wp-(content|admin|includes).*) $2 [L] RewriteRule ^([_0-9a-zA-Z-]+/)?(.*\.php)$ $2 [L] RewriteRule . index.php [L] # END WordPress MultisiteAlternatifnya, jika Anda menggunakan pengaturan subdomain untuk Multisite, kodenya akan terlihat seperti ini:
# BEGIN WordPress Multisite # Using subdomain network type: https://wordpress.org/support/article/htaccess/#multisite RewriteEngine On RewriteRule .* - [E=HTTP_AUTHORIZATION:%{HTTP:Authorization}] RewriteBase / RewriteRule ^index\.php$ - [L] # add a trailing slash to /wp-admin RewriteRule ^wp-admin$ wp-admin/ [R=301,L] RewriteCond %{REQUEST_FILENAME} -f [OR] RewriteCond %{REQUEST_FILENAME} -d RewriteRule ^ - [L] RewriteRule ^(wp-(content|admin|includes).*) $1 [L] RewriteRule ^(.*\.php)$ $1 [L] RewriteRule . index.php [L] # END WordPress MultisiteBagaimanapun, simpan file .htaccess baru dan unggah ke root WordPress direktori. Anda dapat mengikuti instruksi kami sebelumnya untuk mengakses direktori menggunakan FTP atau cPanel. Setelah Anda masuk, hapus file .htaccess yang ada dan unggah yang baru, atau cukup unggah dan timpa.
Lima contoh aturan yang dapat Anda tambahkan ke . file htaccess
Ada beberapa cara untuk mengedit file .htaccess dan menambahkan fungsionalitas baru ke WordPress. Setiap cuplikan kode dikenal sebagai "aturan" karena memberi tahu server apa yang harus dilakukan.
Di bagian ini, kami akan memperkenalkan beberapa aturan yang dapat Anda terapkan di file .htaccess WordPress dan menjelaskan fungsinya!
1. Alihkan semua lalu lintas melalui HTTPS
Setelah Anda menambahkan sertifikat Secure Sockets Layer (SSL) ke WordPress, Anda perlu mengonfigurasi situs web untuk dimuat melalui HTTPS. Ada beberapa plugin yang dapat Anda gunakan untuk mengimplementasikan perubahan ini, tetapi Anda juga dapat melakukannya dengan menambahkan aturan baru ke file .htaccess :
RewriteEngine On RewriteCond %{HTTPS} off RewriteRule ^(.*)$ https://%{HTTP_HOST}%{REQUEST_URI} [L,R=301]Aturan ini mengimplementasikan pengalihan 301 yang akan memproses setiap permintaan HTTP melalui HTTPS. Jika Anda melihat kesalahan keamanan di browser setelah menerapkan aturan ini, mungkin ada masalah dengan sertifikat SSL situs Anda.
2. Tambahkan kata sandi ke direktori
.htaccess memungkinkan Anda untuk melindungi bagian tertentu dari situs web Anda dengan kata sandi. Permintaan kata sandi tidak muncul sebagai layar login, tetapi sebagai jendela pop-up langsung melalui browser. Server akan memblokir akses Anda ke halaman tersebut jika Anda tidak memasukkan kata sandi yang benar.
Dalam contoh ini, kami menggunakan kode untuk melindungi dasbor admin WordPress dengan kata sandi:
<Files /wp-admin> AuthName "Prompt" AuthType Basic AuthUserFile /wp-admin Require valid-user </Files>Anda dapat mengubah halaman mana yang ingin Anda tambahkan kata sandi dengan mengedit bagian cuplikan yang muncul setelah “/”. Misalnya, Anda dapat menambahkan permintaan kata sandi ke /wp-login.php untuk melindungi halaman login lebih lanjut.
Catatan: Mewajibkan kata sandi untuk mengakses beranda akan memutus koneksi Jetpack. Jadi, jika Anda menggunakan salah satu alat Jetpack, Anda tidak ingin menerapkan aturan ini.
3. Nonaktifkan akses ke file tertentu
Selain menonaktifkan akses ke bagian situs web Anda, Anda dapat memblokir setiap pengguna agar tidak dapat mengakses file tertentu. Aturan ini berguna untuk file inti, karena Anda tidak ingin orang lain dapat mengunduh atau mengeditnya.
Untuk aturan ini, kami menggunakan kode yang memberi tahu server jika pengunjung mencoba mengakses file yang cocok dengan salah satu nama yang Anda tentukan, koneksi tersebut harus diblokir:
<FilesMatch "^.*(error_log|wp-config\.php|\.[hH][tT][aApP].*)$"> Order deny,allow Deny from all </FilesMatch>Anda dapat menambahkan lebih banyak file ke daftar itu dengan memisahkannya dengan "|". Ingatlah bahwa harus ada satu “|” terakhir simbol tepat sebelum garis miring di baris pertama dalam aturan.
4. Daftar blokir alamat IP
Salah satu fungsi paling berguna di .htaccess adalah kemampuan untuk memblokir alamat IP tertentu. Jika Anda memasukkan alamat IP menggunakan aturan daftar blokir, itu tidak akan dapat mengakses halaman situs Anda. Seperti inilah aturan itu:
order allow,deny deny from 192.168.1.1 allow fromContoh itu menggunakan IP localhost, tetapi Anda dapat menggantinya dengan alamat lain. Untuk memasukkan beberapa alamat, pisahkan menggunakan koma.
Perhatikan bahwa memblokir IP berarti pengguna dengan alamat tersebut tidak akan dapat memuat halaman situs Anda sama sekali. Mereka tidak akan melihat kesalahan 404 atau dialihkan ke halaman login. Sebaliknya, mereka akan mendapatkan kesalahan "akses ditolak".
Penting juga untuk memahami bahwa memblokir atau mengizinkan alamat IP di . htaccess tidak akan menggantikan pemblokiran atau izin IP apa pun yang dilakukan di tingkat server, atau melalui plugin atau layanan keamanan. Itulah mengapa penting untuk memastikan bahwa alamat IP kami diizinkan di tingkat server dan di semua plugin keamanan yang mungkin Anda gunakan.
5. Tambahkan pengalihan
Anda dapat menggunakan file .htaccess untuk menerapkan berbagai jenis pengalihan. Sebelumnya, kami menunjukkan kepada Anda cara menggunakan pengalihan untuk memaksa WordPress memuat melalui HTTPS. Tetapi Anda juga dapat menerapkan aturan yang lebih mudah untuk mengalihkan satu halaman ke alamat kedua.
Begini tampilan pengalihan 301 dasar di .htaccess:
Redirect 301 /page.html http://www.yoursite.com/page2.htmlFile tersebut juga mendukung pengalihan yang lebih kompleks, seperti mengalihkan seluruh situs web ke URL baru. Inilah aturan yang akan terlihat seperti dalam tindakan:
Options +FollowSymLinks RewriteEngine on RewriteRule (.*) http://www.newsite.com/$1 [R=301,L]Aturan ini dapat berguna jika Anda ingin berhenti mengerjakan situs web dan mengalihkan semua lalu lintasnya ke properti lain.
Ingatlah bahwa pengalihan 301 bersifat "permanen". Itu berarti bahwa mesin pencari menafsirkannya sebagai "Halaman ini telah dipindahkan secara permanen ke alamat baru" dan meneruskan beberapa ekuitas tautannya.
Pertanyaan umum tentang file .htaccess
Jika Anda masih memiliki pertanyaan tentang file .htaccess WordPress, bagian ini akan menjawabnya. Mari kita mulai dengan berbicara tentang apa yang dapat Anda lakukan dengan file ini!
Apa yang dapat Anda lakukan dengan .htaccess Anda file di WordPress?
File .htaccess di WordPress sangat serbaguna. Anda dapat menggunakannya untuk menerapkan pengalihan, memperbarui struktur permalink situs Anda, alamat IP daftar putih, direktori yang dilindungi kata sandi, memaksa situs Anda memuat melalui HTTPS, dan banyak lagi.
Perubahan ini mengharuskan Anda menggunakan plugin atau menambahkan kode ke file .htaccess . Anda dapat melakukan ini bahkan jika Anda tidak terbiasa dengan pengkodean karena cuplikannya dapat ditemukan online, termasuk di artikel ini!
Bagaimana jika Anda tidak dapat menemukan file .htaccess WordPress Anda?
Anda mungkin tidak dapat menemukan file .htaccess di root WordPress direktori jika belum dibuat. Dalam beberapa kasus, WordPress tidak menghasilkan file kecuali Anda mengubah struktur permalink situs web Anda dari Biasa ke opsi lain. Sebelumnya di artikel ini, kami menjelaskan cara melakukan ini.
Apakah perubahan .htaccess langsung berlaku?
Setiap perubahan yang Anda lakukan pada .htaccess harus segera dilakukan. Anda tidak perlu me-restart server agar perubahan diterapkan.
Jika Anda mengedit file dan tidak segera melihat perubahannya, mungkin ada masalah dengan host web Anda. Dalam beberapa kasus, penyedia hosting mungkin tidak memberikan izin yang diperlukan untuk file .htaccess Anda untuk mengganti konfigurasi server. Ini sangat umum dalam paket hosting bersama.
Haruskah saya menggunakan plugin untuk mengedit file . htaccess ?
Banyak plugin yang dapat mengedit .htaccess , tetapi beberapa alat ini tidak memberi Anda akses ke file itu sendiri. Misalnya, jika Anda menggunakan plugin pengalihan, plugin tersebut kemungkinan mengimplementasikan pengalihan melalui .htaccess, tetapi tidak menampilkan perubahan pada file.
Beberapa alat memungkinkan Anda mengedit .htaccess dari dasbor. Tapi plugin ini sering menawarkan fungsionalitas editor yang terbatas, sehingga lebih sulit untuk mengimplementasikan perubahan. Kapanpun memungkinkan, kami sarankan untuk menggunakan FTP sehingga Anda dapat menggunakan editor teks favorit Anda untuk berinteraksi dengan .htaccess .
Bisakah situs WordPress Anda . htaccess file diretas?
Jika penyerang dapat memperoleh akses ke server Anda, mereka juga dapat mengakses file .htaccess dan menggunakannya untuk merusak sebagian situs Anda, menerapkan pengalihan berbahaya, dan bahkan mengunci Anda dari situs web sama sekali.
Mencadangkan situs web Anda secara teratur sangat penting untuk melindungi data pengguna dan menghindari waktu henti dari serangan. Dengan Jetpack Security, Anda dapat mengakses pencadangan otomatis waktu nyata dan perlindungan malware.
Jetpack juga menambahkan firewall ke situs web Anda. Fitur ini membantu lebih jauh mencegah serangan lain, seperti peristiwa DDoS atau upaya untuk memaksa halaman login WordPress.
Bagaimana cara mengedit file . htaccess di Nginx?
File .htaccess unik untuk server Apache. Mereka masih sangat umum karena Apache adalah salah satu opsi perangkat lunak server paling populer di pasaran. Tapi itu bukan satu-satunya.
Banyak host web WordPress populer menggunakan Nginx karena menawarkan beberapa keunggulan dibandingkan Apache. Tetapi server Nginx tidak memiliki file .htaccess . Artinya, Anda mungkin tidak dapat menerapkan beberapa penyesuaian yang dibahas dalam artikel ini, atau prosesnya mungkin sama sekali berbeda.
Apa contoh .htaccess WordPress default mengajukan?
Secara default, file .htaccess akan terlihat sama di sebagian besar situs web WordPress. Berikut kode file yang harus berisi jika Anda tidak melakukan perubahan apa pun:
# BEGIN WordPress RewriteEngine On RewriteRule .* - [E=HTTP_AUTHORIZATION:%{HTTP:Authorization}] RewriteBase / RewriteRule ^index\.php$ - [L] RewriteCond %{REQUEST_FILENAME} !-f RewriteCond %{REQUEST_FILENAME} !-d RewriteRule . /index.php [L] # END WordPressAnda dapat menggunakan kode ini untuk mengembalikan file .htaccess ke pengaturan aslinya jika terjadi kesalahan saat menyesuaikannya. Kami menyertakan instruksi tentang cara mengganti file di salah satu bagian sebelumnya dari artikel ini.
Ubah WordPressnya. file htaccess
Mengetahui cara mengakses dan mengedit file .htaccess WordPress dapat membantu Anda mengubah fungsionalitas utama di situs web Anda dan menjaganya tetap aman. Anda dapat menggunakan file ini untuk apa pun mulai dari menerapkan pengalihan hingga direktori yang melindungi kata sandi jika Anda tahu cara mengeditnya.
Karena Anda berurusan dengan file inti WordPress, kami selalu menyarankan untuk membuat cadangan terlebih dahulu. Setelah Anda mulai mengerjakan file, Anda dapat menggunakan cuplikan kode dari artikel ini untuk mengimplementasikan fitur baru.
Mengedit file .htaccess Anda hanyalah salah satu cara untuk mengamankan situs web WordPress Anda. Jetpack Scan terus memantau situs Anda dari ancaman, memberi tahu Anda tentang masalah apa pun, dan membantu Anda menyelesaikan masalah apa pun. Lihat Pemindaian Jetpack hari ini!
