Kesalahan Server Internal HTTP 500: Cara Memperbaikinya di WordPress
Diterbitkan: 2024-05-06“500 internal server error” dapat membuat Anda frustasi karena tidak memberi tahu Anda apa yang salah.
Dikenal juga sebagai “http error 500”, hal ini dapat disebabkan oleh beberapa faktor, seperti konflik antar plugin atau tema WordPress, mencapai batas memori PHP, file .htaccess yang rusak, kesalahan konfigurasi server, atau izin file dan direktori yang salah, dan lain-lain. alasan lain.
Pada artikel ini, saya akan membantu Anda menentukan penyebab pasti kesalahan di situs WordPress Anda dan memandu Anda dalam memperbaikinya.
Penyebab umum kesalahan 500 server internal
Definisi dasar:
- "HTTP" mengacu pada protokol yang digunakan untuk komunikasi antara klien (browser Anda) dan server web.
- “500” adalah kode status yang menunjukkan kesalahan server internal .
Oleh karena itu, “kesalahan server internal HTTP 500” secara keseluruhan menunjukkan bahwa terjadi kesalahan yang tidak terduga selama komunikasi antara browser dan server web dan bahwa masalahnya berasal dari sisi server. Namun, mungkin tidak ada yang salah dengan server Anda, jadi jangan khawatir.
Adapun penyebab sebenarnya dari kesalahan tersebut, bisa saja terjadi karena salah satu masalah berikut:
- Plugin atau tema dengan kode yang buruk dapat menyebabkan konflik dengan plugin dan tema lain, sehingga memicu kesalahan;
- Kehabisan batas memori PHP menyebabkan operasi intensif sumber daya terhenti sebelum waktunya;
- File .htaccess yang rusak, file inti WordPress, karena konfigurasi yang salah atau kesalahan sintaksis dapat mengganggu kemampuan server untuk memproses permintaan dengan benar, yang menyebabkan kesalahan 500;
- Izin file yang diubah dapat menyebabkan server mengalami masalah dalam mengakses file atau direktori yang diperlukan untuk memenuhi permintaan, sehingga memicu kesalahan;
- Terkadang, ketidakcocokan browser dapat menyebabkan situs web terbuka secara normal di satu browser dan menimbulkan kesalahan di browser lain.
Sekarang setelah kita mengetahui penyebab umum kesalahan ini, mari kita lihat cara terbaik untuk menghilangkan kesalahan ini:
Cara memperbaiki 500 internal server error di situs Anda
Berurusan dengan kesalahan server internal di situs web Anda pasti merupakan resep untuk hari yang buruk, tapi mudah-mudahan kita bisa memperbaikinya dalam waktu singkat!
Berikut cara menghilangkan kesalahan jika Anda menemukannya di situs web Anda sendiri (menjalankan WordPress):
1. Hapus cache browser Anda
Caching adalah proses menyimpan data website di browser pengguna untuk akses yang lebih cepat. Dengan mengambil data situs yang paling sering diakses dan memasukkannya ke dalam cache, kunjungan berikutnya ke situs web dapat melewati proses tertentu yang memakan waktu, seperti mengambil data dari server atau merender elemen halaman yang kompleks. Hal ini menghasilkan kecepatan pemuatan halaman yang lebih cepat dan pengalaman pengguna yang lebih baik.
Kelemahan terbesar dari caching adalah ia dapat menampilkan konten usang kepada pengunjung. Jadi, kesalahan 500 yang ditampilkan di situs web yang Anda jelajahi mungkin merupakan versi situs yang di-cache. Kesalahan tersebut mungkin merupakan kesalahan sementara dan mungkin telah dihapus secara otomatis.
Inilah sebabnya mengapa membersihkan cache browser Anda adalah langkah termudah dan juga sering kali merupakan langkah paling efektif untuk “memperbaiki” 500 kesalahan server internal. Saya mengatakan perbaikan di sana dalam tanda kutip karena Anda sebenarnya tidak memperbaikinya – Anda hanya menyegarkan browser Anda sendiri sehingga Anda dapat mengakses situs web tanpa kesalahan.
Berikut cara menghapus cache di browser web terpopuler.
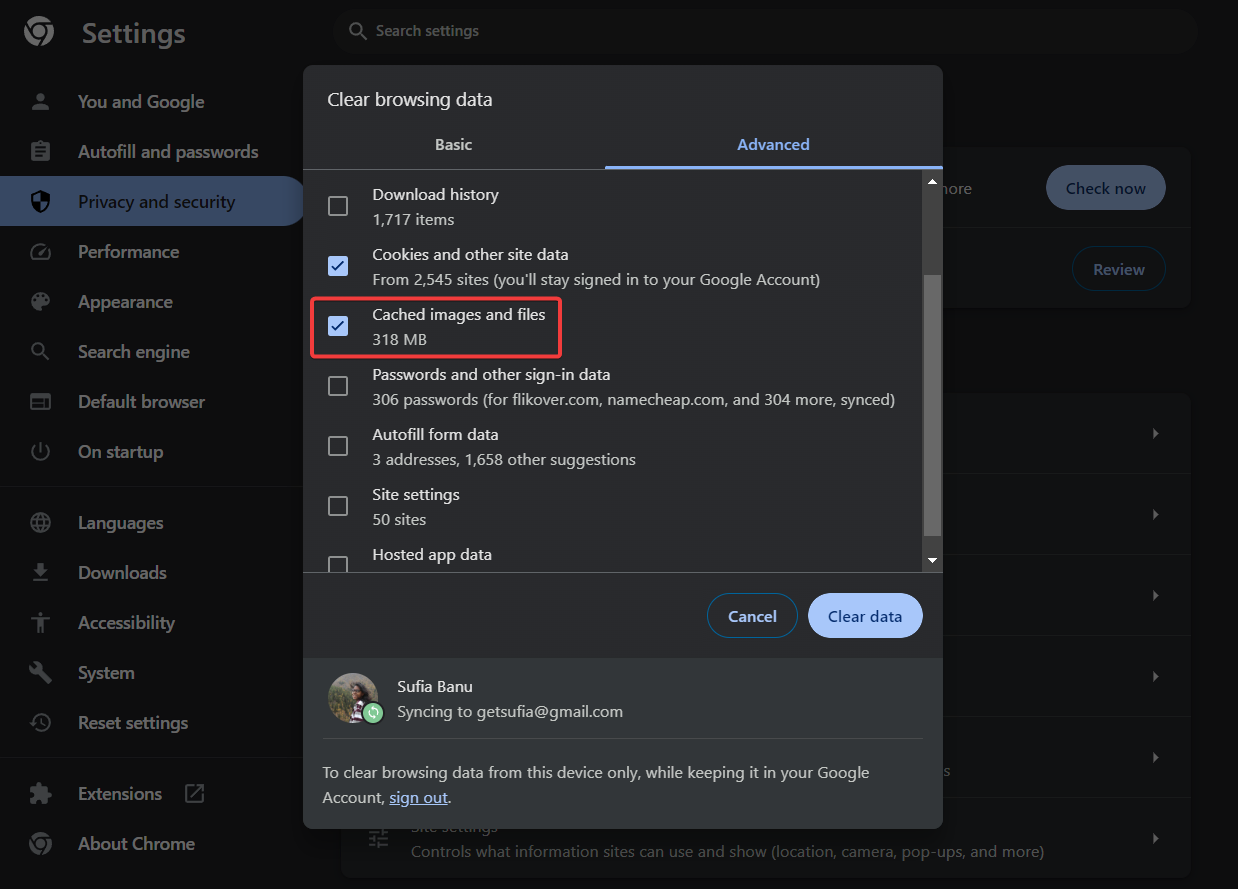
2. Periksa log debug
Log debug adalah alat WordPress bawaan yang berisi informasi terperinci tentang kesalahan dan peringatan yang terjadi di situs WordPress.
Log debug situs web Anda harus berisi detail tentang “kesalahan server internal HTTP 500” dan dapat mengarahkan Anda ke sumber kesalahan. Mengetahui penyebabnya adalah setengah dari perjuangan yang dimenangkan.
Secara default, log debug WordPress dinonaktifkan untuk mencegah menampilkan informasi yang berpotensi sensitif kepada pengunjung. Anda harus menyalakannya terlebih dahulu.
Dengan kesalahan server internal yang ditampilkan di situs web Anda, kemungkinan besar Anda tidak akan memiliki akses ke dasbor WordPress Anda. Oleh karena itu, Anda harus pergi ke bagian belakang situs web Anda untuk memasukkan sepotong kode ke dalam file wp-config.php dan mengaktifkan log debug.
Anda dapat melakukan ini dengan menghubungkan ke situs Anda melalui FTP atau melalui akun hosting Anda. Untuk menggunakan FTP, baca panduan ini. Di bawah ini, saya akan menunjukkan cara menggunakan alat yang tersedia di akun hosting Anda.
Masuk ke profil/akun hosting Anda dan cari tautan ke cPanel – ini adalah panel manajemen hosting yang digunakan sebagian besar host web. Sesampai di sana, buka Manajer File :
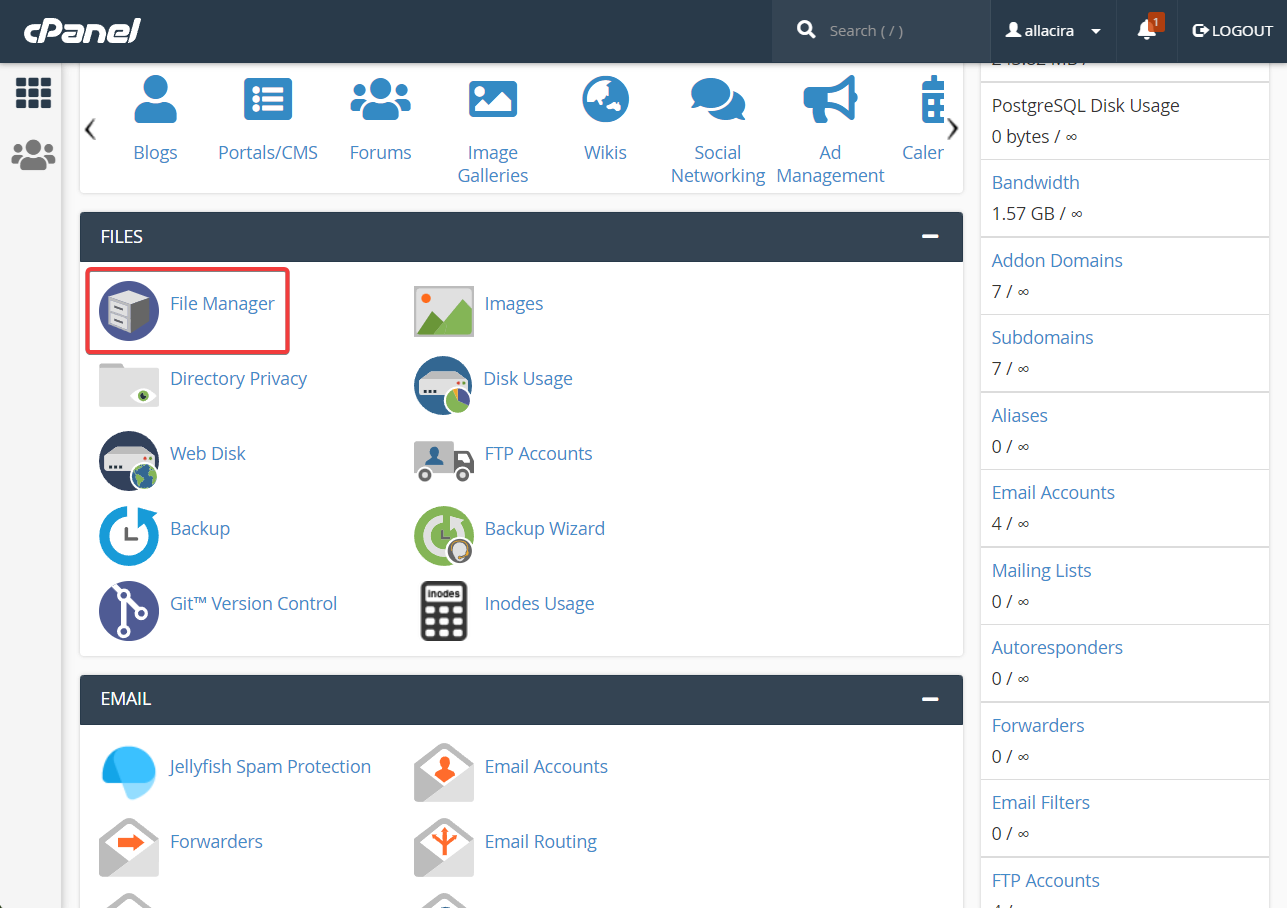
Di dalam File Manager, pilih folder public_html dan kemudian cari file wp-config .php .
Klik kanan pada file dan pilih opsi Edit . File akan terbuka di halaman lain.
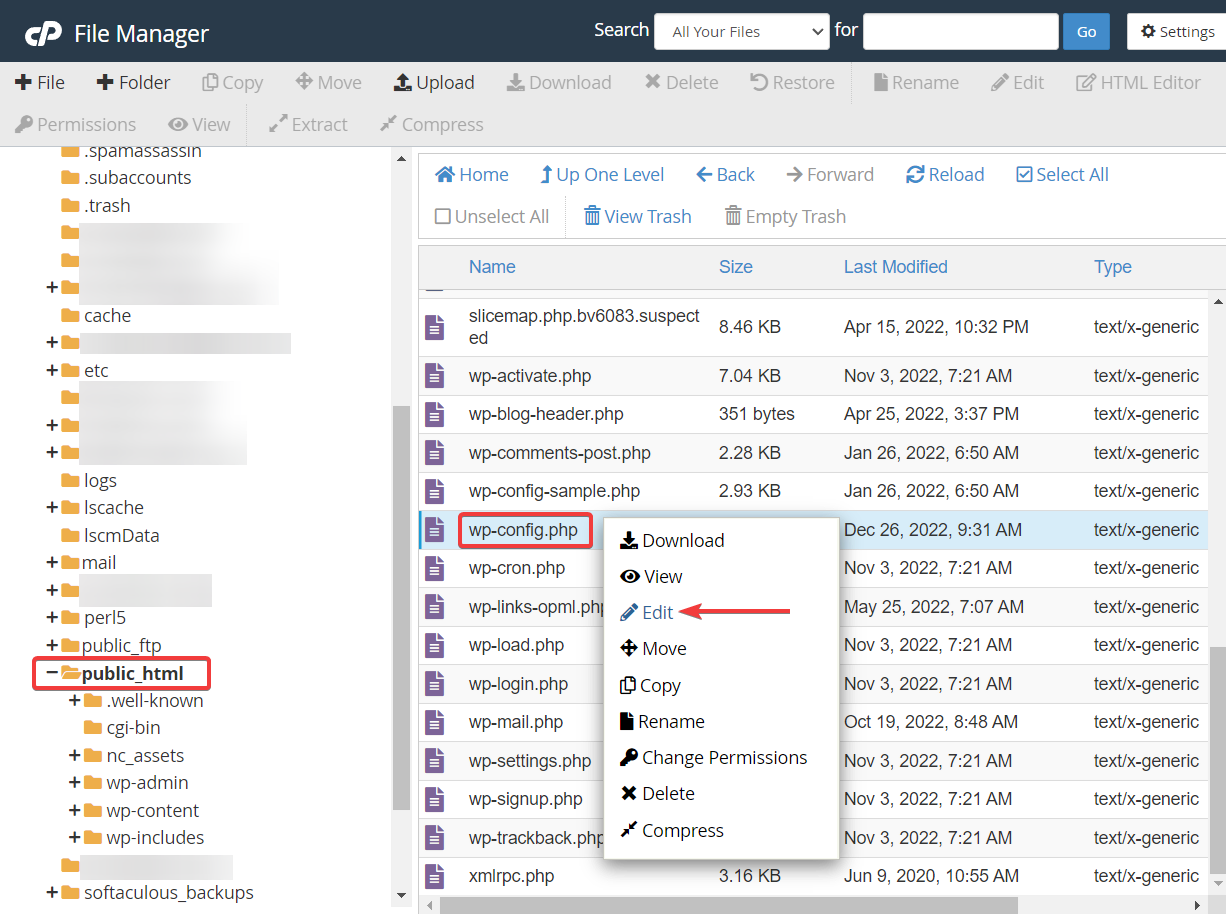
Gulir ke bawah hingga akhir file konfigurasi dan tempelkan kode berikut tepat sebelum baris ini: /* That's all, stop editing! Happy blogging. */ /* That's all, stop editing! Happy blogging. */ /* That's all, stop editing! Happy blogging. */ :
define( 'WP_DEBUG', true); define( 'WP_DEBUG_LOG', true);Simpan perubahan dan keluar dari file.
Selanjutnya, buka public_html → wp-content → debug.log .
Buka file dengan mengklik kanan dan memilih opsi Buka .
Cari catatan kesalahan server internal 500 dan baca detail kesalahannya.
Jika Anda telah menemukan penyebab sebenarnya, lanjutkan ke solusi yang relevan di bagian di bawah ini. Jika tidak, mulailah menerapkan solusi berikut satu per satu.
3. Nonaktifkan plugin
Buka akun hosting Anda dan buka cPanel → Manajer File → public_html → wp-content → plugins .
Klik kanan pada folder plugins, pilih Rename , dan ganti nama folder menjadi “plugins-off .” Ini akan menonaktifkan semua plugin.
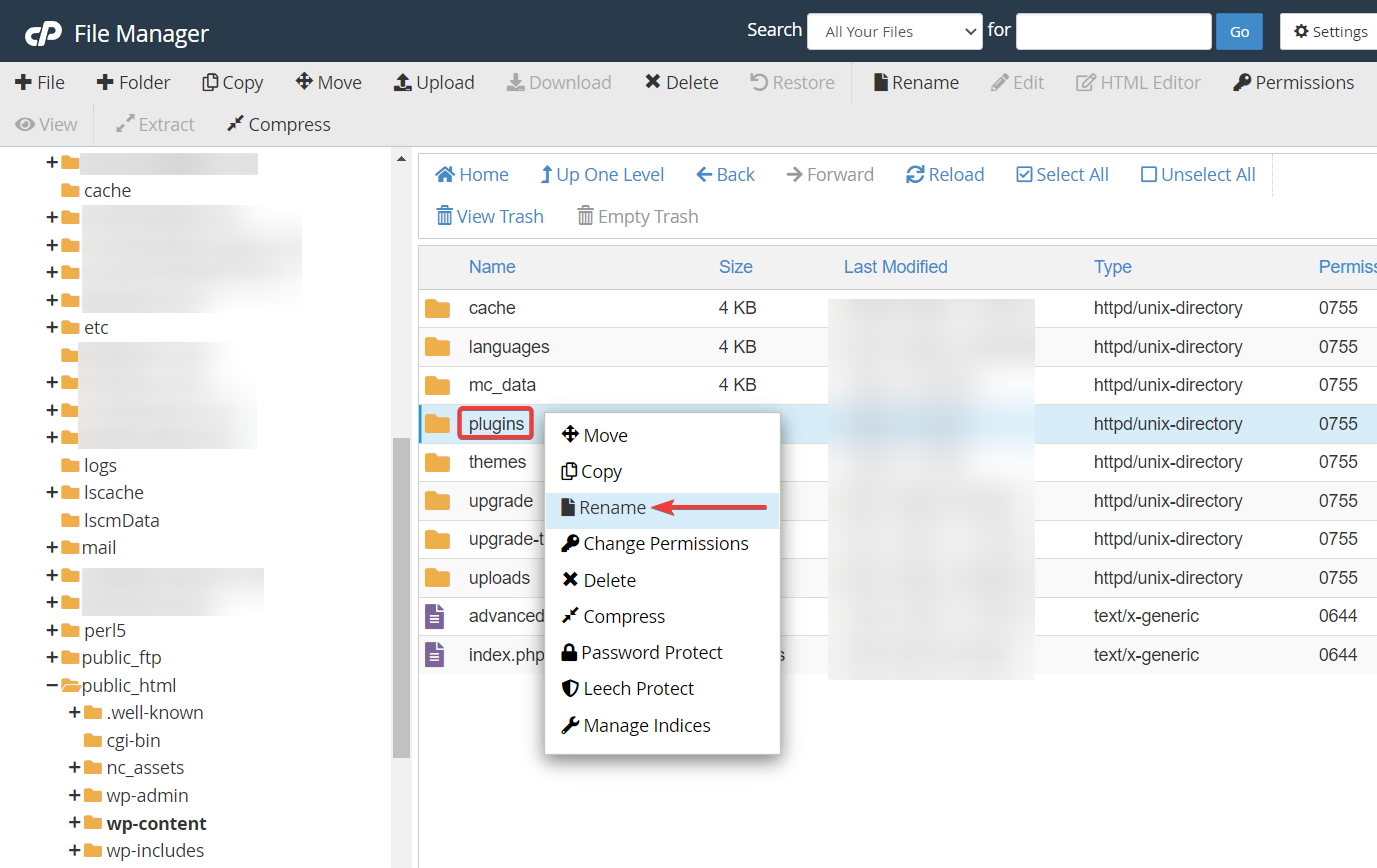
Penonaktifan akan membantu memeriksa apakah konflik plugin menyebabkan kesalahan. Jika Anda tidak lagi melihat kesalahan di situs web Anda, maka ini mengonfirmasi teori konflik plugin.
Selanjutnya, kembalikan ke nama asli folder tersebut untuk mengaktifkan kembali semua plugin Anda. Ini akan menyebabkan kesalahan kembali. Jangan khawatir.
Buka folder plugin dan mulai nonaktifkan plugin satu per satu – ubah nama setiap folder plugin satu per satu. Setiap kali Anda menonaktifkan plugin, periksa apakah kesalahannya sudah hilang. Pada titik tertentu, kesalahan akan dihilangkan dan Anda akan mengetahui bahwa plugin yang baru saja Anda nonaktifkan adalah penyebabnya.
Hapus plugin tersebut dengan mengklik kanan pada folder plugin dan memilih opsi Hapus .
4. Nonaktifkan tema Anda
Untuk menonaktifkan tema Anda saat ini, Anda perlu beralih ke tema lain. Saya sarankan untuk beralih ke tema WordPress default yang seharusnya sudah Anda miliki di situs Anda – mungkin tema tersebut hanya ada di sana dan dinonaktifkan.
Untuk melakukan ini, sambungkan ke database menggunakan phpMyAdmin (atau alat apa pun yang digunakan host Anda) dari panel kontrol hosting. Setelah Anda masuk, pilih database WordPress dan temukan tabel wp_options (mungkin memiliki awalan berbeda) di menu sebelah kanan.
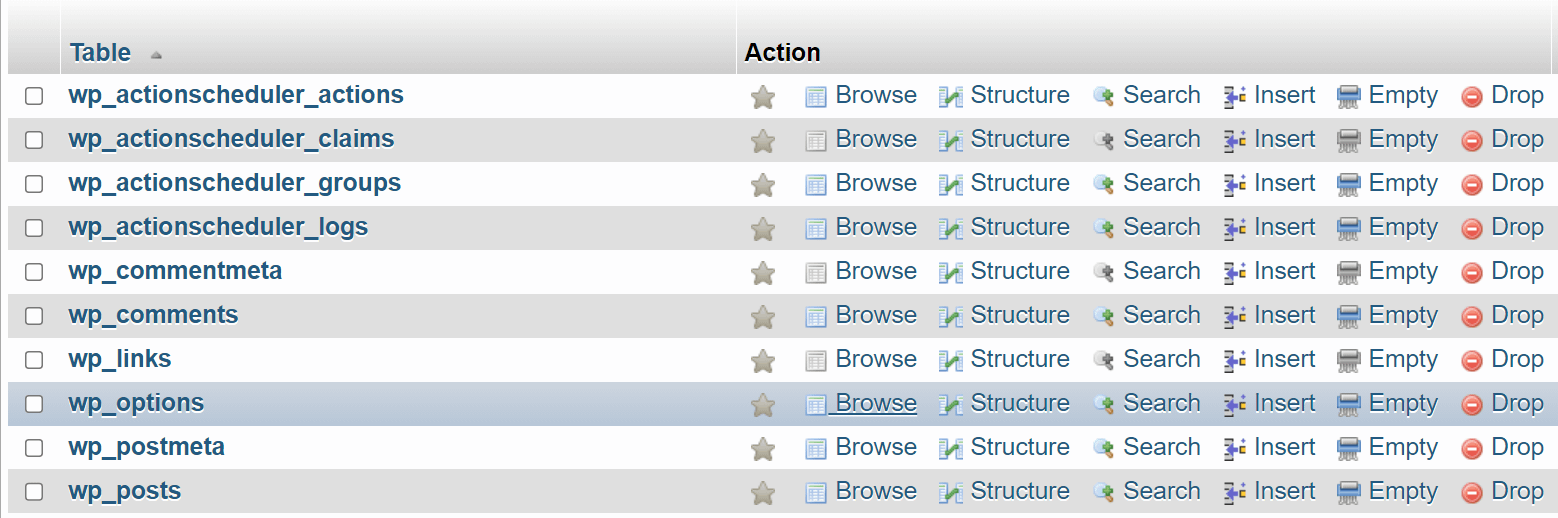
Buka tabel dan klik Cari di menu navigasi di bagian atas layar. Ketik “ templat” ke dalam bidang Nilai yang sesuai dengan kolom nama_pilihan dan klik Buka .
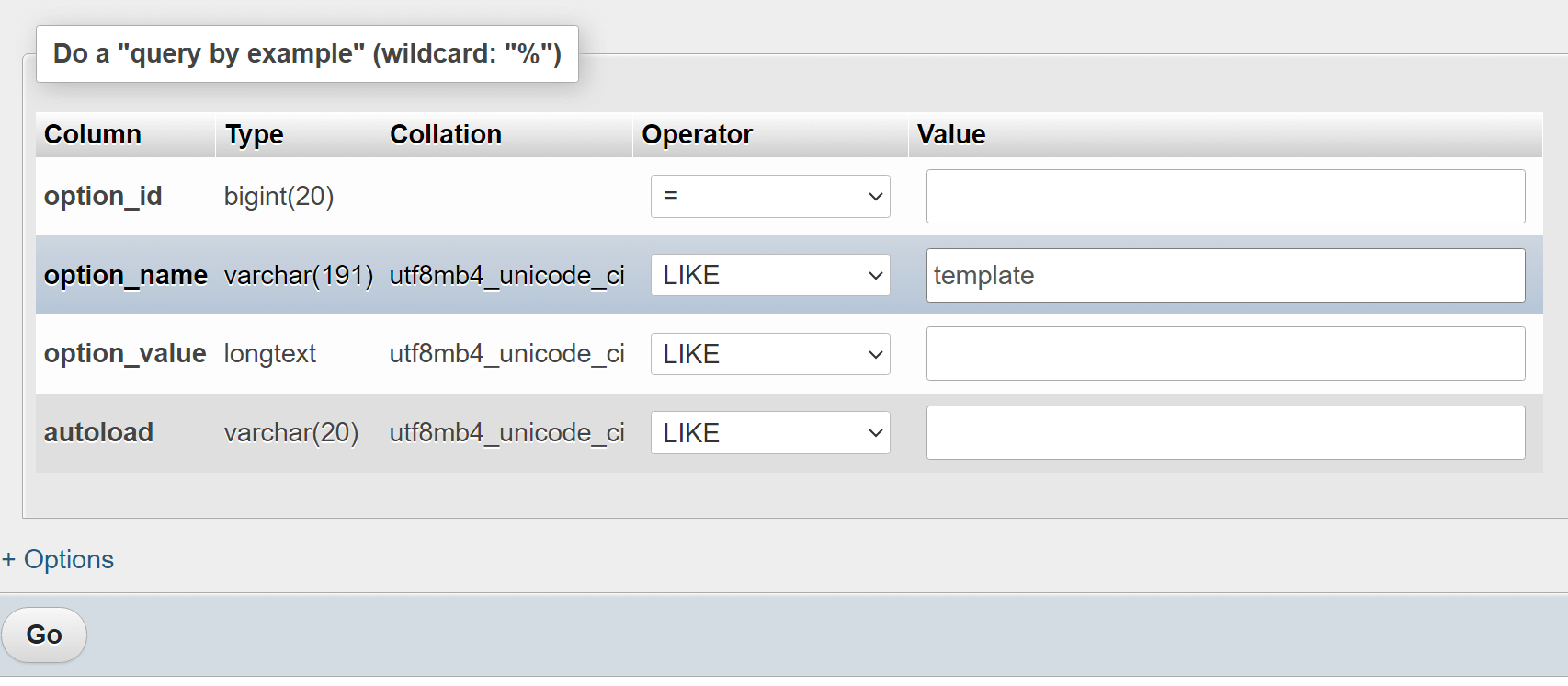
Ini akan mengembalikan satu entri dari tabel wp_options . Entri itu memberi tahu WordPress tema mana yang akan digunakan; temanya adalah dua puluh dua puluh dalam contoh kita.

Klik dua kali pada nama tema di bawah option_value dan Anda dapat mengubahnya ke yang lain. Ini harus berupa tema yang dipasang di situs web atau Anda akan mengalami kesalahan lebih lanjut.

Beberapa taruhan aman untuk sebagian besar situs adalah opsi tema default, seperti dua puluh dua puluh tiga atau dua puluh dua puluh dua . Setelah selesai, periksa situs web Anda untuk melihat apakah kesalahan 500 server internal masih berlanjut.
5. Unggah ulang file inti
Kunjungi wordpress.org dan unduh WordPress versi terbaru di komputer lokal Anda. Selanjutnya, unzip file tersebut (ini PENTING ).
Kembali ke akun hosting Anda dan masuk lagi ke cPanel → Manajer File → public_html . Klik Unggah untuk mengunggah folder WordPress baru.
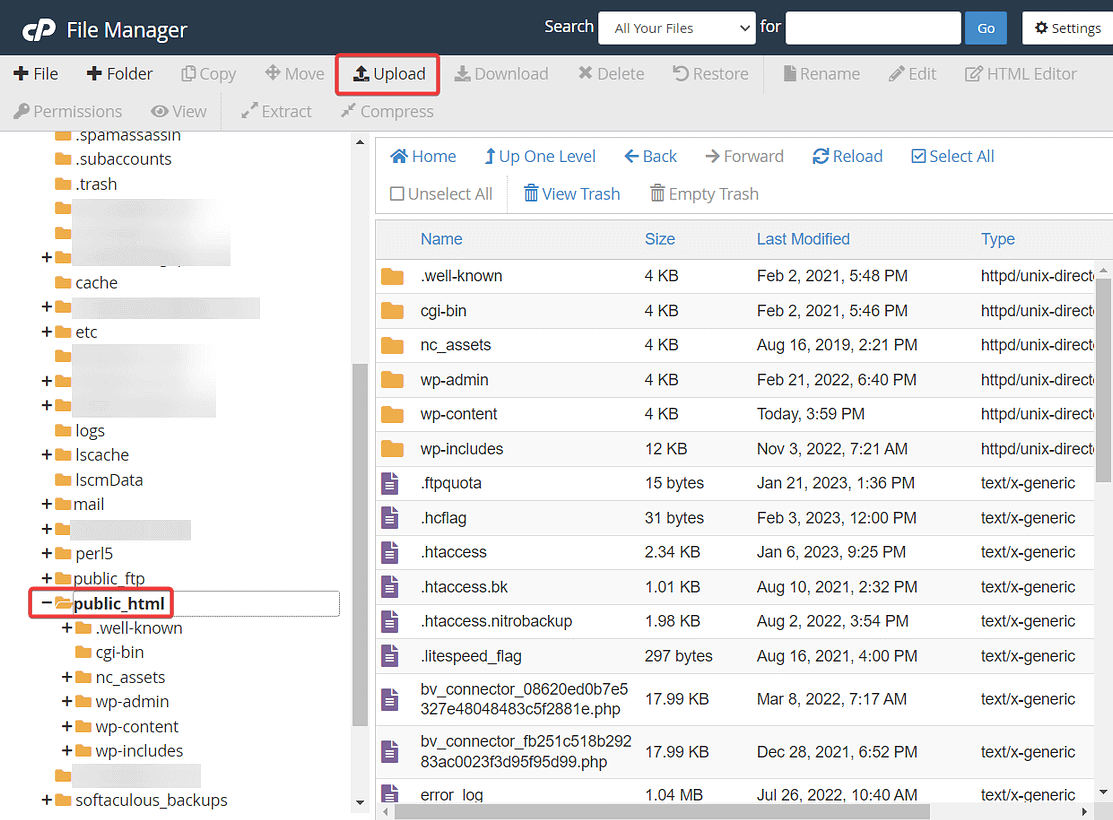
Anda akan mendapat informasi bahwa Anda akan menimpa file. Tidak apa-apa – itulah yang kami inginkan. Berikan izin dan biarkan file baru diunggah.
Diperlukan beberapa detik hingga prosesnya selesai. Periksa apakah kesalahan 500 hilang.
6. Regenerasi file .htaccess
Untuk membuat ulang file .htaccess , buka public_html → .htaccess . Klik kanan pada file tersebut dan tekan tombol Unduh untuk mengunduh file yang ada ke komputer lokal Anda sebagai cadangan.
Klik kanan lagi dan tekan tombol Hapus untuk menghapus file.
Klik ikon +File pada toolbar di bagian atas layar Anda. Ketik “ .htaccess “ ke dalam kolom input Nama File Baru.
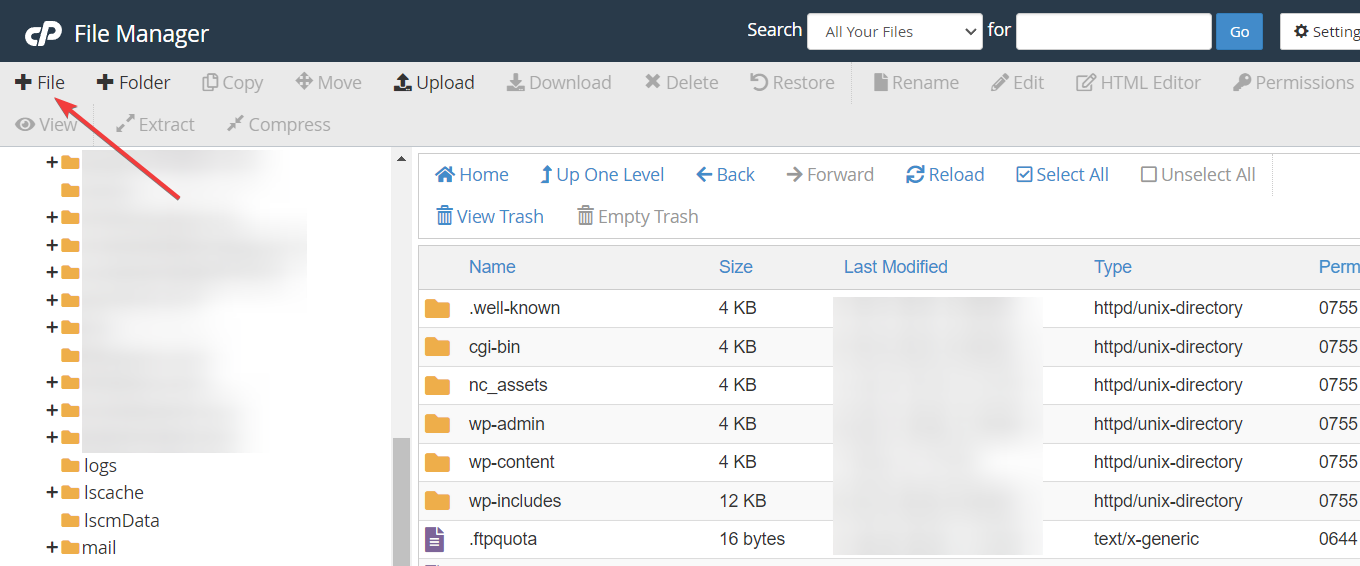
Klik Buat File Baru . Klik kanan file yang baru dibuat untuk Mengeditnya . Tambahkan kode berikut:
# BEGIN WordPress RewriteEngine On RewriteRule .* - [E=HTTP_AUTHORIZATION:%{HTTP:Authorization}] RewriteBase / RewriteRule ^index\.php$ - [L] RewriteCond %{REQUEST_FILENAME} !-f RewriteCond %{REQUEST_FILENAME} !-d RewriteRule . /index.php [L] # END WordPressKode di atas berasal dari template resmi file .htaccess yang digunakan WordPress.
Simpan file sebelum Anda menutup jendela.
7. Tingkatkan batas memori PHP
PHP adalah bahasa pemrograman yang memungkinkan situs WordPress Anda berjalan. Semua operasi yang menghasilkan konten ditampilkan di situs Anda adalah operasi PHP (saya menyederhanakannya sedikit).
Operasi PHP tersebut biasanya memerlukan waktu dan memori untuk dijalankan. Namun, jika server Anda tidak mengalokasikan sumber daya yang cukup untuk operasi tersebut, Anda mungkin melihat kesalahan 500 server internal.
Meningkatkan batas memori adalah cara yang tepat untuk memperbaiki kesalahan dalam banyak kasus.
Anda dapat melakukan ini dari panel hosting Anda. Navigasikan kembali ke cPanel untuk melakukan apa yang diperlukan.
Di cPanel, cari opsi bernama PHP Version atau PHP Selector . Nama ini mungkin sedikit berbeda dari satu host ke host lainnya. Misalnya, di Namecheap, opsi yang Anda cari disebut Select PHP Version .
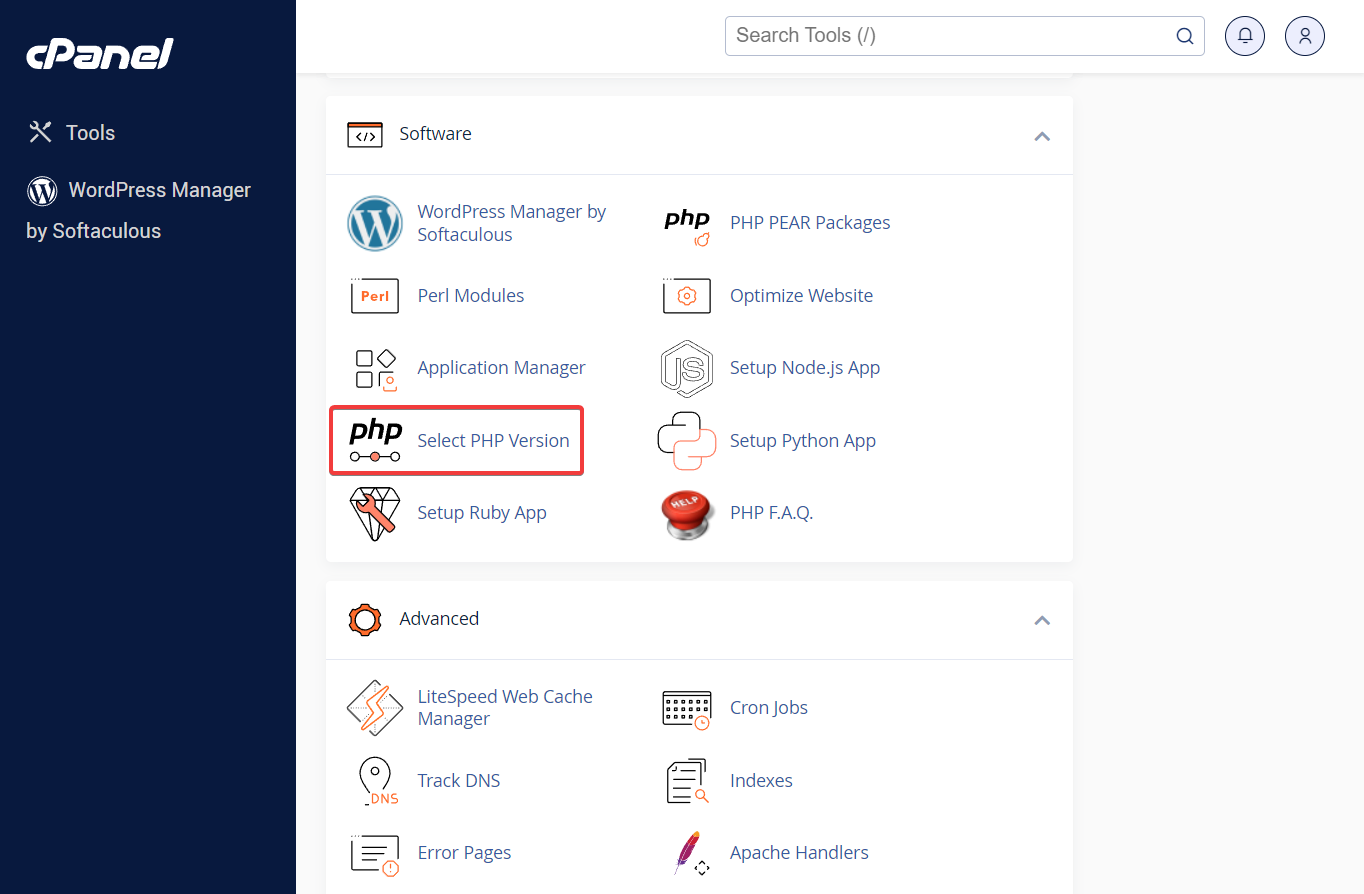
Selanjutnya masuk ke Opsi atau Opsi PHP .
Di sana, Anda dapat mengubah nilai di sebelah memory_limit . Cukup pilih nilai yang satu tingkat lebih tinggi dari yang Anda pilih saat ini.
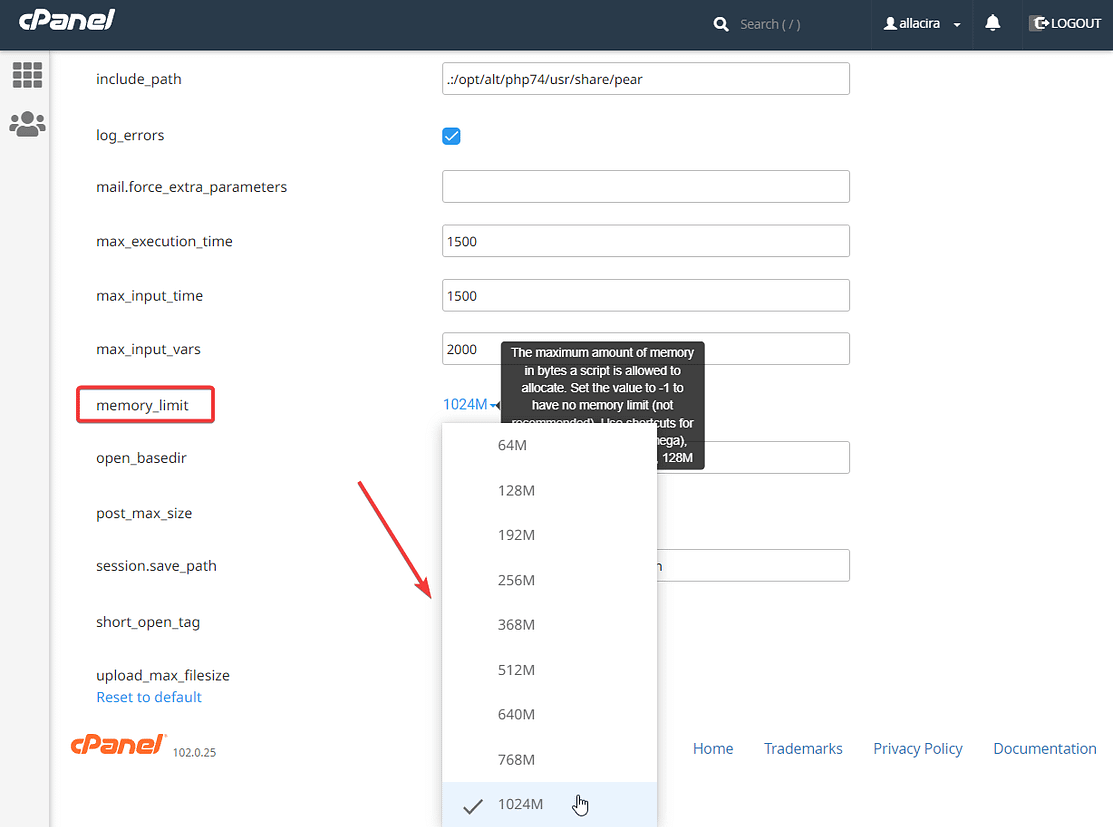
Ingatlah untuk menekan tombol Simpan .
8. Cari bantuan dari penyedia hosting Anda
Tidak ada yang berhasil? Mungkin inilah saatnya menghubungi penyedia hosting Anda dan mencari bantuan.
Beri tahu mereka tentang semua langkah yang telah Anda ambil untuk menghilangkan kesalahan tersebut. Penyedia hosting Anda harus memiliki beberapa trik lagi.
Kesimpulan 500 internal server error
Kesalahan ini adalah salah satu kesalahan paling membuat frustrasi yang pernah Anda temui di situs WordPress Anda.
Ia tidak memberi tahu Anda mengapa hal itu terjadi, apa yang harus dilakukan, dan ada banyak penyebab yang bisa memicunya.
Karena penyebab pasti kesalahan selalu cepat berlalu, Anda dapat mencoba solusi berikut satu per satu dan melihat solusi mana yang dapat menghilangkan kesalahan tersebut:
- Hapus cache browser Anda
- Periksa log debug WordPress
- Nonaktifkan plugin dan tema
- Unggah ulang file inti WordPress
- Buat ulang file .htaccess
- Tingkatkan batas memori PHP
Jika tidak ada yang berhasil, sebaiknya cari bantuan langsung dari penyedia hosting Anda.
Jika Anda memiliki pertanyaan tentang “kesalahan server internal HTTP 500”, beri tahu kami di bagian komentar di bawah.
