76 Pintasan Keyboard WordPress Penting yang Harus Anda Ketahui
Diterbitkan: 2022-09-20WordPress adalah platform yang bagus untuk membangun situs web. Mudah digunakan dan memiliki banyak fitur yang membuatnya sempurna untuk bisnis dari semua ukuran. Namun, banyaknya fitur juga bisa membuatnya sedikit berlebihan. Untungnya, ada banyak pintasan keyboard untuk merampingkan bekerja dengan WordPress.
Jika Anda tidak terbiasa dengan pintasan keyboard, itu hanyalah kombinasi tombol yang dapat Anda gunakan untuk melakukan tugas tertentu. Misalnya, pintasan Ctrl/Cmd + S akan menyimpan dokumen di sebagian besar pengolah kata.
Meskipun WordPress tidak memiliki banyak pintasan keyboard seperti beberapa perangkat lunak lain, masih ada beberapa dan hari ini, kami akan menawarkan Anda 76 yang paling berguna. Tetapi pertama-tama, mari kita berhenti sejenak untuk membahas mengapa Anda mungkin berusaha mempelajarinya.
Mengapa Menggunakan Pintasan Keyboard di WordPress?

Jika Anda menjalankan situs web WordPress, kemungkinan Anda selalu mencari cara untuk menghemat waktu. Bagaimanapun, waktu adalah uang! Dan pintasan keyboard adalah cara yang bagus untuk melakukan hal itu. Dengan menggunakannya, Anda dapat dengan cepat dan mudah mengakses fitur dan fungsi yang Anda butuhkan tanpa harus melepaskan tangan dari keyboard.
Tidak hanya itu, pintasan keyboard dapat membantu Anda tetap teratur dan produktif saat bekerja di WordPress. Ketika Anda tahu cara menggunakannya, mereka dapat mempercepat alur kerja Anda dan membantu Anda menyelesaikan berbagai hal dengan lebih efisien.
Jadi jika Anda ingin menghemat waktu dan meningkatkan produktivitas Anda, baca terus daftar pintasan keyboard yang sangat berguna untuk pemilik situs web WordPress. Ini dipecah menjadi beberapa kategori berdasarkan di mana Anda akan menggunakan pintasan serta apakah itu untuk sistem operasi Windows atau Mac.
Mari selami!
Pintasan Keyboard Umum untuk Menulis Lebih Cepat di WordPress
Kami akan memulai dengan beberapa pintasan yang berguna untuk tugas pemformatan teks umum. Contoh di bawah ini berfungsi untuk Gutenberg, editor blok WordPress, serta Editor Klasik.
Memformat Pintasan untuk Pengguna Windows
- Ctrl + C – Salin teks yang dipilih
- Ctrl + V – Tempel teks yang disimpan di clipboard Anda
- Ctrl + Shift + V – Tempel teks tanpa memformat
- Ctrl + X – Memotong teks yang dipilih
- Ctrl + B – Membuat teks yang dipilih menjadi tebal
- Ctrl + I – Miringkan teks yang dipilih
- Ctrl + U – Garis bawahi teks
- Ctrl + A – Pilih semua teks
- Ctrl + Z – Membatalkan tindakan terakhir
- Ctrl + K – Menyisipkan/mengedit tautan
- Ctrl + S – Simpan posting atau halaman
- Ctrl + F – Cari teks pada halaman yang sedang Anda lihat
Memformat Pintasan untuk Mac
- Cmd + C – Salin teks yang dipilih
- Cmd + V – Tempel teks yang disimpan di clipboard Anda
- Cmd + Shift + V – Tempel teks tanpa memformat
- Cmd + X – Memotong teks yang dipilih
- Cmd + B – Tebalkan teks yang dipilih
- Cmd + I – Atur teks yang dipilih menjadi miring
- Cmd + U – Garis bawahi teks
- Cmd + A – Pilih semua teks
- Cmd + Z – Membatalkan tindakan terakhir
- Cmd + K – Sisipkan/edit tautan
- Cmd + S – Simpan konten saat ini
- Cmd + F – Temukan teks di halaman saat ini
Pintasan Keyboard Khusus Gutenberg
Jika Anda menggunakan editor blok WordPress, maka Anda ingin memanfaatkan pintasan keyboard berikut. Untuk kiat serupa lainnya, lihat artikel kami tentang fitur Gutenberg yang kurang dikenal.
Pintasan Gutenberg untuk Windows
- / – Pilih jenis blok (gunakan dalam paragraf kosong)
- Ctrl + Shift + D — Gandakan blok yang saat ini dipilih
- Alt + Shift + Z — Menghapus blok beserta konten apa pun yang dikandungnya
- Ctrl + Alt + T – Masukkan blok tepat sebelum blok yang dipilih
- Ctrl + Alt + Y – Masukkan blok tepat setelah blok yang dipilih
- Ctrl + Shift + Alt + T — Pindahkan blok yang dipilih ke atas
- Ctrl + Shift + Alt + Y — Pindahkan blok yang dipilih ke bawah
- Ctrl + Shift + K — Hapus tautan
- Ctrl + Shift + Z — Ulangi pembatalan terakhir
- Ctrl + Shift + Alt + M — Beralih antara visual dan editor kode
- Ctrl + Shift + Alt + F — Mengaktifkan atau menonaktifkan mode layar penuh
- Ctrl + Shift + , — Mengaktifkan dan menonaktifkan bilah sisi pengaturan
- Shift + Alt + N — Navigasikan ke bagian selanjutnya dari antarmuka pengguna Gutenberg (fitur aksesibilitas)
- Shift + Alt + P — Navigasikan ke bagian sebelumnya dari antarmuka pengguna Gutenberg
- Esc — Hapus pilihan
Pengguna Mac, Gunakan Pintasan Ini di Gutenberg
- / – Pilih jenis blok (gunakan dalam paragraf kosong)
- Cmd + Shift + D — Gandakan blok yang saat ini dipilih
- Ctrl + Opt + Z — Menghapus blok beserta konten apa pun yang dikandungnya
- Cmd + Opt + T – Masukkan blok tepat sebelum blok yang dipilih
- Cmd + Opt + Y – Masukkan blok tepat setelah blok yang dipilih
- Cmd + Shift + Opt + T — Pindahkan blok yang dipilih ke atas
- Cmd + Shift + Opt + Y — Pindahkan blok yang dipilih ke bawah
- Cmd + Shift + K — Hapus tautan
- Cmd + Shift + Z — Ulangi pembatalan terakhir
- Cmd + Shift + Opt + M — Beralih antara visual dan editor kode
- Cmd + Shift + Opt + F — Mengaktifkan atau menonaktifkan mode layar penuh
- Cmd + Shift + , — Mengaktifkan dan menonaktifkan bilah sisi pengaturan
- Ctrl + Opt + N — Navigasikan ke bagian selanjutnya dari antarmuka pengguna Gutenberg (fitur aksesibilitas)
- Ctrl + Opt + P — Arahkan ke bagian sebelumnya dari antarmuka pengguna Gutenberg
- Esc — Hapus pilihan
Anda juga dapat menemukan daftar ini di menu editor Gutenberg di bawah Pintasan keyboard . Cukup klik ikon tiga titik di sudut kanan atas untuk menemukannya (atau gunakan Alt + Shift + H di Windows dan Cmd + Opt + H di Mac).

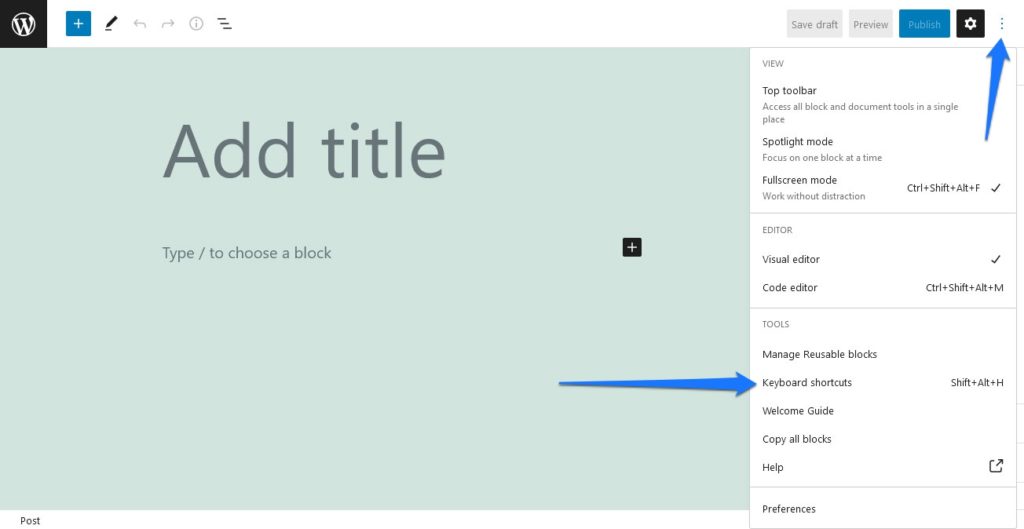
Pintasan Keyboard untuk Editor Klasik WordPress
Sekarang kita menuju pintasan yang berfungsi secara eksklusif untuk Editor Klasik.
Pengguna Windows
- Alt + Shift + M — Menyisipkan gambar
- Alt + Shift + S – Hapus tautan
- Alt + Shift + L — Sejajarkan teks yang dipilih ke kiri
- Alt + Shift + R — Sejajarkan teks yang dipilih ke kanan
- Alt + Shift + C – Rata tengah teks yang dipilih
- Alt + Shift + D – Coret teks yang dipilih
- Alt + Shift + O — Menyisipkan daftar terurut
- Alt + Shift + U — Menyisipkan daftar yang tidak berurutan
- Alt + Shift + T – Sisipkan tag Baca Selengkapnya
- Alt + Shift + Q – Masukkan blockquote
- Alt + Shift + # — Ubah teks yang disorot ke judul yang dipilih (2 = h2, 3 = h3, 4 = h4, 5 = h5, 6 = h6
Pintasan untuk Pengguna Mac
- Ctrl + Opt + M — Menyisipkan gambar
- Ctrl + Opt + S — Hapus tautan
- Ctrl + Opt + L – Rata kiri
- Ctrl + Opt + R – Rata kanan
- Ctrl + Opt + C — Rata tengah
- Ctrl + Opt + D – Coret teks yang dipilih
- Ctrl + Opt + O — Menyisipkan daftar terurut
- Ctrl + Opt + U — Menyisipkan daftar yang tidak berurutan
- Ctrl + Opt + T – Sisipkan tag Baca Selengkapnya
- Ctrl + Opt + Q – Sisipkan blockquote
- Ctrl + Opt + # — Ubah teks yang disorot ke judul yang dipilih (2 = h2, 3 = h3, 4 = h4, 5 = h5, 6 = h6
Catatan singkat: Di WordPress versi 4.2 dan di bawahnya, Anda perlu menggunakan Opt + Shift alih-alih Ctrl + Opt untuk membuat pekerjaan di atas.
Gunakan Pintasan Keyboard WordPress untuk Menghemat Sumber Daya Anda yang Paling Berharga — Waktu
Ini hanyalah beberapa pintasan keyboard yang dapat dimanfaatkan pengguna WordPress untuk menghemat waktu. Baik Anda pengguna Windows atau pengguna Mac, tidak ada alasan mengapa Anda tidak dapat bereksperimen dengan berbagai pintasan dan melihat mana yang paling cocok untuk Anda dan alur kerja Anda.
Dan jangan lupa, jika Anda merasa tersesat, Anda selalu dapat menekan tombol Esc untuk membatalkan tindakan Anda saat ini. Selamat jalan pintas!
Tahukah Anda salah satu pintasan keyboard ini untuk WordPress? Apakah kita melewatkan satu? Jangan ragu untuk berbagi di komentar dan membantu sesama pengguna Anda di bawah.
