Cara Install dan Konfigurasi WordPress di Localhost (Panduan Lengkap)
Diterbitkan: 2023-07-03Memanfaatkan localhost untuk situs WordPress Anda memungkinkan Anda menjalankan pembaruan, menguji plugin, atau membangun situs Anda secara pribadi. Artinya, Anda dapat melakukan perubahan tanpa memengaruhi pengalaman pengguna (UX) atau mengkhawatirkan kesalahan yang dapat mengganggu pengoperasian.
Kedengarannya bagus, bukan? Yang lebih baik lagi adalah sebagian besar pengembang yang cukup berpengalaman akan merasa mudah untuk memulai.
Dengan mengikuti panduan langkah demi langkah ini, Anda seharusnya dapat mengunduh perangkat lunak localhost, menambahkan file WordPress, dan membuat database tanpa masalah.
Dalam posting ini, kita akan melihat lebih dekat WordPress localhost dan manfaatnya. Kemudian, kami akan menunjukkan kepada Anda cara mengonfigurasi WordPress di localhost dan menjalankan beberapa kesalahan umum.
Apa itu localhost, dan mengapa berguna untuk WordPress?
Saat Anda membuat situs WordPress, Anda biasanya membeli nama domain dan memilih penyedia hosting web. Situs Anda berada di server host web Anda dan dapat diakses oleh siapa saja dengan URL yang benar.
Dengan localhost, Anda dapat menjalankan situs web dari sistem operasi Anda sendiri seperti PC. Ini berarti itu akan memiliki konfigurasi perangkat keras yang berbeda dari situs web langsung. Plus, situs Anda tidak akan tersedia secara online.
Anda akan membuat lingkungan privat dan jarak jauh, menggunakan penyimpanan PC Anda sebagai host. Kemudian, Anda akan mengunduh perangkat lunak pihak ketiga seperti XAMPP untuk menginstal WordPress.
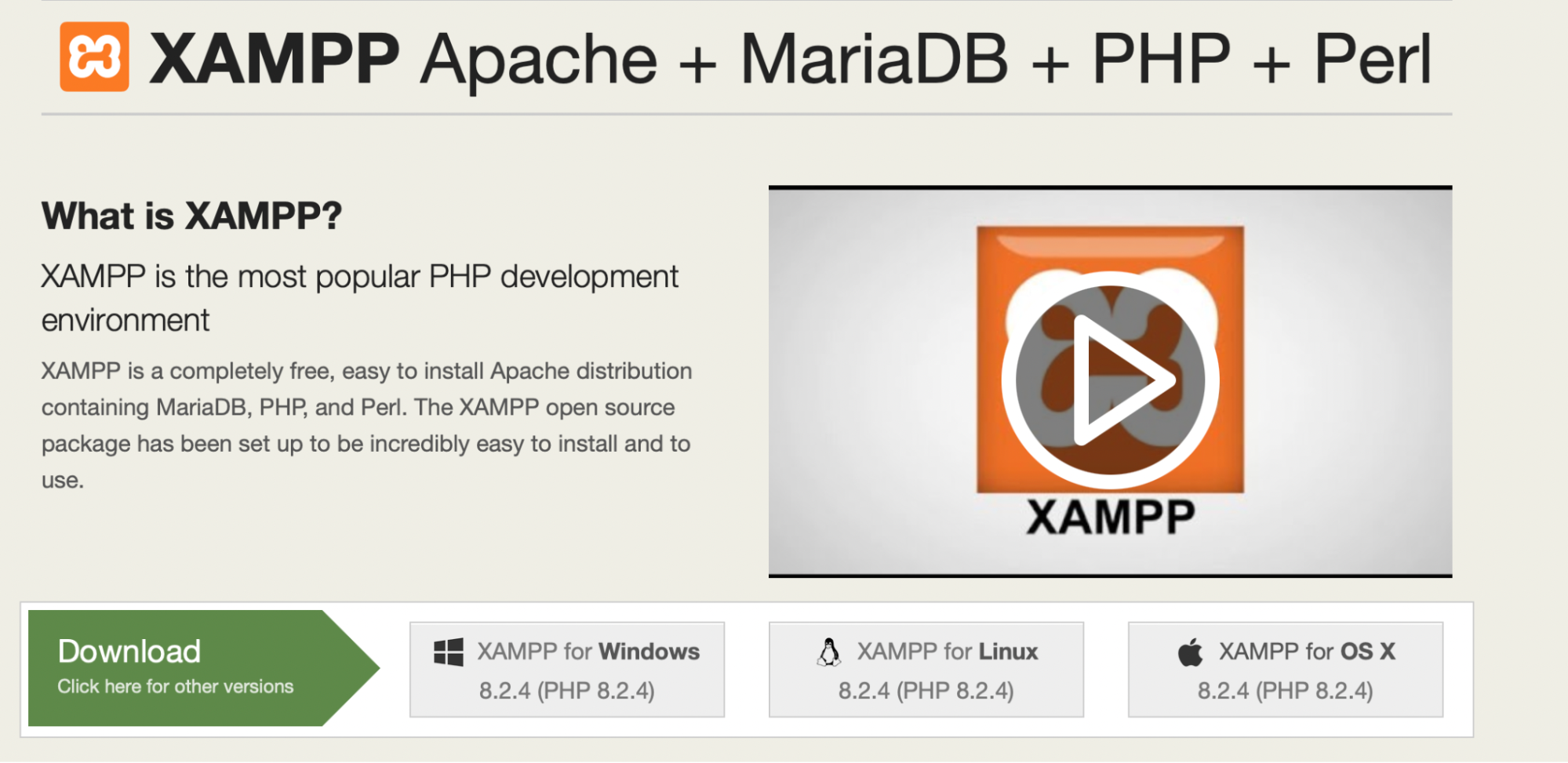
Ada banyak alasan mengapa Anda mungkin ingin menggunakan localhost. Pertama, ini memungkinkan Anda membuat situs pengembangan yang dapat Anda gunakan untuk pengujian dan eksperimen.
Dalam hal ini, WordPress akan berfungsi sebagai situs pementasan. Ini adalah opsi populer untuk desainer dan pengembang karena Anda dapat mendeteksi masalah sebelum meluncurkan aplikasi langsung. Lebih baik lagi, localhost memungkinkan Anda untuk bekerja di situs web Anda bahkan jika Anda tidak memiliki koneksi internet.
Selain itu, situs web lokal menyediakan lingkungan yang aman untuk mencoba hal-hal baru. Ini dapat mencegah downtime di situs web langsung Anda jika perubahan yang diperkenalkan merusak sesuatu.
Localhost juga bisa menjadi cara yang lebih aman untuk menguji perangkat lunak baru atau menjalankan pembaruan. Anda tidak perlu khawatir merusak situs Anda. Jika terjadi kesalahan, situs langsung Anda tidak akan terpengaruh sama sekali.
Bisakah Anda menginstal WordPress secara lokal di sistem operasi apa pun?
Ada banyak platform yang memungkinkan Anda menginstal WordPress secara lokal, tetapi XAMPP cenderung yang paling mudah digunakan.
Terlebih lagi, XAMPP bersifat open-source dan gratis, dan mendukung semua sistem operasi termasuk Mac, Windows, dan Linux. Saat Anda mengunjungi situs web resmi XAMPP, Anda akan melihat semua versi perangkat lunak yang berbeda. Kemudian, Anda dapat mengunduh versi yang kompatibel dengan sistem operasi Anda.
Apa persyaratan untuk menginstal WordPress di localhost?
Untuk menginstal WordPress di localhost, Anda memerlukan sistem operasi yang berfungsi penuh seperti PC untuk menyimpan file situs web Anda. Ini akan berfungsi sebagai server virtual, yang setara dengan server host web yang akan Anda gunakan untuk situs langsung.
Anda juga harus mengunduh perangkat lunak seperti XAMPP. Ada banyak alat yang memungkinkan Anda membuat lingkungan lokal. WAMP, MAMP, LAMP, dan Vagrant adalah opsi populer lainnya.
XAMPP cenderung menjadi pilihan yang sangat baik untuk WordPress, karena gratis dan bersumber terbuka. Plus, ini bekerja pada berbagai sistem termasuk Windows, OS X, dan Linux.
Setelah Anda mengunduh perangkat lunak XAMPP, Anda dapat menginstalnya bersama dengan WordPress. Anda juga harus memastikan untuk memilih tiga modul dari panel kontrol. Ini adalah Apache, MySQL, dan PHP.
Cara install wordpress di localhost
Sekarang setelah Anda mengetahui lebih banyak tentang localhost, mari kita lihat cara menginstal WordPress di Localhost menggunakan XAMPP.
Langkah 1: Unduh XAMPP
Langkah pertama adalah mendownload software XAMPP dari Apache Friends. Anda dapat mengakses XAMPP untuk Windows, Linux, atau OS X.
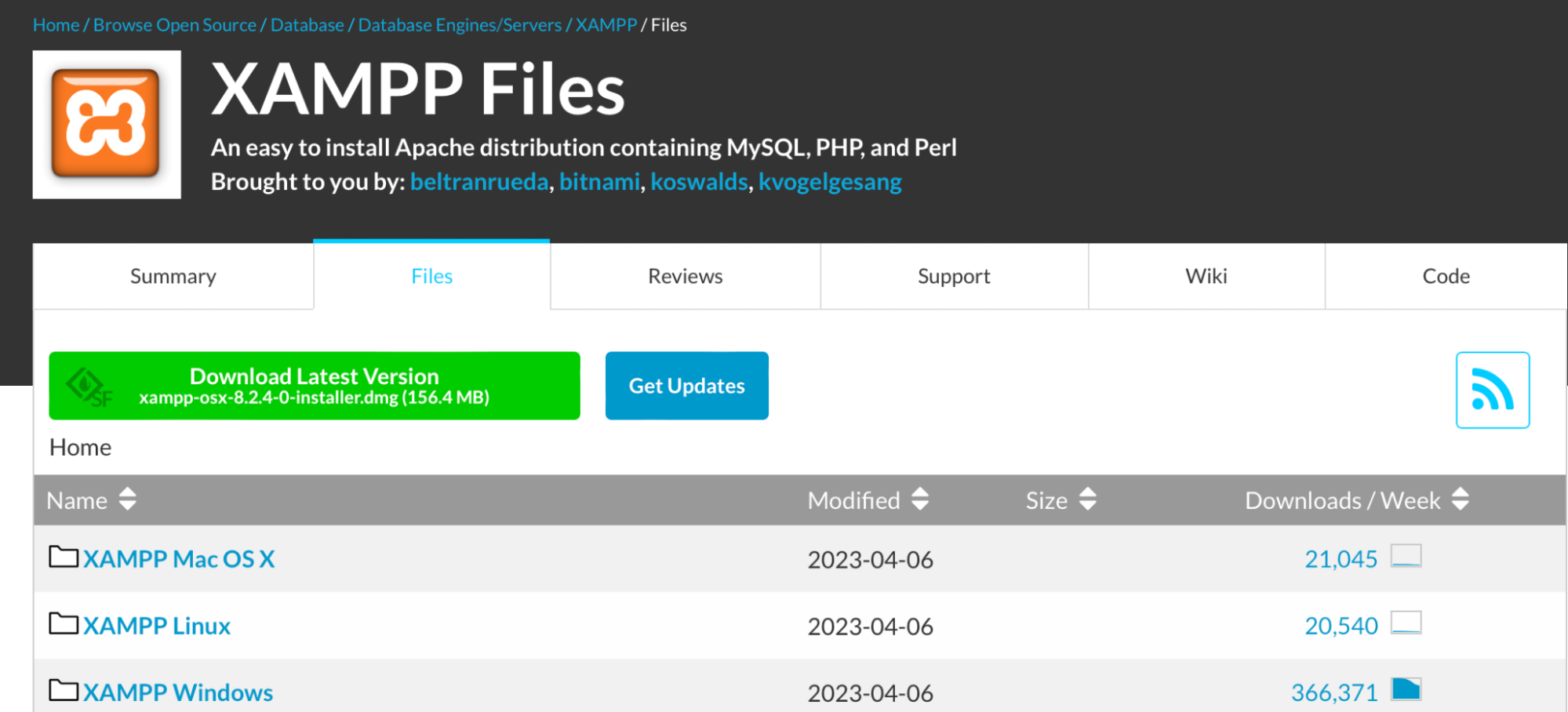
Pilih versi yang sesuai dengan sistem operasi Anda. Pengunduhan akan dimulai secara otomatis dan mungkin memakan waktu beberapa menit.
Setelah diunduh, jalankan file untuk meluncurkan importir XAMPP. Jika Anda menginstal program antivirus, Anda mungkin melihat peringatan, tetapi Anda dapat melanjutkan penginstalan.
Anda mungkin juga mendapat peringatan tentang Kontrol Akun Pengguna (UAC). Dalam kebanyakan kasus, Anda harus melanjutkan prompt itu dan yang lainnya yang muncul.
Kemudian, Anda akan melihat layar penginstal. Di sini, klik Berikutnya .
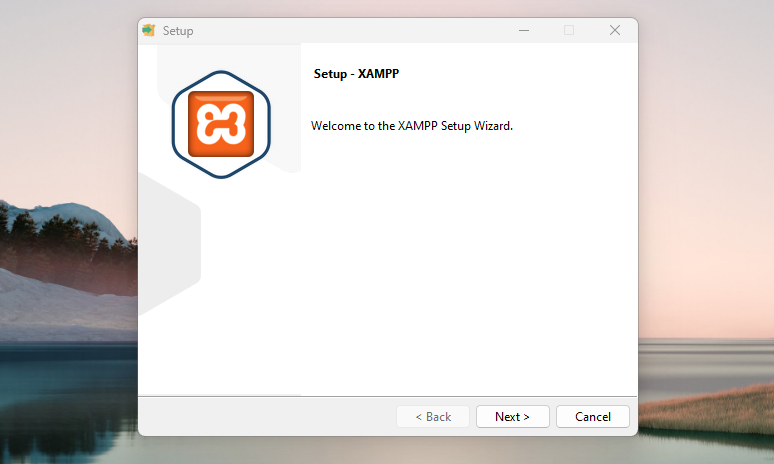
Sekarang pilih komponen mana yang ingin Anda instal. Penting untuk dicatat bahwa Anda tidak memerlukan semua komponen untuk WordPress. Sebagai gantinya, Anda memerlukan yang diperlukan plus MySQL dan phpMyAdmin .
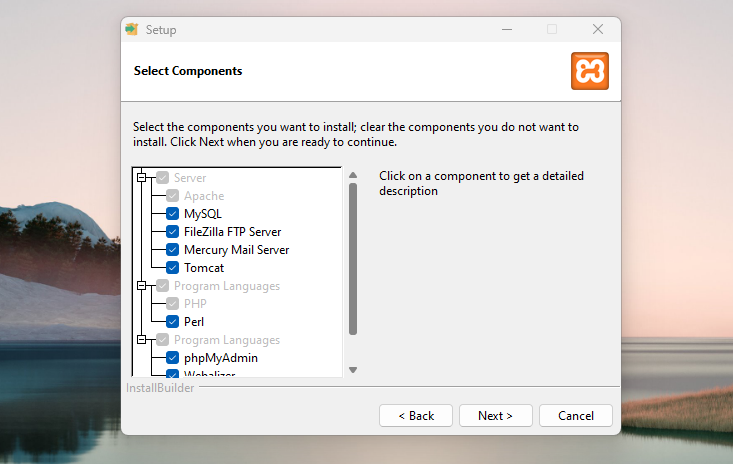
Anda dapat menginstal komponen tambahan. Misalnya, Anda mungkin menginginkan fitur terkait email jika Anda berencana mengirim atau men-debug email transaksional. Jadi, lanjutkan dan hapus centang semua yang tidak Anda butuhkan. Lalu, tekan Next .
Sekarang, pilih folder mana untuk menginstal XAMPP dan pilih bahasa pilihan Anda.
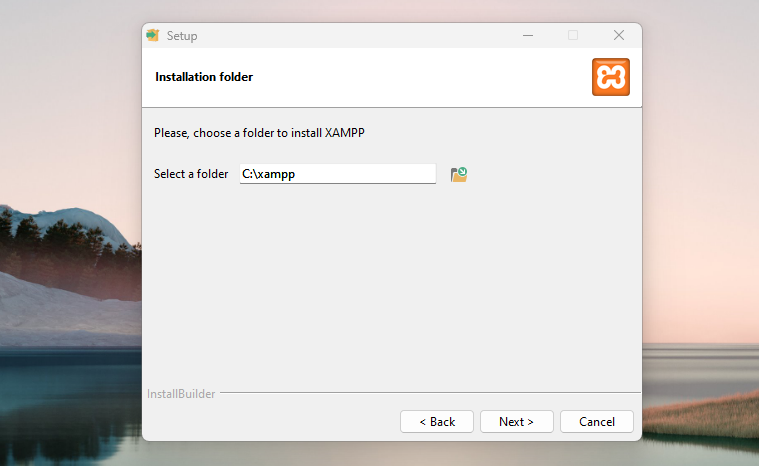
Anda akan diberi tahu bahwa Anda dapat memilih untuk menginstal Bitnami untuk XAMPP. Ini tidak diperlukan untuk WordPress, tetapi dapat membuat prosesnya sedikit lebih sederhana.
Jika Anda melanjutkan tanpa Bitnami, klik Berikutnya untuk menjalankan penginstalan.
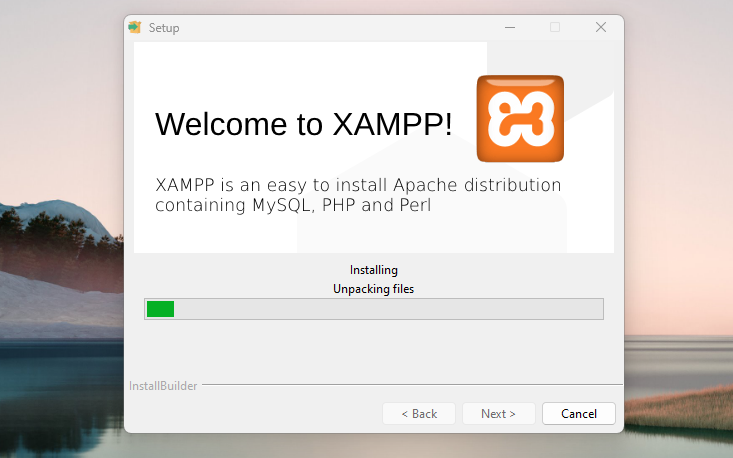
Setelah selesai, Anda dapat meluncurkan panel kontrol dan mulai bekerja dengan XAMPP.
Langkah 2: Jalankan modul
Untuk menginstal XAMPP dan WordPress, Anda memerlukan tiga modul khusus:
- Apache (server web yang diandalkan XAMPP)
- MySQL (database yang digunakan WordPress)
- PHP (bahasa pemrograman tempat WordPress dibuat)
Anda dapat memulai modul ini dari panel kontrol XAMPP. Status masing-masing harus berubah menjadi hijau setelah diluncurkan.
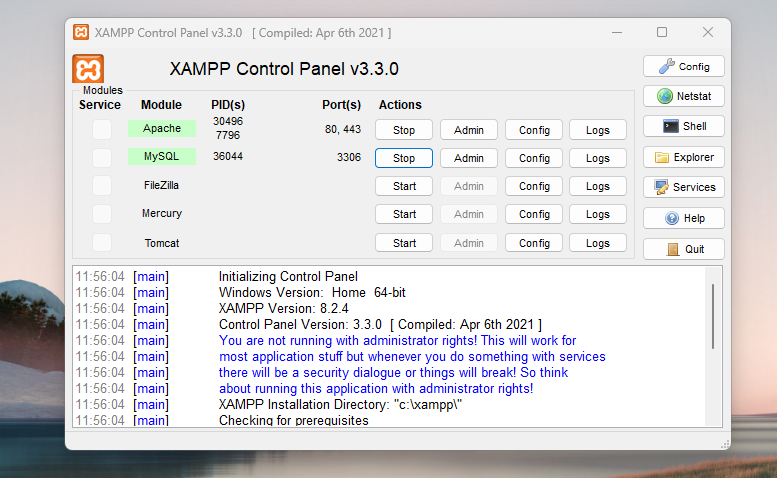
Kemudian, uji untuk melihat apakah server lokal berfungsi dengan baik dengan membuka http://localhost di browser web.
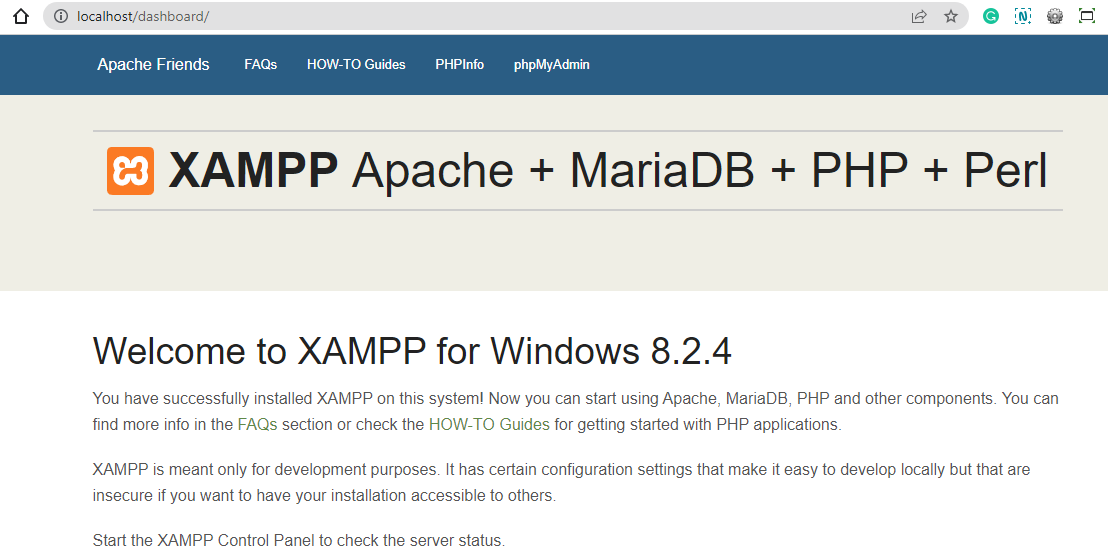
Jika berhasil, Anda sekarang akan memiliki server XAMPP yang berfungsi di sistem operasi Anda.
Langkah 3: Tambahkan file WordPress
Sekarang Anda telah mengunduh XAMPP dan menjalankan modul-modulnya, saatnya untuk menginstal WordPress. Untuk melakukan ini, navigasikan ke situs web resmi WordPress dan unduh perangkat lunak versi terbaru dengan mengklik Dapatkan WordPress .
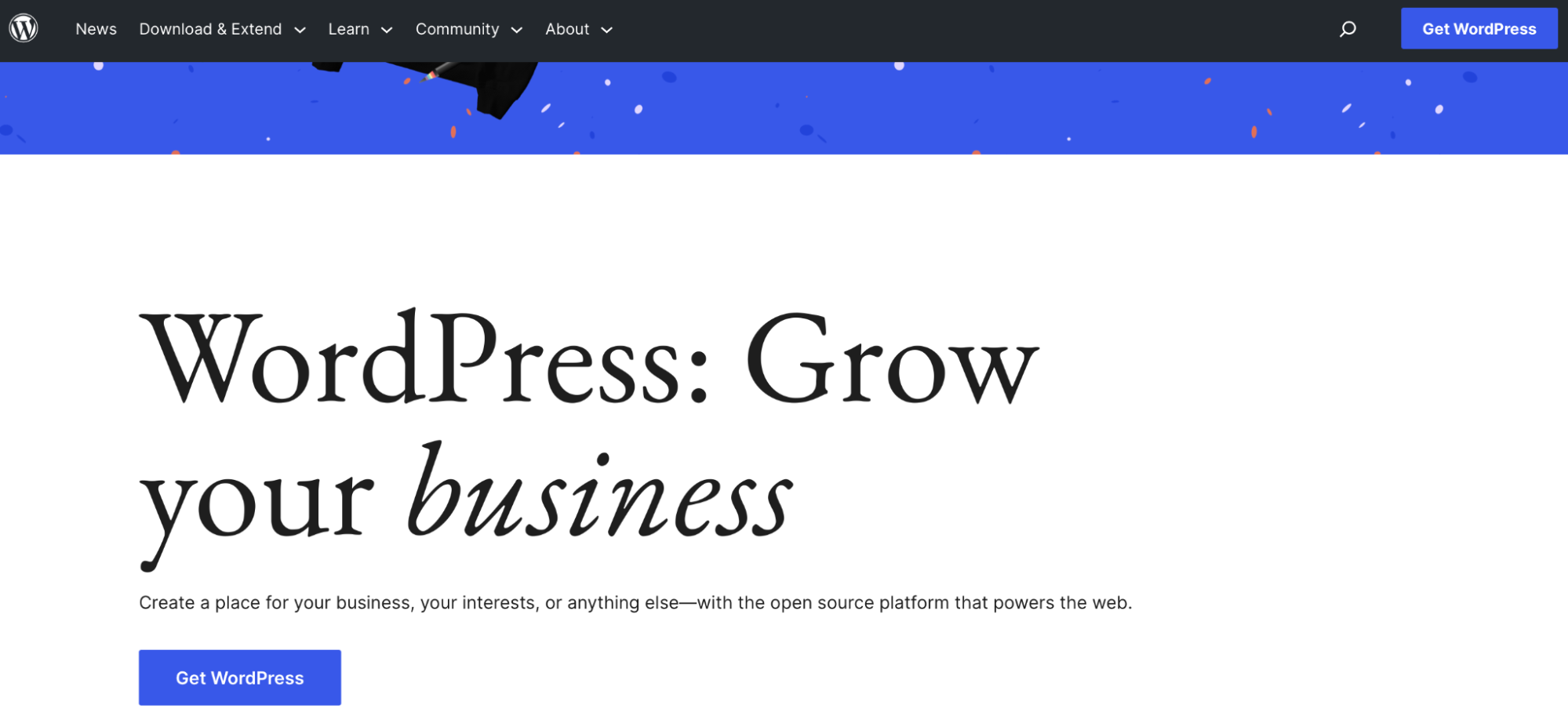
Anda akan melihat bahwa ada opsi untuk menyiapkan penyedia hosting. Ini hanya menyangkut pengguna yang ingin membuat situs WordPress langsung.
Karena Anda ingin menginstal WordPress di localhost, klik Download WordPress 6.2 .
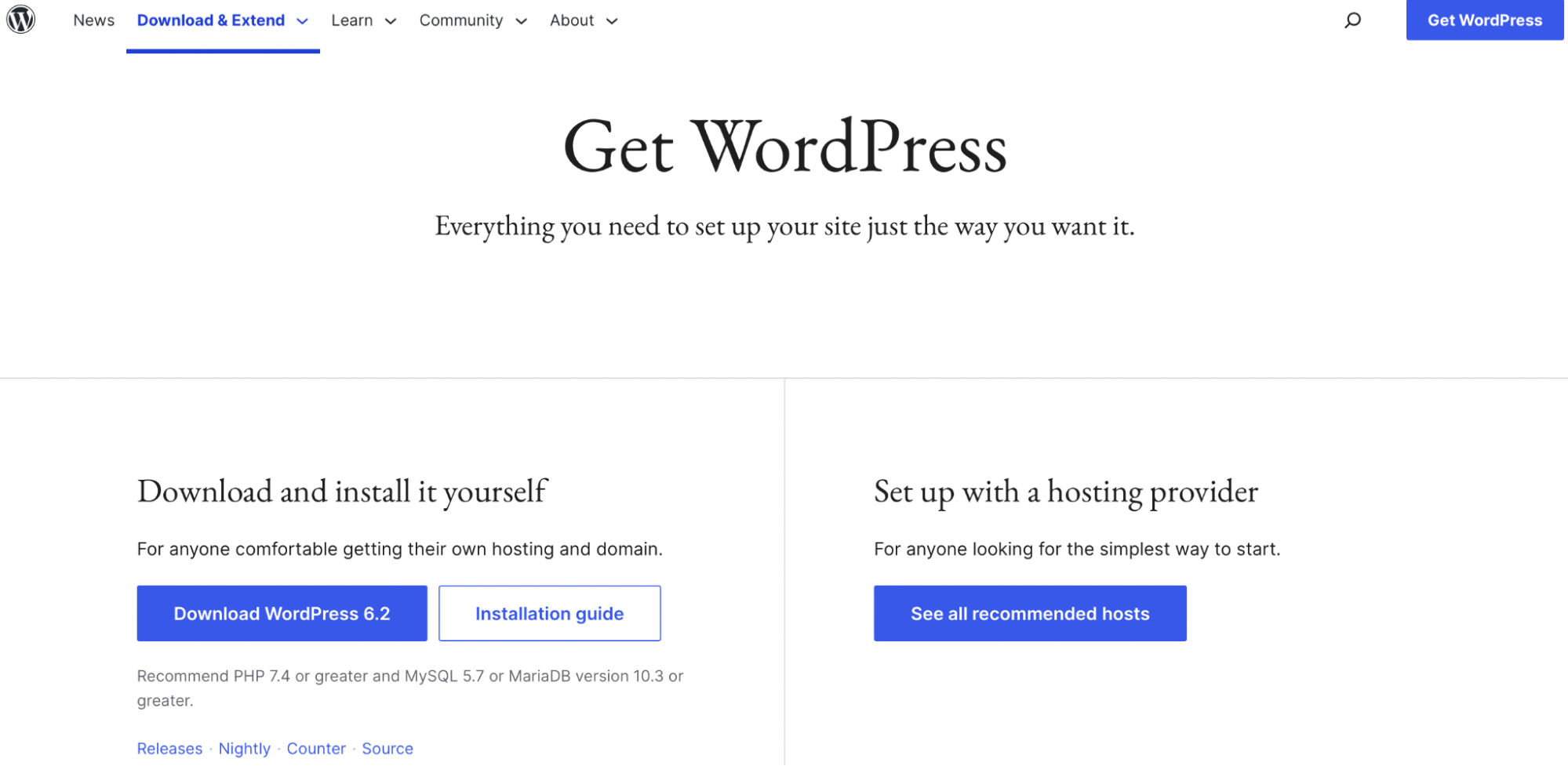
Pada titik ini, WordPress akan mengunduh ke komputer Anda.
Sekarang, di komputer Anda, buka folder tempat Anda menginstal XAMPP. Ini mungkin bernama sesuatu seperti C://xampp .
Buka folder dan cari subfolder htdocs :
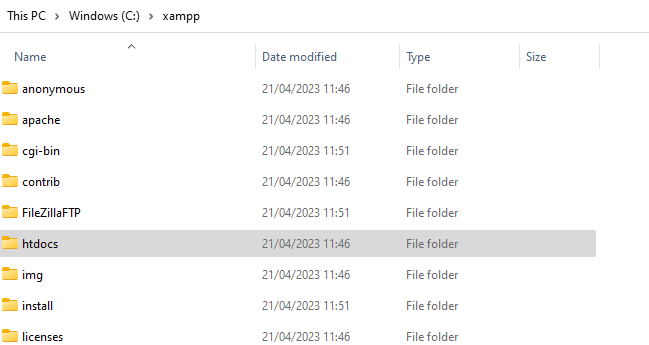
Di htdoc , buat folder baru untuk situs Anda. Nama folder ini akan menjadi sub-nama yang digunakan untuk mengakses situs Anda. Anda mungkin menamai folder "testsite" jika Anda menggunakan WordPress localhost sebagai situs pementasan.
Kemudian, Anda akan mengakses situs Anda dengan membuka http://localhost/testsite. Setelah Anda membuat folder, ekstrak file zip WordPress yang Anda unduh di awal langkah ini.
Langkah 4: Buat database Anda
Pada titik ini, Anda telah mengunduh XAMPP, menjalankan modul, dan mengunduh WordPress. Sekarang, saatnya membuat database MySQL untuk instalasi WordPress Anda.
Pertama, Anda harus meluncurkan phpMyAdmin dari panel kontrol XAMPP Anda. Untuk melakukannya, klik tombol Admin untuk MySQL .
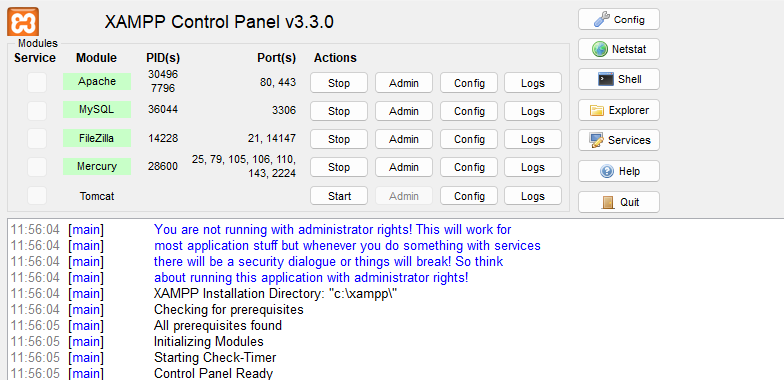
Di dalam phpMyAdmin, pilih tab Databases .
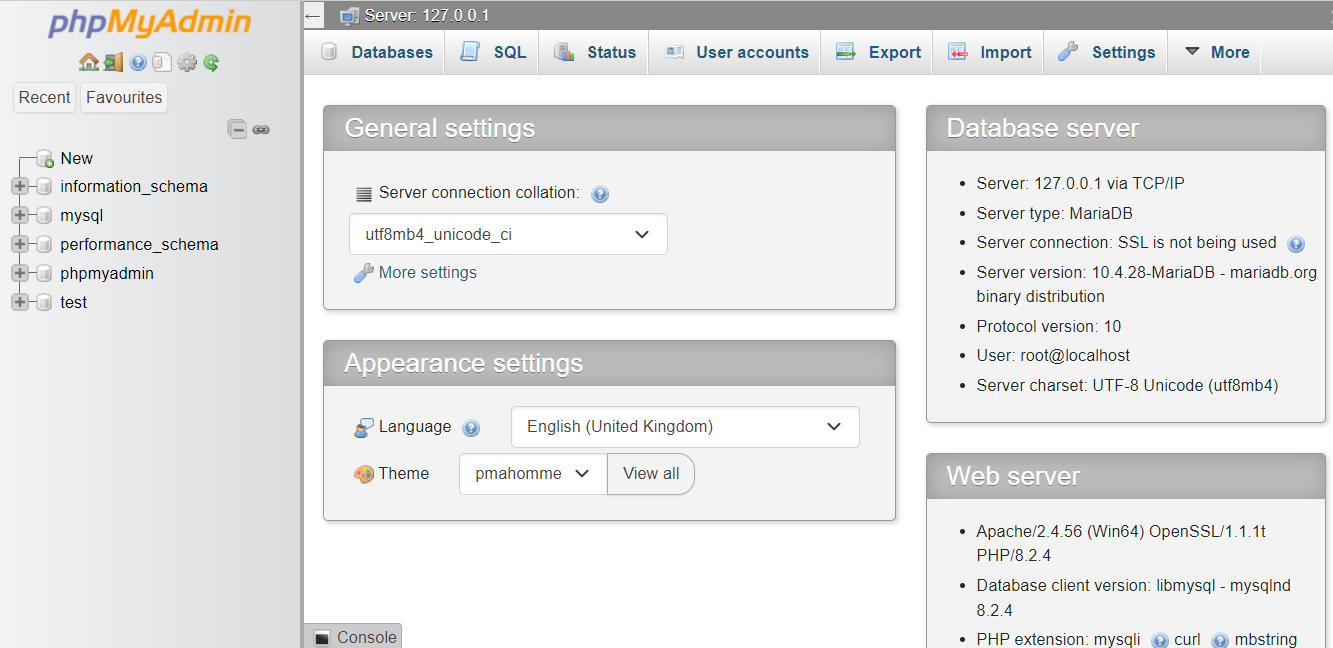
Lalu, masukkan nama untuk database Anda dan pilih Create .
Itu dia! Anda sekarang dapat melanjutkan ke langkah terakhir.
Langkah 5: Selesaikan instalasi WordPress
Langkah terakhir hanya membutuhkan beberapa tugas untuk menyelesaikan instalasi WordPress. Pertama, kunjungi situs web lokal Anda, di mana Anda akan melihat penginstal WordPress normal. Anda dapat menemukan situs web Anda dengan mengetikkan http://localhost/url di bilah alamat.
Semuanya sama seperti situs WordPress lainnya kecuali untuk detail database. Sebagai gantinya, Anda harus memasukkan detail basis data seperti ini:
- Nama basis data : nama basis data yang Anda buat di phpMyAdmin (Anda menyiapkannya di Langkah 4 panduan ini)
- Nama pengguna : "root"
- Password : biarkan kosong
Selesaikan sisa prosesnya. Sekarang, Anda akan melihat penginstalan WordPress baru berjalan di localhost Anda.
Cara memindahkan WordPress dari localhost ke live server
Untuk memindahkan WordPress dari localhost ke live server, Anda dapat menggunakan plugin migrasi WordPress seperti Duplicator. Ini akan mengekspor file Anda dari instalasi lokal. Kemudian, Anda harus membuat database di server langsung dan menyalin file menggunakan klien SFTP seperti FileZilla.
Cara mentransfer WordPress localhost ke komputer lain
Anda dapat mentransfer WordPress localhost ke komputer lain dengan mengekspor situs web dan database Anda ke sistem lain. Ada banyak plugin untuk membantu Anda melakukan ini, seperti Migrasi WP All-in-One.
Anda juga dapat menggunakan alat impor dan ekspor bawaan WordPress. Anda dapat menemukannya di dasbor WordPress Anda dengan membuka Tools → Export .
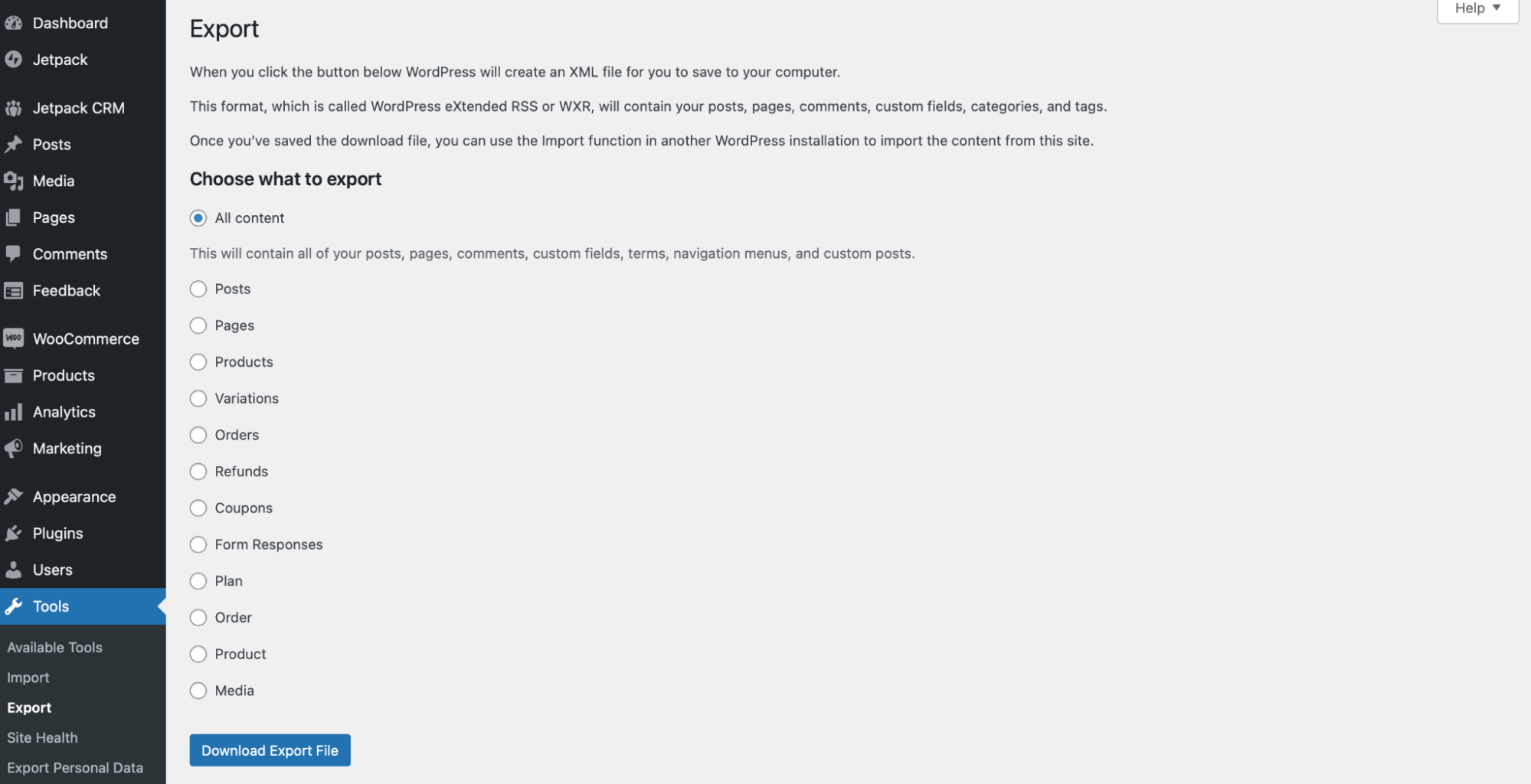
Jika Anda adalah pengguna WordPress berpengalaman, Anda juga dapat mentransfer WordPress localhost ke komputer lain menggunakan phpMyAdmin. Proses ini mengharuskan Anda mengekspor database lama dan membuat yang baru di PC baru.
Cara menghapus WordPress di localhost
Setelah Anda menyelesaikan pengujian, pembaruan, atau eksperimen di lingkungan lokal, Anda mungkin ingin menghapus instalan XAMPP. Untuk melakukan ini di Windows, buka Panel Kontrol dan arahkan ke Program dan Fitur. Kemudian, cari aplikasi XAMPP dan klik kanan untuk menghapusnya.
Sekarang, navigasikan ke folder C:/xampp (atau folder mana pun yang Anda gunakan untuk XAMPP) dan hapus semua file dan folder yang tersisa di komputer Anda.
Masalah umum localhost WordPress dan cara mengatasinya
Sejauh ini, kami telah mencoba memberikan detail sebanyak mungkin untuk membantu Anda menginstal dan mengonfigurasi WordPress di localhost. Tetapi ada beberapa masalah localhost WordPress yang mungkin Anda temui.
Jadi, di bagian ini, kami akan membahas beberapa masalah paling umum dan menunjukkan cara memperbaikinya.
1. Instalasi gagal: Tidak dapat membuat direktori
Masalah localhost WordPress pertama yang mungkin Anda temui adalah ketika instalasi gagal. Ada tiga situasi saat Anda mungkin melihat kesalahan ini:
- Anda memasang tema atau plugin di dasbor WordPress.
- Anda memperbarui plugin atau tema.
- Anda mengunggah file langsung ke folder wp-content .
Biasanya, kesalahan "instalasi gagal" terjadi di situs WordPress baru. Anda mungkin melihat pesan tersebut karena pengaturan izin salah. Atau, Anda mungkin tidak memiliki cukup ruang kosong di sistem Anda.
Oleh karena itu, Anda dapat menghapus kesalahan dengan memeriksa izin file Anda. Di dasbor WordPress Anda, buka Alat → Kesehatan Situs . Kemudian, klik pada tab Info dan gulir ke bawah ke Filesystem permissions .
Idealnya, semua file akan dicantumkan sebagai "Dapat Ditulis".
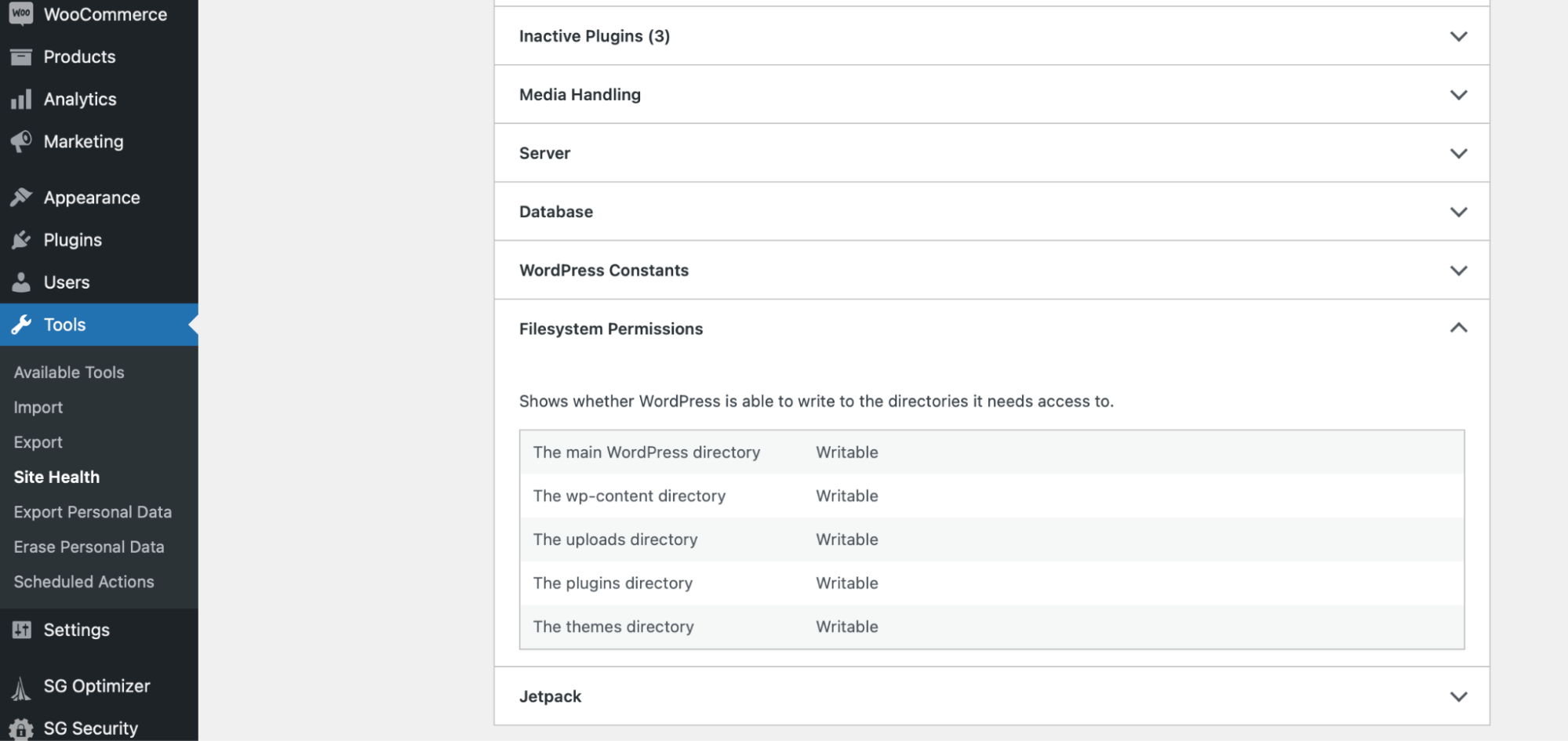
Jika tertulis "Tidak Dapat Ditulis", izin Anda tidak dikonfigurasi dengan benar.
Untungnya, Anda dapat mengubah izin dengan mengakses file situs Anda. Untuk melakukan ini, Anda dapat terhubung ke situs Anda melalui FTP. Lalu, buka public_html dan temukan folder berikut:
- wp_content
- wp_include
- wp_admin
Klik kanan pada setiap folder (satu per satu) dan pilih File Permissions .
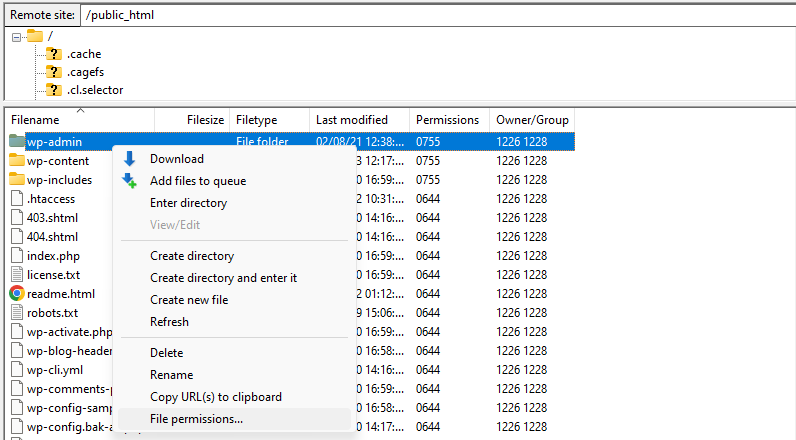
Periksa apakah opsi diatur ke nilai berikut:
- Izin pemilik: Baca, Tulis, Jalankan
- Izin grup: Baca, Jalankan
- Izin publik: Baca, Jalankan
- Nilai numerik: 755
- Berulang ke subdirektori
- Terapkan ke direktori saja
Klik OK dan kembali ke situs Anda untuk melihat apakah kesalahan telah teratasi.
2. Login tidak berfungsi
Masalah umum WordPress localhost lainnya adalah prosedur login tidak berfungsi. Dalam hal ini, Anda harus membuka phpMyAdmin untuk menyelesaikannya.
Pertama, penting untuk membuat cadangan situs web Anda karena ini mungkin mengharuskan Anda mengedit file situs penting. Oleh karena itu, jika Anda melakukan kesalahan, Anda tidak perlu khawatir kehilangan pekerjaan.
Cara termudah untuk membuat cadangan situs Anda adalah dengan menggunakan plugin yang andal seperti Jetpack VaultPress Backup.
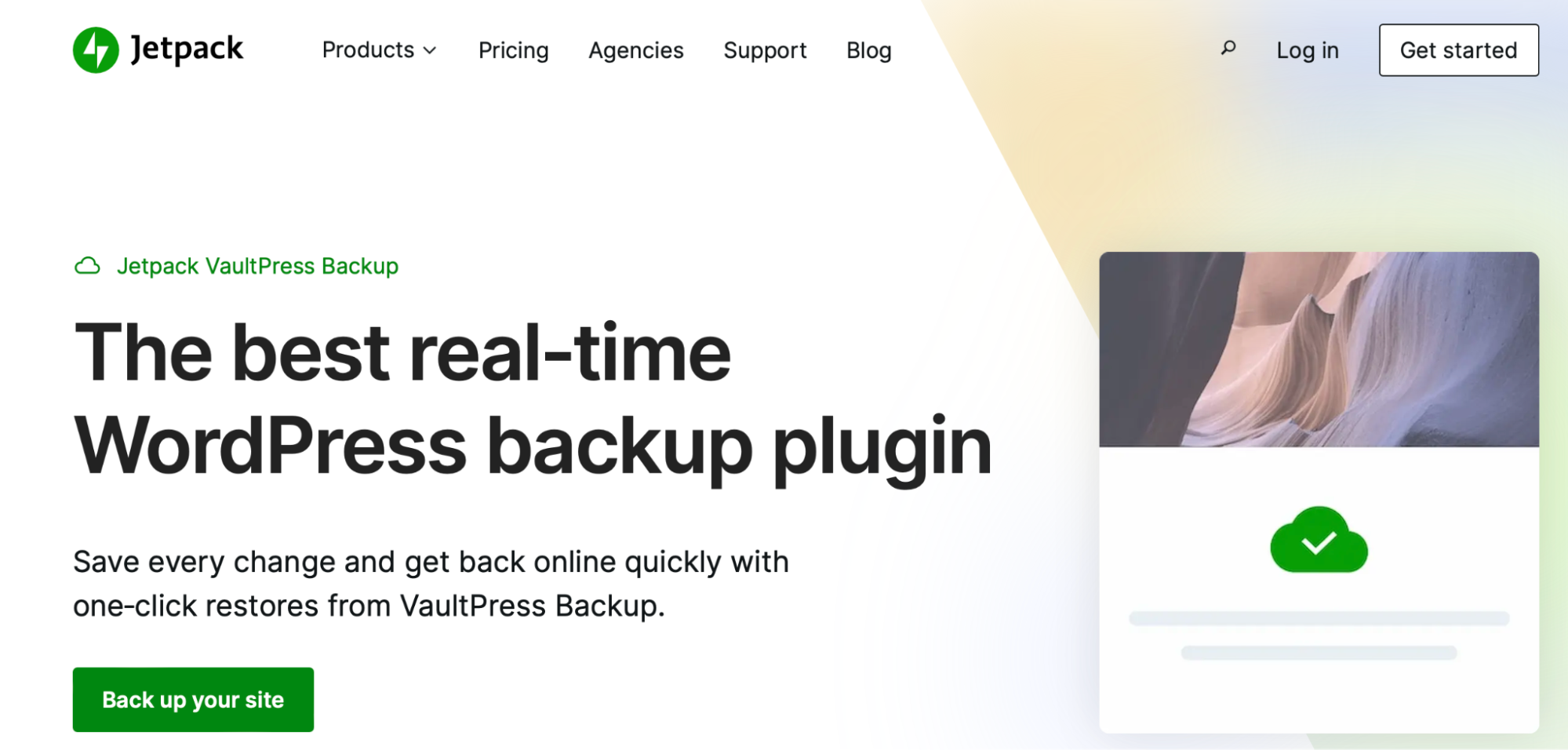
Pencadangan VaultPress membuat pencadangan waktu nyata yang disimpan dengan aman di cloud. Alat ini akan menyimpan cadangan Anda selama 30 hari, dan Anda dapat memulihkan situs Anda ke versi sebelumnya hanya dengan satu klik.
Cadangan VaultPress tidak hanya menyimpan situs web Anda, tetapi juga mengamankan semua tabel database Anda. Selain itu, plugin ini juga menyimpan salinan semua data pelanggan dan pesanan WooCommerce.
Setelah Anda menginstal dan mengaktifkan plugin cadangan Anda, buka phpMyAdmin dan temukan file config.inc.php . Di sini, Anda dapat memeriksa detail login Anda. Kemudian, kembali ke layar login dan masukkan nilainya.
3. Situs ini tidak dapat dihubungi
Jika Anda melihat pesan kesalahan yang berbunyi "Situs ini tidak dapat dijangkau", itu berarti ada sesuatu yang menghentikan browser mengakses situs web. Misalnya, Anda mungkin kekurangan koneksi internet, atau Anda mungkin menghadapi masalah DNS (Sistem Nama Domain).
Pertama, Anda harus menonaktifkan sementara perangkat lunak antivirus, firewall, atau layanan proxy, karena ini dapat mengganggu koneksi. Kemudian, Anda dapat memeriksa koneksi internet Anda dan menghapus cache browser Anda.
Di Google Chrome, klik tiga titik di pojok kanan atas. Kemudian, pilih Alat Lainnya → Hapus Data Penjelajahan .
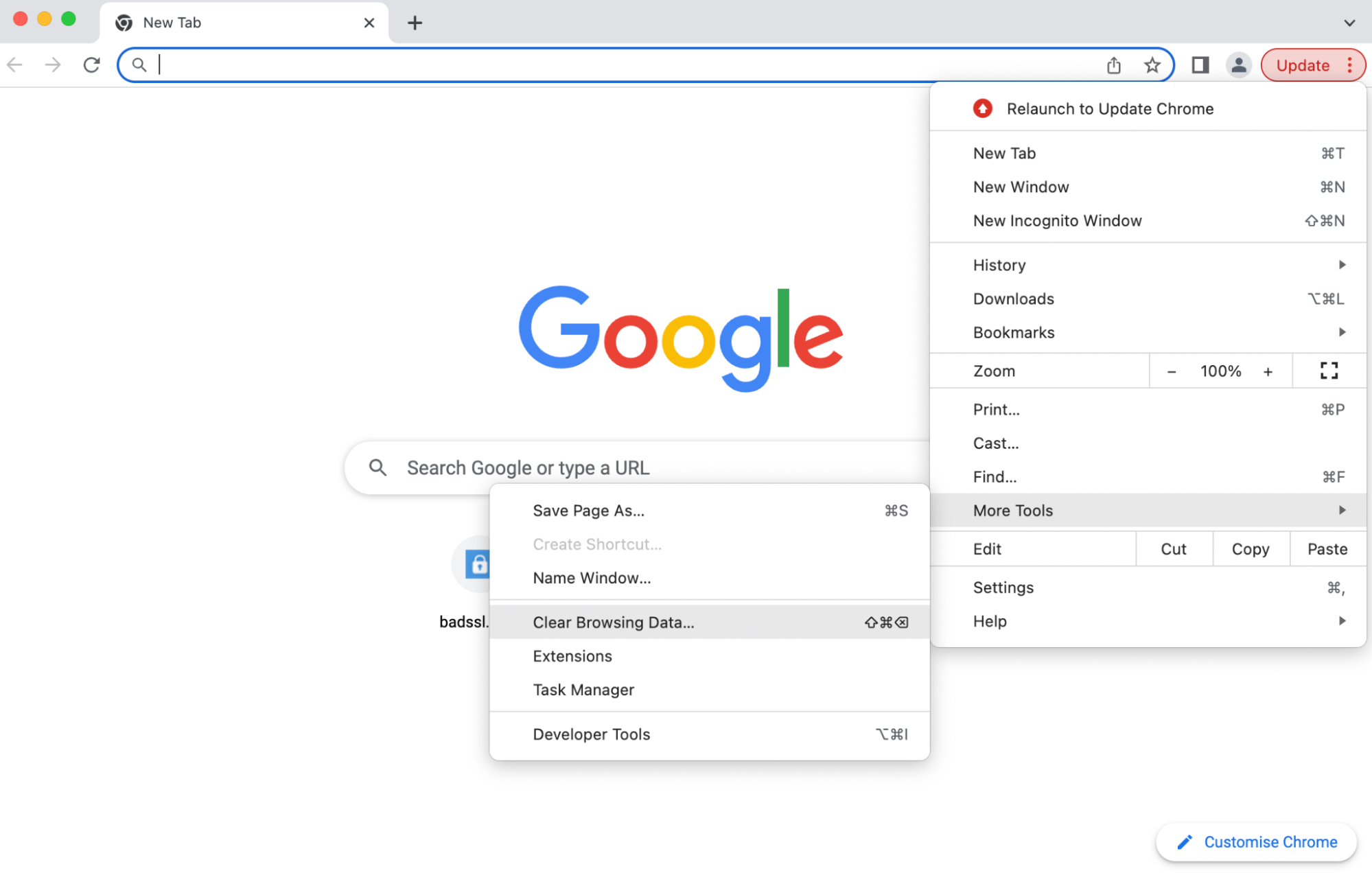
Jika ini tidak berhasil, akan berguna untuk membersihkan pengaturan DNS Anda. Untuk melakukannya, lihat Error 6: error_err_connection_refused lebih jauh ke bawah.
Alternatifnya, Anda mungkin hanya perlu mengubah penyedia DNS Anda. DNS Publik Google cenderung menjadi solusi yang aman.
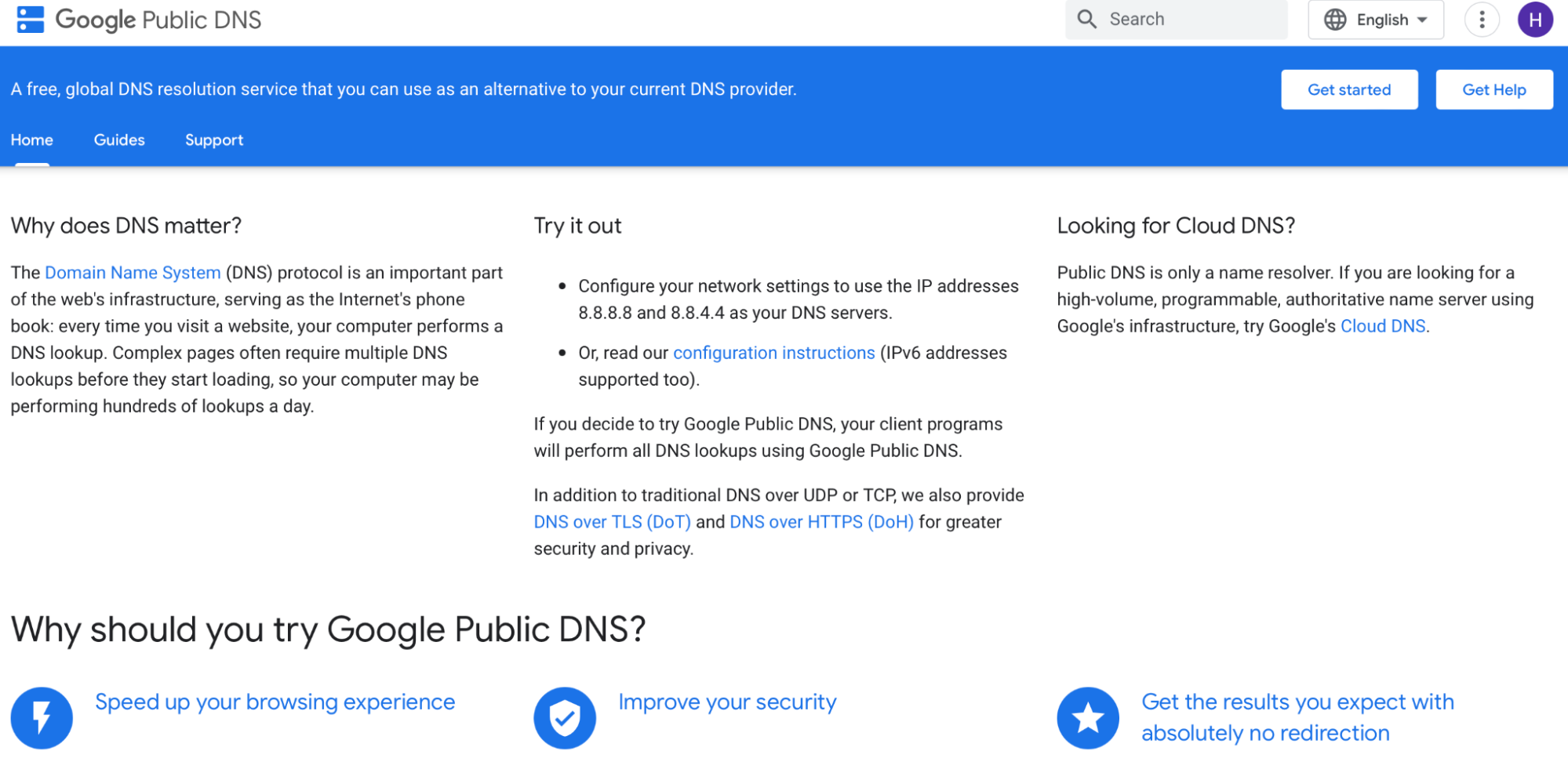
Metode untuk melakukan ini bervariasi tergantung pada sistem operasi yang Anda gunakan. Untuk pengguna Mac, Anda dapat mengubah penyedia DNS Anda dengan masuk ke System Preferences.
Kemudian, klik Jaringan → Lanjutan .
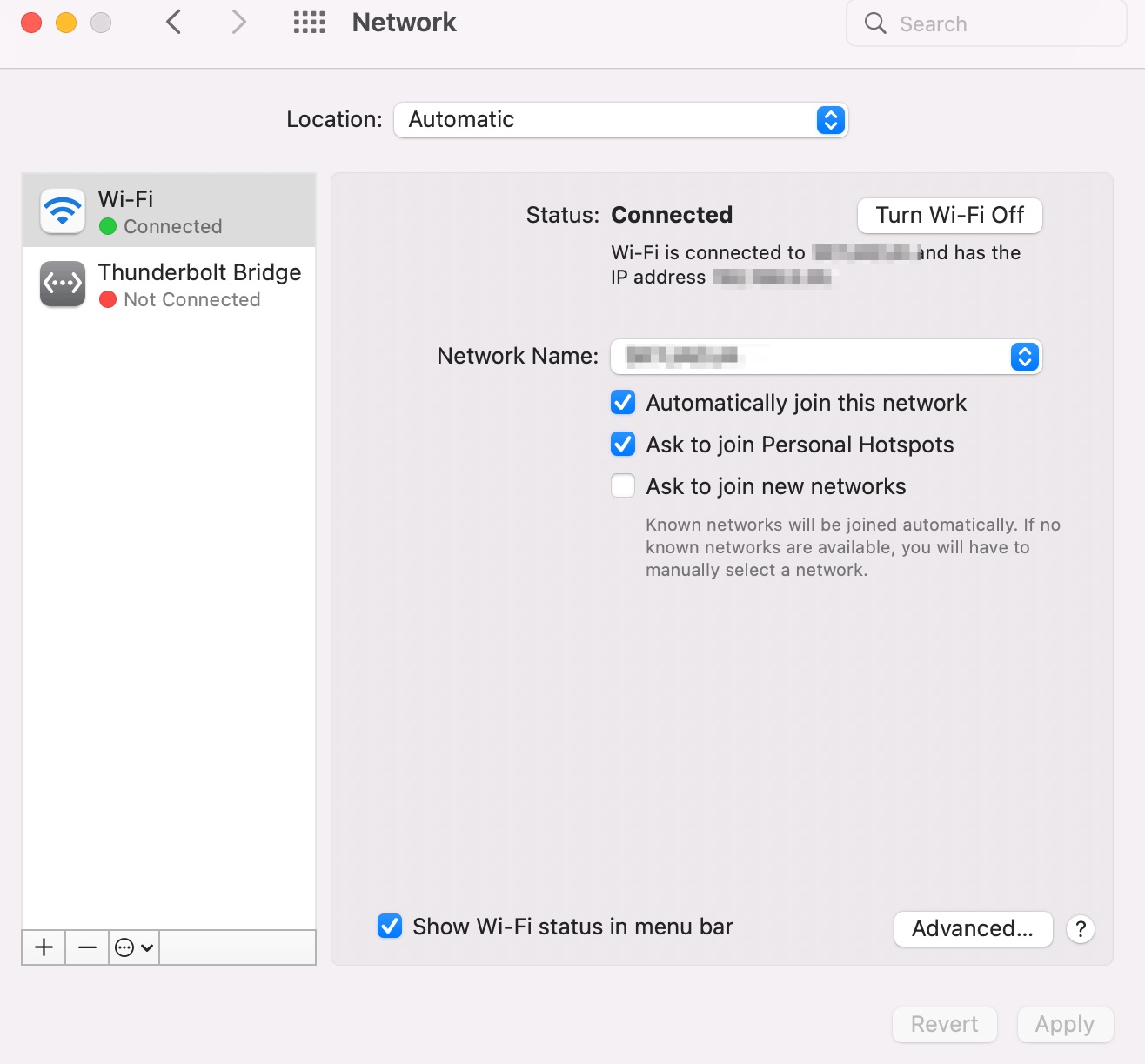
Buka tab DNS dan klik + .
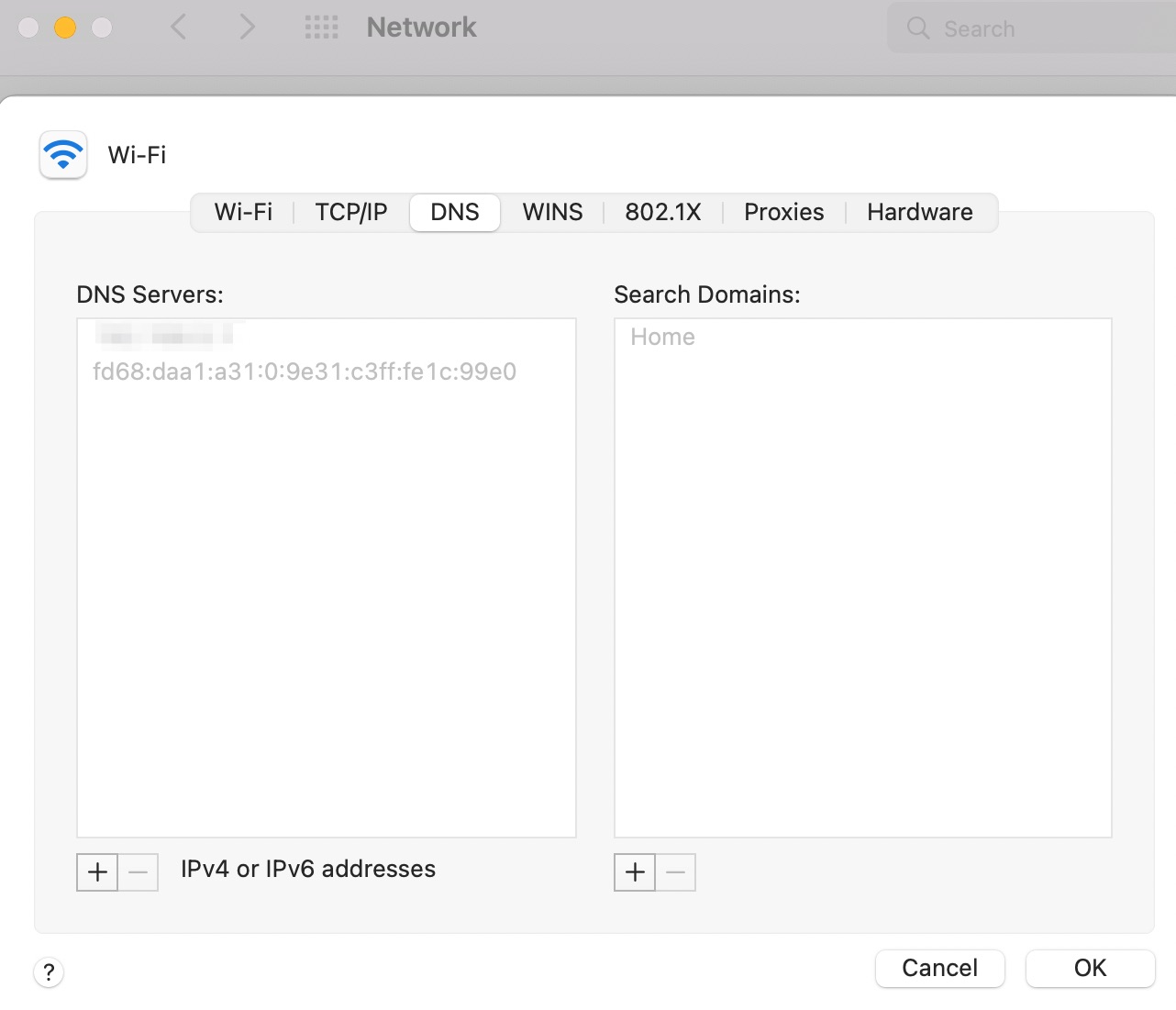
Sekarang, ketikkan nomor untuk server publik yang ingin Anda gunakan. Klik OK → Terapkan untuk mengubah pengaturan.
4. Kesalahan membuat koneksi database
Saat Anda menginstal dan mengonfigurasi WordPress di localhost, Anda sering mengalami masalah koneksi database. Ini biasanya menunjukkan bahwa ada informasi database yang salah di pengaturan WordPress Anda atau server database yang tidak responsif.
Untuk mengatasi kesalahan ini, Anda dapat memeriksa kredensial database Anda. Ini disimpan dalam file wp-config.php Anda, sehingga Anda dapat mengakses file tersebut melalui SFTP.
Setelah Anda membuka file, pastikan kredensial berikut sudah benar:
- Nama basis data
- Nama belakang
- Kata sandi
- Tuan rumah basis data
Anda juga dapat memeriksa kredensial database Anda menggunakan phpMyAdmin. Setelah Anda membuka phpMyAdmin, klik wp_users .
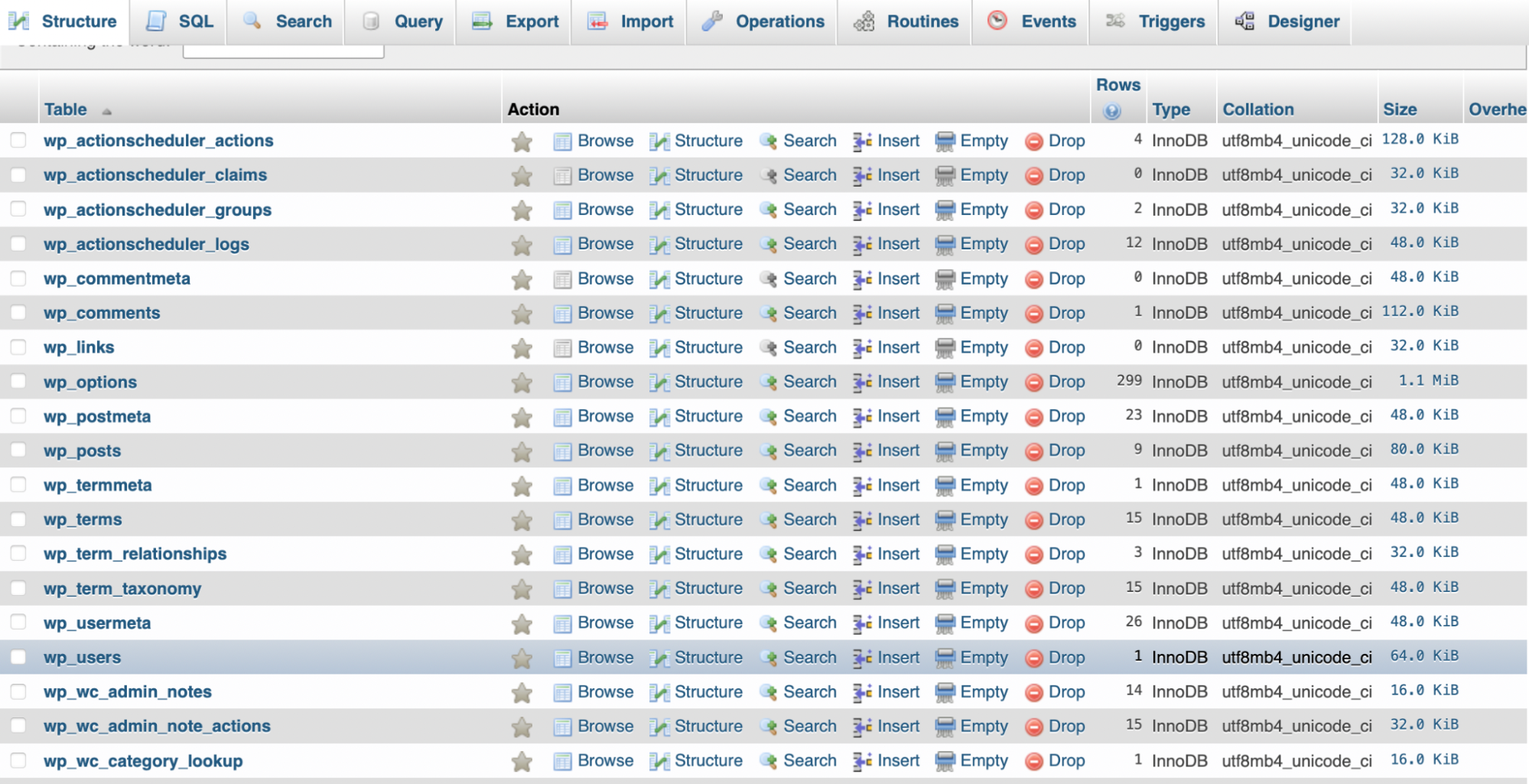
Kemudian, temukan daftar pengguna dan klik tautan Edit . Di sini, Anda dapat melihat ID pengguna, kata sandi, dan lainnya untuk setiap pengguna di situs.

Jika nilai ini tidak benar, Anda dapat mengubahnya di sini. Cukup hapus nilai yang ada dan masukkan yang baru. Kemudian, klik Pergi untuk menerapkan perubahan Anda.
Anda juga dapat me-reboot server Anda. Untuk melakukan ini, yang perlu Anda lakukan hanyalah memulai dan menghentikan server dari panel kontrol XAMPP Anda.
5. Kesalahan err_ssl_protocol_error
err_ssl_protocol_error dapat menampilkan dirinya dalam beberapa cara berbeda. Misalnya, Anda mungkin diberi tahu bahwa situs Anda tidak dapat menyediakan koneksi yang aman atau localhost mengirimkan respons yang tidak valid.
Terkadang masalah ini dapat dengan mudah diselesaikan dengan membersihkan cache browser Anda. Untuk melakukannya di Google Chrome, lihat Kesalahan 3: Situs ini tidak dapat dijangkau .
Anda juga dapat mencoba menggunakan entri DNS situs Anda alih-alih URL. Jadi, dalam hal ini, Anda akan mengetikkan sesuatu seperti: http://127.0.0.1:8080 ke browser Anda alih-alih http://localhost:8080 .
6. Kesalahan err_connection_refused
Kesalahan err_connection_refused adalah masalah localhost umum lainnya. Kemungkinan karena port yang salah konfigurasi. Mungkin juga menunjukkan izin yang salah atau memperingatkan Anda tentang fakta bahwa server web Apache tidak berjalan dengan benar.
Jika ada masalah dengan izin WordPress, lihat Kesalahan 1: Instalasi gagal . Jika Anda ingin mengubah nomor port, buka Error 13: XAMPP Apache shutdown secara tak terduga . Anda juga dapat menonaktifkan program firewall atau antivirus karena ini mungkin memblokir koneksi.
Solusi selanjutnya adalah menghapus DNS Anda, karena ini bisa gagal jika menyimpan terlalu banyak catatan. Untuk melakukan ini, buka command prompt dengan mengetikkan "cmd" di bilah pencarian di sebelah menu mulai.
Sekarang, masukkan perintah berikut: ipconfig/flushdns
Anda juga dapat memastikan bahwa Apache benar-benar berjalan. Buka panel kontrol XAMPP. Jika tertulis Mulai maka server pasti berhenti berjalan dan kemungkinan penyebab kesalahan err_connection_refused.
7. 404 halaman tidak ditemukan kesalahan
Jika Anda melihat halaman 404 tidak ditemukan kesalahan saat Anda mencoba menginstal dan mengkonfigurasi WordPress di localhost, itu berarti halaman yang diminta tidak dapat ditemukan di server web. Biasanya, ini menunjukkan bahwa ada program lain di port (port 80).
Untungnya, Anda dapat menghapus kesalahan dengan mengubah nomor port. Untuk melakukannya, lihat Error 13: XAMPP Apache shutdown tiba-tiba.
Jika Anda telah mencoba solusi ini, dan Anda masih melihat kesalahan 404 halaman tidak ditemukan, masalahnya mungkin Anda tidak menambahkan nomor port ke setiap URL yang Anda ketik di browser. Misalnya, Anda mungkin perlu memasukkan: http://localhost:8080 bukan hanya http://localhost .
8. WordPress localhost meminta kredensial FTP
Masalah umum lainnya dengan WordPress localhost adalah situs Anda mungkin mulai meminta kredensial FTP Anda. Biasanya, ini terjadi saat Anda mencoba menjalankan pembaruan atau memasang tema atau plugin baru.
Biasanya karena WordPress tidak memiliki izin yang memadai. Oleh karena itu, Anda dapat mencoba mengubah izin. Untuk melakukannya, lihat Galat 1: Pemasangan gagal .
Anda juga dapat mencoba memaksa WordPress untuk menggunakan metode PHP langsung untuk pembaruan (daripada menggunakan FTP). Anda dapat melakukannya melalui file wp-config.php , menggunakan SFTP.
Setelah Anda membuka file wp-config.php , tambahkan baris kode berikut:
define('FS_METHOD','direct');Pastikan untuk menyimpan perubahan Anda. Kemudian, kembali ke WordPress untuk melihat apakah kesalahan telah teratasi.
9. Gambar tidak ditampilkan
Apakah Anda menggunakan WordPress di localhost atau situs WordPress langsung, Anda mungkin menemukan kesalahan yang mencegah gambar ditampilkan. Ini berarti jalur menuju gambar rusak.
Langkah pertama adalah memeriksa apakah Alamat WordPress (URL) dan Alamat Situs (URL) Anda cocok. Yang perlu Anda lakukan adalah pergi ke dashboard WordPress Anda dan klik Settings → General .
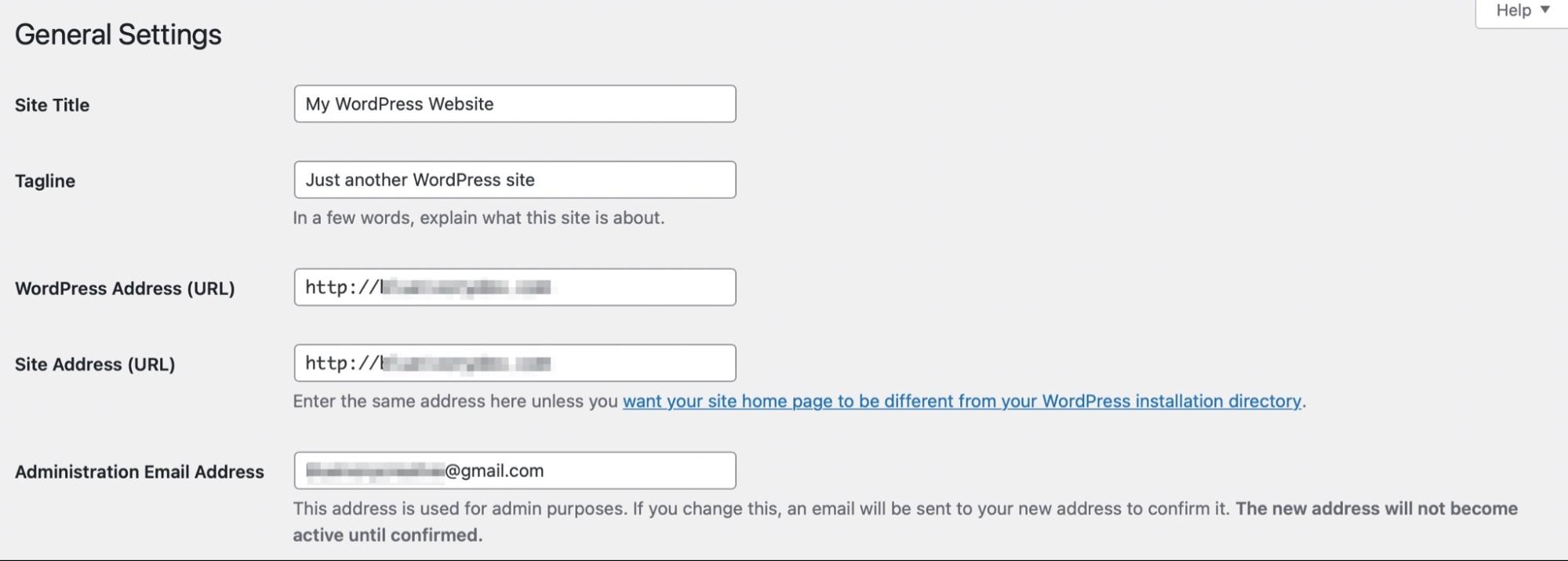
Kemudian, periksa apakah nama folder tempat gambar Anda disimpan ditambahkan ke URL. Folder ini mungkin diberi nama unggahan atau gambar .
Sekarang, navigasikan ke Pengaturan → Permalinks .
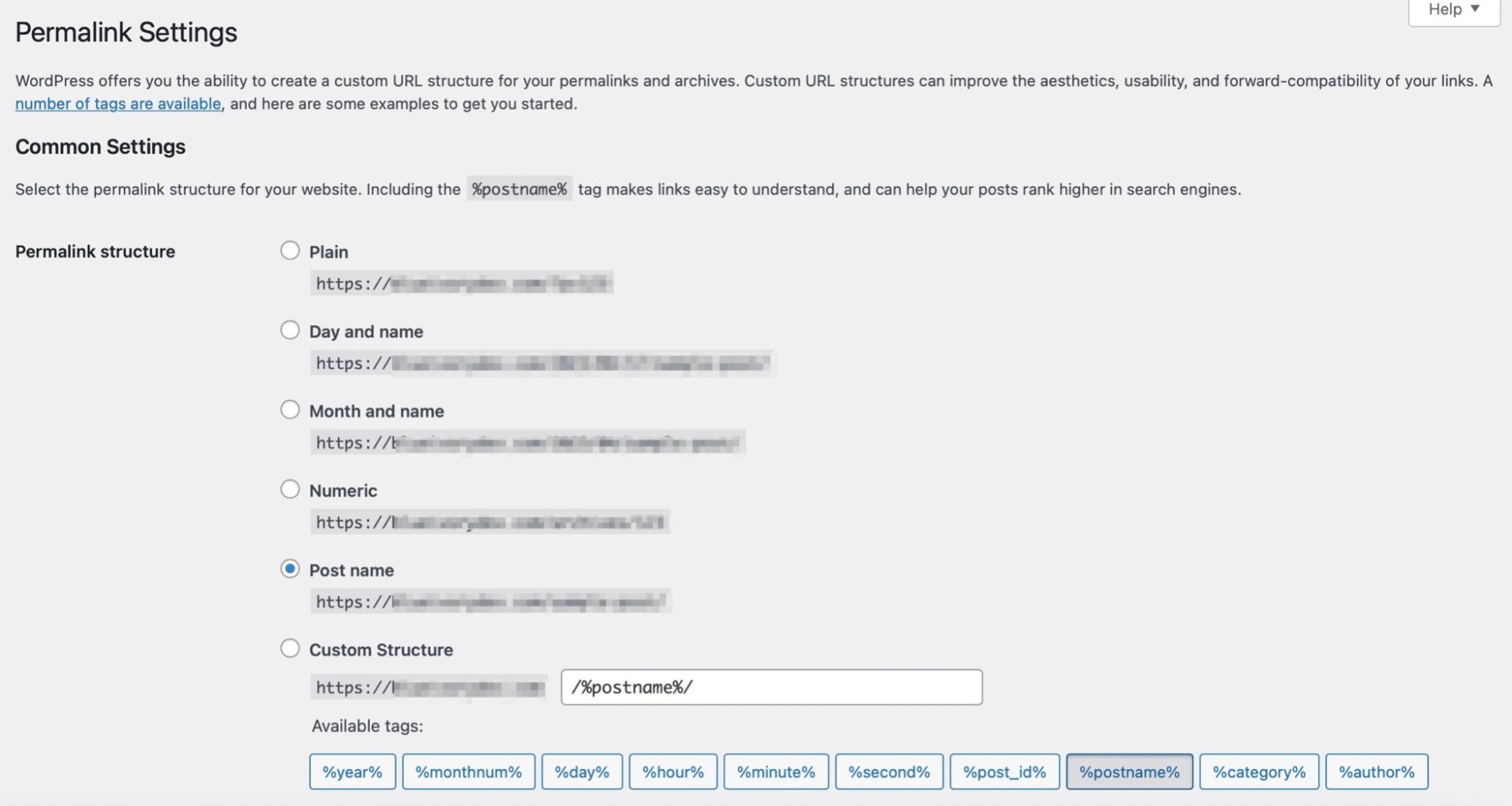
Di sini, Anda dapat memilih Post name untuk struktur permalink. Kemudian, simpan perubahan dan lihat apakah gambar Anda sekarang ditampilkan.
10. WordPress localhost sangat lambat
Situs web WordPress localhost Anda mungkin lambat jika Anda memiliki terlalu banyak plugin atau kode yang buruk di situs Anda. Oleh karena itu, sebaiknya pastikan Anda hanya memiliki sumber daya yang Anda butuhkan.
Situs web yang lambat dan kode yang buruk dapat membuat situs web Anda lebih rentan terhadap ancaman keamanan. Cara terbaik untuk mengatasi masalah ini adalah dengan menggunakan plugin seperti Jetpack Protect.
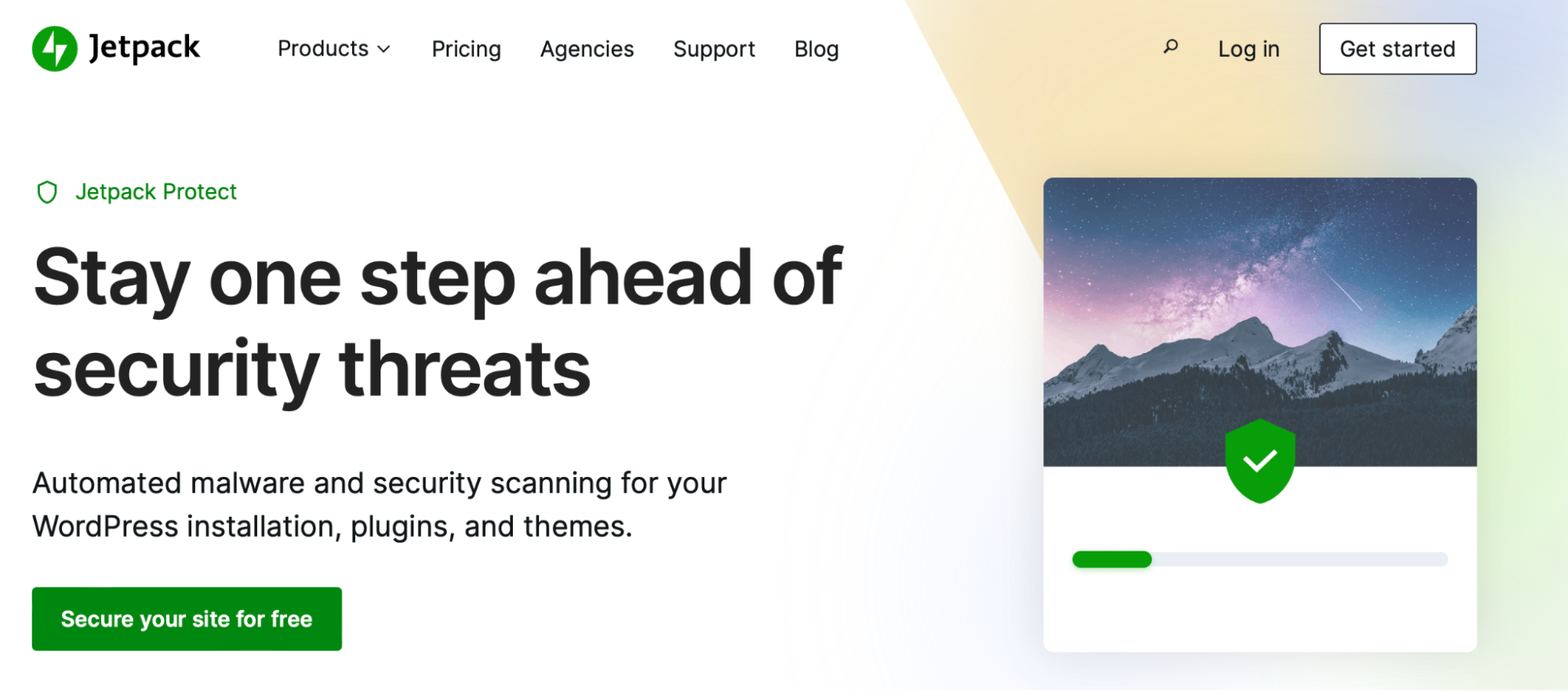
Setelah terinstal, Anda akan mendapatkan akses ke keamanan otomatis dan pemindaian malware untuk menjaga keamanan situs web Anda. Lebih baik lagi, plugin dapat mengambil kerentanan dalam perangkat lunak inti dan setiap plugin dan tema di situs Anda.
Jika Anda menginginkan perlindungan lebih, lihat bundel Keamanan yang tersedia dengan Jetpack. Muncul dengan semua manfaat Jetpack Protect, plus pencadangan waktu nyata dan fitur tambahan.
Jika WordPress localhost berjalan sangat lambat, Anda juga dapat mencoba menggunakan alamat IP mentah untuk localhost. Ini bisa efektif karena beberapa sistem (seperti Windows) tidak secara langsung mendukung jenis koneksi yang digunakan MySQL ketika localhost ditentukan.
Untuk memulai, Anda harus mengakses file wp-config.php . Di sini, pastikan DB_HOST tidak disetel ke localhost.
Alih-alih, ubah ke define('DB_HOST','127.0.0.1');
Kemudian, simpan perubahan dan kembali ke situs Anda untuk melihat apakah masalah telah teratasi.
11. Waktu eksekusi PHP maksimum XAMPP terlampaui
Error “XAMPP maximum PHP execution time beyond” cukup mudah untuk diperbaiki. Anda hanya perlu mengedit satu baris kode di salah satu file konfigurasi XAMPP.
Buka panel kontrol XAMPP dan klik tombol Config di sebelah Apache . Dalam daftar dropdown, pilih opsi untuk PHP (php.ini) .
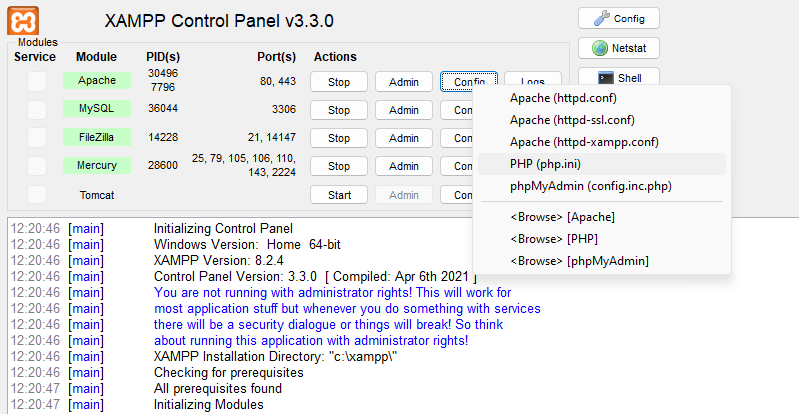
Ini akan membuka file php.ini di mana Anda dapat mencari baris berikut:
Max_execution_timeNilainya harus disetel ke 120. Untuk menghapus kesalahan, Anda dapat meningkatkan nilainya. Anda dapat mencoba menggandakannya menjadi 240.
12. Ukuran file maksimum XAMPP terlampaui
Masalah localhost XAMPP umum lainnya adalah kesalahan "Ukuran file maksimum XAMPP terlampaui". Anda mungkin melihat kesalahan ini saat mencoba mengunggah file ke situs WordPress lokal yang Anda buat dengan XAMPP.
Sekali lagi, Anda harus menemukan file php.ini di dalam file konfigurasi XAMPP Anda. Tapi kali ini, cari baris berikut: upload_max_filesize
Biasanya, ini diatur ke 40M. Untuk mengatasi kesalahan, Anda dapat mencoba meningkatkan nilai ini. Penting juga untuk dicatat bahwa ketika Anda mengedit file php.ini , Anda juga ingin melakukan perubahan yang sama pada nomor post_max_size.
13. XAMPP Apache mati secara tidak terduga
Ketika Anda melihat kesalahan "XAMPP Apache shutdown tiba-tiba", kemungkinan besar ada yang tidak beres dengan Apache, menyebabkannya macet. Apache adalah server web yang diandalkan XAMPP, jadi kesalahan ini berarti situs lokal Anda juga akan berhenti berfungsi.
Kesalahan ini menunjukkan bahwa program lain mungkin menggunakan port yang sama dengan XAMPP. Karena port hanya mendukung satu program pada satu waktu, Apache akan berhenti berfungsi.
Skype adalah salah satu program yang menggunakan port default yang sama dengan XAMPP. Kabar baiknya adalah kesalahan tersebut mudah diperbaiki selama Anda memiliki akses ke dasbor XAMPP Anda.
Pertama, Anda harus meluncurkan XAMPP. Lalu, buka Apache → Config . Di sini, pilih opsi Apache (httpd:conf) .
Port default untuk XAMPP adalah 80 (ini digunakan untuk sebagian besar program HTTP), sehingga Anda dapat mengarahkan ulang Apache ke port 8080. Di file Apache , tekan Ctrl + F dan masukkan "80" untuk mencari setiap contoh 80.
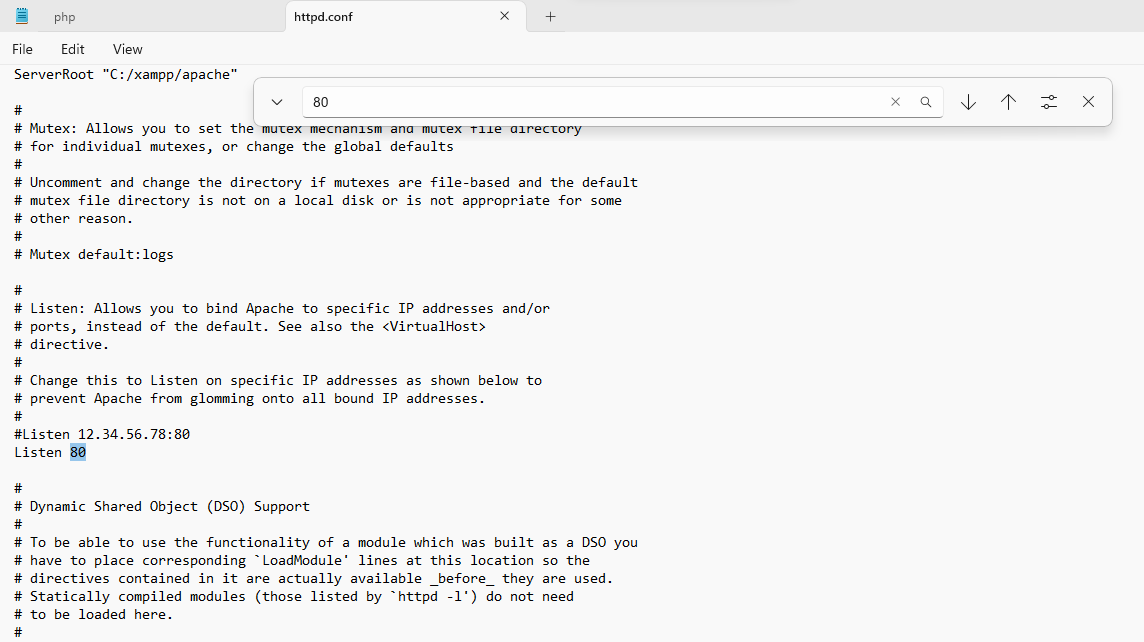
Kemudian, ubah nilai berikut:
- Port 80 ke Port 8080
- Dengarkan 80 untuk Mendengarkan 8080
- Ubah nama server localhost: 80 menjadi nama server localhost: 8080
Sekarang, kembali ke panel kontrol XAMPP Anda dan kunjungi kembali Apache → Config. Kali ini, pilih file Apache (httpd-ssl.conf).
Buka file dan tekan Ctrl + F untuk mencari 443. Port 443 biasanya digunakan untuk transaksi web yang aman, tetapi Apache juga membutuhkannya.
Dalam file ini, Anda perlu mengubah dua contoh 443:
- Dengarkan 443 untuk Dengarkan 4433
- <VirtuaHost_default_:443> ke <VirtualHost_default_:4433>
Kemudian, restart Apache dengan mengklik tombol Stop and Start di XAMPP.
14. Kesalahan terlarang akses XAMPP 403
Masalah terakhir localhost WordPress untuk didiskusikan adalah kesalahan terlarang akses XAMPP 403. Biasanya, ini terjadi saat Anda mencoba mengakses database menggunakan phpMyAdmin.
Salah satu penyebab paling umum dari kesalahan terlarang 403 adalah kesalahan konfigurasi di salah satu file konfigurasi XAMPP. Jadi, untuk mengatasi masalah ini, Anda harus membuka panel kontrol XAMPP Anda. Kemudian, klik Apache → Config .
Dari daftar dropdown, pilih file httpd-xampp.config .
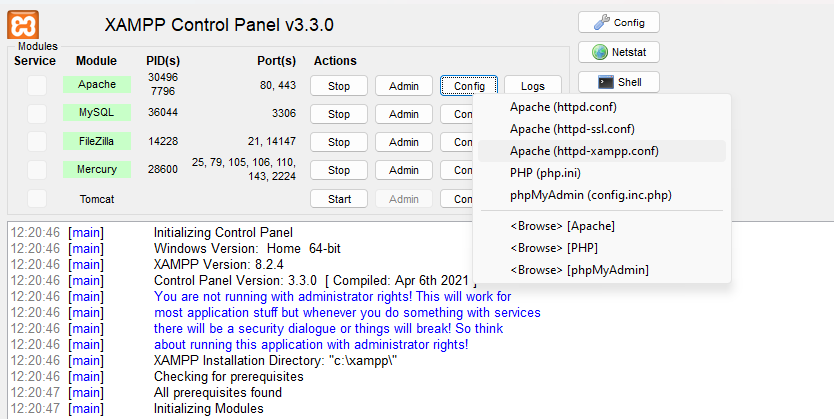
Setelah Anda membuka file, perhatikan baris kode berikut yang dimulai dengan: Alias/phpmyadmin
Di dalam blok kode itu, Anda akan melihat baris yang berbunyi: Membutuhkan lokal
Sekarang, ubah baris itu menjadi: Wajibkan semua diberikan
Pada titik ini, kesalahan terlarang akses 403 akan hilang, memberi Anda akses ke phpMyAdmin.
Pertanyaan yang sering diajukan tentang konfigurasi WordPress di localhost
Meskipun kami telah mencoba membahas dasar-dasar cara menginstal dan mengonfigurasi WordPress di localhost, Anda mungkin masih memiliki beberapa pertanyaan. Mari kita lihat yang paling umum.
Apakah localhost adalah server web?
Localhost adalah nama host atau komputer yang menjalankan program. Dalam hal ini, komputer menjadi server virtual untuk aplikasi Anda. Server virtual ini offline dan menyimpan data situs Anda dengan cara yang sama seperti yang dilakukan server host web jika Anda menjalankan situs web langsung.
Dapatkah seseorang mengakses localhost Anda?
Anda dapat membagikan server web Anda dengan orang lain, tetapi mereka harus memiliki alamat IP atau nama host Anda. Anda dapat menemukan informasi ini di Windows dengan ipconfig/all di baris perintah.
WordPress localhost vs live server: apa perbedaan utamanya?
Localhost adalah server virtual yang dapat disimpan di komputer Anda. Plus, itu tetap offline, sehingga tidak dapat diakses oleh publik.
Di sisi lain, live server umumnya membutuhkan web host yang menyimpan data website Anda. Sementara itu, Anda harus membeli nama domain. Dengan cara ini, siapa pun di internet dapat menemukan situs Anda dengan mengetikkan URL ke browser.
Apa keuntungan menggunakan localhost untuk pengembangan WordPress?
Ada banyak manfaat menggunakan localhost untuk pengembangan WordPress. Karena situs web disimpan offline, ini menciptakan ruang pribadi bagi Anda untuk menguji fungsionalitas atau bereksperimen dengan fitur baru.
Terlebih lagi, setiap perubahan yang Anda buat di localhost akan membuat situs web langsung Anda sama sekali tidak terpengaruh. Oleh karena itu, Anda dapat bereksperimen dengan bebas tanpa khawatir terjadi kesalahan. Kemudian, setelah Anda memverifikasi bahwa pembaruan atau plugin berfungsi (dan aman), Anda dapat dengan mudah mendorongnya ke situs web langsung Anda.
Ini memungkinkan Anda untuk mempertahankan UX Anda. Jadi, saat Anda berkreasi di lingkungan lokal Anda, orang masih dapat mengunjungi dan berinteraksi dengan situs web langsung Anda.
Bagaimana Anda mengakses WordPress di localhost?
Untuk mengakses WordPress di localhost, Anda harus menyiapkan server lokal seperti XAMPP di komputer Anda. Kemudian, Anda dapat menginstal file WordPress. Untuk detail lengkap, lihat tutorial di atas.
Setelah Anda berhasil menginstal dan mengonfigurasi WordPress di localhost, buka browser web dan masukkan alamat ini: http://localhost/filename .
Dalam hal ini, “nama file” mengacu pada direktori server lokal tempat Anda menginstal WordPress. Di sini, Anda akan melihat halaman login WordPress tempat Anda dapat memasukkan nama pengguna dan kata sandi untuk mengakses situs Anda.
Bagaimana Anda masuk ke WordPress di localhost?
Anda dapat masuk ke WordPress di localhost dengan cara yang sama seperti Anda masuk ke situs web WordPress langsung. Yang perlu Anda lakukan hanyalah memasukkan URL yang benar ke dalam browser.
Biasanya terlihat seperti ini: http://localhost/yoursitename. Kemudian, tambahkan akhiran halaman login seperti /admin atau wp-login.php di akhir alamat.
Bagaimana Anda mengatur ulang kata sandi WordPress localhost?
Anda tidak dapat mengatur ulang kata sandi WordPress localhost Anda melalui email (kecuali jika Anda telah mengaktifkan fungsi email di server Anda). Ini karena fungsi email dimatikan secara default di server lokal.
Oleh karena itu, untuk mengatur ulang kata sandi, Anda harus membuka phpMyAdmin dengan mengetikkan URL berikut: http://localhost/phpmyadmin . Kemudian, Anda harus memberikan kata sandi dan nama pengguna MySQL Anda. Umumnya, nama pengguna adalah "root" dan tanpa kata sandi.
Kemudian, pilih database WordPress Anda dan temukan tabel wp-users . Di sini, klik tautan Edit di sebelah nama pengguna administrator.

Ini akan membuka formulir tempat Anda dapat mengedit informasi untuk pengguna tersebut.
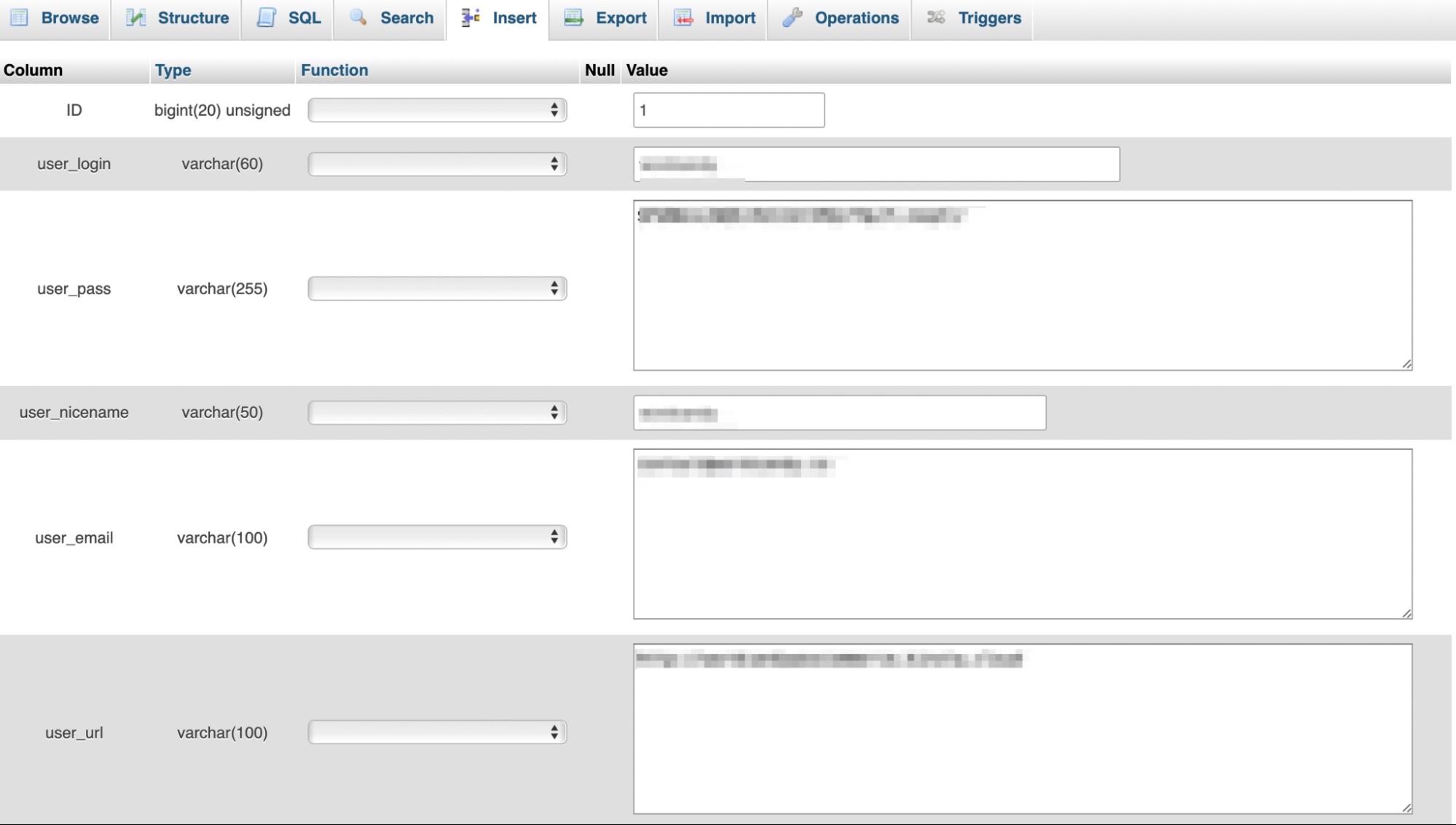
Gulir ke bawah ke user_pass dan ketikkan kata sandi baru pada nilainya kolom. Kemudian, pilih MD5 di kolom Fungsi dan klik Buka untuk menyimpan perubahan Anda.
Bisakah Anda mengirim email dari WordPress di localhost?
Secara default, fungsi email dinonaktifkan di localhost, jadi Anda tidak dapat mengirim email dari WordPress. Tetapi Anda dapat mengaktifkan email dengan memasang plugin seperti WP Mail SMTP.
Dalam hal ini, plugin akan mengambil alih fungsi pengiriman email default dan merutekan email melalui penyedia SMTP. Anda harus memilih penyedia SMTP seperti Sendinblue, yang berfungsi sangat baik untuk situs web WordPress. Kemudian, Anda dapat mengikuti wizard penginstalan di SMTP WP Mail untuk mengaturnya dengan sukses.
Bisakah Anda mengakses WordPress localhost dari komputer lain?
Ya, Anda dapat mengakses WordPress localhost dari komputer lain, tetapi Anda memerlukan alamat IP lokal dan nomor porta. Jadi, alih-alih hanya memasukkan alamat situs web, itu akan terlihat seperti ini: http://192.168.0.4:80/wordpress.
Apakah XAMPP aman?
Ya. XAMPP adalah open-source, gratis, dan aman digunakan sebagai server lokal untuk situs web WordPress Anda.
Apakah XAMPP menginstal PHP?
XAMPP adalah salah satu lingkungan pengembangan PHP paling populer. Ini adalah distribusi Apache yang berisi PHP, Pearl, dan MariaDB jadi ya, itu menginstal PHP. Tetapi Anda masih perlu menginstal WordPress secara terpisah untuk menyiapkan WordPress di localhost.
Bisakah Anda menjalankan beberapa situs WordPress lokal di bawah XAMPP?
Multisite adalah jaringan lebih dari satu situs web yang beroperasi dari instalasi WordPress yang sama. Bahkan jika Anda menjalankan situs web Anda di komputer lokal di bawah XAMPP, Anda dapat menginstal WordPress Multisite.
Anda harus menjalankan instalasi WordPress standar terlebih dahulu. Kemudian, Anda dapat menambahkan lebih banyak situs di bawah subdomain atau subdirektori.
Localhost: Alat yang ampuh untuk pengembang WordPress
WordPress di localhost adalah alat yang hebat untuk desainer dan pengembang karena memungkinkan Anda membuat lingkungan pribadi yang aman untuk menguji fitur dan fungsionalitas baru. Lebih baik lagi, situs web langsung akan tetap tersedia untuk pengunjung dan sama sekali tidak terpengaruh oleh perubahan yang Anda buat di lingkungan lokal.
Terlebih lagi, mudah untuk menginstal dan mengkonfigurasi WordPress di localhost saat Anda menggunakan perangkat lunak seperti XAMPP. Setelah Anda menginstal XAMPP, Anda dapat menjalankan modul yang diperlukan dan kemudian mengunduh versi terbaru WordPress. Kemudian, Anda siap untuk menambahkan file WordPress dan membuat database Anda.
Bagi sebagian besar pengembang, penting juga untuk menemukan plugin cadangan yang andal seperti Pencadangan Jetpack VaultPress sehingga mudah untuk memulihkan situs web Anda jika terjadi kesalahan. Plus, Anda dapat menggunakan Jetpack Protect untuk mengakses pemindai keamanan dan malware yang kuat.
Alat lain yang bermanfaat adalah Program Badan Jetpack.
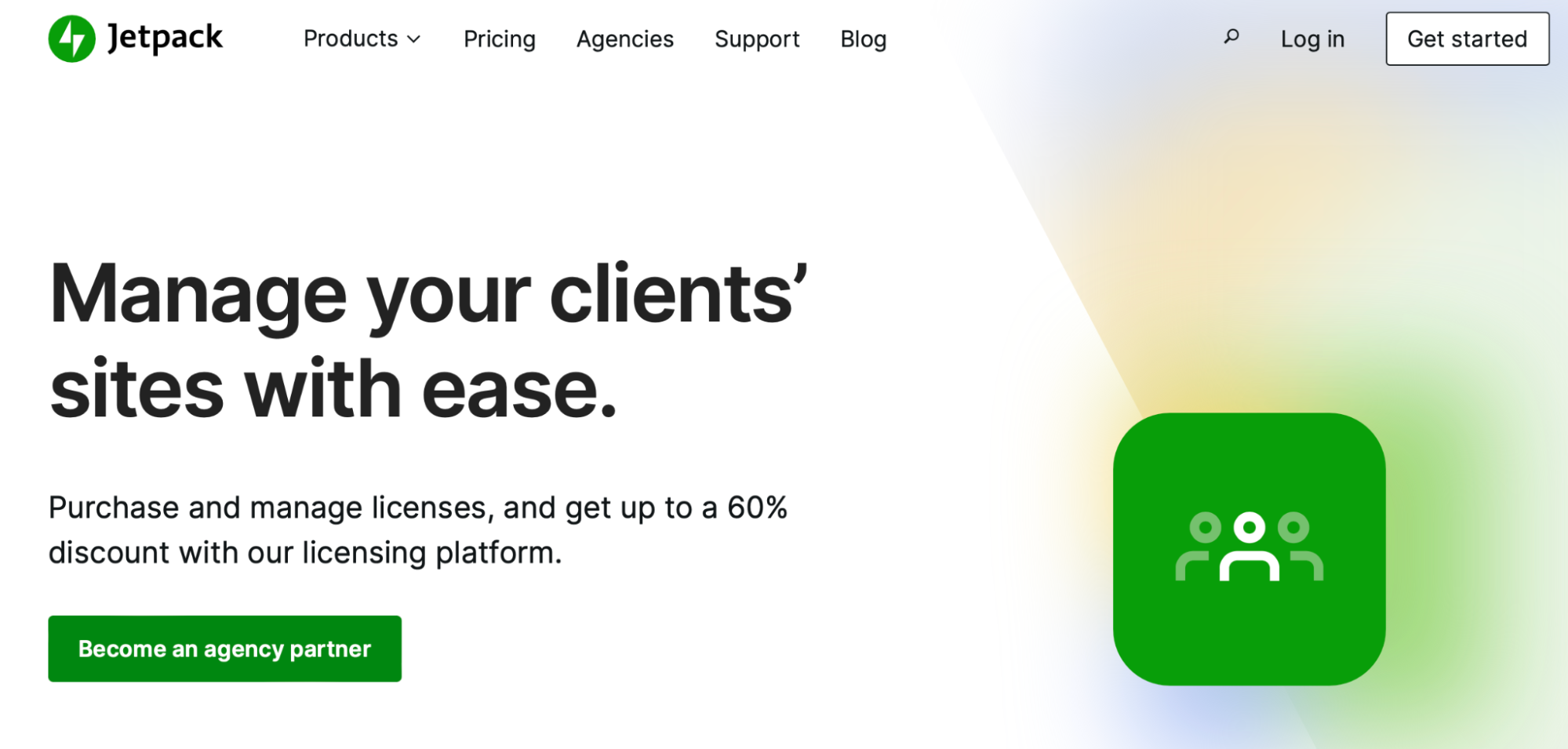
Ini adalah platform lengkap yang memungkinkan Anda mengelola keamanan situs, plugin, dan lisensi. Selain itu, Anda bisa mendapatkan manajer mitra Jetpack Anda sendiri untuk membantu mengembangkan bisnis Anda. Sementara itu, Anda dapat mengakses situs web Anda dari lokasi mana pun menggunakan aplikasi seluler yang mudah digunakan.
Mulailah dengan localhost untuk WordPress
WordPress di localhost adalah solusi ideal bagi desainer dan pengembang untuk bereksperimen dengan perangkat lunak baru. Ini juga berguna untuk pemilik situs web baru yang ingin membangun situs web mereka secara offline. Meskipun sedikit lebih rumit, Anda dapat menginstal dan mengonfigurasi WordPress di localhost dengan cukup mudah.
Untuk rekap, berikut adalah lima langkah untuk menginstal dan mengkonfigurasi WordPress di localhost:
- Unduh XAMPP.
- Jalankan modul.
- Tambahkan file WordPress.
- Buat basis data Anda.
- Selesaikan penginstalan WordPress.
Jetpack untuk Agensi adalah alat pengembangan lain yang bermanfaat. Anda dapat memantau setiap tindakan di situs Anda dengan log aktivitas, mengakses situs web Anda dari aplikasi seluler, dan mendapatkan pengelola mitra Jetpack Anda sendiri. Mulailah hari ini!
