7 Kesalahan Umum Login WordPress dan Cara Memperbaikinya
Diterbitkan: 2023-03-28Meskipun WordPress adalah salah satu sistem manajemen konten paling populer, Anda mungkin mengalami masalah dari waktu ke waktu. Misalnya, Anda mungkin mengalami masalah saat masuk ke dasbor WordPress Anda.
Untungnya, apakah itu pesan 404, redirect loop, atau yang lainnya, ada beberapa cara untuk memperbaiki kesalahan login. Dengan melakukannya, Anda akan membuat situs Anda dapat diakses kembali oleh semua anggota tim konten dan pengembangan Anda.
Di bawah ini, Anda akan mempelajari tujuh kesalahan login WordPress yang paling umum. Kemudian, kami akan membagikan tip terbaik kami untuk memperbaikinya.
1. Kesalahan “Cookie diblokir atau tidak didukung”.
Cookie adalah potongan kecil data yang dikirim ke browser Anda saat Anda mengunjungi situs web tertentu. Cookie kemudian disimpan untuk jangka waktu tertentu atau hingga sesi Anda berakhir.
Situs web menggunakan cookie untuk mempersonalisasi pengalaman pengguna (UX) dengan melacak aktivitas dan preferensi Anda. Selain itu, di halaman login WordPress, cookie menyimpan kredensial login Anda.
Saat Anda masuk ke WordPress dan menerima pesan kesalahan yang berbunyi, “cookie diblokir atau tidak didukung,” ada beberapa penyebab potensial. Pertama, plugin keamanan atau caching mungkin memblokir cookie. Alternatifnya, jika Anda baru saja berpindah host web, mungkin ada konflik antara cookie di browser Anda dan server baru Anda.
Ada dua cara utama untuk memperbaiki kesalahan login ini. Anda dapat membersihkan cache browser atau mengedit file wp-config.php .
Solusi: Hapus cookie dan cache browser Anda
Menghapus cookie dan cache Anda adalah cara terbaik untuk mengosongkan ruang penyimpanan dan menyelesaikan masalah pemformatan umum dan kesalahan login. Proses menghapus cookie bergantung pada browser Anda.
Jika Anda pengguna Google Chrome, klik tiga titik di pojok kanan atas. Kemudian, pilih Alat Lainnya → Hapus Data Penjelajahan .
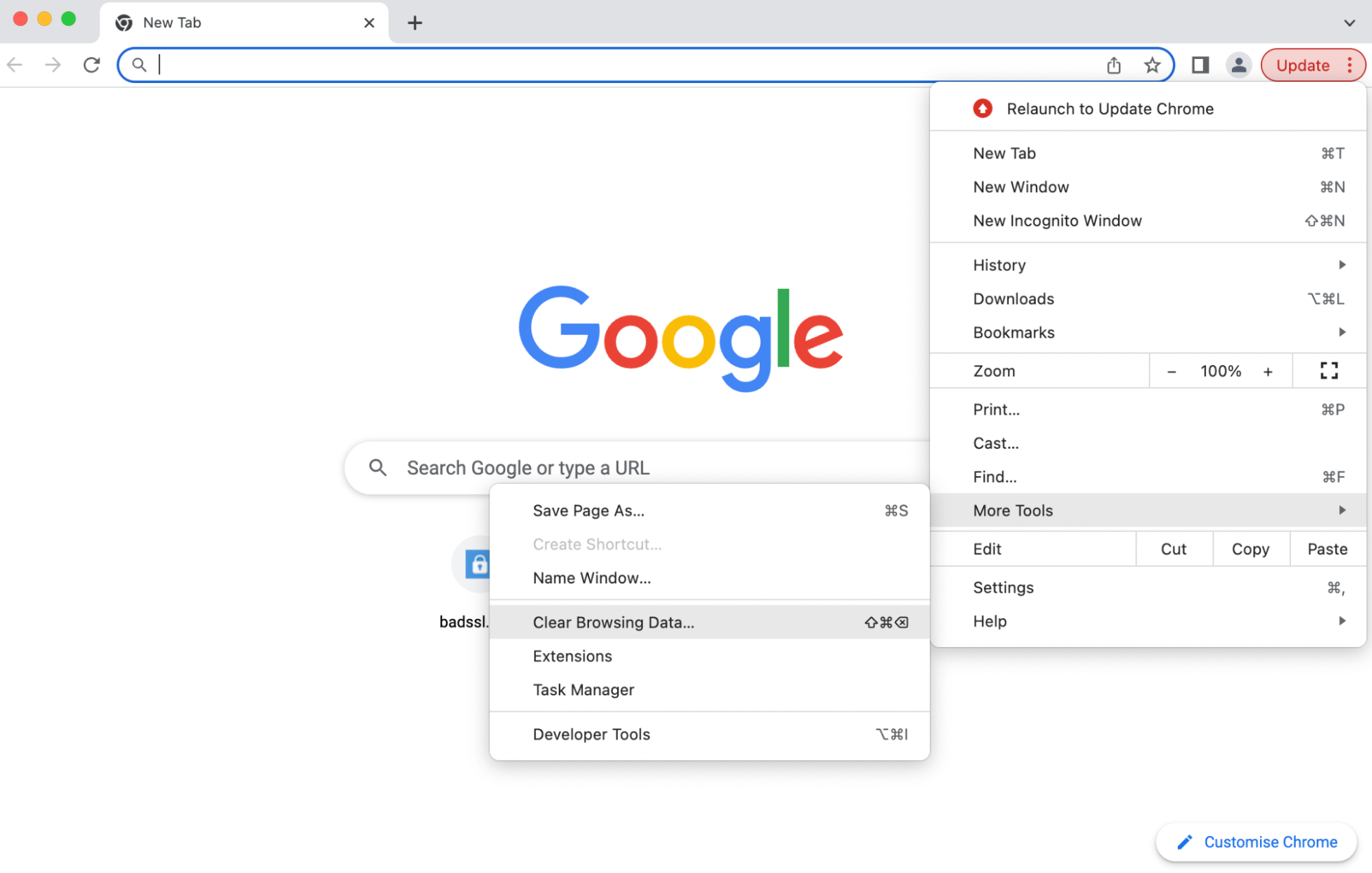
Pastikan setidaknya dua kotak dicentang:
- Cookie dan data situs lainnya
- Gambar dan file dalam cache
Kemudian, konfirmasikan tindakan dengan mengklik Hapus Data . Sekarang, coba akses kembali halaman login WordPress Anda.
Solusi: Edit file wp-config.php Anda
Jika cara sebelumnya tidak berhasil, Anda harus mengedit file wp-config.php melalui File Transfer Protocol (FTP) atau File Manager di dashboard hosting Anda.
Setelah terhubung ke situs Anda, buka direktori akarnya. Ini biasanya diberi label public_html. Kemudian, gulir ke bawah hingga Anda melihat wp-config.php .

Buka file dan gulir ke bawah hingga Anda melihat baris yang mengatakan:
/* That's all, stop editing! Happy publishing. */Sebelum baris itu, rekatkan kode berikut untuk memperbaiki kesalahan cookie yang diblokir atau tidak didukung:
define('COOKIE_DOMAIN',$_SERVER['HTTP_HOST']);Sekarang, segarkan browser Anda dan lihat apakah Anda dapat mengakses WordPress.
2. Login WordPress macet di redirect loop
Jika URL dan alamat situs WordPress Anda berbeda dari permalink yang terdaftar di penyedia hosting Anda, mereka dapat menimbulkan masalah dengan prosedur login. Dalam hal ini, Anda akan terus dialihkan kembali ke halaman login WordPress tanpa pernah mendapatkan akses ke situs Anda.
Penyebab umum loop pengalihan adalah migrasi baru-baru ini, seperti berpindah host atau server. Memindahkan file inti WordPress ke subdirektori juga dapat menyebabkan kesalahan WordPress ini.
Seperti kebanyakan kesalahan login, menghapus cookie dan cache Anda adalah cara termudah untuk memulai. Anda dapat melihat bagian sebelumnya untuk mempelajari cara melakukannya.
Jika itu tidak berhasil, ada tiga metode utama yang dapat Anda coba. Yang pertama melibatkan pengeditan file wp-config.php . Yang kedua membutuhkan pengeditan file functions.php Anda. Terakhir, Anda dapat mencoba memulihkan file .htaccess Anda.
Solusi: Edit file wp-config.php Anda
Jika Anda masih memiliki akses ke dasbor WordPress Anda, verifikasi alamat situs dan alamat WordPress Anda dengan masuk ke Pengaturan → Umum . Di sini, lihat Alamat WordPress (URL) dan Alamat Situs (URL) Anda.
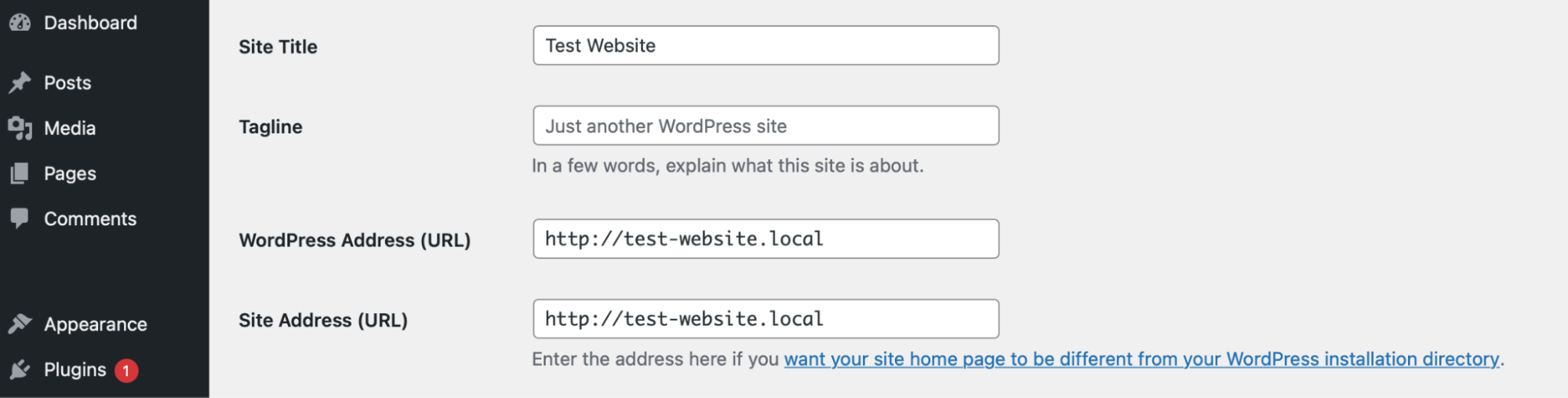
Alamat ini harus cocok. Jika tidak, Anda dapat mengubah pengaturan secara manual di wp-config.php. Metode ini membutuhkan pencarian dan pengeditan wp-config.php melalui FTP atau File Manager.
Setelah Anda mendapatkan akses ke file WordPress Anda, pergilah ke public_html dan buka wp-config.php di editor teks.

Sekarang, buka file dan rekatkan baris kode berikut:
define( 'WP_HOME', 'http://example.com' ); define( 'WP_SITEURL', 'http://example.com' );Anda harus mengganti URL Anda dengan "example.com" di kedua baris. Kemudian, simpan perubahan Anda dan segarkan layar login WordPress untuk melihat apakah kesalahan telah teratasi.
Solusi: Edit file functions.php Anda
Jika Anda masih tidak dapat masuk, Anda dapat mengedit file functions.php untuk mengatur ulang alamat WordPress Anda. Sekali lagi, Anda harus mengakses direktori akar situs Anda. Kemudian, buka folder konten-wp Anda dan temukan folder tema Anda.
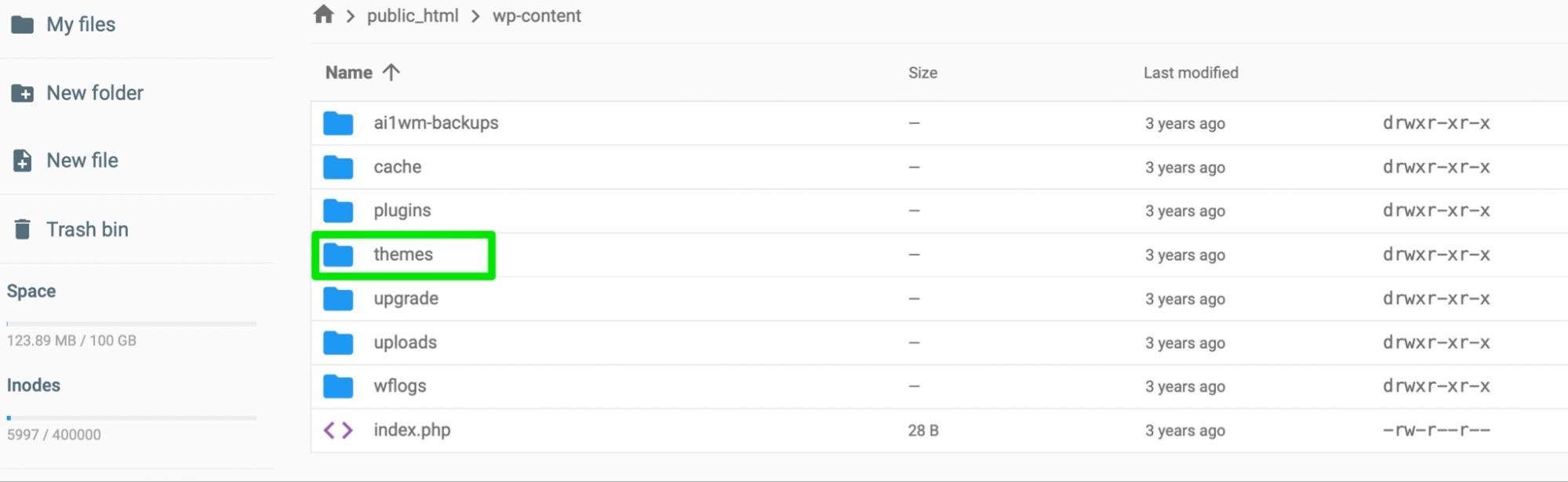
Sekarang, pilih tema aktif Anda dan temukan functions.php .
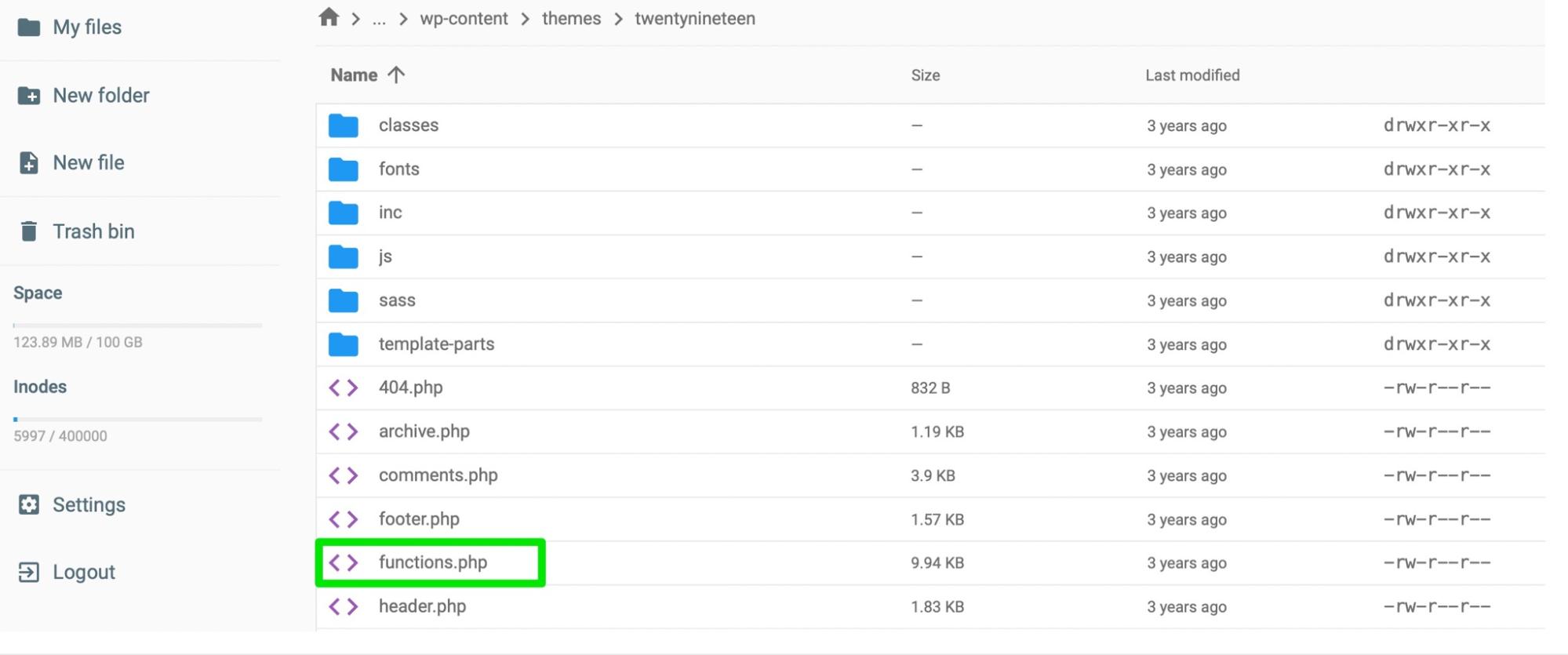
Buka file dan tambahkan kode berikut ke bawah:
update_option( 'siteurl', 'https://example.com' ); update_option( 'home', 'https://example.com' );Ini akan memperbarui basis data Anda dan menyetel ulang URL situs Anda. Sekarang, segarkan layar login Anda dan coba lagi. Setelah mendapatkan akses ke situs Anda, Anda dapat menghapus baris kode ini dari file functions.php Anda.
Solusi: Pulihkan default . file htaccess
Perbaikan terakhir untuk redirect loop adalah memulihkan file .htaccess default. Ini karena salah satu penyebab utama error ini adalah file .htaccess yang rusak. Ini mungkin disebabkan oleh perubahan khusus yang Anda buat pada file.
Anda harus mengakses file WordPress Anda melalui FTP atau File Manager. Kemudian, cari file .htaccess Anda.
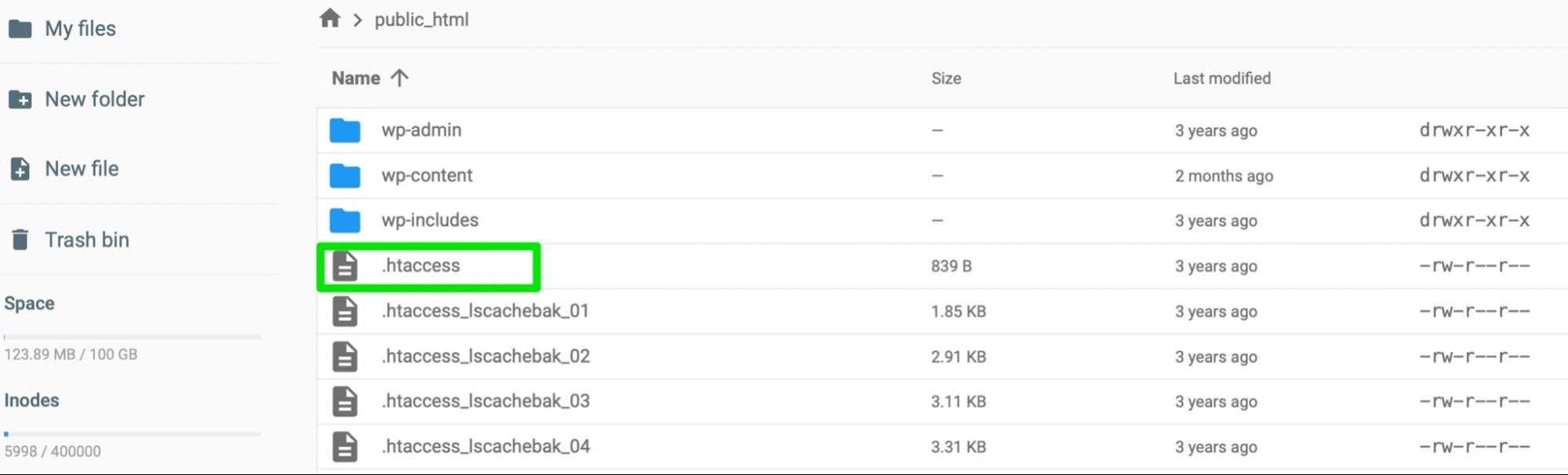
Hal pertama yang harus dilakukan adalah mengganti nama file, jadi klik kanan padanya dan beri nama ".htaccess-old".
Selanjutnya, Anda akan membuat file .htaccess baru. Tetap di dalam direktori root situs Anda dan klik New File .
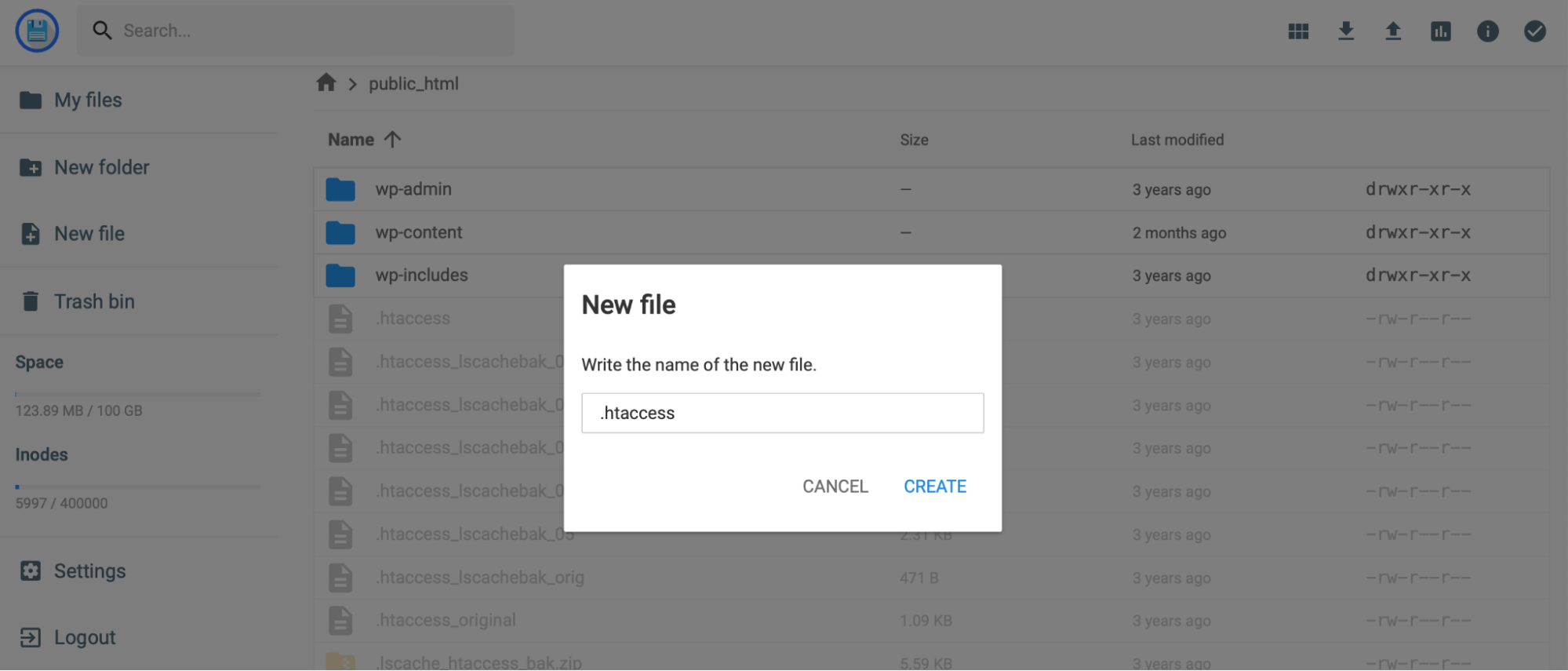
Beri nama file baru Anda ".htaccess" dan rekatkan kode berikut ke dalamnya:
# BEGIN WordPress RewriteEngine On RewriteRule .* - [E=HTTP_AUTHORIZATION:%{HTTP:Authorization}] RewriteBase / RewriteRule ^index\.php$ - [L] RewriteCond %{REQUEST_FILENAME} !-f RewriteCond %{REQUEST_FILENAME} !-d RewriteRule . /index.php [L] # END WordPressSimpan perubahan Anda dan keluar dari File Manager. Kemudian, kembali ke halaman login WordPress dan lihat apakah error telah teratasi.
3. Kesalahan "HTTP 500 Internal Server".
File .htaccess yang rusak dapat menyebabkan kesalahan server internal. Oleh karena itu, cara terbaik untuk mengatasi masalah tersebut adalah dengan menghapus file sekaligus.
Solusi: Ganti file .htaccess
Anda memerlukan akses ke file situs Anda. Anda dapat melakukan ini melalui FTP atau melalui File Manager Anda. Kemudian, cari .htaccess di dalam folder public_html Anda.
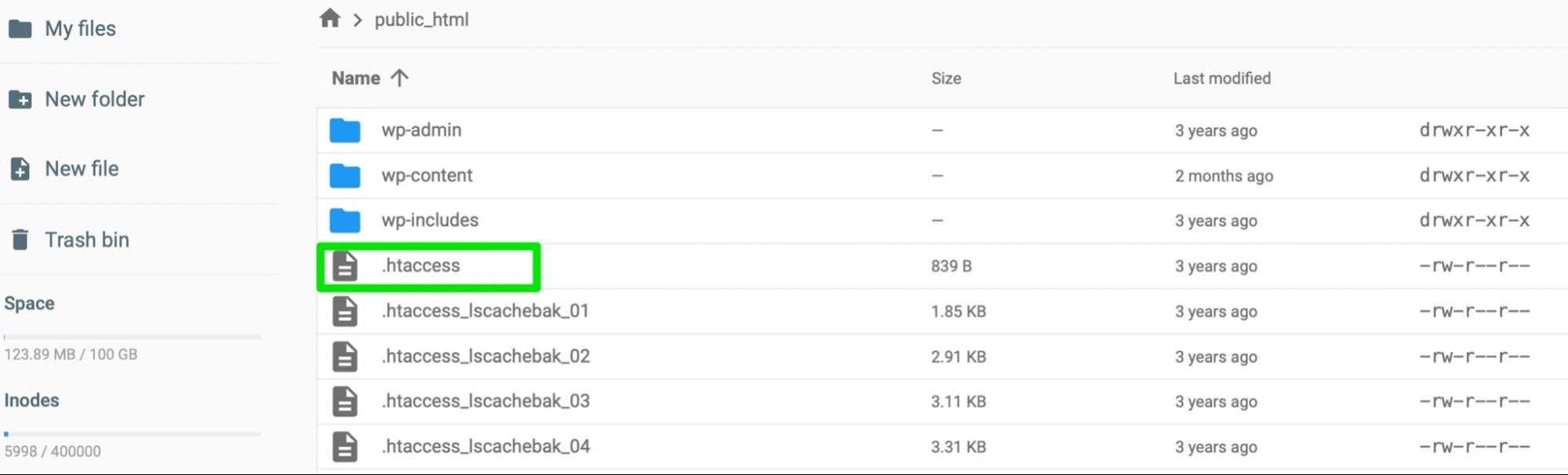
Sebaiknya unduh salinan file ke komputer Anda sebelum membuat perubahan apa pun. Jika terjadi kesalahan (atau .htaccess bukan penyebabnya), Anda dapat mengunggah ulang file tersebut ke database Anda.
Sekarang, klik kanan pada file untuk menghapusnya. Selain itu, Anda mungkin perlu mengunjungi folder wp-admin untuk melihat apakah ada juga file .htaccess di sana. Jika ada, lanjutkan dan hapus juga.
Kemudian, kembali ke layar login WordPress Anda dan coba akses situs Anda. Jika ini berhasil, Anda tahu bahwa file .htaccess Anda adalah masalahnya.
Dalam hal ini, Anda harus membuat file .htaccess baru. Anda dapat melakukannya di dalam file root Anda dengan mengikuti petunjuk di Bagian 2 tutorial ini.
Atau, Anda dapat membuat file .htaccess baru di dasbor WordPress Anda. Untuk melakukan ini, cukup arahkan ke Pengaturan → Permalinks.
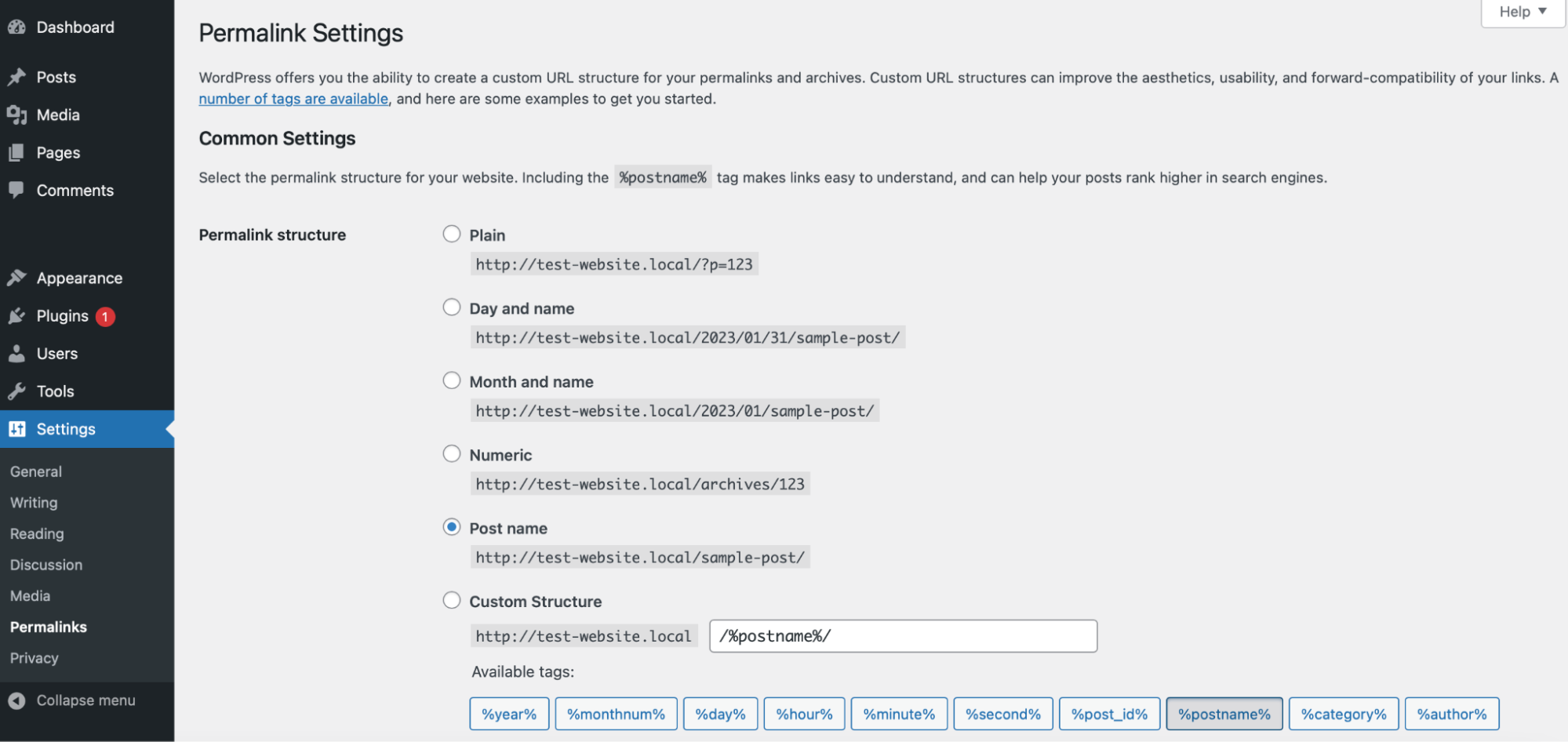
Kemudian, klik tombol Simpan tanpa melakukan perubahan apa pun pada pengaturan. Anda dapat melihat apakah ini berhasil dengan mengunjungi kembali database Anda dan mencari file .htaccess baru di direktori root situs Anda.
4. Kesalahan “404 Tidak Ditemukan”.
Jika situs Anda menampilkan error 404, penting untuk memeriksa file wp-login.php Anda. Untuk melakukan ini, Anda harus mengakses file situs Anda melalui FTP atau File Manager. Lalu, lihat ke dalam public_html .
Jika Anda memiliki cadangan file wp-login.php , Anda dapat membandingkannya dengan yang sekarang di database Anda dan mencari perbedaannya. Intinya, Anda perlu memastikan bahwa file tersebut berisi dua baris ini:
fine ('WP_HOME', 'http://example.com'); fine ('WP_SITEURL', 'http://example.com');Jika Anda tidak melihat baris kode ini di file wp-login.php , unduh salinan baru file tersebut dari instalasi WordPress baru.
Jika ini tidak menyelesaikan masalah, kesalahan 404 mungkin disebabkan oleh konflik perangkat lunak antara plugin dan tema.
Solusi: Nonaktifkan plugin WordPress Anda
Karena Anda tidak memiliki akses ke dasbor WordPress, Anda harus menonaktifkan plugin dari server Anda. Akses melalui File Manager atau FTP dan temukan public_html. Kemudian, temukan folder konten wp Anda.
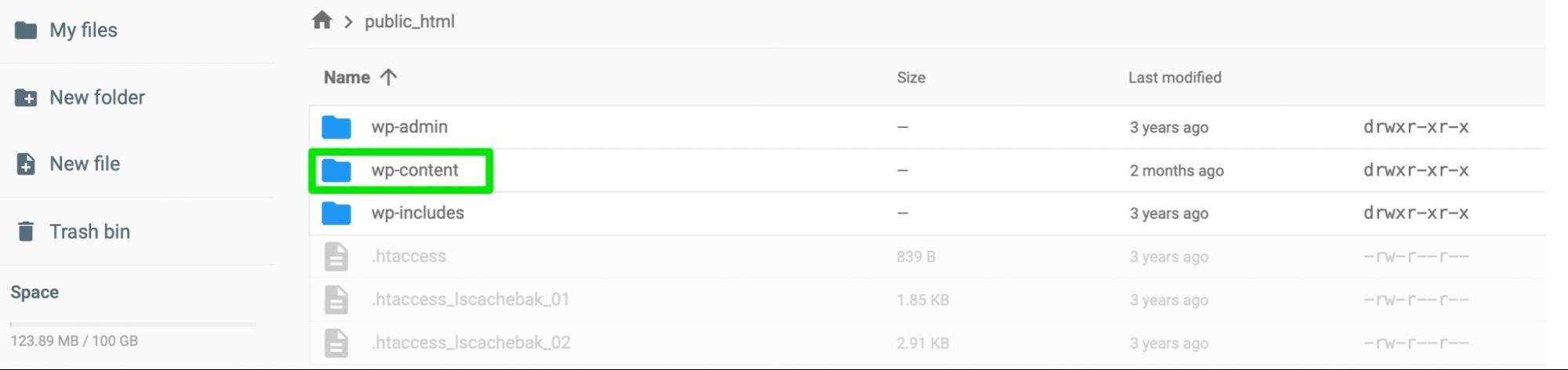
Buka folder dan cari plugin . Kemudian, klik kanan pada folder untuk mengganti namanya. Anda ingin mengganti namanya menjadi sesuatu seperti "plugins-old" atau "plugins-disabled" untuk menonaktifkan semua plugin di situs Anda. Ini menipu WordPress untuk berpikir bahwa plugin Anda tidak ada lagi.

Sekarang, kembali ke layar masuk Anda untuk melihat apakah Anda dapat mengakses situs Anda. Jika bisa, aktifkan kembali setiap plugin hingga Anda menemukan masalahnya.
Jika ini adalah masalah umum di situs Anda, ada baiknya tetap menggunakan plugin terkemuka dari repositori plugin WordPress resmi. Anda juga ingin membaca ulasan pelanggan dan melihat seberapa sering plugin diperbarui. Umumnya, plugin dengan pengembangan aktif adalah yang terbaik, karena Anda tahu plugin tersebut akan kompatibel dengan versi terbaru WordPress.
Solusi: Ganti tema Anda
Seperti yang kami sebutkan sebelumnya, kesalahan 404 umumnya disebabkan oleh konflik dalam perangkat lunak di situs Anda. Meskipun plugin cenderung menjadi penyebab utama, masalahnya mungkin juga terletak pada tema Anda.
Oleh karena itu, Anda mungkin dapat memperbaiki kesalahan 404 dengan mengganti tema aktif Anda dengan tema default.
Karena Anda tidak memiliki akses ke admin area WordPress, Anda harus mengaktifkan tema default di server Anda.
Akses file situs Anda melalui FTP atau File Manager. Kemudian, buka folder konten-wp Anda dan temukan folder tema Anda.
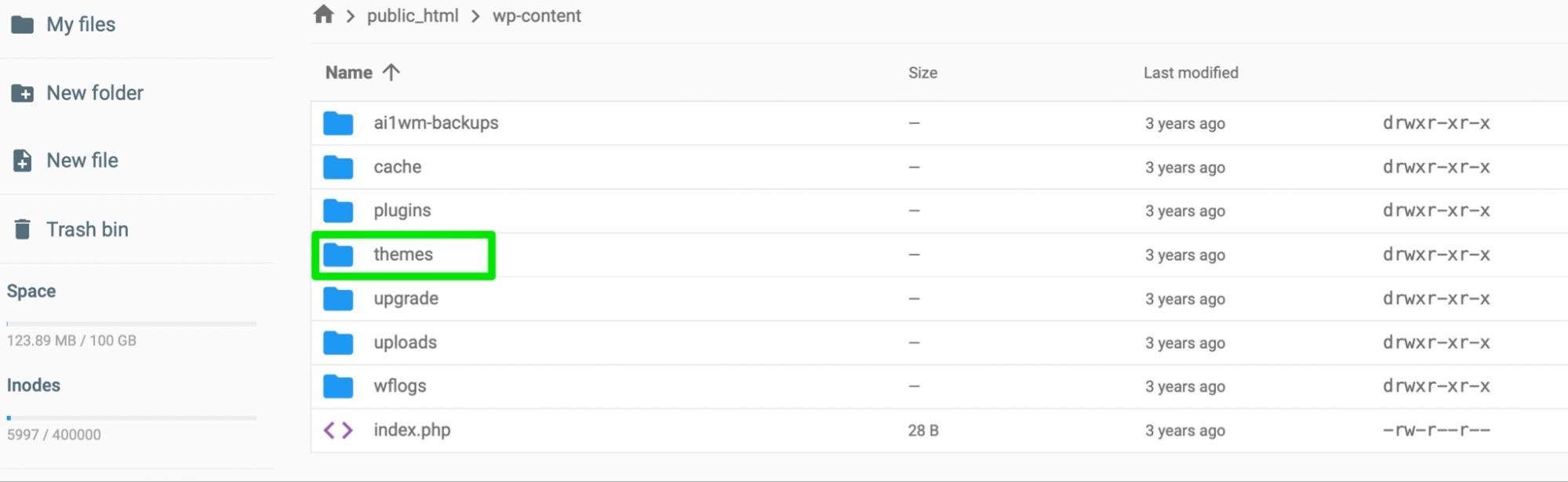
Ubah nama folder menjadi sesuatu seperti "tema-lama" atau "tema-dinonaktifkan." Jika semuanya berjalan dengan baik, ini akan mengganti tema Anda dengan versi default terbaru di situs web Anda (seperti Twenty Twenty-Two ).
Sekarang, kembali ke halaman login. Jika Anda dapat mengakses situs Anda tanpa melihat kesalahan 404, Anda tahu bahwa tema Anda yang harus disalahkan.
Dalam hal ini, sebaiknya ganti tema. Selain itu, ada baiknya tetap menggunakan tema WordPress resmi. Jika Anda lebih suka menggunakan tema pihak ketiga, pastikan itu berasal dari pengembang atau perusahaan yang Anda percayai.
5. Halaman login WordPress adalah layar kosong
White Screen of Death (WSoD) adalah salah satu kesalahan login yang paling membuat frustrasi karena sulit untuk mengidentifikasi penyebabnya. Saat Anda memicu kesalahan ini, yang akan Anda lihat hanyalah layar putih kosong.
Biasanya, kesalahan WSoD terkait dengan PHP atau kesalahan basis data. Misalnya, Anda mungkin telah menambahkan baris kode yang salah ke salah satu file situs Anda. Jika Anda ingat membuat perubahan baru-baru ini di database Anda, sebaiknya kembali ke file dan hapus hasil edit. Anda dapat melakukannya dengan cukup mudah dengan memulihkan cadangan WordPress sebelum Anda melakukan perubahan. Jika ini tidak berhasil, ada beberapa solusi yang dapat Anda coba.
Mulailah dengan menghapus cookie dan cache Anda. Menonaktifkan plugin Anda dan mengubah ke tema WordPress default juga dapat mengatasi masalah tersebut. Kami menjelaskan cara melakukan perbaikan ini sebelumnya dalam panduan pemecahan masalah ini.
Solusi: Pulihkan cadangan situs Anda
Salah satu cara termudah untuk memperbaiki kesalahan WSoD adalah memulihkan cadangan situs Anda. Dengan plugin seperti Jetpack VaultPress Backup, Anda dapat dengan mudah mencadangkan database dan file Anda.
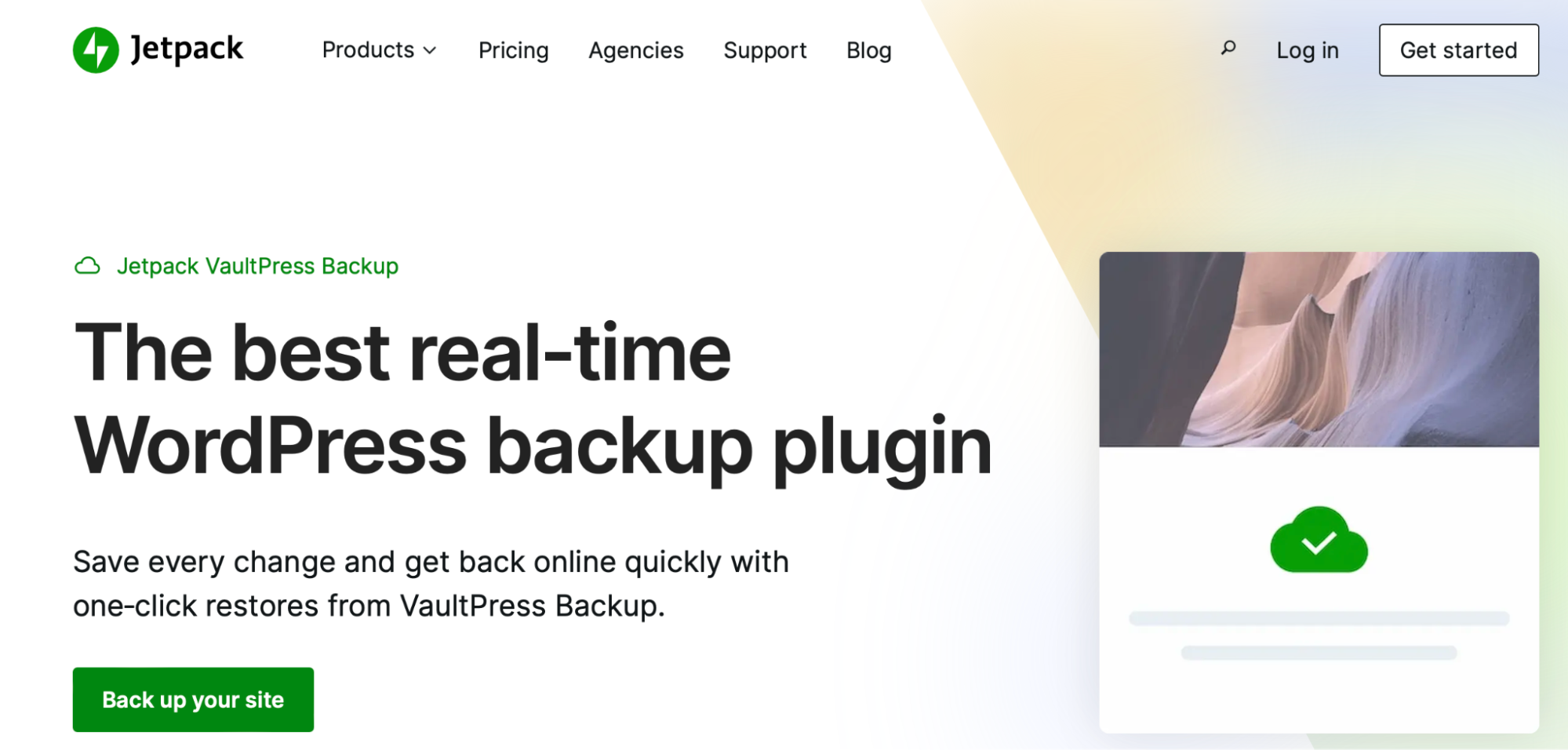
Lebih baik lagi, Anda dapat memulihkan situs Anda dari lokasi mana pun, meskipun Anda tidak dapat masuk. Anda juga dapat melihat log aktivitas yang berisi semua aktivitas terbaru di situs Anda. Ini dapat membantu Anda mendeteksi potensi masalah.
Untuk memulihkan situs Anda menggunakan Pencadangan Jetpack VaultPress, navigasikan ke https://cloud.jetpack.com dan buka Log Aktivitas Anda. Di sana, Anda dapat menelusuri peristiwa yang terjadi di situs Anda, atau menggunakan filter untuk menemukan peristiwa tertentu.
Kemudian, klik Pulihkan ke titik ini dan pilih file yang ingin Anda pulihkan. Dan itu saja! Cukup tunggu hingga proses pemulihan selesai dan Anda siap melakukannya.
Solusi: Aktifkan mode debug
WSoD terkenal sulit dipecahkan karena Anda umumnya tidak menerima informasi apa pun tentang kesalahan tersebut. Itulah mengapa akan berguna untuk mengaktifkan mode debug, yang dapat mengidentifikasi sumber kesalahan tertentu.
Anda dapat mengaktifkan mode debug menggunakan plugin WordPress seperti Query Monitor yang akan melakukannya secara otomatis. Atau, Anda dapat mengaktifkan debugging secara manual dengan mengedit file wp-config.php Anda.
Anda harus terhubung ke server situs Anda menggunakan FTP atau File Manager. Kemudian, cari direktori root situs Anda dan cari wp-config.php .

Kemudian, temukan baris ini di bagian bawah file:
/* That's all, stop editing! Happy publishing. */.Sebelum baris ini, tambahkan kode berikut untuk mengaktifkan mode debug WordPress:
// Enable WP_DEBUG mode define( 'WP_DEBUG', true ); // Enable Debug logging to the /wp-content/debug.log file define( 'WP_DEBUG_LOG', true ); // Disable display of errors and warnings define('WP_DEBUG_DISPLAY' false );Sekarang, kunjungi kembali situs Anda, dan Anda akan melihat pesan kesalahan baru yang memberikan informasi tentang penyebab masalah.
Solusi: Tingkatkan memori server Anda
Salah satu solusi paling efektif untuk kesalahan WSoD adalah menyesuaikan batas memori server Anda. Itu karena skrip PHP yang berjalan di situs Anda mungkin melebihi memori maksimum yang disediakan oleh paket hosting Anda dan menyebabkan halaman login habis waktu.
Anda mungkin dapat menghubungi host web Anda untuk menyesuaikan batas memori Anda. Anda juga dapat menambah memori server secara manual dengan mengedit wp-config.php.
Anda harus terhubung ke situs Anda menggunakan FTP atau File Manager. Kemudian, di dalam folder public_html Anda, temukan wp-config.php.
Di file ini, gulir ke bawah dan tambahkan kode berikut:
define( 'WP_MEMORY_LIMIT', 'XM' );Ganti "X" dengan jumlah memori server yang Anda inginkan dalam megabita. Misalnya, "128M" akan meningkatkan batas ini menjadi 128 megabita.
Simpan perubahan Anda. Kemudian, muat ulang situs Anda.
Jika ini tidak berhasil, kembali ke wp-config.php dan tingkatkan batas memori lebih jauh. Tetapi penting untuk dicatat bahwa sebagian besar host web tidak akan membiarkan Anda melebihi jumlah tertentu (terutama jika Anda menggunakan paket bersama).
Untuk menghindari jenis kesalahan login ini di masa mendatang, sebaiknya buat cadangan baru untuk situs Anda sebelum membuat perubahan penting pada file-nya. Selain itu, sebaiknya coba perubahan di situs pementasan terlebih dahulu. Dengan begitu, Anda dapat menguji berbagai hal di area yang aman tanpa memengaruhi konten langsung Anda.
6. Kata sandi yang hilang atau terlupakan
Kata sandi yang hilang atau terlupakan juga dapat mencegah Anda masuk ke situs WordPress Anda. Dalam skenario ini, Anda akan melihat pesan peringatan yang menyatakan, “alamat email tidak valid” atau “kehilangan sandi?”.
Anda dapat menggunakan tautan yang disediakan untuk mengatur ulang kata sandi Anda. Namun Anda mungkin tidak memiliki akses ke alamat email tujuan pengiriman tautan Anda. Dalam hal ini, Anda dapat memperbaiki kesalahan login secara manual.
Jika kesalahan terjadi pada pengguna lain (selain Anda sendiri) yang tidak dapat mengakses situs Anda, Anda dapat melakukannya dari dasbor WordPress. Sebagai administrator situs, Anda dapat membuat dan mengelola semua akun pengguna. Buka Pengguna di area admin.
Temukan dan pilih pengguna tertentu yang memerlukan pengaturan ulang kata sandi. Kemudian, gulir ke bawah ke bagian bawah halaman yang bertuliskan Manajemen Akun .
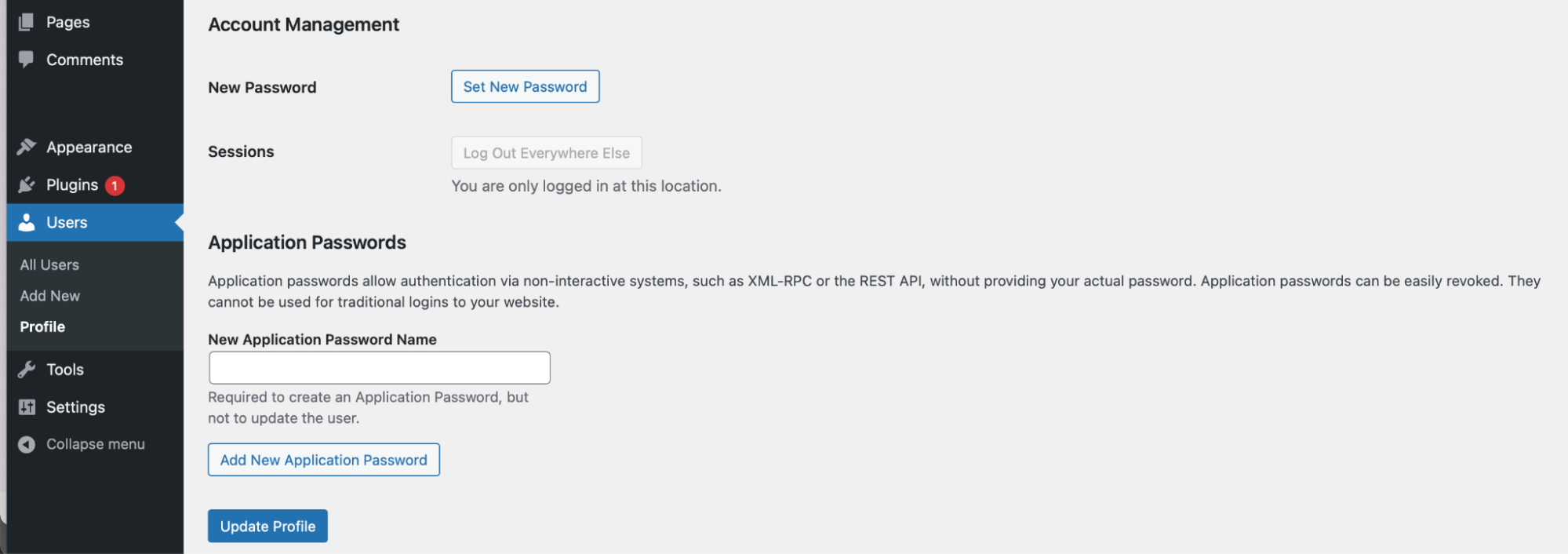
Selanjutnya, klik Setel Kata Sandi Baru → Hasilkan Kata Sandi. Pada titik ini, Anda juga bisa masukkan kata sandi khusus atau biarkan WordPress membuatnya untuk Anda. Kemudian, pilih Perbarui Profil untuk menyimpan perubahan Anda, lalu bagikan kredensial baru dengan pengguna.
7. Login WordPress dinonaktifkan (terlalu banyak upaya yang gagal)
Kesalahan terakhir yang akan kita diskusikan dalam artikel ini terjadi ketika terlalu banyak upaya gagal untuk masuk ke situs Anda. Umumnya, Anda hanya akan melihat pesan kesalahan ini jika Anda memiliki plugin yang mengamankan halaman login WordPress Anda.
Misalnya, Anda mungkin menggunakan alat yang membatasi upaya login Anda. Atau, Anda mungkin memasang plugin keamanan umum di situs Anda.
Dalam hal ini, satu-satunya cara untuk memperbaiki kesalahan login adalah dengan menonaktifkan plugin. Untuk melakukan ini, Anda harus mengakses situs WordPress Anda melalui FTP atau File Manager. Kemudian, buka folder public_html Anda dan pilih wp-content .
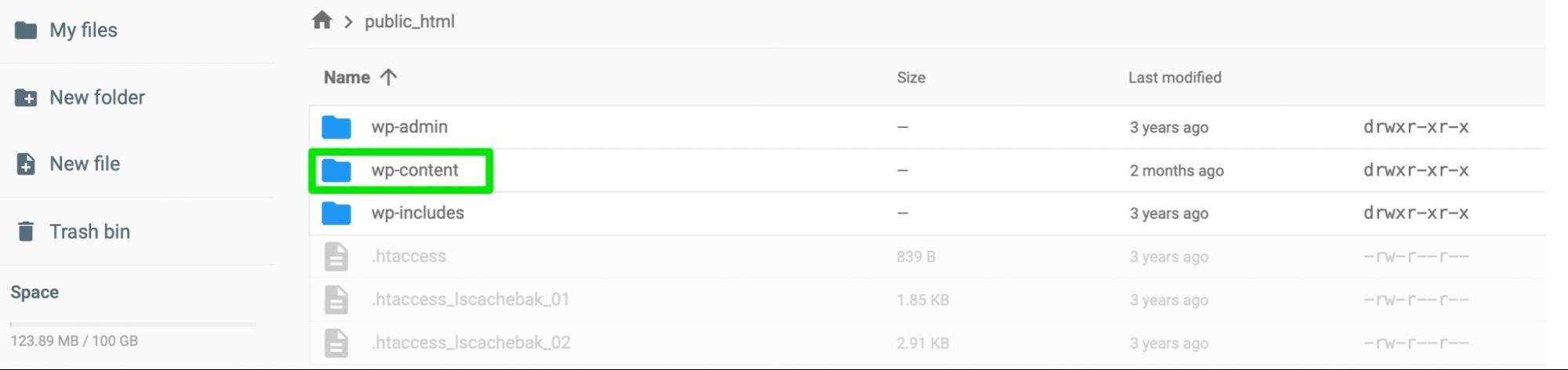
Selanjutnya, klik plugin dan temukan plugin keamanan di dalam folder. Klik kanan pada file untuk mengganti namanya. Anda ingin menyebutnya sesuatu seperti "contoh-dinonaktifkan" untuk menonaktifkan masing-masing plugin.
Buka halaman login WordPress Anda dan lihat apakah Anda dapat mengakses situs Anda. Jika bisa, maka Anda harus mengaktifkan kembali plugin Anda dari dashboard WordPress Anda. Anda dapat melakukan ini dengan menuju ke Plugins → Installed Plugins. Kemudian, cari plugin yang dimaksud dan pilih Activate .
Jika plugin ini terus menyebabkan kesalahan login WordPress, ada baiknya mencari alat alternatif. Anda juga dapat berkomunikasi dengan pengembang plugin untuk mengetahui apakah mereka dapat memperbaiki masalah tersebut.
Cadangan situs: Solusi untuk segera mengatasi kesalahan login
Cara terbaik untuk menghindari kesalahan login adalah dengan menggunakan Jetpack VaultPress Backup. Jika ada yang tidak beres di situs Anda, Anda dapat dengan mudah memulihkan versi sebelumnya atau mengganti file satu per satu.
Akibatnya, Anda tidak perlu melakukan banyak langkah pemecahan masalah untuk menemukan dan memperbaiki masalah. Sebagai gantinya, Anda akan dapat mengaktifkan dan menjalankan kembali situs Anda dalam waktu singkat.
Pencadangan VaultPress tidak hanya menyimpan file situs Anda, tetapi Anda juga akan mendapatkan cadangan seluruh database Anda, bersama dengan pelanggan WooCommerce dan data pesanan. Terlebih lagi, salinan situs Anda disimpan di lokasi yang aman di beberapa server, dan dienkripsi untuk ketenangan pikiran ekstra.
Salah satu hal terbaik tentang Pencadangan Jetpack VaultPress adalah mudah digunakan, sehingga cocok untuk pemula sekalipun. Anda dapat membuat cadangan situs Anda hanya dalam beberapa menit. Kemudian, Anda dapat memulihkan situs menggunakan aplikasi seluler.
Perbaiki kesalahan login WordPress
Meskipun WordPress adalah sistem manajemen konten yang andal, Anda mungkin mengalami kesalahan login sesekali yang menghentikan Anda mengakses situs web Anda. Untungnya, Anda dapat memperbaiki semua jenis error WordPress seperti 404 error, 500 error, redirect loop, dan banyak lagi.
Misalnya, coba tingkatkan batas memori server Anda jika Anda dihadapkan pada layar login WordPress yang kosong. Alternatifnya, Anda harus menghapus beberapa kode dari file wp-login.php untuk memperbaiki loop pengalihan. Sedangkan jika cookie diblokir, ada baiknya membersihkan cache browser Anda.
