Login WordPress Tidak Berfungsi? Bagaimana memperbaikinya
Diterbitkan: 2021-09-04Mengalami masalah saat masuk ke situs Anda? Apakah login WordPress Anda tidak berfungsi ? Jangan khawatir, kami siap membantu Anda. Dalam panduan ini, kami akan menunjukkan kepada Anda cara memperbaiki masalah paling umum yang menyebabkan proses masuk berhenti bekerja.
Login adalah salah satu halaman terpenting untuk situs WordPress mana pun karena itulah yang memungkinkan Anda mengakses dasbor. Kami telah melihat cara menyesuaikan login untuk memaksimalkannya, tetapi apa yang dapat Anda lakukan ketika login berhenti bekerja dan Anda tidak dapat mengakses situs Anda?
Sayangnya, ini adalah masalah yang cukup umum bagi banyak pengguna. Kabar baiknya adalah ada banyak solusi yang dapat berguna jika Anda pernah mengalami kecelakaan seperti itu. Sebelum kita membahas solusi yang berbeda untuk setiap masalah, mari kita lebih memahami mengapa login WordPress mungkin tidak berfungsi dengan baik.
Mengapa Login WordPress berhenti bekerja?
Banyak alasan yang dapat menyebabkan login WordPress berhenti bekerja. Mungkin ada masalah dengan file situs web, server, database, plugin, tema, dan lainnya. Faktanya, masalah dengan salah satu elemen tersebut adalah penyebab umum masalah dalam proses login.
Ini adalah beberapa masalah yang lebih sering terjadi yang mungkin mencegah login WordPress berfungsi dengan baik:
- Cache dan Cookie
- Kredensial Masuk
- Masalah dengan plugin
- Konflik dengan tema
- URL login WordPress salah
- Kesalahan membangun koneksi database
- Masalah dengan file .htaccess
- Batas Memori PHP tidak cukup
- URL situs salah
Jangan khawatir jika Anda menghadapi salah satu dari masalah ini. Di bagian berikut, kami akan menunjukkan bagaimana Anda dapat menyelesaikannya dan mendapatkan kembali akses ke situs Anda.
Login WordPress tidak berfungsi? Bagaimana memperbaikinya
Seperti yang disebutkan sebelumnya, ada beberapa alasan dan kesalahan yang dapat menyebabkan login WordPress Anda berhenti bekerja, jadi mungkin sulit untuk mengetahui dengan tepat apa yang salah dan apa yang harus dilakukan untuk memperbaikinya. Di bagian ini, kami akan menunjukkan kepada Anda beberapa solusi untuk masalah yang paling umum, sehingga Anda tahu persis apa yang harus dilakukan.
Tergantung pada masalah yang Anda hadapi, Anda mungkin perlu mengedit beberapa file penting dari situs web Anda. Itu sebabnya sebelum kami mulai, kami sarankan Anda membuat cadangan situs WordPress Anda dan pastikan Anda menyimpannya di tempat yang aman jika Anda perlu memulihkan situs Anda.
Sekarang tanpa basa-basi lagi, mari kita lihat solusinya.
1. Bersihkan Cache dan Cookie
Cache browser web mengacu pada file sementara yang disimpan atau disembunyikan di browser Anda. Setelah Anda mengosongkan cache, browser Anda akan diperbarui dengan versi file yang lebih baru yang mendukung WordPress saat Anda memuat ulang halaman login.
Di sisi lain, cookie adalah file kecil dengan data yang digunakan untuk mengidentifikasi komputer Anda dalam jaringan. WordPress menggunakan cookie untuk otentikasi, jadi menghapusnya juga dapat menyelesaikan beberapa masalah dengan halaman login. Sebelum Anda melakukan ini, pastikan Anda telah mengaktifkannya di browser web Anda.
Untuk menghapus cache dan cookie di browser web Anda, buka Pengaturan , buka tab Privasi dan Keamanan , dan klik opsi Hapus data penjelajahan .
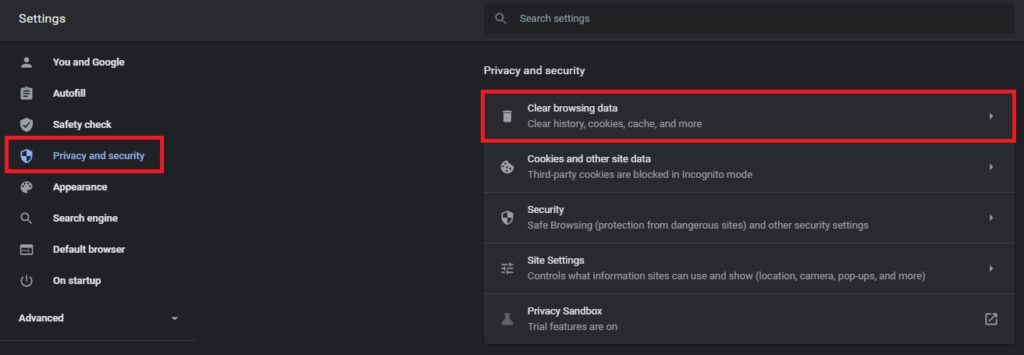
Sekarang Anda harus memilih data browser yang ingin Anda hapus di browser Anda. Di bawah tab Dasar , centang opsi untuk Cookie dan data situs lainnya serta Gambar dan file dalam cache . Terakhir, tekan Hapus data .
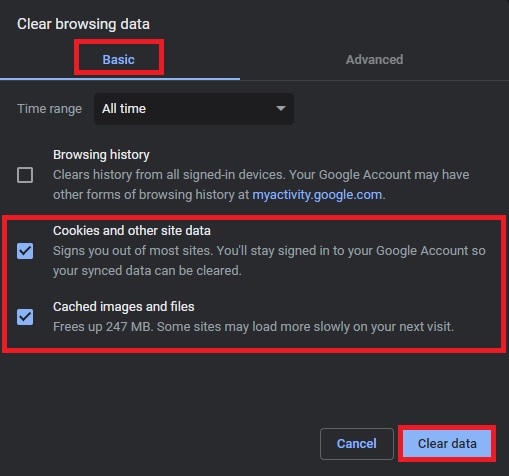
Itu saja, semua cache dan cookie Anda akan dihapus di browser web Anda.
Ini adalah proses untuk menghapus cache dan cookie menggunakan Google Chrome. Jika Anda menggunakan browser yang berbeda, Anda dapat memeriksa langkah-langkahnya di tautan berikut:
- Mozilla Firefox
- Safari
- Penjelajah Windows
Menghapus cache dan cookie Anda adalah salah satu hal pertama yang harus Anda lakukan ketika login WordPress Anda tidak berfungsi. Jika itu tidak berhasil, periksa solusi berikutnya.
2. Periksa Kredensial Masuk Anda
Ini adalah solusi yang sangat jelas yang sering diabaikan. Namun, manusia cenderung melakukan kesalahan dan sebagian besar kesalahan di dunia digital disebabkan oleh manusia. Jadi, jika Anda bukan robot, periksa apakah Anda menggunakan kombinasi nama pengguna dan kata sandi login yang benar atau tidak.
Bahkan, kecuali Anda telah mengubah peringatan default, akan ada pesan kesalahan yang menjelaskan apa masalahnya. Pastikan Anda memasukkan kredensial masuk yang benar sebelum masuk ke dasbor WordPress.
Atau, Anda dapat mencoba mengubah kata sandi Anda dengan mengklik tautan Kehilangan kata sandi Anda . Anda harus memasukkan alamat email Anda yang tertaut dengan situs web dan mengubah kata sandi melalui email verifikasi yang dikirimkan kepada Anda.
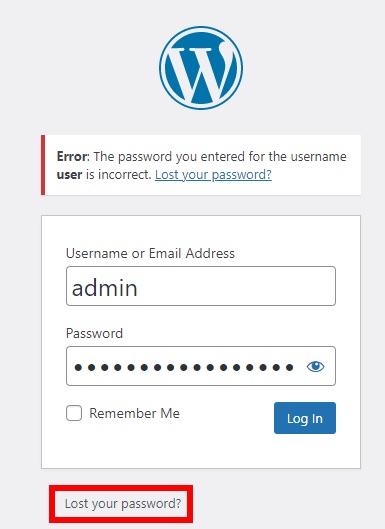
Jika tidak ada yang berhasil, Anda mungkin perlu memeriksa plugin Anda.
3. Masalah dengan Plugin
Terkadang, plugin yang Anda gunakan juga dapat membuat masalah di situs web Anda dan menyebabkan login WordPress Anda berhenti bekerja. Biasanya terjadi konflik antara beberapa plugin di situs Anda atau ada plugin keamanan yang memblokir login Anda .
Pertama, periksa apakah ada masalah plugin. Untuk melakukannya, pertama, nonaktifkan plugin secara manual. Untuk itu, Anda perlu menggunakan klien FTP atau menggunakan File Manager cPanel. Jika Anda adalah pemilik situs web, hosting situs web Anda dapat memberi Anda akses ke sana.
Untuk demo ini, kami akan menggunakan klien FTP bernama FileZilla, tetapi Anda dapat menggunakan alat apa pun yang Anda suka. Setelah Anda mengaksesnya, navigasikan ke direktori file situs web Anda dan cari folder wp-content/plugins . Kemudian, klik kanan padanya dan ganti nama folder untuk sementara menjadi sesuatu seperti " plugins_disable ".
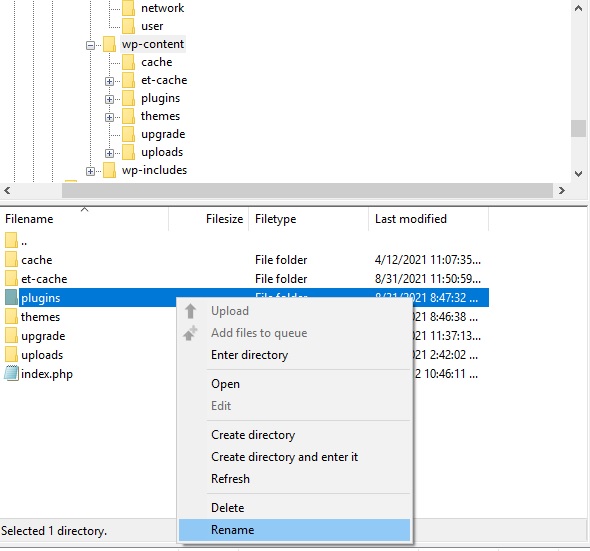
Setelah Anda mengganti namanya, WordPress tidak akan dapat mengenali atau mengakses file plugin, sehingga secara otomatis akan menonaktifkan semua plugin di situs Anda. Meskipun Anda dapat menonaktifkan plugin yang ingin Anda tetap aktif, ini adalah cara tercepat untuk mengetahui apakah sebuah plugin menyebabkan masalah dengan login Anda.
Setelah itu, coba masuk ke situs web Anda. Jika Anda dapat masuk, Anda dapat mengonfirmasi bahwa login WordPress tidak berfungsi karena ada konflik plugin. Sekarang Anda perlu mencari tahu plugin mana yang sebenarnya menyebabkan masalah dan memecahkannya. Untuk itu, aktifkan plugin satu per satu dan coba masuk hingga Anda menemukan yang membuat masalah.
Terkadang, plugin keamanan dapat memblokir login pengguna, jadi mulailah dengan memeriksa plugin keamanan Anda.
Untuk informasi lebih lanjut tentang cara menonaktifkan plugin secara massal, lihat panduan ini.
4. Konflik dengan Tema
Mirip dengan apa yang terjadi dengan plugin, tema Anda mungkin juga mengganggu dan membuat konflik dengan login WordPress Anda. Ini sangat umum ketika Anda menggunakan halaman login khusus untuk situs web Anda karena halaman tersebut mungkin tidak sepenuhnya kompatibel dengan tema Anda saat ini .
Kabar baiknya adalah sangat mudah untuk memeriksa apakah ada gangguan tema yang tidak memungkinkan Anda untuk masuk ke situs web Anda. Sekali lagi, Anda perlu mengakses direktori file situs web Anda menggunakan klien FTP dan mengganti nama folder tema untuk menonaktifkannya seperti yang Anda lakukan dengan plugin sebelumnya.
Buka klien FTP Anda dan temukan folder tema yang Anda gunakan di situs Anda. Biasanya, Anda dapat menemukan folder tema di bawah wp-content/themes . Untuk tutorial ini, kami menggunakan tema Divi, jadi kami akan mengganti nama folder Divi menjadi " Divi_disable ".
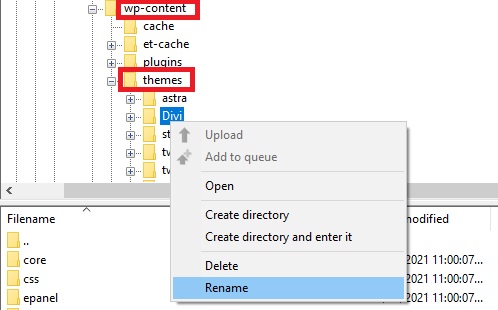
Cukup klik kanan pada folder tema Anda dan ganti namanya. Jika Anda tidak yakin mana tema saat ini, tanyakan kepada pemilik atau pengembang situs web.
Setelah menonaktifkan tema, coba masuk ke situs web Anda. Jika berhasil, Anda dapat mengonfirmasi bahwa login WordPress Anda tidak berfungsi karena konflik dengan tema Anda. Jika demikian, Anda dapat memeriksa file tema untuk mengidentifikasi dan memecahkan masalah atau menghubungi dukungan tema Anda.
5. URL Login WordPress Salah
Menyembunyikan atau mengubah URL login WordPress adalah salah satu cara terbaik untuk menjaga keamanan situs web Anda. Ini juga merupakan praktik umum untuk menjaga situs Anda aman dari login dan serangan DDoS.
Jika Anda telah mengubah URL login dan sekarang Anda tidak dapat menemukannya, Anda tidak akan dapat login ke situs Anda. Dalam hal ini, pilihan terbaik Anda adalah menonaktifkan plugin yang telah Anda gunakan untuk mengubah URL login.
Anda dapat dengan mudah melakukan ini dengan mengikuti langkah-langkah yang sama yang kami jelaskan sebelumnya untuk menonaktifkan semua plugin. Cukup, buka klien FTP Anda, cari folder plugin di bawah folder wp-content/plugin dan buka. Anda akan melihat folder semua plugin yang terpasang di situs web Anda.
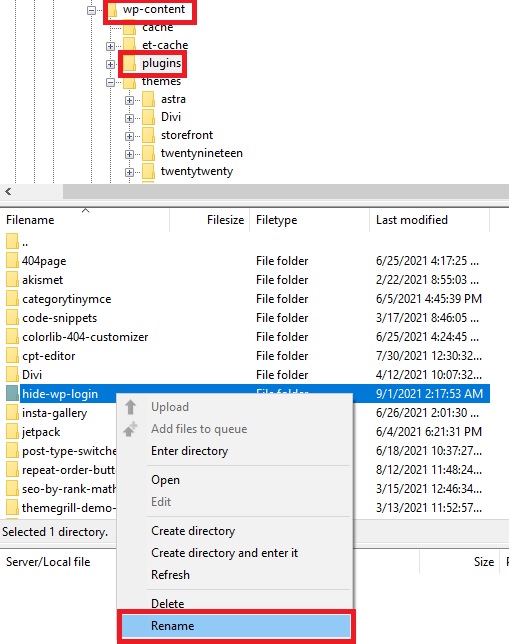
Temukan plugin yang Anda gunakan untuk mengubah URL login, klik kanan padanya dan ganti nama folder untuk menonaktifkannya.
Kemudian, masukkan URL default halaman login dengan menambahkan /wp-admin setelah domain situs web Anda dan Anda akan dapat melihat halaman login situs web Anda. Setelah itu, masukkan nama pengguna dan kata sandi untuk mengakses situs Anda seperti biasa.
Pastikan Anda ingat cara mengakses halaman login setelah Anda login kembali. Dan jika Anda masih ingin mengamankan situs web Anda, Anda dapat mengaktifkan kembali plugin untuk menyembunyikan atau mengubah halaman login lagi.
6. Kesalahan Membuat Koneksi Basis Data
Semua informasi dan data situs web Anda disimpan dalam database Anda. Jika database tidak dapat ditautkan dengan situs Anda, Anda mungkin menghadapi beberapa masalah yang mungkin menyebabkan login WordPress tidak berfungsi.
Mungkin ada masalah dengan koneksi database jika ada informasi database yang salah di situs Anda. Selain itu, masalah mungkin juga terjadi jika database rusak atau karena server database tidak responsif .
Kabar baiknya adalah Anda dapat dengan mudah memperbaiki masalah koneksi database Anda di WordPress. Namun sebelum kita mulai dengan langkah-langkahnya, Anda perlu memastikan bahwa kredensial basis data dan informasi hosting basis data Anda sudah benar . Hubungi penyedia hosting Anda dan minta mereka untuk itu tetapi jika Anda masih tidak dapat masuk ke situs web Anda, Anda mungkin perlu memperbaiki database.
6.1. Perbaiki Kesalahan Koneksi Basis Data: Perbaiki Basis Data WordPress
Untuk memperbaiki database WordPress Anda, cari dan buka file wp-config.php situs web Anda menggunakan klien FTP.
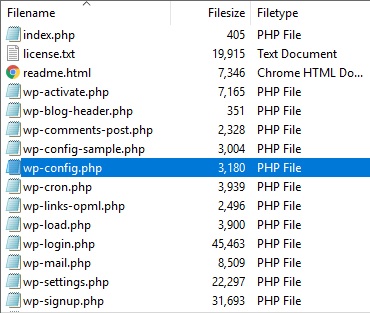
Anda akan melihat semua detail konfigurasi situs web Anda di file ini. Bahkan, Anda juga dapat menemukan kredensial basis data di sini jika Anda perlu memeriksanya sekali lagi.
Sekarang, tambahkan potongan kode berikut tepat sebelum “Itu saja, berhenti mengedit! Selamat menerbitkan.” baris dan simpan file .
define('WP_ALLOW_REPAIR', benar);Kemudian, kunjungi tautan http://www.yoursite.com/wp-admin/maint/repair.php untuk menyelesaikan perbaikan.
Anda akan dapat melihat dua opsi di sini: satu untuk memperbaiki database dan yang lainnya untuk memperbaiki dan mengoptimalkannya. Jika Anda tidak ingin mengoptimalkan database, untuk saat ini, Anda bisa mengklik Repair Database .
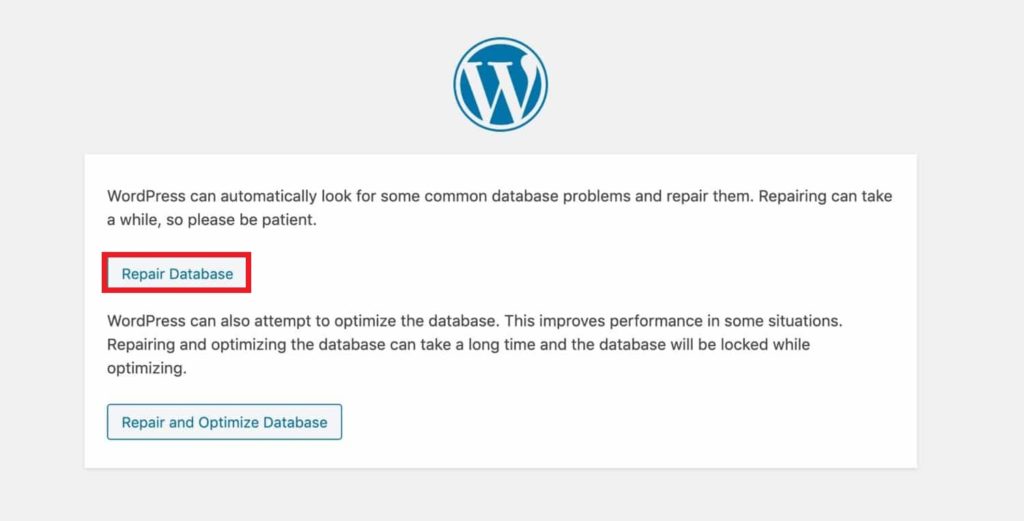

Setelah proses selesai, Anda seharusnya bisa masuk ke situs WordPress Anda jika koneksi database bermasalah.
Jika itu tidak menyelesaikan masalah dan login masih tidak berfungsi, periksa solusi berikutnya.
7. Masalah dengan file .htaccess
.htaccess adalah file konfigurasi untuk server yang menangani semua permalink. Ini berarti bahwa jika ada masalah dengan file ini, ini dapat menyebabkan login WordPress tidak berfungsi dengan baik.
Untuk memperbaikinya, Anda perlu menghapus file .htaccess dan menambahkannya lagi ke situs WordPress Anda. Cukup buka klien FTP yang terhubung ke situs web Anda dan cari file .htaccess . Unduh ke komputer lokal Anda sebagai cadangan dan kemudian hapus file .htaccess dari situs web Anda dari klien FTP.
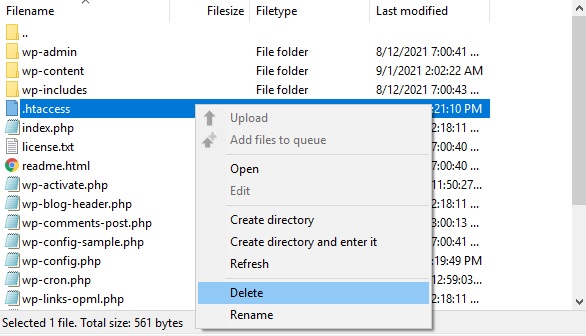
Sekarang coba masuk sekali lagi dan jika Anda dapat mengakses situs web Anda, itu berarti ada masalah dengan file .htaccess .
Untuk memastikan situs Anda bekerja dengan lancar, Anda perlu menambahkan file .htaccess ke server Anda. Untuk melakukannya, buka Pengaturan > Tautan Perma dan tekan Simpan Perubahan . Anda tidak perlu mengubah pengaturan atau opsi apa pun di sini.
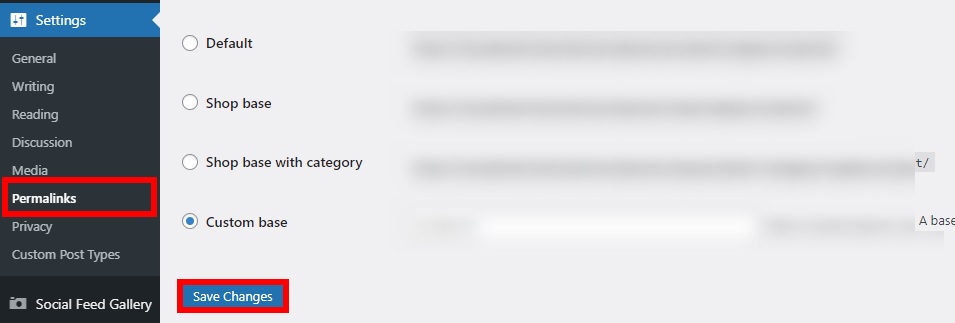
Ini akan secara otomatis membuat file .htaccess di server Anda dan situs Anda akan aktif dan berjalan sekali lagi.
8. Batas Memori PHP Tidak Cukup
Alasan lain mengapa login WordPress mungkin tidak berfungsi adalah karena tidak ada cukup batas memori PHP. Secara default, memori server situs web di atas 64 MB tetapi terkadang ini tidak cukup.
Jika ada batas memori PHP terlalu rendah, Anda akan melihat kesalahan dan ini mungkin membuat login WordPress Anda tidak berfungsi. Jika Anda melihat jenis kesalahan ini saat login, Anda perlu menambah batas memori secara manual.
Anda dapat dengan mudah melakukannya dengan bantuan klien FTP. Cukup cari dan buka file wp-config.php dari direktori situs web Anda. Kemudian, tempelkan cuplikan kode berikut sebelum pesan “Itu saja, berhenti mengedit! Selamat menerbitkan” .
define( 'WP_MEMORY_LIMIT', '256M' );
Ini akan meningkatkan batas menjadi 256MB. Setelah Anda menambahkan kode ke bidang, simpan dan buka halaman login Anda. Jika Anda dapat masuk ke situs web Anda, maka login WordPress Anda tidak berfungsi lebih awal karena keterbatasan memori PHP.
Jika setelah itu Anda masih mendapatkan kesalahan mengenai batas memori PHP, tingkatkan batas menjadi 512MB dengan mengedit cuplikan dan coba lagi.
9. URL Situs Salah
URL situs dan URL alamat WordPress adalah dua URL yang berbeda. Anda perlu memastikan bahwa kedua URL sama sehingga mencapai tujuan situs yang sama.
Meskipun URL ini biasanya sama, mungkin tidak demikian jika Anda baru saja memigrasikan situs Anda atau melalui pembaruan besar. Jika demikian, Anda dapat dengan mudah memastikan kedua URL sama dengan klien FTP.
Untuk melakukan ini, cari dan buka file wp-config.php dari klien FTP dan tambahkan potongan berikut tepat di atas "Itu saja, berhenti mengedit! Selamat menerbitkan” baris:
define('WP_HOME','https://www.situsanda.com');
define('WP_SITEURL','https://www.yoursite.com');Pastikan Anda menggunakan URL alamat WordPress yang sama untuk WP_HOME dan WP_SITEURL .
Setelah itu, simpan file dan muat ulang halaman login WordPress. Sekarang Anda seharusnya dapat masuk tanpa masalah.
CATATAN: Tampaknya jelas, tetapi pastikan URL situs yang dimasukkan di browser web juga benar. Ini mungkin berguna jika Anda mengakses dan mengelola banyak situs web.
Lebih Banyak Alasan Mengapa Login WordPress tidak berfungsi
Kami telah mencantumkan beberapa solusi untuk masalah paling umum dari login WordPress. Namun, jika Anda masih mengalami masalah dan login Anda tidak berfungsi, Anda dapat mencoba solusi berikut.
1. Masalah dengan izin file dan folder
Masalah izin file dan folder relatif jarang terjadi tetapi juga dapat menyebabkan login WordPress berhenti bekerja. Semua direktori browser Anda disimpan dalam file dan folder yang dapat diakses dari klien FTP atau cPanel. Jika folder wp-admin atau file wp-login.php berisi izin yang salah, situs web Anda tidak akan dapat mengakses file dan folder ini. Akibatnya, Anda tidak akan bisa masuk.
Jika menurut Anda ini dapat menyebabkan masalah dengan login Anda, Anda dapat mengubah izin mereka. Untuk melakukannya, sambungkan klien FTP Anda ke server situs web dan cari folder wp-admin dan file wp-login.php . Klik kanan pada mereka, pilih Izin dan sesuaikan nilai numerik berikut:
- nilai numerik folder wp-admin: 755
- nilai numerik file wp-login.php: 644
Terakhir, tekan OK untuk menyimpan perubahan.
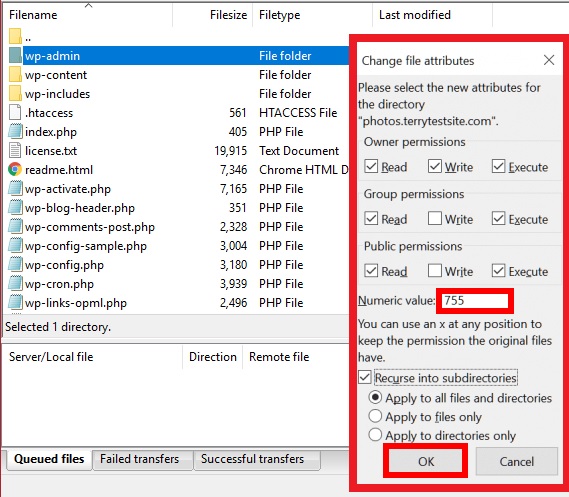
Sekarang, muat ulang situs web Anda dan masukkan kredensial untuk masuk. Jika ada masalah dengan izin file dan folder, Anda seharusnya dapat masuk ke situs web Anda.
2. File WordPress Rusak
Jika file inti WordPress Anda rusak, itu dapat memengaruhi seluruh situs web Anda dan mencegah login berfungsi dengan baik. Ini bukan masalah umum tetapi ketika itu terjadi, itu cenderung terjadi di file wp-login.php .
Untuk mengatasi masalah ini, hanya ada satu solusi. Anda harus pergi ke situs resmi WordPress.org dan mengunduh WordPress versi terbaru. Kemudian, ekstrak file ZIP dan cari file wp-login.php baru. Setelah itu, hubungkan klien FTP dengan server situs web Anda dan unggah file wp-login.php baru di sini.
Pastikan Anda menimpa file wp-login.php yang ada untuk mengganti file lama yang rusak dengan yang baru.
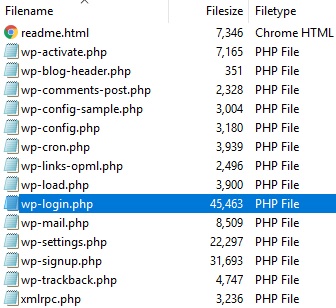
Jika file yang rusak menghentikan Anda untuk masuk ke situs web Anda, sekarang Anda seharusnya dapat masuk dengan mudah sekali lagi.
Tindakan lainnya
Jika Anda telah mencoba semua hal di atas dan login WordPress Anda masih tidak berfungsi, ada beberapa hal lagi yang dapat Anda lakukan untuk mengaktifkan dan menjalankan situs Anda.
1. Tanyakan Host Situs Web Anda
Jika tidak ada solusi yang disebutkan yang menyelesaikan masalah Anda dengan login, Anda dapat menghubungi host web Anda . Alasan Anda tidak dapat masuk ke situs web Anda mungkin terkait dengan masalah server dari ujung host Anda.
Jika itu masalahnya, mereka akan memberi Anda beberapa informasi tentang apa masalahnya dan bagaimana cara memperbaikinya. Pastikan Anda memiliki salah satu layanan hosting WordPress terbaik dengan dukungan yang sangat baik . Kualitas perusahaan hosting terlihat ketika ada masalah dan Anda membutuhkan bantuan segera.
2. Pulihkan Cadangan Situs Web Sebelumnya
Jika login WordPress Anda masih tidak berfungsi, salah satu opsi terakhir yang Anda miliki adalah memulihkan cadangan sebelumnya. Itu mudah jika Anda memiliki sistem cadangan yang diinstal di situs web Anda.
Untuk memulihkan cadangan, Anda dapat menggunakan klien FTP atau cPanel manage r. Jika Anda memerlukan informasi lebih lanjut tentang ini, lihat panduan kami tentang cara mencadangkan situs WordPress.
Bonus: Cara Menyesuaikan Halaman Login WordPress
Kebanyakan admin tidak terlalu memperhatikan login, sehingga 99% situs WordPress akhirnya memiliki halaman login yang sama membosankan. Namun, menyesuaikannya dapat memiliki beberapa manfaat. Misalnya, meningkatkan halaman login dapat bermanfaat untuk toko online, situs web keanggotaan, dan program afiliasi. Pelanggan biasanya akan masuk untuk melakukan pemesanan atau mengakses keuntungan mereka, sehingga akan memberikan kesan yang lebih baik jika Anda mempersonalisasi halaman login.
Selain desain, Anda juga dapat menyesuaikan hal-hal lain dan membuat situs Anda lebih aman. Misalnya, Anda dapat membatasi jumlah upaya login untuk menjauhkan peretas. Selain itu, Anda juga dapat menyesuaikan URL halaman login agar lebih sulit untuk menemukan dan menghindari serangan brute force.
Ada beberapa opsi untuk mengedit halaman login, tetapi cara termudah adalah menggunakan plugin khusus. Ada beberapa alat untuk ini tetapi untuk demonstrasi ini, kami akan menggunakan Custom Login Page Customizer . Ini adalah plugin gratis dan mudah yang memungkinkan Anda menyesuaikan halaman login WordPress Anda dengan mudah.
Instal dan Aktifkan Plugin
Untuk mulai menggunakan alat ini, Anda harus menginstal dan mengaktifkannya terlebih dahulu. Di dasbor Anda, buka Plugin > Add New dan cari plugin. Setelah Anda menemukannya, klik Instal Sekarang dan kemudian aktifkan.
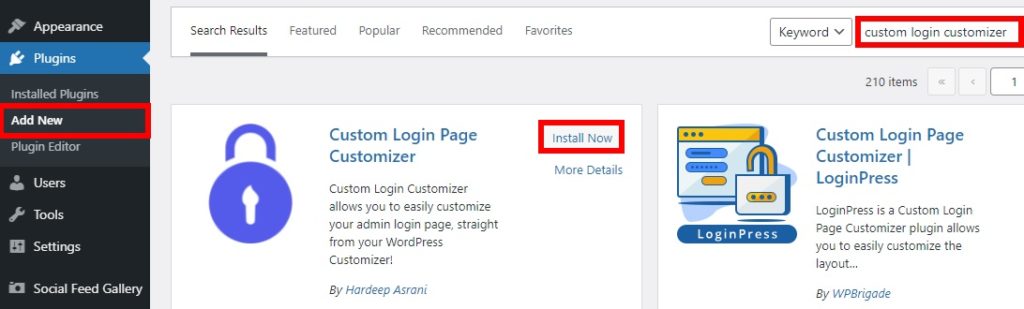
Atau, Anda dapat menginstal plugin secara manual. Jika Anda tidak terbiasa dengan itu, Anda dapat membaca panduan kami tentang cara menginstal plugin secara manual untuk detail lebih lanjut.
Sesuaikan Halaman Login WordPress
Setelah itu, buka Penyesuai Masuk > Penyesuai dan Anda akan diarahkan ke penyesuai langsung tempat Anda dapat mengedit halaman masuk.
Anda akan melihat banyak opsi di sini dan Anda dapat mengubah apa saja secara virtual. Anda dapat menyesuaikan template, latar belakang, logo, formulir, bidang, dan tombol. Selain itu, di bawah bagian Lainnya , ada opsi untuk menambahkan CSS dan JavaScript khusus untuk menyesuaikan halaman login Anda.
Saat mengedit halaman, Anda akan melihat perubahan di sisi kanan layar dengan pratinjau langsung waktu nyata. Setelah Anda puas dengan penyesuaian Anda, klik Publikasikan/Perbarui untuk menerapkannya ke situs Anda.
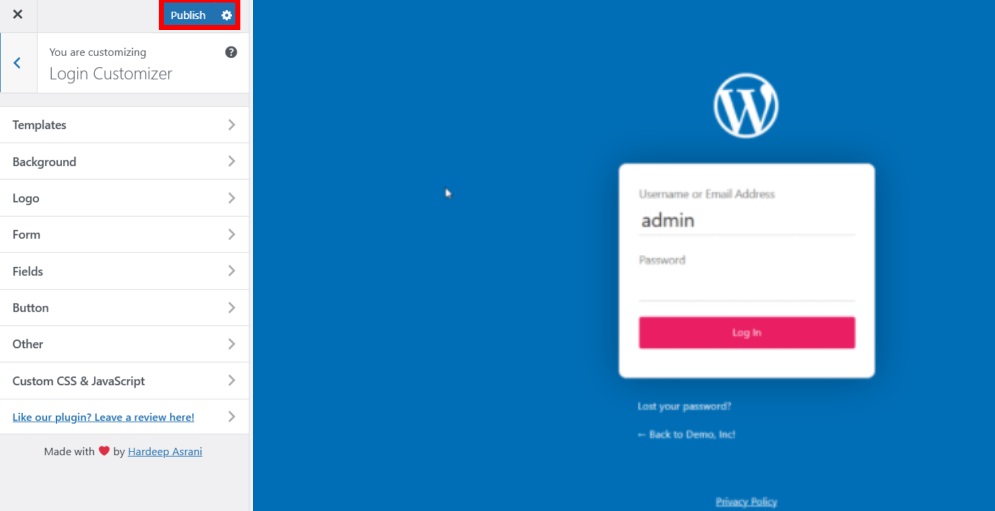
Sekarang jika Anda memeriksa frontend, Anda akan dapat melihat halaman login WordPress Anda yang baru disesuaikan.
Anda juga dapat mengedit halaman login secara terprogram dan melalui pembuat situs. Jika Anda ingin informasi lebih lanjut tentang ini, lihat tutorial kami tentang cara menyesuaikan halaman login WordPress. Selain itu, jika Anda ingin mencoba alat lain, lihat daftar plugin terbaik kami untuk menyesuaikan halaman login.
Kesimpulan
Singkatnya, beberapa alasan dapat menyebabkan halaman login WordPress berhenti bekerja, jadi mungkin sulit untuk mengetahui dengan tepat apa masalahnya. Ini cukup sering terjadi dan dapat mencegah Anda mengakses situs Anda.
Dalam panduan ini, kami telah menunjukkan kepada Anda cara mengatasi masalah paling umum dengan halaman login.
- Cache dan Cookie
- Kredensial Masuk
- Masalah dengan plugin
- Gangguan tema
- URL login WordPress salah
- Kesalahan membangun koneksi database
- Masalah dengan file .htaccess
- Batas Memori PHP tidak cukup
- URL situs salah
- Izin file dan folder salah
- File WordPress inti rusak
Jika tidak ada solusi ini yang berfungsi untuk Anda, mungkin karena masalah dengan izin file dan folder serta file inti yang rusak. Jika Anda mencoba menyelesaikan ini dan halaman login masih tidak berfungsi, Anda hanya memiliki dua opsi: hubungi host web Anda atau pulihkan cadangan situs web Anda sebelumnya.
Terakhir, kami juga telah menunjukkan kepada Anda bagian tambahan tentang cara menyesuaikan halaman login dengan plugin. Ini bisa sangat membantu toko eCommerce, keanggotaan, dan situs afiliasi untuk membuat login terlihat lebih profesional dan menambahkan lapisan keamanan ekstra ke situs web Anda.
Kami berharap tutorial ini bermanfaat. Jika ya, bagikan di media sosial untuk membantu teman Anda menyelesaikan masalah mereka dengan halaman login!
Untuk informasi selengkapnya tentang cara memaksimalkan situs Anda, lihat panduan berikut:
- Bagaimana Cara Memperbaiki White Screen of Death WordPress?
- Kesalahan Pembaruan WordPress Gagal: Cara Memperbaikinya
- Plugin CAPTCHA WooCommerce terbaik
