Pemeliharaan WordPress: Tugas & Daftar Periksa Rutin Penting
Diterbitkan: 2023-07-25Segala sesuatu dalam hidup membutuhkan pemeliharaan. Dari struktur yang kami gunakan untuk bekerja atau perumahan hingga mainan dan elektronik yang kami gunakan untuk hiburan. Agar hal-hal bertahan dan terus memberikan nilai, mereka perlu dirawat secara teratur.
Situs WordPress Anda tidak berbeda. Teknologi terus berkembang (pada klip yang lebih cepat sepanjang waktu) dan pesaing juga maju.
Meskipun mungkin tidak memerlukan perhatian penuh waktu Anda, Anda harus memastikan untuk mendedikasikan waktu secara berkala untuk meninjau situs Anda untuk masalah kinerja dan keamanan. Anda juga perlu memperbaruinya agar tetap efektif sebagai alat untuk tujuan apa pun yang dapat dilayaninya.
Dalam postingan ini, kita akan membahas pemeliharaan WordPress — apa itu, kapan melakukannya, dan alat yang dapat membuatnya lebih efisien.
Apa itu pemeliharaan WordPress?
Pemilik mobil mengetahui nilai pemeliharaan preventif, merawat kendaraan mereka melalui pemeriksaan rutin dan penyesuaian untuk menghindari masalah performa dan kerusakan.
Untuk situs WordPress, pemeliharaan ini akan terlihat sedikit berbeda, meskipun sama pentingnya untuk kesuksesan dan efektivitas jangka panjang. Pemeliharaan WordPress mencakup hal-hal seperti memantau situs Anda untuk kerentanan keamanan, memeriksa kinerjanya, dan memperbarui perangkat lunaknya.
Mengapa penting untuk memelihara situs WordPress Anda?
Masalah situs web — seperti masalah mobil — lebih mudah, lebih cepat, dan lebih hemat biaya untuk dicegah daripada diselesaikan. Kegagalan untuk mempertahankan situs Anda dapat menyebabkan masalah. Dan bahkan downtime beberapa jam dapat menyebabkan kerugian finansial yang signifikan.
Ungkapan, “satu ons pencegahan bernilai satu pon penyembuhan”, terutama berlaku untuk masalah keamanan. Kerentanan yang dibuat oleh situs yang tidak terawat adalah titik pembuka utama bagi peretas. Dan meskipun mungkin untuk pulih dari peretasan, tidak ada yang mau mengalami rasa sakit itu.
Pemeliharaan situs web WordPress reguler sangat penting dan tidak memerlukan banyak waktu ekstra jika Anda mengotomatiskan tugas dan memanfaatkan alat yang tersedia. Di bawah ini, kami akan membahas tugas pemeliharaan yang harus Anda lakukan secara rutin, plus membahas praktik terbaik dan alat yang dapat menyederhanakan prosesnya.
Seberapa sering Anda harus melakukan tugas pemeliharaan WordPress?
Item pemeliharaan WordPress di bawah ini bukan sekali setahun, semacam pembersihan musim semi. Semuanya juga tidak dimaksudkan untuk dilakukan pada interval yang sama.
Misalnya, satu tujuan utama adalah menjaga semua komponen situs Anda tetap mutakhir — inti WordPress, tema situs Anda, dan plugin. Sebagian besar situs akan memanfaatkan banyak plugin, yang berarti bahwa pada hari tertentu, mungkin ada pembaruan untuk satu atau beberapa elemen.
Sasaran lainnya termasuk mempertahankan pengalaman pengguna yang kuat. Dan peninjauan bulanan serta pengoptimalan performa situs — seperti waktu muat dan skor Data Web Inti — dapat mengatasi hal ini.
Tugas rutin pemeliharaan WordPress
Berikut adalah tugas yang harus Anda lakukan secara teratur beserta beberapa tip untuk mempermudah prosesnya.
1. Cadangkan sepenuhnya situs WordPress Anda
Ada sejumlah peristiwa yang dapat menyebabkan Anda kehilangan file dan data WordPress, mulai dari kesalahan pengkodean hingga peretasan. Tapi apa pun penyebabnya, jika ini terjadi, Anda bisa kehilangan kerja keras selama berjam-jam. Situs e-niaga dapat kehilangan catatan pelanggan dan transaksi, mengacaukan akuntansi dan kemampuan mereka untuk memenuhi pesanan.
Pencadangan berkala sudah cukup untuk situs yang jarang memperbarui konten. Tetapi untuk sebagian besar situs — dan terutama untuk situs e-niaga yang menyimpan data pelanggan dan pesanan — bahkan cadangan harian tidak cukup melindungi. Anda memerlukan cadangan waktu nyata yang dibuat setiap kali komentar baru diposting, posting blog diperbarui, produk diubah, atau pesanan baru dilakukan.
Jetpack VaultPress Backup adalah plugin WordPress yang menyimpan setiap perubahan yang Anda buat dan membantu Anda kembali online dengan cepat dan mudah. Dengan satu klik, Anda dapat memulihkan situs Anda ke keadaan sebelumnya sambil menjaga agar informasi produk dan pesanan pelanggan tetap terkini.
Itu juga dilengkapi dengan log aktivitas yang memungkinkan Anda melihat perubahan apa yang mendahului masalah. Dan cadangan cloud di luar situs menjaga semuanya tetap aman jika masalahnya berasal dari penyedia hosting Anda. Jika Anda sedang dalam perjalanan, aplikasi seluler memungkinkan Anda memulihkan hampir dari mana saja.
Pelajari lebih lanjut tentang cara mencadangkan situs WordPress.
2. Periksa dasbor situs Anda
Seperti halnya dasbor mobil, dasbor WordPress berfungsi sebagai tempat sentral untuk mendapatkan cuplikan kesehatan situs Anda dan menavigasi ke area penting untuk pekerjaan yang lebih mendetail.
Dasbor WordPress memberi tahu Anda ketika satu atau lebih bagiannya memerlukan perhatian, menampilkan lingkaran merah. Misalnya, area Pembaruan di bilah navigasi menunjukkan jumlah pembaruan yang tersedia antara WordPress, tema situs Anda, dan plugin yang diinstal.
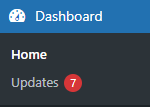
Jika Anda menjalankan toko online atau situs aktif, Anda akan masuk setiap hari. Tetapi bahkan jika Anda tidak secara teratur mengubah situs Anda, ada baiknya untuk setidaknya sesekali masuk dan menjelajahi dasbor. Anda mungkin memiliki komentar baru yang menunggu persetujuan, pemberitahuan dari plugin tertentu, atau hal lain yang harus Anda tangani.
Pelajari lebih lanjut tentang dasbor WordPress.
3. Periksa layar Kesehatan Situs
WordPress versi 5.2 dan yang lebih baru menyertakan alat diagnostik Kesehatan Situs, yang memberi Anda informasi terkait kinerja dan keamanan. Periksa status situs Anda melalui Alat → Kesehatan Situs.
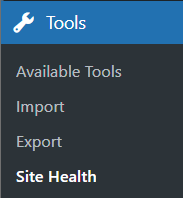
Layar Kesehatan Situs memiliki indikator kesehatan keseluruhan — lingkaran hijau, kuning, atau merah — diikuti dengan tautan untuk beralih antara tab Status dan Info.
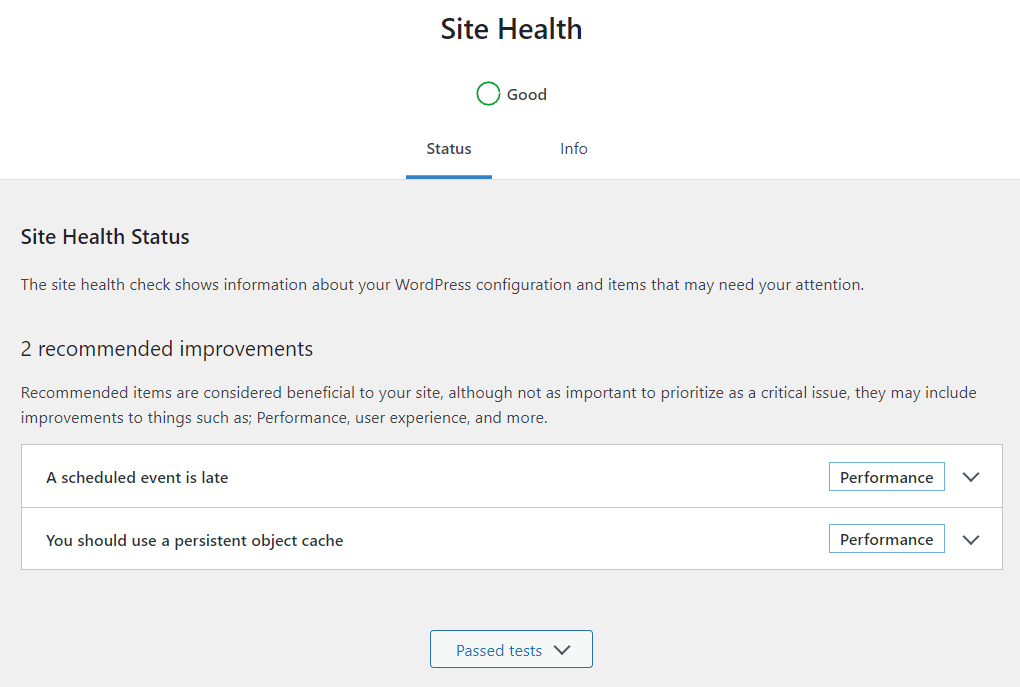
Tab Status Kesehatan Situs menampilkan satu atau beberapa bagian berdasarkan status situs Anda saat ini:
- Masalah kritis. Bagian dari situs web WordPress Anda yang memiliki potensi kerentanan keamanan atau masalah kinerja yang signifikan.
- Perbaikan yang disarankan. Item tidak penting yang dapat dimodifikasi untuk meningkatkan performa, pengalaman pengguna, dan lainnya.
- Lulus tes. Semua item lain diuji oleh alat Kesehatan Situs tanpa masalah yang terdeteksi.
Setiap item menampilkan label kategori, seperti Performa atau Keamanan, dan panah yang memungkinkan Anda meluaskan baris untuk informasi lebih lanjut.
Layar Info Kesehatan Situs berisi beberapa baris yang dapat diperluas, memberi Anda informasi yang dapat Anda gunakan untuk memecahkan masalah. Tombol Salin info situs ke papan klip memudahkan Anda mengumpulkan info sistem untuk mengirim email ke pengembang atau memposting ke utas tiket atau dukungan.
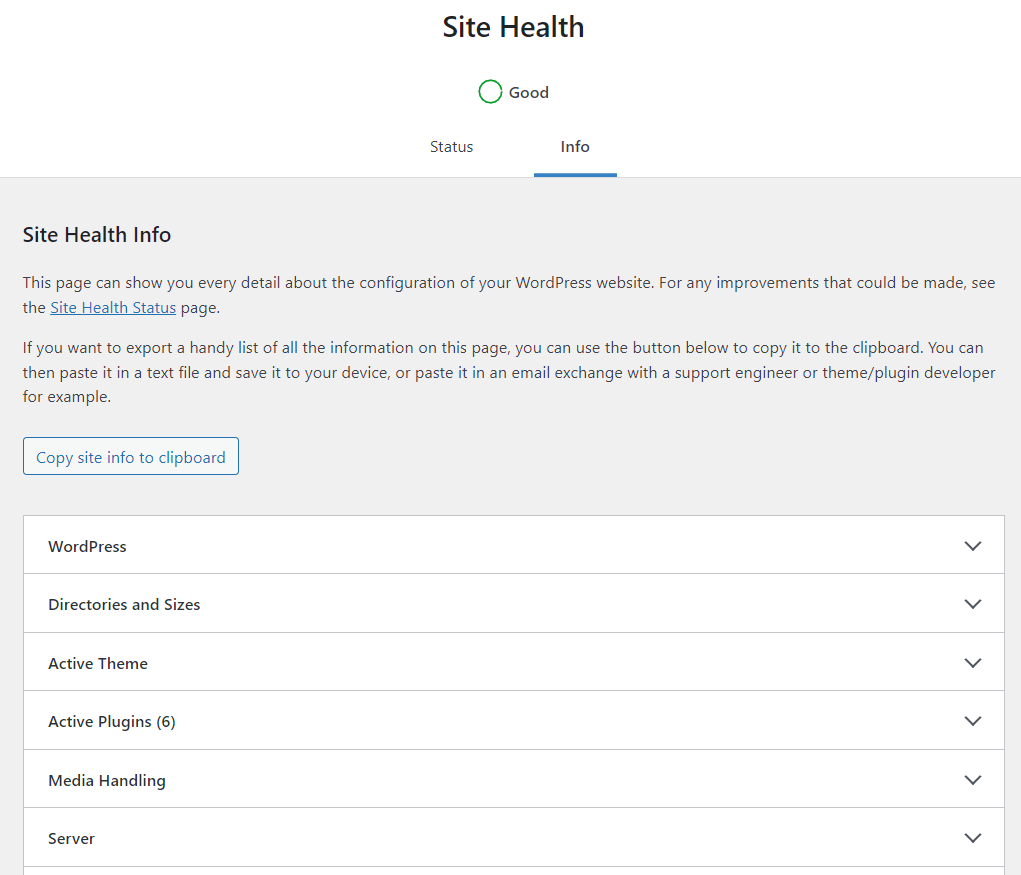
Satu informasi bermanfaat — versi PHP situs Anda — tercantum di bawah tab Server . Menjaganya tetap mutakhir sangat penting untuk fungsionalitas dan keamanan situs. Pelajari lebih lanjut tentang cara memeriksa dan memperbarui Versi PHP Anda di WordPress.
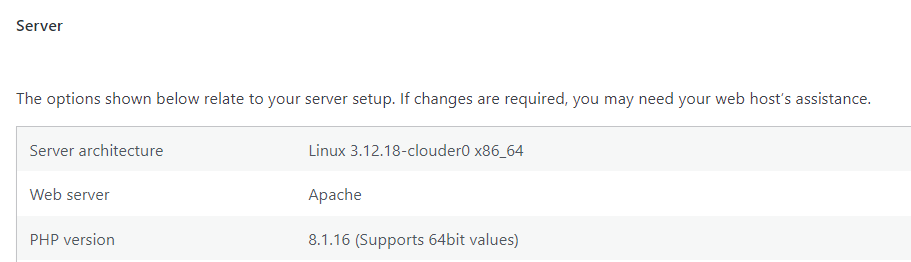
Pelajari lebih lanjut tentang Layar Kesehatan Situs.
4. Instal versi terbaru WordPress
Memperbarui versi WordPress Anda adalah bagian penting dari pemeliharaan WordPress. Inilah cara Anda dapat melakukan pembaruan manual ke inti WordPress, bersama dengan cara mengotomatiskan prosesnya:
Perbarui versi WordPress Anda secara otomatis
Pembaruan otomatis untuk rilis mayor dan minor telah diaktifkan secara default sejak versi 5.6. WordPress memperbarui sendiri ketika versi baru tersedia dan kemudian memberi tahu pemilik situs melalui email.
Untuk mengonfirmasi bahwa situs Anda disetel untuk pembaruan otomatis, buka Dasbor → Pembaruan dan cari pesan, “Situs ini secara otomatis diperbarui dengan setiap versi baru WordPress.”
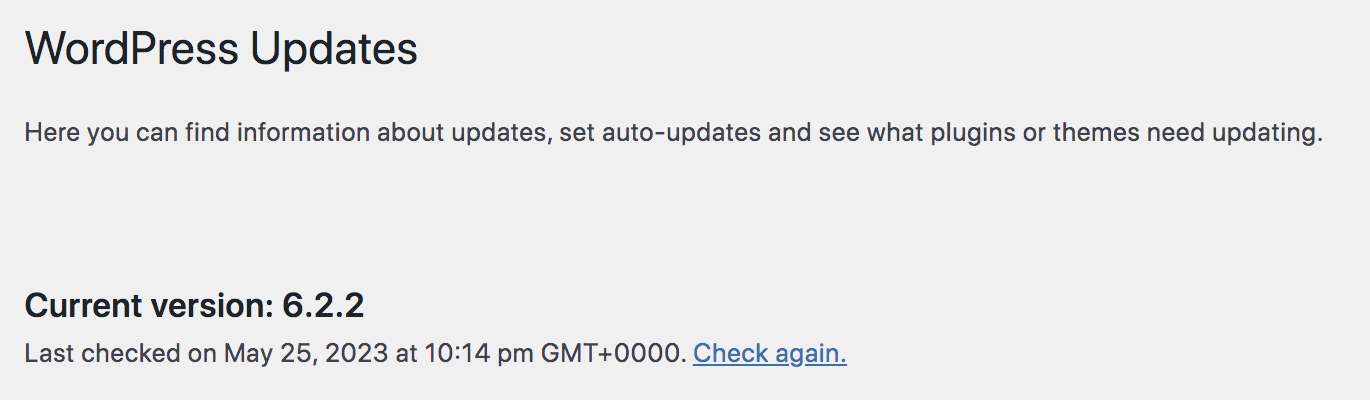
Jika instalasi WordPress Anda disetel untuk hanya melakukan pembaruan versi minor secara otomatis, Anda dapat mengeklik tautan untuk Mengaktifkan pembaruan otomatis untuk semua versi baru WordPress.
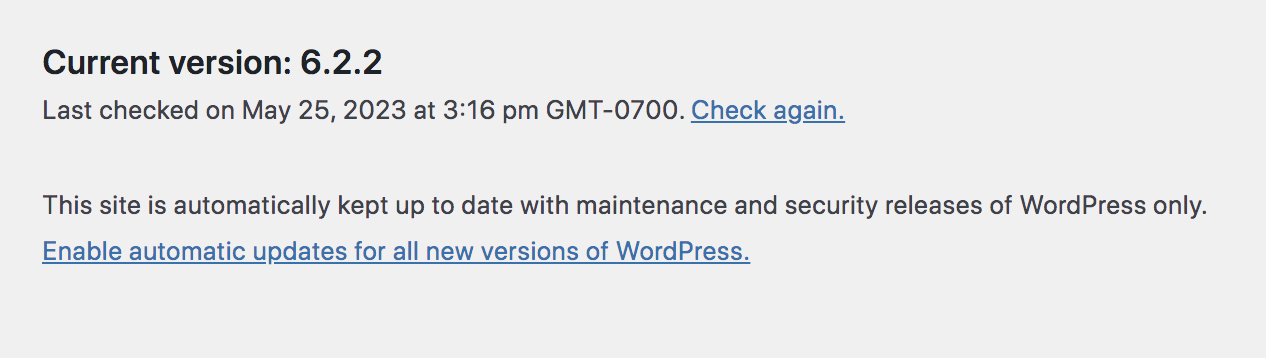
Jika Anda tidak melihat tautannya, pengaturan host atau plugin mungkin menyembunyikan opsi tersebut. Anda dapat memperbarui versi WordPress secara manual jika Anda tidak dapat mengaktifkan pembaruan otomatis.
Perbarui versi WordPress Anda secara manual
Anda dapat memperbarui WordPress secara manual melalui Dasbor → Pembaruan. Anda akan melihat tombol perbarui berwarna biru dengan nomor versi baru jika pembaruan tersedia. Pastikan untuk mencadangkan situs lengkap Anda, lalu klik tombol untuk memperbarui ke versi terbaru WordPress. Anda akan melihat pesan konfirmasi setelah pembaruan selesai.
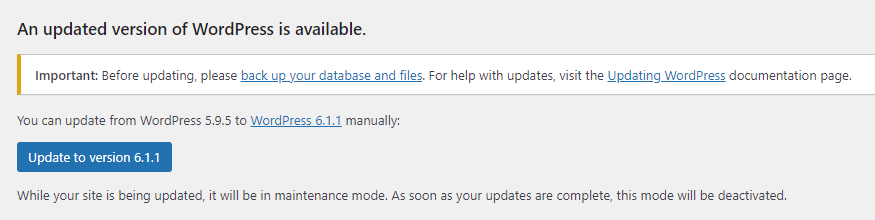
5. Perbarui tema dan plugin WordPress Anda
Tema dan plugin yang kedaluwarsa adalah target umum bagi peretas. Seperti inti WordPress, Anda dapat mengotomatiskan proses pembaruan.
Anda dapat melihat Plugins atau Appearance → Themes untuk melihat jumlah item yang perlu diperbarui.
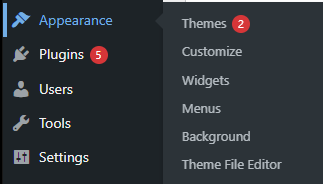
Perbarui tema WordPress secara otomatis
Buka Penampilan → Tema . Arahkan mouse ke tema Anda dan klik Detail Tema .
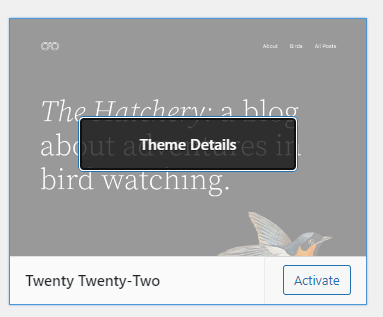
Klik tautan untuk Mengaktifkan pembaruan otomatis . Lakukan ini untuk setiap tema yang dipasang di situs Anda.
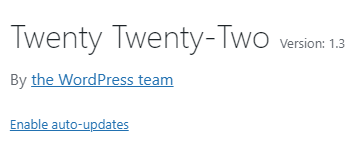
Jika tautan untuk mengaktifkan pembaruan otomatis tidak tersedia untuk suatu tema, Anda dapat memperbaruinya secara manual.
Perbarui tema WordPress Anda secara manual
Buka Penampilan → Tema . Klik Pilih Semua lalu Perbarui Tema . Anda akan melihat pesan konfirmasi saat pembaruan selesai.
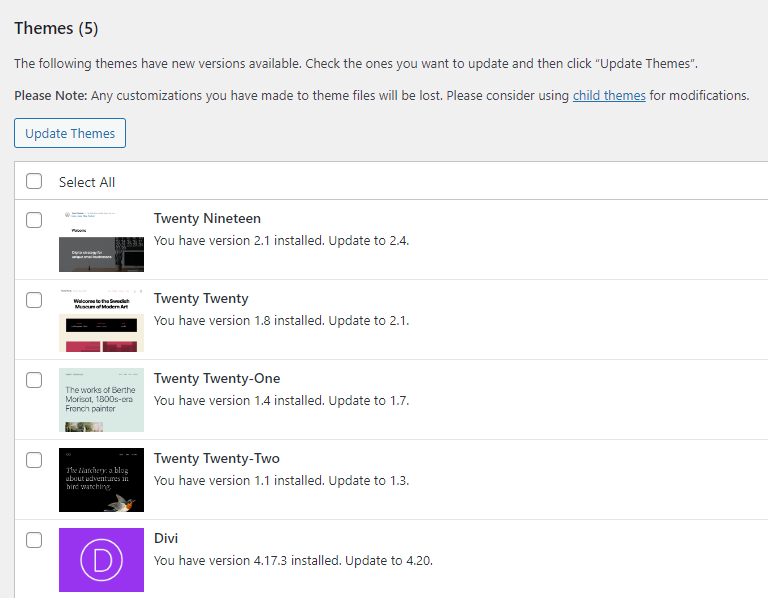
Perbarui plugin WordPress Anda secara otomatis
Pergi ke Plugins → Installed Plugins . Kolom Pembaruan Otomatis memungkinkan Anda mengeklik tautan untuk Mengaktifkan pembaruan otomatis untuk setiap plugin.
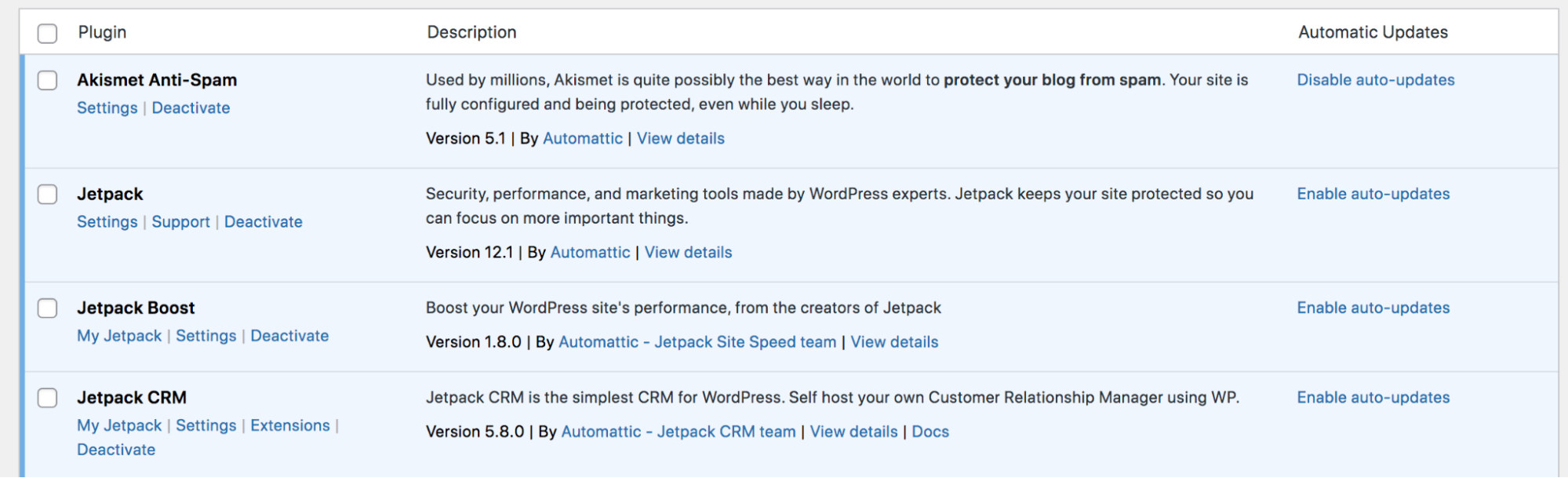
Setelah Anda mengaktifkan pembaruan otomatis untuk sebuah plugin, tautannya berubah menjadi Nonaktifkan pembaruan otomatis .
Perbarui plugin WordPress Anda secara manual
Buka Dasbor → Pembaruan . Klik Pilih Semua lalu Perbarui Plugin . Anda akan melihat pesan konfirmasi saat pembaruan selesai.
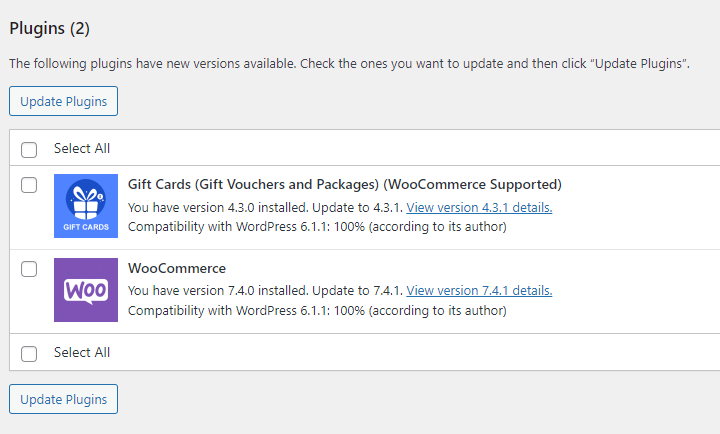
6. Hapus tema dan plugin WordPress yang tidak terpakai
Pemilik situs biasanya memasang tema atau plugin untuk "mengujinya" dan kemudian lupa menghapusnya. Atau terkadang Anda membutuhkan plugin untuk sementara waktu, tetapi kebutuhan Anda berubah.

Apa pun alasannya, yang terbaik adalah mengaudit alat yang telah Anda instal secara teratur dan menghapus yang tidak diperlukan.
Cara menghapus tema WordPress yang tidak terpakai
Buka Penampilan → Tema . Lalu, arahkan kursor ke atasnya dan klik Theme Details .
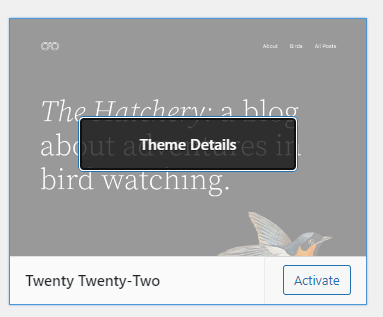
Klik tautan Hapus di kanan bawah jendela modal.
Cara menghapus plugin WordPress yang tidak terpakai
Plugin tambahan dapat memperlambat situs Anda, meningkatkan kemungkinan konflik kode antar plugin, dan menciptakan kerentanan keamanan. Untuk menghapus plugin WordPress yang tidak Anda gunakan, buka Plugins → Installed Plugins .
Klik tautan Hapus di kanan bawah jendela modal.

Klik tautan Hapus untuk plugin yang dinonaktifkan untuk menghapusnya.
7. Jalankan pemeriksaan keamanan untuk masalah kerentanan dan malware
Peretas tidak pernah beristirahat, begitu juga Anda. Tetap terdepan dalam ancaman keamanan dengan menambahkan solusi seperti Jetpack Scan ke jajaran pemeliharaan WordPress Anda.
Alat ini menjalankan audit harian otomatis pada situs Anda dan segera memberi tahu Anda ketika masalah atau perilaku mencurigakan terdeteksi. Ini juga termasuk firewall situs web untuk mencegah penyusup, dengan dukungan prioritas dari tim Jetpack.
Antarmuka yang mudah dibaca menunjukkan potensi masalah dan dapat membantu Anda menyelesaikan banyak ancaman hanya dengan satu klik.
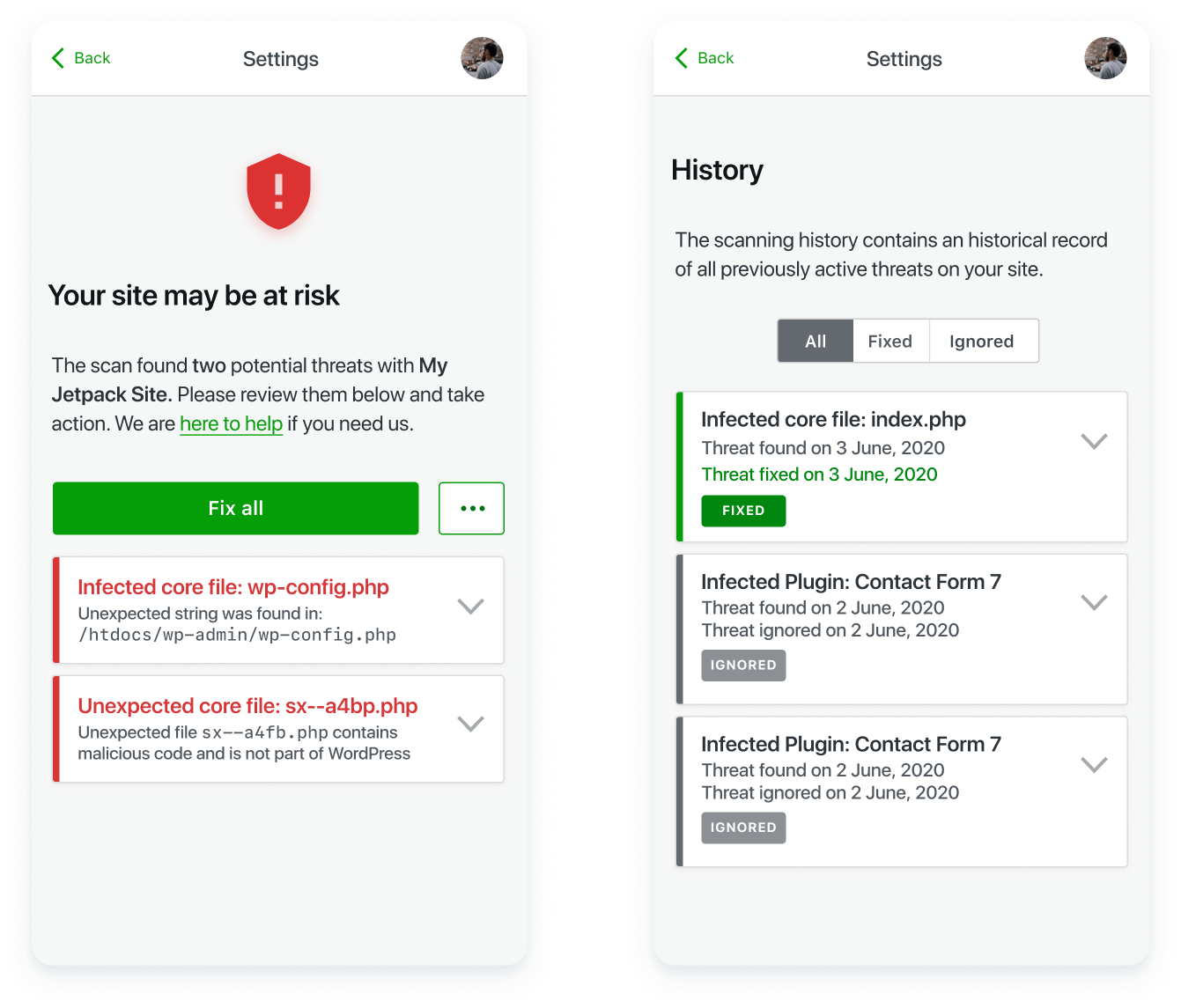
Pelajari lebih lanjut tentang Pemindaian Jetpack.
8. Bersihkan dan optimalkan database WordPress Anda
Database WordPress menyimpan semua data situs Anda, termasuk postingan, komentar, revisi, info pengguna, kata sandi, informasi terkait plugin, dan banyak lagi.
Seiring waktu, database dapat membengkak dengan catatan yang tidak Anda perlukan, termasuk komentar spam, revisi halaman bertahun-tahun, dan data yang ditambahkan oleh plugin lama yang tidak dibersihkan dengan benar saat alat dihapus. Tanpa pemeliharaan dan pembersihan berkala, database dapat menjadi lamban dan memperlambat situs.
Plugin seperti Advanced Database Cleaner memberi Anda alat untuk meninjau dan mengoptimalkan konten database WordPress Anda. Anda bahkan dapat mengotomatiskan pengoptimalan dan pembersihan dengan tugas terjadwal.
9. Hapus komentar spam
Komentar spam lebih dari sekadar gangguan — komentar tersebut dapat membuat situs web WordPress Anda terlihat tidak profesional, memengaruhi peringkat mesin telusur Anda secara negatif, dan bahkan merugikan pengunjung Anda, karena sering menyertakan tautan ke situs yang terinfeksi malware. Jadi, penting bagi Anda untuk menjadikan pengelolaan dan penanganan komentar spam sebagai bagian rutin dari pemeliharaan situs Anda.
Untungnya, ada beberapa cara untuk menyederhanakan pengelolaan komentar spam di WordPress. Pertama, buka Pengaturan → Diskusi di dasbor Anda. Di sini, Anda akan menemukan berbagai pengaturan yang berlaku untuk komentar di WordPress.
Tindakan pertama yang bagus adalah dengan mencentang kotak di samping "Penulis komentar harus memiliki komentar yang disetujui sebelumnya". Ini memastikan komentar tidak dipublikasikan kecuali Anda telah menyetujui pesan dari penulis tersebut.

Kemudian, Anda dapat menggunakan bagian Moderasi Komentar dan Kunci Komentar yang Dilarang untuk menahan komentar secara otomatis atau mengirimnya ke sampah jika memenuhi karakteristik tertentu. Misalnya, Anda mungkin menandai pesan yang menyertakan frasa tertentu, atau pesan dari email atau alamat IP tertentu.
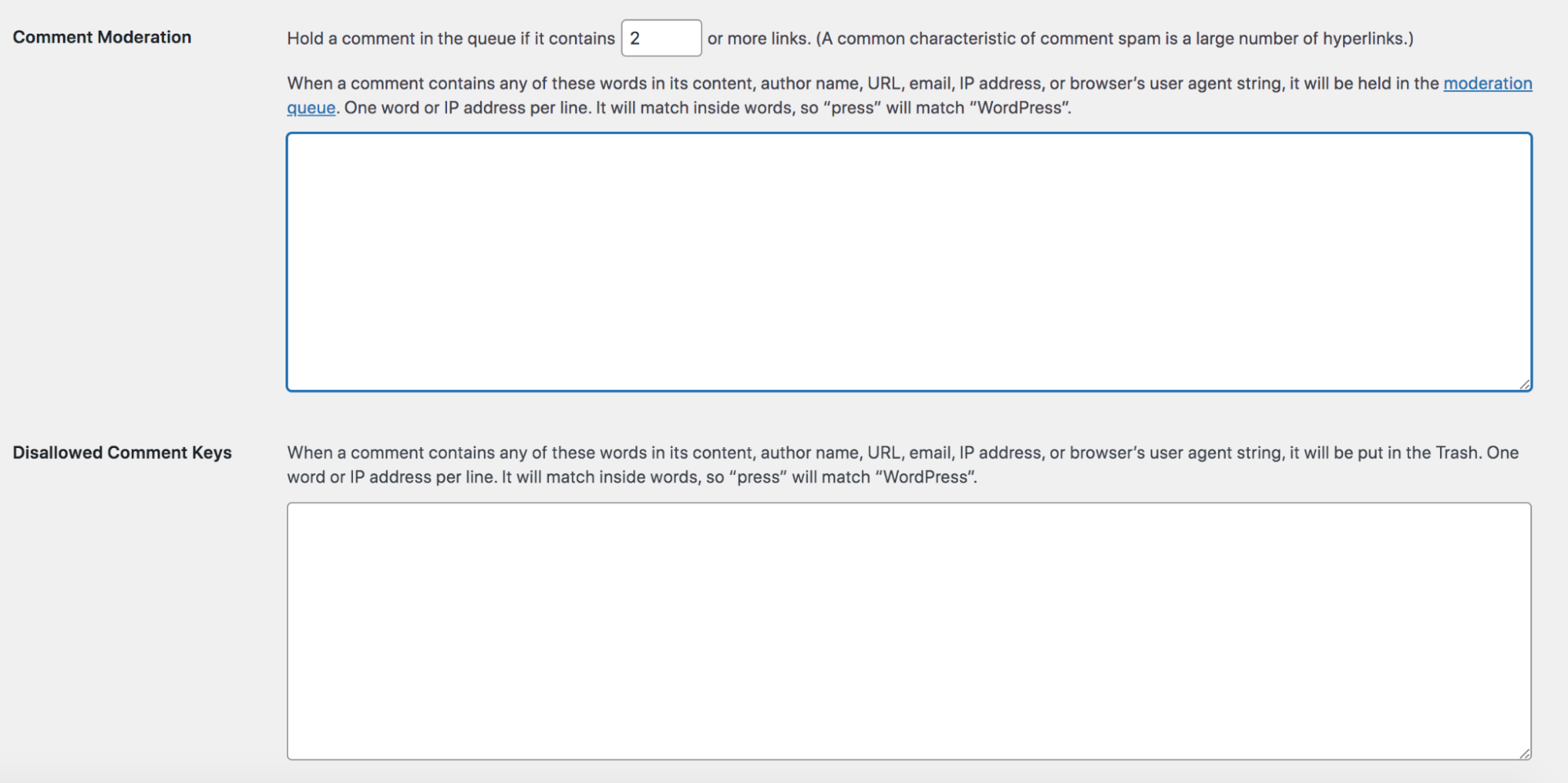
Tetapi bahkan dengan langkah-langkah ini, Anda ingin meninjau komentar secara manual untuk menyetujuinya untuk dipublikasikan. Atau, Anda bisa menggunakan plugin spam WordPress seperti Akismet.
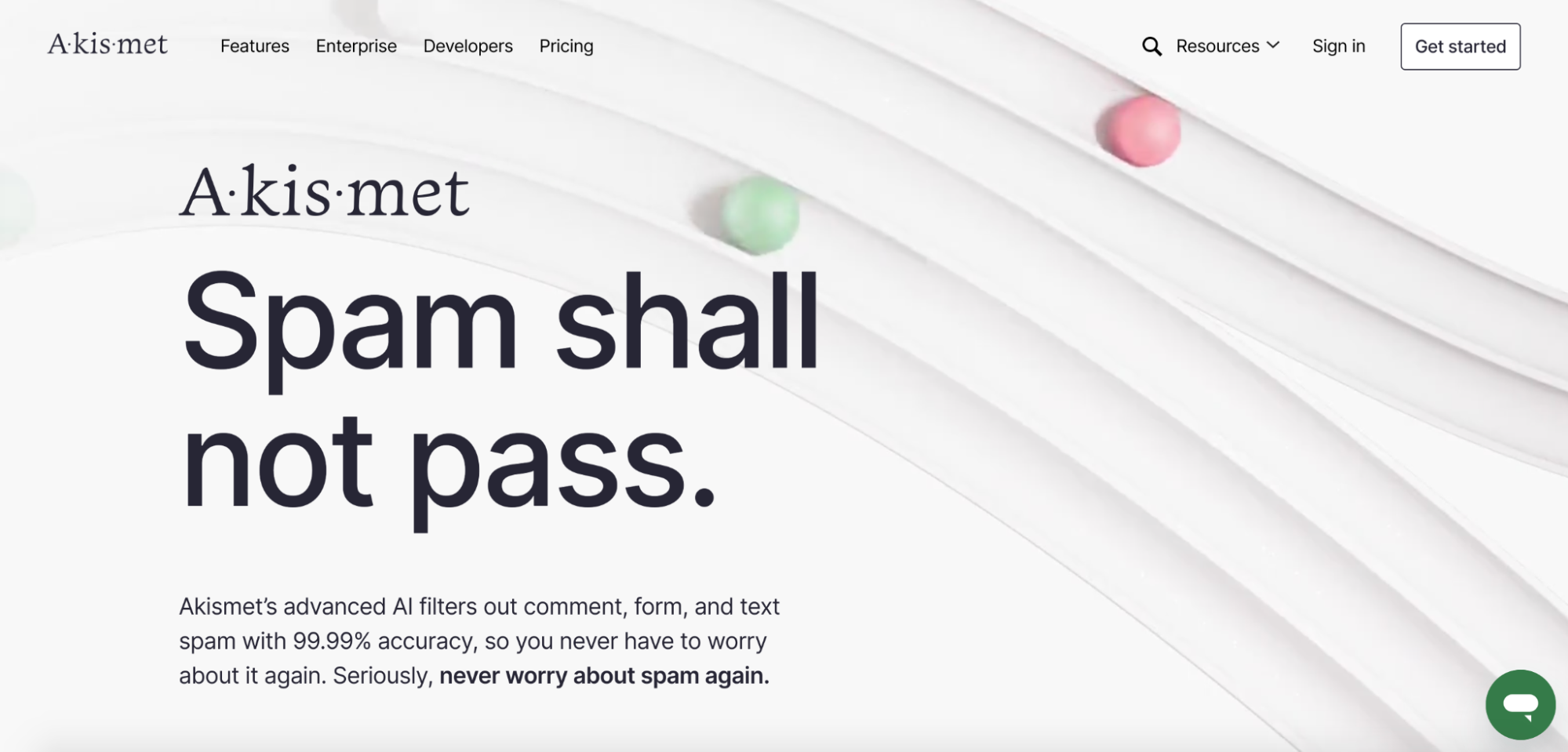
Dibangun oleh tim di belakang WordPress.com, Akismet menggunakan algoritme anti-spam yang kuat untuk menangani komentar mencurigakan dan pengiriman formulir kontak secara otomatis. Anda cukup mengaturnya dan melupakannya, menghemat waktu dengan tetap menjaga reputasi dan keamanan Anda.
10. Temukan dan perbaiki tautan yang rusak
Tautan rusak dapat terjadi saat Anda menghapus halaman atau memperbarui URL-nya tanpa mengalihkannya ke versi baru. Atau, jika Anda menautkan ke situs pihak ketiga, mereka mungkin telah melakukan perubahan tanpa sepengetahuan Anda.
Either way, link yang rusak tidak pernah baik. Mereka dapat membingungkan pengunjung situs, yang hanya akan melihat kesalahan 404 saat mereka mencoba menavigasi ke halaman Anda. Dan mereka dapat merusak peringkat mesin pencari Anda dengan memberikan pengalaman pengguna yang buruk atau bahkan membingungkan bot mesin pencari.
Meskipun Anda dapat menelusuri situs secara manual dan mengeklik setiap tautan, hal itu memakan waktu dan rawan kesalahan. Sebaliknya, yang terbaik adalah mengotomatiskan proses ini dengan menggunakan plugin seperti Broken Link Checker.
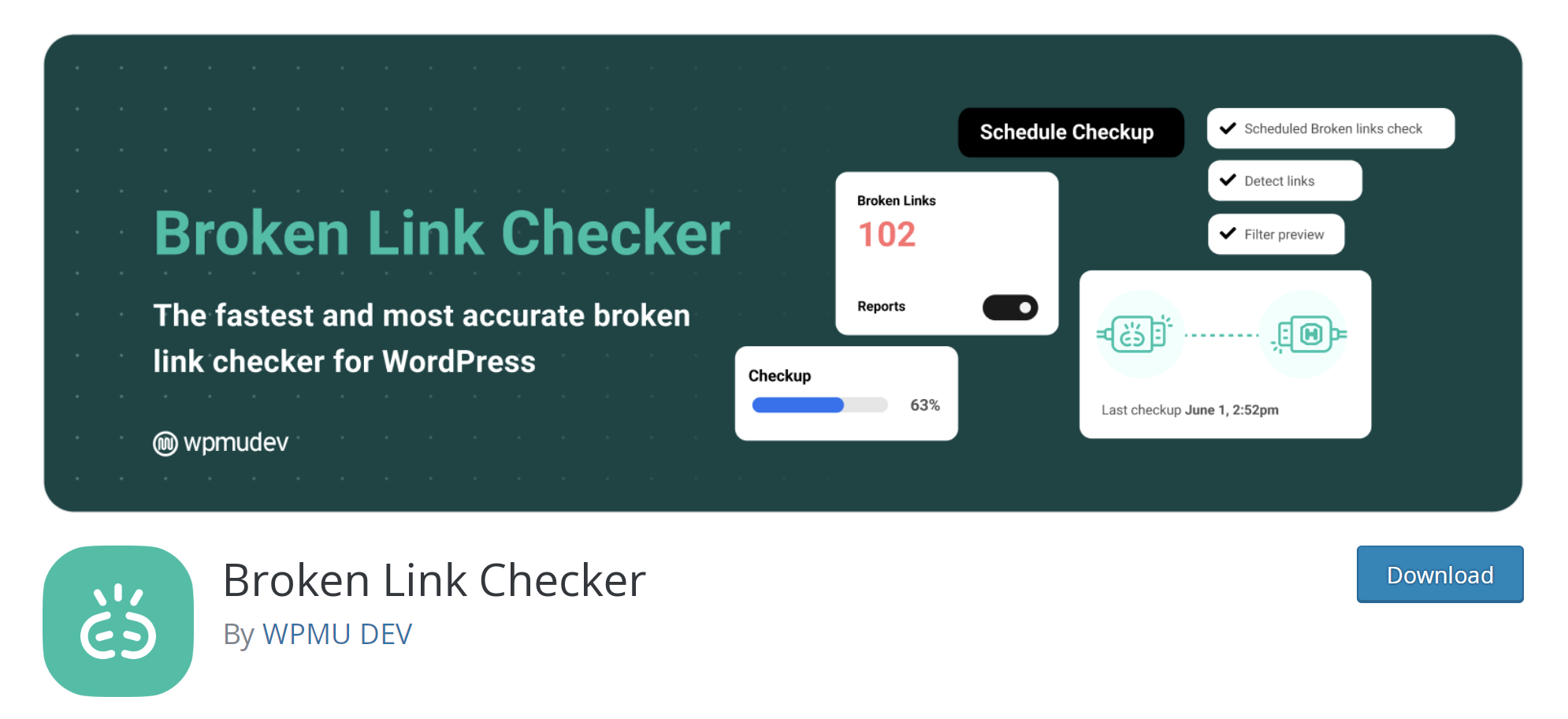
Ini akan mencari semua konten Anda, memberi tahu Anda jika menemukan tautan yang rusak, lalu memudahkan Anda untuk memperbarui URL.
11. Uji formulir WordPress Anda
Merupakan ide bagus untuk sesekali menguji formulir kontak Anda, pendaftaran nawala, dan formulir lain apa pun yang Anda miliki di situs Anda. Anda ingin memastikan bahwa setiap pengunjung situs tidak akan mengalami masalah saat mengirimkannya, dan bahwa orang yang tepat di tim Anda menerima semua kiriman.
12. Uji fungsionalitas e-niaga apa pun
Jika Anda menjalankan toko e-niaga, Anda pasti ingin memeriksa semua fungsi toko secara rutin dari waktu ke waktu. Jalankan melalui halaman arsip Anda, uji apakah variasi dan opsi penyesuaian berfungsi, periksa alat pencarian dan filter, dll.
Yang terpenting, lanjutkan sendiri proses checkout. Pastikan perhitungan pengiriman, kode kupon, dan gateway pembayaran berfungsi dengan baik. Benar-benar memesan, meskipun dengan kode kupon yang mengurangi harga menjadi $1,00, untuk memastikan bahwa email konfirmasi berfungsi, dan pembayaran benar-benar berhasil. Hal terakhir yang Anda inginkan adalah kehilangan penjualan karena masalah yang bahkan tidak Anda ketahui.
13. Awasi waktu muat situs Anda
Situs yang memuat lambat secara negatif memengaruhi pengunjung situs Anda dan peringkat mesin pencari Anda. Sangat penting untuk mengawasi hal-hal dan mengidentifikasi area yang perlu diperbaiki.
Jetpack Boost adalah alat luar biasa yang mempercepat situs Anda dan menunjukkan dengan tepat bagaimana kinerjanya di desktop dan perangkat seluler. Setelah plugin dipasang dan diatur, yang harus Anda lakukan adalah menavigasi ke Jetpack → Tingkatkan untuk mendapatkan skor Anda saat ini.
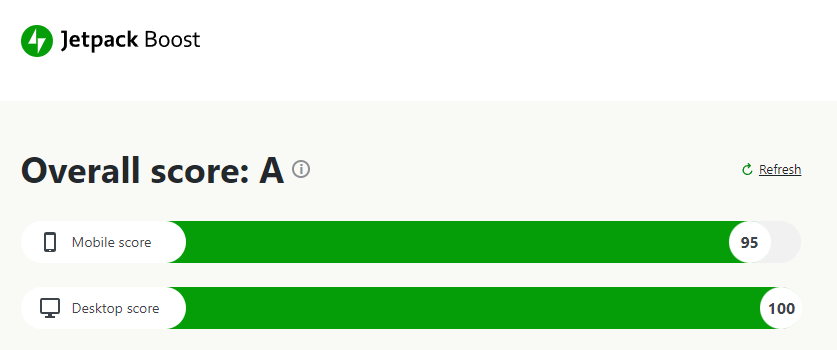
Anda juga dapat menguji kinerja situs Anda dan mendapatkan rekomendasi peningkatan menggunakan alat Wawasan PageSpeed Google.
Tips membuat maintenance WordPress semudah mungkin
Pemeliharaan WordPress tidak perlu menghabiskan banyak waktu atau menjadi bagian yang membuat stres situs web Anda. Berikut adalah beberapa tips untuk menyederhanakan proses:
1. Otomatiskan sebanyak mungkin
Kami telah membahas beberapa cara berbeda untuk mengotomatiskan bagian dari proses pemeliharaan WordPress. Berikut adalah beberapa alat utama yang dapat Anda gunakan untuk melakukannya:
- Pencadangan Jetpack VaultPress, untuk pencadangan otomatis dan waktu nyata yang dapat Anda pulihkan meskipun situs web Anda benar-benar mati
- Akismet, untuk melindungi komentar dan formulir kontak Anda dari spam yang berbahaya dan mengganggu
- Jetpack Scan, untuk pemindaian malware dan perbaikan sekali klik
- Advanced Database Cleaner, untuk mengotomatiskan pengoptimalan database dan meningkatkan kecepatan situs
- Pemeriksa tautan rusak, untuk memeriksa semua konten situs Anda untuk tautan rusak dan kesalahan 404
- Jetpack Boost , untuk memantau kinerja situs web dan melakukan peningkatan cepat
Jetpack Security menggabungkan pencadangan otomatis, pemindaian keamanan harian, perlindungan spam, dan lainnya, menangani beberapa item dari daftar tugas Anda dalam satu solusi.
2. Buat daftar periksa pemeliharaan WordPress
Daftar periksa pemeliharaan WordPress tertulis adalah cara yang bagus untuk tetap di atas tugas-tugas penting. Yang perlu Anda lakukan adalah mengikuti daftar di sini, dan Anda siap melakukannya! Atau, gunakan ini sebagai titik awal dan edit/tambahkan langkah sesuai kebutuhan untuk situs WordPress Anda sendiri.
3. Tetapkan waktu reguler untuk memeriksa daftar periksa Anda
Setelah Anda menetapkan tugas pemeliharaan situs web, setel pengingat kalender untuk memperbarui dan menguji elemen situs Anda.
Jika Anda menetapkan rutinitas yang konsisten untuk memeriksa daftar Anda — seperti awal setiap minggu atau hari pertama setiap bulan — Anda akan cenderung mematuhinya dan tidak mengabaikan tugas pemeliharaan situs yang penting.
4. Siapkan monitor downtime
Jika situs Anda down, Anda ingin segera diberi tahu, karena downtime dapat menyebabkan pengunjung tidak senang dan kehilangan pendapatan. Dan itu dapat memengaruhi peringkat pencarian Anda jika perayap mencoba mengunjungi saat tidak berfungsi.
Meskipun ini bukan bagian dari pemeliharaan WordPress, mengawasi waktu henti situs web Anda tentu saja merupakan tugas penting bagi setiap pemilik situs.
Jetpack memiliki monitor downtime gratis yang memeriksa ketersediaan situs Anda setiap lima menit dan memberi tahu Anda melalui email atau peringatan SMS jika situs Anda pernah down. Selain itu, alat ini berfungsi mulus dengan alat Jetpack lainnya, sehingga Anda dapat memulihkan situs dari cadangan, dan menggunakan Log Aktivitas untuk menyelidiki akar penyebab masalahnya.
Pelajari lebih lanjut tentang pemantauan downtime WordPress.
Pertanyaan yang sering diajukan tentang pemeliharaan WordPress
Mari kita jawab beberapa pertanyaan paling umum tentang pemeliharaan situs WordPress.
Apakah semua situs web WordPress memerlukan pemeliharaan rutin?
Ya, seperti semua situs web, situs WordPress memerlukan pemeliharaan rutin. Misalnya, penting untuk tetap mengikuti pembaruan perangkat lunak, kerentanan keamanan, dan kemacetan kecepatan untuk memastikan situs web WordPress yang sangat berfungsi dan efektif.
Berapa lama waktu yang diperlukan untuk satu putaran pemeliharaan WordPress?
Biasanya, tugas pemeliharaan WordPress tidak memakan banyak waktu untuk diselesaikan. Untuk menghemat waktu, coba otomatisasi sebanyak mungkin, mulai dari pencadangan dan pembaruan hingga pemindaian malware dan pencegahan spam.
Bagaimana cara mengaktifkan mode pemeliharaan WordPress?
Saat pembaruan WordPress berjalan, pengunjung situs Anda melihat halaman mode pemeliharaan WordPress dengan pesan: “Sebentar tidak tersedia untuk pemeliharaan terjadwal. Periksa kembali sebentar lagi.”
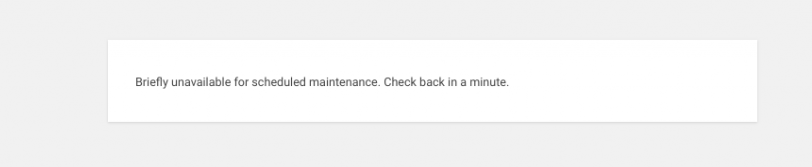
Terkadang Anda ingin memasukkan situs ke mode pemeliharaan secara manual, seperti saat Anda memiliki masalah situs sementara yang tidak ingin dilihat pengunjung, atau akan membuat pembaruan besar dan ingin masuk ke mode pemeliharaan hingga Anda selesai.
Anda mungkin juga ingin membuat halaman dan pesan mode pemeliharaan khusus, yang bagus untuk merek dan pengalaman pengguna. Ini memberi Anda kontrol kreatif yang lebih besar atas gaya halaman dan teks, sehingga Anda dapat membuatnya lebih informatif dan menarik secara visual.
Misalnya, jika Anda menambahkan fitur situs baru, pesan Anda mungkin berbunyi: “Kami sedang meningkatkan situs kami, segera kembali untuk melihat fitur baru!”
Untuk lebih banyak contoh di mana Anda mungkin ingin mengaktifkan mode pemeliharaan, dan berbagai cara untuk mengaktifkannya: Cara menempatkan Situs WordPress Anda ke Mode Pemeliharaan.
