Cara Menempatkan WordPress dalam Mode Pemeliharaan: Panduan Lengkap
Diterbitkan: 2024-07-24Apakah Anda ingin memasukkan situs WordPress Anda ke mode pemeliharaan?
Satu hal yang pasti tentang situs web: situs selalu berubah. Beberapa perubahan sangat kecil sehingga Anda dapat melakukannya tanpa sepengetahuan pengunjung. Namun, beberapa perubahan sangat signifikan sehingga Anda harus mengalihkan situs web Anda ke mode pemeliharaan.
Jangan khawatir jika Anda tidak terbiasa dengan mode pemeliharaan WordPress atau cara mengaktifkannya. Panduan ini tidak hanya menjelaskan apa itu, tetapi juga memandu Anda melalui langkah-langkah yang diperlukan untuk menempatkan situs Anda ke mode pemeliharaan.
Mari kita mulai!
Apa itu Mode Pemeliharaan WordPress?
Mode pemeliharaan di WordPress memberi tahu pengunjung bahwa Anda membuat perubahan signifikan pada situs web Anda. Mode ini sering kali menyertakan perkiraan waktu kapan situs akan aktif kembali, memastikan pengunjung mengetahui bahwa waktu henti tersebut bersifat sementara.
Secara default, WordPress menampilkan pesan mode pemeliharaan dasar: “Sebentar tidak tersedia untuk pemeliharaan terjadwal. Periksa kembali sebentar lagi.” Meskipun pesan ini fungsional, pesan ini kurang memiliki daya tarik visual dan keterlibatan.

Untungnya, ada beberapa cara untuk menyempurnakan pesan ini. Membuat halaman mode pemeliharaan khusus dapat mengubah pemberitahuan sederhana ini menjadi pengalaman menarik. Tidak hanya memberi tahu pengunjung tentang pemeliharaan yang sedang berlangsung, tetapi Anda juga dapat mempromosikan saluran media sosial Anda, memberikan gambaran sekilas di balik layar, dan memungkinkan pengunjung mendaftar ke daftar email untuk mendapatkan pembaruan. Pendekatan ini membuat audiens Anda tetap terlibat dan mendapat informasi, bahkan ketika situs Anda sedang down.
Selain itu, jika situs Anda belum aktif atau sedang menjalani perombakan total, pertimbangkan untuk membuat halaman “segera hadir”. Halaman ini dapat menyertakan penghitung waktu mundur ke tanggal peluncuran, sehingga menimbulkan kegembiraan dan antisipasi di antara pengunjung Anda.
Kapan Menempatkan Situs WordPress Anda dalam Mode Pemeliharaan
Menempatkan situs WP Anda dalam mode pemeliharaan adalah keputusan yang baik dalam beberapa skenario. Berikut adalah situasi penting ketika mengaktifkan mode pemeliharaan bermanfaat:
1. Melakukan Pembaruan Besar
Saat memperbarui inti, tema, atau plugin WordPress Anda, disarankan untuk mengaktifkan mode pemeliharaan. Hal ini mencegah pengunjung mengalami kesalahan atau fitur yang tidak lengkap selama proses pembaruan.
2. Mendesain Ulang Situs Web Anda
Jika Anda melakukan desain ulang atau restrukturisasi besar-besaran pada situs Anda, mode pemeliharaan membantu menjauhkan elemen yang belum selesai dari pandangan publik. Ini menjaga penampilan profesional dan memungkinkan Anda bekerja tanpa gangguan.
3. Memperbaiki Kesalahan Kritis
Yang terbaik adalah menempatkan situs Anda dalam mode pemeliharaan saat memperbaiki masalah signifikan seperti kerentanan keamanan, fungsi yang rusak, atau kesalahan basis data. Hal ini mencegah pengguna mengalami situs yang salah dan memastikan bahwa semua perbaikan telah diuji secara menyeluruh sebelum ditayangkan kembali.
4. Meluncurkan Fitur Baru
Jika Anda memperkenalkan fitur atau fungsi baru, mengaktifkan mode pemeliharaan dapat membantu mengelola proses peluncuran dengan lancar. Ini memastikan bahwa semua elemen baru diuji dan berfungsi sebelum disajikan kepada audiens Anda.
5. Memigrasikan Situs Web Anda
Saat memindahkan situs web Anda ke host atau server baru, mengaktifkan mode pemeliharaan memastikan pengguna tidak mengalami downtime atau mengakses data yang tidak lengkap selama proses migrasi.
6. Pemeliharaan Terjadwal
Tugas pemeliharaan rutin seperti pencadangan, peningkatan server, atau optimalisasi kinerja harus dilakukan dalam mode pemeliharaan. Hal ini menjaga situs tetap stabil dan aman saat tugas-tugas penting ini dijalankan.
Cara Menempatkan WordPress dalam Mode Pemeliharaan
Sekarang setelah Anda mengetahui apa itu mode pemeliharaan dan kapan Anda harus menggunakannya, mari kita lihat cara mengaktifkannya. Berikut dua cara untuk memasukkan situs WordPress Anda ke mode pemeliharaan.
Cara Menempatkan WordPress dalam Mode Pemeliharaan Secara Manual
Jika Anda memiliki pengetahuan teknis dan tahu cara mengedit file tema, Anda dapat mengatur WordPress ke mode pemeliharaan secara manual.
Cukup masuk ke dasbor admin WordPress Anda dan buka Penampilan »Editor Tema .
Dari sini, klik dan buka file function.php . Sekarang, gulir ke bagian bawah file function.php dan tulis cuplikan kode berikut:
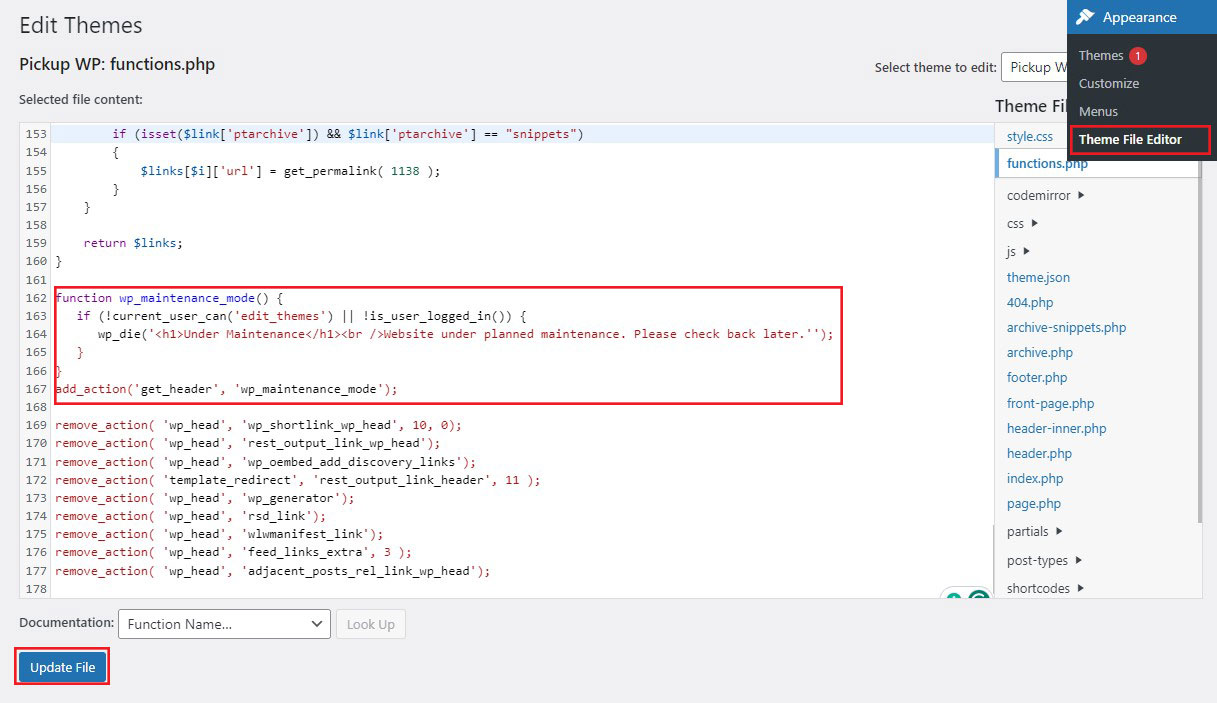
Setelah selesai, klik tombol Perbarui File di bagian bawah.
Sekarang, buka jendela browser baru dan periksa situs Anda untuk memastikannya dalam mode pemeliharaan. Berikut tampilan halaman mode pemeliharaan default.
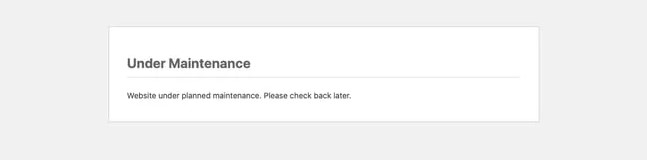
Anda akan melihat bahwa halaman mode pemeliharaan default cukup jelas. Jika situs Anda hanya dalam pemeliharaan selama satu atau dua jam, tidak apa-apa. Namun, untuk waktu pemeliharaan yang lebih lama, Anda dapat membuat dan menyesuaikan halaman mode pemeliharaan menggunakan plugin.
Cara Menempatkan WordPress dalam Mode Pemeliharaan dengan Plugin
Jika Anda merasa tidak nyaman mengubah file tema, Anda dapat menggunakan plugin. Ada berbagai plugin mode pemeliharaan WordPress untuk dipilih.
Untuk panduan ini, kami akan menggunakan plugin SeedProd.
SeedProd adalah pembuat halaman WordPress paling populer, dengan lebih dari satu juta situs menggunakannya. Ini memungkinkan Anda membuat halaman segera hadir yang menakjubkan di WordPress, mengoptimalkan halaman 404 Anda, mendesain halaman arahan yang unik, dan bahkan membuat tema WordPress khusus menggunakan drag-and-drop.
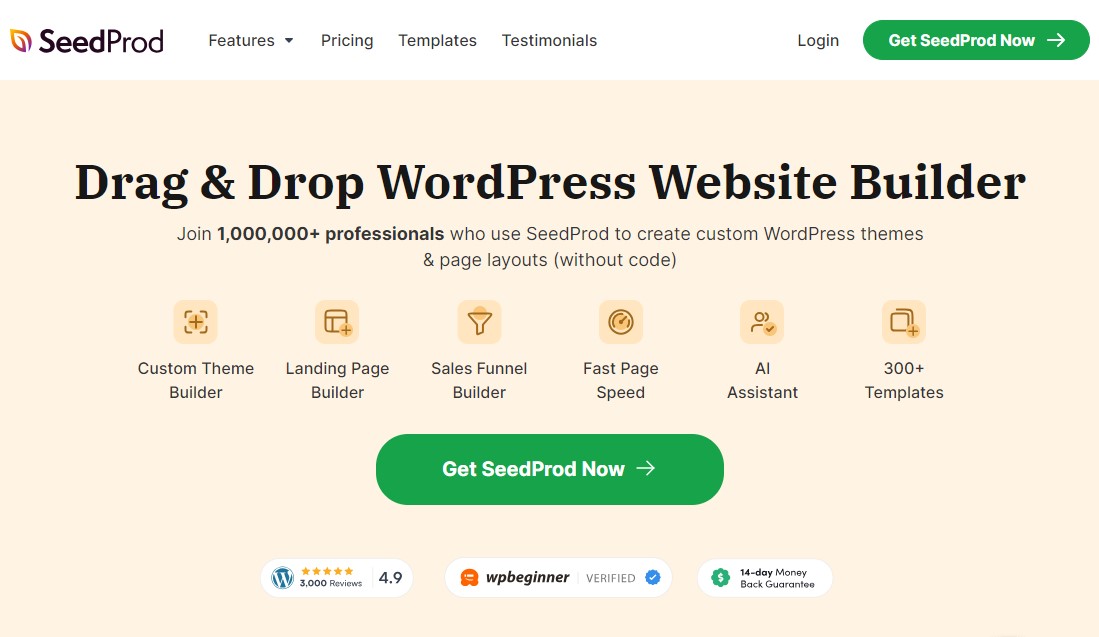
Terlebih lagi, versi premium SeedProd mencakup lebih dari 300 templat dan blok yang dirancang secara profesional. Namun, Anda dapat mengalihkan WordPress Anda ke mode pemeliharaan menggunakan plugin SeedProd gratis, yang akan kami gunakan dalam panduan ini.
Cukup instal dan aktifkan plugin SeedProd. Untuk lebih lanjut, lihat panduan kami tentang cara menginstal plugin WordPress.
Setelah diaktifkan, buka SeedProd » Landing Pages dan klik opsi Set Up a Maintenance Mode Page .
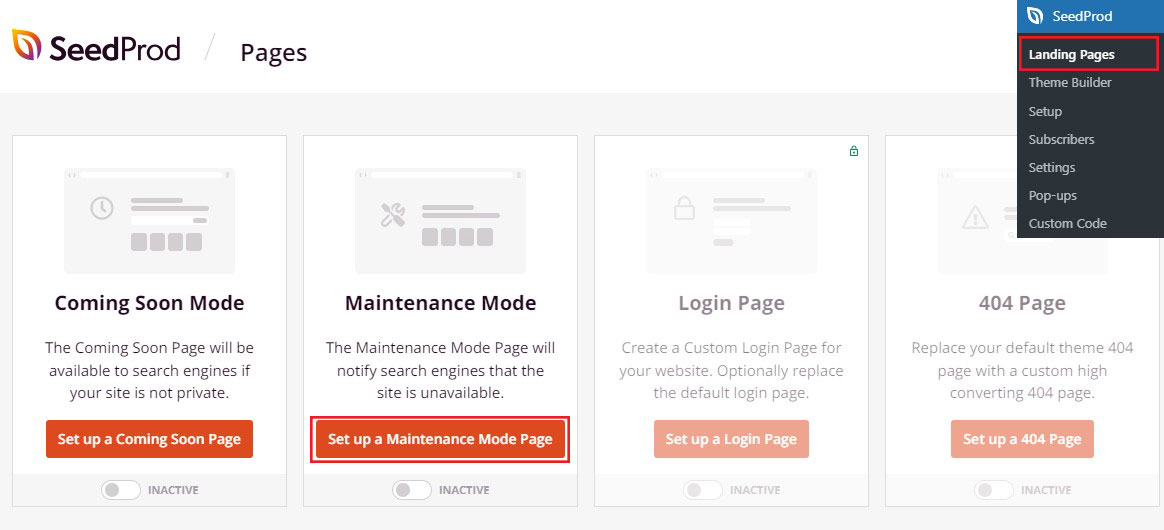
Sekarang, Anda akan melihat berbagai templat halaman untuk mode pemeliharaan.
Anda dapat membuat halaman Anda dari awal atau menggunakan templat halaman arahan yang sudah jadi.
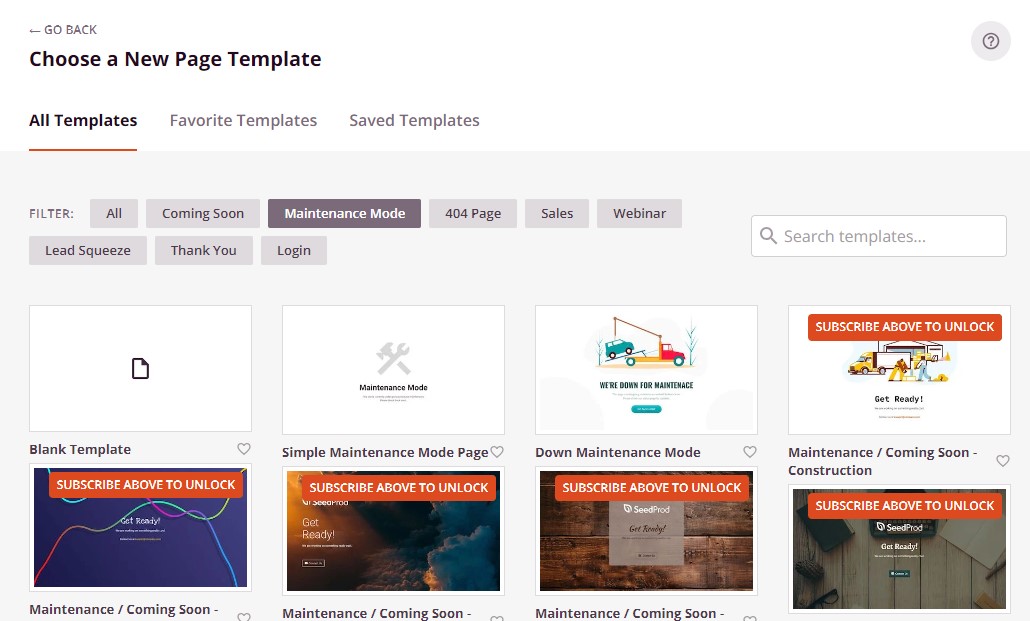
Untuk memilih template, arahkan mouse Anda ke thumbnail desain dan klik ikon tanda centang.
Setelah memilih templat, Anda akan diarahkan ke pembuat visual seret dan lepas, tempat Anda dapat mulai menyesuaikan halaman mode pemeliharaan.
Sesuaikan Templat Mode Pemeliharaan Anda
Anda sekarang dapat mengubah konten templat halaman pemeliharaan agar lebih sesuai dengan merek Anda.
Di sisi kiri layar, Anda akan melihat blok dan bagian yang dapat Anda tambahkan ke desain Anda. Di sisi kanan, Anda dapat melihat pratinjau langsung situs Anda.
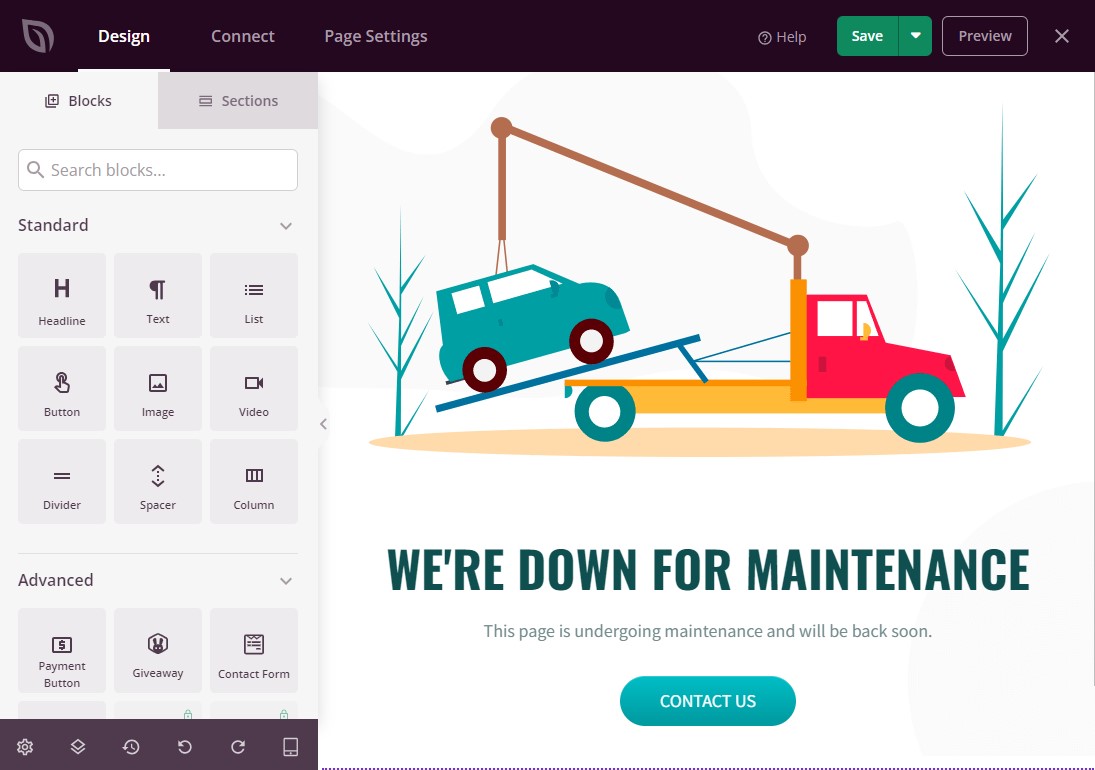

Kebanyakan templat sudah memiliki blok tertentu, yang merupakan komponen penting dari semua desain SeedProd. Untuk menambahkan blok tambahan ke halaman pemeliharaan Anda, cukup seret dan lepas blok tersebut dari menu sebelah kiri ke dalam desain Anda.
Misalnya, Anda dapat menambahkan gambar, formulir kontak, penghitung waktu mundur, dan elemen lainnya.
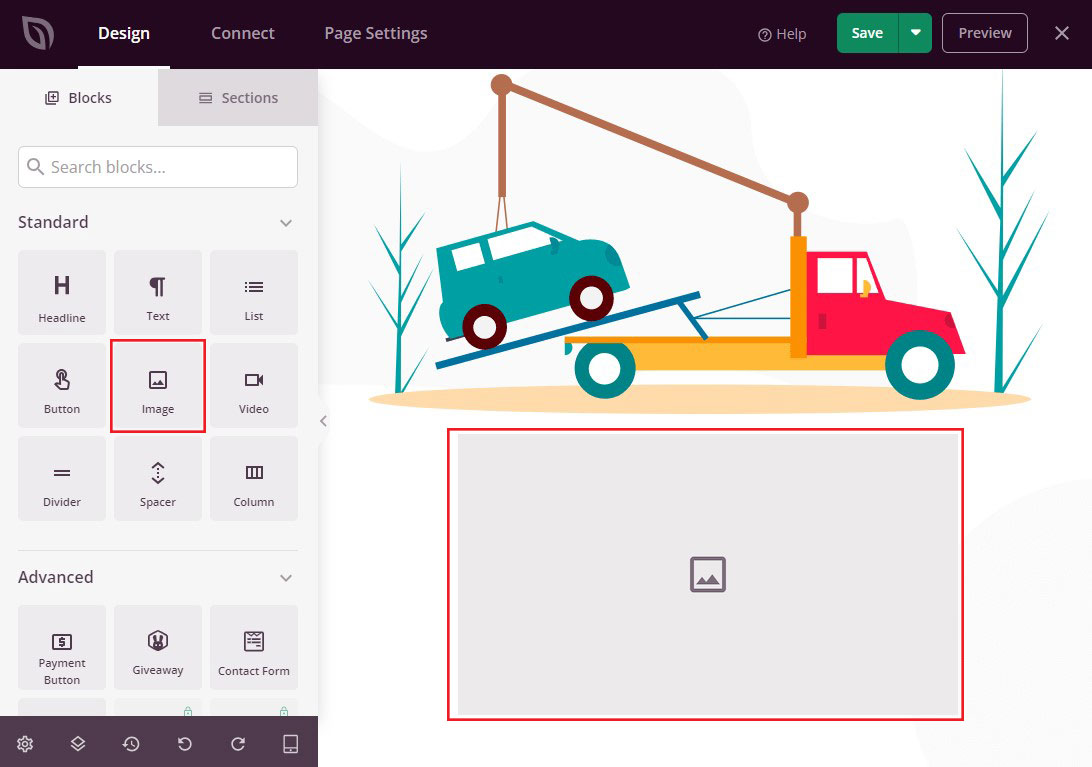
Opsi yang Anda lihat mungkin berbeda berdasarkan plugin yang dipasang di situs web Anda.
Misalnya, jika Anda memiliki RafflePress, Anda dapat menggunakan blok Giveaway untuk menjalankan kontes di halaman pemeliharaan Anda, seperti yang terlihat pada gambar di bawah.
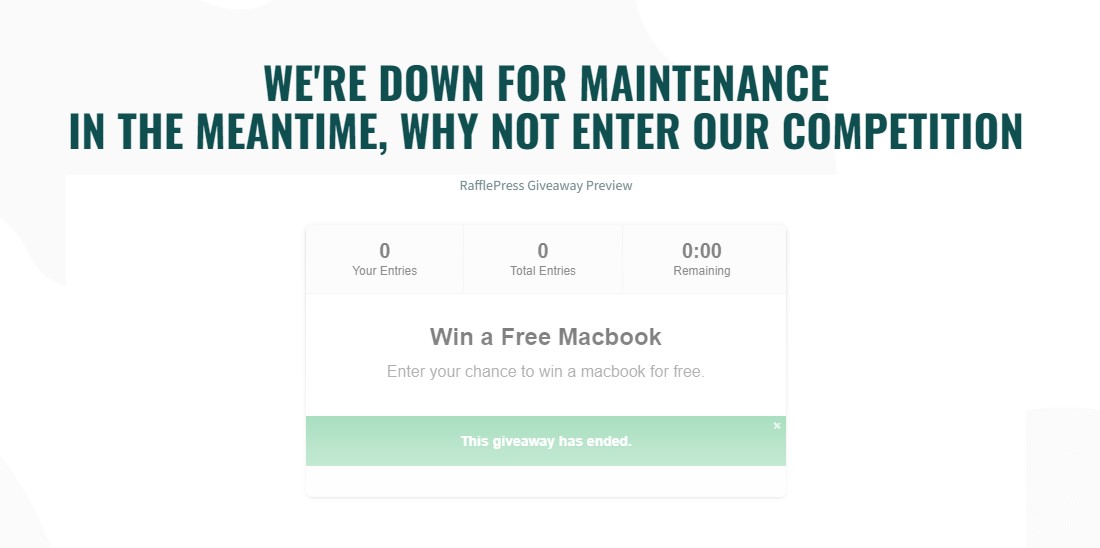
Untuk menyesuaikan blok, cukup klik blok tersebut di tata letak Anda. Anda kemudian dapat menyesuaikan blok menggunakan opsi di menu sebelah kiri.
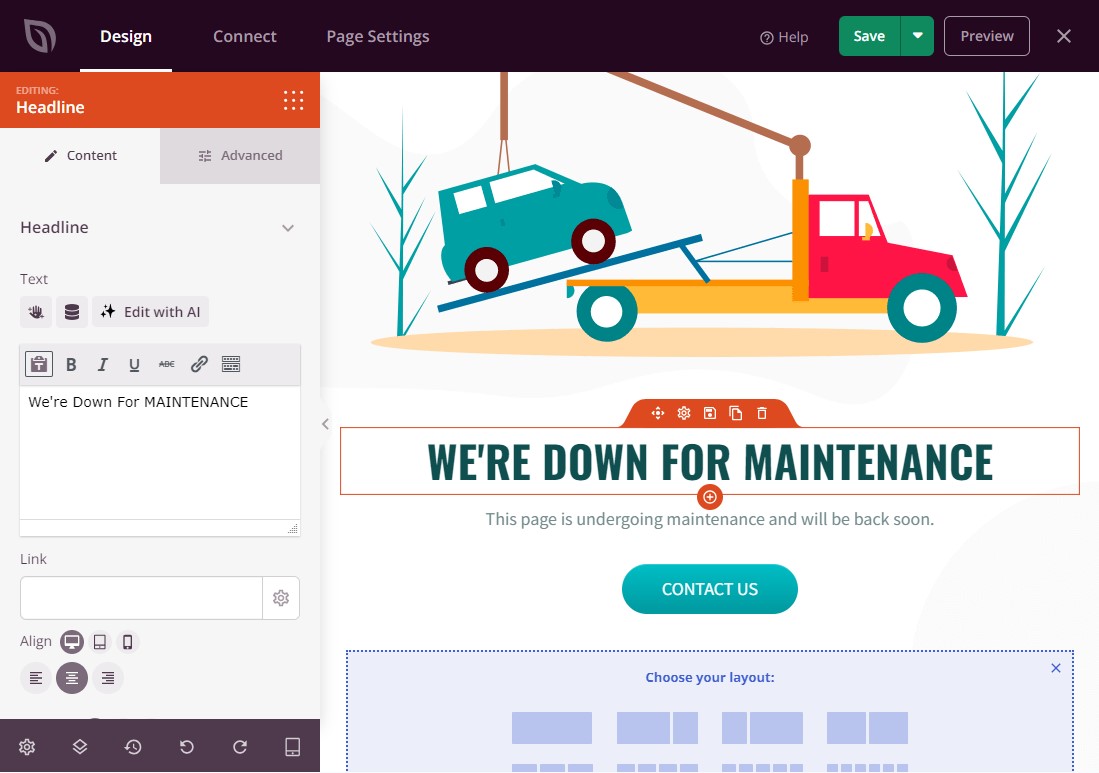
Untuk menghapus blok dari desain Anda, cukup klik di atasnya. Kemudian, Anda dapat mengklik ikon tempat sampah.
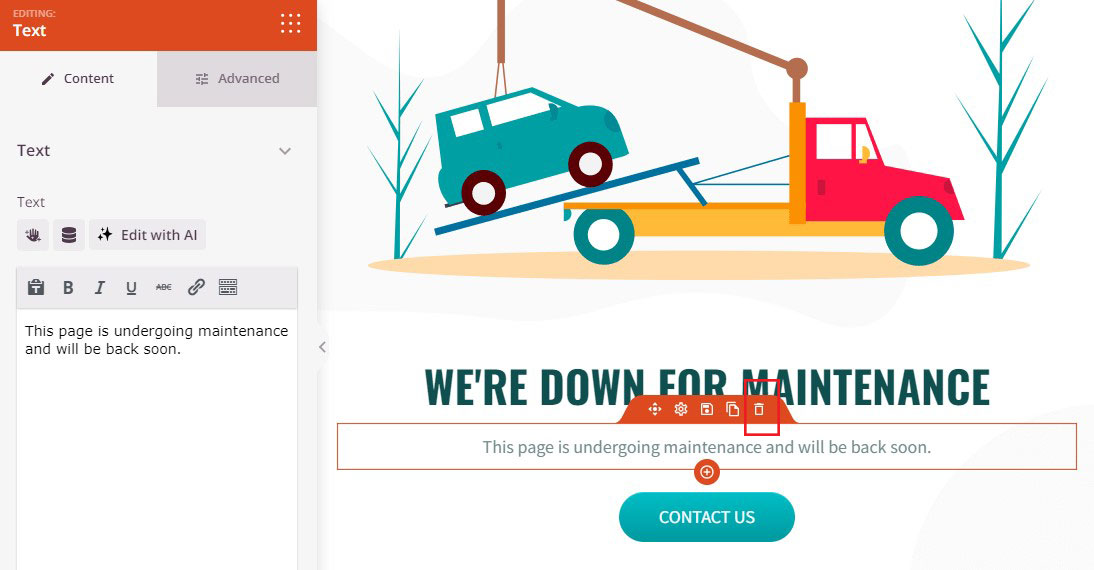
Sekarang, lanjutkan mengubah desain dengan menambahkan blok baru, menghapus blok yang tidak diinginkan, dan membuat perubahan pada menu sebelah kiri.
Setelah Anda puas dengan tampilan halaman pemeliharaan, klik tombol Simpan untuk mempublikasikannya.
Aktifkan Mode Pemeliharaan WordPress
Langkah terakhir adalah mengaktifkan mode pemeliharaan untuk situs WordPress Anda. Dari area admin WordPress Anda, buka SeedProd »Halaman Arahan dan temukan opsi Mode Pemeliharaan .
Kemudian, untuk mengaktifkan WordPress dalam mode pemeliharaan, klik tombol Nonaktif ke Aktifkan .
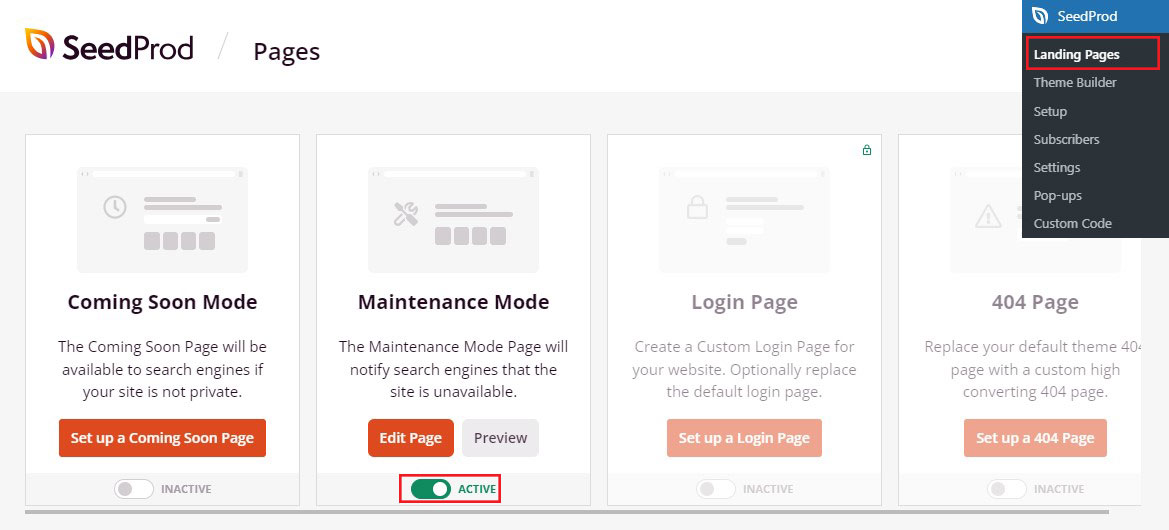
Anda tidak akan melihat mode pemeliharaan karena Anda sudah masuk ke situs. Namun, jika Anda membuka situs Anda di tab browser penyamaran, Anda akan melihat halaman pemeliharaan sedang beraksi.
Saat Anda siap meluncurkan kembali situs web Anda, buka SeedProd » Halaman Arahan . Dalam Mode Pemeliharaan , klik tombol Aktif ke Tidak Aktif .
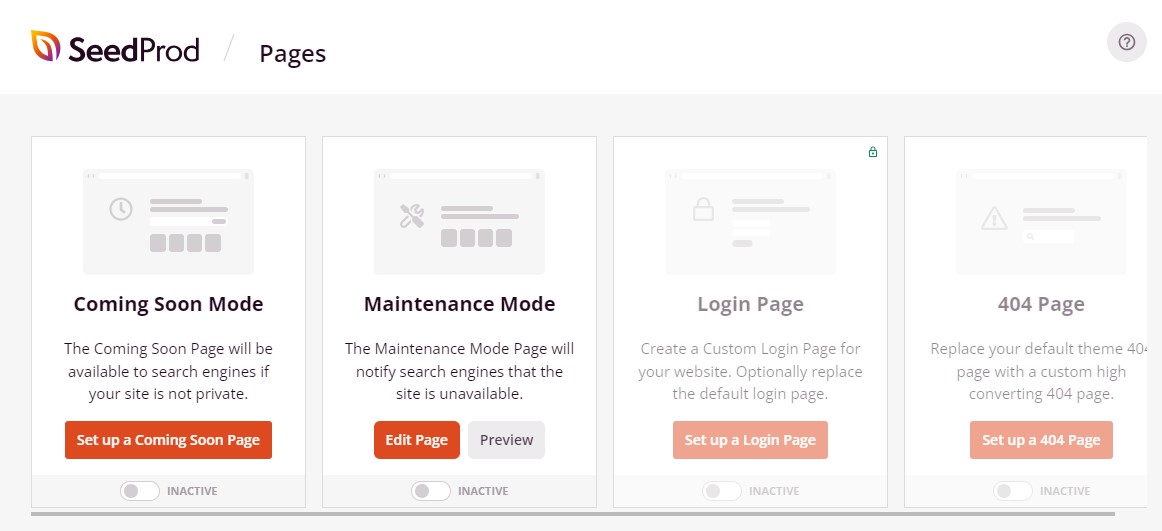
Kontrol Akses Situs Web untuk Pengguna yang Masuk
Secara default, hanya pengunjung yang belum login yang dapat melihat halaman mode pemeliharaan Anda. Pengguna Anda saat ini, seperti anggota, pelanggan, dan klien, dapat terus mengakses akun mereka tanpa gangguan.
Jika Anda ingin memberikan akses kepada pengguna tertentu selama pemeliharaan, Anda dapat melakukannya. Cukup edit halaman pemeliharaan Anda lalu buka Pengaturan Halaman , diikuti dengan Kontrol Akses .
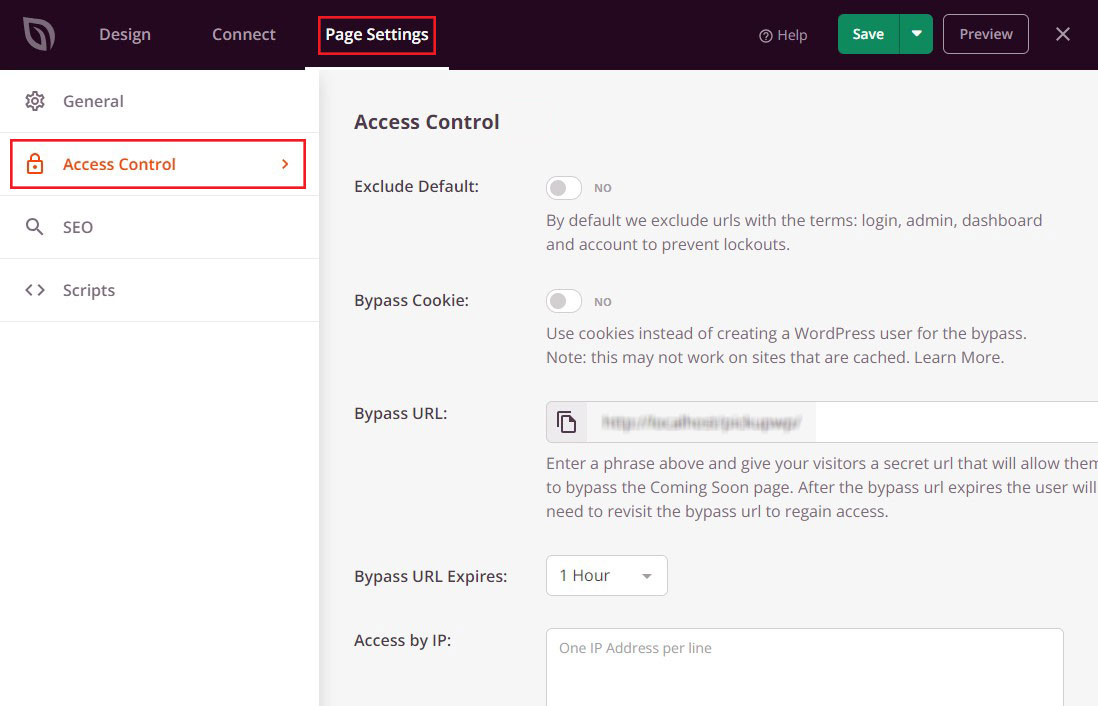
Untuk memulai, aktifkan penggeser Kecualikan Default . Hal ini memungkinkan pengguna untuk mengakses URL yang berisi frase login, admin, dashboard, dan akun. Ini akan mencegah pengguna terkunci dari akun mereka.
Opsi Bypass Cookie memberikan akses kepada pengguna yang memiliki cookie browser tertentu, meskipun hal ini dapat dipengaruhi oleh plugin caching WordPress.
Untuk mengontrol akses secara langsung, Anda dapat memilih peran pengguna tertentu. Untuk melakukannya, klik Tambahkan Peran lalu pilih salah satu peran dari opsi yang tersedia.
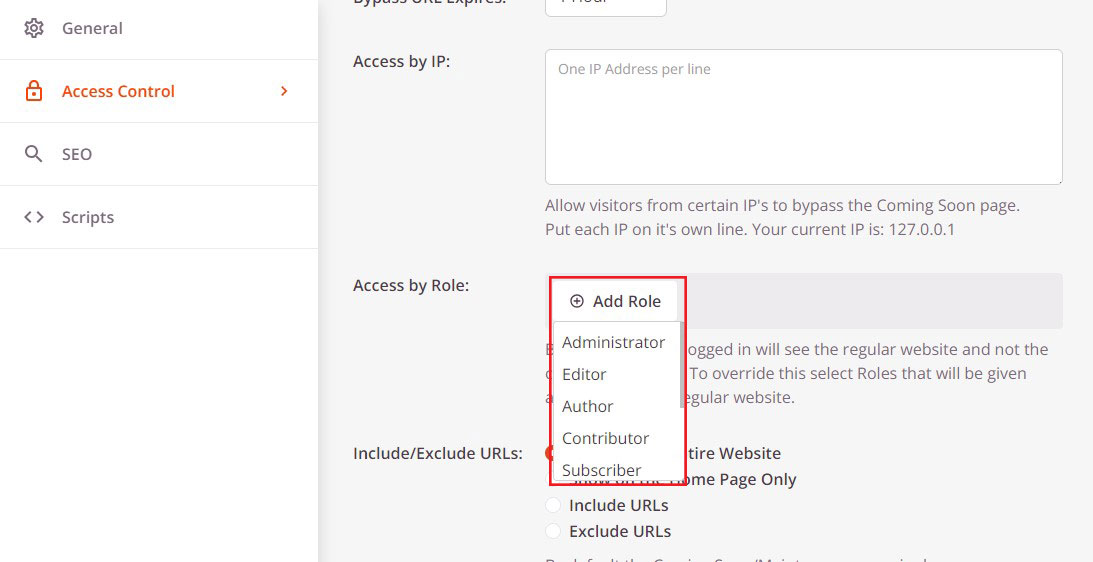
Ketika Anda selesai dengan pengaturan Anda, klik tombol Simpan .
Kecualikan Halaman dari Mode Pemeliharaan
SeedProd Pro juga memungkinkan Anda memasukkan dan mengecualikan URL tertentu dari mode pemeliharaan. Ini berguna jika pengguna memerlukan akses ke halaman tertentu.
Misalnya, jika Anda memiliki halaman login khusus, biasanya Anda harus menjauhkannya dari mode pemeliharaan. Jika Anda menawarkan dukungan melalui email, Anda mungkin ingin menghapus formulir kontak Anda juga.
Anda dapat melakukannya melalui pengaturan URL Sertakan/Kecualikan SeedProd. Cukup pilih Sertakan URL atau Kecualikan URL, lalu tambahkan tautan Anda ke dalam kotak.
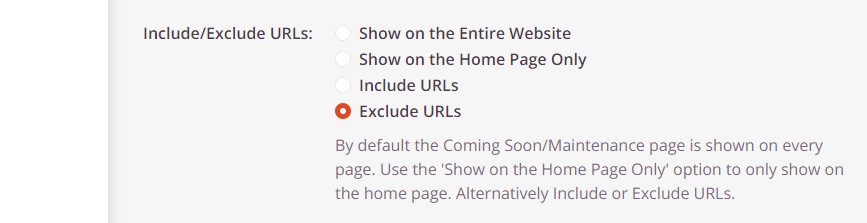
Ketika Anda selesai mengonfigurasi halaman pemeliharaan, klik tombol Simpan untuk menyimpan pengaturan kontrol akses baru Anda.
Apa yang Harus Dilakukan jika WordPress Terjebak dalam Mode Pemeliharaan
Meskipun mengaktifkan dan menonaktifkan mode pemeliharaan sangatlah mudah, Anda mungkin mengalami masalah selama prosesnya. Misalnya, situs web Anda mungkin terjebak dalam mode pemeliharaan.
Biasanya, hal ini terjadi karena konflik yang menyebabkan file pemeliharaan merasa bahwa pembaruan tidak lengkap. Hal ini juga dapat terjadi jika Anda menjauh dari layar atau menyegarkan situs web sebelum pembaruan selesai.
Jangan panik jika Anda tidak dapat masuk ke situs web atau mengakses bagian belakang. Anda dapat memecahkan masalah dan memperbaiki masalah ini dengan beberapa tindakan sederhana.
Pertama, sambungkan situs Anda melalui program FTP atau pengelola file host web Anda. Kemudian, telusuri direktori akar situs Anda, temukan file maintenance.html, klik kanan, dan hapus.
Setelah menghapus file, muat ulang halaman web Anda menggunakan tab browser baru. Ini harus kembali normal. Jika Anda masih melihat halaman mode pemeliharaan, coba bersihkan juga cache browser Anda.
Coba Mode Pemeliharaan WordPress Sekarang
Mode pemeliharaan memungkinkan Anda membuat perubahan besar pada situs web Anda tanpa memengaruhi pengalaman front-end. Pengguna tidak akan dapat melihat konten Anda pada periode ini, namun Anda dapat membuat halaman yang sedang dibangun lebih menarik secara visual dan meningkatkan konversi.
Dalam panduan ini, kami akan membahas dua cara berbeda yang dapat Anda gunakan untuk mengalihkan situs web Anda ke mode pemeliharaan:
- Mengedit file function.php WordPress Anda secara manual
- Menggunakan plugin mode pemeliharaan WordPress
Pilihan terbaik untuk Anda akan ditentukan oleh tingkat kenyamanan dan keahlian Anda dalam menangani file situs dan menambahkan kode ke WordPress. Namun, kami menyarankan Anda menggunakan cara SeedProd.
Ini lebih sederhana, lebih cepat, dan memungkinkan Anda menjaga pengunjung tetap terlibat saat Anda mengerjakan situs web Anda.
Kami harap artikel ini membantu Anda mempelajari cara menerapkan mode pemeliharaan WordPress secara efektif.
Untuk lebih lanjut, lihat sumber daya bermanfaat lainnya ini:
- Mengatasi Gagal Memuat Kesalahan Sumber Daya di WordPress
- Perbaiki WordPress Telah Terjadi Kesalahan Kritis di Website Ini
Terakhir, ikuti kami di Facebook dan Twitter untuk terus mendapatkan informasi terbaru tentang artikel terkait WordPress dan blogging.
