7 Tugas Pemeliharaan Bulanan WordPress (Daftar Periksa)
Diterbitkan: 2022-07-01Pemeliharaan yang baik dan teratur akan membantu menjaga situs web Anda tetap aman dan berkinerja baik. Tetapi tugas apa yang harus Anda fokuskan untuk pemeliharaan bulanan WordPress?
Kami akan memandu Anda melalui daftar tugas paling penting untuk menjaga situs web WordPress Anda dalam kondisi prima. Kami juga akan membagikan beberapa alat bermanfaat yang akan membuat pekerjaan menjadi cepat dan mudah.
Mari kita mulai!
Bagaimana Saya Memelihara Situs WordPress Saya?
Mempertahankan situs WordPress Anda melibatkan beberapa hal yang berbeda, seperti memastikan situs web Anda aman dan dicadangkan dengan aman, formulir Anda berfungsi dengan baik, halaman Anda dimuat dengan cepat, dan sebagainya.
Hal yang perlu diingat adalah bahwa pemeliharaan situs web yang baik bukanlah sesuatu yang Anda lakukan sekali dan lupakan. Secara berkelanjutan, Anda harus mengawasi bagaimana segala sesuatunya bekerja di setiap area situs web Anda.
Berikut adalah daftar tugas pemeliharaan bulanan WordPress yang mudah digunakan bersama dengan beberapa alat dan plugin yang akan membantu.
Tugas Pemeliharaan Bulanan WordPress (Daftar Periksa)
Dalam Artikel Ini
- Bagaimana Saya Memelihara Situs WordPress Saya?
- 1. Tinjau Formulir Situs Anda
- 2. Buat Cadangan Reguler Situs Web Anda
- 3. Perbarui File WordPress
- 4. Tinjau Log Keamanan
- 5. Jaga Basis Data Anda Tetap Ramping
- 6. Jalankan Tes Kinerja
- 7. Temukan dan Perbaiki Tautan Rusak dan 404
1. Tinjau Formulir Situs Anda
Formulir mungkin adalah cara utama orang-orang berhubungan dengan bisnis Anda. Jadi, jika formulir Anda tidak berfungsi, atau tidak berada di tempat yang tepat, itu adalah sesuatu yang ingin Anda tangkap dan perbaiki lebih awal.
Biasanya, ini mengharuskan Anda untuk secara manual memeriksa setiap formulir di situs web Anda satu demi satu. Tetapi jika Anda memiliki situs web menengah-besar, Anda mungkin memiliki beberapa formulir di beberapa lokasi, dan Anda mungkin tidak mengingat semuanya.
Jika Anda menggunakan WPForms, Anda dapat menghemat banyak waktu dengan menggunakan fitur Lokasi Formulir untuk melihat semua formulir yang telah Anda buat dan melihat dengan tepat di mana letaknya.
Lokasi Formulir tidak akan diaktifkan secara default, tetapi mudah untuk mengaturnya. Untuk memulai, klik WPForms » Semua Formulir dari dasbor WordPress. Ini akan membuka halaman Ikhtisar Formulir di mana Anda akan melihat semua formulir Anda.
Dari halaman Ikhtisar Formulir, cukup klik Opsi Layar dan centang kotak Lokasi .
Selanjutnya, klik Terapkan dan hanya itu! Di bawah setiap daftar formulir, Anda sekarang akan melihat semua lokasi di mana setiap formulir telah dipasang di situs web Anda.
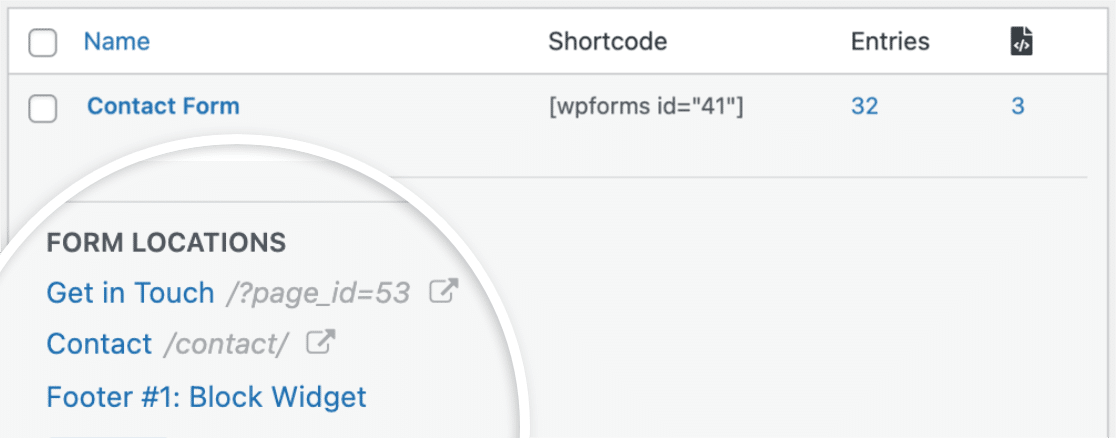
Sekarang setelah Anda menemukan formulir Anda, Anda harus memastikannya berfungsi dengan baik. Ini disebut validasi formulir, dan ini cukup mudah dilakukan.
Untuk memulai, lanjutkan dan uji formulir Anda dengan menggunakannya seperti yang dilakukan pengguna Anda. Beberapa hal yang perlu diperhatikan antara lain bidang wajib, ketentuan, CAPTCHA, pembayaran, dan sebagainya. Untuk panduan terperinci, lihat daftar periksa pengujian formulir lengkap kami .
Selain validasi formulir, Anda mungkin juga ingin mengawasi bagaimana formulir Anda muncul setelah pembaruan terbaru.
Jika ada formulir yang diperbarui tidak sesuai dengan tujuan, tidak masalah! Yang harus Anda lakukan adalah menggunakan fitur Revisi Formulir untuk mengembalikannya ke versi sebelumnya.
Untuk melihat revisi formulir apa pun, cukup klik ikon Revisi di kiri bawah antarmuka pembuat formulir. Ini akan membawa Anda ke panel Revisi Formulir .
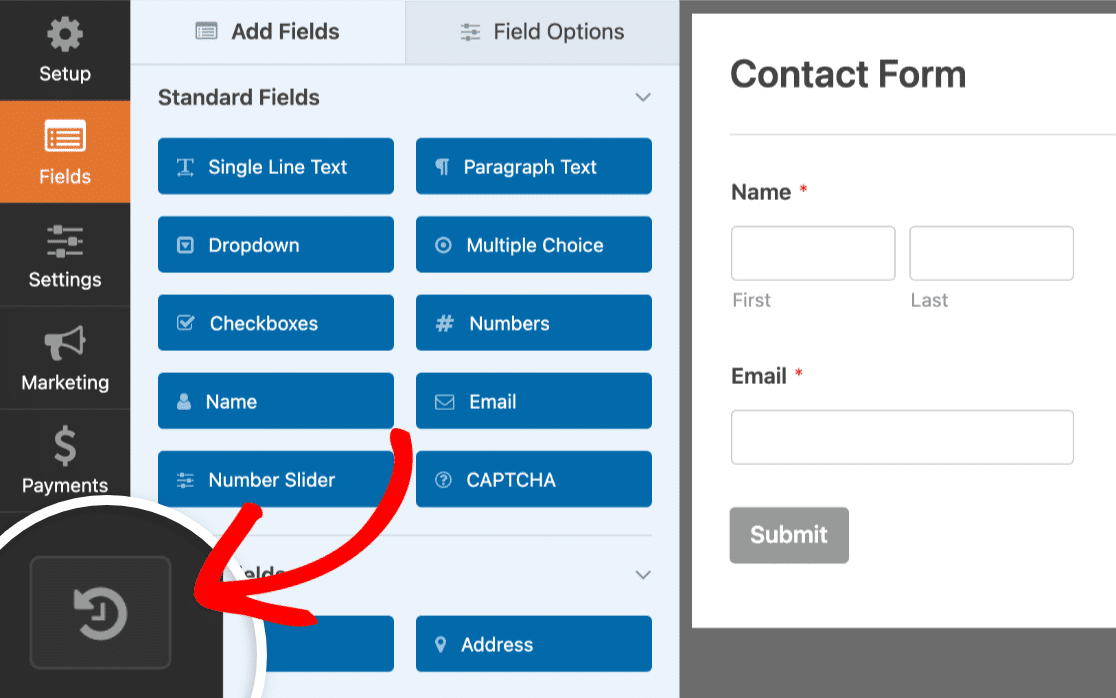
Revisi Formulir biasanya diaktifkan secara default tetapi ini tidak akan selalu terjadi. Ini karena fitur revisi formulir dibangun dari fitur revisi posting internal WordPress. Jika revisi posting WordPress dimatikan, fitur revisi WPForms juga akan dinonaktifkan.
Untungnya, ketika ini terjadi biasanya mudah untuk diperbaiki. Untuk memastikan apakah revisi diaktifkan atau tidak, perhatikan tanda seru merah pada ikon revisi. Jika Anda tidak melihatnya, ini berarti fitur revisi diaktifkan.
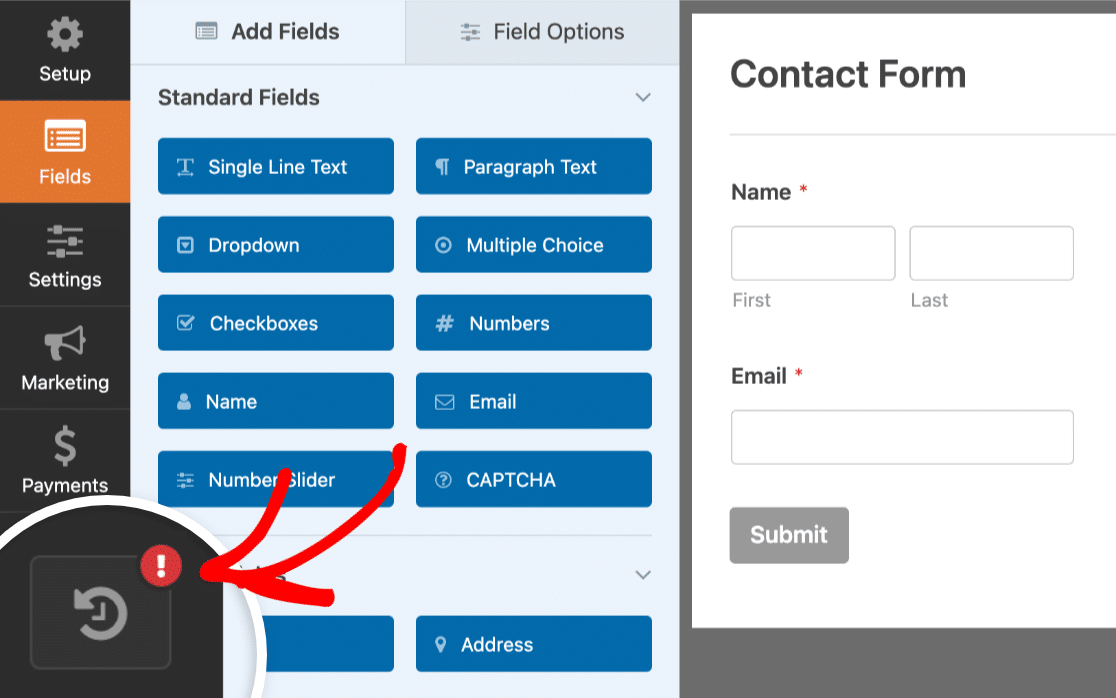
Namun, jika Anda melihat tanda seru merah, Anda dapat mengatasinya dengan mengikuti panduan sederhana ini untuk bekerja dengan revisi posting WordPress.
2. Buat Cadangan Reguler Situs Web Anda
Membuat cadangan reguler situs web Anda adalah ide yang cerdas. Seiring pertumbuhan situs web Anda, dan saat Anda menambahkan plugin baru, dan memperbarui file inti, tema, dan plugin, tidak ada yang tahu apa yang mungkin salah. Dan ketika mereka melakukannya biasanya tanpa peringatan.
Mencadangkan situs web Anda akan membantu Anda tetap siap menghadapi kejadian tak terduga seperti konflik plugin atau kecelakaan lainnya.
Anda dapat membuat cadangan situs web Anda secara manual, tetapi cara yang lebih mudah adalah menggunakan plugin seperti UpdraftPlus .
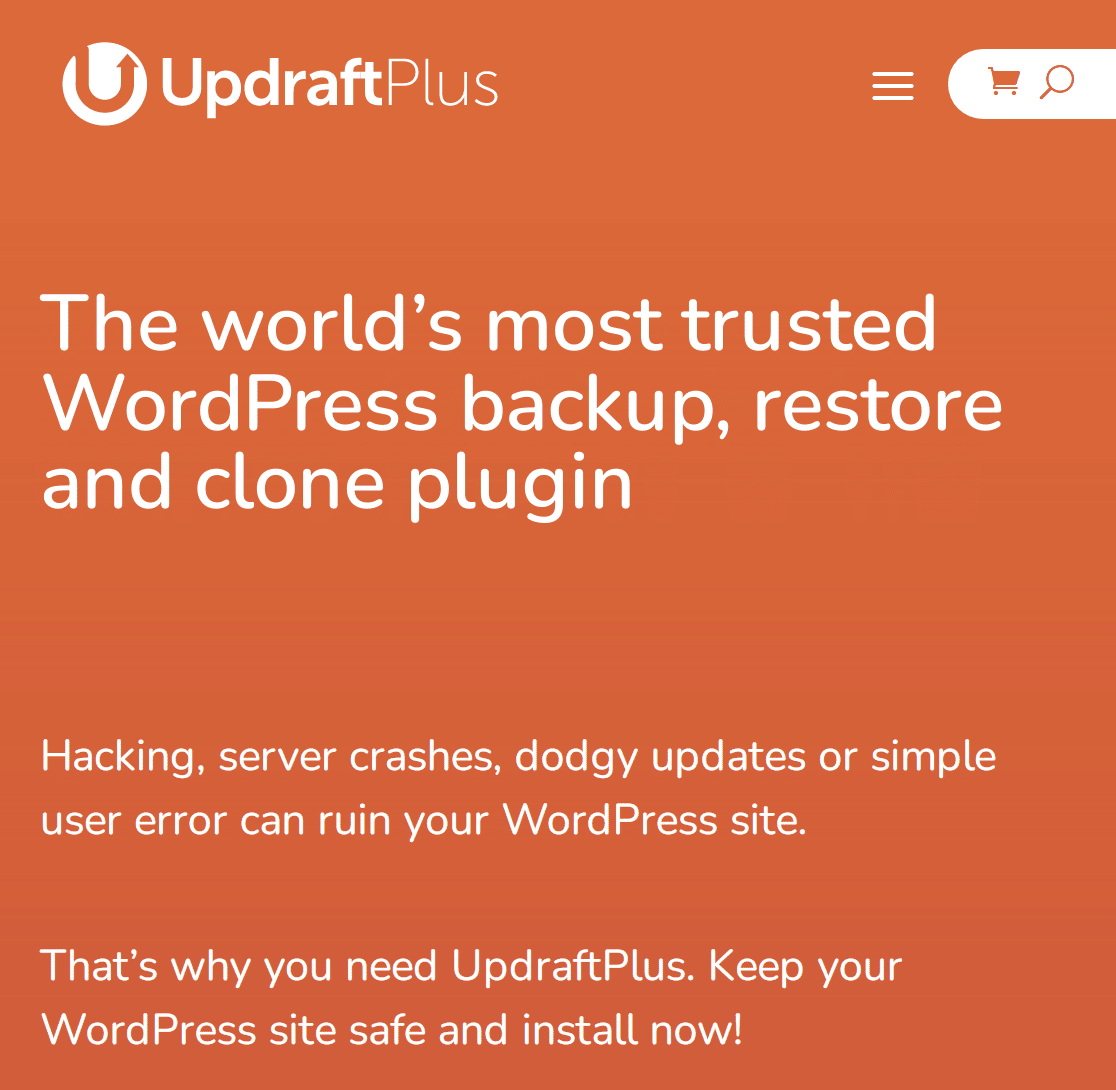
Untuk memulai, instal dan aktifkan UpdraftPlus dari direktori plugin WordPress. Jika Anda tidak yakin bagaimana melakukannya, membaca panduan ini tentang cara menginstal plugin WordPress akan menjadi awal yang baik.
Setelah plugin diinstal, hal berikutnya yang harus dilakukan adalah menjalankan beberapa pengaturan konfigurasi dasar. Yang paling penting adalah mengatur frekuensi pencadangan dan lokasi pencadangan.
Di dasbor WordPress Anda, klik Pengaturan »Cadangan UpdraftPlus . Anda dapat mengklik Cadangkan Sekarang untuk segera membuat cadangan. Tetapi untuk menjadwalkan pencadangan otomatis, ada sedikit lagi yang perlu dilakukan.
Di dasbor UpdraftPlus, navigasikan ke Pengaturan. Seperti yang akan Anda lihat, UpdraftPlus hadir dengan pra-konfigurasi untuk mengaktifkan pencadangan manual file dan database WordPress Anda.

Anda ingin mengotomatiskan ini dengan menyetelnya ke beberapa frekuensi, seperti harian, atau mingguan. Selanjutnya, Anda dapat memilih lokasi pencadangan yang paling sesuai untuk Anda. Ini akan mencakup opsi seperti email, Google Drive, Microsoft OneDrive, DropBox, dan beberapa lainnya.
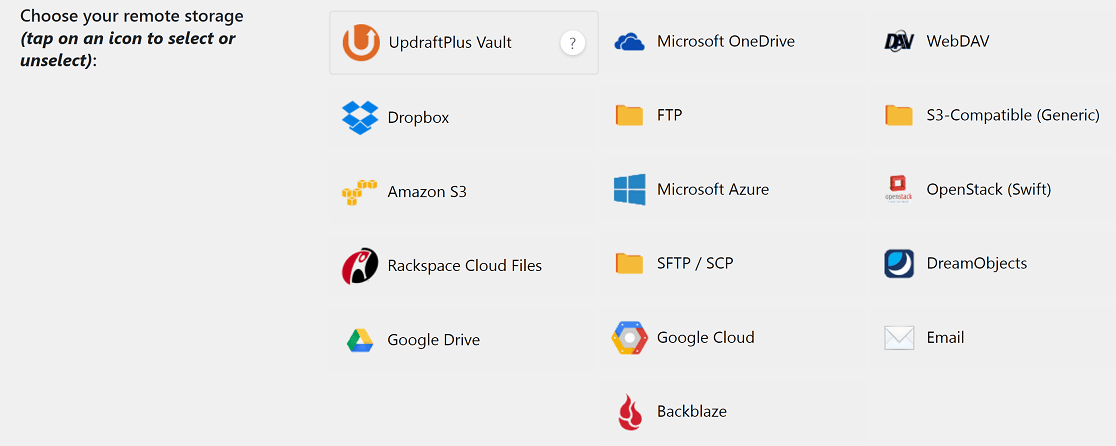
Jika Anda memiliki langganan UpdraftPlus premium, Anda dapat memilih beberapa lokasi pencadangan. Jika tidak, Anda akan dibatasi menjadi 1.
Terakhir, jika Anda ingin menerima laporan cadangan melalui email, gulir ke bawah dan centang kotak Email . Klik Simpan Perubahan , dan Anda akan siap.
3. Perbarui File WordPress
File inti, tema, dan plugin WordPress terkadang memiliki bug keamanan. Pengembang WordPress bekerja tanpa henti untuk menemukan dan memperbaikinya, dan kemudian memberikan solusi melalui pembaruan.
Untuk menjaga keamanan situs web Anda, salah satu hal yang harus Anda lakukan secara teratur adalah memastikan bahwa semua komponen situs web Anda (inti, tema, dan plugin) sudah diperbarui.
Untungnya, memperbarui komponen situs web ini adalah tugas yang relatif mudah. Pertama, dari dashboard WordPress, cukup klik Updates .
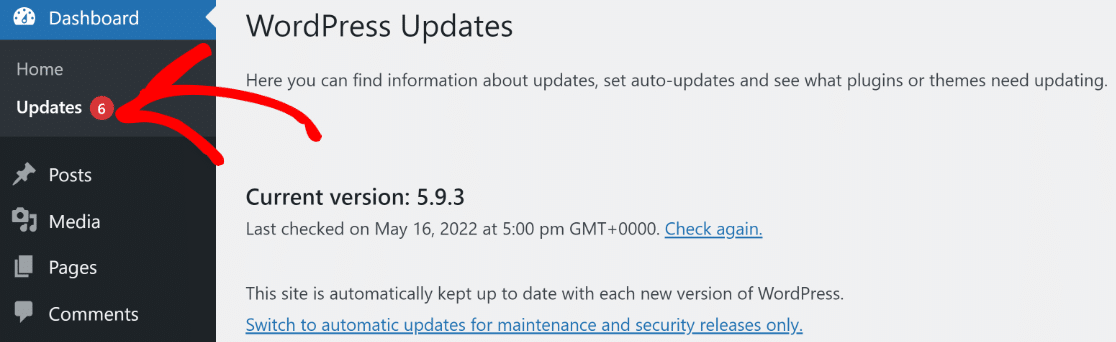
Dari antarmuka ini, Anda akan memiliki gambaran umum yang baik tentang segala sesuatu yang memerlukan pembaruan di situs web Anda, termasuk file inti WordPress, tema, dan pembaruan. Pembaruan dapat dilakukan dengan satu klik.
Pembaruan pada tema dan plugin terkadang dapat menyebabkan konflik yang dapat memengaruhi situs web Anda. Inilah sebabnya mengapa Anda harus selalu membuat cadangan situs web Anda sebelum memulai pemeliharaan situs apa pun.
Selain itu, mungkin ada baiknya untuk menguji pembaruan di lingkungan pementasan sebelum Anda menerapkannya di situs web langsung Anda.

4. Tinjau Log Keamanan
Menjaga segala sesuatunya tetap up to date hanyalah salah satu bagian dari teka-teki keamanan. Langkah lain yang harus dilakukan secara teratur adalah mengawasi monitor kesehatan situs internal WordPress.
Di dasbor WordPress Anda, klik Alat » Kesehatan Situs . Antarmuka ini akan menyoroti masalah keamanan dan kinerja yang perlu Anda perhatikan.
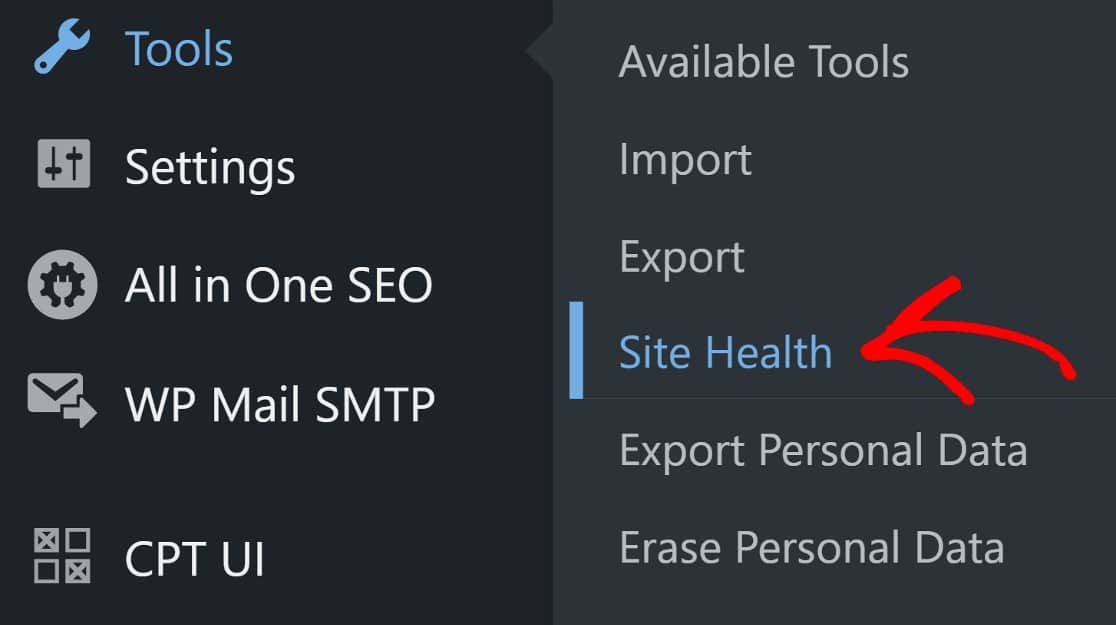
Untuk tingkat keamanan yang lebih tinggi, Anda dapat mempertimbangkan untuk menggunakan plugin keamanan WordPress terkemuka seperti Sucuri . Sucuri dapat membantu melindungi halaman login Anda, membuat firewall (hanya dalam versi premium), memindai malware, dan memberikan laporan yang berguna tentang ancaman terhadap situs web Anda.
Setelah diinstal dan diaktifkan, Anda disarankan untuk tetap menggunakan pengaturan pra-konfigurasi Sucuri, terutama jika Anda bukan pengguna tingkat lanjut.
Setelah Anda menginstal Sucuri, Anda pasti ingin mengawasi laporan yang akan dibuat dan dikirim ke email Anda. Namun, satu hal yang perlu diperhatikan tentang Sucuri adalah ia cenderung mengirim beberapa laporan, dan ini mungkin terasa berlebihan.
Salah satu cara untuk mengatasinya adalah dengan membuat email khusus untuk laporan Sucuri sehingga kotak masuk email aktif Anda tidak berantakan.
5. Jaga Basis Data Anda Tetap Ramping
Seiring waktu, database WordPress Anda akan mengumpulkan banyak data. Sebagian besar sangat diperlukan, seperti posting blog, halaman, dan profil pengguna Anda. Tetapi banyak dari itu juga akan menjadi hal-hal yang dapat Anda lakukan tanpa seperti spam.
Anda mungkin tahu bahwa Anda dapat menghapus spam dari backend WordPress Anda. Tetapi menghapus spam dengan cara ini tidak menyeluruh. Ini karena database Anda menyimpan entri spam.
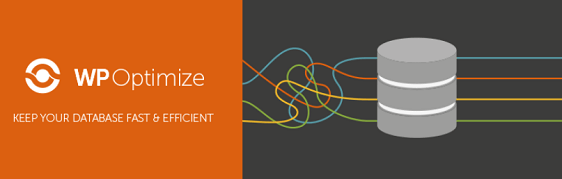
Untuk menghilangkan spam selamanya, Anda harus melakukannya dari dalam database. Anda dapat menggunakan plugin seperti WP-Optimize untuk mengoptimalkan database Anda , menghapus spam dan data tidak berguna lainnya secara permanen.
Setelah Anda menginstal dan mengaktifkan plugin, navigasikan ke dashboard WordPress Anda dan klik WP-Optimize » Database .
Di sini, Anda dapat mengonfigurasi pengoptimalan basis data atau melanjutkan dengan pengaturan yang telah dikonfigurasi sebelumnya. Dalam kebanyakan kasus, pengaturan ini seharusnya baik-baik saja.
Klik Jalankan semua Pengoptimalan yang Dipilih, dan Anda akan selesai dengan pengoptimalan basis data. Mudah-mudahan, Anda sudah membuat cadangan situs web Anda. Jika Anda belum melakukannya, WP-Optimize memiliki integrasi yang berguna dengan UpdraftPlus yang akan membantu.

WP-Optimize dimiliki oleh perusahaan yang sama yang memiliki UpdraftPlus sehingga plugin ini terintegrasi dengan cukup baik.
Salah satu keuntungannya adalah Anda dapat mengatur UpdraftPlus untuk secara otomatis membuat cadangan file Anda sebelum Anda mengoptimalkan database Anda, yang akan menjadi efisien.
6. Jalankan Tes Kinerja
Seberapa cepat situs web Anda dimuat? Kecepatan pemuatan yang lambat buruk untuk SEO sehingga Anda harus menguji kecepatan pemuatan situs Anda secara teratur, dan memperbaiki masalah apa pun yang Anda temukan sesegera mungkin.
Ada beberapa alat berbeda yang dapat Anda gunakan untuk ini. Ini termasuk aplikasi seperti Alat Uji Kecepatan Situs Web IsItWP , dan Wawasan PageSpeed Google. Untuk alat lainnya, berikut adalah panduan bermanfaat untuk 8 alat yang dapat Anda gunakan untuk menguji kecepatan situs web Anda .
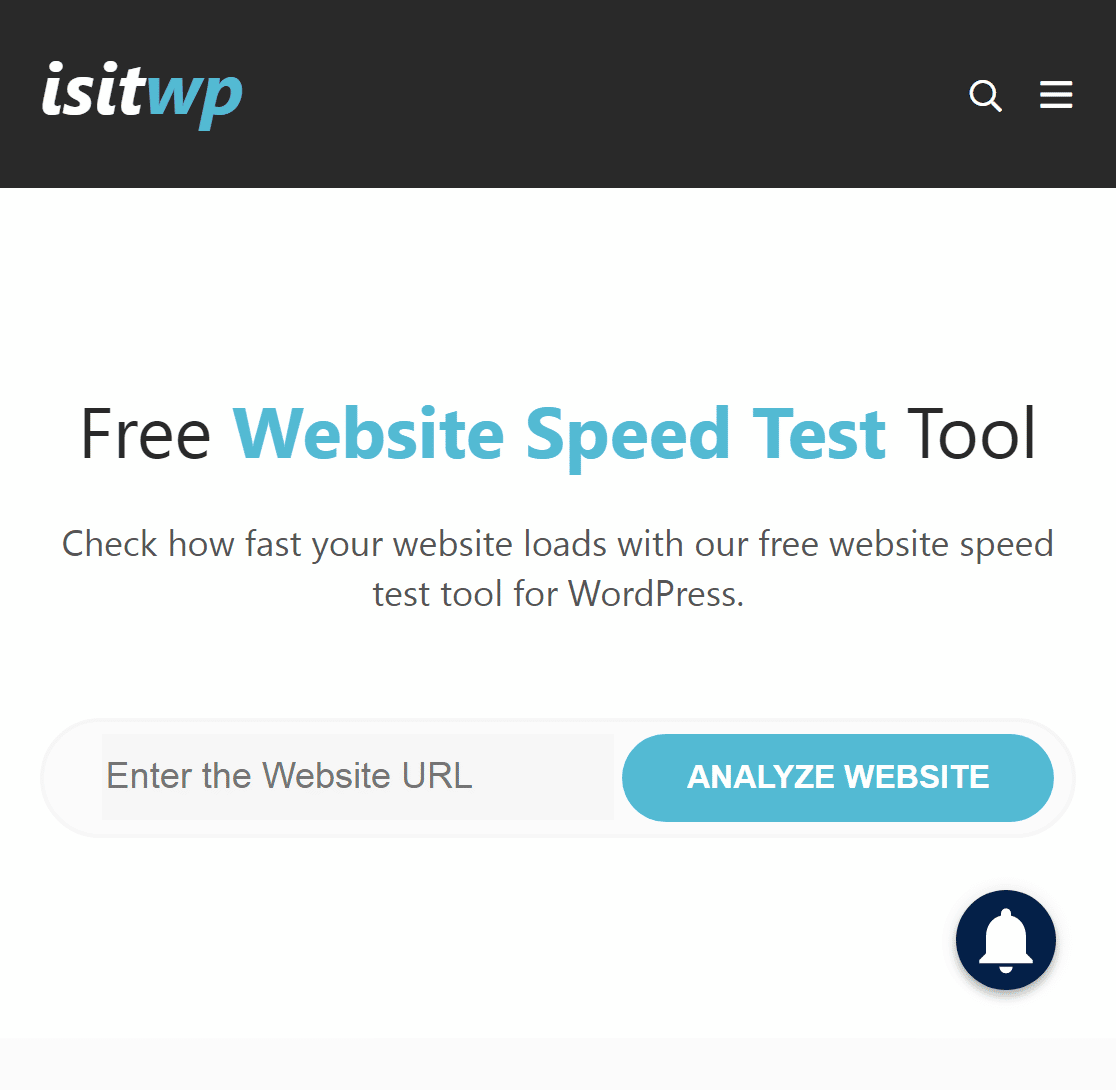
Dalam menguji kinerja situs web Anda pada kedua alat tersebut, ada 6 indikator kinerja yang harus diperhatikan. Kami telah membahas ini, secara singkat, di sini:
Total Waktu Pemblokiran
Ini adalah ukuran jumlah waktu yang diperlukan sebelum pengguna dapat melakukan interaksi bermakna pertama dengan elemen di halaman web. Skor Total Blocking Time (TBT) yang baik adalah 0 – 200 milidetik.
Saatnya Interaktif
Time to Interactive mengukur berapa lama waktu yang dibutuhkan agar konten pada halaman dapat digunakan sepenuhnya. Skor Time to Interactive yang baik adalah 0-3,8 detik.
Indeks Kecepatan
Indeks Kecepatan adalah ukuran seberapa cepat konten halaman web Anda yang terlihat dimuat di paro atas (area yang Anda lihat di layar), dibandingkan dengan situs web langsung lainnya. Skor Indeks Kecepatan yang baik adalah 0-3,4 detik.
Cat Berpuasa Pertama
First Contentful Paint (FCP) mengukur seberapa cepat bagian pertama dari konten yang terlihat di halaman web dimuat. Skor FCP yang baik adalah 0-1,8 detik.
Pergeseran Tata Letak Kumulatif
Cumulative Layout Shift (CLS) adalah ukuran seberapa besar perpindahan yang terjadi akibat pembebanan elemen pada kecepatan yang berbeda. Skor CLS yang baik adalah 0,1 atau kurang.
Cat Contentful Terbesar
The Largest Contentful Paint (LCP) adalah ukuran seberapa cepat elemen terbesar yang terlihat pada halaman dimuat. Skor LCP yang baik adalah 0-2,5 detik.
7. Temukan dan Perbaiki Tautan Rusak dan 404
Ketika pengguna mengklik tautan di situs web Anda, apakah mereka berakhir di tempat yang mereka inginkan? Jika tidak, itu bisa berdampak buruk bagi keterlibatan pengguna. Ada dua contoh ketika ini bisa terjadi.
Salah satunya adalah ketika pengguna mengklik tautan internal atau memasukkan URL internal ke dalam browser tetapi browser tidak dapat menemukan halaman yang diminta. Dalam kasus ini, browser akan mengembalikan (atau menampilkan) kesalahan 404.
Contoh kedua yang perlu dikhawatirkan adalah ketika konten Anda menyertakan tautan ke halaman eksternal yang juga tidak dapat ditemukan. Ini disebut tautan rusak. Berikut panduan bermanfaat untuk menemukan dan memperbaiki tautan yang rusak .
Anda harus memperhatikan untuk memperbaiki tautan yang rusak, khususnya, karena tidak hanya buruk bagi pengalaman pengguna, tetapi juga berbahaya bagi SEO.
Demikian pula, Anda ingin memperbaiki 404 halaman di situs web Anda. Untungnya, AIOSEO dapat membantu menemukan dan memperbaiki 404 tautan.
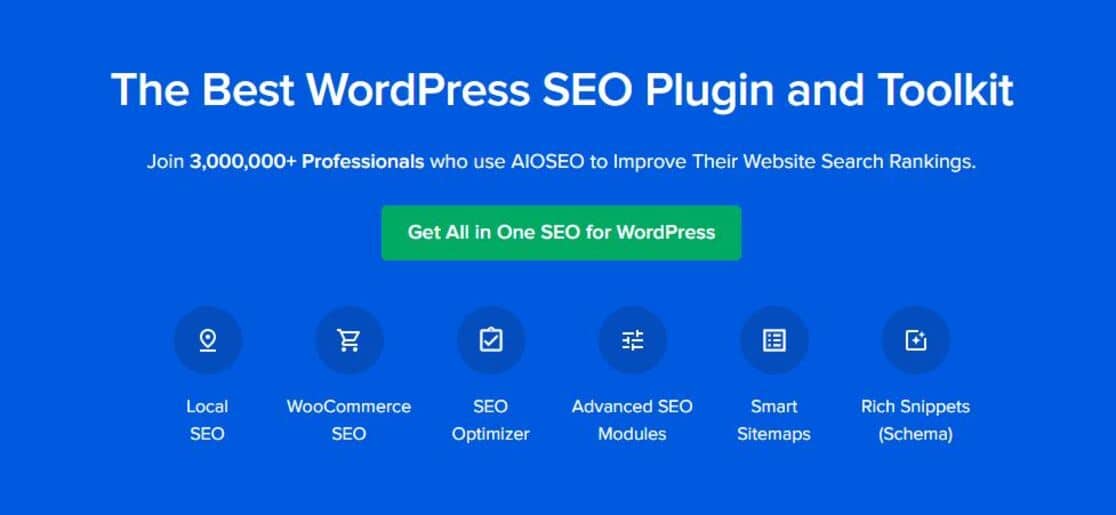
AIOSEO adalah plugin SEO WordPress terkemuka, dengan banyak fitur SEO berguna yang mencakup analisis halaman mutakhir, integrasi media sosial, peta situs XML, dukungan eCommerce dan SEO video, dan banyak lagi.
Anda dapat menggunakan AIOSEO secara gratis tetapi Anda tidak akan memiliki akses ke addon pengelola pengalihan. Fitur ini hanya tersedia dengan paket premium.
Setelah Anda menginstal dan mengaktifkan AIOSEO Pro, Anda harus mengaktifkan pengalihan di situs Anda. Di dasbor WordPress, klik All in One SEO > Activate Redirects > Redirects > Settings.
Di antarmuka Pengaturan, Anda harus menggulir ke bawah untuk menemukan bagian Log. Sesampai di sana, cukup aktifkan tombol 404 Logs . Ini akan berubah menjadi biru saat dinyalakan.
Sekarang Anda dapat melihat semua 404 tautan yang dihasilkan di seluruh situs web Anda, cukup dengan mengeklik tab 404 Log . Tentu, Anda ingin mengarahkan ini ke halaman langsung di situs web Anda.
Klik Tambahkan Pengalihan dan tempel di URL halaman yang dipilih. Langkah terakhir adalah memilih jenis pengalihan. Dalam kebanyakan kasus, 301 Moved Permanently akan memenuhi kebutuhan Anda.
Jika Anda menginginkan panduan langkah demi langkah yang lebih terperinci, panduan untuk melacak dan mengarahkan ulang halaman 404 ini menggunakan manajer pengalihan AIOSEO akan membuat Anda melacak dan memperbaiki halaman 404 Anda seperti seorang profesional!
Dan itu saja, untuk daftar periksa pemeliharaan bulanan WordPress kami.
Selanjutnya, Pelajari Cara Mengaktifkan Mode Pemeliharaan WordPress
Satu hal lagi yang harus dilakukan, saat Anda melakukan pemeliharaan rutin, adalah menempatkan situs web Anda ke mode pemeliharaan bawaan WordPress . Mode pemeliharaan hanya menunjukkan kepada pengunjung situs web Anda bahwa situs web tersebut untuk sementara tidak tersedia, dan membatasi mereka untuk mengakses bagian mana pun dari frontend.
Siap membuat formulir Anda? Mulailah hari ini dengan plugin pembuat formulir WordPress termudah. WPForms Pro menyertakan banyak templat gratis dan menawarkan jaminan uang kembali 14 hari.
Jika artikel ini membantu Anda, silakan ikuti kami di Facebook dan Twitter untuk tutorial dan panduan WordPress gratis lainnya.
