Bagaimana Cara Memasang dan Mengatur Jaringan Multisite WordPress?
Diterbitkan: 2023-04-17Jika Anda memiliki banyak bisnis atau sekolah atau situs web pribadi dan semuanya memiliki beberapa kesamaan, Anda pasti bertanya-tanya apakah ada cara yang lebih efisien untuk mengelola semua situs web tersebut daripada mengelolanya satu per satu. Dalam hal ini, multisite WordPress adalah solusi yang Anda cari.
Diluncurkan pada versi 3.0 pada tahun 2010, WordPress multisite memungkinkan beberapa situs web WordPress ada dalam satu instalasi WordPress.
Pada artikel ini, kami akan menunjukkan cara membangun multisite WordPress. Ini bisa menjadi proses yang menakutkan bahkan bagi seseorang yang telah membangun situs web WordPress sebelumnya. Tapi tidak ada yang perlu dikhawatirkan.
Anda akan baik-baik saja jika mengikuti panduan langkah demi langkah kami ke multisite WordPress. Namun, jika Anda mencari cara menginstal WordPress secara manual, Anda dapat memeriksa artikel ini.
[lwptoc skipHeadingLevel=”h3,h4,h5,h6″ skipHeadingText=”Dalam Kesimpulan”]
Sebelum kita langsung menuju ke langkah-langkah yang perlu Anda ambil untuk menginstal dan mengonfigurasi multisite WordPress, ada beberapa hal yang perlu Anda pelajari.
Apa itu WordPress Multisite?
Jaringan WordPress multisite adalah kumpulan situs web yang berbagi instalasi WordPress yang sama. Dengan kata lain, jika Anda memiliki 5 situs WordPress terpisah, Anda dapat memiliki semuanya di satu tempat dan mengoperasikannya dari satu dasbor.
Ambil, misalnya, situs web BBC America. Ini berjalan di jaringan multisite. Setiap acara BBC memiliki situsnya sendiri (disebut subsite di bawah pengaturan multisite). Alih-alih memiliki beberapa situs web terpisah, mereka memiliki semua pertunjukan di bawah satu situs. Ini membuat pengelolaan situs web menjadi terlalu mudah.
Sebagai kesimpulan, kami akan membuat perbandingan antara situs web biasa dan jaringan WordPress multisite.
- Satu situs web + satu instalasi WordPress = Situs web WordPress biasa
- Beberapa situs web + satu instalasi WordPress = Jaringan WordPress multisite
Pro dan Kontra Menggunakan Jaringan Multisite
Sangat mudah untuk melihat mengapa menggunakan WordPress multisite sangat menarik. Namun multisite bukan untuk semua orang. Mari kita lihat pro dan kontra menggunakan multisite.
Pro Multisite WordPress
- Bagikan Plugin & Tema yang Sama: Tema dan plugin dapat diinstal di dasbor utama. Dan mereka akan diaktifkan di seluruh jaringan untuk digunakan semua subsitus.
Catatan: Lebih lanjut tentang 'master dashboard' di bagian Set-Up & Configure.
- Pembaruan yang Disederhanakan: Superadmin dapat memperbarui plugin dan tema WordPress untuk semua subsitus sekaligus.
Catatan: Lebih lanjut tentang 'Admin Super atau Administrator Super' di bagian Penyiapan & Konfigurasi.
- Dasbor Tunggal: Multisite WordPress memungkinkan untuk menjalankan beberapa situs dari satu dasbor WordPress. Memungkinkan Anda mengelola semuanya termasuk tema, plugin, dan pengguna. Dengan cara ini, dimungkinkan untuk mengelola lusinan subsitus.
Kontra Multisite WordPress
- Plugin yang Tidak Kompatibel: Salah satu tantangan terbesar dengan multisite adalah menemukan tema dan plugin yang kompatibel. Banyak plugin dan tema tidak mampu menangani instalasi multisite.
- Migrasi Kompleks: Migrasi bisa menjadi proses yang sangat kompleks dan rumit. Meskipun memungkinkan untuk memigrasikan multisite ke domain baru atau penyedia hosting, migrasi mandiri, yaitu memigrasikan satu subsite, sangatlah sulit dan sebagian besar plugin tidak mendukungnya.
- Tidak Cocok untuk Situs Web yang Menggunakan Plugin & Tema Berbeda: WordPress Multisite paling baik digunakan saat Anda membangun jaringan situs yang berbagi fungsi serupa. Tetapi jika Anda memiliki situs web untuk tujuan yang sangat berbeda, mungkin Anda akan menggunakan plugin, tema, dan penyesuaian yang berbeda. Maka mengaktifkan multisite tidak disarankan.
PENTING: WordPress Multisite muncul pada saat tidak ada banyak opsi bagus untuk mengelola situs web. Untungnya, banyak hal telah berubah sejak itu. Jika Anda mencari solusi manajemen yang baik maka Anda harus melihat ke dalam WP Remote .
Ini adalah plugin manajemen yang populer, ramah pengguna, dan penuh fitur. Ini akan memungkinkan Anda untuk mengelola beberapa situs web dari satu dasbor.
Setelah menimbang pro dan kontra, jika Anda memutuskan untuk melanjutkan dan menyiapkan WordPress multisite WordPress, ikuti panduan pemula kami di bawah ini.
Bagaimana Cara Memasang dan Mengatur Jaringan Multisite WordPress?
Jika Anda sedang membangun multisite dari awal maka mulailah dari Langkah 1 . Tetapi jika Anda sudah memiliki situs web dan ingin mengubahnya menjadi multisite, mulailah dengan Langkah 2 .
PERHATIAN: Untuk menyiapkan multisite, Anda perlu melakukan perubahan pada file WordPress Anda yang berisiko. Kesalahan sekecil apa pun dapat menyebabkan situs rusak. Jadi, jika Anda menyiapkan multisite di situs web Anda yang sudah ada, sebaiknya ambil cadangan WordPress lengkap .
Langkah 1: Bangun Situs WordPress
Hal pertama yang harus Anda lakukan adalah membeli domain dan paket hosting. Jika Anda belum pernah membuat situs web sendiri maka prosesnya mungkin terasa menakutkan tetapi percayalah pada kami, membangun situs web WordPress tidak terlalu sulit. Ada banyak sumber daya yang Anda ikuti.
Setelah situs web Anda aktif dan berjalan, saatnya mengubahnya menjadi lingkungan multisite.
Langkah 2: Mengaktifkan Multisite Melalui File Config
Pada langkah ini, Anda harus mengunggah sepotong kode ke file konfigurasi Anda. Anda dapat mengakses file konfigurasi melalui akun hosting Anda atau Klien FTP seperti Filezilla. Filezilla adalah perangkat lunak yang harus Anda instal ke komputer lokal agar dapat digunakan.
Kami akan menunjukkan kepada Anda bagaimana Anda dapat mengedit file konfigurasi Anda melalui akun hosting dan perangkat lunak Filezilla.
Saya Mengakses File Config Melalui Akun Hosting
1. Masuk ke akun penyedia hosting Anda, lalu arahkan ke cPanel . Dari cPanel, pilih File Manager .
2. Dari halaman File Manager, pilih folder public_html .
3. File wp-config.php ada di dalam folder public_html. Ketika Anda menemukan file tersebut, klik kanan dan pilih Edit .
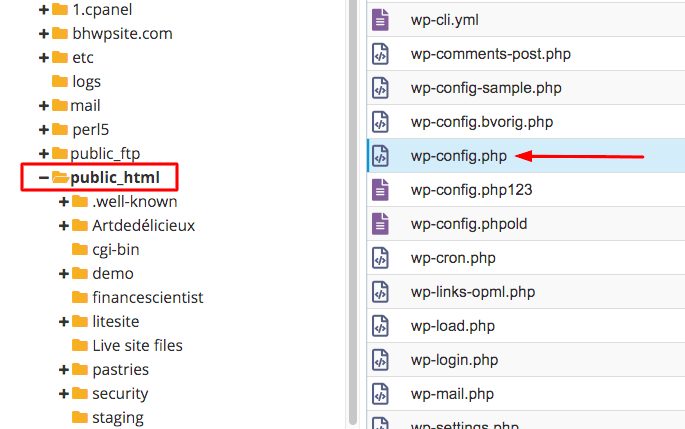
II Akses File Konfigurasi Melalui Filezilla
1. Unduh dan instal Filezilla ke komputer lokal Anda. Ini adalah perangkat lunak yang akan menghubungkan komputer lokal Anda dengan backend situs web Anda. Ini berarti Anda dapat memodifikasi file konfigurasi dari komputer Anda.
2. Buka FileZilla dan masukkan Hostname, Username, Password, dan Port Anda. Jika Anda tidak memiliki perincian ini, mintalah kredensial FTP dari perusahaan hosting Anda. Anda juga dapat mengikuti video ini untuk mempelajari di mana kredensial FTP Anda disimpan.
3. Saat koneksi dibuat, sekelompok folder akan muncul di bagian Situs Jarak Jauh di sebelah kanan Anda. Salah satu foldernya adalah folder public_html . Pilih itu.
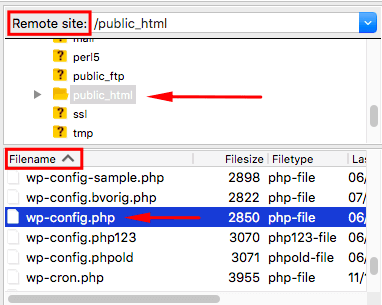
4. Tepat di bawah Situs Jarak Jauh, ada bagian lain bernama Nama File. Setelah Anda memilih folder public_html , file wp-config.php akan muncul di bagian ini.
5. Ketika sudah menemukan file wp-config.php, langsung saja klik kanan dan pilih Edit .
III Masukkan Kode untuk Mengizinkan Multisite
Setelah Anda memilih edit, file wp-config.php akan terbuka. Temukan kalimat ini di file konfigurasi:

/* Itu saja, berhenti mengedit! Selamat ngeblog. */
Dan tempatkan baris kode berikut tepat di atas kalimat 'Happy Blogging':
define('WP_ALLOW_MULTISITE', true);
Klik Simpan Perubahan dan tutup file. Di situs web saya, kodenya terlihat seperti ini:
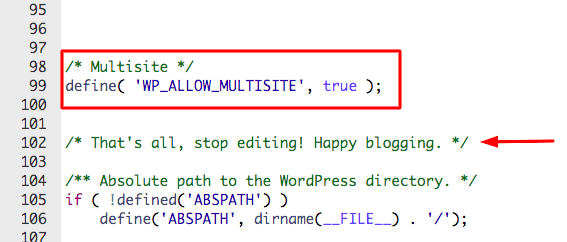
Anda sekarang telah mengubah situs web Anda menjadi jaringan multisite. Buka dasbor WordPress Anda. Di pojok kiri, Anda akan melihat ikon Multisite .
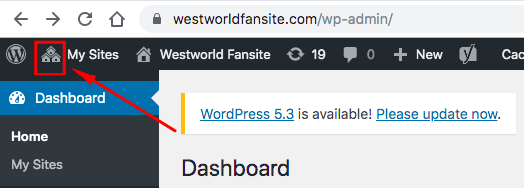
Tapi kami hanya setengah jalan melalui pekerjaan. Langkah selanjutnya adalah menginstal jaringan.
IV Memasang Jaringan
1. Di dasbor WordPress Anda, buka Tools dan pilih Network Setup . Dari sini, Anda akan mengonfigurasi jaringan –
(a) Langkah pertama adalah memutuskan bagaimana tampilan URL subsitus. Anda dapat memilih antara site1.example.com dan example.com/site1 (yaitu subdomain atau subdirektori). Pemilihan struktur URL tidak akan memengaruhi cara situs disimpan, jadi tidak perlu khawatir tentang itu.
(b) Selanjutnya, isi detail lainnya seperti Network Title dan Network Admin Email dan tekan Install . Segera setelah Anda mengklik Instal, WordPress akan memberi Anda dua potongan kode. Anda harus menambahkannya masing-masing ke file wp-config.php dan .htaccess.
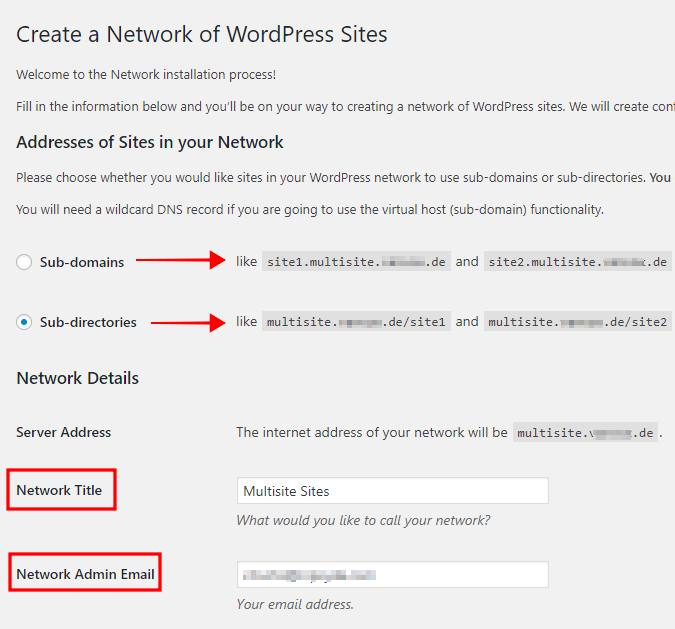
V Tambahkan Kode ke File wp-config
Buka file wp-config menggunakan metode yang kami tunjukkan pada Anda di bagian sebelumnya. Sisipkan cuplikan kode pertama tepat di atas baris
/* Itu saja, berhenti mengedit! Selamat ngeblog. */
Jangan lupa tekan Save Changes . Di situs web saya, kodenya terlihat seperti ini:
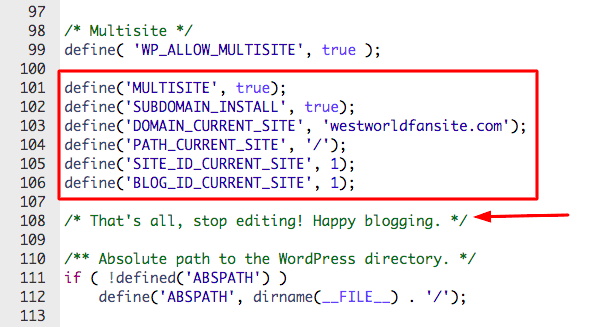
VI Menambahkan Kode ke File .htaccess
Di file .htaccess, kami akan memasukkan cuplikan kode kedua. Dan seperti file konfigurasi, Anda dapat menemukan file .htaccess di File Manager atau melalui FileZilla. Untuk mempelajari lebih lanjut tentang mengedit file .htaccess, Anda dapat membaca artikel kami.
METODE 1 – File .htaccess di File Manager
Masuk ke akun hosting Anda dan arahkan ke cPanel > File Manager > folder public_html > file .htaccess . Ketika Anda menemukan file tersebut, klik kanan dan pilih Edit .
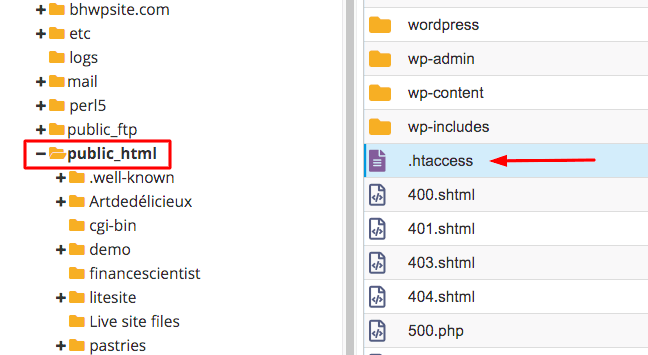
[ CATATAN: Jika Anda tidak dapat menemukan file .htaccess, itu karena tersembunyi. Untuk mempelajari cara mengubah pengaturan situs dan membuat file terlihat, ikuti petunjuk di artikel ini – Bagaimana Cara Mengedit File .htaccess di WordPress?]
METODE 2 – File .htaccess di FileZilla
Buka Filezilla dan masukkan kredensial FTP Anda . Jika Anda tidak mengetahui kredensial FTP Anda, lihat video ini atau hubungi penyedia hosting Anda.
- Kemudian navigasikan ke bagian Situs Jarak Jauh
- Pilih folder public_html
- Setelah itu masuk ke bagian Filename cari file .htaccess
- Ketika Anda menemukannya, klik kanan dan pilih Edit .
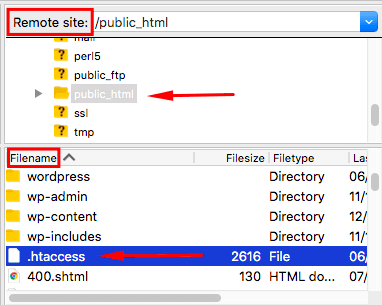
Saat Anda membuka file, Anda akan menemukan kode yang mirip dengan potongan kode kedua. Ganti kode yang ada dengan kode baru. Jangan lupa tekan Save Changes . Di situs web saya, kodenya terlihat seperti ini:
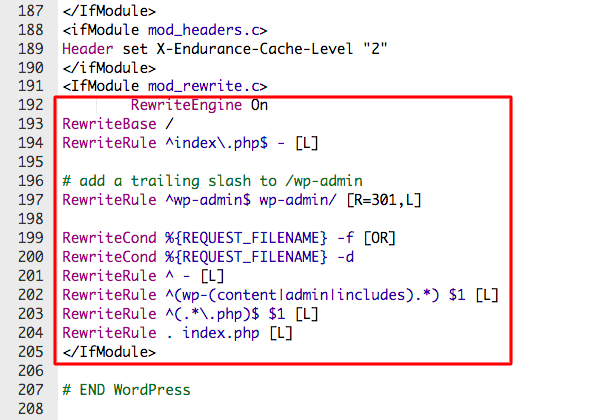
Jaringan multisite Anda siap diluncurkan!
Bagaimana Cara Menambahkan Subsite Baru ke Jaringan Multisite Anda?
Sesuai dengan reputasinya sebagai sangat ramah pengguna, WordPress multisite mudah dioperasikan. Admin situs dapat menambahkan situs web atau subsitus baru dengan melakukan beberapa langkah mudah.
- Di dashboard WordPress Anda pilih All Sites lalu Add New . Masukkan detail seperti URL yang diinginkan, judul situs, email admin nama situs web, dll (seperti yang Anda lihat pada gambar di bawah). Saat Anda siap, klik Tambah Situs .
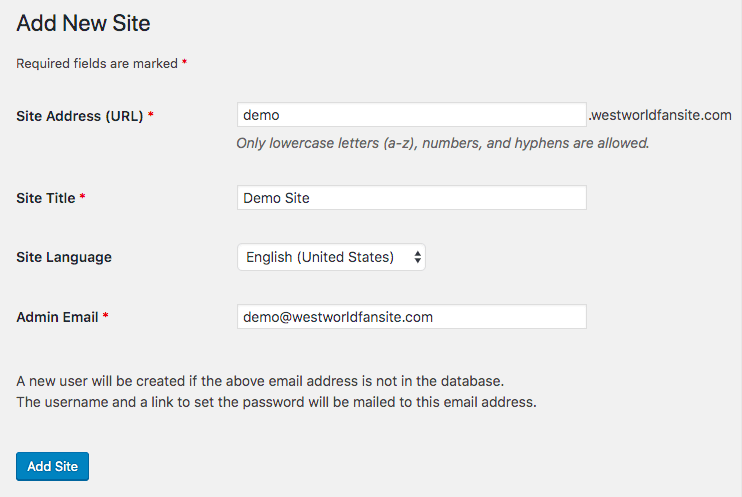
- Anda dapat menambahkan situs web sebanyak yang Anda suka. Dan jika Anda ingin melihat semua subsitus Anda, buka Dasbor Master dan pilih Situs > Semua Situs .
Perlu disebutkan di sini bahwa setiap pengguna yang telah diberi peran sebagai admin WordPress akan secara otomatis menjadi Admin Super saat situs web menjadi jaringan multisite. Dan Admin Super memiliki kendali penuh atas situs mana pun di jaringan.
CATATAN: Situs WordPress yang berjalan pada versi di bawah 4.5 perlu mengimplementasikan pemetaan domain. Ada plugin yang tersedia untuk ini. Kami merekomendasikan membaca Pemetaan Domain Multisite.
Bagaimana Cara Memasang Plugin dan Tema di WordPress Multisite?
Memasang tema dan plugin di multisite itu mudah. Anda menginstalnya dengan cara yang sama seperti Anda menginstalnya di situs biasa.
- Dari Master Dashboard Anda, buka Plugins > Add New , lalu cari, instal, dan aktifkan plugin ke situs Anda.
- Untuk memasang dan menyetel tema, buka Tema > Tambah Baru , lalu cari dan tambahkan tema ke situs Anda.
Plugin dan tema yang Anda instal akan diaktifkan di semua subsitus. Anda dapat mengaktifkan dan menonaktifkan plugin dan tema di tingkat jaringan. Dan dengan itu, kita sampai pada akhir penyiapan jaringan multisite WordPress.
Kesimpulannya
Multisite WordPress adalah alat yang sangat ampuh bagi mereka yang dapat memanfaatkannya. Tapi mari kita ingat bahwa WordPress adalah dunia yang rumit dan peretas serta bot mengintai untuk merusak jaringan situs web. Apakah Anda sedang menjalankan instalasi tunggal atau multisite, Anda perlu memastikan bahwa Anda mengambil langkah-langkah keamanan.
Dengan MalCare Security Plugin di sisi Anda, Anda tidak perlu khawatir tentang peretas, bot, dan lainnya. Juga, Anda dapat mengikuti panduan keamanan WordPress kami untuk informasi lebih lanjut tentang ini.
Coba Layanan Keamanan MalCare Sekarang Juga!
