Bagaimana Cara Membuat Formulir Pemesanan Online WordPress untuk Hotel?
Diterbitkan: 2021-01-07Apakah Anda ingin membuat Formulir Pemesanan Online WordPress untuk hotel Anda? Masuklah.
Formulir Pemesanan Online di WordPress adalah formulir yang digunakan untuk reservasi awal kamar hotel, akomodasi, janji temu, dan lainnya. Untuk bertahan hidup di dunia online yang kompetitif, Anda membutuhkan kehadiran yang baik. Dan jika Anda memiliki hotel, Anda membutuhkan yang estetis. Formulir pemesanan yang disiapkan dengan baik akan melakukan hal itu untuk bisnis Anda.
Pada artikel ini, kami akan menunjukkan cara membuat formulir pemesanan hotel online di WordPress. Selain itu, kami juga akan menunjukkan cara mengintegrasikan formulir Anda ke dalam kalender, sehingga Anda dapat melakukan lebih banyak hal dengannya.
Mengapa Anda Membutuhkan Formulir Pemesanan Hotel Online WordPress?
Di dunia di mana sebagian besar penjuru dunia memiliki internet, Anda tidak ingin pelanggan Anda melakukan pemesanan melalui kunjungan pribadi, atau panggilan telepon, atau email. Mereka hanya tidak memberikan kenyamanan dan jaminan bahwa pelanggan Anda dapat melakukan pemesanan dengan baik.
Namun, jika bisnis Anda memiliki situs web, maka Anda dapat menjamin pemesanan kepada pelanggan Anda. Yang perlu Anda lakukan hanyalah membuat, mengedit, dan mengunggah formulir pemesanan restoran. Setelah itu, Anda mengintegrasikannya dengan kalender Anda.
Kemudian Anda dan pelanggan Anda akan mendapatkan notifikasi untuk setiap pemesanan yang berhasil. Dan, Anda akan selalu memiliki kalender untuk meninjau pemesanan dan melakukan lebih banyak hal. Ini akan:
- Hemat waktu dan pekerjaan Anda
- Permudah dalam mengelola pemesanan
- Menjamin keamanan pemesanan pelanggan
- Pada akhirnya, perkuat kehadiran Anda di dunia bisnis dan online
Ada lagi untuk formulir pemesanan hotel Anda. Dan kita akan membahasnya bersama dalam artikel ini.
Bagaimana Cara Membuat Formulir Pemesanan Hotel Online WordPress?
Konsep membuat formulir pemesanan hotel online di WordPress itu sederhana. Buat formulir WordPress, unggah, integrasikan ke dalam kalender. Dan tentu saja, Anda akan menggunakan platform yang sangat ramah pemula untuk itu. Tetapi ada banyak langkah kecil di sana dan Anda mungkin memerlukan bantuan untuk beberapa langkah.
Itu selalu menyenangkan untuk memiliki pengetahuan yang baik tentang bagaimana melakukan sesuatu sebelum benar-benar melakukannya. Jadi, inilah panduan langkah demi langkah untuk membuat formulir pemesanan restoran online untuk WordPress.
Pertama, Anda perlu memilih plugin untuk membuat formulir pemesanan hotel online untuk situs WordPress Anda. Memilih plugin bisa menjadi neraka di WordPress, kami pernah ke sana. Jadi, kami telah memilih plugin pembuat formulir terbaik untuk membuat formulir pemesanan online untuk situs web WordPress Anda.
Everest Forms, pembuat formulir seret dan lepas yang mudah adalah plugin pembuat formulir terbaik yang bisa Anda dapatkan. Ini sangat ramah pemula dan didokumentasikan dengan baik. Dengan menggunakannya, Anda dapat membuat formulir kontak, survei online, formulir pemesanan, atau semua jenis formulir online dengan mudah.
Dan jika Anda membutuhkan bantuan apa pun, Everest Forms memiliki dukungan yang luar biasa. Kami tidak dapat menyebutkan semua fitur di sini. Mari kita jelajahi mereka saat kita membuat Formulir Pemesanan Hotel online kita sendiri di WordPress.
Langkah: 1 Memasang Formulir Everest
Sebelum mulai membuat formulir pemesanan restoran Anda, kita perlu menginstal Formulir Everest. Jadi,
Pertama, masuk ke Dashboard WordPress Anda.
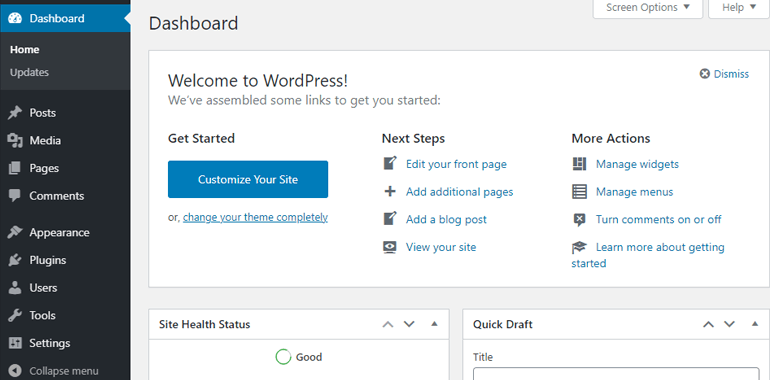
Setelah itu, buka Plugin >> Add New .
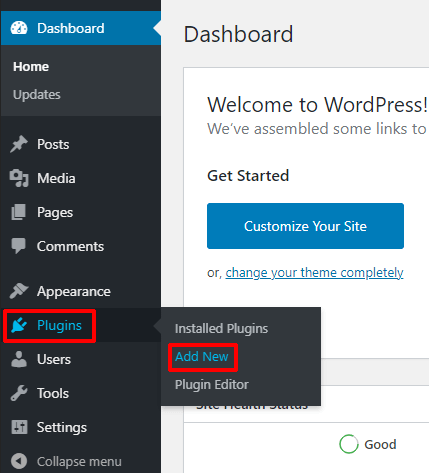
Di bilah pencarian repositori plugin, ketik Everest Forms. Ini akan memberi Anda Formulir Everest dan plugin terkait. Tekan Instal di panel yang didedikasikan untuk Formulir Everest.
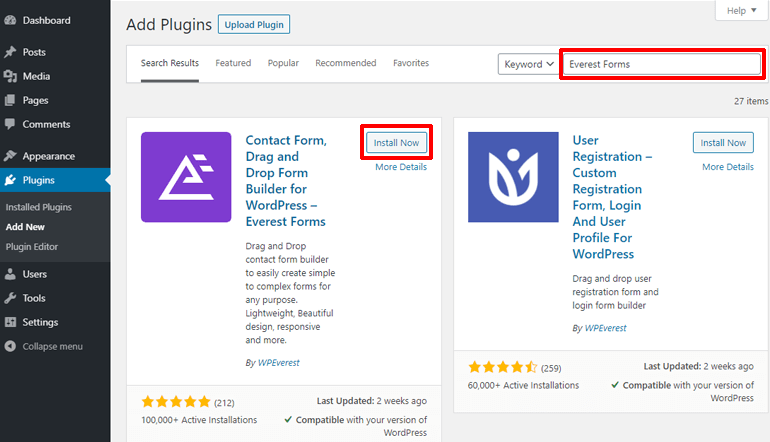
Setelah Anda menginstal Everest Forms, aktifkan dengan mengklik tombol Activate di panelnya.
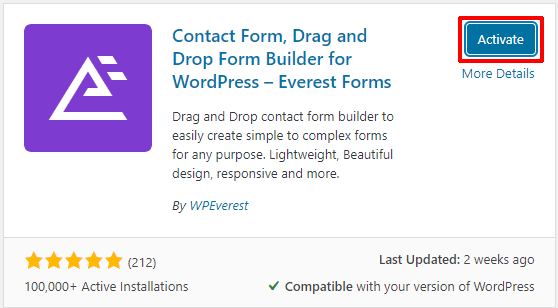
Selesai! Formulir Everest telah diaktifkan. Anda selangkah lebih dekat untuk membuat formulir pemesanan hotel online untuk situs WordPress Anda.
Langkah-2: Memasang Everest Forms Pro dan Add-on
Yang baru saja Anda instal adalah versi gratis dari Everest Forms. Ini adalah alat yang berguna jika Anda ingin membuat formulir lamaran pekerjaan, formulir kontak, dan lainnya. Tapi kami ingin berbuat lebih banyak dengan formulir, seperti mengintegrasikannya dengan layanan pembayaran dan aplikasi web lainnya. Jadi, kita akan membutuhkan versi pro dari Everest Forms.
Untuk menginstal Everest Forms versi pro, buka halaman harga Everest Forms. Di sana, Anda akan melihat empat paket berbeda: Personal, Plus, Professional, dan Agency. Semua fitur Formulir Everest termasuk dalam paket Profesional dengan lisensi hingga 25 situs. Jadi, kita membutuhkan rencana profesional.
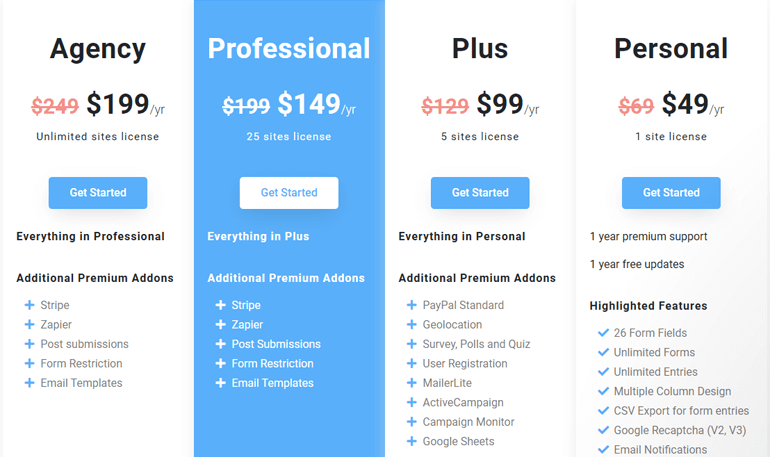
Dan, setelah Anda mengisi informasi yang diperlukan, Anda juga akan membuat akun WPEverest. Semua plugin dan add-on premium bersama dengan kunci lisensi akan disimpan di halaman akun Anda.
1. Memasang Everest Forms Pro di Situs Anda
Setelah pembelian dilakukan, pergilah ke halaman akun Anda. Di sana, di bawah tab unduhan, file zip dari semua plugin dan add-on menunggu Anda.
Unduh plugin Everest Forms Pro dari sana.
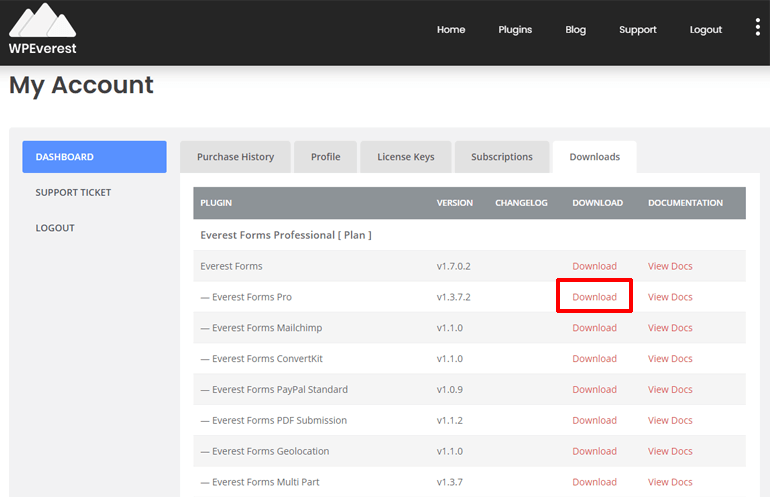
Di bawah tab Kunci Lisensi di halaman akun Anda, salin Kunci Lisensi, karena Anda akan diminta untuk itu.
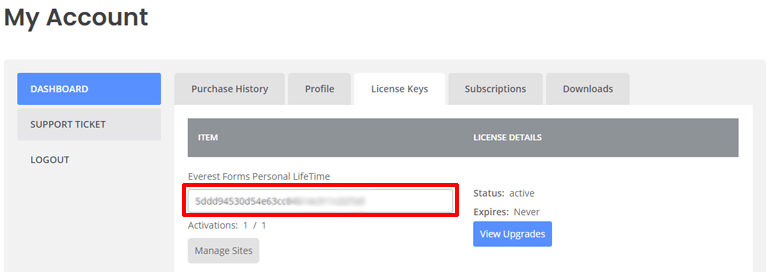
Saatnya menambahkan plugin ini ke Dashboard WordPress Anda. Di Dasbor WordPress Anda, buka Plugin >> Add New .
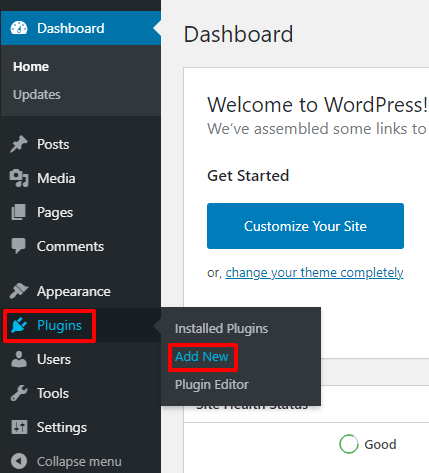
Kemudian klik pada Plugin Unggah di bagian atas halaman.
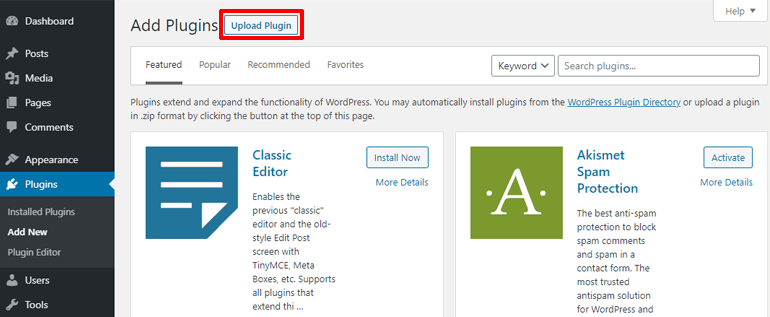
Pada titik ini, Anda seharusnya dapat melihat area untuk mengunggah plugin.
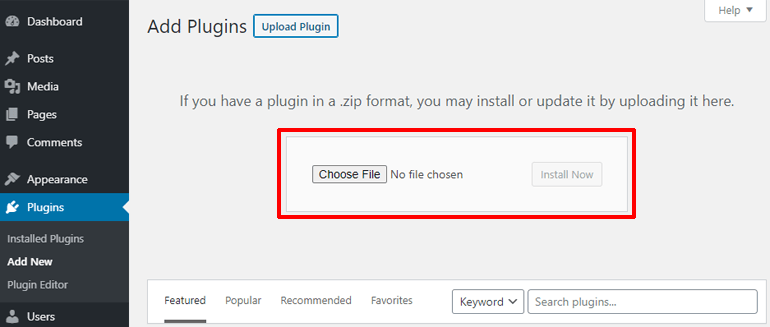
Cukup letakkan plugin Everest Forms Pro yang Anda unduh, di sini. Kemudian, klik tombol Instal Sekarang.
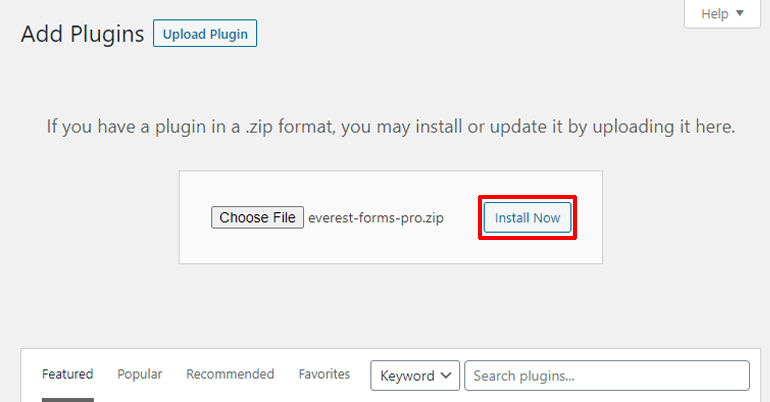
Sekarang aktifkan plugin dengan mengklik tombol biru Activate Plugin.
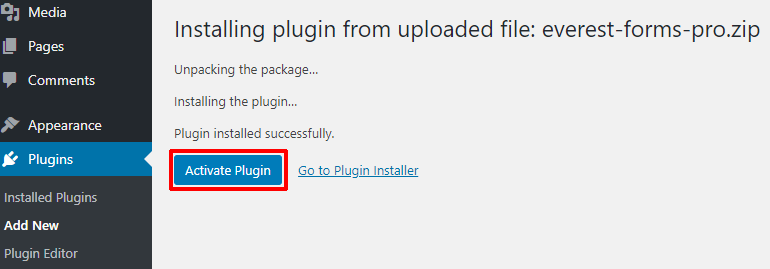
Anda kemudian akan diarahkan ke halaman di mana Anda harus memasukkan kunci lisensi. Tempel kunci lisensi yang Anda salin dari halaman akun Anda di sini. Terakhir, tekan kembali (Enter) untuk mengaktifkan kunci lisensi Anda.
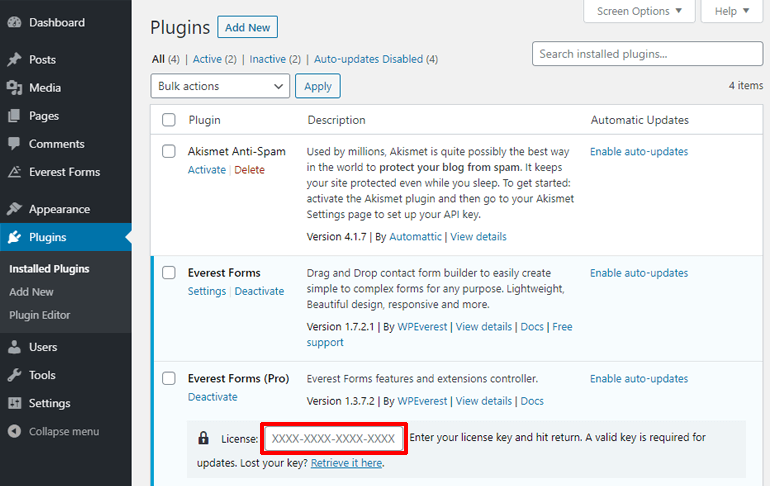
Luar biasa! Everest Forms pro ditambahkan ke situs Anda dan siap memberi Anda formulir pemesanan hotel online.
2. Memasang Penyesuai Gaya dan Pengaya Zapier
Formulir Everest sendiri dapat membuat formulir yang luar biasa untuk situs Anda. Tetapi Everest Forms dapat berbuat lebih banyak dengan add-on yang kuat seperti pelanggan gaya dan Zapier.
Add-on penyesuai gaya akan memungkinkan Anda menyesuaikan semuanya dalam formulir pemesanan Anda. Dan kami akan menggunakan add-on Zapier untuk mengintegrasikan formulir pemesanan hotel online WordPress kami ke Google Kalender.
Jadi, mari instal kedua add-on ini sebelum akhirnya mulai membuat formulir pemesanan hotel online untuk WordPress.
Untuk memulai, buka halaman akun Everest Forms Anda. Di bawah bagian unduhan, unduh dua pengaya: Penyesuai Gaya dan Zapier.
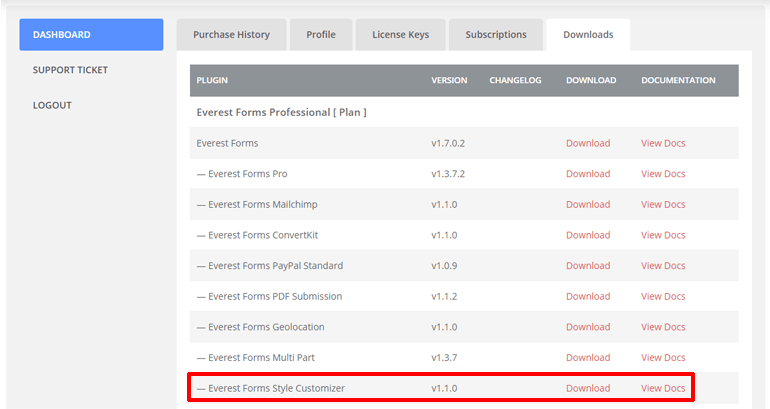
Setelah itu, buka Dashboard WordPress Anda. Lalu, buka Plugin >> Add New >> Upload Plugin . Jatuhkan file zip dari add-on yang Anda unduh di sini dan tekan tombol Instal Sekarang .
Terakhir, aktifkan plugin dengan mengklik tombol Activate Plugin .
Selamat! Anda telah berhasil menginstal add-on yang diperlukan. Anda akhirnya dapat mulai membuat formulir pemesanan hotel online WordPress Anda.
Langkah-3: Membuat Formulir Pemesanan Hotel Online WordPress
Sekarang semuanya sudah diatur, kita dapat menikmati pembuat formulir seret dan lepas untuk membuat Formulir Pemesanan Hotel online kami
1. Memulai dengan Template
Di Dasbor WordPress Anda, Anda sekarang akan melihat tab baru bernama ' Formulir Everest' ditambahkan ke menu dasbor Anda. Saat Anda mengarahkan mouse ke atasnya, Anda akan melihat opsi yang berbeda muncul di sebelah kanan. Klik opsi ' Tambah Baru' .
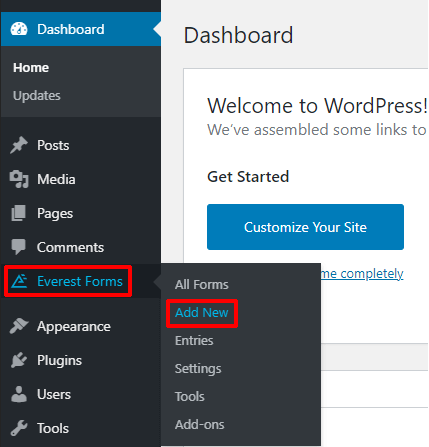
Ini akan membawa Anda ke halaman templat Formulir Everest. Lebih dari selusin template menunggu untuk ditemukan oleh Anda.
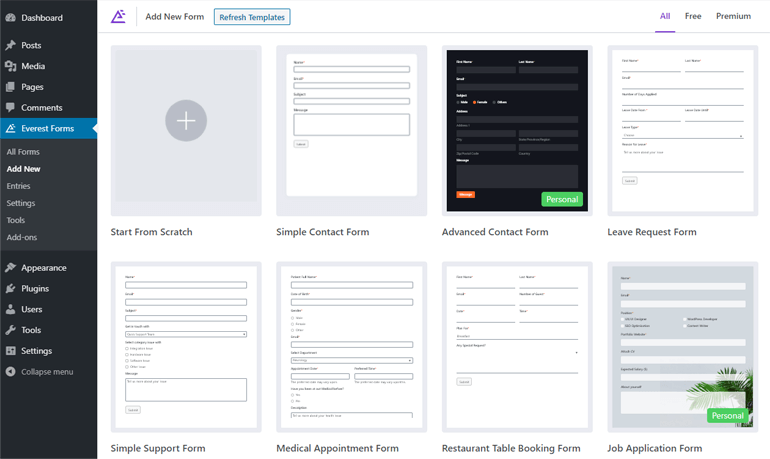
Gulir ke bawah, lihat template yang paling cocok untuk Anda. Karena kita berbicara tentang formulir pemesanan hotel online untuk situs WordPress Anda, kami memilih Template Pemesanan Hotel.
Arahkan kursor ke template dan Anda akan melihat dua opsi: Memulai dan Pratinjau. Klik Mulai.
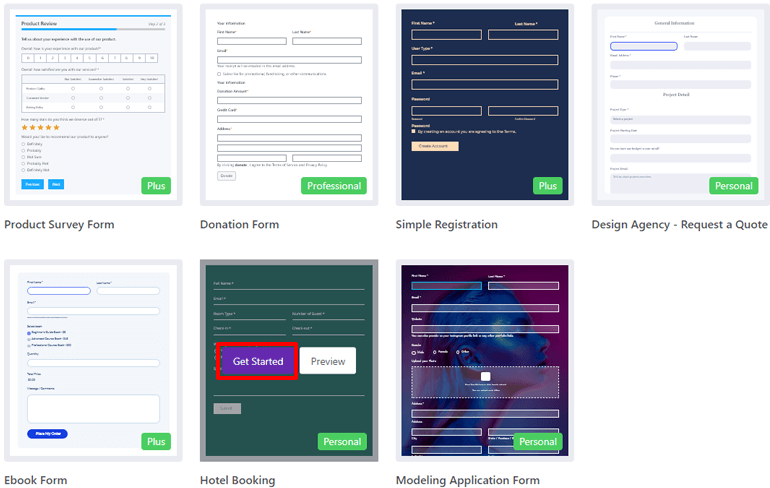
Anda sekarang akan dimintai nama untuk formulir pemesanan Anda. Beri nama yang Anda suka dan klik Lanjutkan .
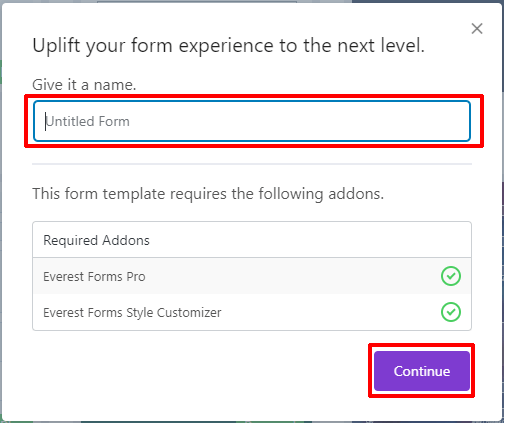
Selamat datang di editor formulir plugin Everest Forms. Di sini, Anda akan melihat banyak opsi berbeda untuk menyesuaikan formulir pemesanan online Anda.
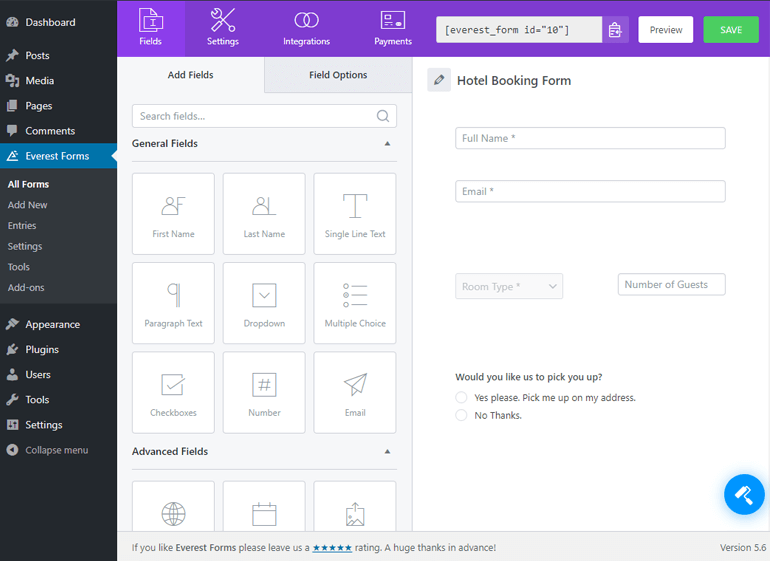
Di sebelah kiri Anda, Anda dapat melihat berbagai bidang yang dapat Anda tambahkan ke formulir pemesanan Anda. Bidang yang ada di formulir Anda ditampilkan di sebelah kanan. Bidang yang dapat Anda tambahkan ke formulir Anda dikategorikan ke dalam bagian yang berbeda.
- Bidang Umum
- Bidang Lanjutan
- Bidang Pembayaran
- Bidang Survei
Ada bidang untuk semua yang Anda butuhkan dalam formulir Anda termasuk Tanggal/Waktu, Pilihan Ganda, Tanda Tangan, Penggeser Rentang, dan banyak lagi. Jangan ragu untuk memeriksanya saat membuat formulir pemesanan hotel online Anda.
2. Menambah dan Mengatur Bidang
Untuk menambahkan bidang cukup seret bidang dan letakkan di sebelah kanan. Misalnya, kami ingin tahu tentang tanggal dan jam berapa pemesanan akan dilakukan. Jadi, kita cukup menyeret bidang Tanggal/Waktu di bawah Bidang Lanjutan dan meletakkannya di sebelah kanan.
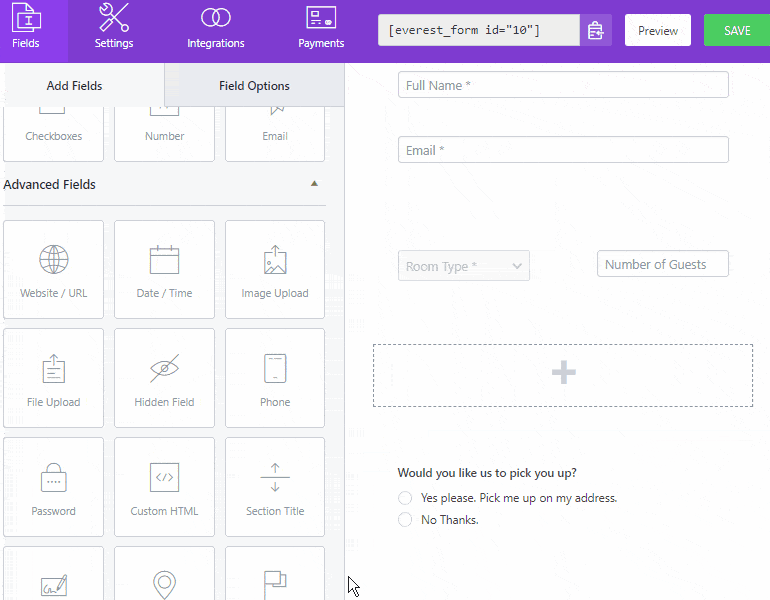
Jika Anda membutuhkan baris tambahan di formulir Anda. Klik tombol 'Tambah Baris' di bagian bawah kanan.
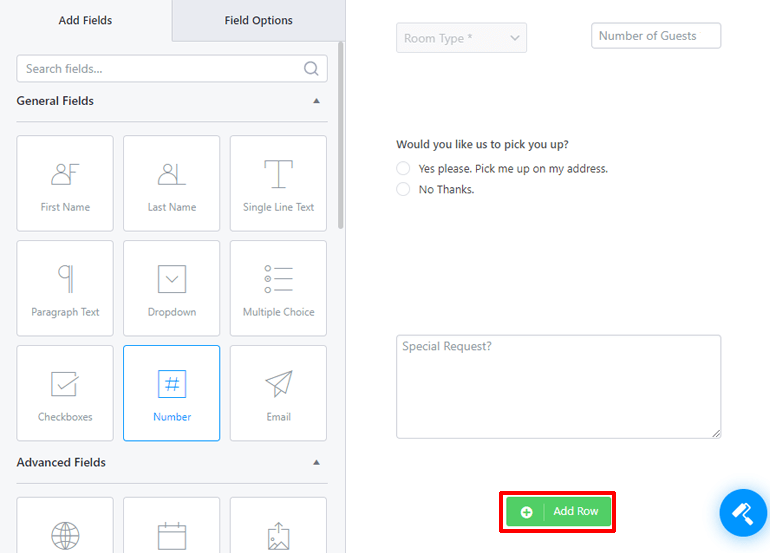
Dan, jika Anda perlu menambahkan dua item dalam satu baris, arahkan mouse ke baris tertentu. Di sudut kanan atas baris itu, Anda akan melihat dua ikon, tempat sampah, dan pensil. Klik pada ikon pensil.
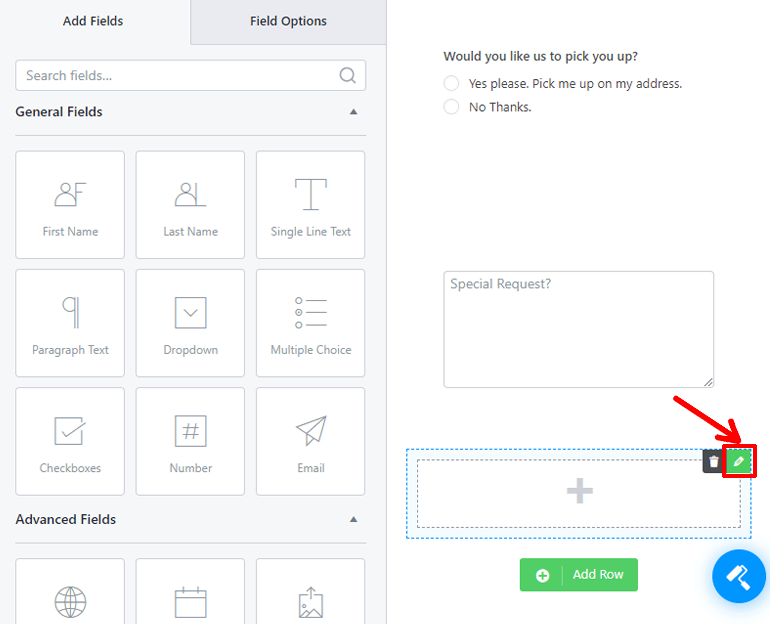
Saat Anda mengklik ikon pensil, pengaturan baris untuk baris itu akan dropdown. Di sana, Anda dapat memilih jumlah kolom untuk baris Anda.
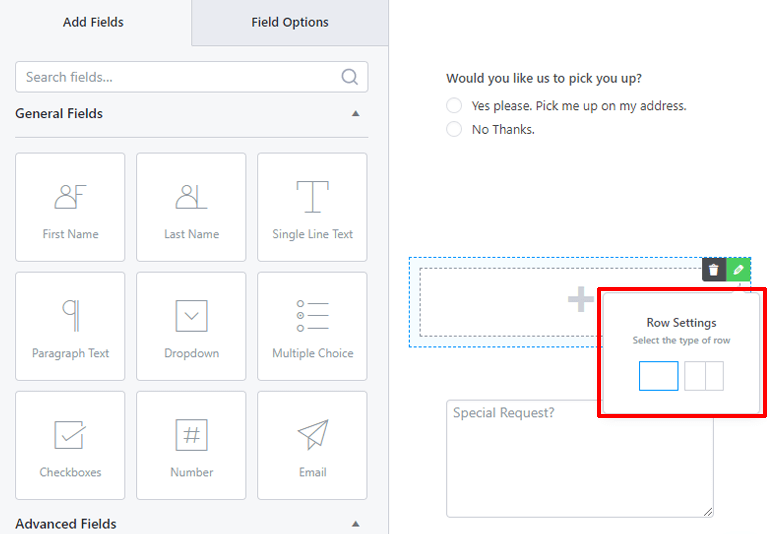
Jika Anda perlu mengatur ulang baris Anda, arahkan mouse ke baris tersebut. Anda akan melihat garis putus-putus di sekitar baris Anda. Seret baris dengan mengklik di suatu tempat di dekat garis terluar dan letakkan di tempat yang Anda inginkan.
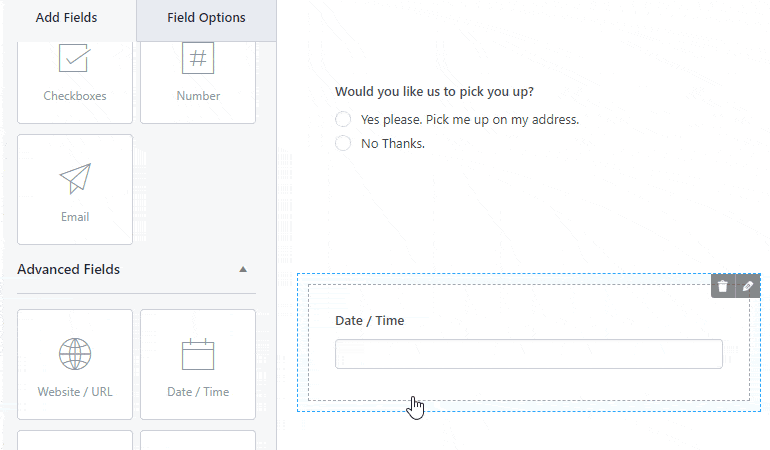
Namun, jika Anda perlu mengatur ulang bidang di baris yang berbeda, seret bidang dengan mengklik di dalam garis terdalam, tempat bidang Anda berada. Kemudian, letakkan di baris yang sesuai.
Dan, begitulah cara Anda dapat menambahkan dan mengatur bidang yang berbeda ke formulir pemesanan hotel online untuk situs WordPress Anda.
3. Opsi Bidang
Kami sekarang telah menambahkan bidang yang berbeda ke formulir pemesanan online untuk situs web WordPress kami. Dan sekarang saatnya untuk mengedit properti dari bidang tersebut.
Di bagian kiri jendela editor formulir, Anda dapat melihat dua tab: Tambahkan Bidang dan Opsi Bidang . Klik pada tab 'Opsi Bidang' .
Di sana, Anda akan melihat opsi berbeda untuk mengonfigurasi apa yang dilakukan bidang formulir. Untuk mengonfigurasi bidang, klik bidang itu dan itu akan menunjukkan kepada Anda opsi bidang untuk bidang tertentu itu.
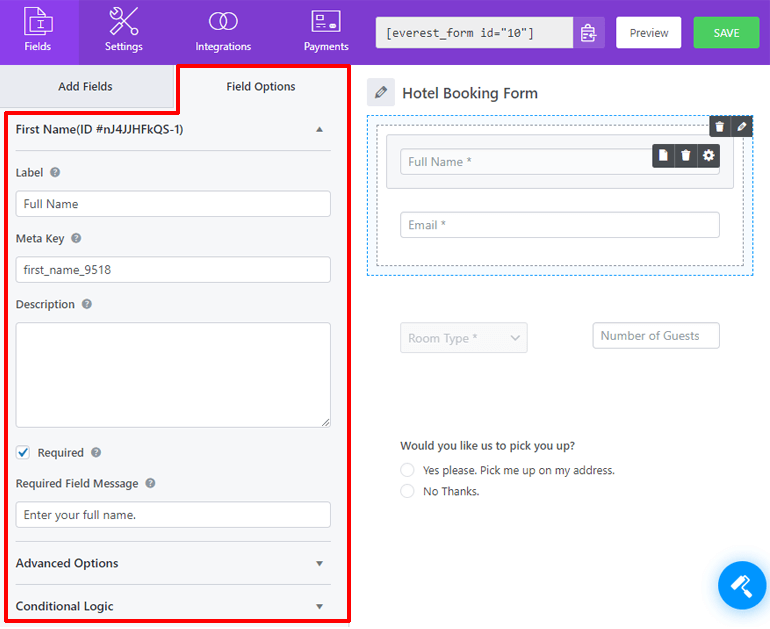
Opsi bidang yang paling umum adalah Label, Kunci Meta, Deskripsi, Sembunyikan Label, Wajib, dan Pesan Bidang Wajib.
Opsi Label adalah untuk nama bidang Anda. Meta Key adalah nama untuk bidang Anda dalam database. Opsi Deskripsi adalah untuk menjelaskan bidang Anda kepada pengunjung.
Opsi Diperlukan adalah kotak centang. Memeriksanya akan membuat bidang menjadi wajib. Dan, Pesan Bidang yang Diperlukan adalah saat pengguna mencoba mengirimkan formulir tanpa mengisi bidang.
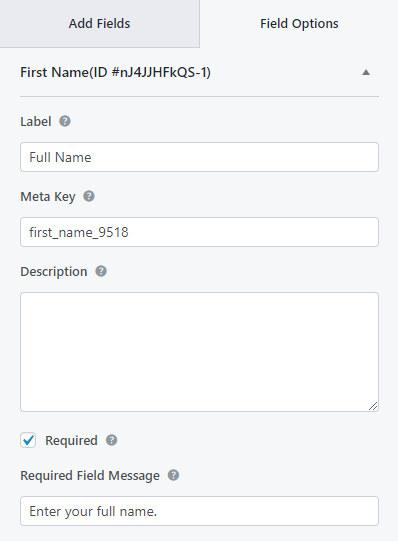
Anda dapat menemukan opsi Sembunyikan Label di bawah bagian Opsi Lanjutan. Mencentang opsi ini akan menyembunyikan label bidang Anda.
Opsi umum lainnya di bawah Opsi Lanjutan adalah teks placeholder. Teks placeholder adalah teks yang muncul di bidang hingga pengguna memberikan datanya sendiri.
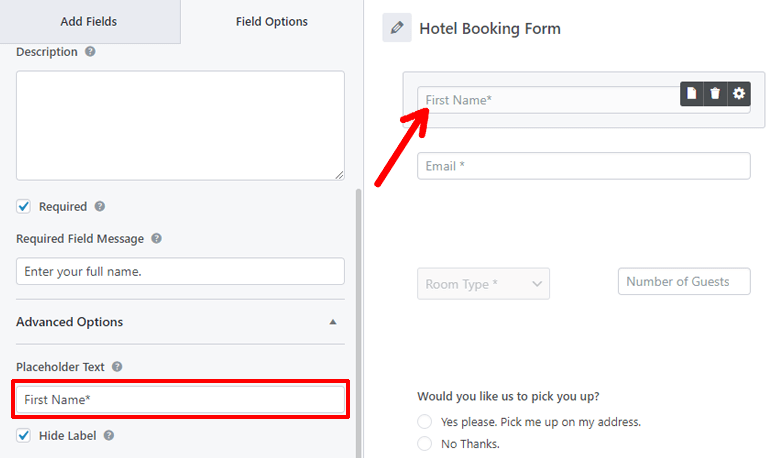
Bidang lain yang mungkin Anda sukai adalah Kelas CSS dan Logika Bersyarat . Jika Anda mengetahui CSS, maka Anda dapat melakukan lebih banyak bidang dengan opsi Kelas CSS .
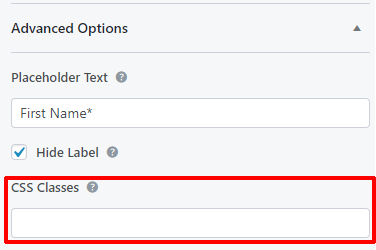
Opsi Logika Bersyarat adalah untuk menambahkan fungsionalitas yang menarik ke bidang Anda. Saat Anda mencentang opsi 'Aktifkan Logika Bersyarat' , Anda akan melihat opsi aturan bersyarat.
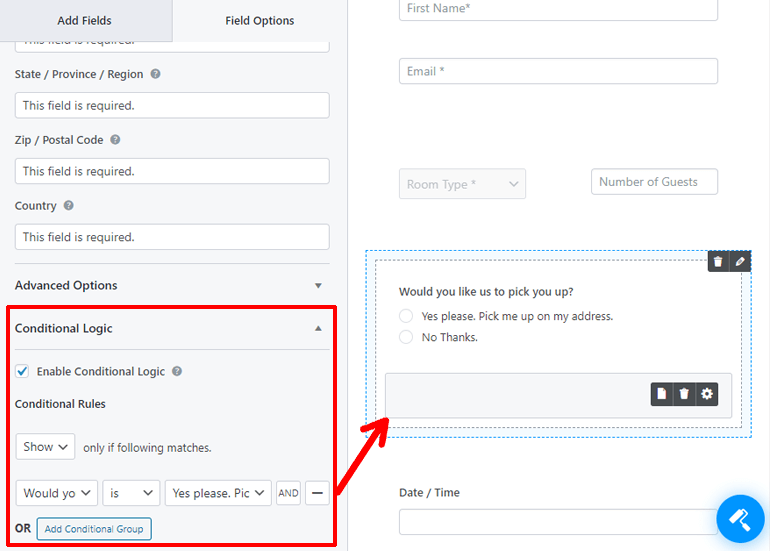
Dengan opsi ini, Anda dapat memilih untuk menampilkan atau menyembunyikan bidang ini saat bidang lain memiliki nilai tertentu.
Misalnya, dalam template Formulir Pemesanan Hotel, bidang untuk 'Alamat Penjemputan' hanya muncul saat Anda mengklik 'Ya Tolong'. di bawah "Apakah Anda ingin kami menjemput Anda?" bidang. Namun, itu tidak muncul ketika Anda mengklik 'Tidak, terima kasih'.
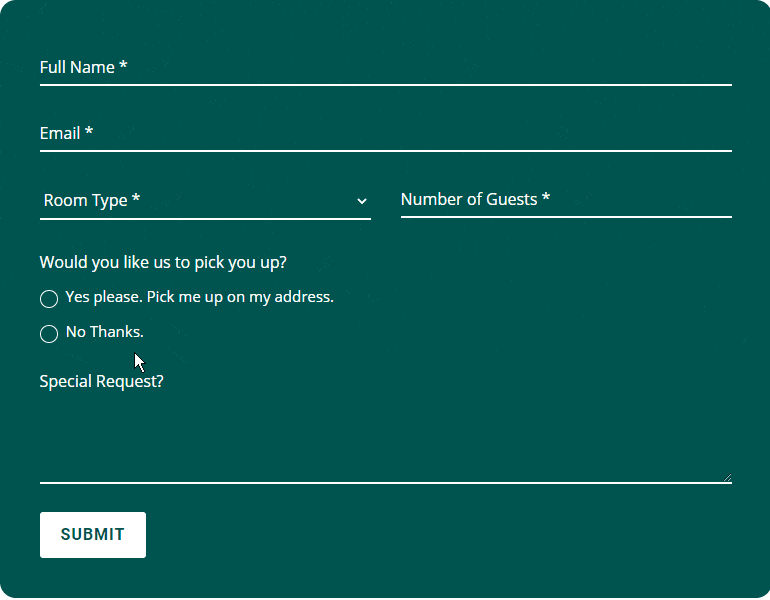
Juga, masing-masing bidang memiliki opsi bidang uniknya sendiri. Lihat mereka saat mengonfigurasi bidang formulir pemesanan hotel online WordPress Anda.
Langkah-4: Menyesuaikan Formulir Pemesanan Hotel Online WordPress Anda
Anda telah menambahkan dan mengonfigurasi bidang untuk formulir pemesanan hotel online atau situs web WordPress Anda. Tapi itu bukan satu-satunya pengeditan yang dapat Anda lakukan pada formulir pemesanan. Anda dapat menyesuaikan tampilannya juga. Dan Everest Forms memiliki segunung pilihan yang siap untuk Anda. Mengerti? Bentuk Everest – Gunung pilihan?
Untuk mulai menyesuaikan formulir pemesanan online Anda, klik ikon Perancang Formulir di sudut kanan bawah jendela editor formulir Anda.
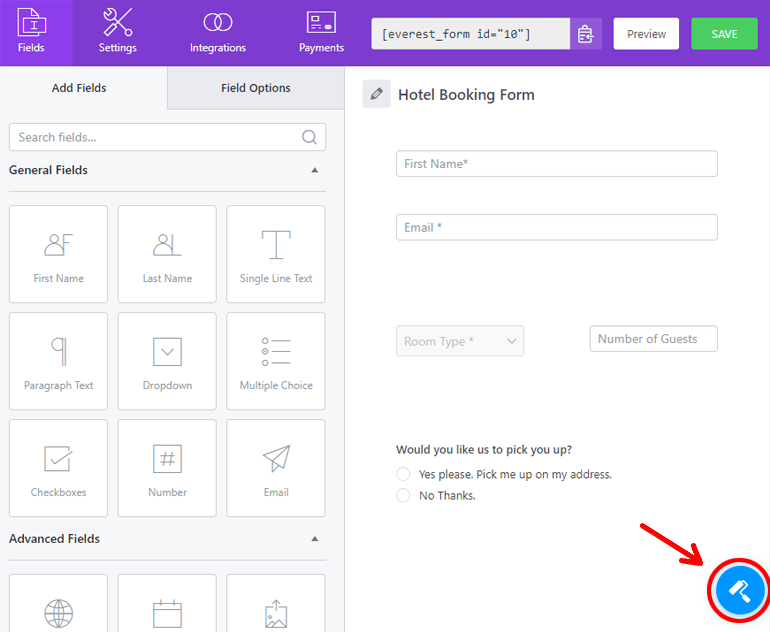
Secara pribadi, kami pikir formulir ini terlihat bagus dengan sendirinya. Tetapi Anda bisa membuatnya lebih baik dengan opsi yang disediakan. Dan untuk memudahkan Anda, Everest Forms menyediakan antarmuka seperti WordPress Customizer.
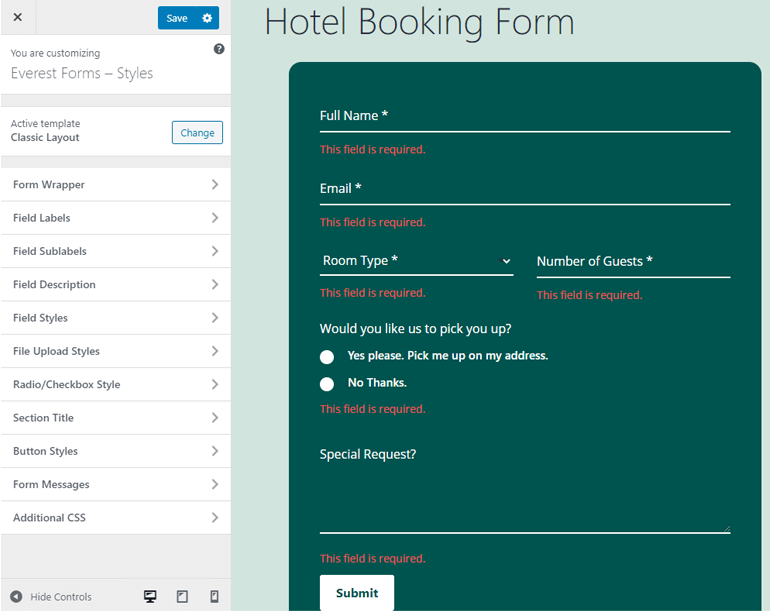
Di sebelah kiri adalah menu penyesuai. Di sini terletak pilihan bagi Anda untuk menyesuaikan gaya formulir Anda. Dan, di sebelah kanan adalah pratinjau langsung formulir. Ya, Anda dapat melihat perubahan yang terjadi pada formulir kami secara real-time.

Tentu saja, kami tidak akan membahas setiap opsi di bawah setiap tab. Kami akan meninggalkan beberapa dari mereka untuk Anda jelajahi. Selain itu, akan memakan waktu lama untuk membaca artikel ini jika kita melakukannya. Jadi, kami hanya akan membahas yang umum dan penting.
Opsi pertama yang akan Anda lihat adalah opsi template. Anda dapat mengklik tombol 'Ubah' untuk beralih antara tata letak klasik dan default.
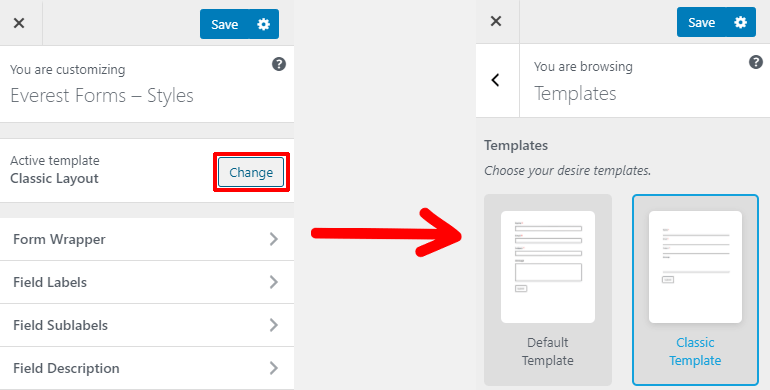
Setelah itu, ada tab untuk tujuan yang berbeda. Tab pertama adalah 'Form Wrapper' . Opsi ini menata latar belakang, font, dan batas formulir Anda.
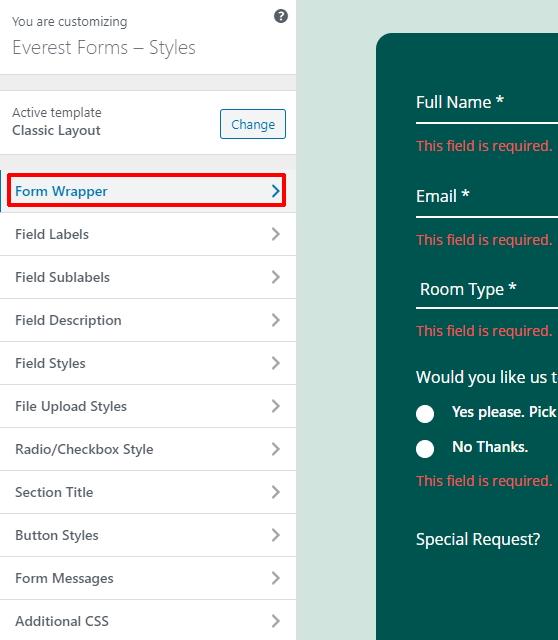
Di dalam tab pembungkus formulir, Anda akan melihat opsi untuk memilih lebar, font, warna dan gambar latar belakang, jenis batas, radius, dll. Anda juga dapat mengubah padding dan margin formulir.
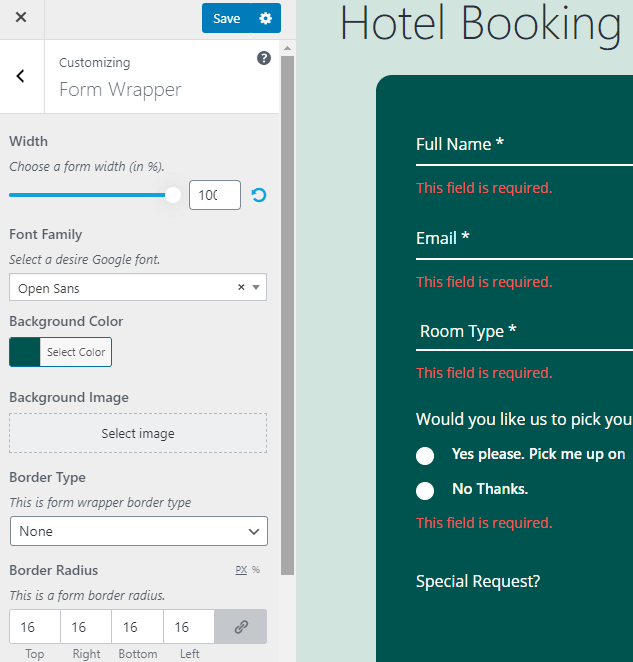
Setelah tab pembungkus formulir, ada tab untuk masing-masing komponen formulir seperti Label Formulir, Sublabel Formulir, Deskripsi Formulir , dll.
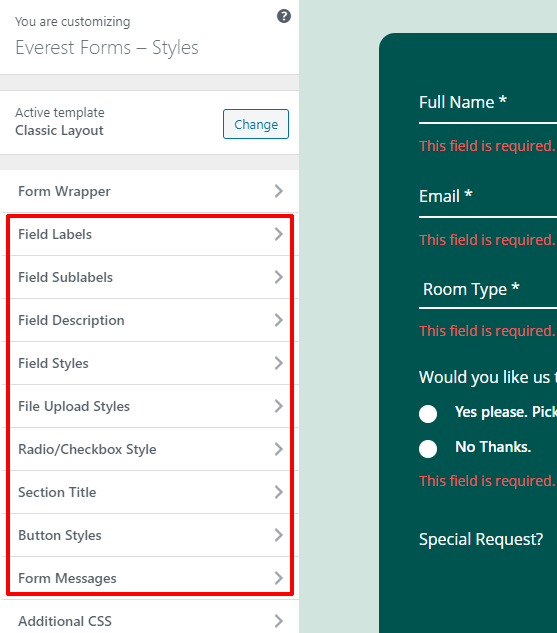
Tab ini bertanggung jawab untuk mengubah ukuran font, warna, gaya, perataan teks, margin, padding untuk komponen formulir pemesanan hotel online Anda di WordPress.
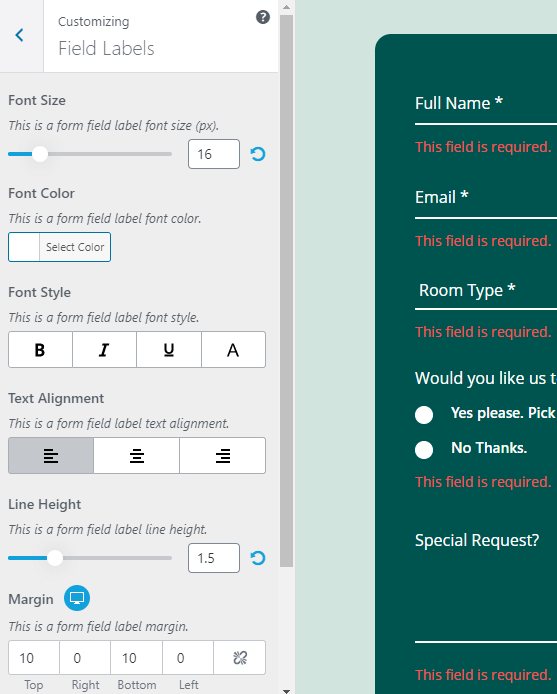
Di bagian bawah menu penyesuai, Anda akan melihat dua tab. Pesan Formulir dan CSS Tambahan.
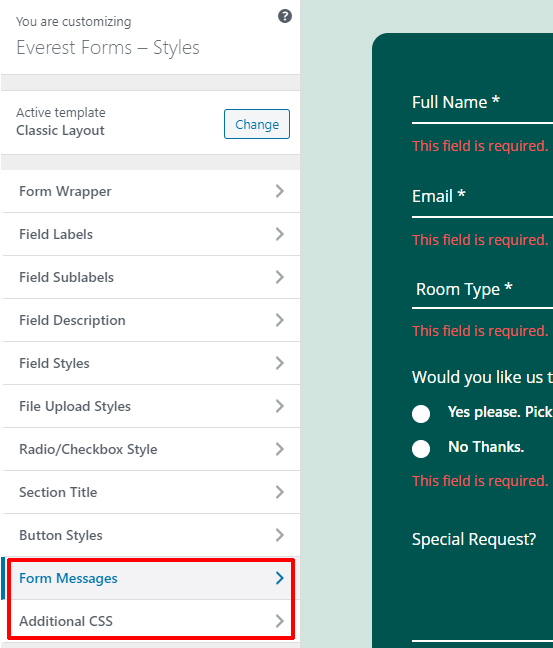
Tab Pesan Formulir digunakan untuk menata pesan keberhasilan, kesalahan, atau validasi formulir. Klik pada tab Pesan Formulir dan kemudian pada opsi individual untuk mulai menata gaya.
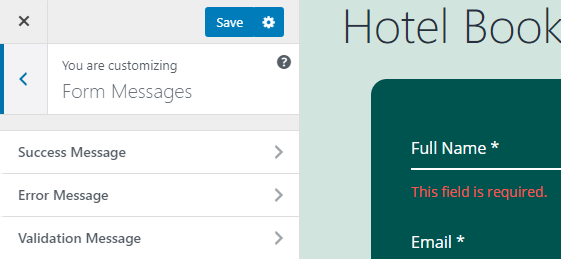
Terakhir, Anda dapat menggunakan tab CSS tambahan di penyesuai untuk menata formulir Anda menggunakan CSS.
Dan terakhir, untuk menyimpan formulir kontak Anda, tekan tombol simpan berwarna biru di bagian atas menu penyesuai.
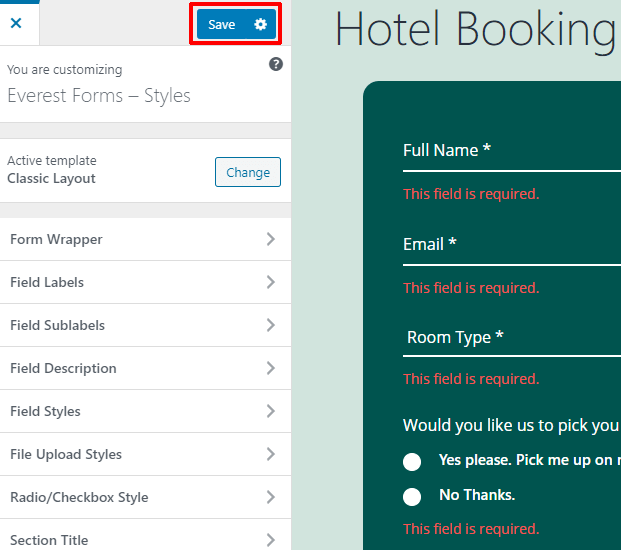
Formulir pemesanan online WordPress untuk hotel Anda telah berhasil dibuat, diedit, disesuaikan, dan disimpan.
Langkah-5: Mengubah Pengaturan Formulir Pemesanan Hotel Online Anda
Setelah Anda membuat pemesanan online untuk situs web WordPress hotel Anda, sebagian besar pekerjaan yang terkait dengan formulir telah selesai. Yang tersisa hanyalah cara mengonfigurasi formulir dan menerbitkannya. Mengonfigurasi berarti meninjau dan mengubah email admin, balasan otomatis, teks tombol, dll. Jadi mari kita masuk ke dalamnya.
Di jendela editor formulir Anda, Anda dapat melihat tab yang berbeda di bilah atas, yaitu: Bidang, Pengaturan, Integrasi, Pembayaran. Kami baru saja membuat, mengedit, dan menyimpan formulir menggunakan tab Bidang. Sekarang untuk mengkonfigurasi pengaturannya, klik pada tab Pengaturan.
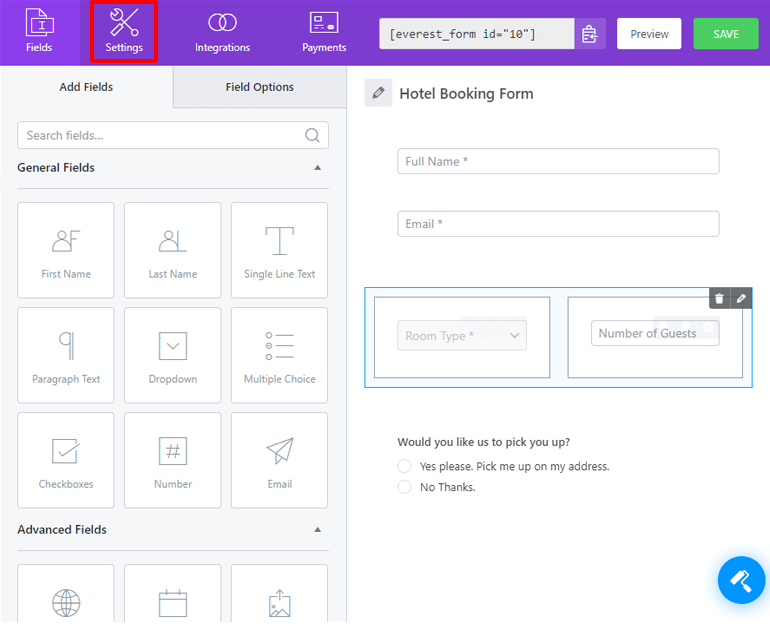
Di dalam tab pengaturan, Anda akan melihat dua bagian, Umum dan Email.
1. Mengonfigurasi Pengaturan Umum
Di bagian Umum , Anda dapat mengedit nama dan deskripsi formulir Anda. Anda juga dapat mengedit pesan ketika formulir dinonaktifkan atau berhasil dikirim.
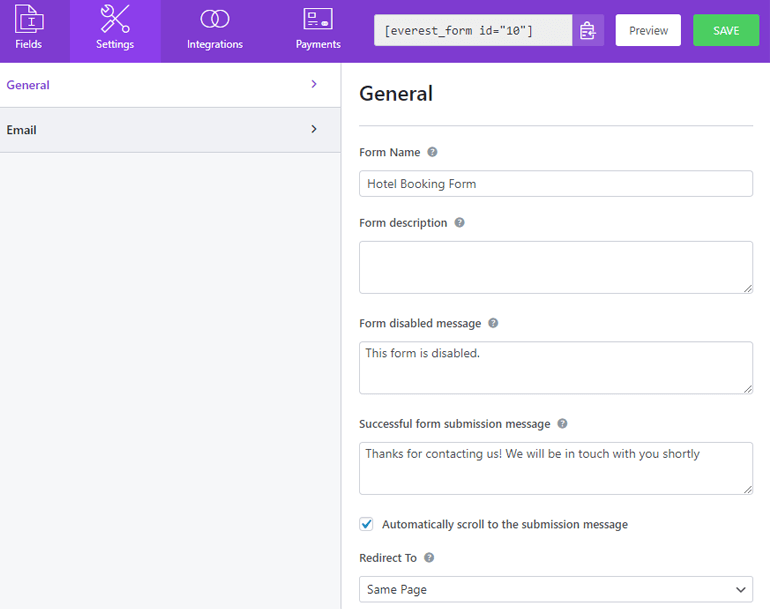
Jika Anda menggulir ke bawah, Anda dapat melihat lebih banyak opsi. Dengan opsi Redirect To, Anda dapat mengarahkan pengguna ke halaman tertentu setelah pengiriman formulir. Anda dapat mengubah desain tata letak formulir dan kelas CSS juga
Opsi setelah itu berurusan dengan tombol kirim. Anda dapat mengubah teks di tombol kirim saat sedang diproses juga. Anda bahkan dapat menerapkan logika kondisional ke tombol kirim.
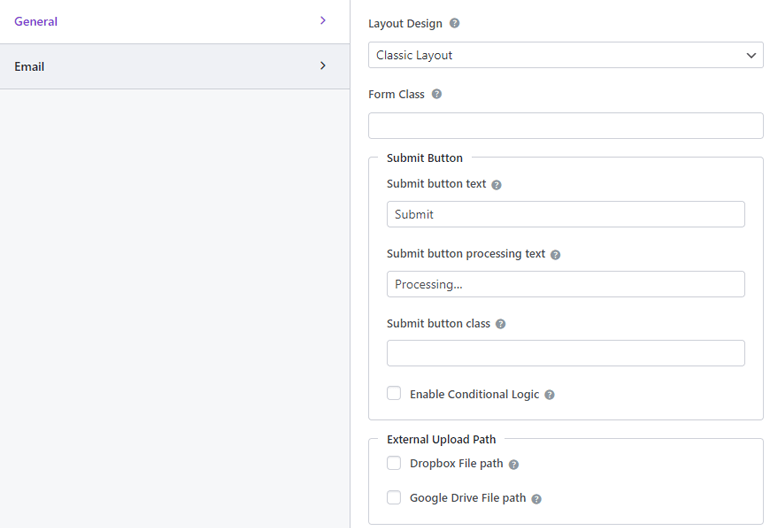
Bagian Umum sebagian besar membahas formulir pemesanan hotel online Anda sebelum diserahkan.
2. Mengonfigurasi Pengaturan Email
Bagian Email akan menangani opsi setelah pengiriman formulir Anda. Untuk mulai mengonfigurasi pengaturan email, klik bagian Email.
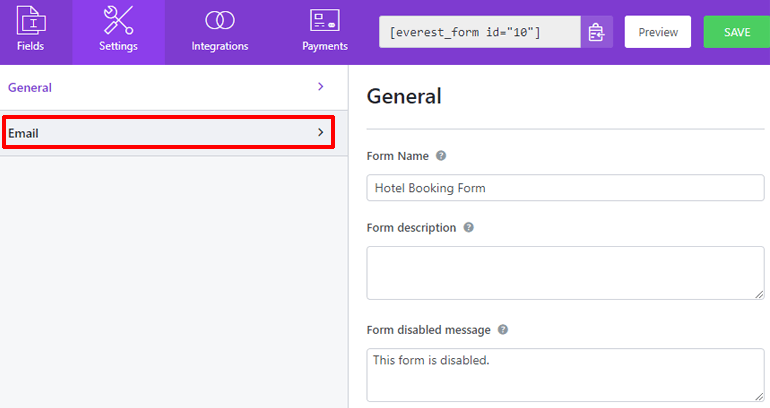
Di bawah bagian Email, Anda dapat mengonfigurasi pemberitahuan email saat seseorang mengisi formulir pemesanan Anda.
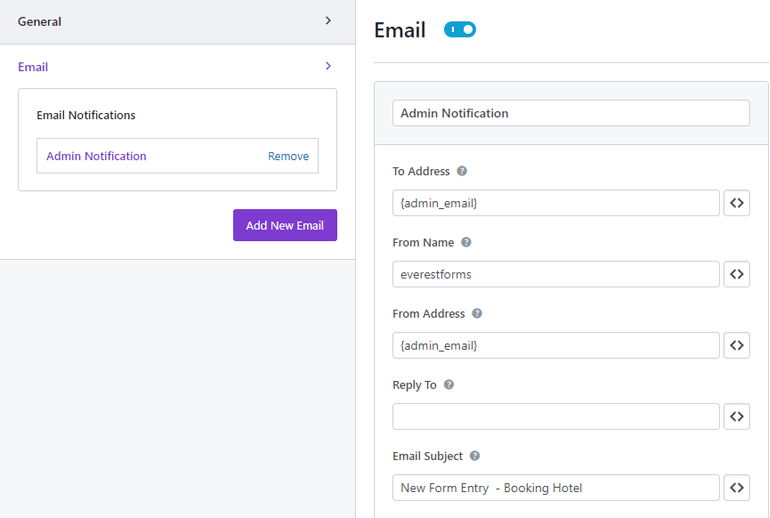
Di bagian atas, Anda akan melihat tombol sakelar untuk notifikasi email. Kemudian, ada bidang tempat Anda dapat meletakkan nama notifikasi Anda.
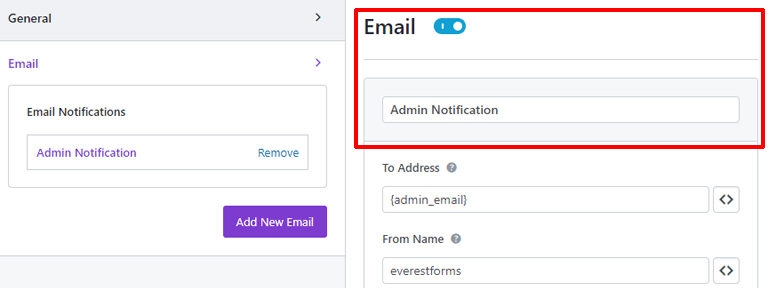
Opsi Ke Alamat berkaitan dengan email yang akan dikirimi notifikasi. Secara default, ia memiliki nilai kode pendek {admin_email}. Artinya notifikasi akan dikirimkan ke admin website.
Pada opsi Nama Formulir , masukkan nama formulir yang akan muncul di notifikasi Anda.
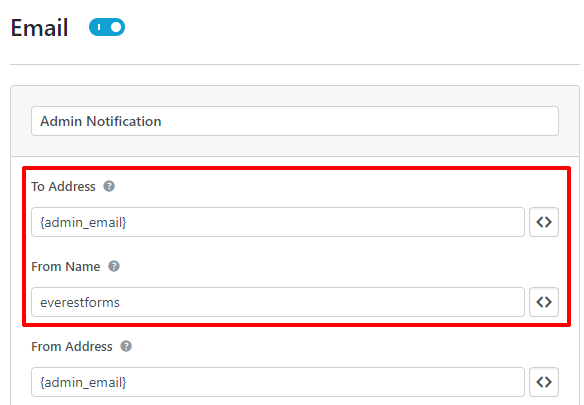
Kedua pengaturan ini untuk notifikasi email yang Anda terima. Sekarang untuk email, pengunjung Anda menerima ketika pengiriman formulir mereka berhasil.
Dalam opsi Dari Alamat , masukkan email yang ingin Anda kirimi pesan kepada pengunjung Anda. Dan, di opsi Balas-Ke , pilih siapa yang akan menerima pesan. Sekarang, Anda belum tahu apa alamat email pengunjung Anda. Jadi dalam hal ini, kami akan menggunakan kode pendek. Tekan tombol kode pendek di sebelah kanan.
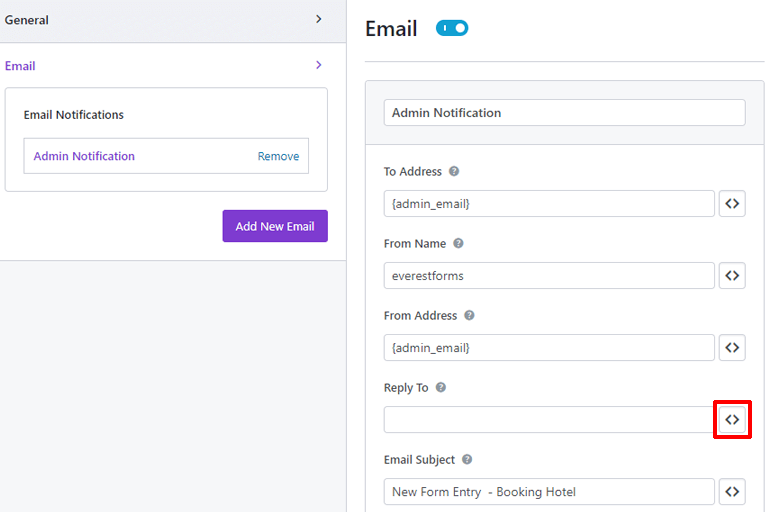
Sekarang gulir ke bawah dan Anda akan melihat opsi yang disebut Email Pengguna . Klik di atasnya. Kode pendek diterapkan dan email sekarang akan pergi ke alamat apa pun yang dimiliki pengunjung Anda.
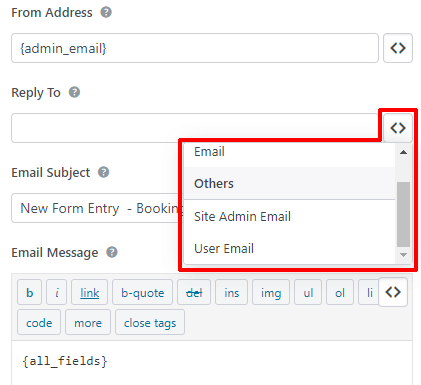
Selanjutnya, pada opsi Subjek Email , masukkan subjek email yang ingin Anda kirimkan kepada pengunjung Anda. Dan, di bawah bagian Pesan Email , ketik pesan Anda. Secara default, ia memiliki kode pendek {all_fields}. Ini berarti, pengunjung Anda akan melihat semua bidang formulir yang mereka isi sekali lagi.
Dan ya, Anda dapat menerapkan logika kondisional ke email menggunakan opsi Aktifkan Logika Bersyarat .
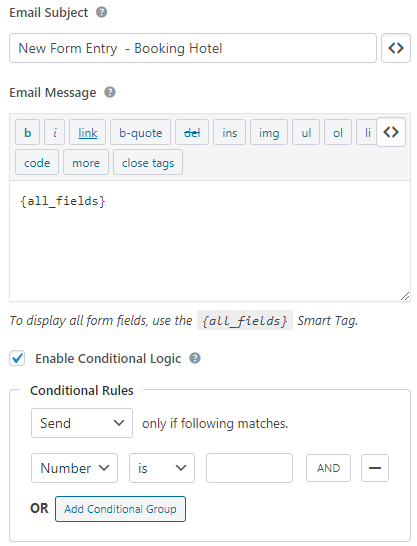
Jika Anda ingin mengatur lebih dari satu email, maka Anda dapat menggunakan tombol biru Tambahkan Email Baru di sebelah kiri, di bawah tab untuk Pengaturan email.
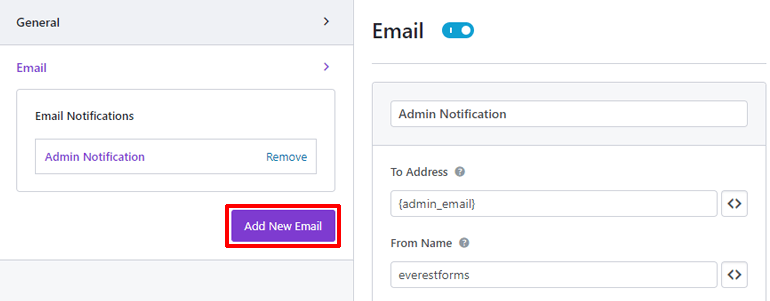
Anda akan dimintai nama panggilan untuk email Anda. Ketik dan klik OK.
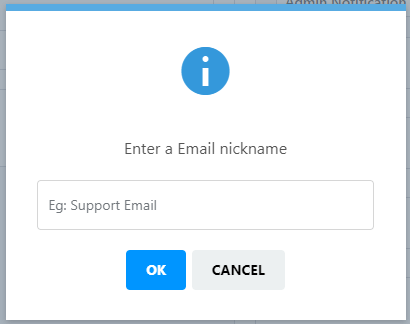
Pengaturan email juga sama untuk email ini. Jadi Anda dapat dengan mudah mengonfigurasi sejumlah email yang Anda tambahkan. Terakhir, jangan lupa untuk menekan tombol SIMPAN di pojok kanan atas untuk menyimpan formulir pemesanan online hotel Anda.
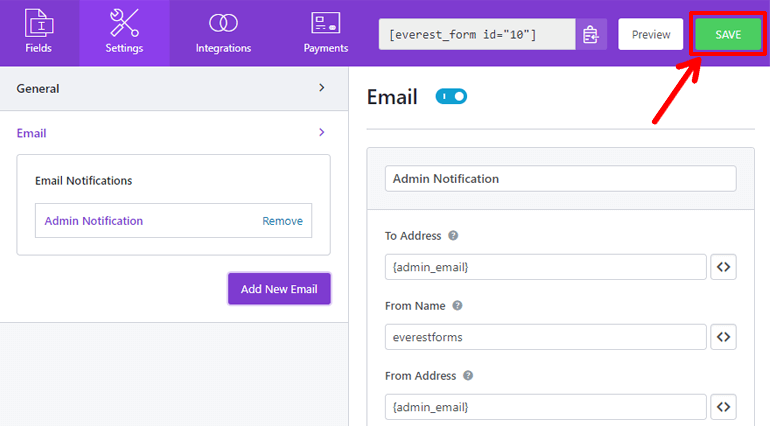
Yang baru saja Anda siapkan adalah notifikasi email dan balasan otomatis untuk formulir pemesanan Anda. Anda tidak perlu membalas semua kiriman secara manual, Everest akan melakukannya untuk Anda.
Langkah-6: Menerbitkan Formulir Pemesanan Online WordPress untuk Hotel Anda
Formulir pemesanan online untuk hotel Anda sudah siap. Sekarang siap untuk melihat cahaya dunia luar, siap untuk membiarkan pengunjung mengisinya. Jadi mari berikan ruang yang nyaman di situs web Anda dari mana ia dapat berinteraksi dengan pengunjung Anda.
Untuk memulai, mari buat halaman yang didedikasikan untuk formulir pemesanan baru kami. Dan untuk melakukannya, buka Pages >> Add New di dashboard WordPress Anda.
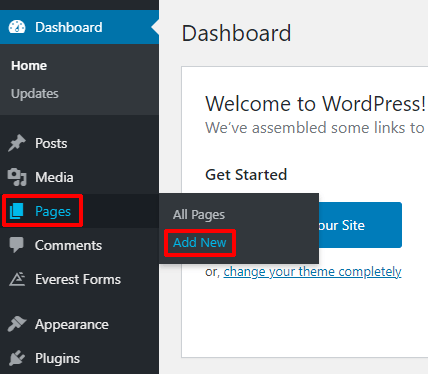
Selamat datang di Gutenberg Editor WordPress. Di sini, beri halaman Anda judul yang sesuai dan tambahkan beberapa konten sesuai keinginan Anda.
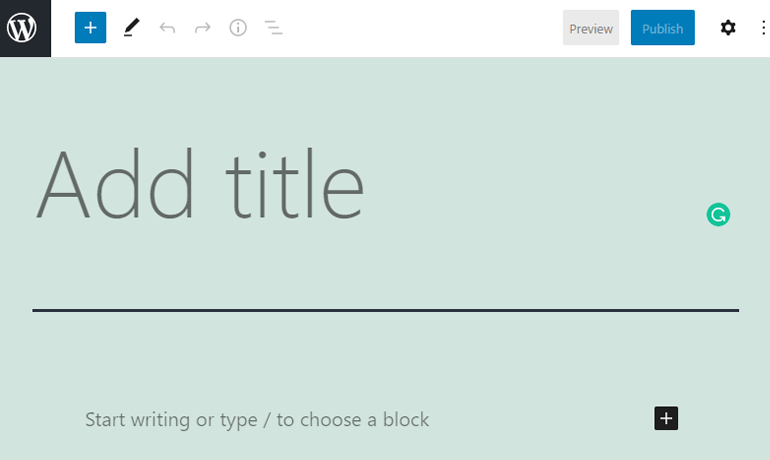
Saatnya menambahkan formulir, klik tombol plus di sisi kanan halaman Anda.
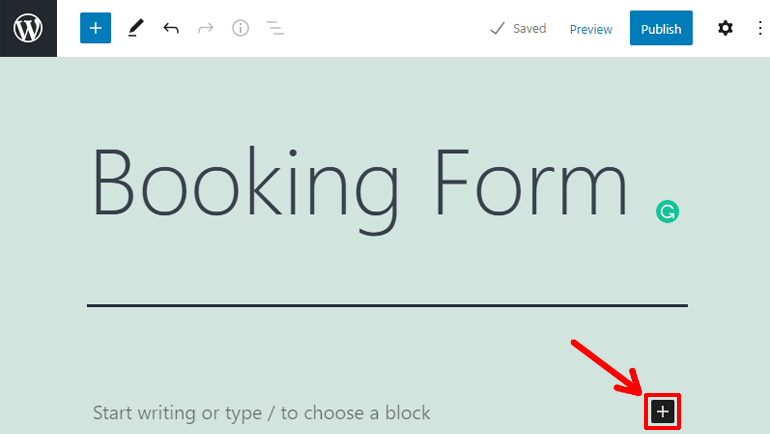
Ini akan menurunkan tampilan kisi dari semua blok yang dapat Anda tambahkan ke halaman Anda. Klik pada Formulir Everest. Ya, Formulir Everest membuat blok di sini agar Anda dapat menambahkan formulir ke halaman.
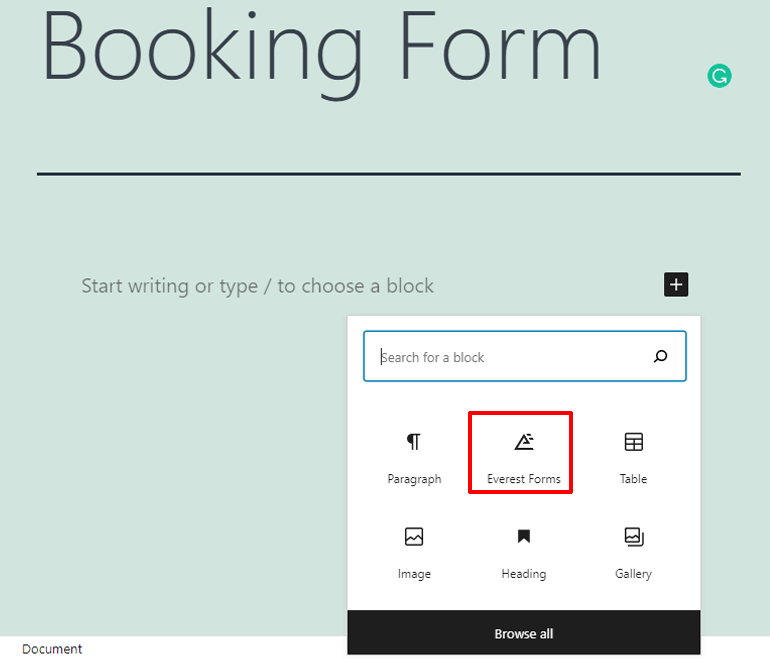
Setelah klik, Anda akan melihat blok Everest Forms ditambahkan ke halaman Anda. Klik tombol radio Select a Form , dan pilih formulir Anda.
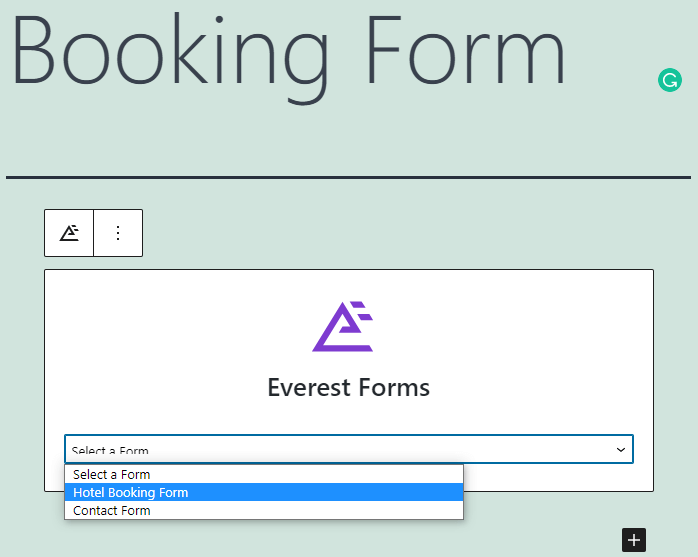
Formulir Anda sekarang diterapkan ke halaman.
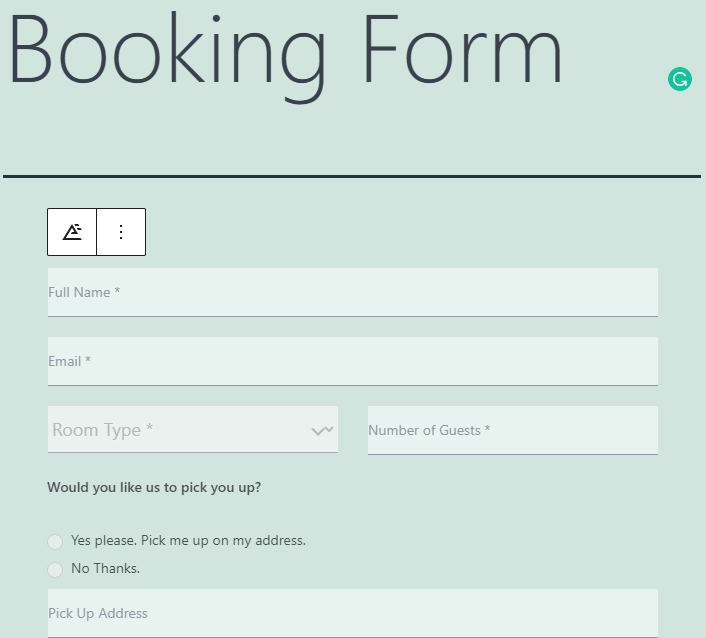
Terakhir, Tekan tombol Terbitkan di sudut kanan atas untuk menerbitkan halaman dengan formulir pemesanan hotel online Anda.
Langkah-7: Mengintegrasikan Formulir Pemesanan Anda dengan Kalender Google
Dengan formulir pemesanan online untuk hotel Anda yang dibuat dan dikonfigurasi, Anda akan diberi tahu tentang setiap formulir pengiriman. Jika Anda memiliki jumlah pengunjung yang dapat diatur, formulir pemesanan akan memadai. Namun, jika Anda memiliki banyak pengunjung, Anda tidak dapat memeriksa setiap notifikasi.
Dengan pemikiran ini, Formulir Everest memungkinkan Anda terhubung ke Google Kalender sehingga Anda dapat mengelola semua pemesanan di satu tempat.
Integrasi dengan Google Kalender dilakukan melalui add-on Zapier di Everest Forms. Kami telah menginstal add-on. Jadi mari kita mulai dengan itu.
1. Membuat Zap
Pertama, buka dasbor Zapier Anda.
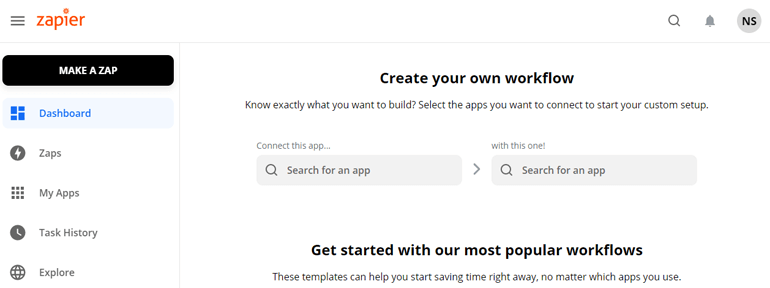
Jika Anda tidak memiliki akun Zapier, lanjutkan dan buat akun. Anda tidak ingin melewatkan aplikasi web yang mengagumkan.
Di Zapier, klik tab Zaps di menu sebelah kiri.
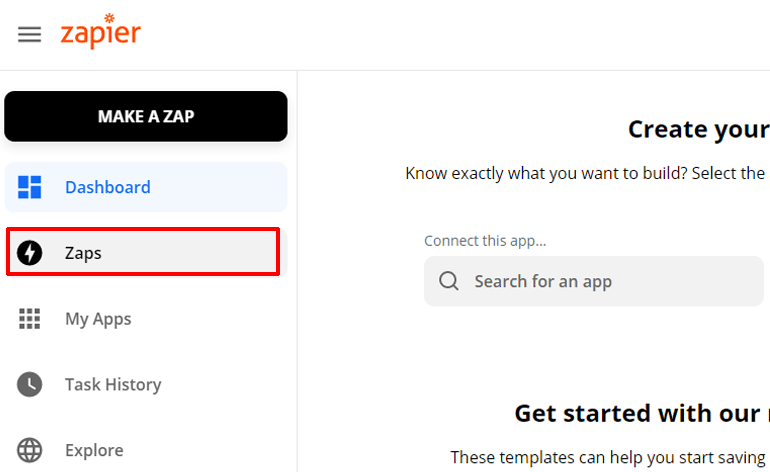
Ini akan membawa Anda ke daftar semua Zap Anda. Zaps adalah fungsi web yang menghubungkan dua aplikasi. Jika Anda tidak memiliki Zap, klik tombol biru Buat Zap Baru . Atau, Anda dapat mengklik tombol Make a Zap berwarna hitam di kiri atas.
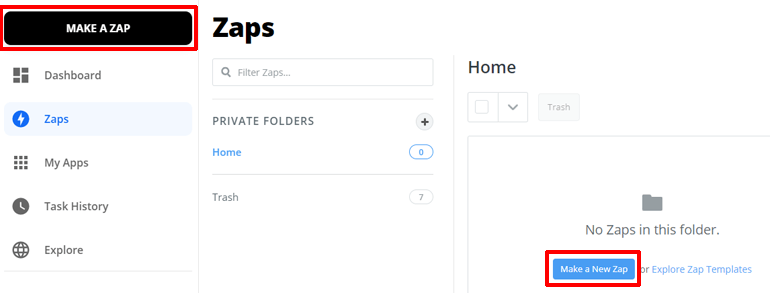
Selamat datang, di jendela editor Zap.
2. Menyiapkan Pemicu
Di jendela editor Zap, Anda akan mengatur Pemicu dan Tindakan untuk zap Anda. Pemicu adalah penyebab sedangkan tindakan adalah efek di Zapier.
Pertama, beri nama Zap Anda di sudut kiri atas. Kemudian kita akan mengatur pemicunya.
Integrasi formulir pemesanan Anda dilakukan menggunakan webhook. Webhook adalah fungsionalitas yang menyampaikan informasi antara dua aplikasi web secara real-time. Jadi, pemicu kami di Zapier harus berupa webhook. Silakan dan cari webhook di bawah opsi App Event.
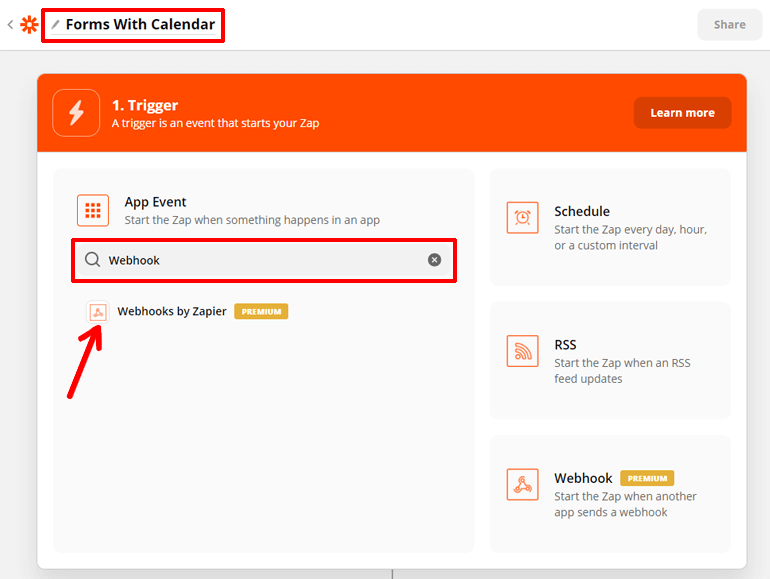
Klik pada opsi Webhooks oleh Zapier. Sekarang saatnya untuk mengatur Acara Pemicu , yang memulai zap Anda. Atur Peristiwa Pemicu ke Catch Hook . Karena kami ingin menangkap informasi dari formulir pemesanan kami.
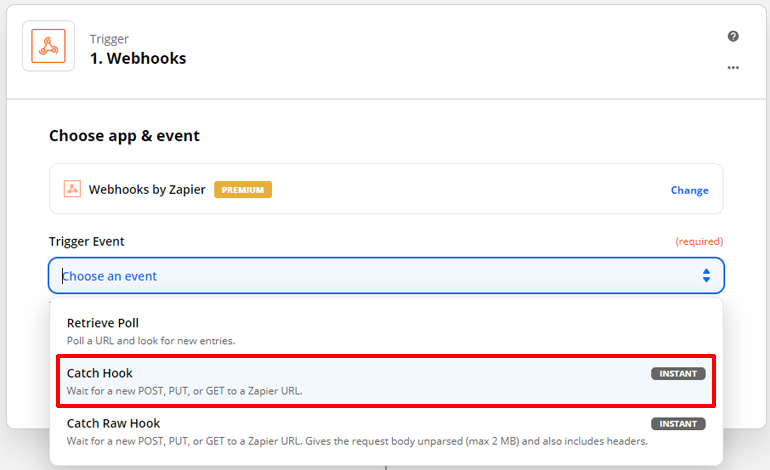
Kemudian, tekan tombol Lanjutkan berwarna biru.
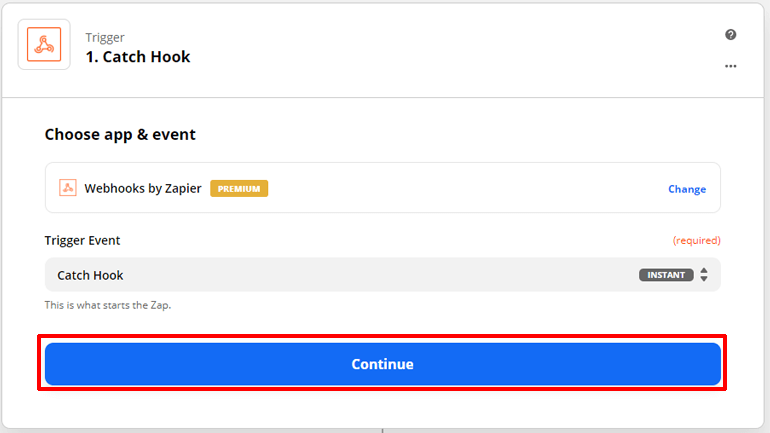
Sekarang untuk mengatur pemicunya. Anda akan melihat URL webhook khusus di bawah opsi pemicu Penyiapan. Salin. Kemudian, tekan tombol Simpan & Lanjutkan .
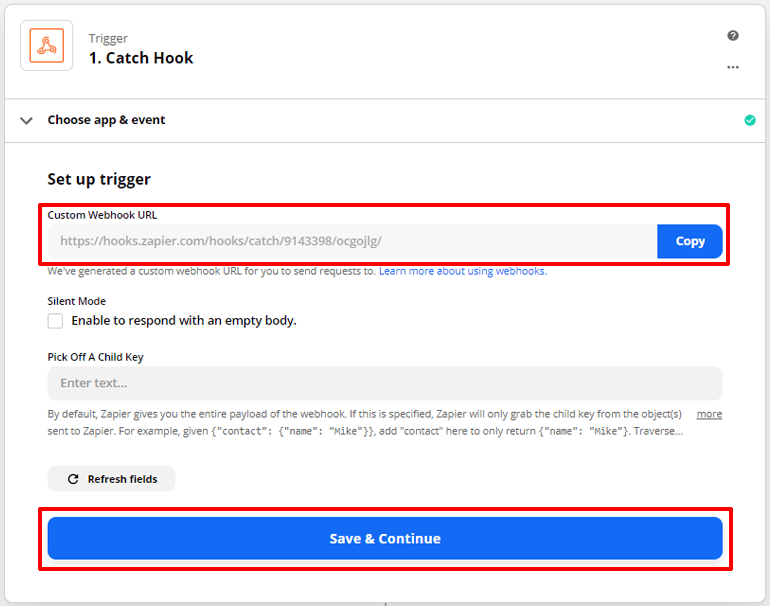
Kami perlu menempelkan URL webhook ini di formulir pemesanan kami agar webhook berfungsi. Jadi pergilah ke dashboard WordPress Anda.
psst: buat tab baru agar Anda tidak kehilangan apa yang Anda lakukan di Zapier
Buka Formulir Everest >> Semua Formulir . Klik pada nama formulir pemesanan online hotel Anda. Kemudian, klik pada tab Integrasi di bilah atas jendela editor formulir Anda.
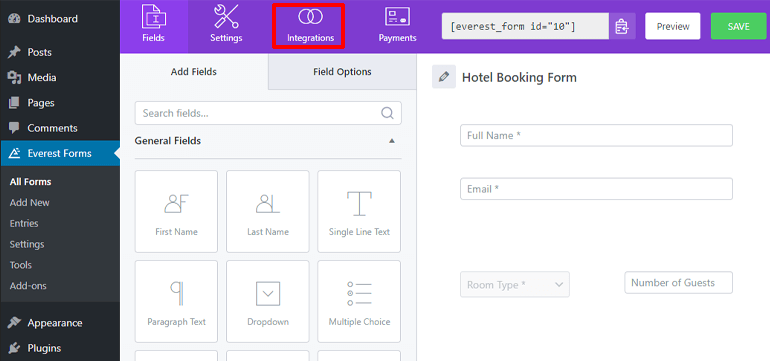
Di sini, Anda akan melihat Zapier ditambahkan ke tab Integrasi Anda. Centang opsi Aktifkan Zapier. Dan, tempel URL webhook yang Anda salin dari Zapier pada opsi URL Webhook. Terakhir, tekan tombol SIMPAN di sudut kanan atas untuk menyimpan perubahan pada formulir Anda.
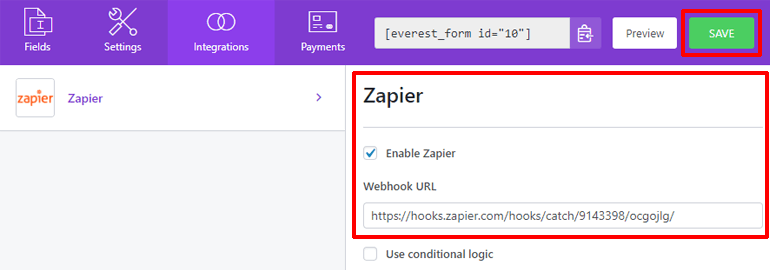
Webhook sekarang akan menjadi media untuk integrasi formulir pemesanan online Anda dan Google Kalender.
3. Menguji Pemicunya
Saatnya menguji pemicu Anda. Artinya, Zapier akan menguji apakah webhook Anda menangkap dan menyampaikan informasi dari formulir pemesanan Anda atau tidak.
Namun, kami belum memberikan informasi apa pun tentang formulir pemesanan kami. Jadi, mintalah seseorang untuk mengisi formulir di situs web Anda, atau lakukan sendiri. Setelah ada kiriman ke formulir Anda, Anda dapat menekan tombol Test Trigger di Zapier.
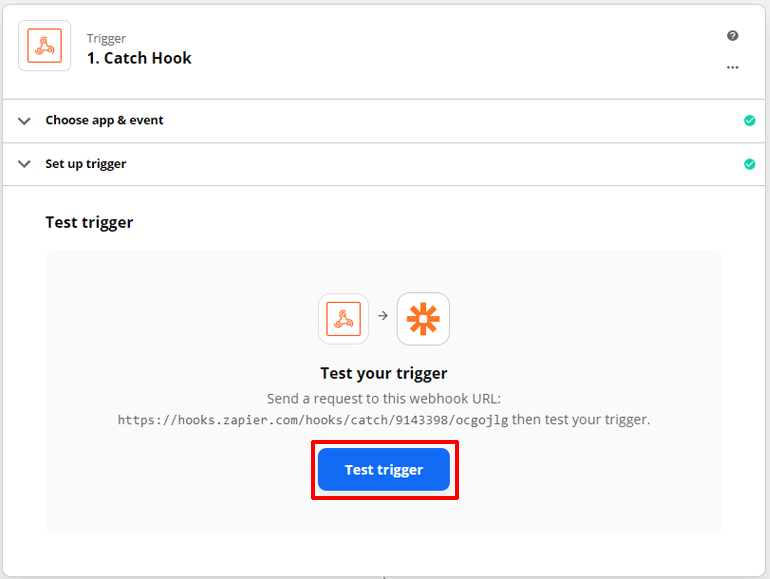
Ingat: Formulir harus diisi setelah Anda menempelkan URL webhook Anda agar Zapier dapat menangkapnya.
Setelah Anda menekan tombol Test Trigger, Anda akan melihat Zapier berkata, We found a request!. Anda juga akan melihat bentuk informasi. Pemicu Anda belum disiapkan dan diuji. Tekan tombol Lanjutkan.
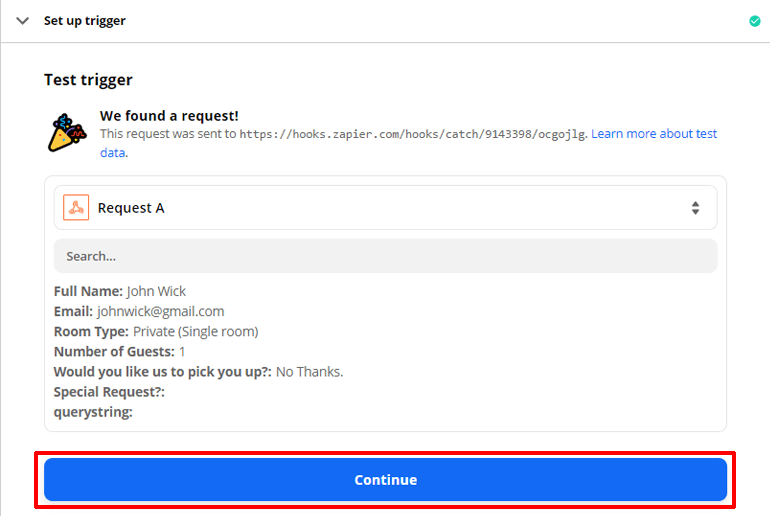
Pemicu Anda telah disetel dan diuji. Waktu untuk beberapa tindakan.
4. Menyiapkan Aksi
Untuk mulai menyiapkan tindakan, pilih aplikasi. Kali ini pilih Google Kalender. Di bawah acara tindakan, Anda dapat memilih opsi yang berbeda seperti menambahkan acara dengan cepat, membuat acara terperinci, memperbarui acara, dll. Agar semuanya tetap sederhana, mari gunakan Tambah Acara Cepat dan tekan Lanjutkan .
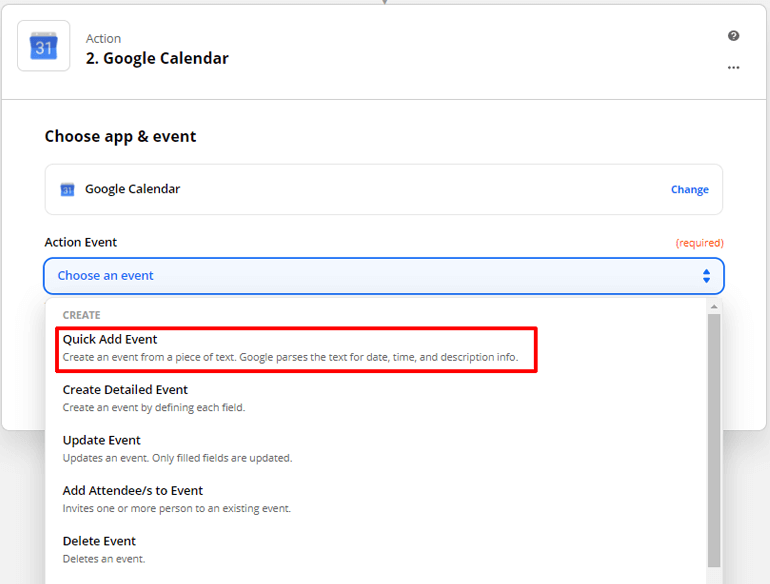
Pilih akun Google Kalender di mana Anda ingin acara Anda ditambahkan. Dan tekan Simpan dan Lanjutkan .
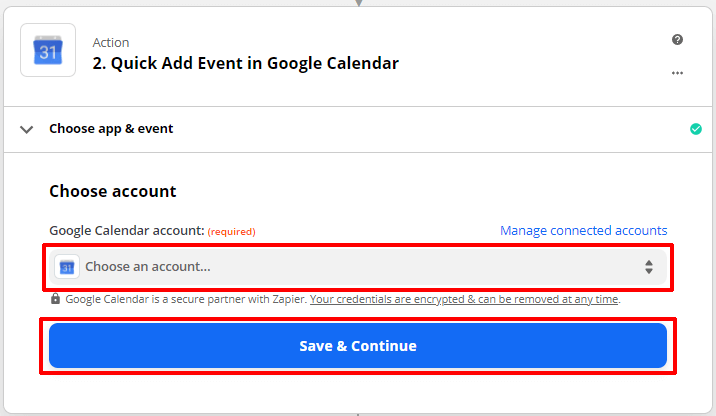
Saatnya mengatur aksi. Pilih Kalender dan jelaskan acaranya. Anda dapat memilih nilai bidang formulir pemesanan seperti nama pengunjung untuk menggambarkan acara tersebut. Terakhir, tekan simpan dan lanjutkan untuk mulai menguji tindakan Anda.
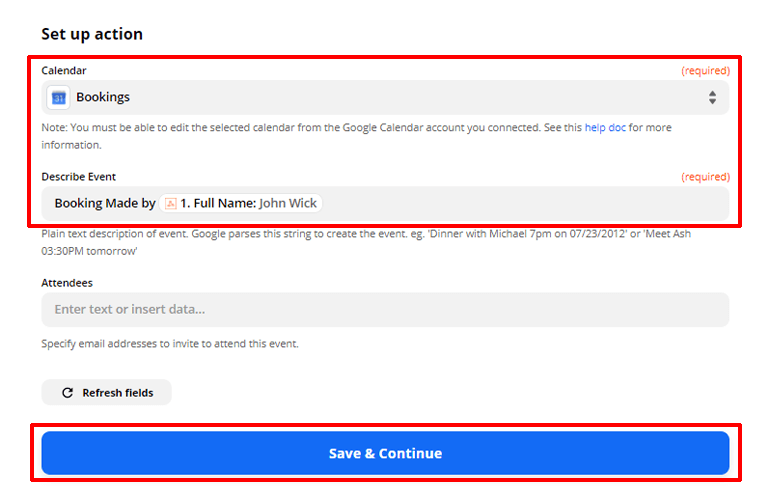
Klik tombol Uji & Lanjutkan untuk menguji tindakan Anda.
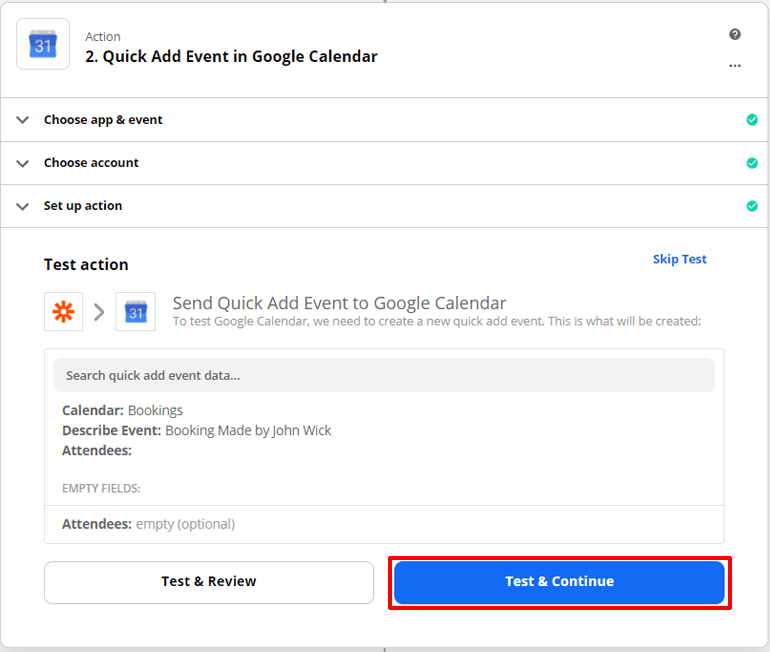
Saat Anda mengkliknya, Zapier akan menambahkan acara ke Kalender Google Anda. Silakan dan periksa itu. Detail acara akan ditampilkan di Zapier.
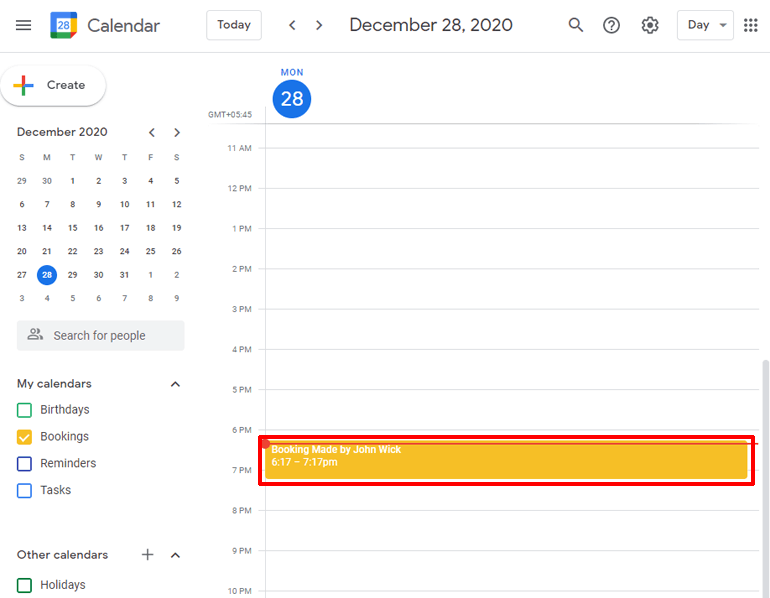
Terakhir, tekan tombol Turn on Zap untuk menyelesaikan pengaturan zap.
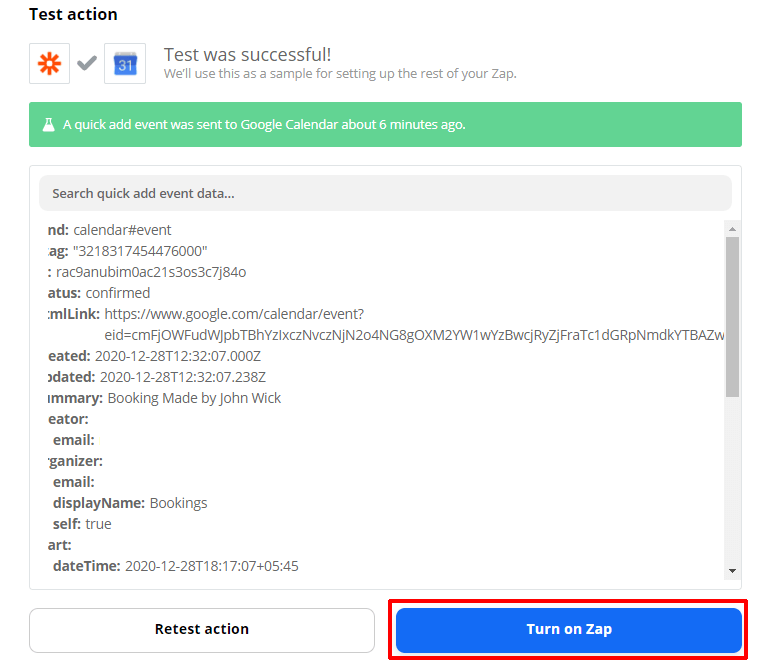
Selamat! Formulir pemesanan online WordPress hotel Anda sekarang terintegrasi dengan Google Kalender. Setiap kali seseorang mengirimkan formulir, Zapier akan menambahkan acara baru di Kalender Google Anda. Sekarang Anda dapat meninjau semua kiriman langsung dari kalender Anda.
Membungkusnya
Formulir pemesanan online WordPress hotel Anda dapat dibuat menggunakan plugin pembuat formulir seperti Formulir Everest. Everest Forms adalah pembuat formulir yang kuat yang memungkinkan Anda membuat segala jenis formulir. Anda dapat mengintegrasikan formulir Anda dengan banyak aplikasi online dengan add-on yang tersedia di formulir Everest.
Mengintegrasikan formulir pemesanan online Anda dengan Google Kalender dilakukan dengan add-on Zapier. Zapier akan memberikan webhook yang akan menangkap informasi dari formulir pemesanan Anda dan mengirimkannya ke Google Kalender.
Anda tahu sedikit lebih banyak dari sebelumnya. Jika Anda setuju, pertimbangkan untuk membagikan artikel ini. Biarkan itu berkeliling dunia.
Juga, jika Anda ingin membuat jenis formulir lain, lihat artikel kami yang lain. Bagaimana dengan artikel tentang Cara Membuat Formulir Lamaran Kerja di WordPress.
