Di mana File PHP.ini di WordPress? Cara Menemukan dan Mengedit Pengaturannya
Diterbitkan: 2023-04-27PHP.ini adalah file WordPress penting yang dapat Anda konfigurasikan untuk memperluas fungsionalitas situs Anda dan meningkatkan kinerjanya. Meskipun file relatif mudah digunakan, Anda mungkin tidak tahu cara mencari dan mengedit pengaturannya.
Untungnya, panduan langsung ini dapat membantu Anda menemukan file PHP.ini dengan mudah di WordPress. Kemudian, Anda dapat mengedit dan mengonfigurasinya untuk memaksimalkan kinerja situs Anda.
Mari kita lihat lebih dekat PHP.ini dan tunjukkan di mana menemukannya. Kemudian, kita akan membahas tiga cara untuk mengeditnya dan meningkatkan performa situs Anda.
Apa itu file PHP.ini?
WordPress mengeksekusi beberapa bahasa pemrograman di browser, termasuk CSS, HTML, dan JavaScript. Selain itu, menggunakan PHP untuk menghasilkan dan melayani bahasa tersebut.
Dengan kata lain, PHP adalah bahasa skrip yang digunakan oleh WordPress di sisi server operasi. Melalui PHP, WordPress mampu menampilkan semua konten website, seperti posting blog, produk, dan lainnya.
PHP.ini adalah file konfigurasi default untuk PHP di situs WordPress Anda. Anda dapat mengubah pengaturan default dan menjalankan aplikasi yang membutuhkan bahasa skrip PHP. Secara keseluruhan, ini adalah file yang cukup penting dalam hal fungsionalitas dan kinerja situs Anda.
Kapan pengeditan file PHP.ini diperlukan?
Meskipun PHP sangat penting untuk WordPress, ia memiliki pengaturan konfigurasi default yang sangat terbatas. Untungnya, berkat PHP.ini , Anda dapat mengganti nilai default untuk pengaturan berikut:
- Unggahan ukuran file maksimum . Meningkatkan batas ini sangat ideal jika Anda menjalankan situs web fotografi atau situs berat konten lainnya. Karena video dan gambar cenderung memiliki ukuran file yang besar, mengedit pengaturan ini akan memungkinkan Anda mengunggah klip dan foto yang lebih berat.
- Batas waktu file . Ketika file membutuhkan waktu terlalu lama untuk diproses, situs web Anda akan mengembalikan pesan kesalahan dan berhenti memproses permintaan. Anda dapat menambah jumlah detik yang diizinkan sebelum waktu upload Anda habis.
- Batas sumber daya . Anda dapat menambah memori yang tersedia untuk mengunggah file dan menjalankan perintah. Selain itu, jika Anda menulis postingan blog yang panjang atau menambahkan banyak gambar ke situs Anda, Anda dapat meningkatkan ukuran postingan maksimum untuk menampung lebih banyak data.
- Waktu eksekusi maksimum . Pengaturan ini menentukan jumlah detik yang diizinkan untuk menjalankan skrip sebelum dihentikan oleh parser. Dengan demikian, ini membantu mencegah skrip yang ditulis dengan buruk menguras server Anda.
Intinya, dengan mengedit konfigurasi PHP ini, Anda dapat memperluas fungsionalitas situs dan meningkatkan performa. Selain itu, Anda mungkin juga ingin mengedit PHP.ini di WordPress untuk mengaktifkan atau menonaktifkan ekstensi file.
Misalnya, kesalahan umum yang mungkin Anda lihat adalah “PHP Anda tidak memiliki ekstensi MySQL.” Dalam hal ini, mengedit file PHP.ini dapat mengaktifkan ekstensi dan menghapus pesan kesalahan.
Bisakah semua pemilik situs WordPress mengedit file PHP.ini mereka?
Ini tergantung pada lingkungan dan sistem server Anda. Biasanya, terserah penyedia hosting WordPress Anda untuk mengizinkan akses ke file. Jika PHP.ini tidak dapat diakses, Anda mungkin perlu menghubungi host Anda untuk mendapatkan dukungan dan melihat apakah mereka dapat membantu Anda mengeditnya.
Jenis hosting tertentu cenderung memberi pengguna akses ke file PHP.ini . Misalnya, pengaturan hosting bersama terdiri dari beberapa situs web yang dihosting di satu server. Ini cara yang bagus untuk mengurangi biaya, tetapi Anda tidak akan memiliki akses root ke server Anda.
Sebaliknya, Anda lebih mungkin memiliki akses ke file PHP.ini jika Anda telah mendaftar ke Virtual Private Server (VPS), server khusus, atau paket hosting reseller. Dalam penyiapan ini, Anda tidak berbagi sumber daya dengan situs lain, jadi Anda memiliki lebih banyak kebebasan untuk mengonfigurasi server situs web Anda.
Untungnya, jika Anda tidak memiliki akses langsung ke file PHP.ini di WordPress, ada beberapa solusi berguna yang dapat mencapai hasil yang sama. Mari kita lihat sekilas dua di antaranya:
1. Edit file . file htaccess
Mengedit PHP.ini dapat meningkatkan waktu eksekusi maksimum situs Anda. Namun jika Anda tidak memiliki akses ke file tersebut, Anda juga dapat menyesuaikan pengaturan ini di .htaccess .
Pertama, Anda harus mengakses file website Anda melalui FTP atau File Manager. Kemudian, temukan direktori root situs Anda. Ini biasanya diberi label public_html .
Buka file .htaccess dan rekatkan kode berikut ke dalam editor:
php_value max_execution_time = XGanti "X" dengan jumlah waktu dalam detik. Memasukkan "60" akan meningkatkan waktu eksekusi maksimum menjadi satu menit, memberi situs web Anda lebih banyak waktu untuk memuat skrip sebelum menghentikan prosesnya.
2. Edit file wp-config.php Anda
Selain itu, Anda mungkin ingin menghilangkan batas waktu proses di WordPress. Pengaturan ini mengontrol waktu yang akan dihabiskan situs Anda untuk operasi sebelum waktu habis. Pada saat itu, situs Anda akan mengembalikan kesalahan.
Untuk memperpanjang batas waktu, cari file wp-config.php Anda dan rekatkan kode berikut ke dalam editor:
set_time_limit = 60Jika kode tersebut sudah ada dari pekerjaan yang telah Anda lakukan sebelumnya, cukup ubah nilainya menjadi 60. Anda dapat melebihi 60 detik, tetapi melakukannya mungkin berisiko karena pengaturan diterapkan untuk melindungi sistem Anda dari skrip yang ditulis dengan buruk.
Di mana file PHP.ini berada?
Sekarang, Anda seharusnya sudah memiliki ide dasar tentang tujuan dari file PHP.ini . Sekarang Anda mungkin bertanya-tanya: di mana PHP.ini di WordPress?
Jika Anda memiliki file PHP.ini , biasanya Anda akan menemukannya di direktori root situs WordPress Anda. Jika tidak, Anda dapat membuat file baru untuk situs web Anda, yang akan kami tunjukkan caranya di bagian selanjutnya dari artikel ini.
Ada juga lokasi yang berbeda jika Anda bekerja di lingkungan lokal. Jika Anda adalah pengguna WAMP, Anda dapat menemukan file WordPress PHP.ini dengan mengklik kanan ikon program. Lalu, buka PHP → php.ini .
Di XAMPP, yang perlu Anda lakukan hanyalah membuka program dan mengklik Config. Kemudian, temukan opsi php.ini di dalam menu.
Terakhir, dengan menggunakan Linux, Anda biasanya dapat menemukan file PHP.ini di File Konfigurasi yang Dimuat . Untuk mengakses ini, Anda harus memasukkan kode berikut di bawah terminal:
PHP –I | grep “Loaded Configuration File”Anda harus menerima output berikut:
Loaded Configuration File => /usr/local/lib/php.iniJika Anda masih tidak dapat menemukan lokasi file PHP.ini Anda di WordPress, saatnya menghubungi host web Anda atau membuat file Anda sendiri. Mari kita lihat bagaimana proses ini bekerja.
Apa yang harus dilakukan sebelum mengedit file PHP.ini Anda
Sebelum membuat perubahan apa pun pada file situs Anda, termasuk PHP.ini , sebaiknya buat cadangan baru untuk situs Anda. Dengan begitu, jika Anda melakukan kesalahan, Anda dapat mengembalikan situs Anda ke versi sebelumnya hanya dalam hitungan detik.
Jika Anda belum memiliki plugin cadangan WordPress, pertimbangkan untuk menginstal Cadangan Jetpack VaultPress.
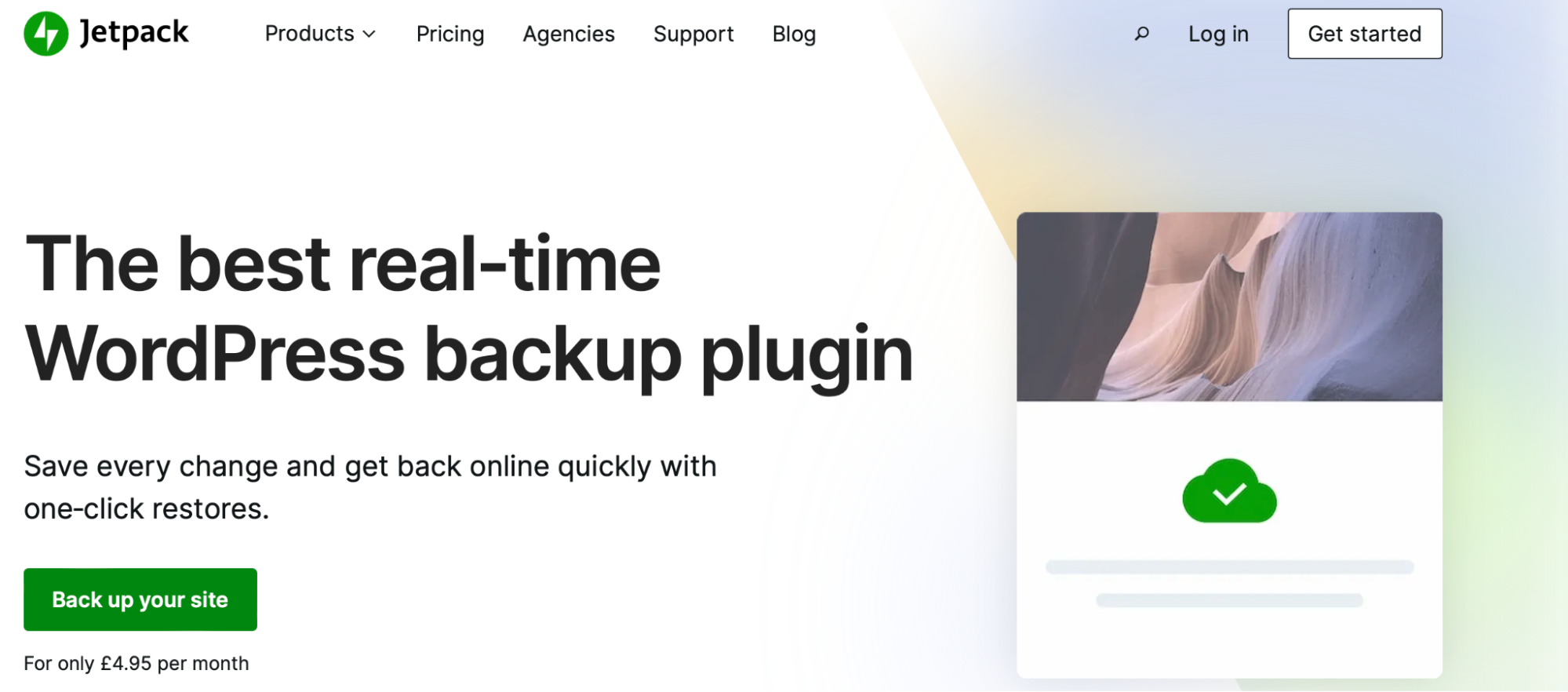
VaultPress tidak hanya mencadangkan seluruh situs web Anda, tetapi juga menyimpan salinan database Anda, file situs Anda, dan semua data pelanggan dan pesanan WooCommerce.
Cara membuka dan mengedit file WordPress PHP.ini Anda
Ada beberapa alasan Anda mungkin ingin mengedit file PHP.ini Anda. Berikut adalah beberapa konfigurasi yang direkomendasikan yang mungkin berguna:
max_execution_time = 180 memory_limit = 128M post_max_size = 64M upload_max_filesize = 64M max_input_time = 60 file_uploads = On safe_mode = OffMenyesuaikan waktu eksekusi maksimum akan menambah waktu yang tersedia untuk mengeksekusi setiap skrip di situs Anda. Pada dasarnya, ini mengacu pada waktu yang diperlukan server untuk menjalankan perintah, sehingga berguna jika Anda memiliki skrip yang berat.
Batas memori memungkinkan Anda untuk membatasi dan memperluas penggunaan memori PHP. Umumnya, ini menyangkut memori yang diperlukan untuk mengunggah file dan menjalankan perintah di situs Anda.
Post max size menentukan data maksimum yang dapat dimiliki sebuah posting. Jadi, jika Anda memiliki banyak gambar di halaman Anda atau menulis postingan blog yang sangat panjang, Anda mungkin ingin meningkatkan nilai ini.

Selain itu, Anda dapat meningkatkan ukuran file maksimal unggahan. Ini adalah pengaturan yang berguna untuk fotografer atau materi iklan lainnya yang perlu mengupload file media berat seperti video.
Namun, sebelum Anda dapat melakukan pengeditan ini, Anda harus mencari file PHP.ini yang ada atau membuat yang baru. Ingatlah bahwa jika Anda menggunakan hosting bersama, Anda mungkin tidak dapat mengikuti langkah-langkah ini.
1. Gunakan klien FTP
Menggunakan klien FTP adalah salah satu cara termudah untuk menemukan dan mengakses file WordPress PHP.ini Anda. Setelah Anda memiliki cadangan saat ini, saatnya untuk terhubung ke situs Anda melalui FTP.
Jika Anda belum menginstalnya, Anda harus mencari klien FTP seperti FileZilla dan mengunduhnya ke komputer Anda.
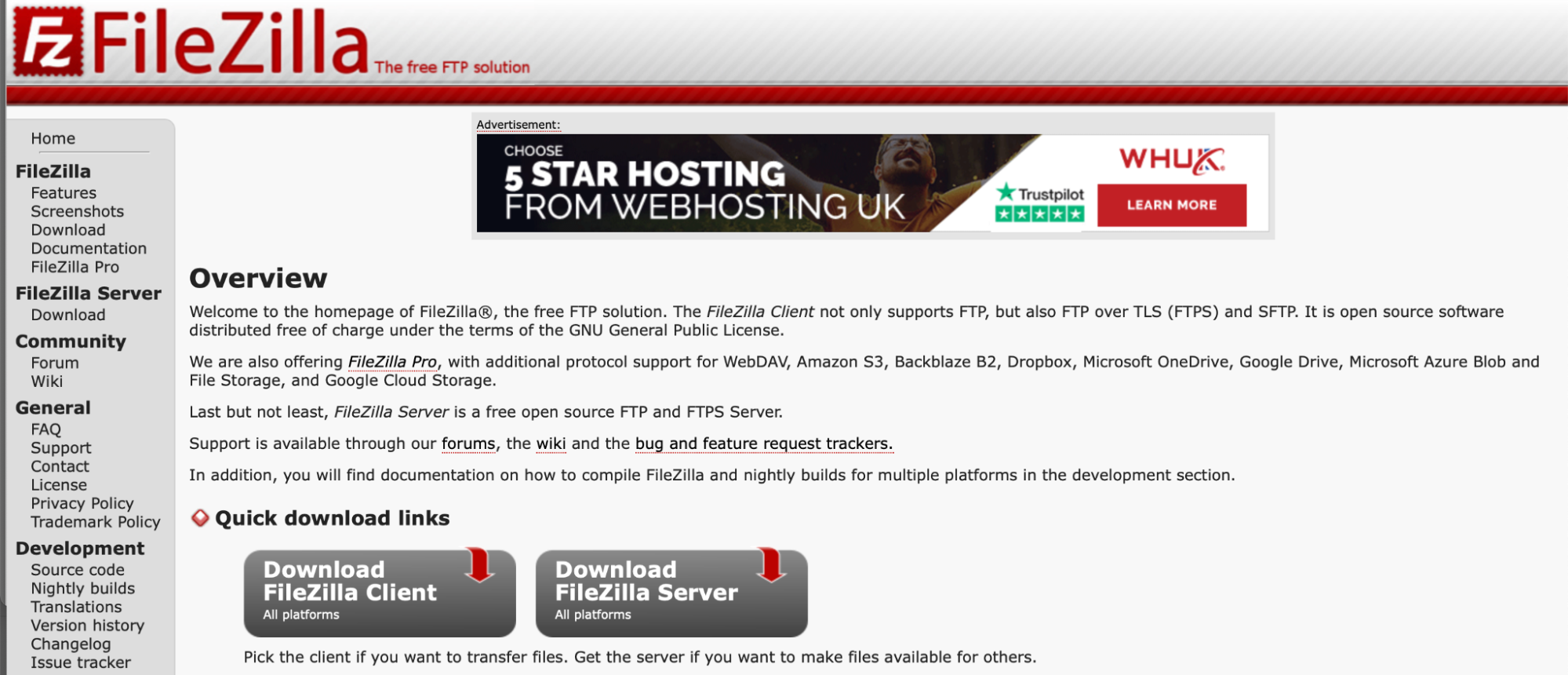
Kemudian, Anda dapat terhubung ke situs Anda melalui FTP untuk mengakses file situs Anda. Cukup masukkan kredensial FTP Anda untuk membuat koneksi (yang biasanya dapat Anda peroleh dari penyedia hosting Anda).
Setelah koneksi dibuat, cari direktori root situs Anda. Ini biasanya diberi label public_html atau public .
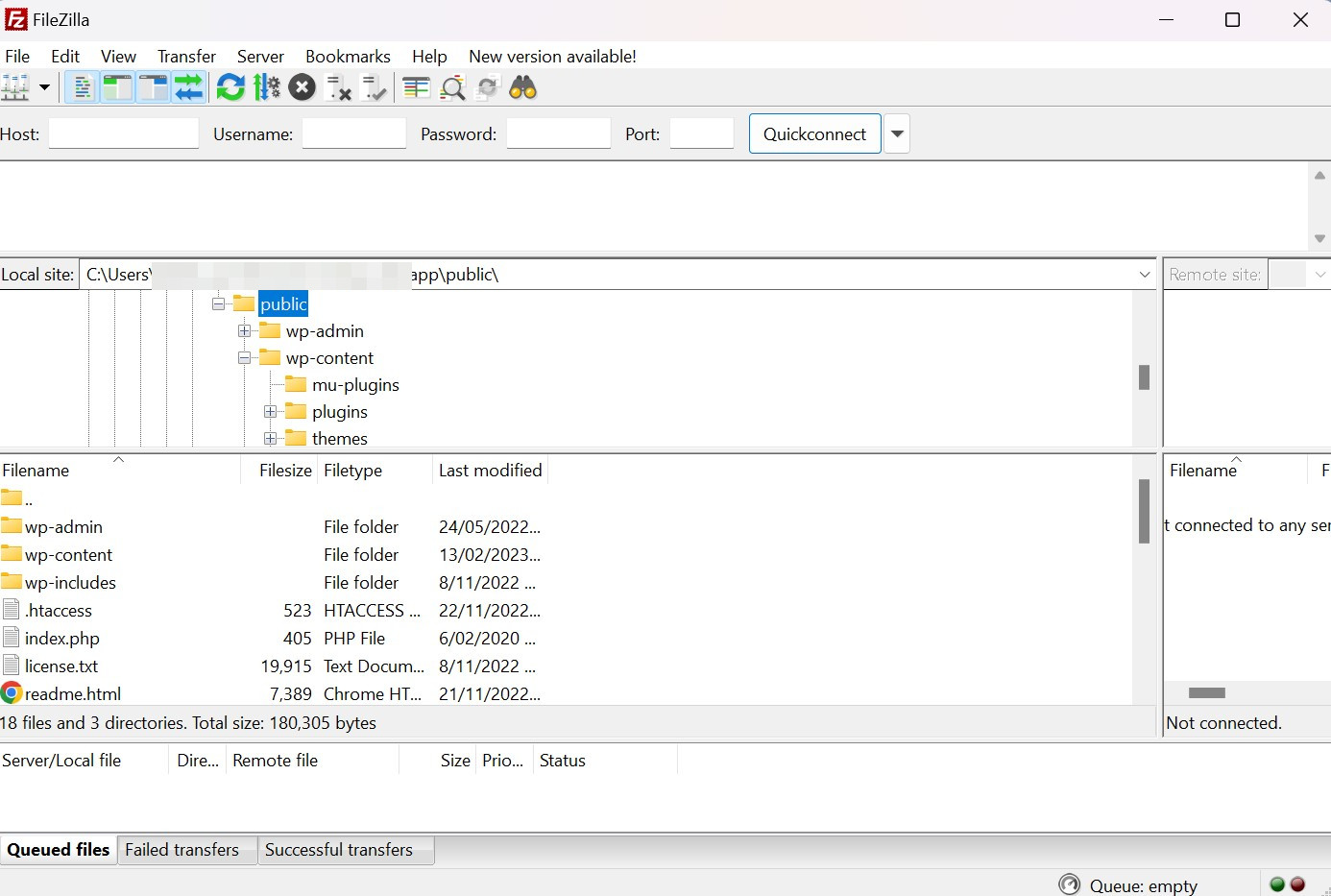
Jika Anda memiliki file PHP.ini , Anda akan melihatnya di folder ini. Jika Anda tidak dapat menemukannya, Anda dapat menemukannya secara manual dengan membuat file PHP baru dan menempelkan kode berikut ke dalamnya:
<?PHP phpinfo(); ?>Perbarui file dengan menyimpan perubahan Anda. Pada titik ini, buka file di browser Anda untuk mengidentifikasi jalur file yang benar.
Cukup ketik URL situs web Anda diikuti dengan nama file yang Anda pilih di bilah pencarian. Ini mungkin terlihat seperti ini: yourwebsite.com/file-name.php .
Ini akan meluncurkan halaman di browser Anda dengan informasi tentang instalasi PHP Anda, termasuk jalur file untuk file PHP.ini Anda. Anda dapat menemukan informasi ini di bidang Jalur File Konfigurasi atau File Konfigurasi yang Dimuat .
Setelah Anda membuka file php.ini , masukkan arahan khusus Anda. Anda dapat melihat daftar arahan umum PHP.ini dan aturan sintaks untuk mengonfigurasi file dengan benar.
Terakhir, simpan file Anda! Pengaturan akan mulai berlaku dalam beberapa menit.
2. Gunakan cPanel
cPanel adalah alat panel kontrol umum yang disertakan di banyak dasbor penyedia hosting. Ini cukup mudah dan mudah digunakan.
Pertama, Anda harus masuk ke akun hosting Anda dan mencari File Manager cPanel. Kemudian, buka folder public_html Anda.
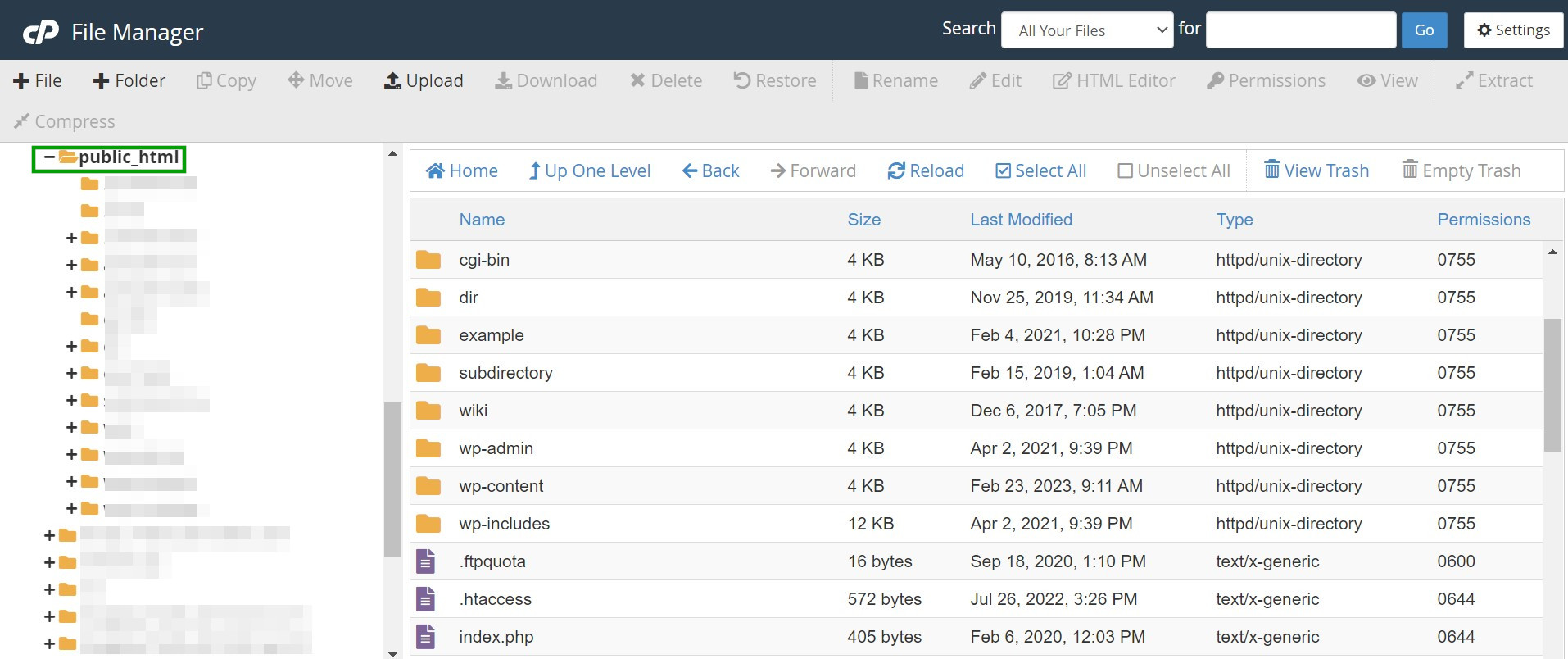
Di sini, Anda ingin mencari file PHP.ini dengan namanya. Perhatikan bahwa itu mungkin juga disembunyikan, jadi klik Pengaturan dan centang kotak di sebelah Tampilkan File Tersembunyi (dotfiles) .
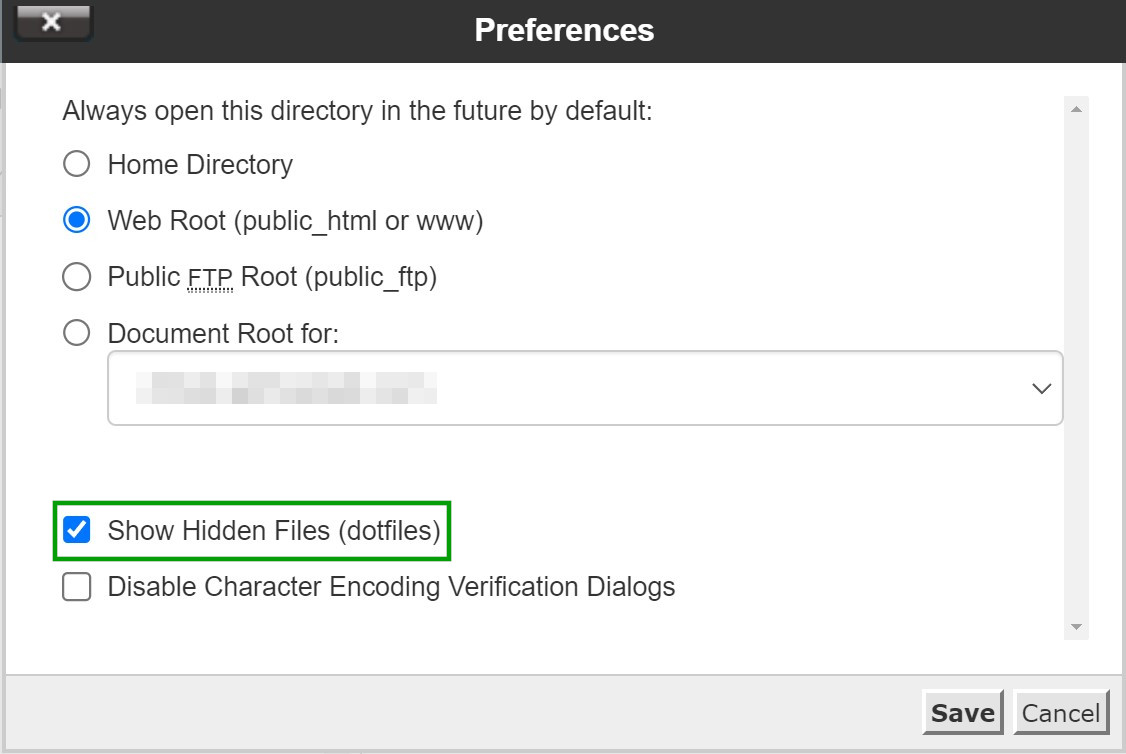
Jika Anda masih tidak dapat menemukannya, klik New file dan beri nama “php.ini”. Lakukan pengeditan, simpan file, dan situs Anda akan mulai menampilkan perubahan dalam beberapa menit.
Bergantung pada dasbor akun hosting Anda, Anda mungkin juga memiliki akses ke Editor MultiPHP INI. Alat ini memungkinkan Anda untuk mengonfigurasi pengaturan PHP Anda dari daftar arahan yang tersedia. Ingatlah bahwa editor biasanya hanya tersedia dengan paket VPS, server khusus, atau hosting reseller.
3. Gunakan plugin pengelola file WordPress
Plugin pengelola file memungkinkan Anda mengedit file situs web dengan mudah tanpa bermain-main di bagian belakang. Oleh karena itu, menggunakan plugin adalah cara yang mudah diakses, cepat, dan ramah pemula untuk mengakses file WordPress PHP.ini Anda.
Dengan plugin pengelola file, Anda biasanya akan mendapatkan akses ke antarmuka yang bersih dan intuitif untuk mengelola, mengunggah, mengunduh, dan bahkan mencadangkan dan memulihkan file. Salah satu opsi paling populer adalah Advanced File Manager.
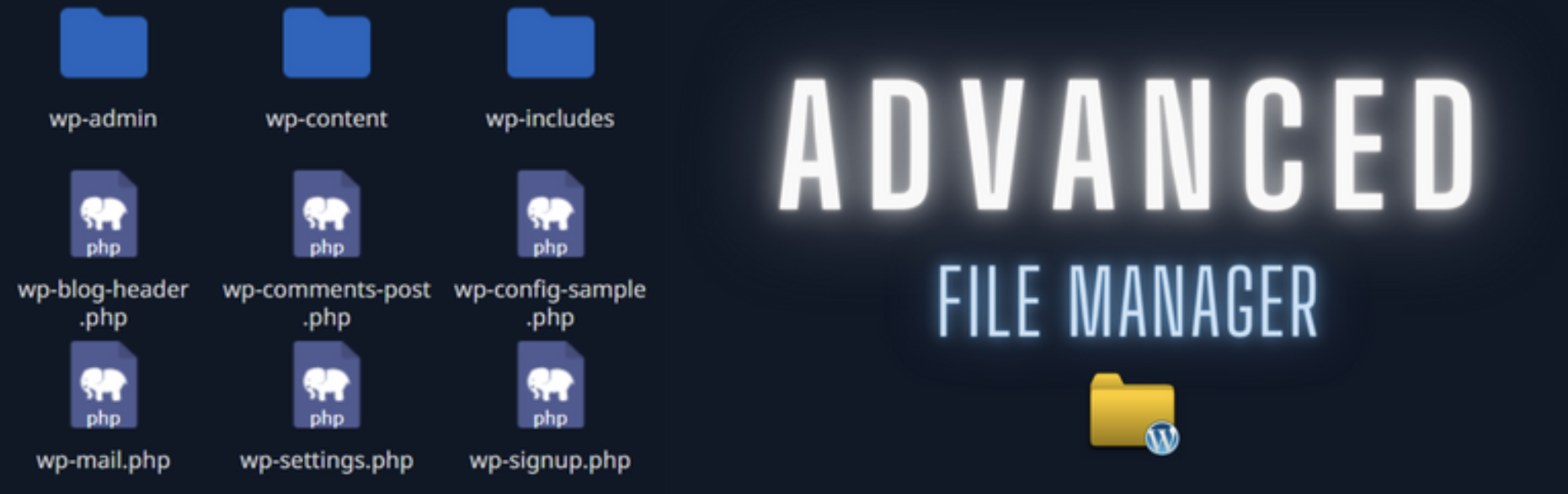
Untuk mengedit file PHP.ini Anda dengan Advanced File Manager, Anda harus menginstal plugin di WordPress. Di dasbor Anda, navigasikan ke Plugin → Tambah Baru. Kemudian, cari “Advanced File Manager” dan klik Install Now → Activate.
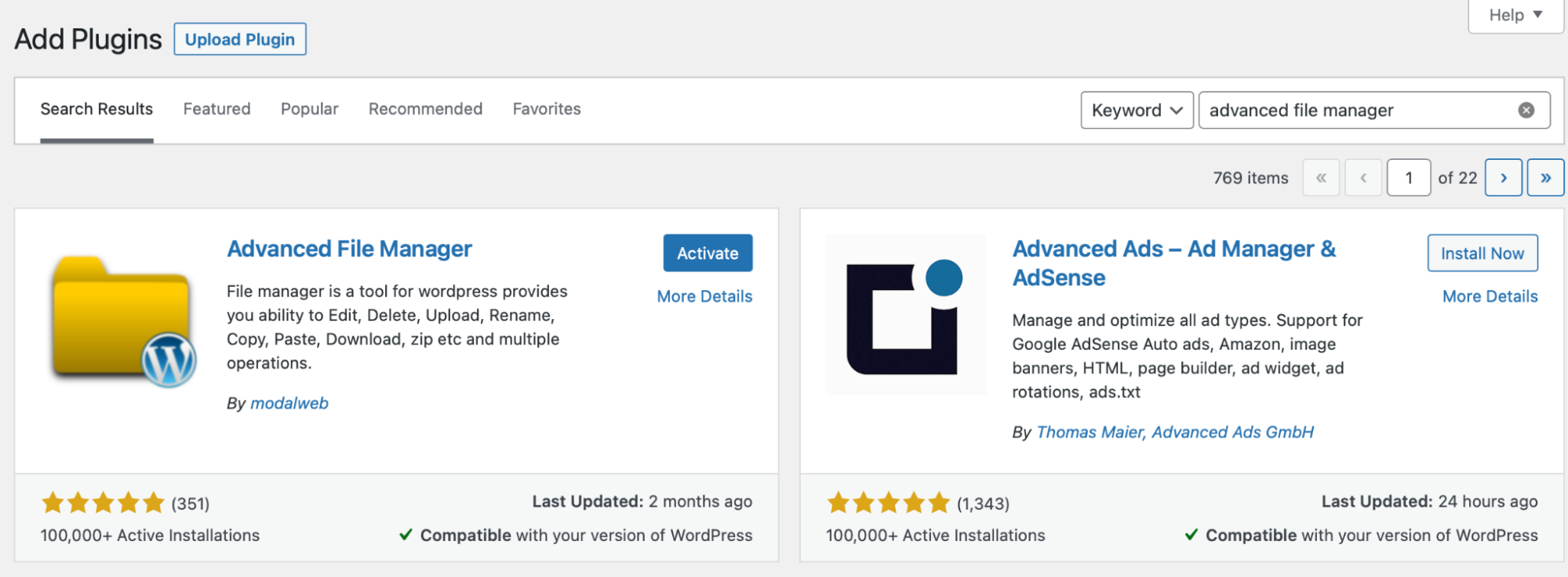
Setelah alat berhasil diinstal, buka File Manager → File Manager untuk mengakses antarmuka plugin.
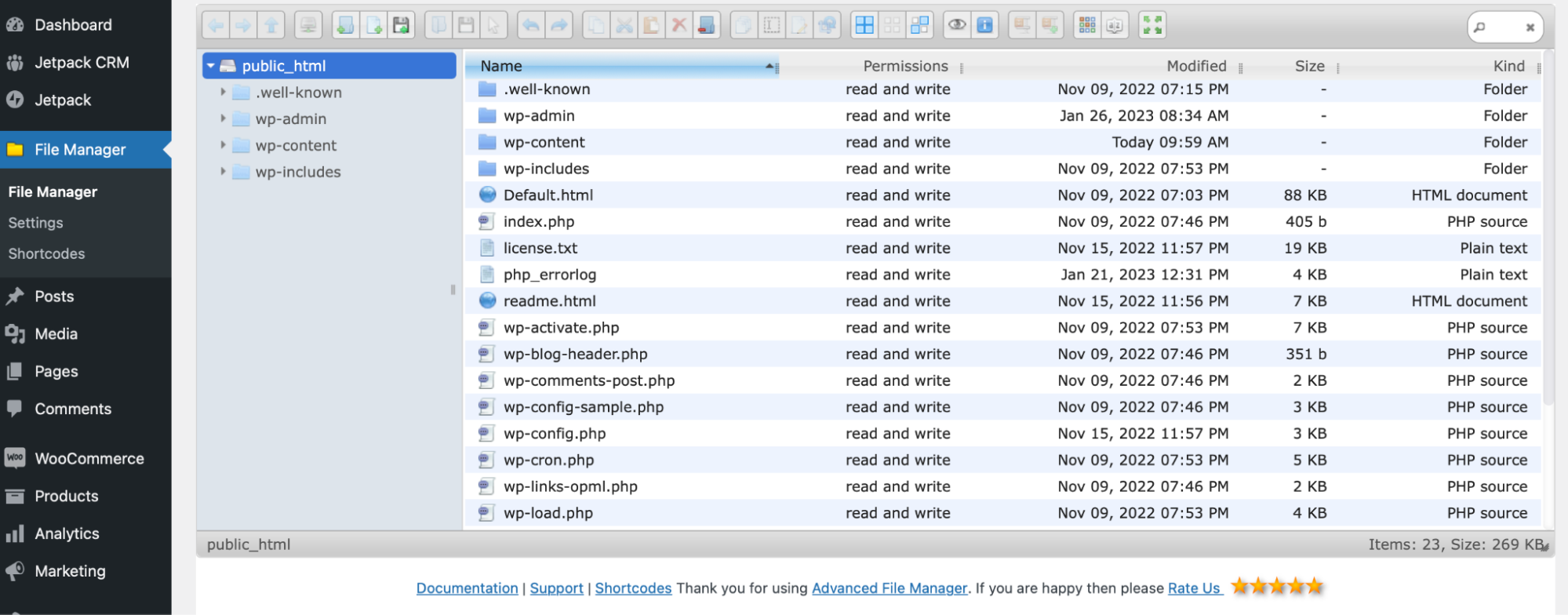
Anda mungkin dapat menemukan PHP.ini di dalam daftar file. Jika tidak, klik File baru dan pilih txt untuk membuat file teks sederhana. Anda akan diminta untuk memberi nama file, jadi beri nama "php.ini".
Selanjutnya, pilih file yang baru dibuat dan klik Edit file. Kemudian, masukkan kode Anda, bersama dengan konfigurasi khusus apa pun.
Sekali lagi, pastikan untuk menyimpan perubahan Anda setelah selesai menyiapkan file PHP.ini WordPress Anda.
Pertanyaan umum tentang file PHP.ini
Kami baru saja membahas dasar-dasar menemukan dan mengedit file PHP.ini Anda di WordPress. Jika Anda masih memiliki pertanyaan, kami akan menjawabnya di bagian ini!
Bagaimana jika saya tidak memiliki akses ke file PHP.ini ? Apakah saya masih dapat mengedit pengaturan PHP saya?
Jika Anda tidak dapat mengakses file PHP.ini , Anda mungkin dapat mengedit pengaturan PHP dengan membuat file PHP.ini baru melalui FTP, File Manager, atau plugin pengelola file. Ingatlah bahwa ini biasanya tidak tersedia untuk paket hosting bersama. Sebagai alternatif, Anda dapat mengonfigurasi beberapa pengaturan PHP menggunakan .htaccess dan wp-config.php .
Bisakah saya membuat file PHP.ini baru untuk menimpa file penyedia hosting saya?
Dalam beberapa kasus, pengaturan PHP dapat diganti dengan membuat file PHP.ini baru. Jika ini tidak berhasil, Anda harus menghubungi penyedia hosting Anda secara langsung. Anda mungkin perlu beralih ke konfigurasi hosting lain, seperti VPS atau hosting khusus.
Apakah perubahan PHP.ini segera berlaku?
Perubahan PHP.ini sering langsung berlaku atau dalam beberapa menit. Jika Anda telah mengedit, tetapi konfigurasi situs Anda tidak berubah, Anda mungkin mengedit file di direktori yang salah.
Bisakah file PHP.ini situs WordPress Anda diretas?
Meskipun tidak terlalu umum, situs web WordPress Anda dapat diretas melalui file PHP.ini . Itulah mengapa berinvestasi dalam penyedia hosting berkualitas tinggi dengan protokol keamanan yang ketat, bersama dengan plugin keamanan WordPress, sangat berharga.
Temukan dan edit file PHP.ini Anda
Mengedit file PHP.ini adalah cara yang bagus untuk memperluas fungsionalitas situs Anda dan mengonfigurasi pengaturan PHP-nya. Tapi Anda mungkin tidak tahu bagaimana melakukan perubahan ini.
Untuk rekap, berikut adalah tiga cara untuk mencari dan mengedit PHP.ini :
- Gunakan klien FTP.
- Gunakan cPanel dalam dasbor akun hosting Anda.
- Manfaatkan plugin pengelola file seperti Advanced File Manager .
Sebelum Anda mulai mengedit salah satu file situs Anda, penting untuk membuat cadangan situs Anda. Jetpack VaultPress Backup mencadangkan semua tabel database, file situs web, dan data WooCommerce Anda, sehingga Anda tidak akan pernah kehilangan konten. Lebih baik lagi, sangat mudah untuk memulihkan situs Anda jika terjadi kesalahan.
