Panduan WordPress phpMyAdmin: Dari Sudut Pandang Pemula
Diterbitkan: 2023-04-19PhpMyAdmin adalah alat populer yang memungkinkan pemilik situs web mengelola database situs web WordPress mereka. Dalam tutorial phpMyAdmin WordPress kami, Anda akan belajar cara memanfaatkannya untuk membantu mengelola situs web Anda.
Pada artikel ini, kami akan memperkenalkan Anda tentang apa itu phpMyAdmin dan cara kerjanya.
Kemudian, kami akan menampilkan sepuluh kasus penggunaan phpMyAdmin WordPress, termasuk membuat pengguna WordPress baru, mengubah kata sandi, menonaktifkan tema/plugin, dan banyak lagi.
Mari menggali…
Apa itu phpMyAdmin?
Jadi – mengapa Anda memerlukan tutorial WordPress phpMyAdmin?
Yah, meskipun antarmukanya sederhana, situs web WordPress terdiri dari kumpulan data yang kompleks seperti halaman, posting, tag, kategori, komentar, kredensial masuk, pengaturan, dan konfigurasi bersama dengan data dari plugin dan tema yang dipasang di situs Anda.
Semua data ini disimpan dalam sistem terorganisir yang disebut database .
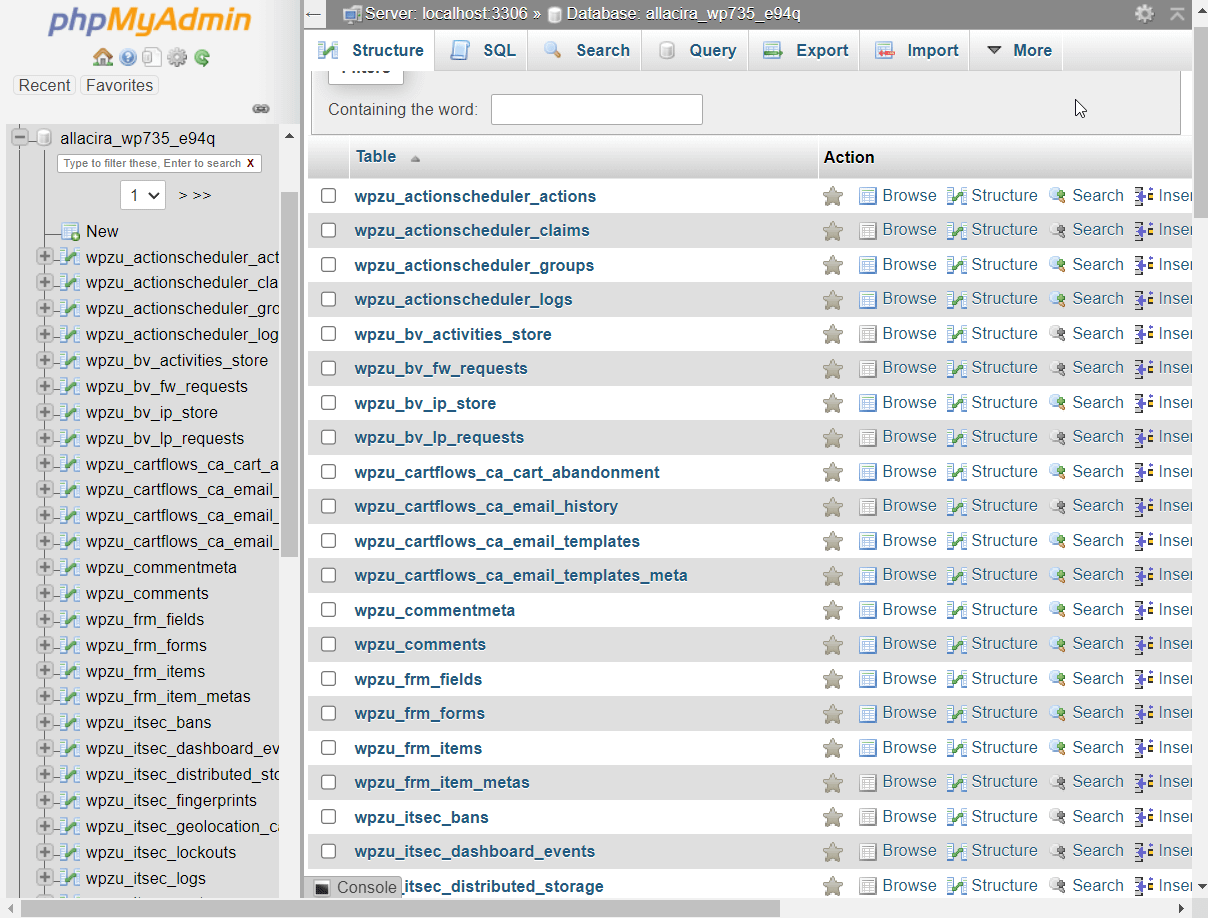
Untungnya Anda tidak perlu membuat database secara manual. Ini secara otomatis dibuat oleh WordPress saat Anda pertama kali menginstal CMS di situs.
Apa itu MySQL dan phpMyAdmin?
WordPress menggunakan MySQL (sistem manajemen basis data) untuk membuat basis data dan itulah mengapa basis data WordPress sering disebut sebagai basis data MySQL.
Database MySQL terlalu rumit untuk dioperasikan oleh pemilik situs web biasa sehingga Anda memerlukan alat administratif untuk mengakses dan mengoperasikan database.
PhpMyAdmin adalah alat administrasi gratis dan populer yang memungkinkan Anda menelusuri, memodifikasi, menambah, menghapus, mengekspor, atau mengimpor database MySQL.
Hampir semua host WordPress menawarkan phpMyAdmin sebagai bagian dari dasbor hosting mereka, apakah mereka menggunakan cPanel atau dasbor khusus.

Apa itu tabel, baris, dan kolom basis data?
Kami telah menyebutkan sebelumnya bagaimana database WordPress adalah sistem yang terorganisir. Dalam sistem ini, semua data website Anda disimpan dalam bentuk tabel . Setiap tabel berisi sekumpulan data unik yang ditampilkan dalam baris dan kolom .
Misalnya, tabel wp_user di database situs demo saya memiliki tiga baris yang menampilkan informasi tentang pengguna situs. Setiap baris selanjutnya dibagi menjadi beberapa kolom yang berisi informasi spesifik tentang pengguna:
- PENGENAL
- user_login
- user_pass
- nama_pengguna
- email_pengguna
- user_url
- pengguna_terdaftar
- kunci_aktivasi_pengguna
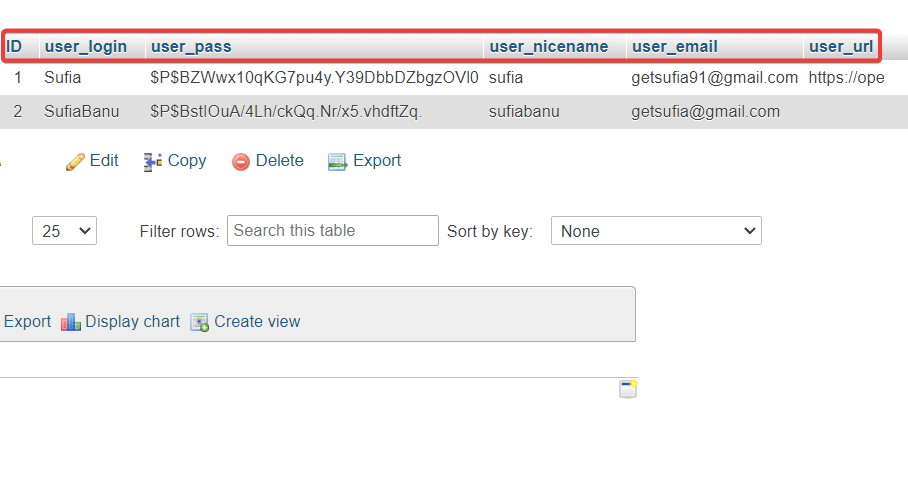
Ketika database pertama kali dibuat, itu berisi satu set tabel inti. Saat Anda menambahkan lebih banyak posting, dan halaman, membuat pengguna baru, mengonfigurasi pengaturan baru, dan menginstal plugin dan tema baru, semakin banyak tabel ditambahkan ke database.
Sekarang setelah Anda mengetahui apa sebenarnya phpMyAdmin itu dan peran apa yang dimainkannya di situs web WordPress Anda, mari kita lihat berbagai cara menggunakan alat ini untuk mengoperasikan situs Anda di tutorial phpMyAdmin WordPress kami.
Tutorial WordPress phpMyAdmin: Menggunakannya untuk mengelola situs Anda
PhpMyAdmin dapat digunakan untuk menjalankan banyak fungsi.
Tutorial phpMyAdmin WordPress kami akan menunjukkan cara menggunakannya untuk mengelola database situs Anda. Anda akan belajar cara…
- Tambahkan pengguna admin WordPress baru dengan phpMyAdmin
- Ubah nama pengguna
- Atur ulang kata sandi pengguna
- Buat cadangan basis data
- Impor atau ekspor basis data
- Tingkatkan kinerja situs
- Ubah awalan database WordPress untuk mengamankan situs Anda
- Nonaktifkan semua plugin WordPress
- Ubah tema WordPress
- Memecahkan masalah database umum
Sebelum Anda mengambil langkah-langkah ini, kami menyarankan Anda membuat cadangan situs web Anda. Basis data berisi data penting dari situs Anda. Jika Anda secara tidak sengaja menghapus tabel, baris, atau kolom, Anda dapat menggunakan cadangan untuk memulihkan situs Anda seperti semula.
Sebelum kita membahas kasus penggunaan khusus, mari kita bicara tentang cara mengakses phpMyAdmin.
Cara mengakses phpMyAdmin
Cara Anda mengakses phpMyAdmin akan bergantung pada penyedia hosting WordPress mana yang Anda gunakan.
Jika host Anda menawarkan cPanel, Anda dapat memulai dengan membuka akun hosting dan mencari cPanel.
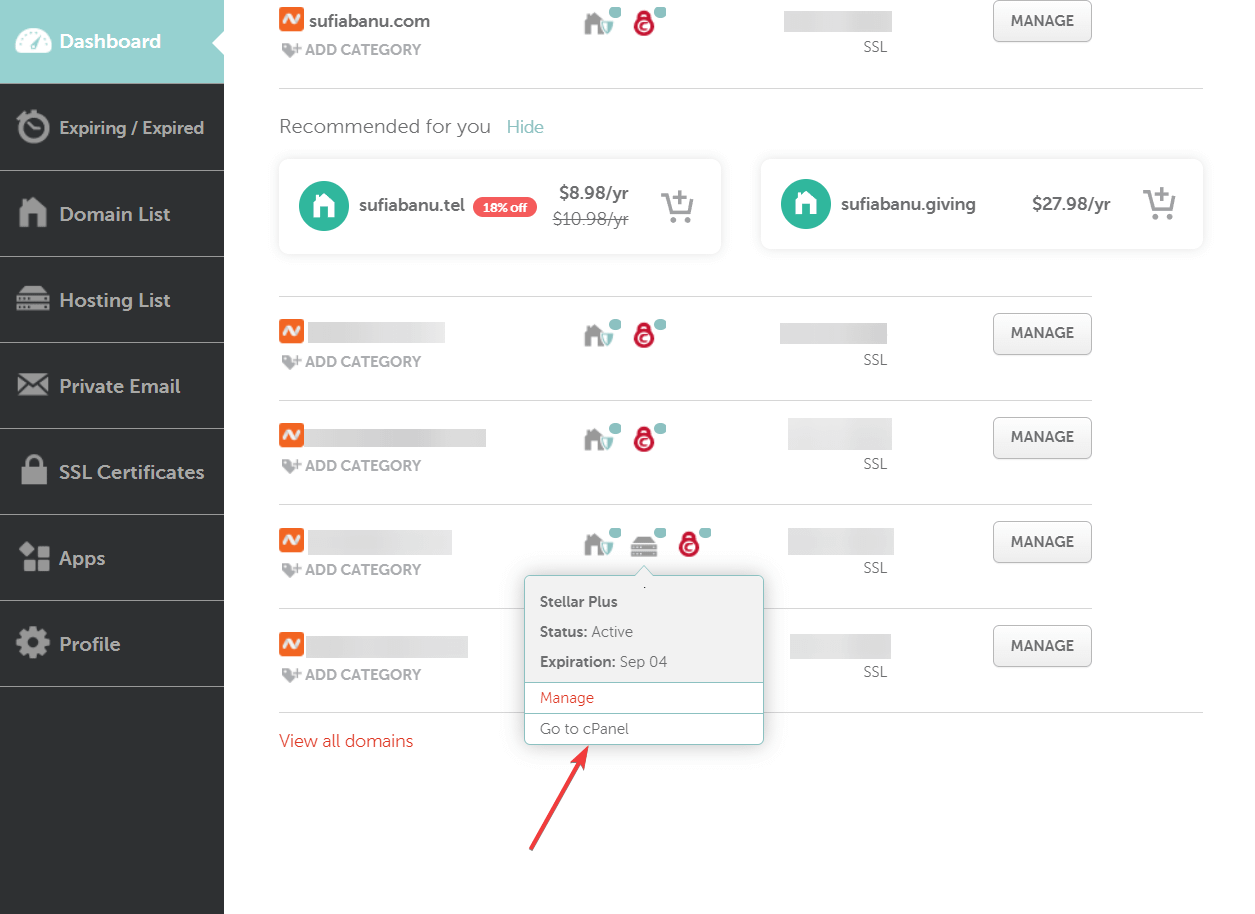
Di cPanel, cari phpMyAdmin dan pilih.

Di sisi kiri phpMyAdmin, Anda akan melihat satu atau lebih database .
Satu situs web memiliki satu database. Jika Anda menghosting beberapa situs web di akun hosting Anda, Anda mungkin melihat banyak basis data.
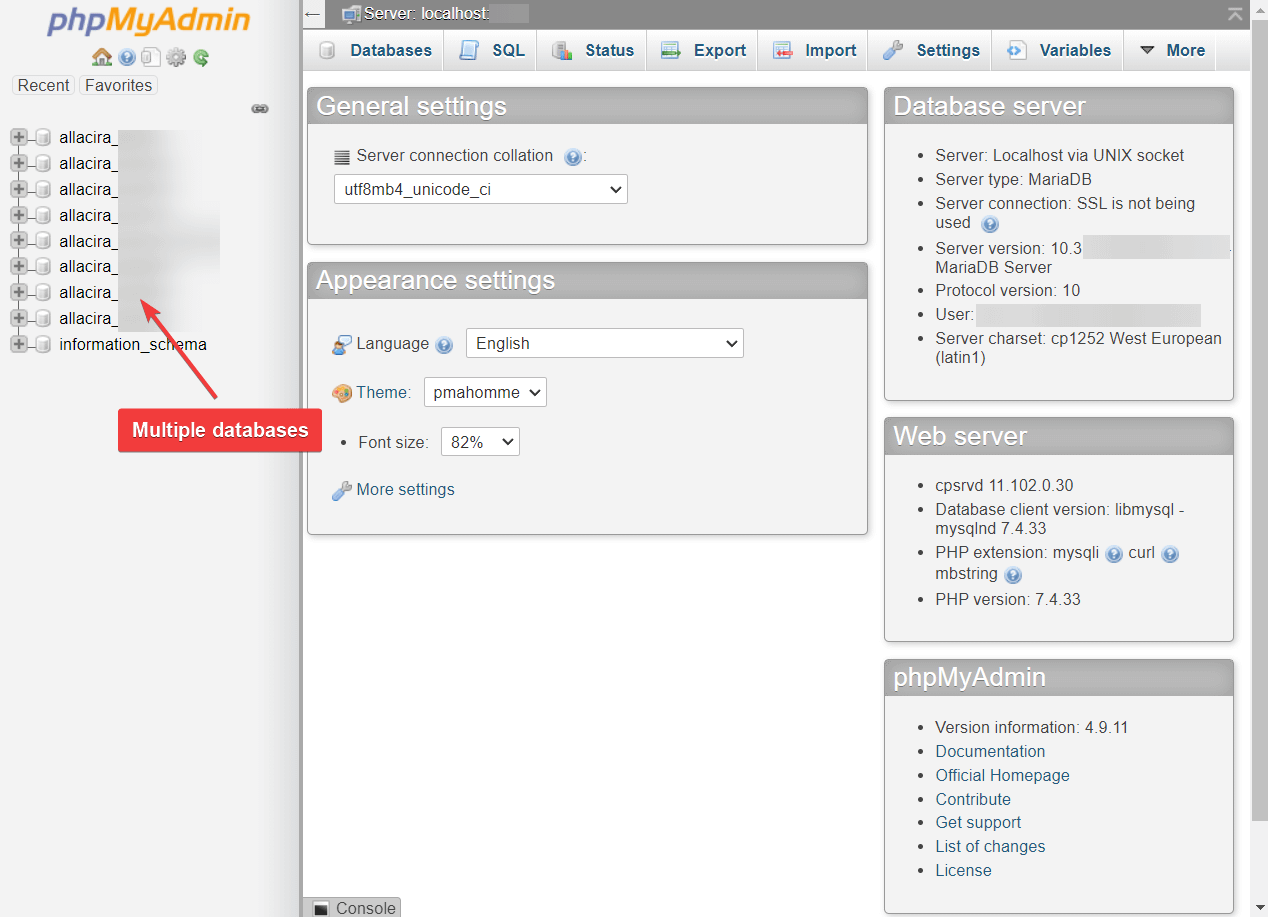
Pilih database situs Anda dan panel kanan layar Anda akan segera diisi dengan tabel.
Sekarang, mari mulai menggunakan akses database ini untuk melakukan tindakan tertentu. ️
Cara menambahkan pengguna admin WordPress baru dengan phpMyAdmin
Jika Anda terkunci dari situs WordPress Anda, satu perbaikan umum adalah membuat pengguna admin WordPress baru melalui phpMyAdmin.
Untuk menambahkan pengguna WordPress admin baru dengan phpMyAdmin, navigasikan ke tabel wp_users .
Beberapa host web mengubah awalan tabel untuk alasan keamanan. Cari saja tabel yang memiliki akhiran “_users”.
Misalnya, di situs pengujian kami, ini adalah wpzu_users .
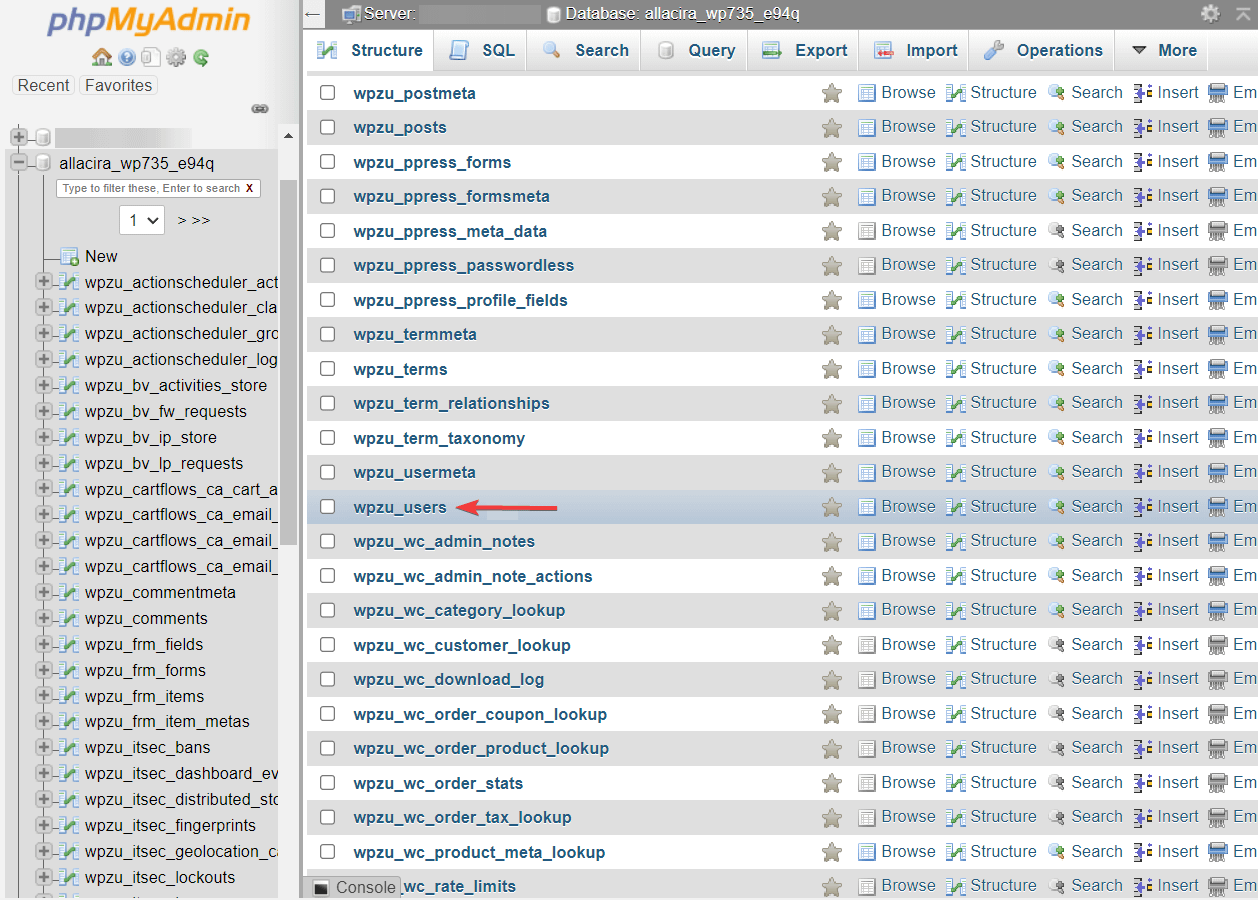
Selanjutnya, pada tabel wp_users, pilih tab Sisipkan dan isi detail berikut: nama pengguna , kata sandi , alamat email , tanggal , dan waktu pendaftaran pengguna.
Pastikan bahwa nilai untuk kolom “user_status” disetel ke nol dan di kolom “user_pass”, pilih MD5 dari drop-down Fungsi .
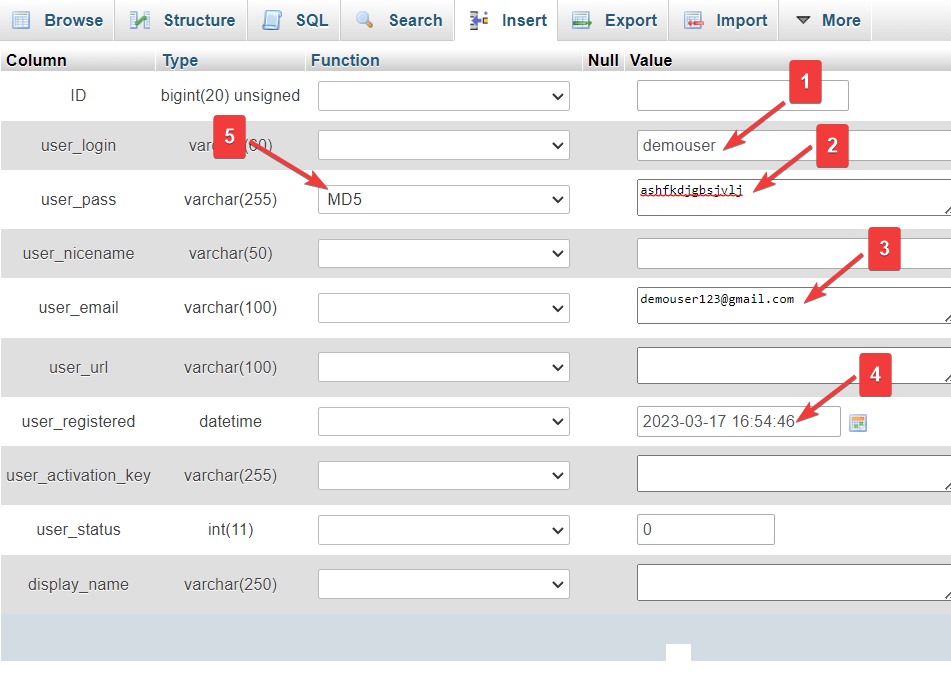
Biarkan kolom lainnya kosong dan tekan tombol Go .
Kembali dan periksa tabel wp_users. Anda harus dapat melihat pengguna baru ditambahkan ke tabel.
Catat nilai di kolom ID .
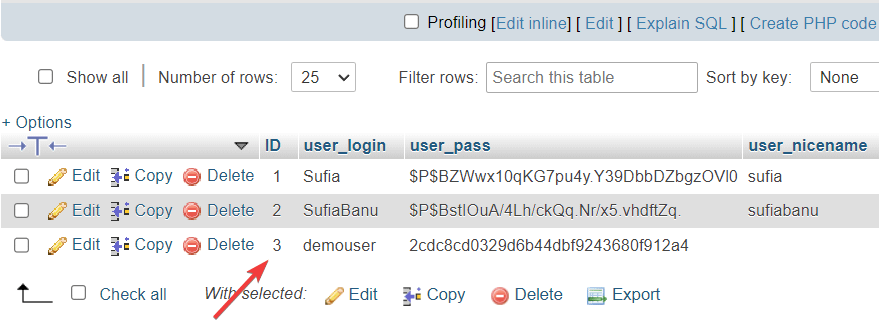
Selanjutnya, buka tabel wp_usermeta dan pilih tab Sisipkan . Isi nilai-nilai berikut:
- user_id: Masukkan ID yang Anda salin di langkah sebelumnya
- meta_key: Tulis wp_capabilities
- meta_value: Tulis a:1:{s:13:”administrator”;s:1:”1″;}
Itu dia. Pergi ke akhir halaman dan tekan tombol Go .
Anda sekarang telah menambahkan pengguna admin baru ke situs web WordPress Anda.
Anda dapat masuk menggunakan kredensial tersebut dan Anda akan dapat sepenuhnya mengontrol situs Anda.
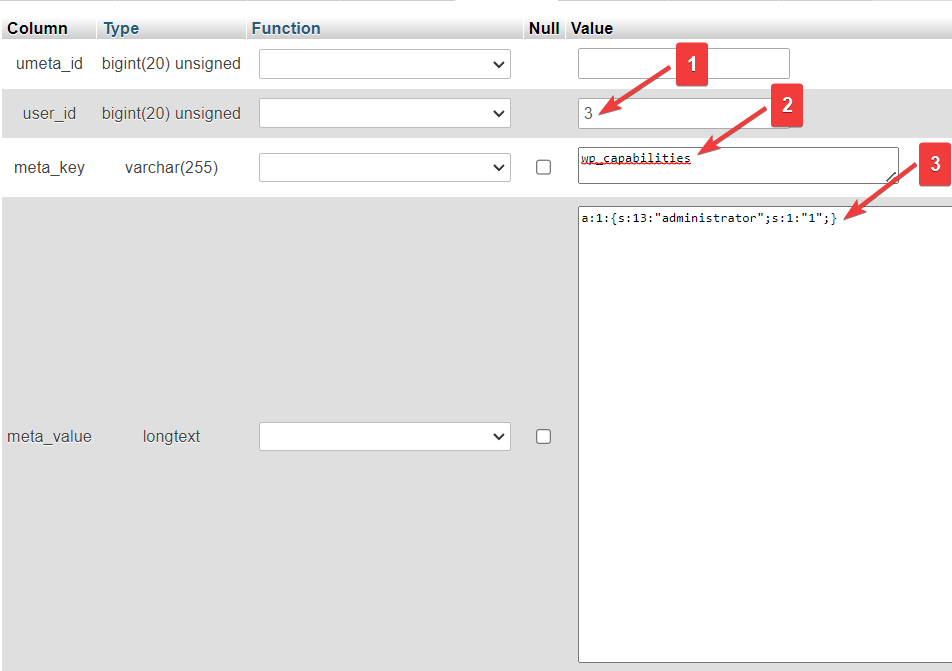
Ubah nama pengguna
Buka wp_users dan pilih tombol Edit yang terletak di sebelah nama pengguna yang ingin Anda ubah.
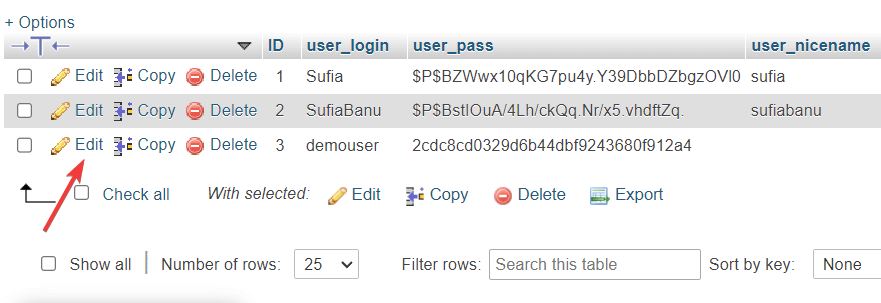
Masukkan nama pengguna baru di kolom user_login . Biarkan setiap bidang lain apa adanya dan tekan tombol Go .
Anda sekarang telah mengubah nama pengguna situs web WordPress Anda.
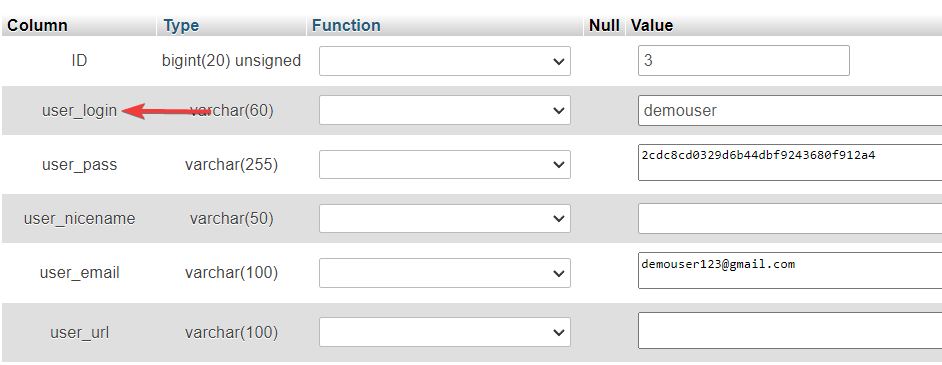
Atur ulang kata sandi pengguna
Buka wp_users dan pilih tombol Edit yang terletak di sebelah nama pengguna yang kata sandi penggunanya ingin Anda ubah:
- Buka bidang user_pass dan masukkan kata sandi baru yang ingin Anda gunakan.
- Gunakan tarik-turun Fungsi dan pilih MD5 . Ini diperlukan untuk menyimpan kata sandi dengan benar dan aman.
- Klik Mulai .
Selamat! Anda telah berhasil mengubah kata sandi pengguna Anda dari WordPress phpMyAdmin.
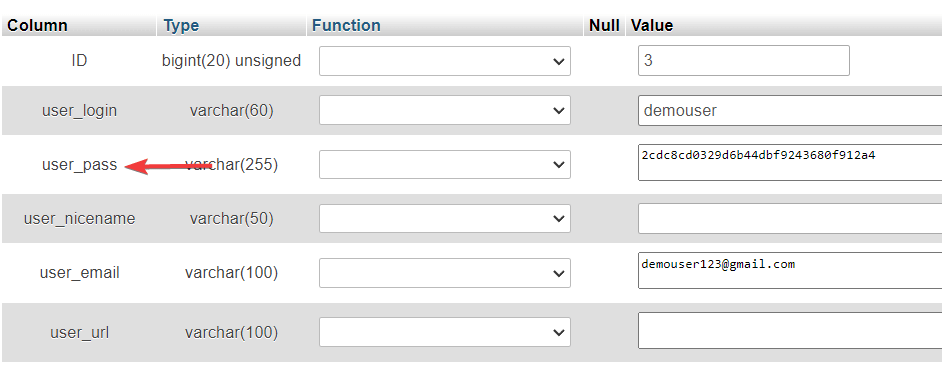
Buat cadangan basis data
Jika Anda berencana untuk mengambil cadangan manual dari database Anda, buka phpMyAdmin, pilih database yang ingin Anda cadangkan, dan tekan tombol Ekspor .
Selanjutnya, Anda harus memilih metode ekspor. Metode cepat akan mengunduh seluruh database dan metode khusus memungkinkan kontrol lebih besar atas proses pencadangan. Ini memungkinkan Anda untuk memilih tabel mana yang akan diekspor, dan memampatkan cadangan menjadi file zip, antara lain.
Pilih salah satu metode ekspor dan tekan tombol Go .
Database MySQL akan diunduh ke komputer lokal Anda.
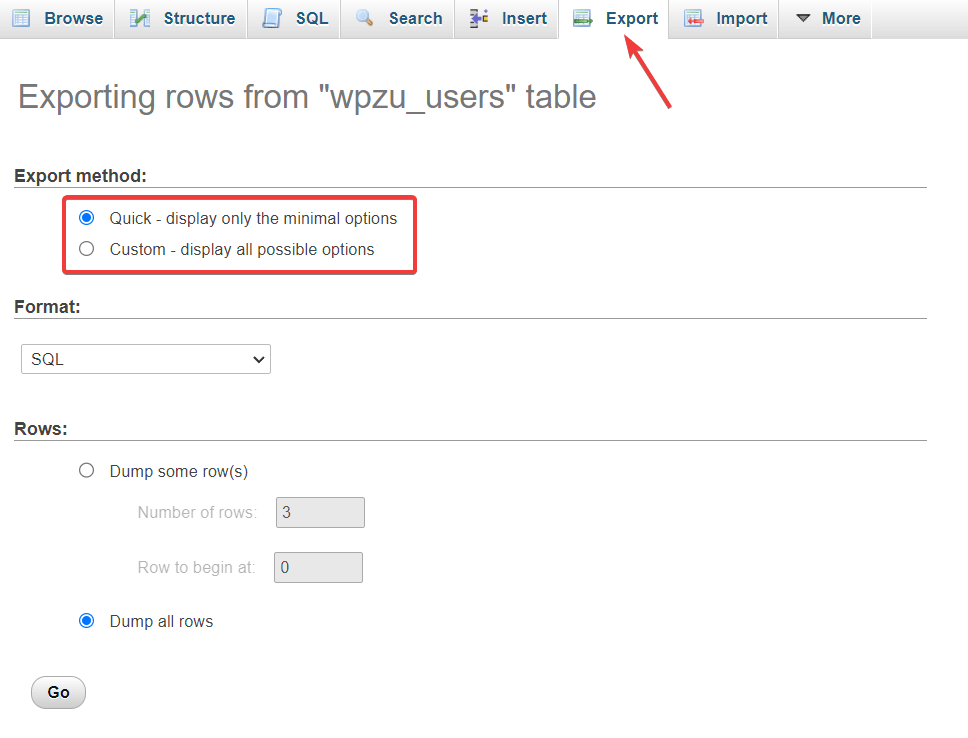
Impor atau ekspor basis data
Kami telah menunjukkan kepada Anda cara mengekspor database di bagian sebelumnya. Di sini kami akan menunjukkan cara mengimpor database menggunakan phpMyAdmin.

Sebelum Anda memulai proses, Anda harus memiliki database yang diunduh ke komputer lokal Anda. Lalu, buka phpMyAdmin dan pilih tombol Impor . Unggah database menggunakan opsi Pilih File .
Biarkan semua kolom lain apa adanya dan tekan tombol Go .
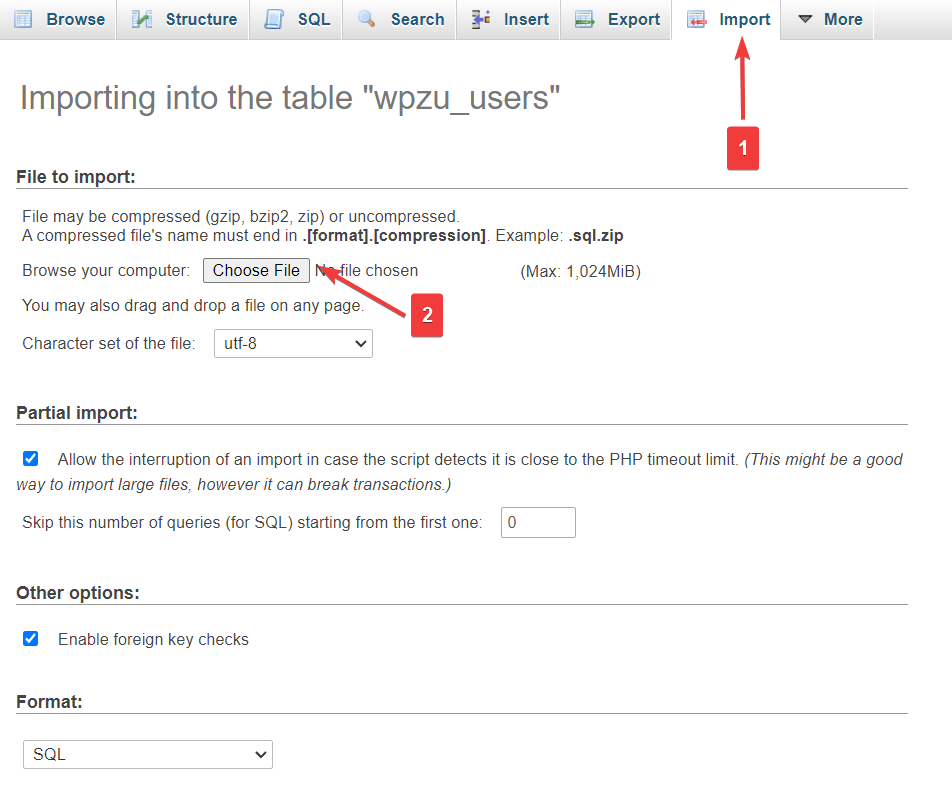
Impor akan memakan waktu beberapa detik. Setelah proses selesai, phpMyAdmin akan menampilkan pesan sukses.
Tingkatkan kinerja situs
Situs web WordPress menjadi besar saat Anda menambahkan pengguna, posting, dan halaman serta memasang plugin dan tema baru ke situs Anda. Beberapa dari data ini (seperti dari plugin dan tema yang dihapus) tidak diperlukan dan cenderung memperlambat situs Anda. Anda dapat menghapusnya dan membersihkan database Anda menggunakan perintah sederhana di WordPress phpMyAdmin.
Pilih database di phpMyAdmin Anda. Kemudian gulir ke bawah dan pilih opsi Periksa semua / Periksa tabel yang memiliki overhead .
Selanjutnya, dari menu yang terletak di sebelah Periksa semua, pilih Optimalkan tabel . Ini akan membersihkan tabel serta meningkatkan kinerja database Anda.
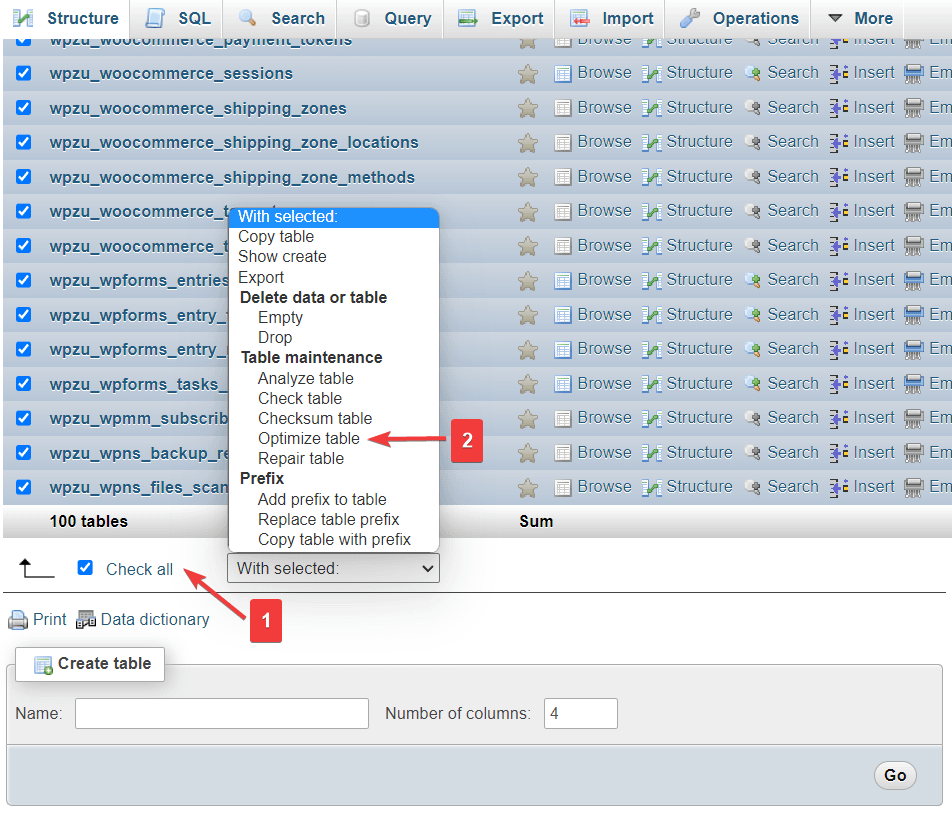
Catatan tambahan : Beberapa plugin membantu Anda mengoptimalkan database tanpa harus mengakses phpMyAdmin. Kami telah menguji plugin tersebut dan menulisnya di dua panduan ini: plugin pemeliharaan database terbaik dan plugin manajemen database WordPress terbaik.
Ubah awalan database WordPress untuk mengamankan situs Anda
Dalam beberapa situasi, phpMyAdmin dapat membantu mengamankan situs web Anda dari serangan peretasan seperti injeksi SQL.
Dalam serangan injeksi MySQL, peretas menargetkan basis data dan mencuri informasi seperti nama pengguna dan kata sandi yang mereka gunakan untuk membobol situs web Anda.
Anda dapat membuatnya lebih sulit untuk melakukan jenis serangan injeksi ini dengan mengubah prefiks default tabel database Anda (mis., wp_) menjadi sesuatu yang lain (mis. wp8p_).
Jika Anda ingin melakukan ini di situs WordPress langsung, kami sangat menyarankan untuk mencadangkan situs Anda sebelum melakukan perubahan. Melakukan hal ini secara tidak benar akan membuat situs Anda berhenti bekerja untuk sementara, jadi ada baiknya Anda memiliki cadangan.
Untuk mengubah awalan database, buka cPanel , lalu pilih File Manager dan klik folder public_html .
Di dalam folder public_html cari file wp-config.php . Klik kanan dan pilih Edit .
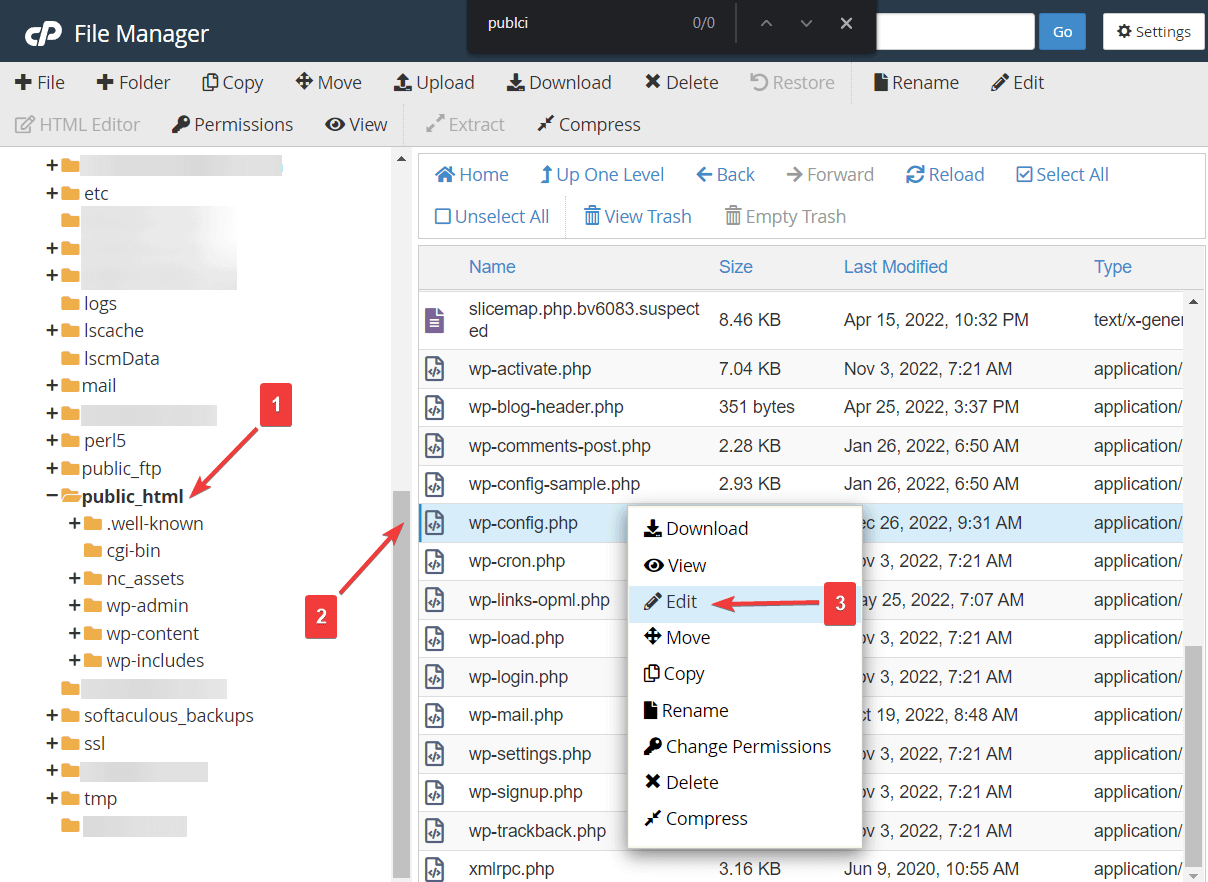
File akan terbuka di tab baru. Di tab ini, cari frasa $table_prefix . Ini berisi awalan basis data Anda. Ganti saja dengan yang lain.
Tekan tombol Simpan Perubahan yang terletak di bagian atas layar sebelum Anda keluar dari jendela.
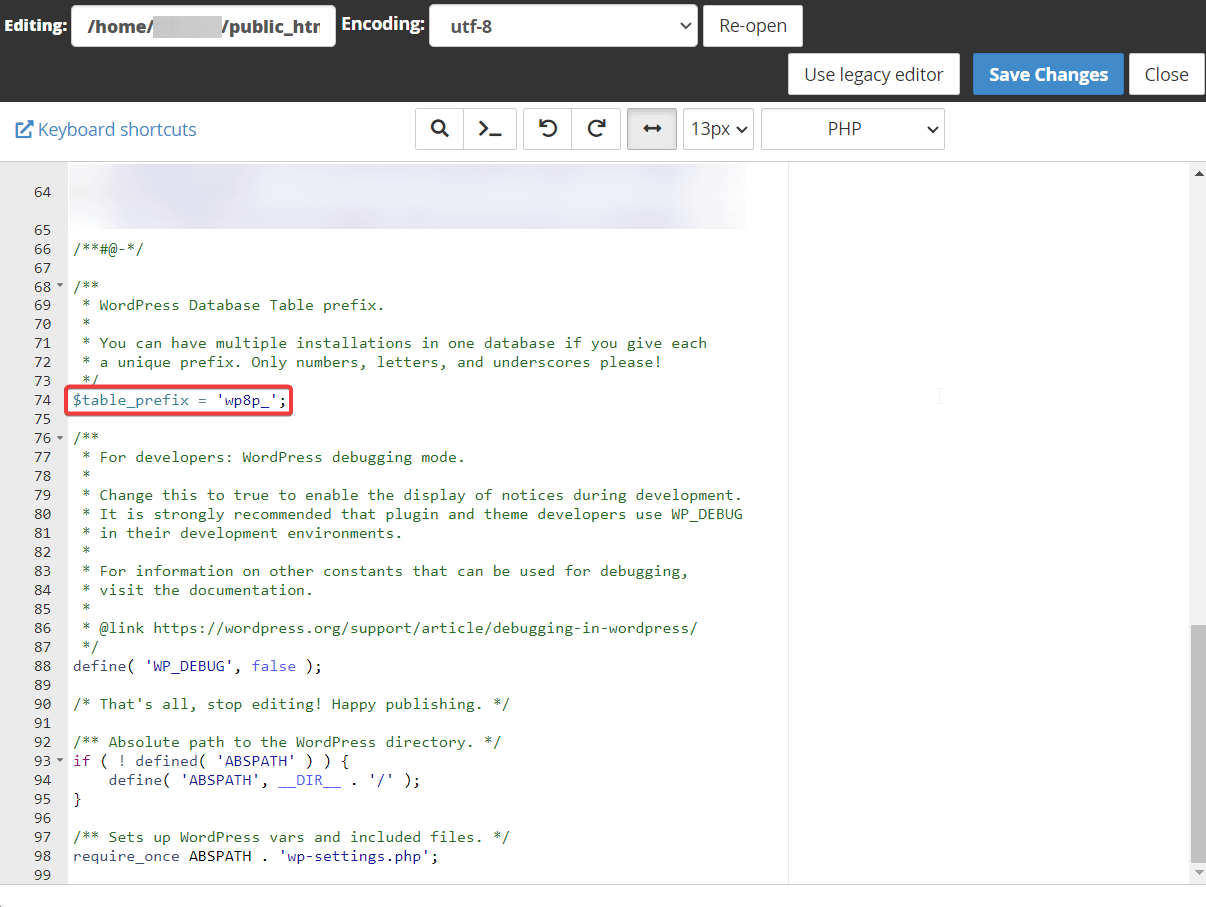
Selanjutnya, buka phpMyAdmin dan pilih database Anda. Kemudian, gulir ke bawah ke akhir halaman dan klik opsi Periksa semua untuk memilih semua tabel di database Anda.
Dari menu tarik-turun, pilih Awalan tabel Ganti dan sembulan akan muncul. Masukkan nama prefiks database lama dan baru.
Awalan basis data untuk situs demo kami adalah wpu_ . Pastikan untuk memasukkan awalan basis data situs web Anda di opsi Dari .
Setelah memasukkan awalan, tekan tombol Lanjutkan dan awalan basis data Anda akan diubah.
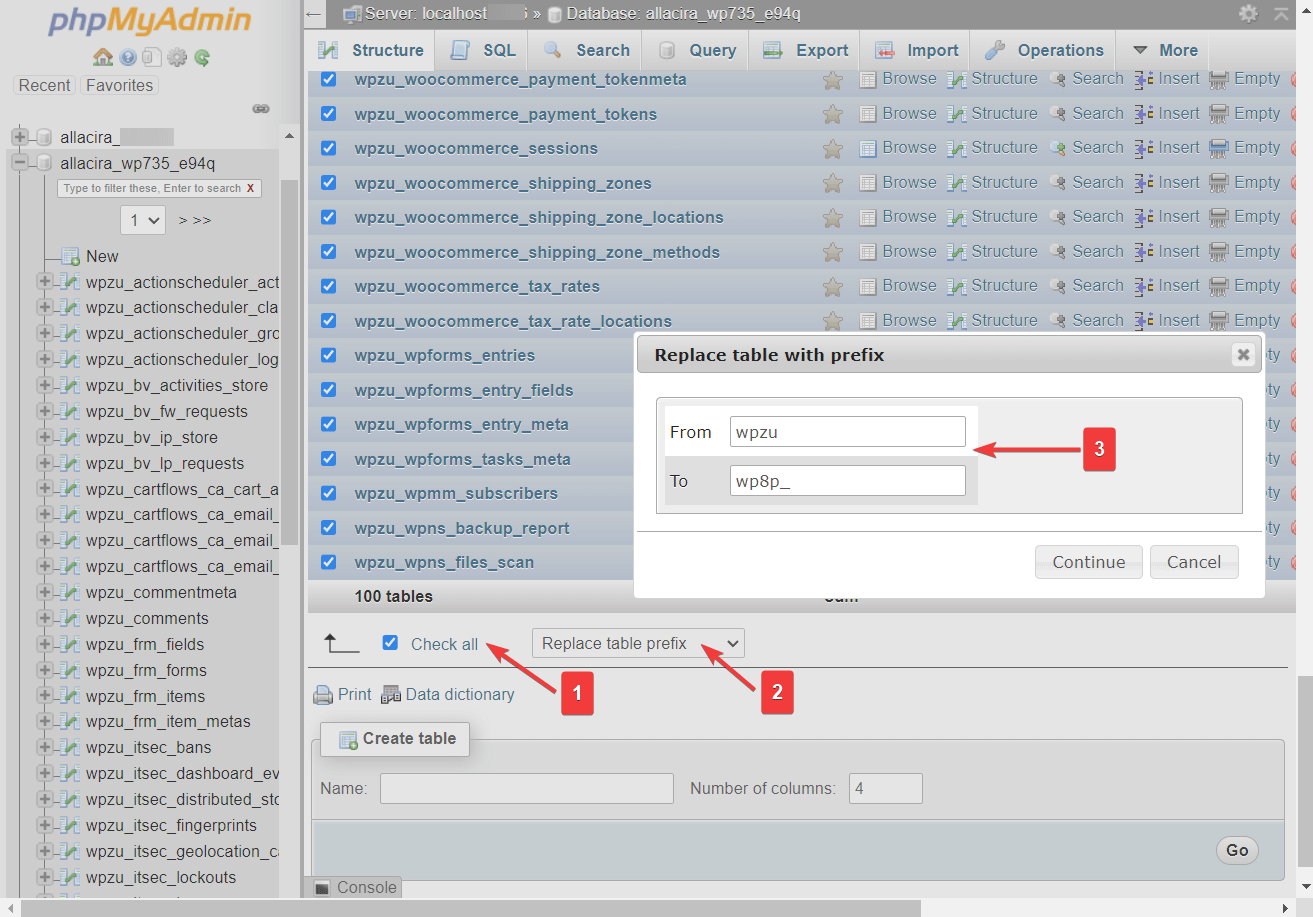
Nonaktifkan semua plugin WordPress
Jika Anda men-debug sesuatu di situs Anda, Anda mungkin mengalami situasi di mana Anda perlu menonaktifkan semua plugin WordPress Anda secara manual tanpa dapat mengakses dasbor WordPress Anda.
Buka database Anda dan arahkan ke tabel wp_options , gulir ke bawah ke baris active_plugins , dan pilih tombol Edit pada baris tersebut.
Di halaman berikutnya, buka kotak option_value dan hapus semua konten. Lalu tekan tombol Go .
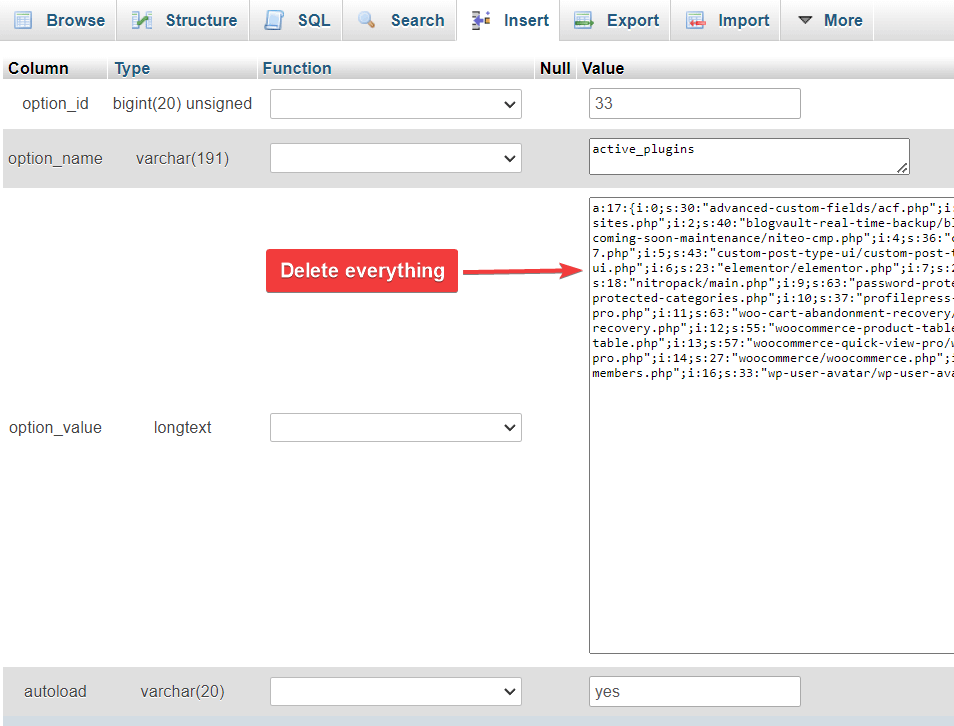
Ini akan menonaktifkan semua plugin yang terpasang di situs Anda.
Ubah tema WordPress
Buka tabel wp_options , dan temukan baris yang disebut template dan stylesheet . Anda akan melihat nama tema aktif Anda di dua baris ini.
Untuk mengubah tema Anda saat ini, Anda perlu mengganti nama tema aktif Anda dengan yang Anda inginkan. Anda dapat melakukannya dengan menggunakan tombol Edit atau mengklik dua kali pada nama tema.
Ubah nama di baris template dan stylesheet dan Anda akan mengubah tema situs Anda.
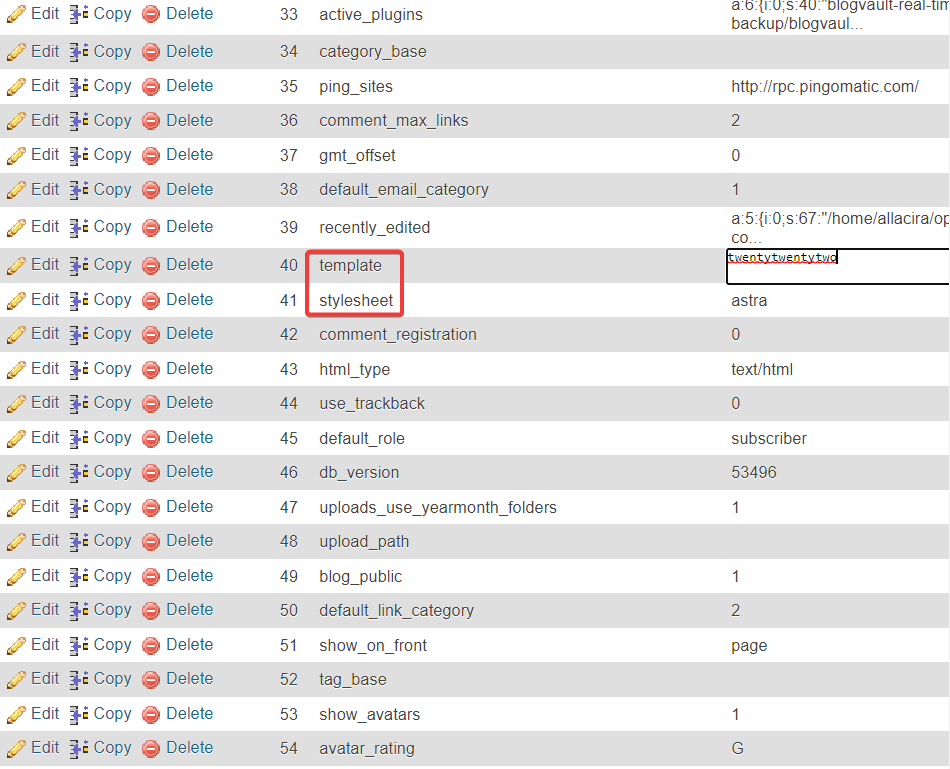
Memecahkan masalah database umum
Kesalahan database umum yang mungkin Anda temui di situs WordPress Anda adalah:
- Kesalahan membangun koneksi database
- Tidak diperlukan pembaruan, basis data Anda sudah diperbarui
- Peringatan: require_once(path/to/file.php) {function. wajib-sekali}: gagal membuka aliran: Tidak ada file atau direktori seperti itu di…
Dalam beberapa kasus, kesalahan ini dapat disebabkan oleh kerusakan data di database Anda. Untungnya, phpMyAdmin menawarkan solusi sekali klik untuk masalah basis data. Inilah yang harus Anda lakukan:
Pilih database Anda, gulir ke bawah, dan pilih opsi Periksa semua . Kemudian dari menu pilih opsi Repair table dan tekan tombol Go .
Pelajari lebih lanjut tentang cara memperbaiki database WordPress.
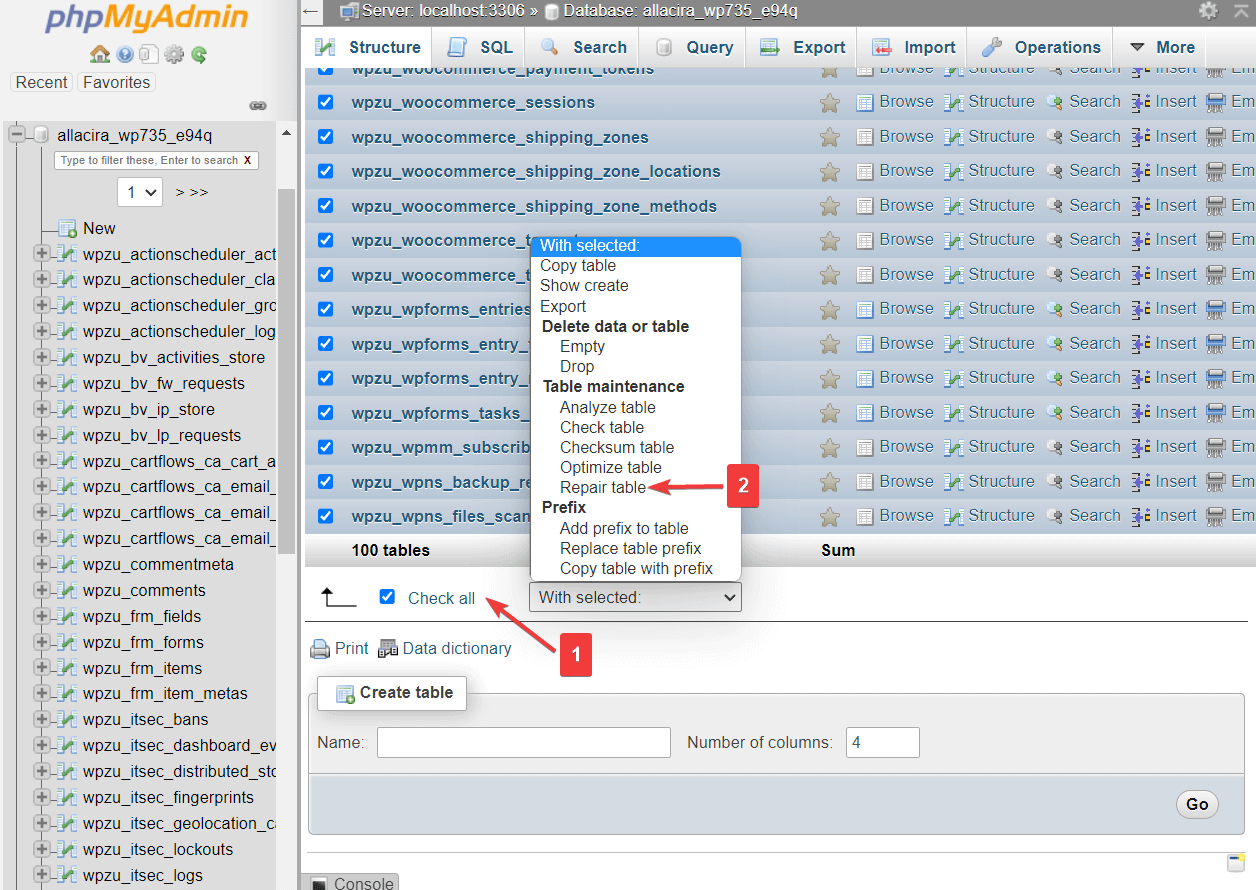
Pikiran terakhir tentang WordPress phpMyAdmin
PhpMyAdmin adalah alat yang ampuh yang memungkinkan Anda mengakses database situs WordPress Anda. Itu bahkan membantu Anda mengelola situs web Anda terutama ketika Anda tidak dapat mengakses situs Anda melalui dasbor WordPress.
Dalam tutorial phpMyAdmin WordPress kami, Anda belajar cara melakukan beberapa tindakan utama dengan phpMyAdmin:
- Tambahkan pengguna admin baru
- Ubah nama pengguna
- Atur ulang kata sandi pengguna
- Basis data cadangan
- Mengimpor dan mengekspor basis data
- Tingkatkan kinerja situs dengan mengoptimalkan database
- Amankan situs dengan mengubah awalan basis data
- Nonaktifkan plugin yang diinstal dan ubah tema aktif
Jika Anda masih memiliki pertanyaan tentang cara menggunakan phpMyAdmin dengan situs WordPress Anda, beri tahu kami di komentar di bawah.
