Apa Itu Plugin WordPress? Cara Menggunakan dan Menginstalnya
Diterbitkan: 2022-12-14Jika Anda menggunakan WordPress untuk membangun dan mengelola situs web Anda, Anda tahu tentang fitur bawaannya yang kuat dan kemudahan penggunaan. Tapi tahukah Anda bahwa Anda dapat menambahkan fungsionalitas ekstra dan memperkuat situs web Anda dengan menggunakan plugin?
Kami telah menyusun panduan komprehensif ini untuk membantu Anda menjelajahi dunia plugin. Baca terus selagi kami menjelajahi apa itu plugin WordPress dan jawab pertanyaan umum tentang cara menemukan, menggunakan, dan menginstal yang sempurna untuk situs Anda.
Apa itu plugin di WordPress?
Plugin adalah perangkat lunak yang bekerja di atas WordPress untuk memperluas fungsinya. Siapa pun dari satu pengembang berbakat hingga organisasi besar atau tim yang didukung WordPress.com dapat membuat dan mengirimkan plugin ke repositori WordPress. Ini adalah upaya seluruh komunitas untuk berbagi fitur yang baru dikembangkan dengan orang lain.
Ada puluhan ribu plugin yang tersedia, dan Anda dapat menggunakannya untuk menambahkan berbagai fitur dan memperluas pengalaman WordPress Anda. Misalnya, Anda dapat menggunakan plugin untuk mempercepat situs, memblokir spam, meningkatkan keamanan situs, dan menambahkan toko e-niaga yang berfungsi penuh ke situs web Anda.
Apakah plugin WordPress gratis, atau ada biayanya?
Ada plugin WordPress gratis dan premium yang tersedia. Beberapa plugin premium juga menawarkan versi gratis dari perangkat lunak mereka dengan fitur terbatas. Meskipun plugin gratis seringkali bermanfaat, plugin premium cenderung menawarkan keandalan, kegunaan, dan keamanan terbaik, karena tim pengembang yang berdedikasi biasanya bekerja penuh waktu untuk membuat, memelihara, dan mendukung alat tersebut.
Apakah ada direktori atau daftar plugin WordPress?
Repositori WordPress adalah direktori plugin WordPress sumber terbuka terbesar, saat ini memiliki lebih dari 60.000 opsi. Ini menjadikannya tempat yang sempurna untuk memulai saat mencari plugin untuk menambahkan fitur atau alat ke situs Anda. Pengembang mana pun dapat mengirimkan plugin mereka untuk dimasukkan ke dalam direktori, dan tim WordPress meninjau setiap pengiriman secara manual. Semua plugin di direktori WordPress.org gratis untuk diunduh, tetapi beberapa mungkin menawarkan fitur atau fungsi premium tambahan.
Anda dapat mengakses direktori dan menambahkan plugin ke WordPress dari dalam dasbor admin Anda dengan mengklik Plugins → Add New. Anda juga dapat mengunjungi direktori dan mendownload plugin yang kemudian dapat Anda upload ke situs Anda.
Di mana letak plugin di dasbor WordPress?
Anda dapat melihat plugin yang saat ini terinstal di situs WordPress Anda dengan mengklik Plugins → Installed Plugins di dashboard WordPress Anda.
Setiap plugin yang disorot dengan warna biru sedang aktif.
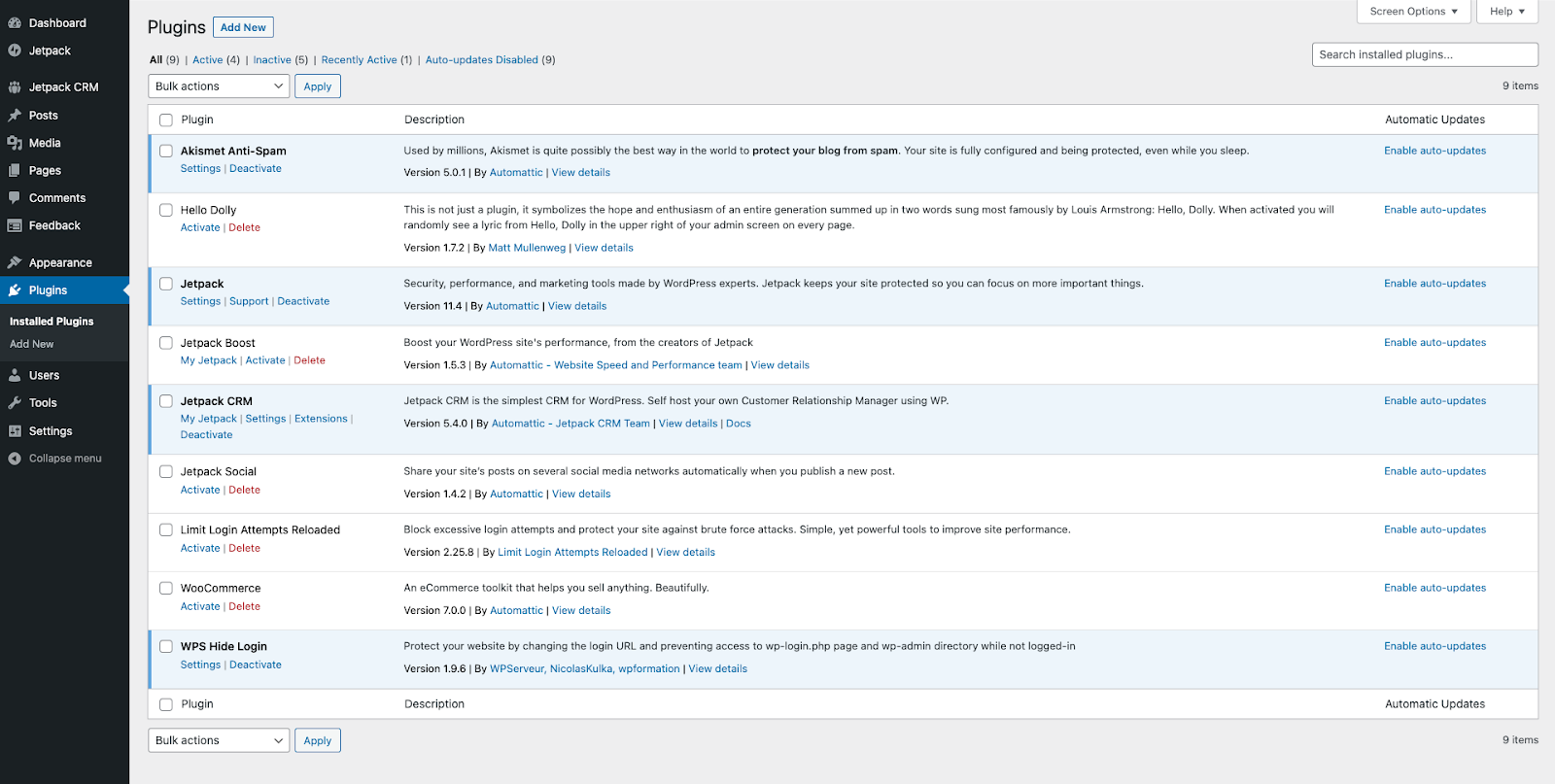
Anda dapat mengubah tampilan untuk hanya melihat plugin yang aktif, tidak aktif, atau baru-baru ini aktif dengan menggunakan filter di bagian atas halaman.
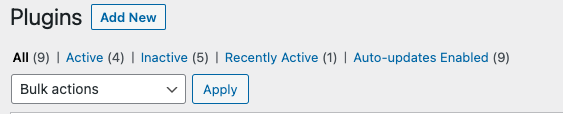
Cara memeriksa apakah plugin WordPress aman
Salah satu cara terbaik untuk memastikan Anda menggunakan plugin WordPress yang aman adalah dengan selalu mencari dan mengunduhnya dari sumber tepercaya, seperti direktori plugin WordPress resmi. Semua plugin ditinjau secara manual sebelum dicantumkan. Anda juga harus memastikan bahwa plugin diperbarui secara berkala dan kompatibel dengan versi WordPress Anda, sehingga Anda tahu bahwa pengembang akan segera mengatasi setiap kerentanan keamanan atau masalah yang mungkin muncul di masa mendatang.
Menggunakan plugin keamanan WordPress seperti Jetpack Protect juga membantu memastikan bahwa plugin Anda aman dengan secara otomatis memindai plugin yang terpasang setiap hari untuk menemukan malware atau kerentanan keamanan yang diketahui.
Pelajari lebih lanjut: Cara Memilih Plugin WordPress Terbaik
Cara menginstal dan mengaktifkan plugin di WordPress
Ada empat cara utama untuk menambahkan plugin di WordPress:
1. Tambahkan plugin melalui dasbor admin WordPress
Salah satu cara tercepat dan termudah untuk memasang plugin di WordPress adalah dari dalam dasbor admin situs Anda.
Pertama, klik Tambah baru di bawah Plugin di dasbor. Atau, klik Tambah baru di bagian atas Plugin layar.
Anda kemudian dapat mencari dan memasang plugin atau mengunggah plugin yang telah Anda unduh ke komputer Anda. Mari kita lihat kedua opsi tersebut.
Cara menemukan dan menginstal plugin dari direktori plugin WordPress.
Anda dapat menggunakan kotak pencarian di Add Plugins layar untuk menemukan alat yang sempurna untuk situs web WordPress Anda.
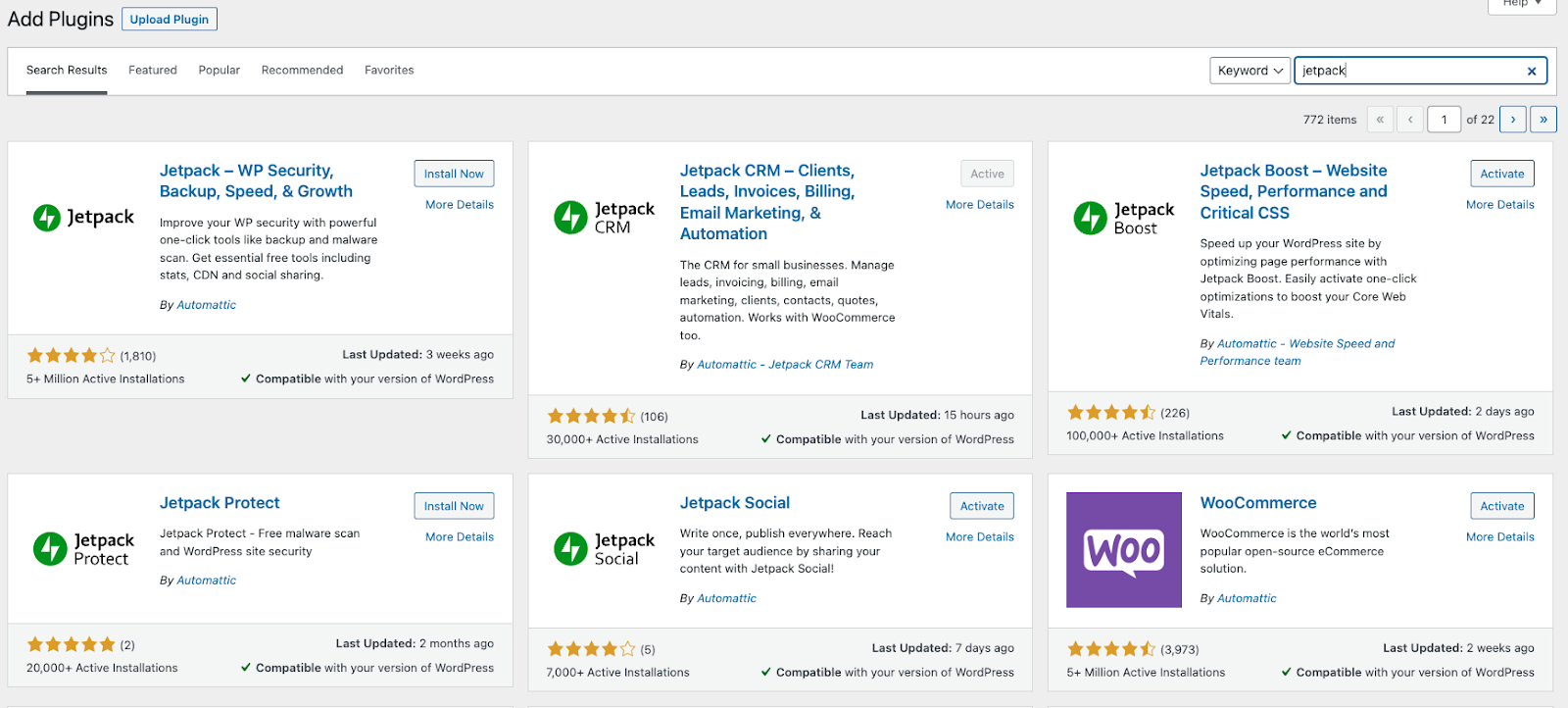
Untuk menambahkan plugin ke situs WordPress Anda, klik Instal Sekarang tombol di sebelah nama plugin.
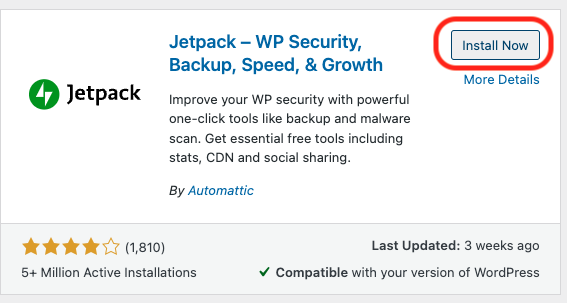
Itu Install tombol kemudian akan berubah untuk menampilkan teks " Instalasi ." Setelah plugin diinstal, klik Aktifkan untuk 'menghidupkan' plugin.
Setelah mengaktifkan alat, Anda mungkin melihat wisaya penyiapan yang memandu Anda melewati setelan awal. Misalnya, Jetpack terlihat seperti ini setelah penginstalan:
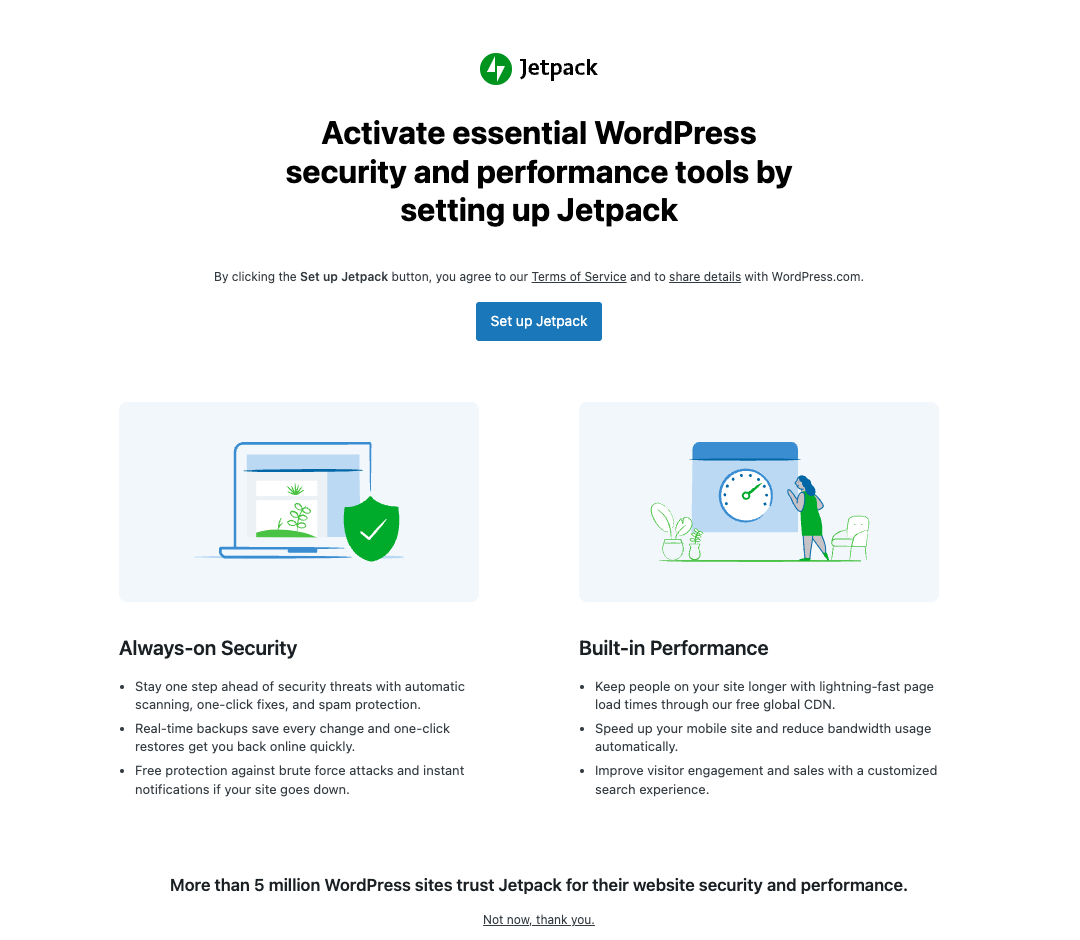
Cara mengunggah plugin ke situs web WordPress Anda
Anda juga dapat menggunakan panel admin WordPress untuk mengunggah plugin yang telah Anda unduh dari direktori plugin WordPress atau langsung dari pengembang.
Pertama, klik Unggah Plugin . Kemudian klik Pilih file dan pilih file .zip yang berisi plugin yang ingin Anda unggah.
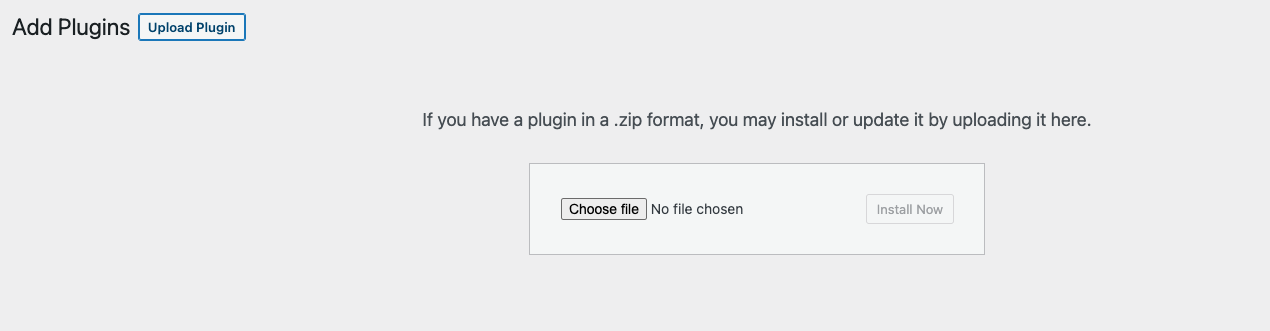
Selanjutnya, klik Instal Sekarang untuk mengunggah dan menginstal plugin ke situs WordPress Anda.
Setelah instalasi selesai, Anda dapat mengaktifkannya dengan mengklik Activate Plugin .
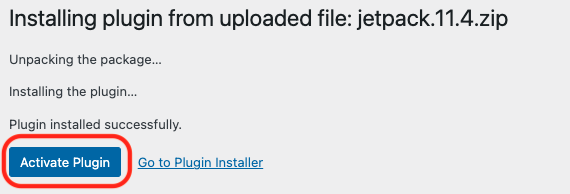
2. Tambahkan plugin menggunakan klien FTP
Anda juga dapat menggunakan klien FTP untuk menambahkan plugin ke WordPress.
Anda harus mengunduh plugin ke komputer Anda. Anda dapat melakukannya dengan mengunduh plugin langsung dari pengembang atau dengan mencari plugin di direktori WordPress dan mengklik Unduh .
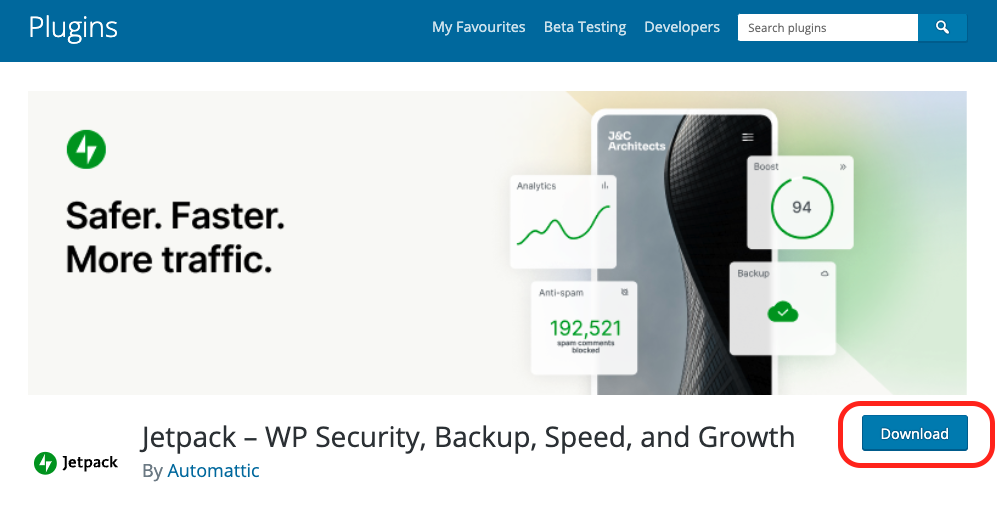
Selanjutnya, unzip folder tersebut. Kemudian, sambungkan ke situs web WordPress Anda menggunakan klien FTP seperti FileZilla.
Selanjutnya, navigasikan ke direktori /public/wp-content/plugins situs Anda dan unggah folder plugin.
Untuk mengaktifkan plugin, login ke dashboard admin WordPress Anda dan klik Plugins .
Anda akan melihat plugin yang baru saja Anda unggah dalam daftar plugin yang dipasang di situs web Anda. Klik Aktifkan untuk mulai menggunakan fitur-fiturnya.
3. Tambahkan plugin menggunakan cPanel Anda
Anda juga dapat menambahkan plugin ke WordPress dengan menggunakan cPanel penyedia hosting Anda.
Masuk ke cPanel. Kemudian arahkan ke bagian Files dan klik File Manager .
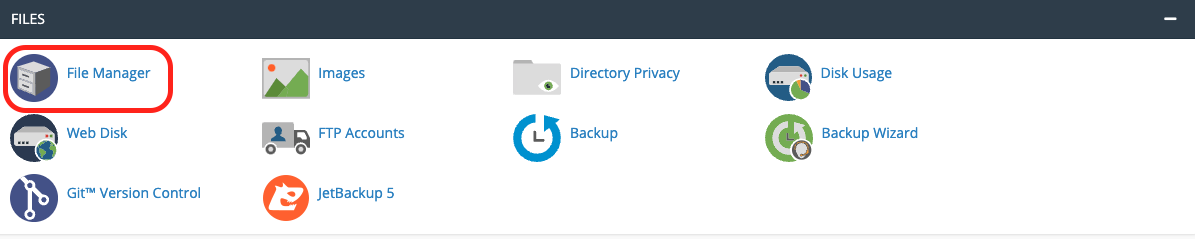
Pilih direktori root untuk situs web WordPress Anda dan klik folder wp-content .
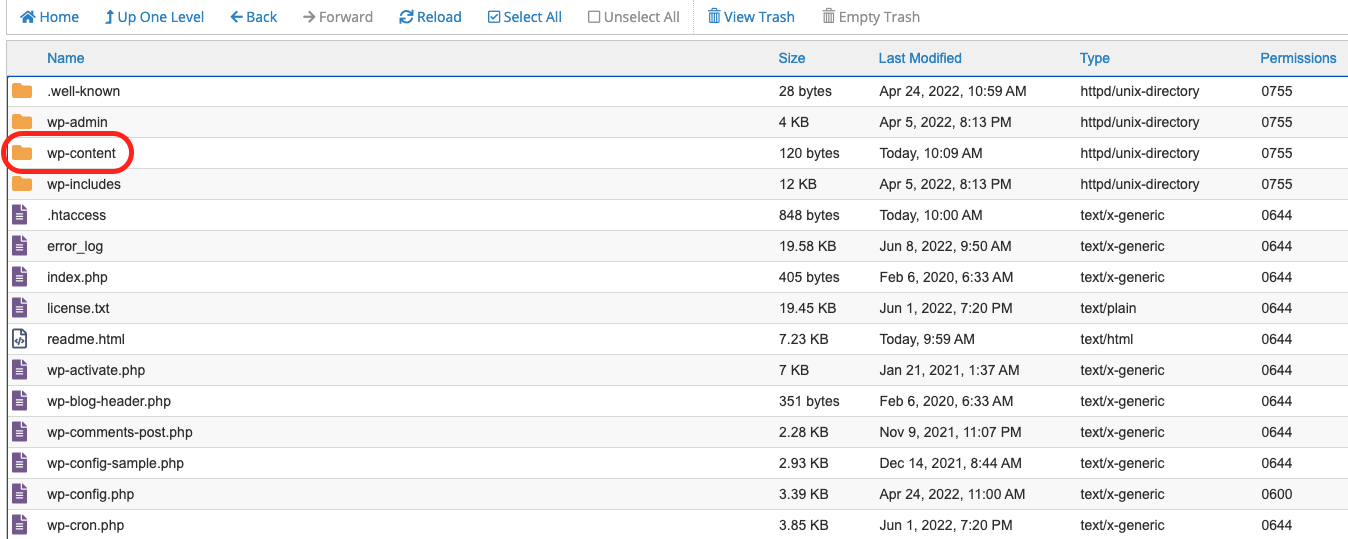
Klik pada folder plugin .
Pilih Unggah dan pilih file .zip yang berisi plugin yang ingin Anda tambahkan ke situs Anda.
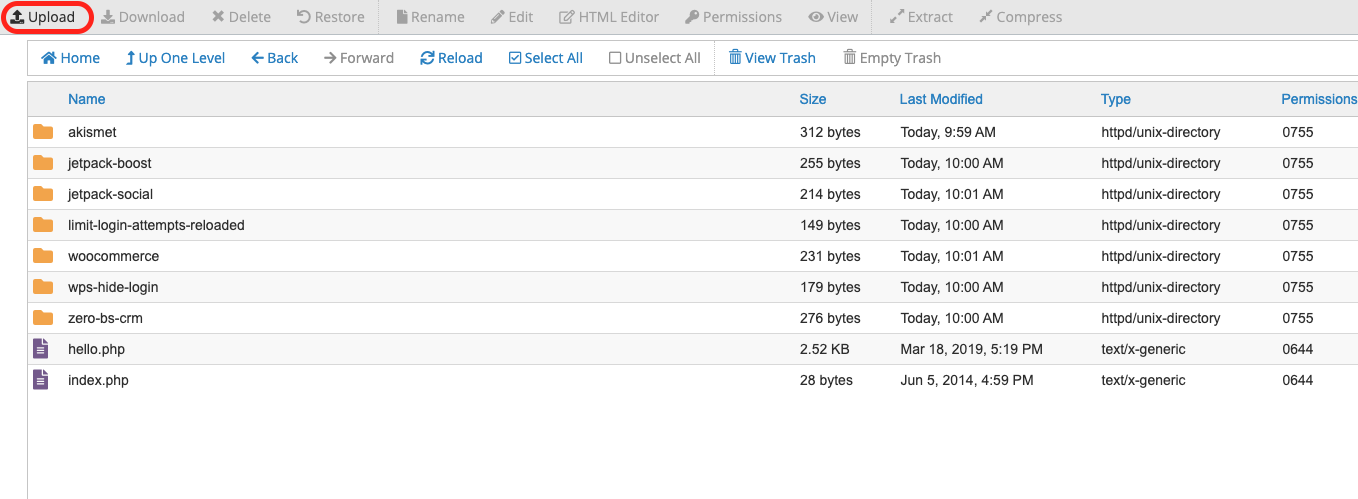
Setelah plugin diunggah, muat ulang direktori plugin Anda, klik kanan pada file .zip yang baru saja Anda unggah, dan pilih Extract → Extract Files .
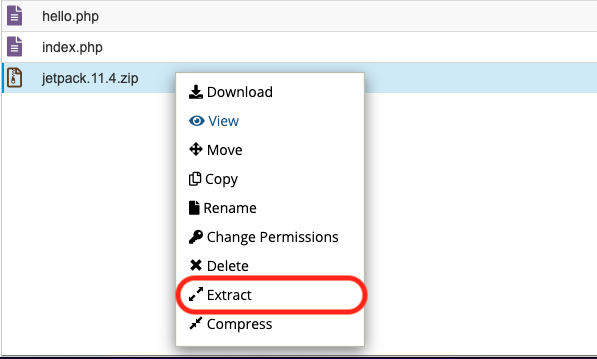
Muat ulang folder ' plugins' Anda dan periksa apakah Anda dapat melihat folder dengan nama yang sama dengan plugin yang baru saja Anda unggah.
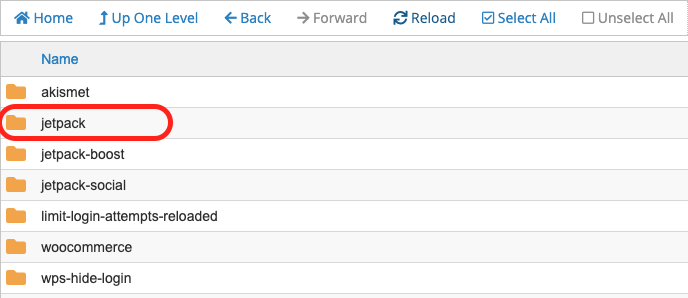
Untuk mulai menggunakan plugin, Anda perlu mengaktifkannya dengan masuk ke dashboard admin WordPress Anda dan mengklik Plugins → Installed Plugins .
Temukan plugin yang baru saja Anda unggah dalam daftar dan klik Aktifkan .
4. Tambahkan plugin menggunakan WP-CLI
Anda juga dapat menginstal plugin WordPress menggunakan Antarmuka Baris Perintah WordPress (WP-CLI). Untuk melakukan ini, Anda perlu mengetahui nama plugin di direktori plugin WordPress. Anda dapat menemukannya dengan melihat URL halaman plugin — misalnya, plugin Jetpack Boost disebut jetpack-boost

Untuk menginstal plugin, buka terminal Anda dan masukkan:
wp plugin install [plugin name]Misalnya, untuk menginstal Jetpack Boost, Anda akan memasukkan:
wp plugin install jetpack-boostAnda kemudian dapat mengaktifkan plugin dengan memasukkan:
wp plugin activate [plugin name]Cara mengakses dan menyesuaikan pengaturan plugin
Untuk mulai menggunakan plugin di situs WordPress Anda, Anda perlu menginstal dan mengaktifkannya. Sebagian besar plugin kemudian menambahkan item menu ke menu admin WordPress Anda atau di dalam menu Settings , Tools , atau Appearance di dasbor WordPress Anda. Ini memungkinkan Anda untuk mengakses plugin dan menyesuaikan pengaturannya.
Anda biasanya dapat menemukan petunjuk tentang cara mengakses dan menyesuaikan plugin di halamannya di direktori plugin WordPress atau di dalam dokumentasi plugin.
Misalnya, Anda dapat mengikuti langkah-langkah berikut agar situs Anda selangkah lebih maju dari ancaman keamanan dan malware dengan plugin Jetpack Protect:
- Klik Tambah Baru di bagian atas dasbor admin WordPress Anda Plugin halaman.
- Masukkan 'Jetpack Protect' ke dalam bilah pencarian.
- Temukan daftar Jetpack Protect dan klik Instal Sekarang .
- Setelah plugin diinstal, klik Aktifkan .
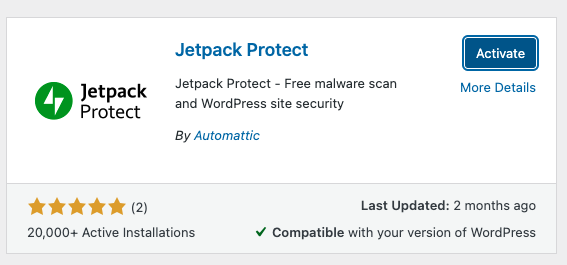
- Jetpack Protect memudahkan penyiapan dengan menampilkan layar konfigurasi secara otomatis setelah diaktifkan.
Pilih apakah Anda ingin menggunakan Jetpack Protect secara gratis atau tingkatkan keamanan situs Anda dengan cadangan dan pemindaian malware waktu nyata tambahan dengan meningkatkan ke Keamanan Jetpack.
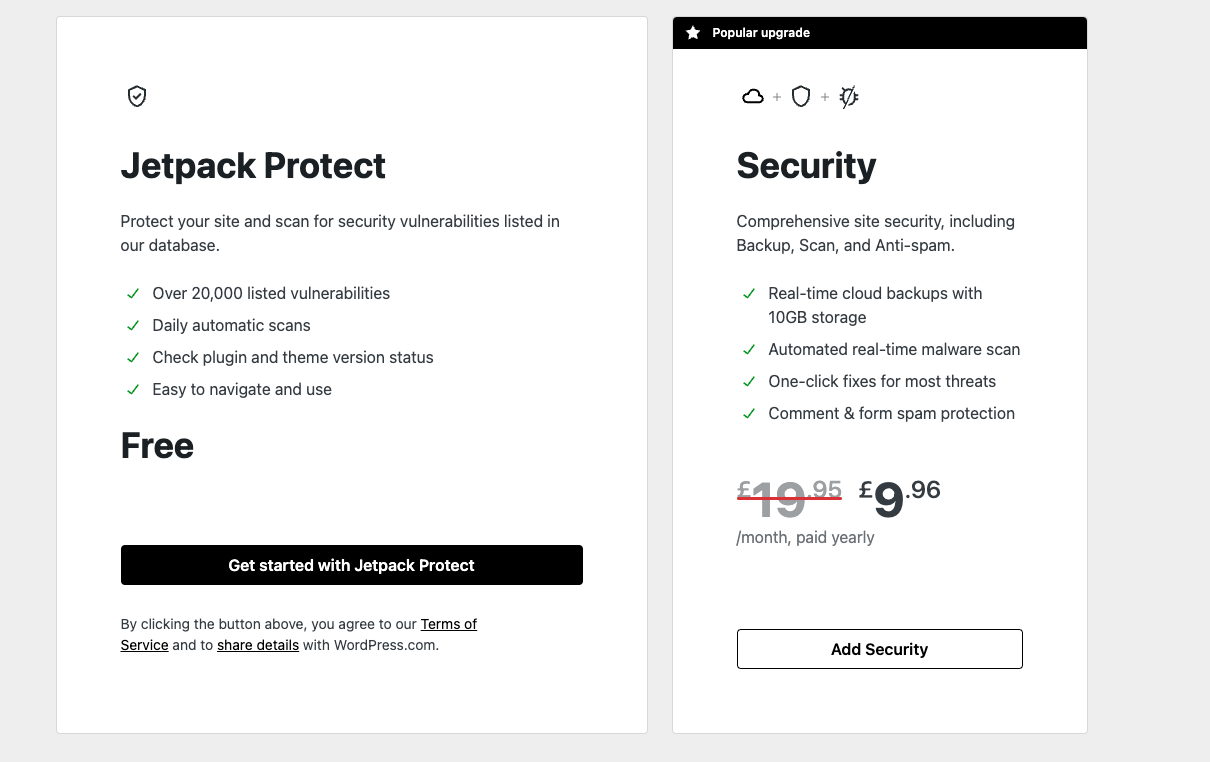
- Itu dia! Situs Anda sekarang terlindung dari malware. Jetpack Protect secara otomatis memulai pemindaian keamanan pertama Anda dan membawa Anda ke halaman hasil pemindaian.
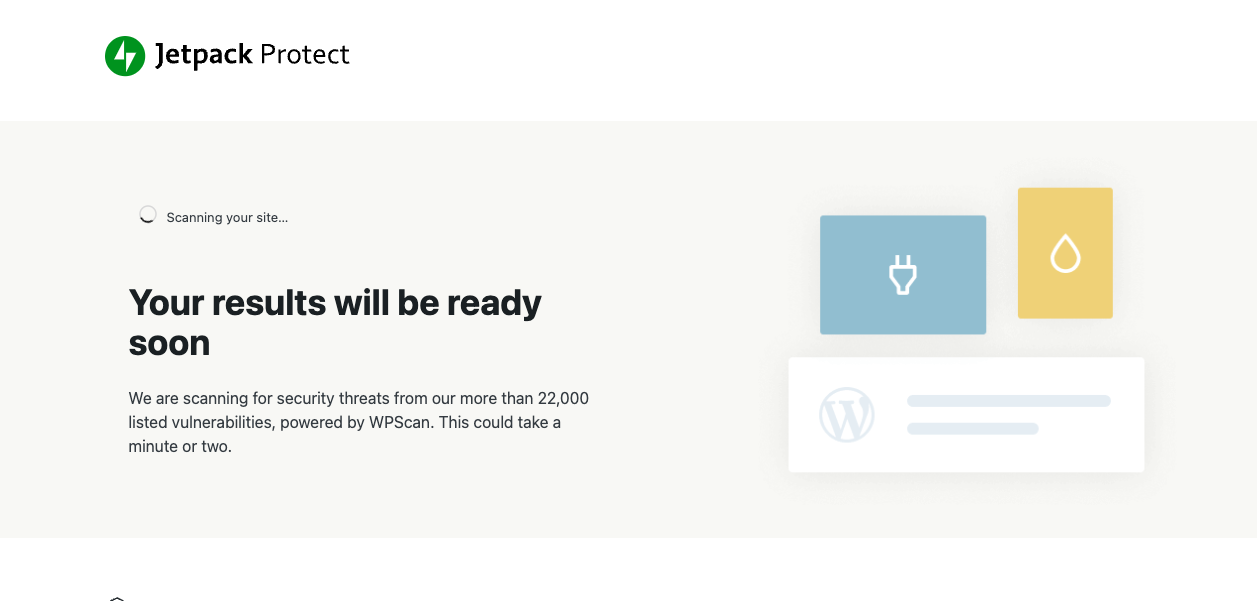
- Anda dapat mengakses Jetpack Protect kapan saja dan melihat hasil pemindaian terbaru Anda dengan memilih Jetpack → Protect dari dasbor WordPress Anda.
Cara memperbarui plugin WordPress
Sebagian besar pengembang WordPress secara teratur memperbarui plugin mereka untuk menambahkan fitur baru, memperbaiki bug, dan memastikan alat berfungsi dengan versi terbaru WordPress. Pembaruan ini sering mengatasi kerentanan atau masalah keamanan yang baru ditemukan, jadi penting bagi Anda untuk membantu menjaga situs tetap aman dengan selalu menggunakan versi terbaru.
Cara terbaik untuk melakukannya adalah dengan mengaktifkan pembaruan plugin otomatis. Untuk melakukan ini, muat Plugin layar di dasbor WordPress.
Anda dapat mengklik Aktifkan pembaruan otomatis di sebelah setiap plugin.

Atau, Anda dapat memilih beberapa plugin dengan mengeklik kotak centang di samping setiap nama, lalu memilih Aktifkan Pembaruan Otomatis dari menu tarik-turun Tindakan Massal.

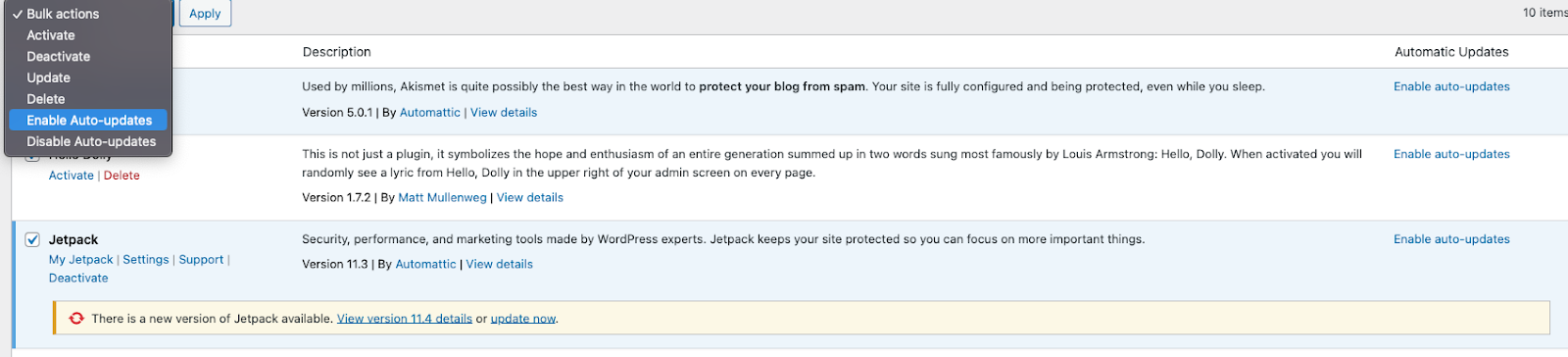
Anda dapat memperbarui plugin secara manual dengan mengklik Pembaruan pada menu dasbor admin WordPress. Nomor yang ditampilkan dalam lingkaran oranye di sebelah " Pembaruan" menunjukkan berapa banyak plugin dan tema Anda yang memiliki versi baru.
Pilih plugin yang ingin Anda perbarui dan klik Update Plugins .
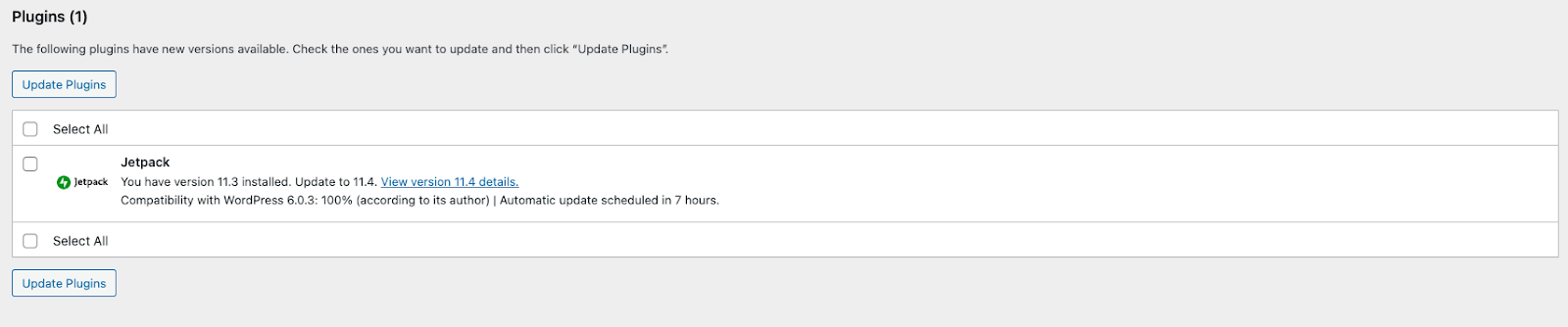
Atau, Anda dapat memperbarui plugin dari dasbor WordPress Plugin halaman, yang dapat Anda akses dengan mengklik Plugins .
Plugin apa pun yang perlu diperbarui akan menampilkan bilah kuning, dan Anda dapat mengeklik Perbarui sekarang .

Anda juga dapat memperbarui plugin secara massal dari Plugins halaman dengan memilih plugin yang ingin Anda perbarui dan mengklik Perbarui dari tindakan Massal tarik-turun.
Cara menonaktifkan dan menghapus instalan plugin WordPress
Terkadang perlu berhenti menggunakan plugin yang telah Anda instal di situs WordPress Anda. Misalnya, Anda mungkin tidak lagi menginginkan fitur yang ditawarkan plugin, atau Anda mungkin perlu menonaktifkan plugin untuk memecahkan masalah kesalahan WordPress.
Untuk menonaktifkan plugin, buka halaman Plugins di dasbor WordPress Anda. Kemudian, pilih Nonaktifkan di bawah plugin yang ingin Anda matikan.

Anda juga dapat menonaktifkan plugin secara massal dengan memilih plugin dan memilih Menonaktifkan dari Aksi besar tarik-turun.
File untuk plugin yang dinonaktifkan tetap ada di server Anda, dan Anda dapat mengaktifkan kembali plugin kapan saja dengan menemukannya di Plugin halaman dan klik Aktifkan di bawah namanya.
Jika Anda tidak berniat menggunakan plugin lagi, Anda harus menghapusnya dari situs web Anda dengan menghapusnya. Inilah cara melakukannya:
Setelah menonaktifkan plugin, muat ulang halaman Plugins di dasbor WordPress Anda dan klik Hapus di bawah nama plugin. Anda juga dapat menggunakan tindakan Massal dropdown untuk menghapus beberapa plugin sekaligus.
Lima plugin penting yang harus dipasang oleh setiap situs WordPress
1. Plugin keamanan seperti Jetpack Protect
Anda dapat menjaga keamanan situs Anda dengan menginstal plugin seperti Jetpack Protect.
Jetpack Protect adalah pemindai keamanan dan malware gratis yang mudah digunakan. Ini akan membantu Anda selangkah lebih maju dari risiko dengan memindai situs Anda secara otomatis setiap hari. Plugin kemudian akan memberi tahu Anda jika menemukan kerentanan apa pun yang terkait dengan plugin, tema, dan perangkat lunak WordPress Anda, sehingga Anda dapat mengambil tindakan untuk mengamankan situs Anda.
Jetpack Protect memanfaatkan database kuat dari malware yang dikenal dan kerentanan keamanan yang berisi lebih dari 25.000 entri. Pakar keamanan WordPress memperbarui data segera setelah informasi baru tersedia, artinya pemindaian hariannya dapat menemukan serangan dan kerentanan terbaru.
Jetpack Protect dibuat oleh Automattic, tim di belakang WordPress.com, sehingga terintegrasi dengan mulus dengan situs WordPress Anda dan dijamin bekerja dengan pembaruan apa pun di masa mendatang. Anda dapat mengunduh Jetpack Protect secara gratis dari direktori plugin WordPress dan mulai melindungi situs Anda dengan satu klik.
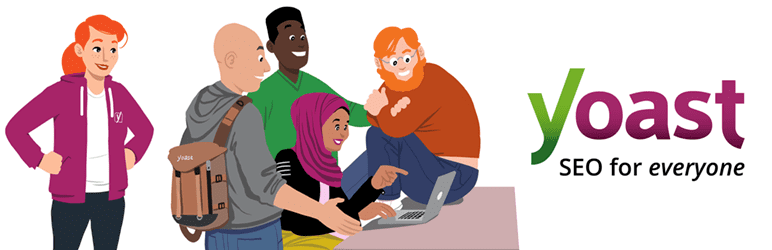
2. Plugin SEO seperti Yoast
Plugin SEO seperti Yoast SEO dapat membantu peringkat situs web Anda lebih tinggi di mesin telusur dengan menganalisis konten Anda dan memberikan panduan untuk meningkatkannya sesuai dengan praktik terbaik SEO.
Yoast SEO adalah salah satu plugin SEO WordPress paling populer, menyediakan banyak fitur yang memastikan halaman Anda dioptimalkan untuk mesin pencari. Setelah Anda mengaktifkan plugin, pengaturan default secara otomatis menerapkan praktik terbaik SEO di situs Anda. Yoast SEO juga menganalisis posting dan halaman Anda untuk keterbacaan dan penggunaan kata kunci, menampilkan tip untuk membantu Anda meningkatkan konten Anda.
Versi gratis Yoast SEO tersedia di direktori plugin WordPress. Versi premium, yang mencakup fitur lanjutan dan memungkinkan Anda menganalisis setiap halaman untuk beberapa kata kunci, mulai dari $99 setahun.

3. Plugin formulir seperti Formulir Kontak 7
Anda dapat menambahkan formulir ke situs web Anda menggunakan plugin seperti Formulir Kontak 7.
Formulir Kontak 7 adalah plugin WordPress populer dengan lebih dari lima juta instalasi aktif. Cepat untuk menginstal dan dilengkapi dengan template default yang dapat Anda gunakan untuk membantu pengunjung Anda dengan mudah menghubungi Anda. Anda juga dapat menggunakan Formulir Kontak 7 untuk membuat formulir Anda, yang dapat menyertakan berbagai bidang seperti menu tarik-turun, kuis, dan unggahan file, dan plugin akan mengirimkan email kepada Anda setiap kali pengunjung mengirimkan formulir.
Formulir Kontak 7 juga terintegrasi dengan Akismet untuk membantu melindungi situs Anda dari pengiriman formulir spam. Serangkaian add-on pihak ketiga tersedia untuk menambahkan fitur tambahan, seperti menyimpan respons formulir dan membantu Anda mengubah tampilan formulir. Anda dapat mengunduh dan menambahkan plugin ke situs web Anda secara gratis dari dasbor admin WordPress atau dari direktori plugin WordPress.

4. Plugin anti-spam seperti Akismet
Plugin anti-spam, Akismet, dapat melindungi situs Anda dari spam dalam komentar dan pengiriman formulir. Akismet menjaga bagian komentar WordPress Anda bebas dari spam dengan menganalisis komentar secara otomatis, membuang yang paling 'spam', dan menandai entri yang meragukan untuk Anda tinjau.
Akismet adalah salah satu plugin WordPress paling populer — plugin ini diinstal di setiap situs WordPress.com dan disertakan dalam banyak instalasi WordPress sekali klik. Plugin ini dibuat oleh Automattic, tim di belakang WordPress.com, yang berarti Akismet bekerja dengan mulus bersama sistem komentar WordPress dan banyak plugin lainnya, termasuk Komentar Jetpack.
Akismet membantu memblokir rata-rata 3.500.000 keping spam per jam, dan perlindungan spam yang tidak ada duanya ini gratis untuk situs web pribadi. Paket untuk situs bisnis mulai dari hanya $8,33 per bulan.
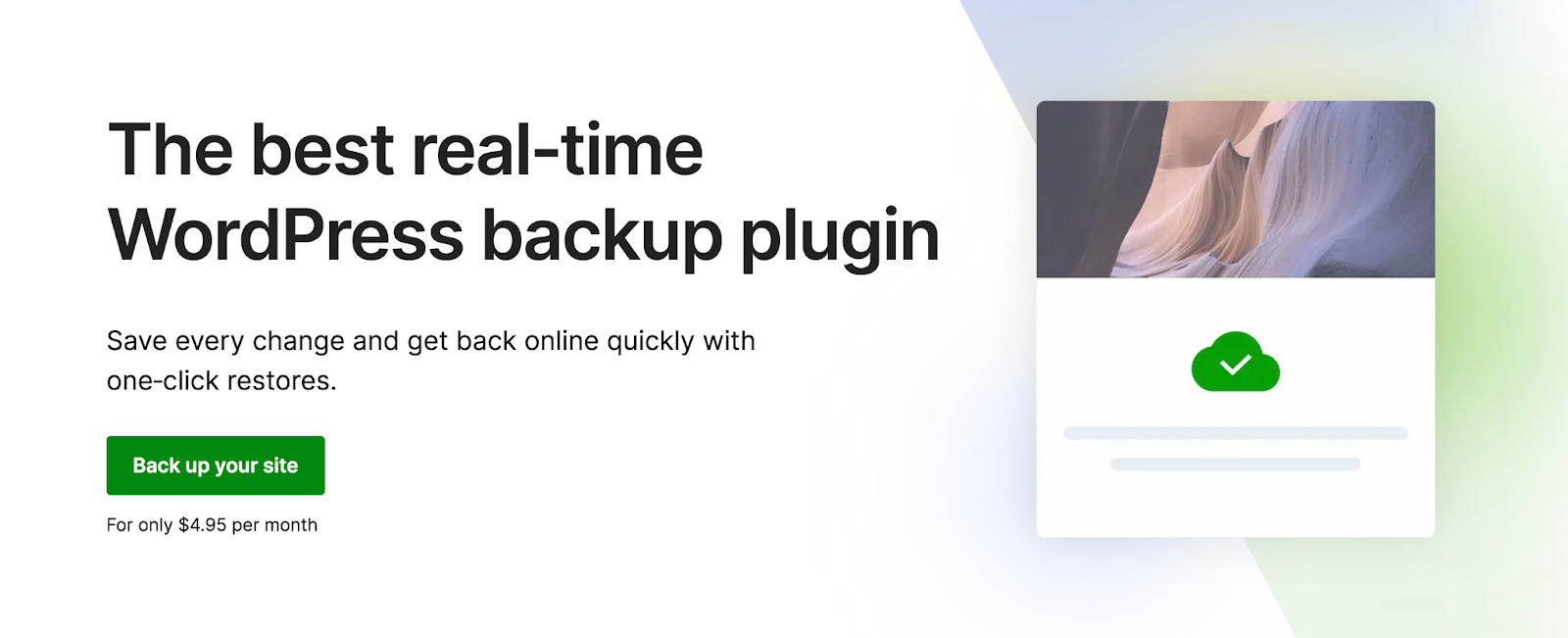
5. Plugin cadangan seperti Jetpack Backup
Plugin cadangan seperti Jetpack Backup dapat membantu Anda saat situs web Anda mengalami masalah atau offline dengan mengaktifkan dan menjalankannya kembali dalam hitungan menit. Jetpack Backup adalah solusi pencadangan komprehensif yang dibuat khusus untuk WordPress oleh Automattic.
Karena ini menggunakan pencadangan waktu nyata, yang menyimpan setiap perubahan yang Anda buat, Anda tidak perlu khawatir kehilangan satu hal pun — pembaruan posting, pengeditan halaman, komentar pengunjung, atau pesanan pelanggan.
Selain itu, Jetpack menjaga keamanan cadangan Anda dengan menyimpannya di beberapa server di seluruh dunia, dan Anda bahkan dapat memulihkan situs Anda saat offline.
Cadangan Jetpack juga menyertakan log aktivitas WordPress yang menyimpan catatan lengkap semua yang ada di situs Anda. Anda dapat memilih waktu tertentu untuk memulihkan situs web Anda, dan situs Anda akan kembali dalam satu klik.
Dengan lebih dari 269 juta cadangan situs, Cadangan Jetpack adalah pilihan yang terbukti bagi pemilik situs. Ini tersedia dalam berbagai paket yang terjangkau, dengan ruang penyimpanan 10 GB, dengan biaya hanya $5 per bulan untuk tahun pertama.
Pertanyaan yang sering diajukan
Bisakah WordPress bekerja tanpa plugin?
Ya, WordPress dapat bekerja tanpa plugin. WordPress memiliki semua fitur yang diperlukan untuk membuat situs web dan menerbitkan konten tanpa plugin. Tetapi plugin menambahkan fungsionalitas dan fitur yang bermanfaat ke situs web WordPress Anda dan dapat membantu menjaga situs Anda tetap aman dan bebas dari spam.
Bisakah plugin WordPress mengandung virus atau malware?
Plugin WordPress umumnya aman, tetapi sama seperti perangkat lunak lainnya, pengembang jahat dapat membuat plugin yang berisi virus atau malware yang dapat membahayakan situs Anda. Selain itu, plugin juga dapat berisi kerentanan yang memungkinkan peretas mengakses situs Anda.
Anda dapat membantu melindungi situs Anda dari risiko virus dan malware dengan:
- Mengunduh plugin dari sumber tepercaya, seperti direktori plugin WordPress.
- Secara teratur memindai situs Anda dari malware dengan menggunakan plugin keamanan seperti Jetpack Protect.
- Selalu perbarui plugin Anda.
- Pastikan Anda memiliki cadangan rutin situs Anda, sehingga Anda dapat memulihkannya ke versi yang berfungsi jika pernah terinfeksi oleh virus atau malware.
Mengapa plugin perlu diperbarui di WordPress?
Sangat penting untuk memperbarui plugin WordPress Anda untuk meningkatkan keamanan dan stabilitas situs Anda. Pembaruan plugin sering mengatasi kerentanan keamanan, memperbaiki bug, dan membuat perubahan untuk meningkatkan kinerja dan memastikan mereka tetap bekerja dengan versi terbaru WordPress. Memperbarui plugin Anda juga memastikan Anda mendapat manfaat dari fitur baru atau yang ditingkatkan, dan Anda harus memastikan Anda memperbarui plugin Anda segera setelah tersedia.
Apa yang harus Anda lakukan jika instalasi plugin gagal?
Plugin yang diinstal menggunakan halaman Tambah baru di bagian Plugin di dasbor WordPress Anda biasanya akan diinstal tanpa masalah. Namun, terkadang penginstalan plugin gagal, yang lebih sering terjadi jika Anda mengunggah plugin secara manual ke situs WordPress Anda. Untuk membantu menyelesaikan pemasangan plugin yang gagal, Anda dapat:
- Pastikan Anda mengunduh plugin dari sumber tepercaya seperti direktori plugin WordPress.
- Pastikan Anda telah memilih file yang benar dan dalam format file .zip.
- Coba unggah plugin dengan menggunakan FTP atau cPanel.
- Tingkatkan batas memori WordPress Anda.
- Jika plugin ada di direktori plugin WordPress, instal langsung dari dashboard WordPress Anda.
Apa yang harus Anda lakukan jika plugin tidak mau aktif?
Jika plugin WordPress Anda tidak mau aktif, Anda dapat mencoba:
- Menghilangkan konflik tema apa pun dengan beralih ke tema WordPress default seperti Twenty Twenty-Three .
- Memeriksa apakah plugin tersebut kompatibel dengan versi WordPress Anda.
- Meminimalkan konflik plugin dengan menggunakan alat yang menawarkan beberapa fitur yang Anda perlukan di satu tempat, seperti Jetpack.
Apa yang harus Anda lakukan jika plugin tidak diperbarui?
Jika plugin tidak diperbarui, coba selesaikan masalah dengan:
- Memeriksa apakah Anda memiliki ruang penyimpanan yang cukup di server Anda untuk memperbarui plugin.
- Mengunduh versi plugin yang diperbarui secara manual dan mengunggahnya ke dasbor WordPress Anda.
- Jika Anda mencoba memperbarui plugin premium, periksa apakah Anda memegang kunci lisensi yang valid.
- Memeriksa apakah instalasi WordPress Anda mutakhir.
- Menggunakan alat seperti pengelola file cPanel untuk memastikan file plugin memiliki izin yang benar.
Bagaimana cara mengembalikan plugin ke versi sebelumnya?
Jika pembaruan plugin menyebabkan masalah pada situs Anda, Anda mungkin perlu kembali ke versi plugin sebelumnya untuk sementara. Anda dapat melakukannya dengan tiga cara:
- Jika Anda menggunakan Pencadangan Jetpack, buka log aktivitas, arahkan ke waktu yang Anda tahu plugin berfungsi seperti yang diharapkan, dan pilih Pulihkan . Perhatikan bahwa perubahan lain yang Anda buat sejak iterasi yang Anda pulihkan akan hilang.
- Sambungkan ke situs Anda melalui SFTP dan tambahkan '-deactivated' di akhir nama folder plugin. Kemudian unduh plugin versi sebelumnya dari pengembang atau direktori plugin WordPress dan unggah dan aktifkan secara manual.
- Menggunakan WP Rollback untuk mengembalikan tema apa pun dari direktori plugin WordPress ke versi sebelumnya.
Ada berapa banyak plugin WordPress?
Tidak ada daftar pasti dari setiap plugin WordPress, jadi tidak mudah untuk mengetahui secara pasti berapa banyak plugin yang ada. Ini karena WordPress adalah open source, artinya pengembang mana pun dapat membuat dan menerbitkan plugin. Tapi, WordPress.org menampung direktori plugin WordPress terbesar, yang berisi lebih dari 60.000 plugin gratis — jadi pasti ada satu yang menambahkan fitur yang Anda butuhkan.
Berapa banyak plugin yang harus saya gunakan di situs saya?
Jumlah plugin WordPress yang harus Anda gunakan bergantung pada jenis situs yang Anda buat dan fitur serta fungsionalitas yang Anda inginkan.
Ini adalah praktik yang baik untuk memastikan Anda hanya menggunakan plugin penting yang Anda butuhkan, karena setiap plugin yang Anda instal meningkatkan kemungkinan:
- Risiko keamanan dari kode berbahaya atau kerentanan.
- Plugin saling bertentangan dan menyebabkan situs Anda rusak.
- Situs Anda melambat.
Menginstal plugin seperti Jetpack, yang menawarkan banyak fitur berharga, memungkinkan Anda mengurangi jumlah plugin yang perlu diinstal dan mempelajari cara menggunakannya.
Berapa banyak plugin yang dianggap terlalu banyak?
Tidak ada sejumlah plugin yang dianggap terlalu banyak. Itu tergantung pada berbagai faktor, termasuk kualitas plugin, pengaruhnya terhadap kinerja situs Anda, dan penyedia hosting Anda.
