Cara Membuat Integrasi Podio WordPress di WPForms
Diterbitkan: 2020-08-05Apakah Anda ingin mengirim entri formulir dari WordPress ke Podio? Saat Anda membuat integrasi WordPress Podio, Anda dapat mengirim pengiriman formulir dari situs web Anda ke formulir web apa pun di aplikasi Podio.
Pada artikel ini, kami akan menunjukkan cara mudah untuk menghubungkan WordPress ke Podio menggunakan WPForms.
Buat Formulir Podio WordPress Anda Sekarang
Apa itu Podio?
Podio adalah alat kolaborasi online yang memungkinkan Anda berbagi informasi dan melacak aktivitas di berbagai bagian bisnis Anda.
Anda dapat menambahkan aplikasi, berkomunikasi dengan rekan kerja, dan membuat formulir web untuk mengambil data.
Ruang kerja Podio dapat disesuaikan untuk hampir semua tujuan. Dan mengintegrasikan Podio dengan WordPress membuatnya lebih berguna. Misalnya, Anda dapat:
- Kirim formulir lamaran kerja dari formulir WordPress ke ruang kerja HR di Podio
- Hubungkan ruang kerja meja dukungan Podio Anda ke formulir tiket WordPress
- Kirim entri dari formulir pembuatan prospek Anda ke tim penjualan Anda secara otomatis menggunakan alur kerja Podio.
Sekarang kita tahu lebih banyak tentang Podio, kita akan melanjutkan dan membuat integrasi WordPress Podio menggunakan WPForms.
Cara Membuat Integrasi Podio WordPress di WPForms
Dalam contoh ini, kita akan membuat formulir WordPress untuk webinar. Ketika seseorang mengunjungi halaman arahan kami dan mendaftar ke webinar, detail mereka akan dikirim ke ruang kerja acara Podio kami.
Berikut adalah daftar isi untuk membantu Anda menemukan bagian yang Anda butuhkan:
- Instal Plugin WPForms
- Buat Formulir Podio Anda di WordPress
- Tambahkan Formulir Podio Anda ke Situs Web Anda
- Hubungkan WPForms ke Zapier
- Hubungkan Podio ke Zapier
- Uji Integrasi Podio WordPress Anda
Sebelum memulai, Anda harus menyiapkan ruang kerja dan aplikasi Podio. Kami menambahkan Paket Acara Sederhana gratis ke ruang kerja kami. Kemudian, kami menyesuaikan formulir di aplikasi Peserta sehingga memiliki semua bidang yang kami butuhkan.
Jika Anda memerlukan bantuan untuk menyiapkan formulir web di Podio, berikut adalah panduan dari Pusat Bantuan Podio. Setelah Anda mengatur bidang Anda di Podio, kembali ke artikel ini.
Langkah 1: Instal Plugin WPForms
Mulailah dengan menginstal plugin WPForms di situs WordPress Anda.
Jika Anda memerlukan bantuan, baca panduan ini tentang cara memasang plugin di WordPress.
Setelah Anda mengaktifkan plugin WPForms, Anda dapat melanjutkan dan membuat formulir WordPress baru.
Langkah 2: Buat Formulir Podio Anda di WordPress
WPForms memungkinkan Anda membuat hampir semua jenis formulir untuk situs web Anda. Proses yang akan kita gunakan di sini mirip dengan membuat formulir pendaftaran GoToWebinar khusus.
Untuk memulai, buka dasbor WordPress Anda dan klik WPForms »Tambah Baru .
Ketikkan nama untuk formulir Anda di bidang Nama Formulir .
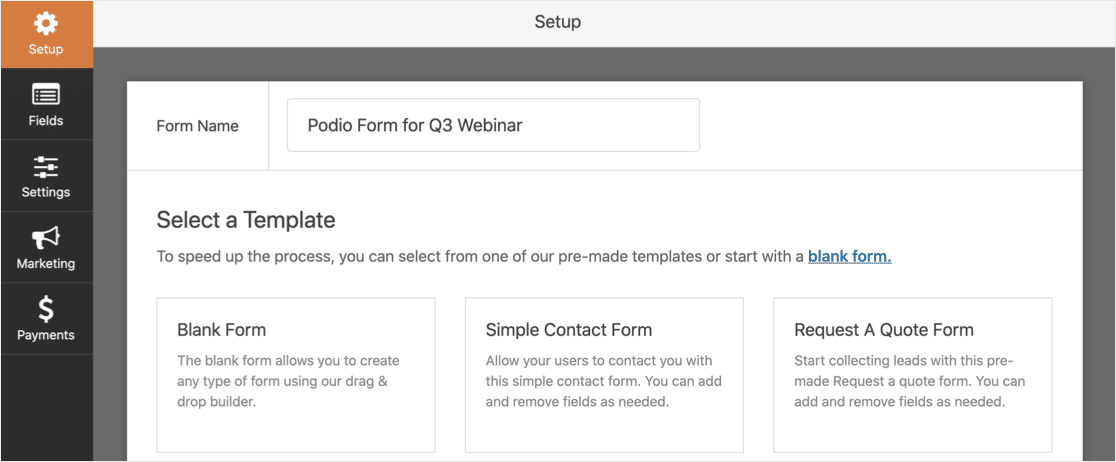
WPForms hadir dengan Templat formulir yang memudahkan untuk memulai. Mari gunakan templat Formulir Pendaftaran Webinar dari Addon Paket Templat Formulir.
Cari template, lalu klik.
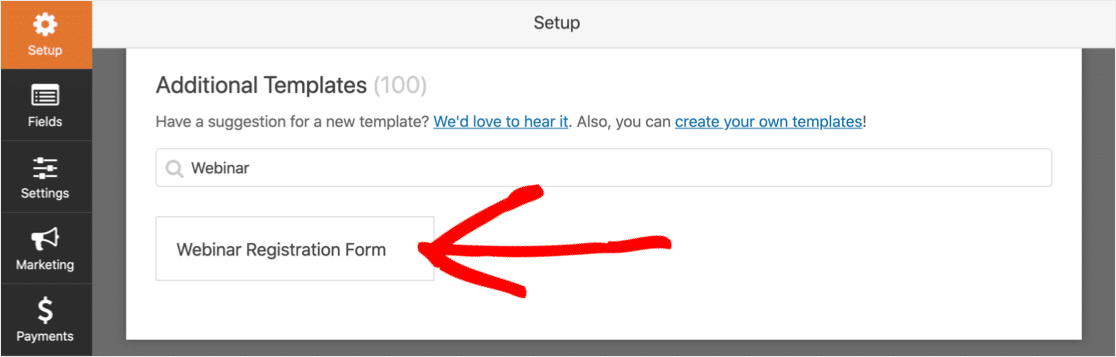
Selanjutnya, Anda ingin menyesuaikan bidang pada formulir WordPress agar sesuai dengan formulir web Podio Anda.
Anda dapat menyeret bidang yang Anda butuhkan dari panel kiri ke panel kanan untuk menambahkannya ke formulir Anda seperti ini:
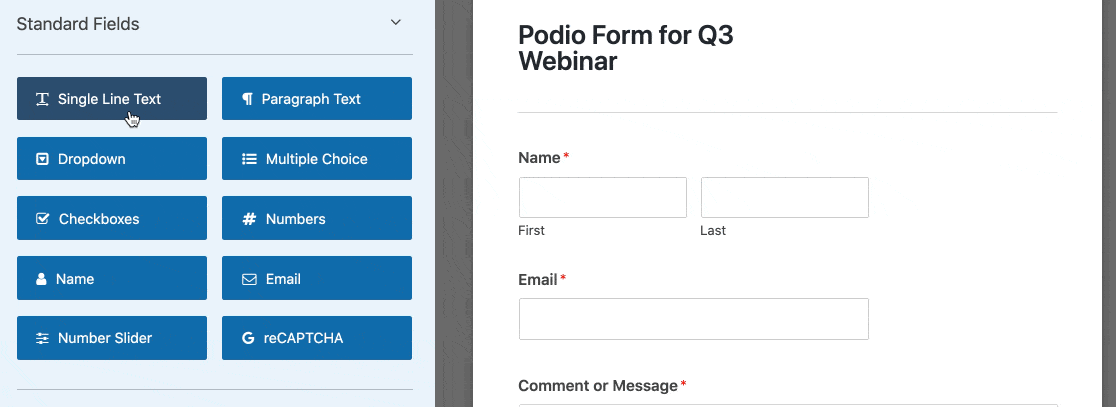
Anda juga dapat menggunakan pembuat formulir WPForms untuk:
- Seret bidang ke atas dan ke bawah untuk menyusunnya kembali
- Tandai bidang sebagai Wajib
- Ubah label yang muncul di atas bidang.
Bidang tarik-turun juga memiliki fitur Tambah Massal yang memungkinkan Anda menambahkan daftar prasetel. Misalnya, Anda dapat menambahkan daftar tarik-turun negara lengkap tanpa harus menemukan daftar lengkap negara dan menempelkannya sendiri.
Kembali ke formulir kami. Setelah penyesuaian selesai, langkah selanjutnya adalah menambahkannya ke situs web Anda.
Langkah 3: Tambahkan Formulir Podio Anda ke Situs Web Anda
Sangat mudah untuk menambahkan formulir ke WordPress menggunakan WPForms. Anda tidak perlu menggunakan kode apa pun. Dan Anda dapat menempatkan formulir di 3 tempat:
- Di postingan
- Di halaman
- Di bilah sisi
Dalam contoh ini, kami akan membuat halaman arahan webinar untuk formulir.
Untuk memulai, klik ikon plus untuk menambahkan blok baru. Cari WPForms dan klik ikonnya.
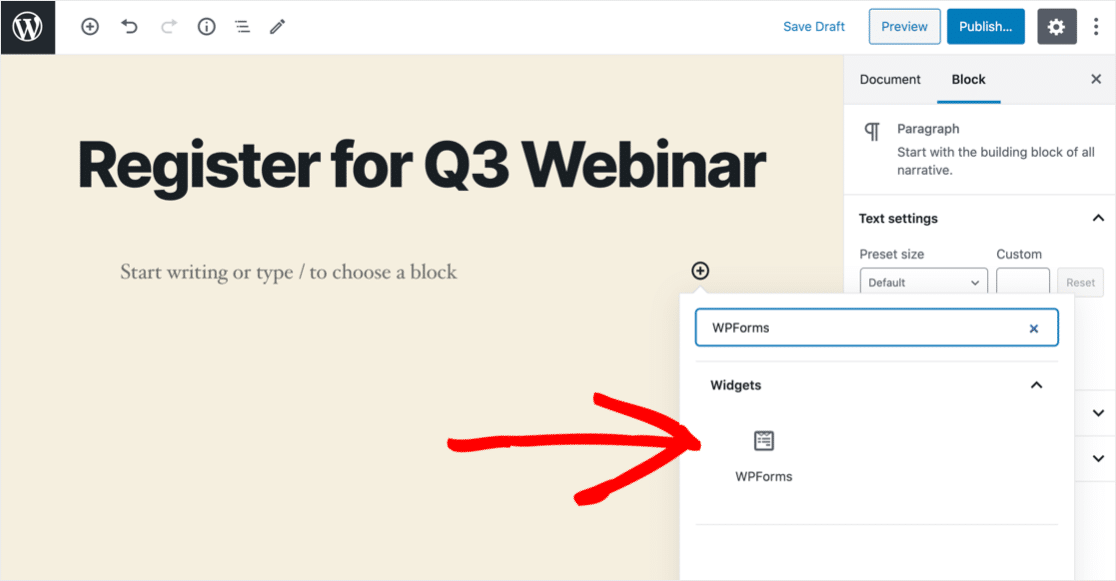
Dari dropdown, pilih formulir Podio yang Anda buat di Langkah 2.
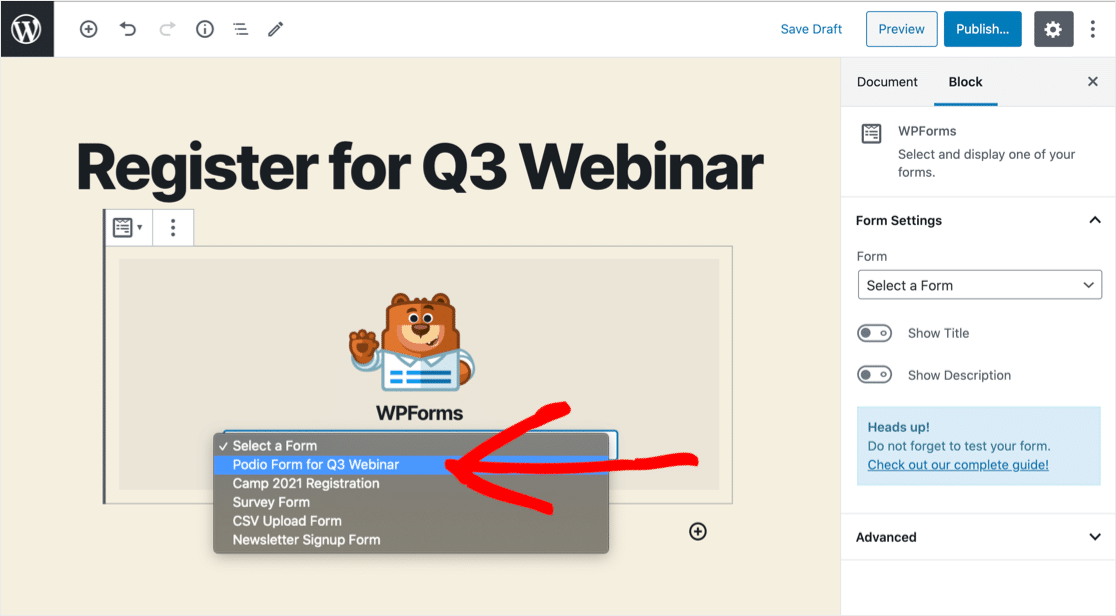
Sekarang klik Terbitkan atau Perbarui untuk menerbitkan formulir Anda.
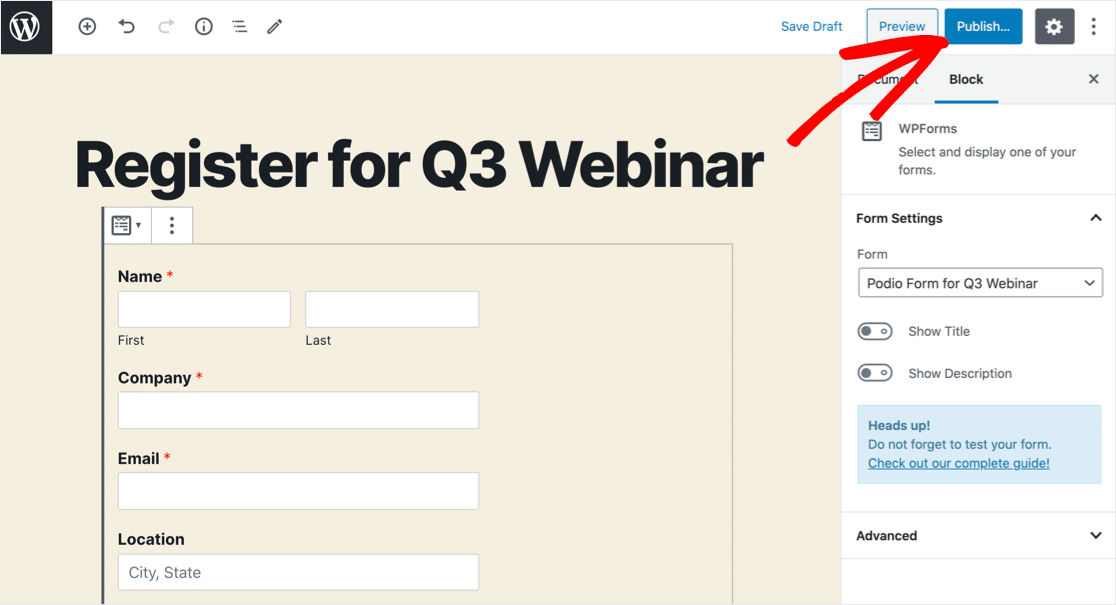
Besar! Sekarang formulir sudah tersedia di situs web Anda.
Halaman arahan kami sangat mendasar. Jika Anda ingin membuat halaman yang sangat menarik untuk formulir Anda, Anda akan menemukan banyak tips dalam artikel ini tentang anatomi halaman arahan yang sempurna.
Hanya satu hal lagi: kita perlu menambahkan entri pengujian agar Zapier memiliki beberapa data untuk dikerjakan. Ini milik kita:
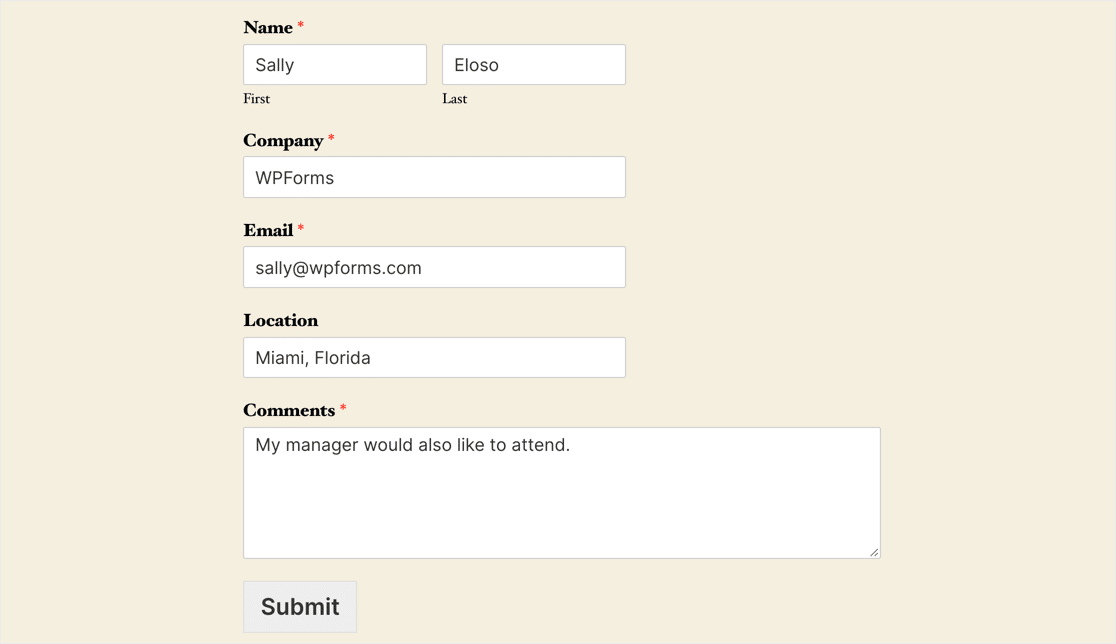
Silakan dan kirimkan entri tes Anda. Sekarang mari wujudkan keajaiban di Zapier.
Langkah 4: Hubungkan WPForms ke Zapier
Zapier adalah layanan yang menghubungkan berbagai aplikasi web secara bersamaan.
Kami akan membuat Zap yang mengirimkan data dari WPForms ke Podio secara otomatis saat formulir kami dikirimkan.

Untuk memulai, klik Buat Zap .
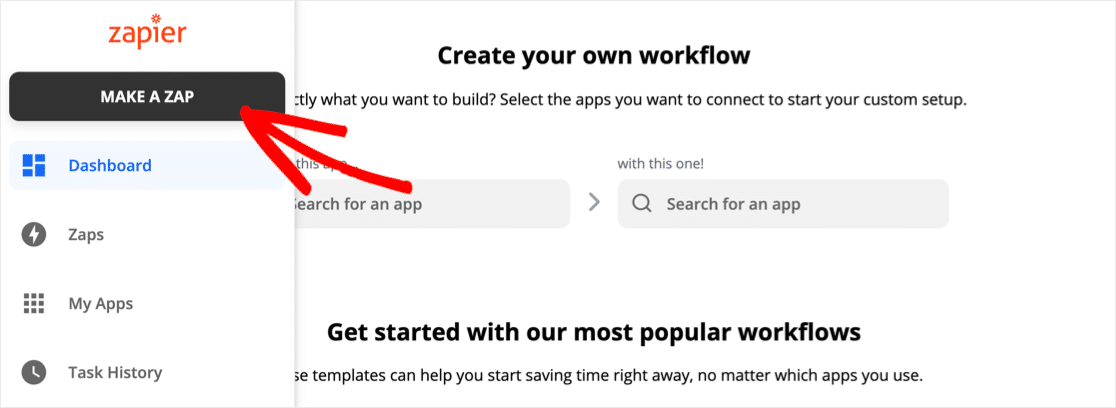
Di bawah Choose App and Event , cari WPForms dan klik ikonnya. Kemudian klik Lanjutkan .
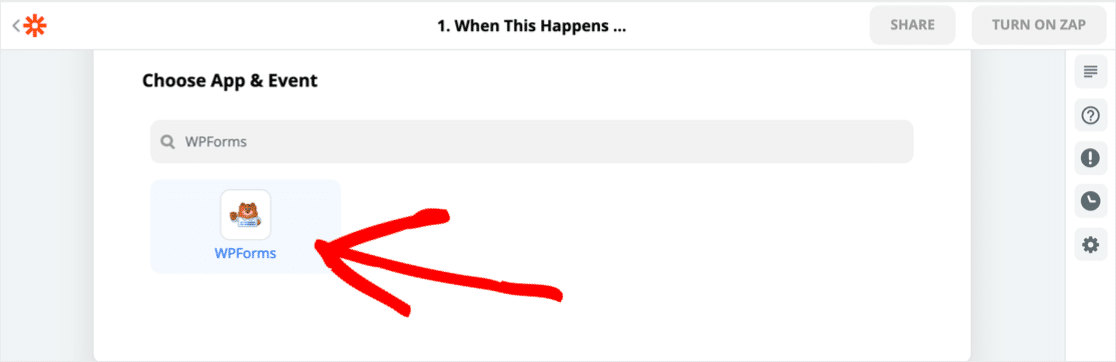
Selanjutnya, klik Masuk ke WPForms .
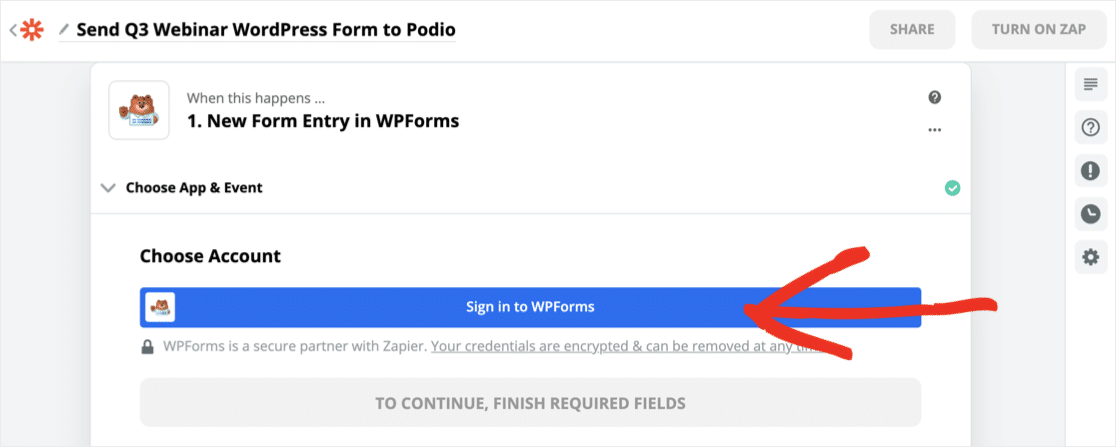
Sekarang Anda harus beralih kembali ke dasbor WordPress Anda untuk mengambil kunci API WPForms. Anda akan menemukannya di bawah WPForms » Pengaturan » Integrasi .
Klik ikon Zapier untuk membuka kunci Anda.
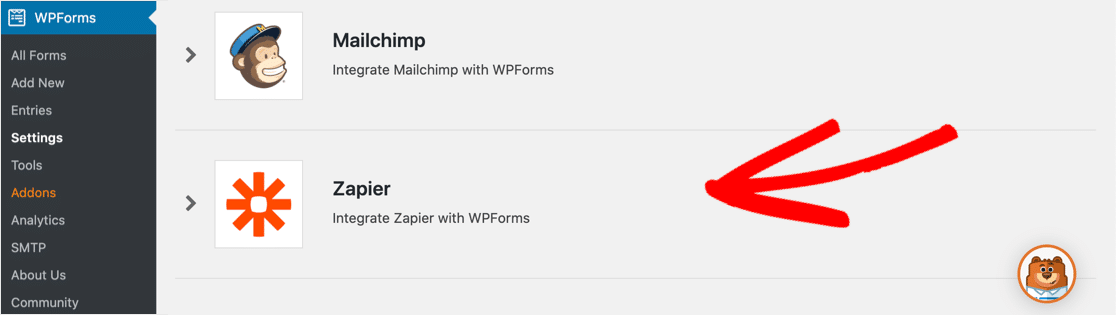
Beralih kembali ke Zapier dan salin dan tempel kunci API ke jendela koneksi. Anda juga harus mengetikkan URL di bawahnya.
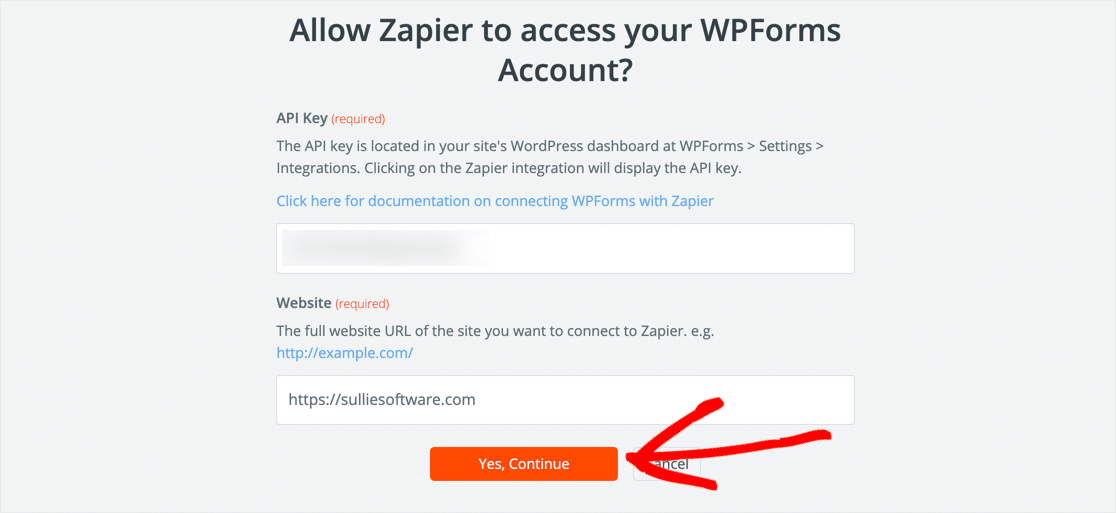
Klik Ya, Lanjutkan untuk terhubung. Kemudian klik Uji Pemicu .
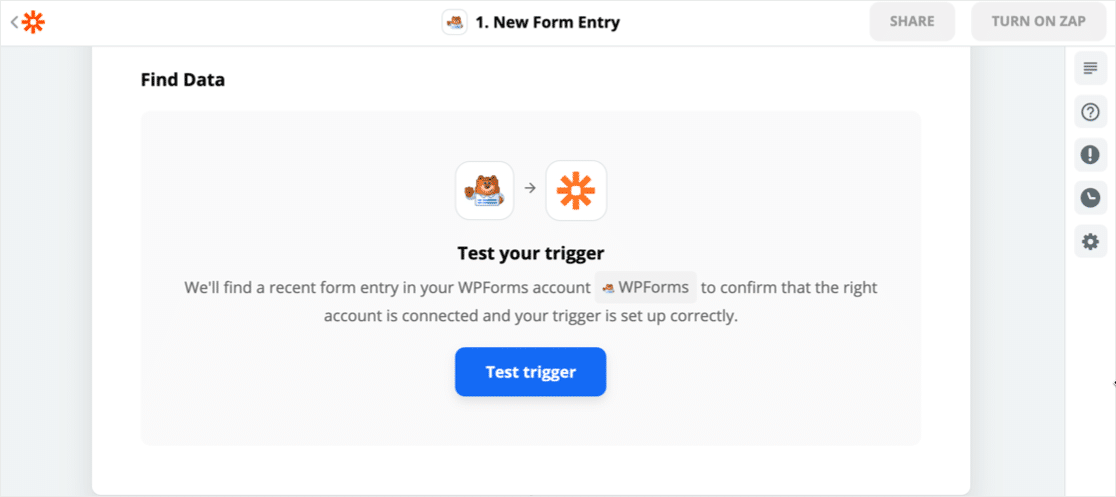
Zapier akan terhubung ke WPForms dan mendapatkan daftar semua formulir di situs web Anda. Di bawah Sesuaikan Entri Formulir , klik formulir Podio yang Anda buat di WordPress.
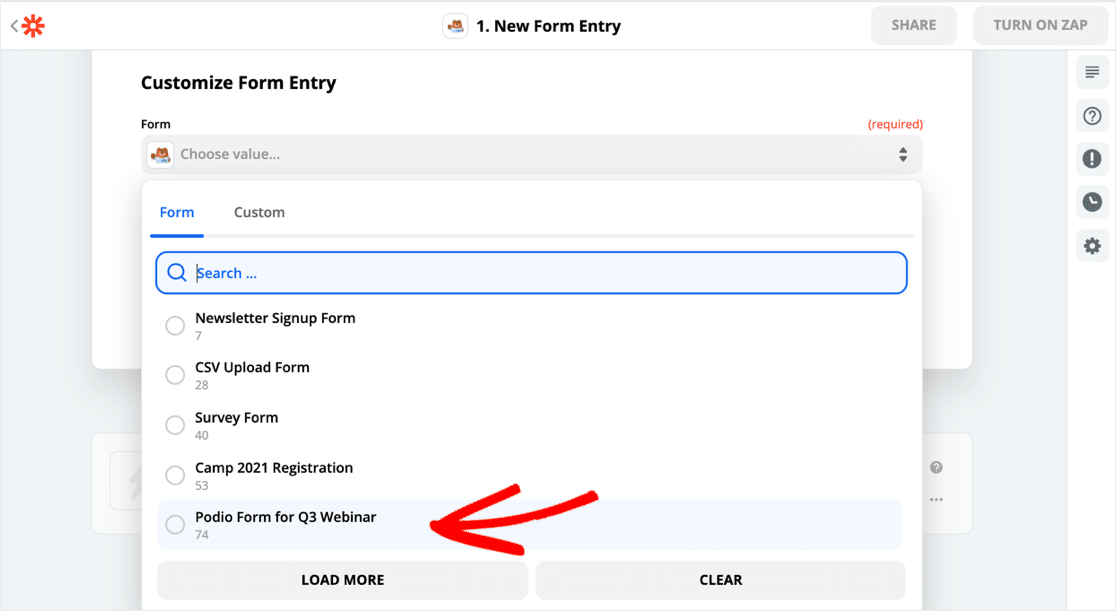
Semuanya bekerja. Berikut data formulir pengujian kami di Zapier:
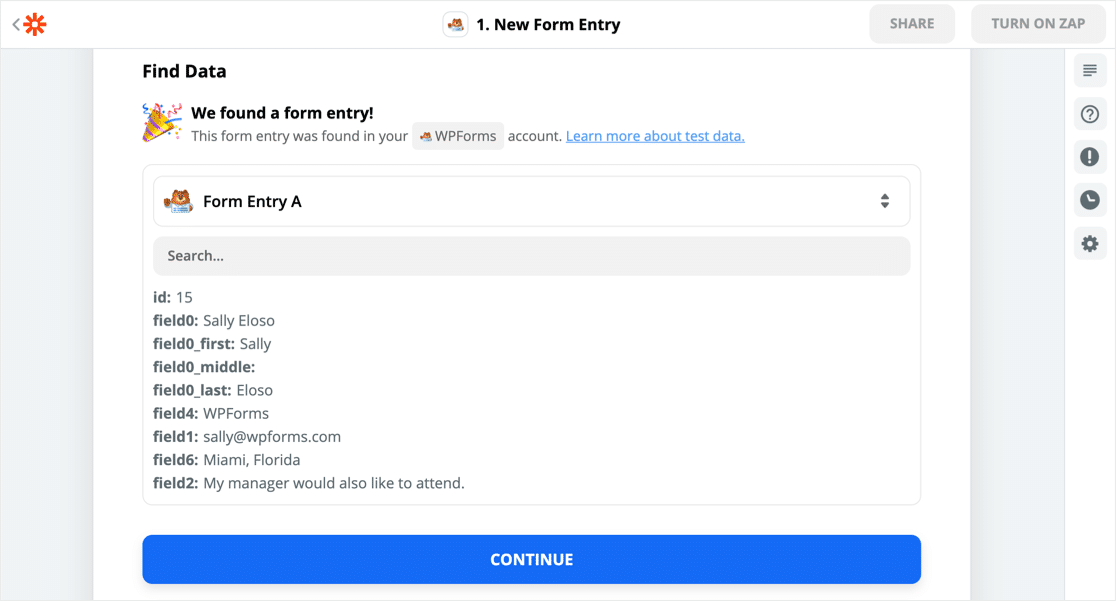
Itu bagian pertama dari koneksi yang siap. Sekarang kita perlu menghubungkan Podio ke Zapier.
Langkah 5: Hubungkan Podio ke Zapier
Untuk memulai, cari Podio dan klik ikonnya.
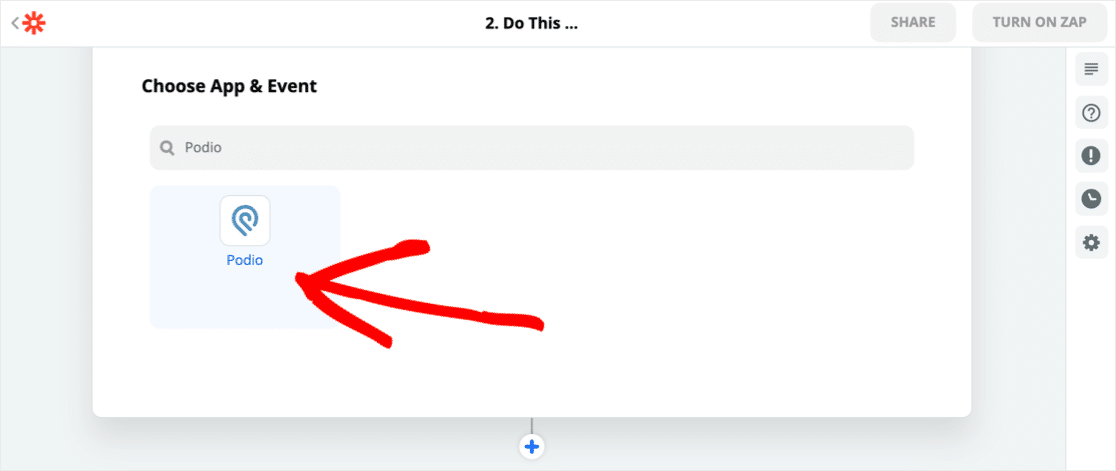
Selanjutnya, Zapier akan menanyakan apa yang ingin Anda lakukan. Ada sejumlah opsi yang dapat Anda pilih tergantung pada apa yang akan dilakukan oleh integrasi WordPress Podio Anda.
Kita perlu membuat entri formulir, jadi kita akan mengklik Create Item .
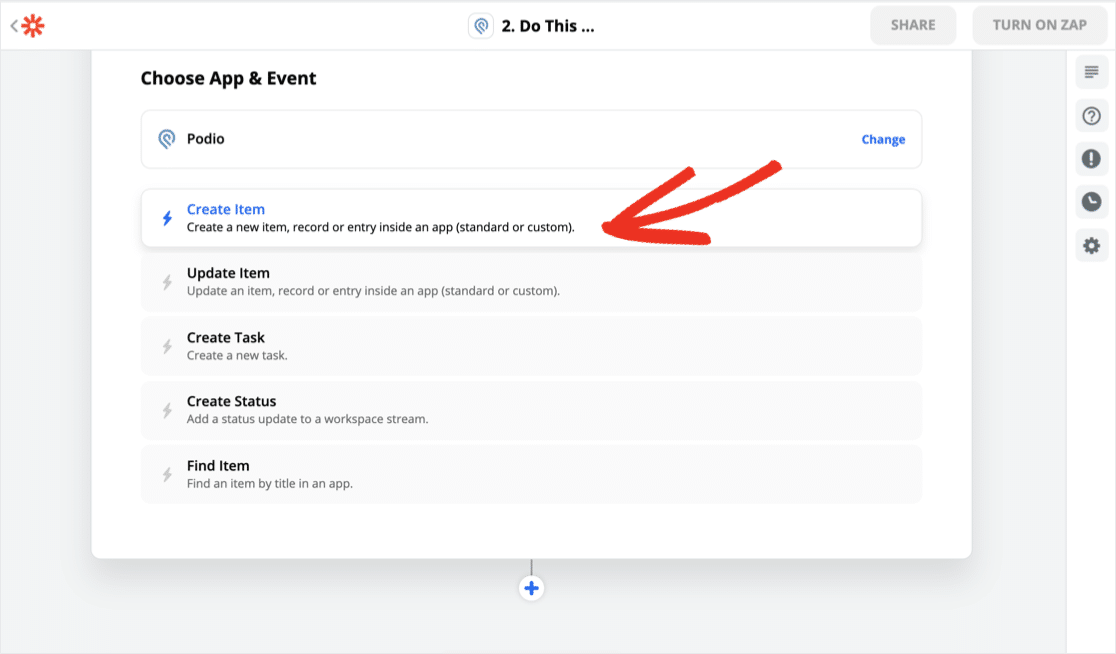
Sekarang hubungkan ke akun Podio Anda. Anda hanya perlu mengklik tombol Hibah Akses hijau jika Anda sudah masuk ke Podio.
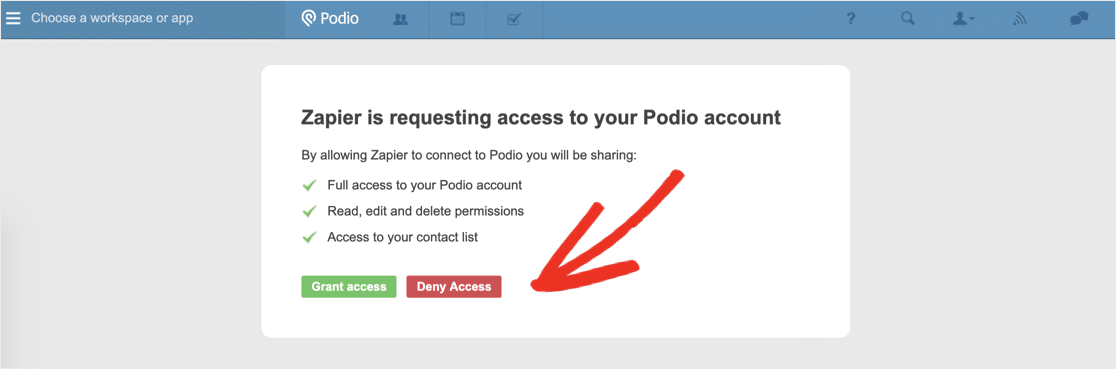
Bagian Customize Item adalah bagian yang sangat penting. Di sinilah kami akan mencocokkan bidang WPForms kami dengan bidang di Podio.
Anda dapat melihat bahwa Organisasi , Ruang Kerja , dan Aplikasi di sini semuanya dipetakan. Ini memberi tahu Zapier di mana formulir web berada di Podio.
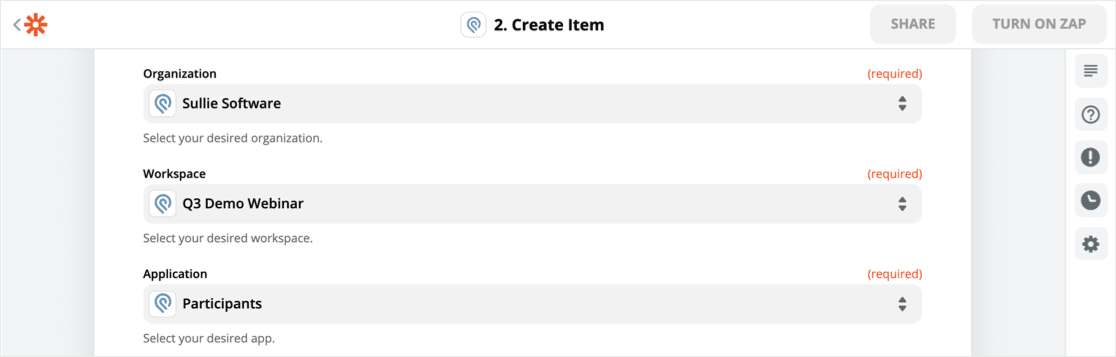
Lanjutkan dan petakan bidang formulir dari formulir webinar WordPress Anda ke formulir web di aplikasi Podio Anda.
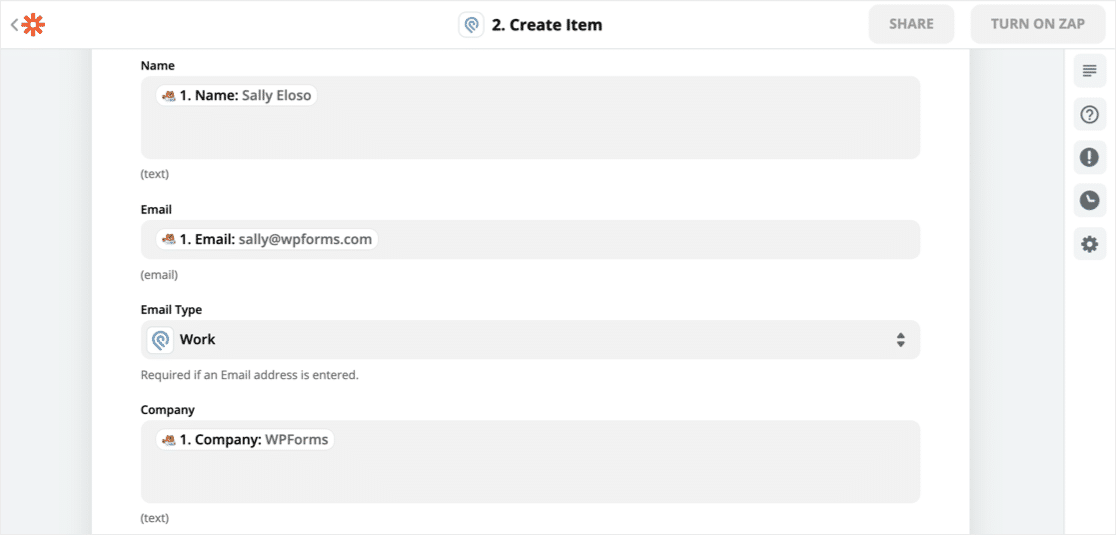
Jika Anda memiliki formulir yang berbeda untuk acara tersebut, Anda mungkin ingin melacak melalui formulir mana pengunjung mendaftar. Kami memetakan ID formulir WPForms ke bidang Terdaftar Dari untuk menangkap ini.
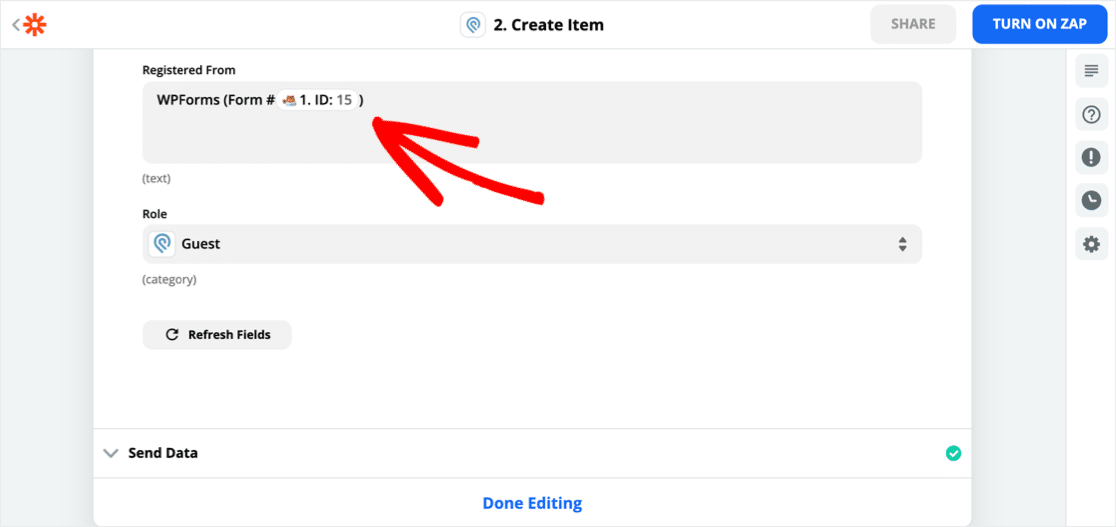
Langkah 6: Uji Integrasi Podio WordPress Anda
Sekarang untuk langkah terakhir. Zapier akan mengirimkan data pengujian dari WordPress ke Zapier menggunakan integrasi baru Anda.
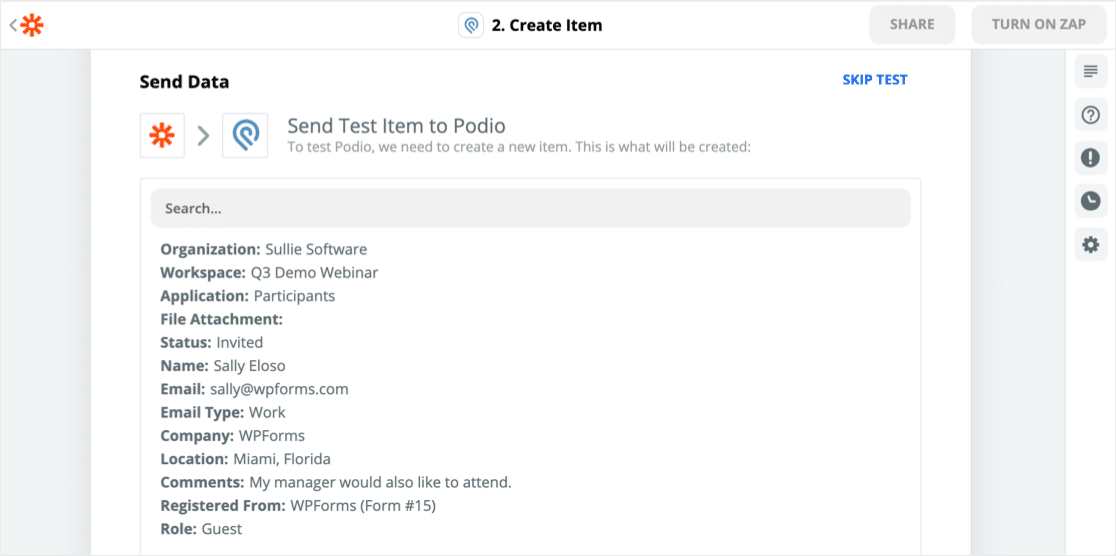
Mari beralih ke Podio dan lihat apakah itu berhasil.
Ya! Inilah entri persis seperti yang dikirimkan di WordPress:
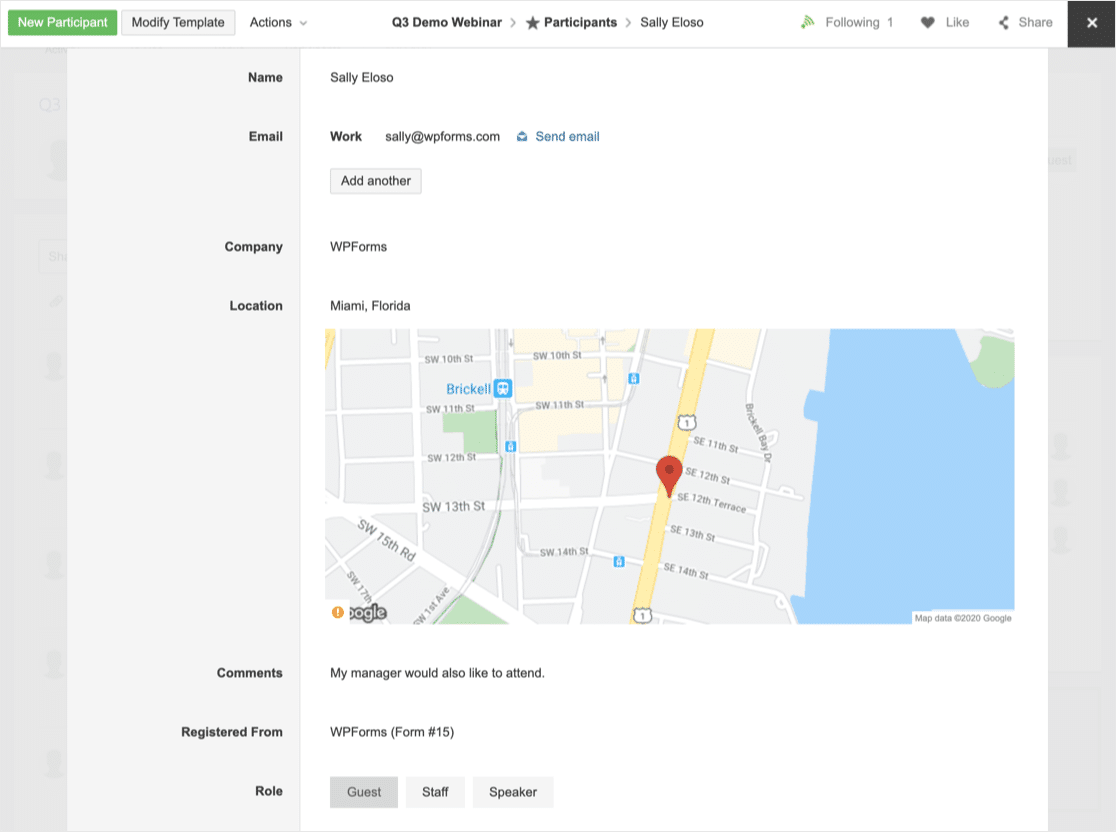
Sepertinya integrasi WordPress Podio kami bekerja dengan sempurna.
Jangan lupa untuk mengaktifkan Zap Anda di Zapier sebelum Anda selesai.
Buat Formulir Podio WordPress Anda Sekarang
Langkah Selanjutnya: Tetapkan Batas Waktu untuk Tanggapan Formulir
Kami telah menunjukkan kepada Anda betapa mudahnya membuat integrasi WordPress Podio. Anda dapat menggunakan metode ini untuk mengirim data ke Podio dari bentuk apa pun di situs web Anda.
Jika Anda ingin menutup formulir Anda secara otomatis pada tanggal tertentu, lihat panduan ini untuk menyetel tanggal kedaluwarsa otomatis pada formulir Anda.
Dan jika Anda mencari cara lain untuk mengotomatisasi bagian bisnis Anda, Anda akan mendapatkan banyak ide dari artikel ini tentang alat otomatisasi pemasaran yang mematikan.
Siap membangun integrasi Podio WordPress Anda? Mulailah hari ini dengan plugin pembuat formulir WordPress termudah. WPForms Pro menyertakan formulir pendaftaran webinar gratis dan menawarkan jaminan uang kembali 14 hari.
Jika artikel ini membantu Anda, silakan ikuti kami di Facebook dan Twitter untuk tutorial dan panduan WordPress gratis lainnya.
