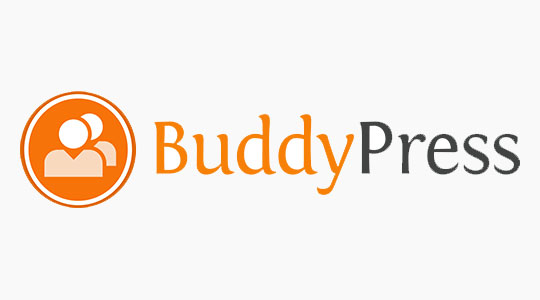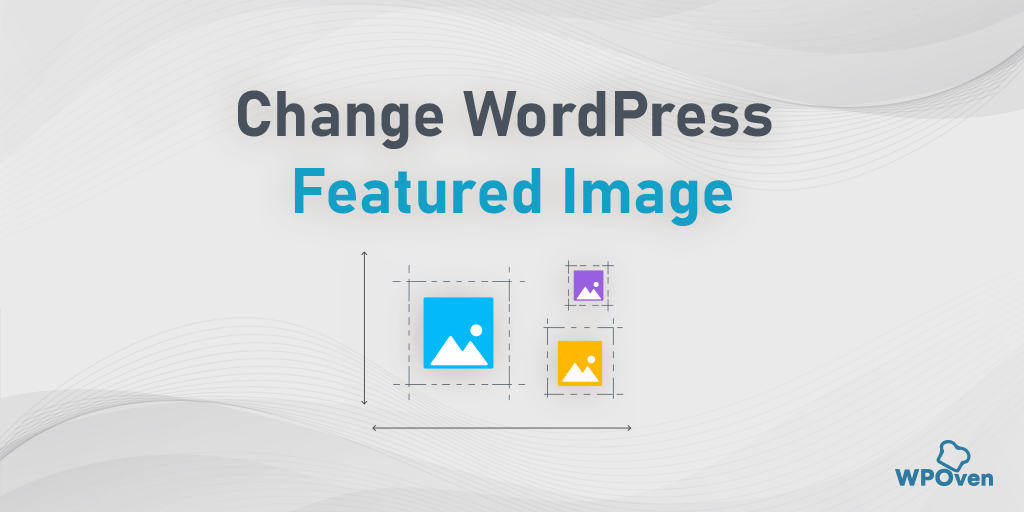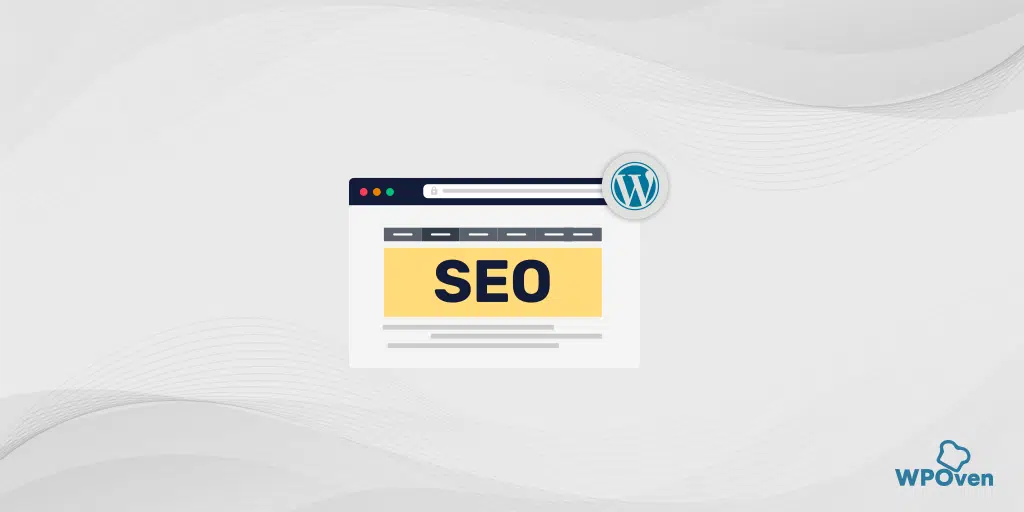Cara Menambahkan Pemberitahuan Push WordPress ke Situs Web Anda
Diterbitkan: 2024-05-18Pemberitahuan Push WordPress telah menjadi taktik luar biasa yang menunjukkan hasil luar biasa dalam meningkatkan lalu lintas web dan telah mendapatkan popularitas besar di kalangan bisnis dan pemasar online. Notifikasi Push WordPress, tidak hanya membantu Anda meningkatkan lalu lintas situs web, tetapi juga membantu Anda menjaring lebih banyak audiens, membawa pengunjung kembali ke situs web Anda, Rasio Klik-tayang (RKT) yang lebih tinggi, dan mendapatkan hasil pendaftaran yang lebih baik.
Notifikasi Push WordPress, memungkinkan Anda mengirim pesan dan memberi tahu pengguna tentang pembaruan dan postingan terkini di situs web Anda, serta mengingatkan pengguna jika mereka tidak berkunjung secara rutin. Dengan cara ini, ini dapat membawa kembali pengguna Anda lagi dan lagi ke situs web Anda dan mempertahankan lalu lintas yang sehat sehingga menghasilkan lebih banyak pendapatan.
Jadi, dalam artikel ini kami memberi tahu Anda Apa itu Notifikasi Push WordPress. selengkapnya tentang kelebihan Notifikasi Push WordPress, dan Bagaimana Anda dapat menerapkannya di Situs WordPress Anda.
Apa itu Pemberitahuan Push WordPress?
Karena saya sudah menyebutkan sedikit tentang Apa itu Notifikasi push WordPress? dan Anda mungkin punya petunjuk, izinkan saya menjelaskannya secara detail. Notifikasi Push WordPress memungkinkan pengguna mengirim pesan atau memberi tahu mereka, setiap kali ada postingan atau konten baru yang dipublikasikan di situs WordPress. Bahkan Anda memiliki opsi untuk mengirim pesan khusus yang telah ditentukan sebelumnya kapan saja, tidak peduli perangkat apa yang digunakan pengguna untuk menjelajah, apakah itu ponsel atau browser web.
Sejak pertama kali dirilis pada tahun 2009, Notifikasi Push WordPress telah mendapatkan respons yang luar biasa, dan sebagian besar pengguna internet menerapkan fitur ini di situs web mereka.
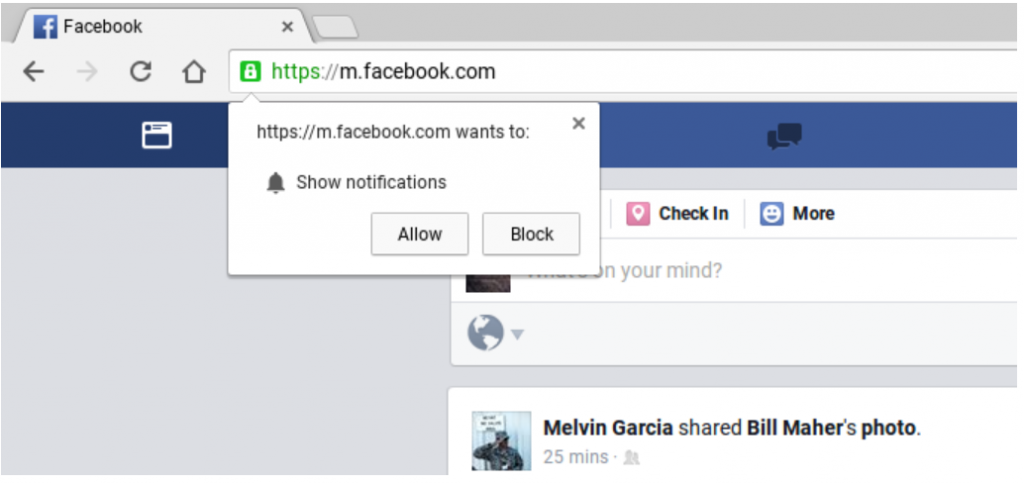
Contoh Notifikasi Push WordPress di Chrome oleh Facebook ditunjukkan pada gambar di atas, yang mungkin juga sering Anda lihat. Anda dapat mengaktifkan pemberitahuan push dari Facebook hanya dengan mengklik tombol Izinkan, dan situs web akan mulai mengirimkan pemberitahuan melalui browser web Anda.
Hal terbaik tentang admin situs web adalah pengguna atau pengunjung tidak perlu mengunjungi situs web Anda untuk mendapatkan pemberitahuan apa pun. Setiap kali Anda membuka browser, notifikasi akan mulai keluar secara otomatis.
Browser pertama yang mulai meluncurkan fitur ini adalah Safari, ketika keadaan sedang memanas, kemudian Google Chrome dan Firefox juga memperkenalkan fitur ini pada tahun 2016. Untuk saat ini, fungsi ini telah menjadi fitur dasar di sebagian besar browser web. ada sekarang
Menurut Statista, Google Chrome saat ini menguasai sekitar 68,76% pangsa pasar browser. Artinya, mengaktifkan Pemberitahuan Push WordPress di Chrome saja dapat membantu Anda menjangkau khalayak luas dan karenanya, meningkatkan lalu lintas web Anda. Ini tidak hanya terbatas pada browser web, tetapi untuk saat ini juga telah tersedia di perangkat Android Anda tetapi tidak untuk penggunanya.
Apa keuntungan memiliki Notifikasi Push WordPress?
Anda pasti terkejut mengetahui bahwa lebih dari 70% pengunjung yang meninggalkan website Anda, tidak akan pernah mengunjungi website Anda lagi dan Anda tidak ingin hal itu terjadi pada website Anda. Oleh karena itu, untuk menjangkau dan melacak pengunjung di situs web Anda dan memaksa mereka berlangganan atau melakukan konversi, ada berbagai metode lain yang dapat Anda terapkan seperti pemasaran email, pemasaran berbayar, dan pemasaran media sosial serta mengizinkan pemberitahuan Push WordPress di situs web Anda.
Tidak diragukan lagi, pemasaran email adalah salah satu metode pemasaran paling efektif yang berpotensi menjangkau khalayak luas dan membantu dalam konversi, tetapi pemasaran email selain Pemberitahuan Push WordPress dapat menjadi yang teratas.
Berikut adalah beberapa keuntungan utama menerapkan Notifikasi Push WordPress di situs web Anda:
- Ini meminta persetujuan pengguna, apakah mereka ingin mendapat pemberitahuan atau pembaruan dari situs web segera atau tidak. Artinya jika pengguna tertarik dengan website Anda, dia akan datang lagi dan lagi ke website Anda.
- Pemberitahuan Push WordPress jauh lebih kecil dan lebih pendek daripada pembaruan pemasaran email pada umumnya.
- Tidak ada batasan jangkauan Anda dibandingkan dengan kampanye media sosial. Semua pesan atau pemberitahuan akan sampai dengan jaminan seratus persen.
- Pengguna memiliki opsi untuk menyesuaikan perangkat mereka tentang cara menampilkan pemberitahuan push WordPress.
- Hal ini masih belum diterapkan oleh sebagian besar perusahaan, sehingga persaingannya rendah.
Bahkan beberapa situs paling populer dan sangat otoritatif seperti Facebook, Linkedin, dll. mengetahui pentingnya pemberitahuan Push WordPress, oleh karena itu mereka telah menerapkannya.
Bagaimana Anda mengatur Pemberitahuan Push WordPress?
Karena WordPress adalah salah satu CMS yang paling fleksibel dan mudah digunakan, WordPress memiliki beragam plugin yang membantu Anda meningkatkan fungsionalitas situs web Anda. Demikian pula, ketika Anda ingin mengimplementasikan pemberitahuan push WordPress, ada berbagai plugin pemberitahuan push WordPress premium dan gratis yang tersedia.
Pada artikel ini, kami menghadirkan kepada Anda dua plugin yang banyak digunakan dan sepenuhnya Gratis, dengan bantuannya Anda dapat dengan mudah mengaktifkan pemberitahuan push WordPress di Situs WordPress Anda.
Satu Sinyal
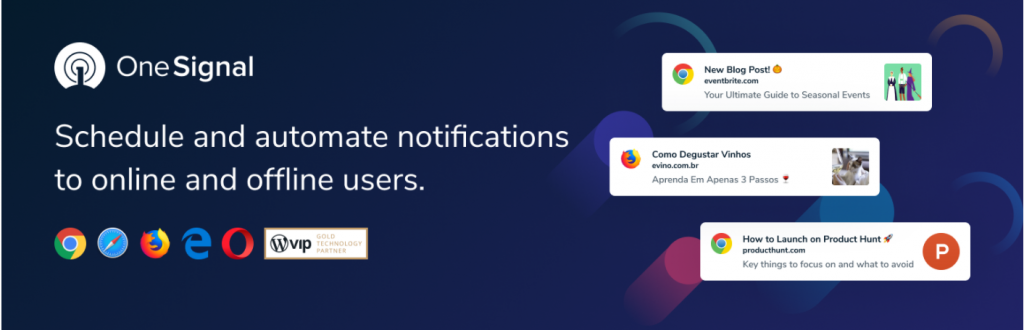
Sesuai data dan informasi yang disebutkan di situs resminya, Onesignal telah dipercaya oleh lebih dari 1300000 bisnis terkemuka, Zynga, Softonic, dan Eat Street adalah beberapa bisnis terkenal salah satunya.
Kedengarannya bisa dipercaya, bukan? Nah, satu hal yang perlu diingat. Semua fitur yang mereka sediakan disebutkan di situs resmi mereka. Dan dari versi gratisnya, mereka hanya menghasilkan uang dengan mengumpulkan data dari pengguna untuk meningkatkan pengalaman web dan seluler.
Jadi, jika Anda memiliki kekhawatiran tentang penggunaan data, Anda juga memiliki opsi untuk meningkatkan ke paket premium mereka yang tidak akan mengakses data Anda.
Salah satu keuntungan utama menggunakan Onesignal adalah memungkinkan pengguna mengatur situs WordPress sebanyak yang mereka inginkan. Ini berarti Anda dapat mengelola beberapa situs WordPress yang berbeda dari satu One Signal Dashboard dan dapat mengontrol atau mengatur masing-masing situs tersebut. Oleh karena itu, ini menjadi sangat berguna dan efisien untuk digunakan, jika Anda ingin mengelola banyak situs web dalam satu dasbor. Selain itu, semua fitur ini Gratis dan mudah.
Beberapa Fitur Penting:
- Open source dan benar-benar gratis untuk digunakan
- Paket gratis memungkinkan penargetan hingga 10.000 pelanggan
- Mendukung Mayoritas browser Web (Google Chrome, Safari, Firefox, Microsoft, dan Opera)
- Pemberitahuan Otomatis
- Segmen sasaran
- Opsi Kustomisasi
- Analisis Waktu Nyata
- pengujian A/B
- Jadwalkan Pemberitahuan Anda
Harga
Meskipun plugin Notifikasi Push WordPress ini tersedia gratis untuk diinstal dan digunakan dari direktori WordPress. Namun seperti yang telah disebutkan di atas, jika Anda memiliki masalah privasi dan tidak ingin data Anda diakses, Anda dapat beralih ke paket premium mereka mulai dari $9-$99 per bulan.
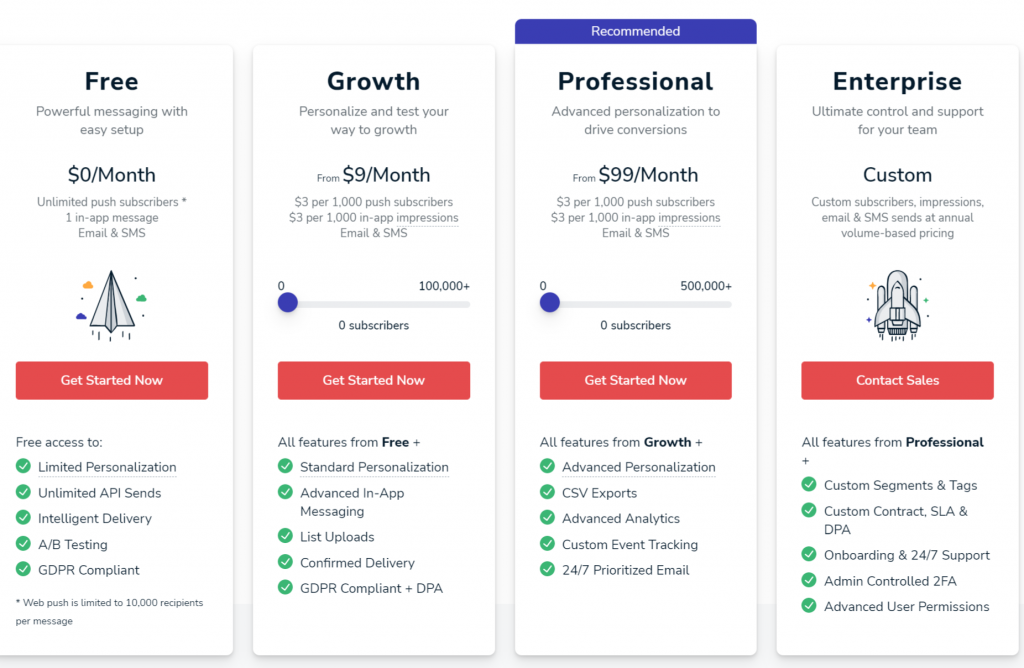
Panduan Instalasi Lengkap OneSignal
Mengingat, di bawah ini adalah proses langkah demi langkah, yang akan memandu Anda melalui proses instalasi dan pengaturan secara lengkap. Namun sebelum itu, Anda harus ingat bahwa, saat menyiapkan plugin Onesignal, sangat disarankan agar Anda selalu memilih HTTPS di domain Anda daripada HTTP. Itu karena notifikasi dan izin Push WordPress dibedakan berdasarkan domain.
Sekarang mari kita mulai!
Langkah 1
Langkah pertama dan terpenting adalah masuk ke Dashboard WordPress Anda > Buka plugin >Tambah baru > Cari Onesignal > Instal > Aktifkan.
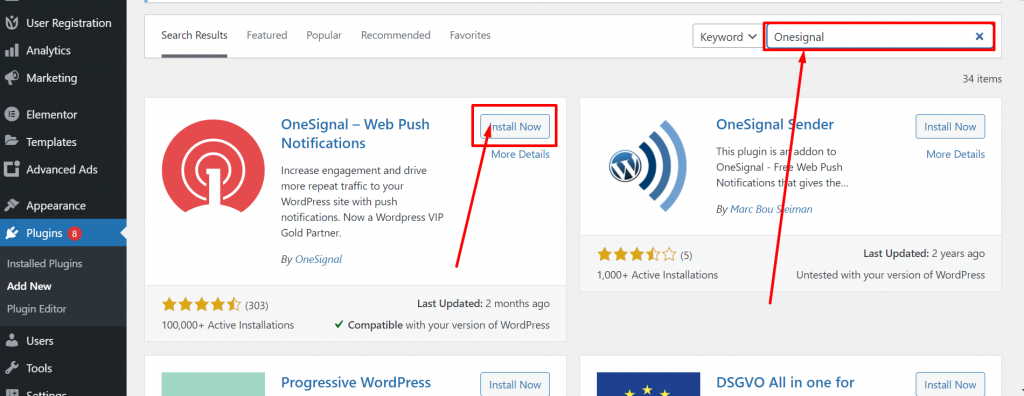
Langkah 2
Setelah instalasi dan aktivasi plugin berhasil. Buka Onesignal dan daftar untuk membuat akun gratis.
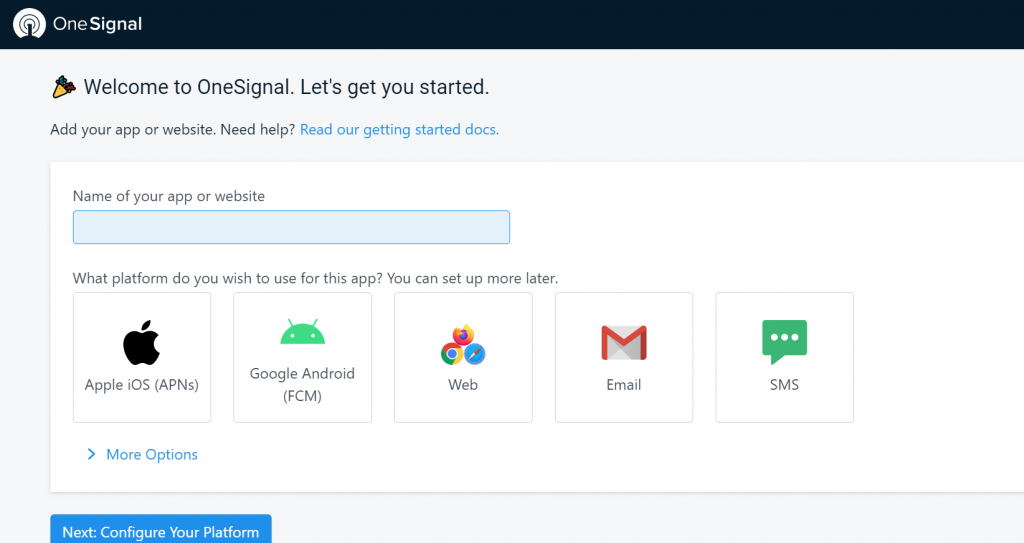
Langkah 3
Sekarang berikan Nama Aplikasi Anda dan pilih platform mana yang ingin Anda gunakan untuk aplikasi ini (Apple iOS, Google Android, Web, Email, SMS) . Setelah selesai klik Tombol Berikutnya untuk Mengonfigurasi Platform.
Langkah 4
Sekarang halaman tersebut akan dimuat ulang ke halaman Konfigurasi yang meminta Anda untuk memilih Integrasi. Jika Anda pengguna WordPress, Anda memilih plugin WordPress atau pembuat situs web. Setelah itu pilih Website Builder Anda, dalam kasus saya, saya memilih WordPress.
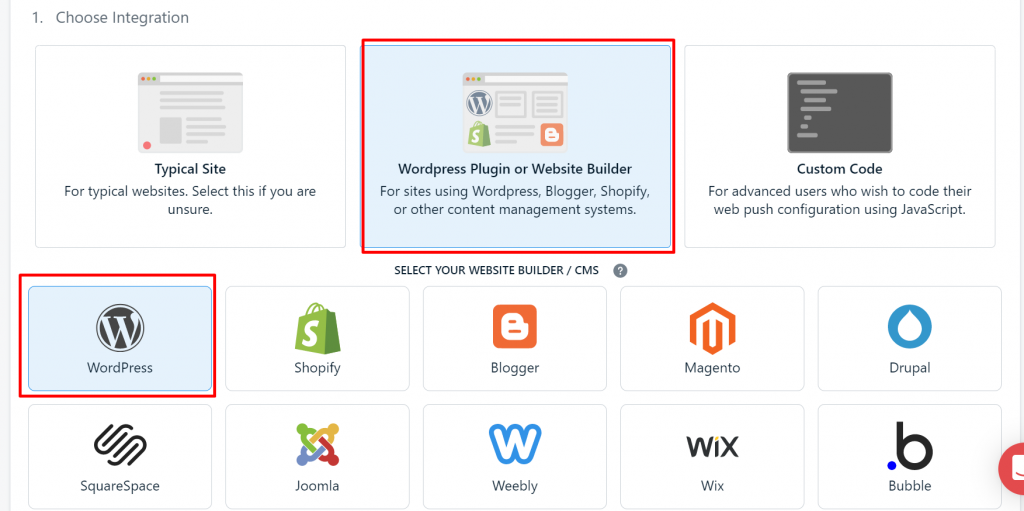
Langkah 5
Pada halaman yang sama, isi bagian kedua dan berikan informasi yang diperlukan tentang situs web di bidang yang diberikan.
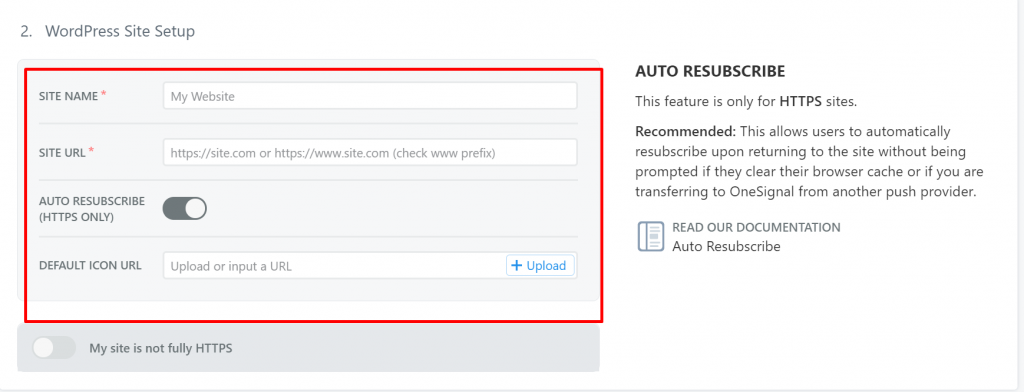
Langkah 6
Setelah memberikan informasi penting tentang situs web Anda, klik tombol simpan, dan halaman konfigurasi Web baru akan muncul. Hal berikutnya adalah menginstal plugin Onesignal WordPress di situs WordPress Anda, Setelah terinstal, salin kedua kunci ini ke Konfigurasi > Pengaturan Akun .
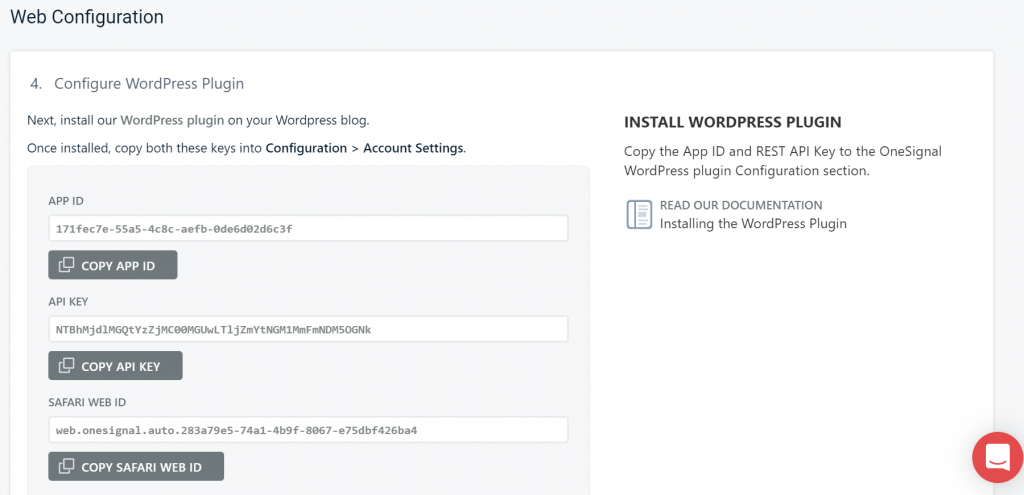
Setelah menyalin semua kunci dan menempelkannya ke plugin Pengaturan akun, klik tombol Selesai untuk menyelesaikan pengaturan.
Langkah 7
Setelah menyalin semua kunci, Kembali ke Dashboard WordPress Anda dan klik aplikasi Onesignal untuk membukanya. Klik pada tab Konfigurasi dan lewati semua kunci di bidang yang wajib diisi. Anda dapat membiarkan kolom lain apa adanya (default) dan gulir ke bawah untuk menyimpan pengaturan.
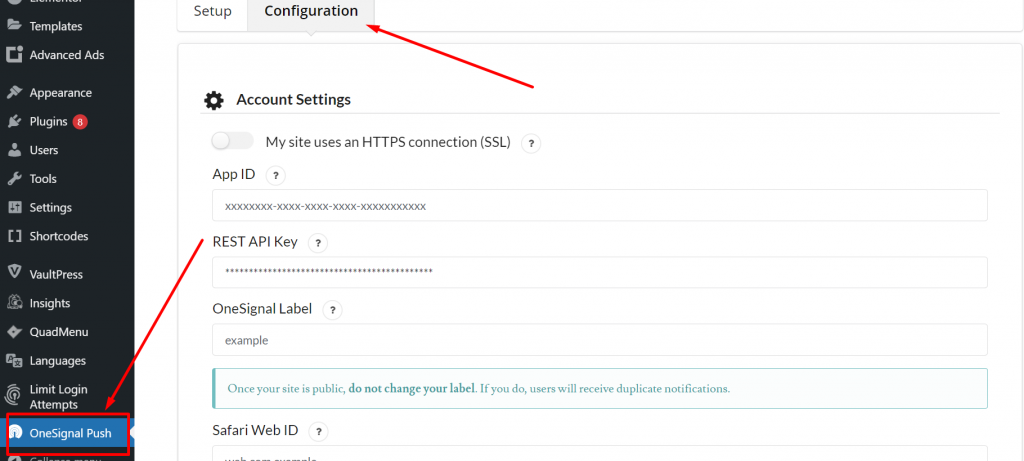
Langkah 8
Nah setelah menyelesaikan langkah-langkah di atas, sekarang saatnya menguji dan memeriksa apakah berhasil atau tidak. Klik ikon lonceng seperti yang ditunjukkan pada gambar dan klik "Izinkan".
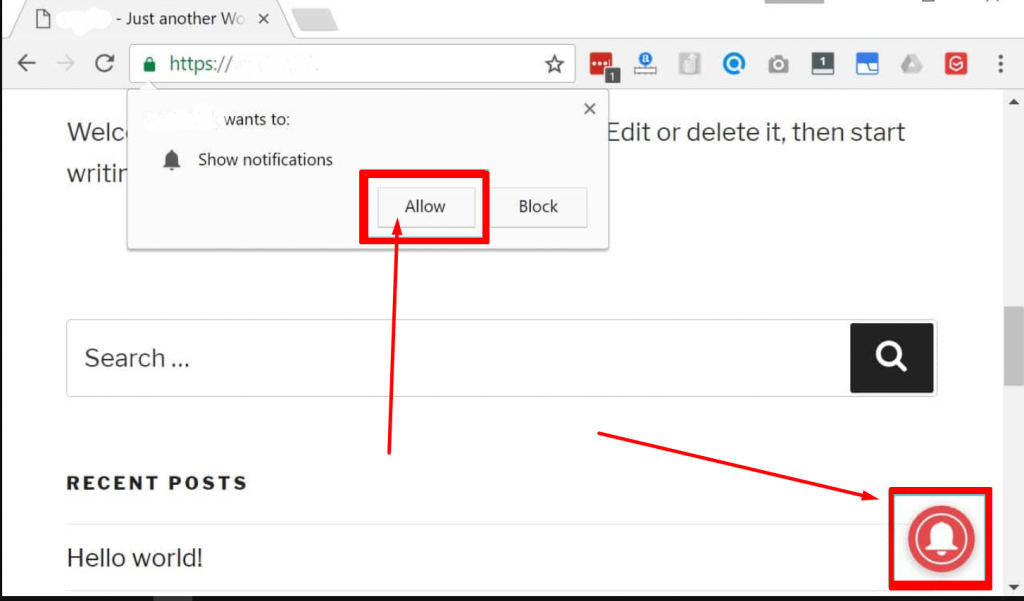
Langkah 9
Sekarang Anda dapat memeriksa dan memantau pelanggan situs web Anda dan aktivitas mereka dari dasbor Onesignal mulai dari masuk ke situs web resmi mereka.
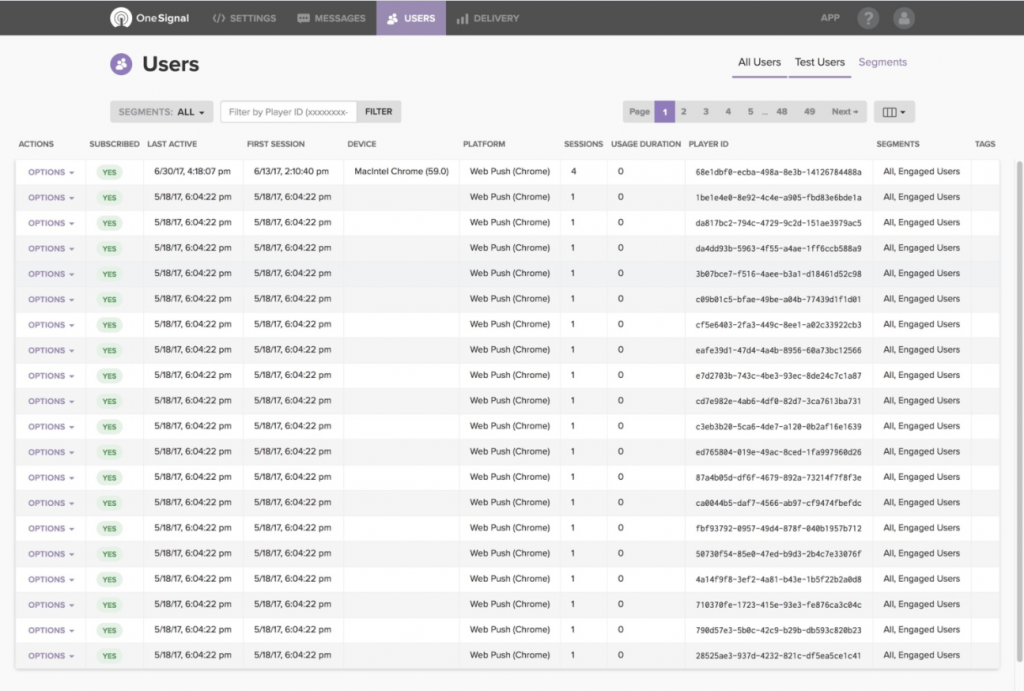
Langkah 10
Sekarang jika Anda ingin mengaktifkan fitur ini untuk pengguna Safari, Anda perlu masuk ke pengaturan akun Onesignal Anda, klik Platforms > Web push Platforms , dan klik di atasnya, halaman akan dialihkan ke halaman konfigurasi Web, biarkan apa adanya , klik tombol simpan untuk melanjutkan ke halaman berikutnya.
Di halaman berikutnya, semua kunci akan ditampilkan, salin ID Web Safari ke clipboard.
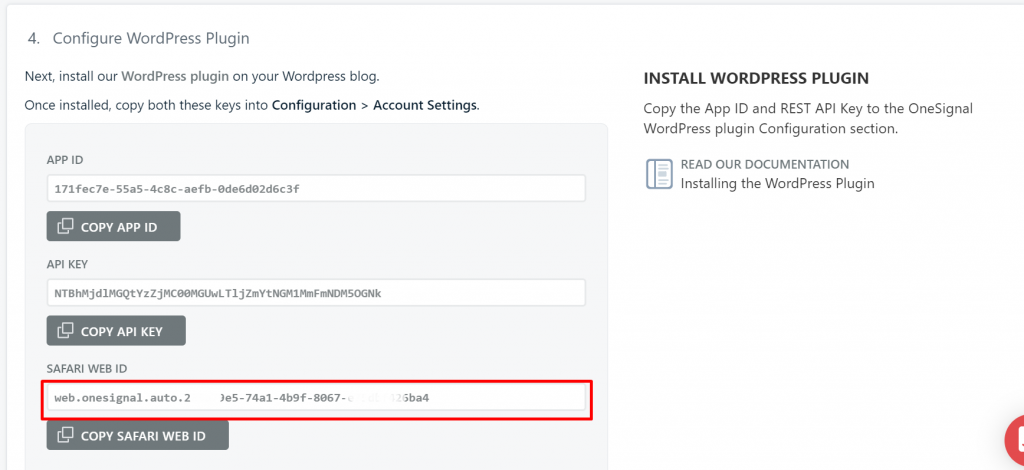
Langkah 11
Setelah menyalin ID Web Safari, Buka dasbor WordPress Anda, buka halaman Pengaturan Onesignal, klik pada tab Konfigurasi, dan tempelkan kunci ke bidang ID Web Safari. Gulir ke bawah dan klik tombol Simpan.
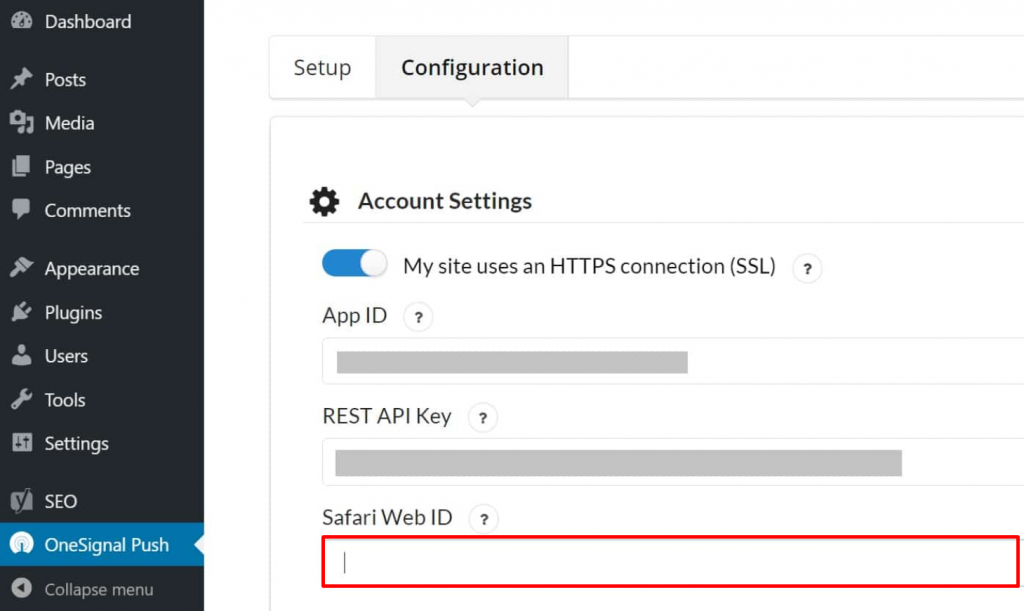
Setelah selesai, pemberitahuan push Anda juga akan muncul di Chrome dan Safari.
Konfigurasi pengaturan Ekstra Onesignal
Dengan Onesignal, terdapat berbagai pengaturan konfigurasi tambahan yang tersedia, namun kami akan membahas beberapa pengaturan penting di bawah ini.
Jika Anda mengkhawatirkan efisiensi dan kinerja OneSignal, plugin ini tidak berat dan tidak memengaruhi situs web Anda. Ini sangat ringan sehingga hanya menggunakan satu skrip berukuran sekitar 100KB. Itu semua berkat Cloudflare mereka yang merupakan partner CDN mereka yang menjaga kecepatan Website.
Namun satu hal yang harus Anda perhatikan adalah Onesignal tidak bekerja dengan baik dengan penyedia CDN pihak ketiga. Namun dengan bantuan beberapa plugin CDN, seperti pengaktif CDN, dengan melakukan perubahan pada pengaturannya, Onesignal dapat bekerja dengan baik.
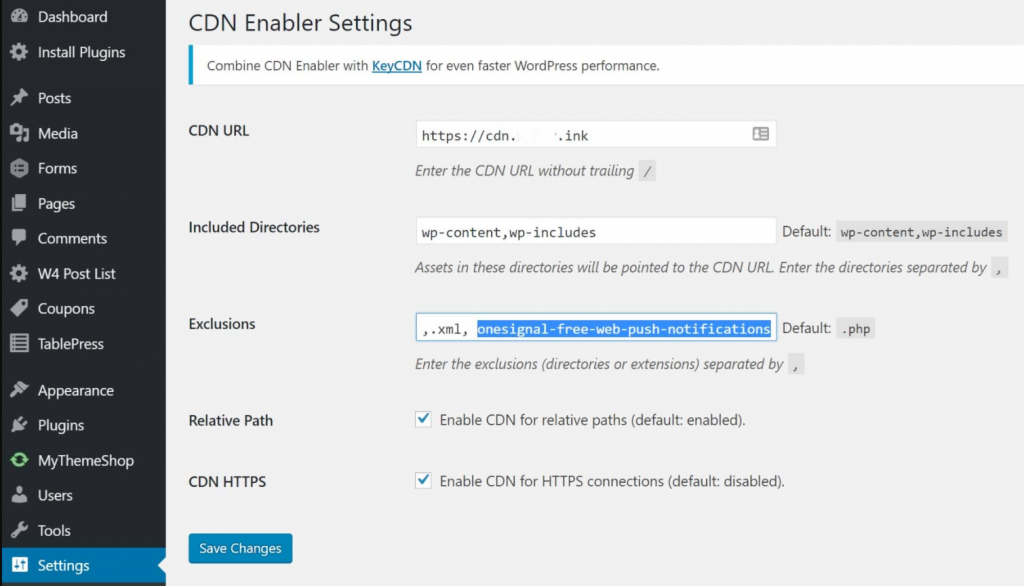
Aktifkan/Nonaktifkan Pemberitahuan Push Otomatis
Setelah menginstal dan mengaktifkan plugin Onesignal WordPress, secara default, plugin ini mengaktifkan pemberitahuan push otomatis, setiap kali Anda memposting atau mempublikasikan konten. Namun, Anda dapat menonaktifkan atau mengaktifkan ini kapan pun Anda ingin mempublikasikan konten tetapi tidak ingin mengirimkan pemberitahuan hanya dengan menghapus centang pada kotak seperti yang ditunjukkan pada gambar di bawah ini:
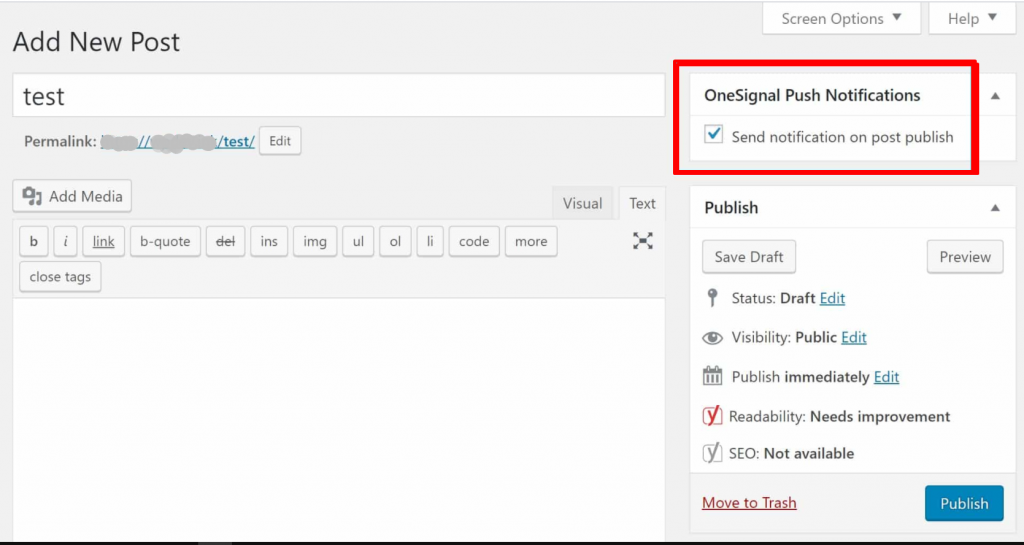
Alternatifnya, Anda juga dapat menonaktifkan dan mengaktifkan pemberitahuan push otomatis dengan mengakses halaman pengaturan Onesignal. Klik pada tab Konfigurasi dan gulir ke bawah untuk mencari opsi Pengaturan Pemberitahuan Otomatis. Setelah itu, Anda dapat menghapus centang pada Kirim pemberitahuan pada posting terbitkan dari editor WordPress. Ini adalah prosedur terbaik untuk memastikan semuanya dilakukan dengan benar.
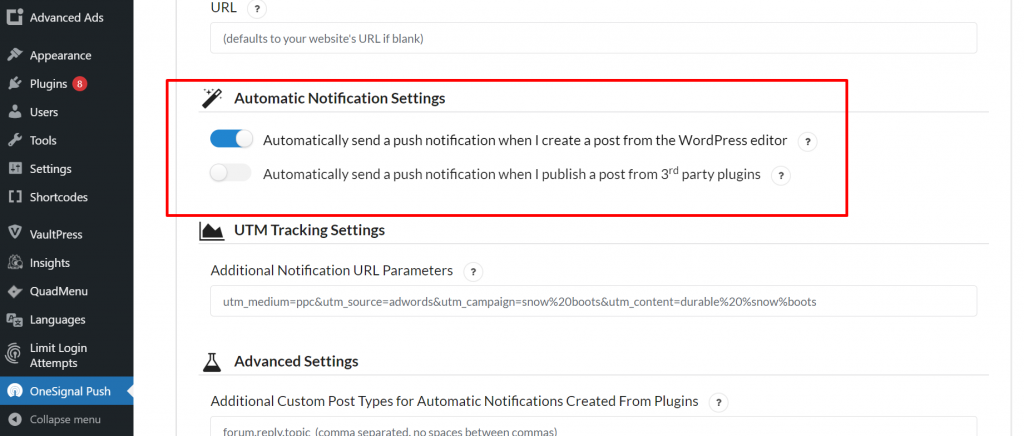
Pengaturan pengguna yang cepat
Pengaturan tambahan lainnya pada Onesignal yang dapat Anda konfigurasi adalah pengaturan pengguna Prompt Otomatis. Jika Anda ingin pengunjung baru ke situs web Anda secara otomatis berlangganan pemberitahuan push WordPress, Anda memiliki opsi untuk mengaktifkan fitur tersebut di pengaturan plugin.
Bahkan Anda dapat mengaktifkan atau menonaktifkan ikon lonceng pemberitahuan mengambang berwarna merah, yang mungkin dianggap mengganggu oleh pengunjung situs web Anda.
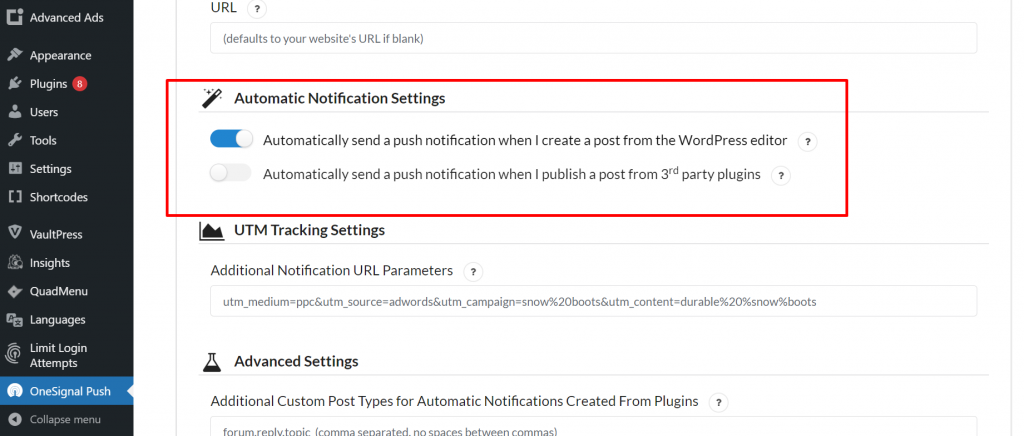
Selain itu, ada beberapa pengaturan lain yang dapat Anda konfigurasi seperti:
- Kustomisasi Teks Lonceng Berlangganan
- Pengaturan Pemberitahuan Selamat Datang
- Pengaturan Notifikasi Otomatis
- Pengaturan pelacakan UTM
- Pengaturan lanjutan
Dan Anda memiliki kendali atas pengaturan Onesignal Anda dari Dasbornya.
Bagaimana Cara Berhenti Berlangganan dari Pemberitahuan Push WordPress?
Terkadang, pengguna mungkin secara tidak sengaja menekan tombol berlangganan dan tidak ingin menerima pemberitahuan push WordPress dari situs web Anda, atau pengguna mungkin tidak lagi tertarik untuk menerima pemberitahuan push. Ada isyarat yang baik untuk memberikan opsi atau tautan di suatu tempat di situs web Anda, untuk berhenti berlangganan pemberitahuan push WordPress.
Namun, penerapan tombol berhenti berlangganan mungkin berbeda dari satu browser ke browser lainnya, jadi, sebaiknya Anda merujuk ke dokumentasi resmi Onesignal tentang hal yang sama secara mendetail.
Dorong Terlibat
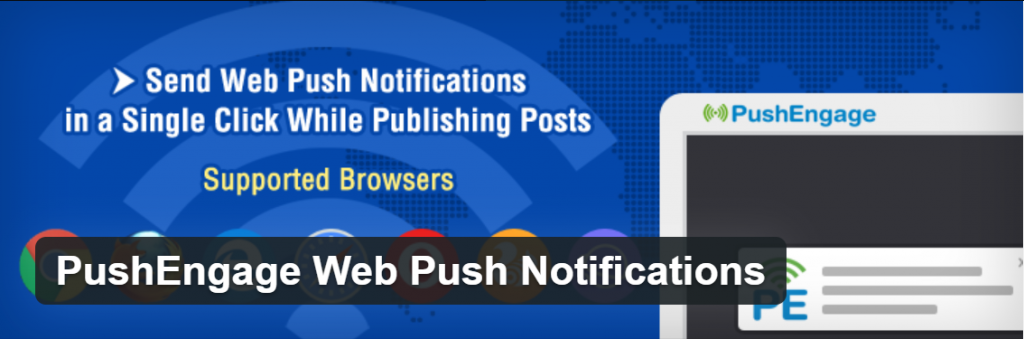
Seiring dengan plugin notifikasi push Onesignal WordPress, PushEngage adalah salah satu plugin terbaik yang tersedia di pasar saat ini. Pengaturan konfigurasinya yang mudah dan sederhana memungkinkan Anda menambahkan pemberitahuan push dengan mudah ke situs WordPress Anda.
Beberapa Fitur Penting
- Mendukung banyak Browser di perangkat seluler maupun browser web desktop
- Mendukung situs web HTTPS dan HTTP
- Banyak Pilihan Kustomisasi
- Segmentasi
- Pemberitahuan Dorong Tetes
- pengujian AB
- Dorong Otomatis
- Kampanye yang Dipicu
- Jadwalkan Pemberitahuan Anda
- Analisis
Harga
Meskipun PushEngage juga memiliki versi Gratis yang tersedia untuk diunduh dan diinstal tetapi dengan batasan tertentu. Namun, Jika Anda menjalankan situs web bisnis atau ingin menjelajahi semua fiturnya tanpa batasan atau batasan apa pun, Anda juga dapat beralih ke paket berbayar mereka mulai dari $9 per bulan hingga $29 per bulan.

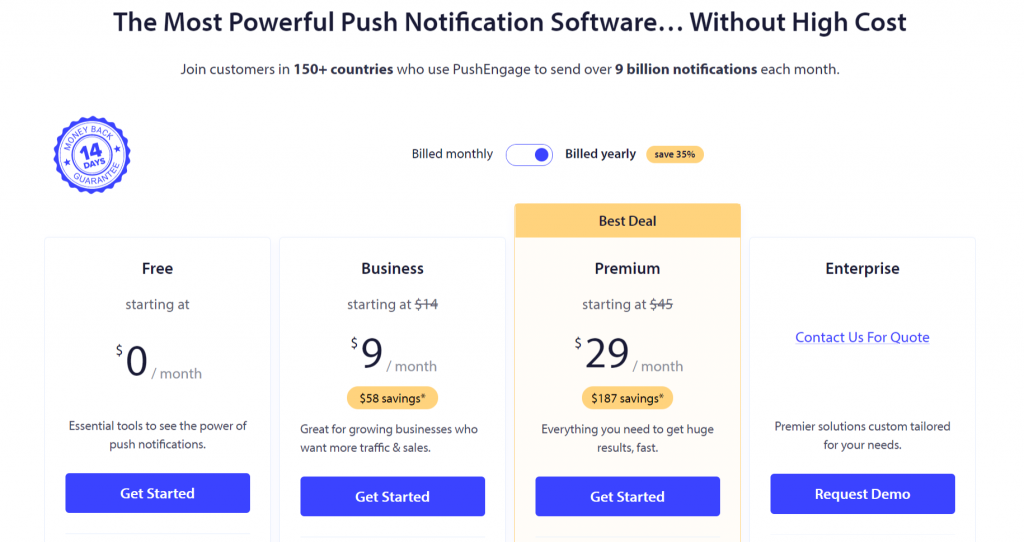
Panduan Instalasi dan Pengaturan Lengkap PushEngage
Di sini, adalah panduan instalasi dan pengaturan lengkap untuk Plugin PushEngage. Langkah pertama dan terpenting adalah membuat Akun PushEngage seperti yang kita lakukan di plugin Onesignal WordPress Push Notifikasi sebelumnya.
Langkah 1: Membuat Akun PushEngage Anda
Kunjungi situs resmi PushEngage, yaitu www.PushEngage.com, dan klik tombol Memulai yang terletak di sisi kanan atas menu navigasi.
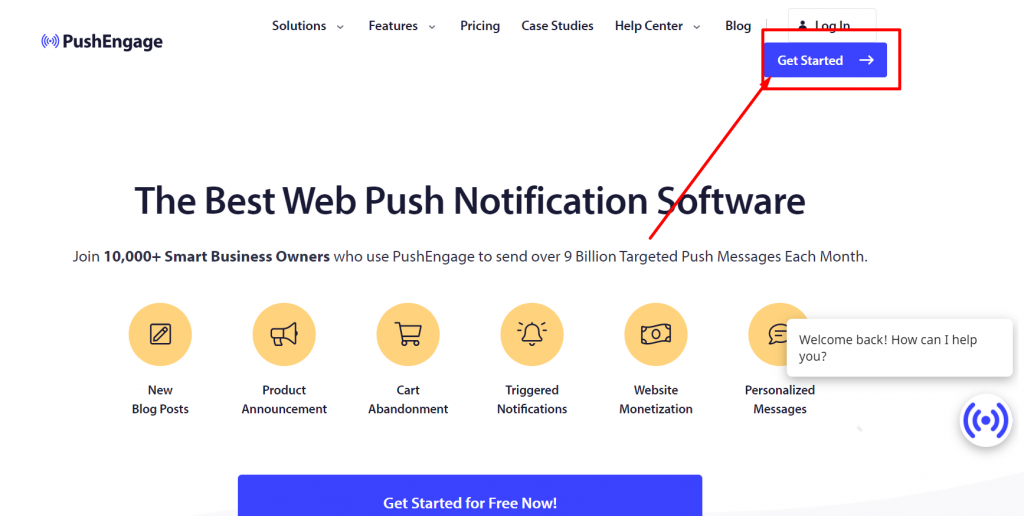
Saat Anda mengklik tombol Memulai, halaman tersebut akan dialihkan ke halaman harganya, tempat Anda dapat melihat paket Free to Business terdaftar. Jika Anda tidak ingin mengeluarkan uang sepeser pun, Anda dapat menggunakan paket Gratis mereka yang akan menawarkan Anda hingga 500 pelanggan dan hingga 30 kampanye notifikasi per bulan. Ketika lalu lintas situs web Anda meningkat, Anda dapat meningkatkan ke paket bisnisnya yang akan membantu Anda mendapatkan lebih banyak pelanggan dan pada akhirnya perlu mengirimkan lebih banyak pemberitahuan push WordPress.
Setelah menyelesaikan paket yang Anda pilih untuk situs web Anda, Anda akan diminta untuk membuat akun PushEngage dengan memilih akun Gmail Anda atau membuat yang baru.
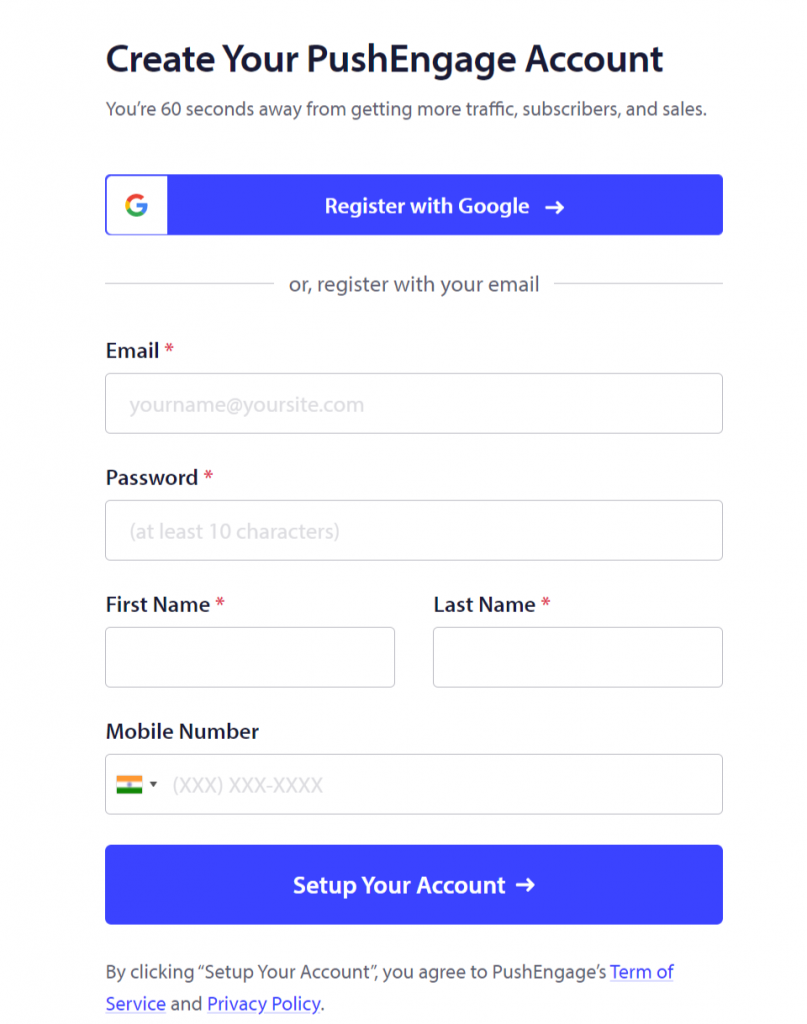
Setelah berhasil membuat akun di PushEngage, halaman akan langsung dimuat ke Dashboard PushEngage. Jika Anda telah mendaftar menggunakan akun Google Anda, PushEngage akan meminta Anda memasukkan detail situs web Anda:
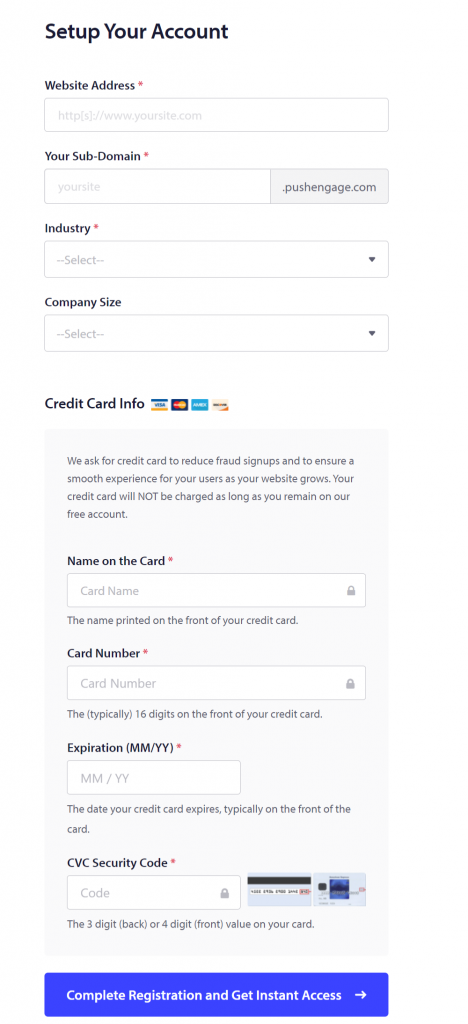
Setelah Menyelesaikan Pendaftaran dan Dapatkan Akses Instan, halaman akan dimuat ke halaman Dasbor PushEngage. Di mana Anda harus pergi ke Pengaturan> Pengaturan Situs> Pengaturan Instalasi dan Klik pada tautan Ubah untuk Mengunggah gambar situs yang akan ditampilkan dalam pemberitahuan push.
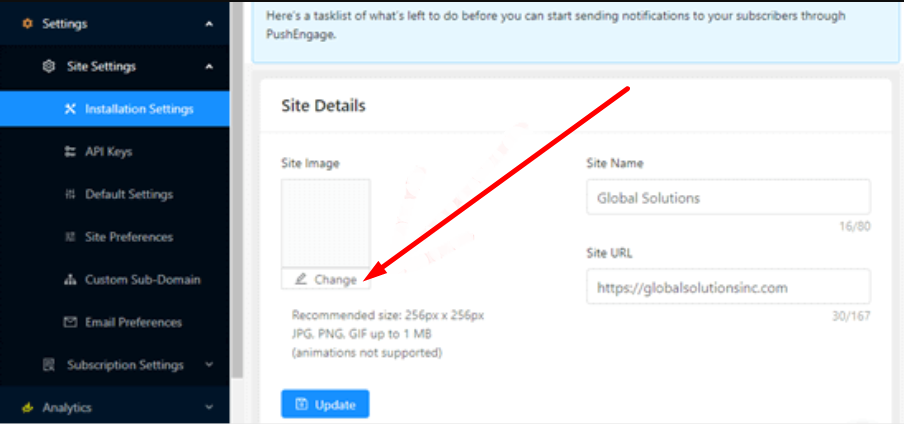
Anda juga harus ingat bahwa, gambar harus dalam format JPG atau PNG dan ukurannya harus 256X256 Piksel. Gambar ini akan ditampilkan di notifikasi push WordPress Anda.
Sekarang Anda telah berhasil menyelesaikan semua informasi penting untuk situs web, sekarang saatnya menghubungkan situs web wordpress Anda dengan PushEngage.
Langkah 2: Mengintegrasikan situs WordPress Anda dengan PushEngage.
Sekarang pada langkah kedua kita, saatnya mengintegrasikan atau menghubungkan Website Anda ke Pushengage. Dan untuk memulainya, hal pertama yang perlu Anda lakukan adalah menginstal dan mengaktifkan plugin push notifikasi Pushengage WordPress, dengan masuk ke situs wordpress Anda Dashboard > Plugins > Add new Plugin > Search “PushEngage” > Install > Activate.
Setelah berhasil menginstal dan mengaktifkan plugin Pushengage, Buka Pushengage dari panel admin WordPress Anda. Klik pada tab Pengaturan dan masukkan kunci API Anda.
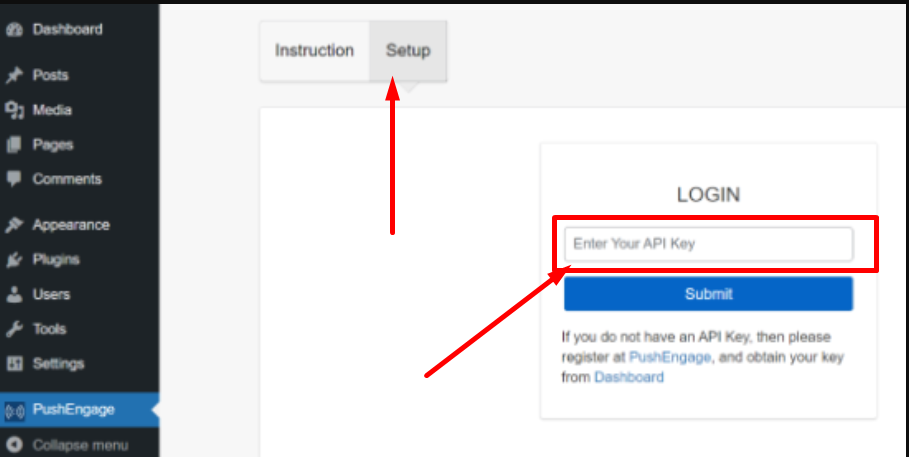
Untuk menemukan di mana kunci API Anda berada? Buka Pengaturan Akun Pushengage Anda> Pengaturan Situs dan di sana Anda akan menemukan tautan kunci API. Buka tautan itu dan klik tombol “Buat kunci API baru.
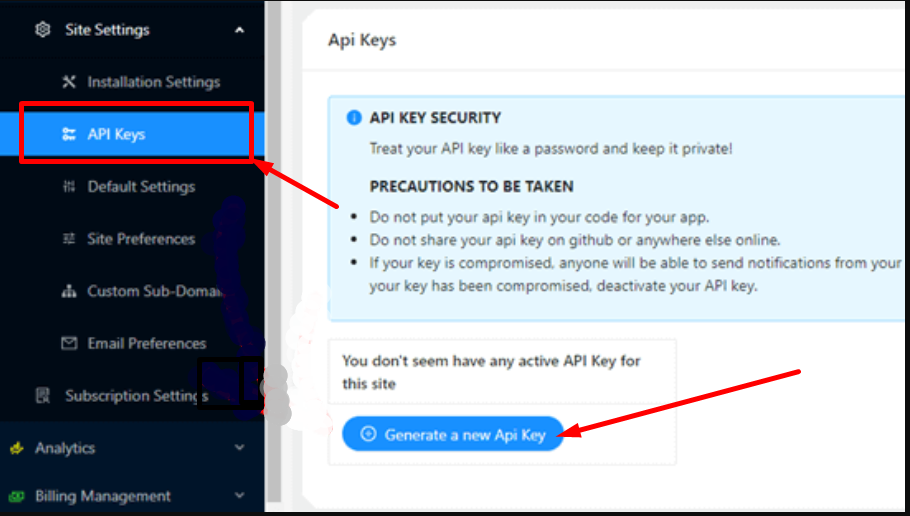
Saat Anda mengklik tombol Hasilkan kunci API Baru, kunci API baru akan dibuat dan Anda akan berhasil melihatnya.
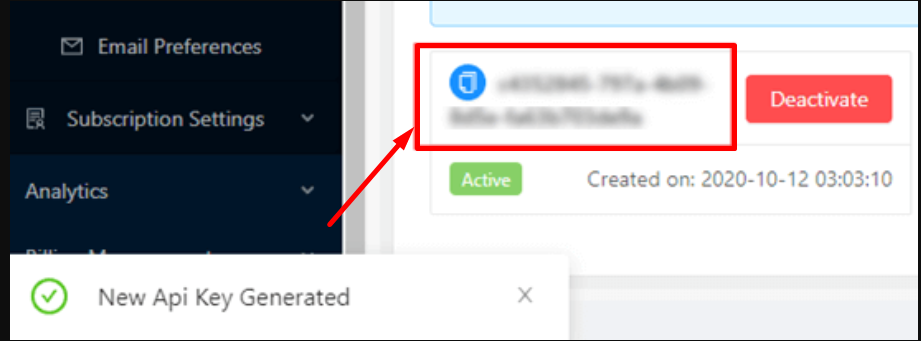
Setelah berhasil membuat kunci API di plugin PushEngage, Anda perlu menyalinnya dan menempelkannya di Halaman Pengaturan Pushengage, yang diperlukan sebelumnya, dan klik tombol Kirim untuk menyelesaikan proses.
Langkah 3: Mengonfigurasi pengaturan Notifikasi Push WordPress di PushEngage
Sekarang, Anda akan dapat melihat semua Pengaturan PushEngage. Klik pada Tab Pengaturan Umum untuk memastikan setiap detail yang Anda berikan sudah benar atau salah. Dan jika Anda ingin melakukan perubahan tertentu, Anda dapat melakukannya di sini atau di dashboard PushEngage.
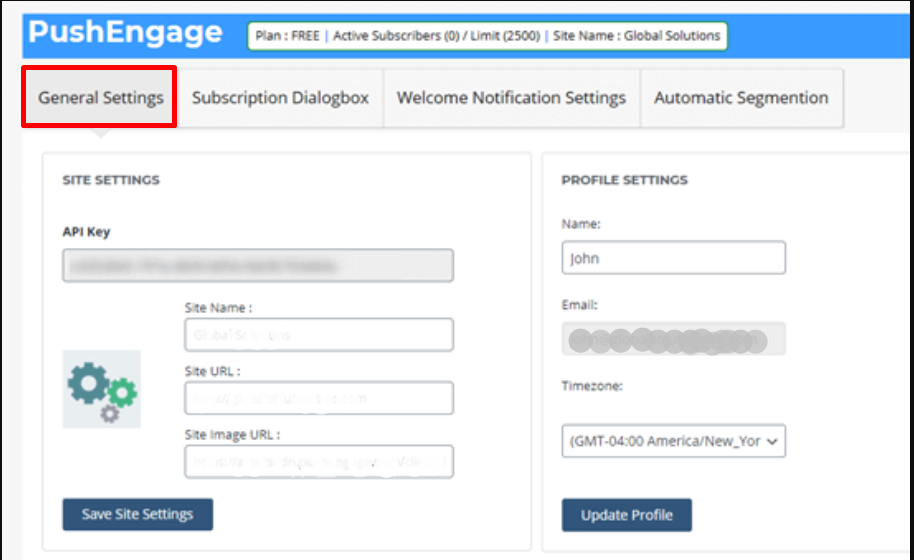
Tab Berikutnya adalah Kotak Dialog Berlangganan yang melaluinya Anda dapat mengatur pesan yang ingin dibaca orang ketika mereka mengunjungi situs web Anda. Cukup klik pada Kotak Dialog Berlangganan dan buat perubahan yang sesuai.
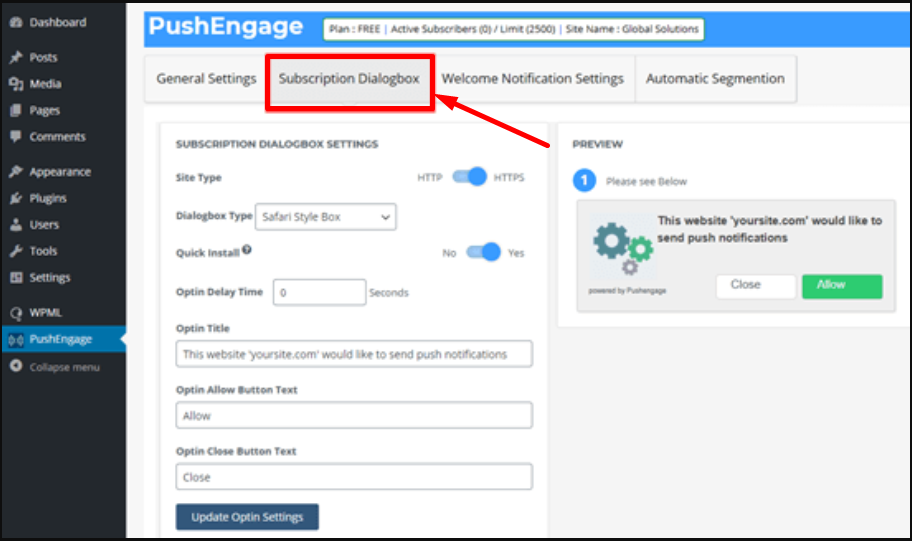
Dengan gambar yang telah Anda sediakan untuk ditampilkan di pemberitahuan push WordPress Anda, ditambah teks default yang menyertainya. Namun, Anda juga dapat mengubahnya dan menulis apa pun yang Anda suka. Setelah melakukan perubahan kecil ini, jangan lupa klik tombol “Perbarui Pengaturan Optin” untuk menyimpan perubahan yang telah Anda buat.
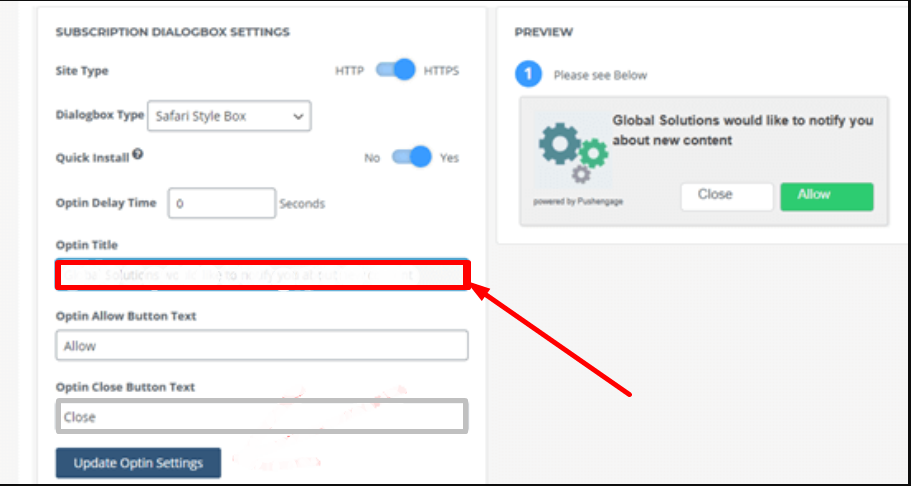
Catatan: Satu hal yang harus Anda Catat adalah Anda tidak dapat mengubah apa pun yang ditampilkan di kotak dialog pop-up browser. IT akan menampilkan teks default "Tampilkan pemberitahuan".
Sekarang di Pengaturan Halaman Menengah, Anda memiliki opsi untuk mengedit atau menulis Judul Halaman dan tagline apa pun yang ingin Anda tampilkan di pemberitahuan push WordPress. dan setelah melakukan perubahan jangan lupa klik tombol Update page setting untuk menyimpan perubahan yang telah anda lakukan.
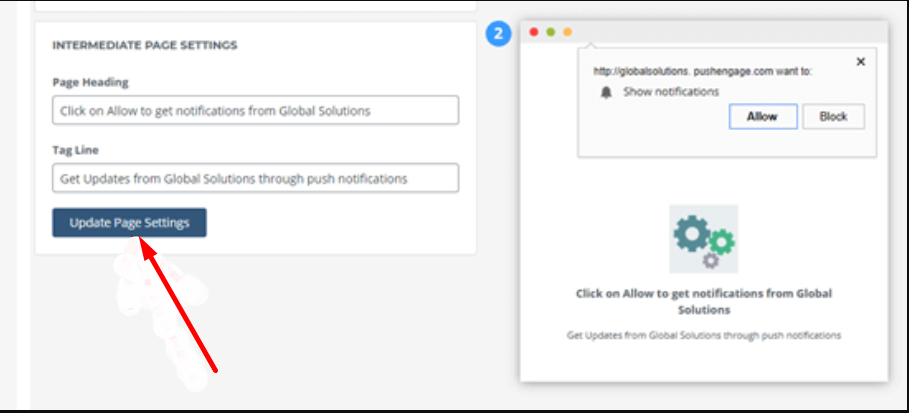
Anda bahkan memiliki opsi untuk membuat pemberitahuan selamat datang untuk berterima kasih kepada pengunjung Anda karena telah berlangganan situs web Anda. Jika Anda ingin melakukan perubahan atau tidak menyukai pesan selamat datang default, yang perlu Anda lakukan hanyalah mengeklik tab “Pengaturan Pemberitahuan Selamat Datang” dan mengetikkan judul yang ingin Anda tambahkan dan pesan untuk pemberitahuan selamat datang.
Anda juga dapat memilih alamat beranda Anda sebagai URL atau Anda juga dapat mengarahkan pengunjung Anda ke beberapa alamat lain juga. Namun satu hal yang harus Anda ingat adalah Anda harus mencentang kotak "Kirim Pemberitahuan Selamat Datang ke Pelanggan" untuk menyimpan pengaturan dan membuat pemberitahuan selamat datang efektif.
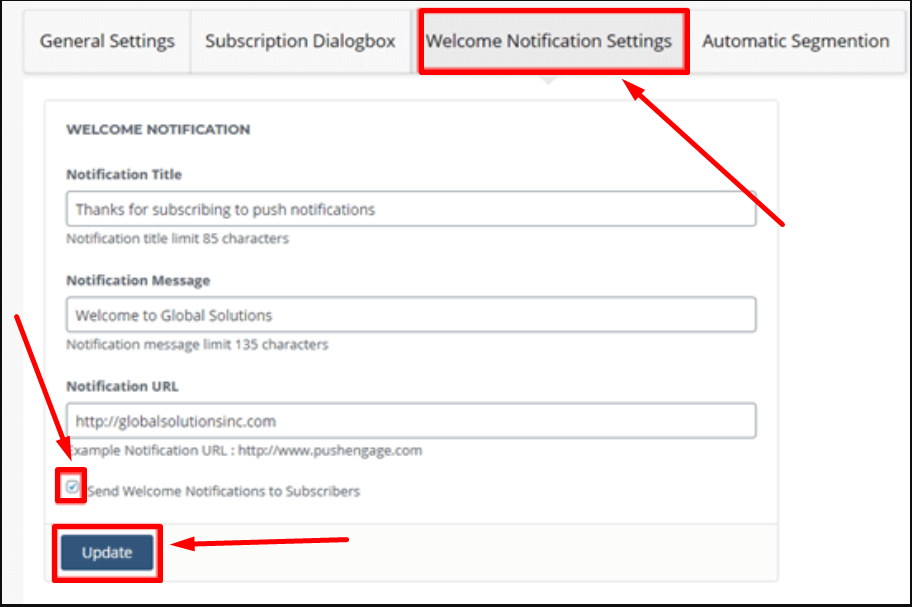
Langkah 4: Saatnya menguji notifikasi Push WordPress di situs web Anda
Setelah menyelesaikan semua bagian instalasi dan pengaturan notifikasi Push WordPress di situs web Anda menggunakan plugin PushEngage. Sekarang saatnya untuk memeriksa apakah itu berfungsi sesuai harapan Anda atau tidak.
Untuk memulai pengujian, Anda perlu membuka situs web Anda di browser desktop atau di ponsel cerdas. Jika Anda dapat segera melihat kotak dialog berlangganan yang telah Anda siapkan. Seperti gambar dibawah ini:
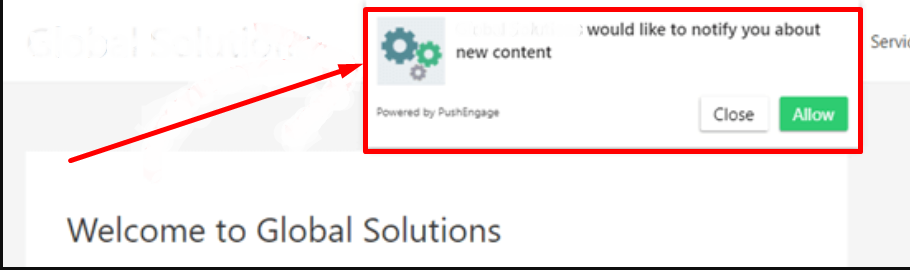
Artinya, ini berhasil.
Hal berikutnya yang perlu Anda lakukan adalah mengklik “Tombol Izinkan” dan Anda akan melihat jendela popup akan muncul. Sekarang Anda telah berhasil berlangganan pemberitahuan push WordPress dari situs web Anda. Anda juga akan menerima pemberitahuan selamat datang di browser web Anda setelah langganan berhasil.
Mungkin juga, jika pengguna tidak ingin mengaktifkan notifikasi pada awalnya, namun suatu saat ingin berlangganan, notifikasi tersebut dapat diaktifkan secara otomatis dengan PushEngage. Widget lonceng merah mengambang di halaman web situs Anda.
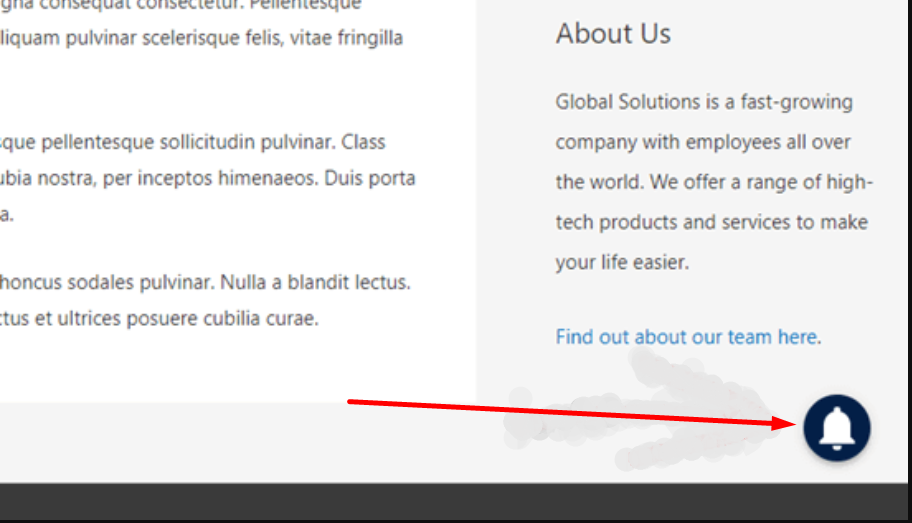
Pengguna akan dengan mudah menemukan ikon lonceng ini mengambang di halaman web dan dapat dengan mudah berlangganan jika mereka mau.
Langkah 5: Notifikasi Push WordPress akan dikirimkan ke pelanggan Anda
Setelah pengaturan dan instalasi PushEngage selesai, secara default, plugin akan mengirimkan pemberitahuan kepada pengguna pada setiap postingan baru. Notifikasi akan muncul termasuk postingan yang telah Anda atur sebelumnya dan gambar unggulan berukuran kecil. Ketika pelanggan mengklik kotak notifikasi, mereka akan segera diarahkan ke halaman asli.
Namun, jika Anda tidak ingin atau ingin mengirimkan notifikasi setiap kali Anda memposting sesuatu yang baru, Anda juga dapat menonaktifkannya dengan mengunjungi Dashboard WordPress > PushEngage > Pengaturan Umum > Pengaturan Posting WordPress.
Gulir ke bawah untuk mencari Opsi Push Otomatis dan hapus centang pada kotak untuk menonaktifkan pengiriman otomatis pemberitahuan push WordPress. Diikuti dengan mengklik tombol “Simpan pengaturan wordpress” untuk membuat perubahan efektif.
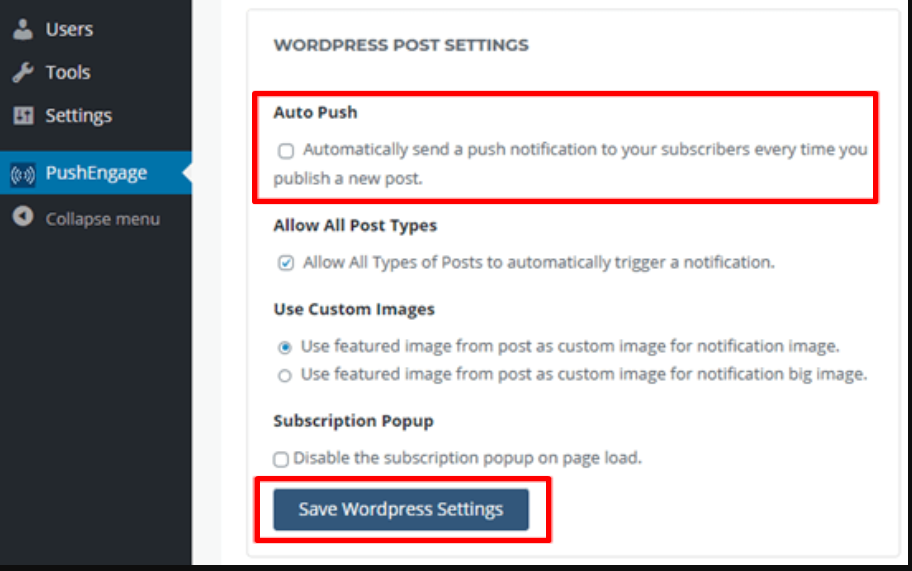
Selain itu, fitur lain dari PushEngage adalah Anda juga memiliki opsi untuk menyesuaikan notifikasi di plugin. Yang perlu Anda lakukan hanyalah masuk ke situs resmi PushEngage dan login untuk membuka Dashboard > Buka Notifikasi > Buat > Notifikasi Baru.
Di halaman ini, Anda akan memiliki semua opsi untuk menyesuaikan notifikasi seperti judul notifikasi, teks atau pesan, gambar, alamat, dll. Anda juga memiliki fitur untuk menjadwalkan notifikasi dan menerapkannya ke audiens target guna meningkatkan lalu lintas web.
Beberapa Fitur PushEnage lainnya yang harus Anda perhatikan
Seperti OneSignal, PushEngage juga menawarkan berbagai fitur bahkan dalam versi Gratisnya. Misalnya, Anda dapat mengaktifkan fitur overlay di bagian atas situs web Anda dan memandu pengguna tentang cara berlangganan ke situs web Anda dan di mana harus mengklik untuk mengizinkan notifikasi.
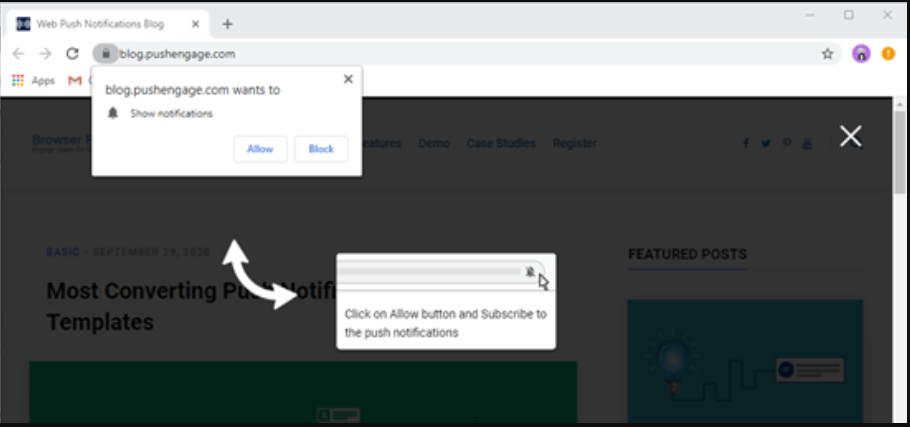
Cukup buka pengaturan Akun PushEngage Anda > Pengaturan Langganan > Manajemen Keikutsertaan, dan lihat opsi Hamparan Langganan di halaman yang sama.
Klik pada kotak centang untuk mengaktifkan overlay Langganan, namun Anda juga dapat mengedit atau mengubah Label overlay jika Anda mau dan klik tombol pratinjau untuk melihat tampilannya. Jika Anda merasa semuanya baik-baik saja, tekan tombol perbarui untuk membuat perubahan efektif.
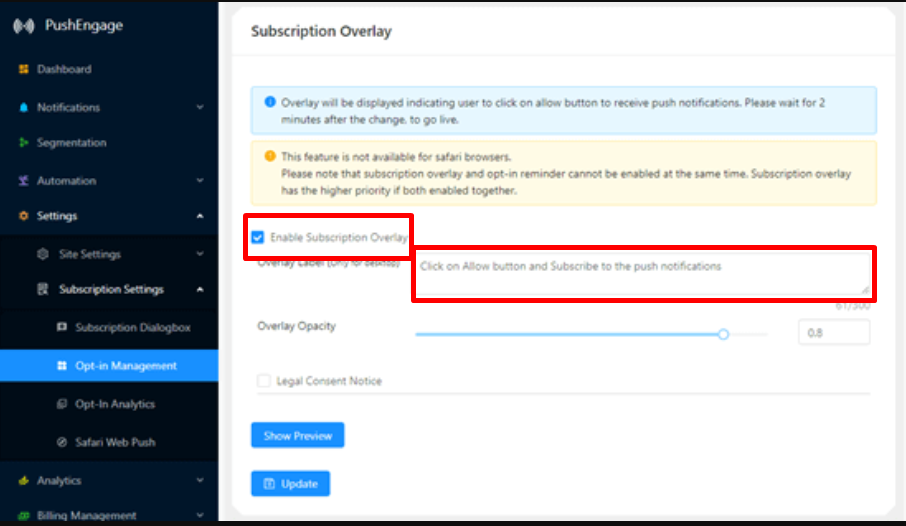
Namun di Safari Anda diharuskan untuk melakukan langkah lebih lanjut untuk mengaktifkan fungsi overlay ini sehingga pengguna Safari juga dapat berlangganan Notifikasi push WordPress Anda. Di Safari, Anda harus memiliki akun Pengembang Apple dengan biaya sekitar $99 per tahun .
Setelah itu, Anda akan dapat membuat ID Pemberitahuan Push unik untuk situs web wordpress Anda. Ketika Anda memiliki ID Push dan sertifikat, Buka halaman Pengaturan PushEngage Anda > Pengaturan Langganan > Safari Web Push seperti yang ditunjukkan pada gambar di bawah ini:
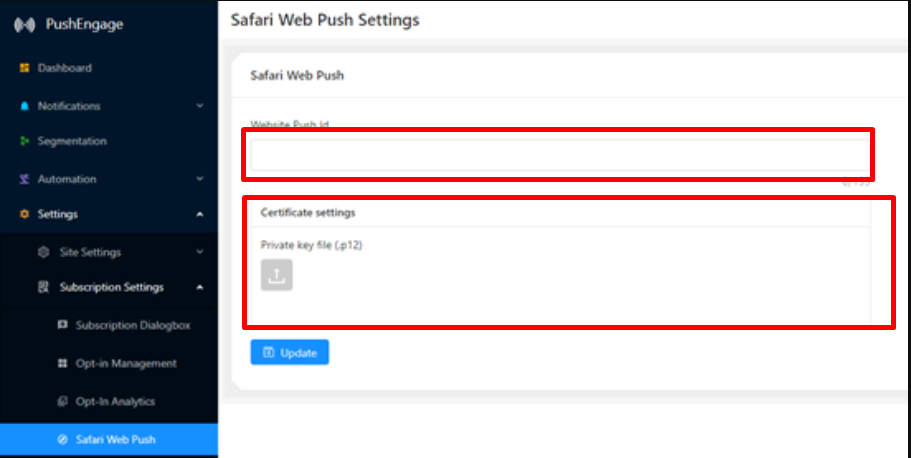
Setelah itu tekan Perbarui untuk membuat perubahan efektif dan sekarang Anda juga dapat melihat pemberitahuan overlay di browser Safari Anda.
Ringkasan
Dan jika Anda ingin menjelajahi lebih banyak plugin notifikasi push WordPress, ada banyak opsi yang tersedia, dan penting juga untuk memilih layanan notifikasi push WordPress yang tepat sejak awal. Terlihat juga bahwa ada beberapa plugin yang tersedia yang tidak memungkinkan Anda mengubah penyedia layanan notifikasi di antaranya. Satu-satunya pilihan yang tersisa bagi pengguna adalah memulai dari awal.
Oleh karena itu, Demi kenyamanan Anda, kami telah menyediakan dua pesaing paling kuat di pasar yang akan membuat segalanya lebih mudah dan lebih dapat dipercaya bagi Anda. Jika anggaran Anda terbatas atau Anda baru pemula dan ingin mempelajari berbagai hal tanpa mengeluarkan banyak uang. Kedua plugin pemberitahuan push WordPress ini mampu memberikan fitur dan fungsionalitas yang cukup bahkan dalam versi gratisnya, yang cukup untuk melakukan pekerjaan Anda dengan mudah.
Kami berharap artikel mendetail tentang Panduan utama tentang pemberitahuan push WordPress ini akan sangat membantu Anda mempelajari cara menambahkan pemberitahuan push wordpress ke situs web Anda. Baik itu untuk browser Chrome atau Safari, kami mencoba mencakup hampir semua hal yang dikerjakan sebagian besar pengguna.
Terakhir, jika Anda menemukan sesuatu yang kurang, atau ingin menambahkan sesuatu yang belum kami sebutkan dalam artikel ini, silakan beri tahu kami di bagian komentar di bawah. Kami senang mendengar pendapat Anda.
Pertanyaan yang Sering Diajukan
Bagaimana cara menambahkan pemberitahuan push ke situs WordPress saya?
Ada beberapa plugin notifikasi Push WordPress yang tersedia di direktori WordPress. Baik gratis atau berbayar, plugin ini memungkinkan Anda mengatur notifikasi Push yang berfungsi penuh di situs web Anda dengan mudah. Beberapa plugin populer yang bisa Anda rujuk adalah Pushengage dan Onesignal.
Bagaimana cara mengatur pemberitahuan push?
Untuk mengaktifkan/mengatur pemberitahuan push
1. Klik ikon lonceng yang mengambang di bagian bawah halaman web atau klik opsi lainnya di bilah navigasi bawah untuk memilih pengaturan.
2. Klik Aktifkan notifikasi
3. Klik tombol Izinkan
4. Dan Anda sudah selesai
Bagaimana cara mengatur pemberitahuan push OneSignal?
Onesignal adalah salah satu plugin pemberitahuan push WordPress terbaik dan untuk mengaturnya di situs web Anda:
1. Instal dan aktifkan plugin Onesignal di website Anda dari direktori WordPress.
2. Buat akun Onesignal di situs resminya dengan memberikan informasi penting.
3. Beri nama aplikasi Anda dan pilih platformnya (Apple ios, Google Android, Web, email, SMS)
4. Pilih integrasi
5. Pengaturan Situs WordPress
6. Salin ID Aplikasi, kunci API, ID WEB Safari
7. Tempelkan ID yang disalin di pengaturan plugin Onesignal.
8. Klik tombol simpan dan Anda dapat melanjutkan.

Rahul Kumar adalah penggemar web, dan ahli strategi konten yang berspesialisasi dalam WordPress & hosting web. Dengan pengalaman bertahun-tahun dan komitmen untuk selalu mengikuti perkembangan tren industri, dia menciptakan strategi online efektif yang mengarahkan lalu lintas, meningkatkan keterlibatan, dan meningkatkan konversi. Perhatian Rahul terhadap detail dan kemampuannya membuat konten yang menarik menjadikannya aset berharga bagi merek mana pun yang ingin meningkatkan kehadiran online-nya.

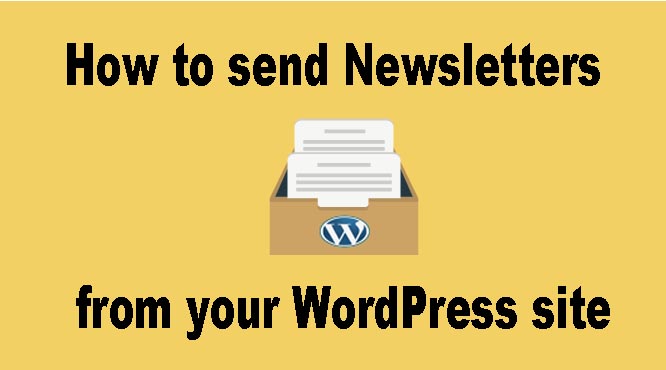
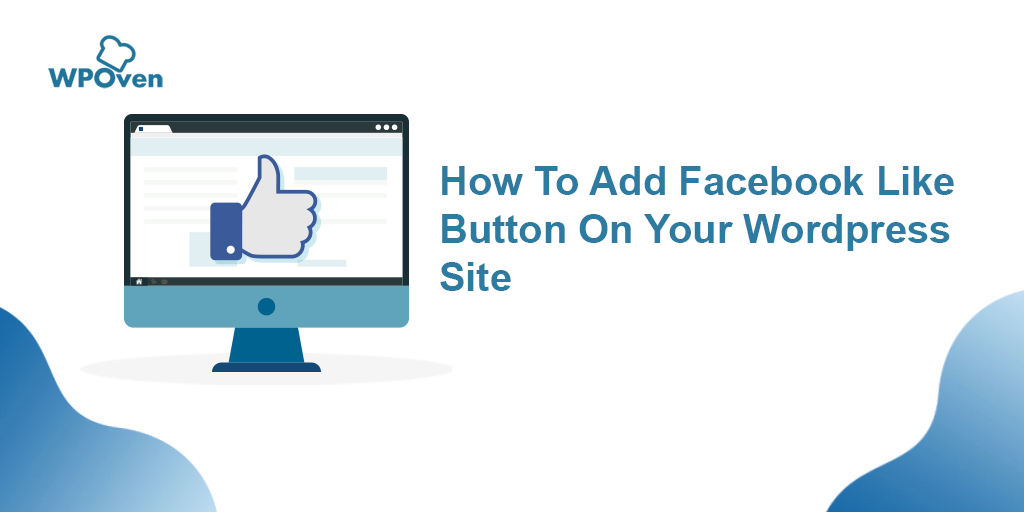
![Cara Memperbarui Tema WordPress Tanpa Kehilangan Kustomisasi [3 Metode] update WordPress theme](/uploads/article/54043/ckgPneiHDM6gjg3c.webp)