Mode Pemulihan WordPress: Apa Itu dan Bagaimana Cara Menggunakannya untuk Memperbaiki Situs Anda
Diterbitkan: 2021-09-08Apakah Anda baru saja mencoba mengunjungi situs WordPress Anda hanya untuk bertemu dengan pesan yang mengatakan “Ada kesalahan kritis di situs web ini. Silakan periksa kotak masuk email admin situs Anda untuk petunjuk”? Jika demikian, situs Anda mungkin dalam mode pemulihan WordPress.
Mode pemulihan adalah fitur inti WordPress yang membantu Anda memperbaiki masalah fatal di situs Anda. Jika situs Anda dalam mode ini, dua hal akan terjadi:
- Bagian depan situs Anda akan menampilkan pesan kesalahan di atas.
- Anda akan menerima email dengan baris subjek “[Nama Situs Anda] Situs Anda Mengalami Masalah Teknis”
Jadi apa yang kamu lakukan? Bagaimana cara kerja mode pemulihan dan bagaimana Anda bisa membuat situs Anda berfungsi kembali?
Nah, itulah topik postingan kali ini. Kami akan membahas semua yang perlu Anda ketahui tentang topik ini, termasuk yang berikut:
- Apa itu mode pemulihan WordPress dan bagaimana ini membantu Anda.
- Cara mengakses mode pemulihan WordPress.
- Cara memperbaiki masalah dan membuat situs Anda berfungsi kembali.
Siap untuk memulai? Mari perbaiki situs Anda!
Apa itu mode pemulihan WordPress?
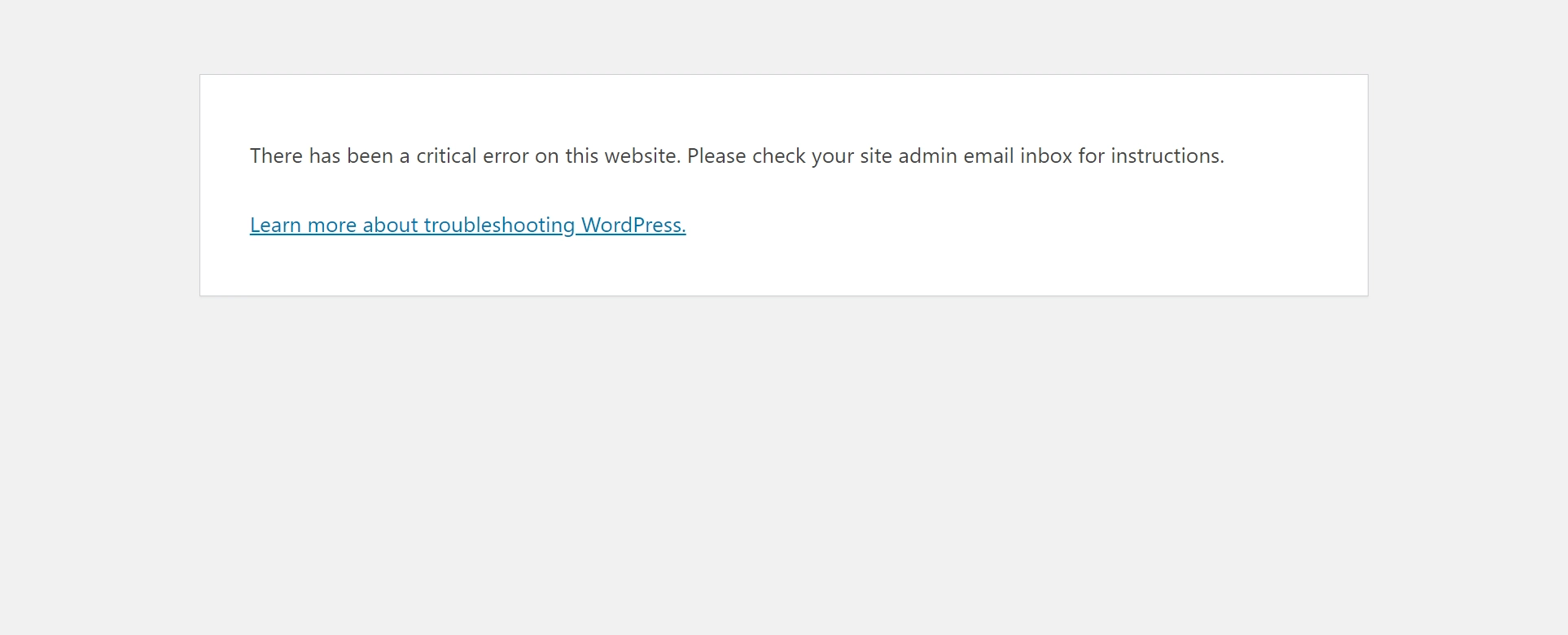
Mode pemulihan WordPress adalah fitur inti yang diluncurkan sebagai bagian dari WordPress 5.2, yang dirilis pada Mei 2019.
Singkatnya, ini bertujuan untuk memudahkan Anda memperbaiki kesalahan fatal di situs Anda yang akan menyebabkan masalah seperti layar putih kematian WordPress atau kesalahan Parse/Sintaks.
Alih-alih membiarkan kesalahan fatal terjadi, WordPress secara otomatis akan memicu mode pemulihan.
Saat situs Anda dalam mode pemulihan, Anda masih dapat mengakses dasbor WordPress backend melalui tautan khusus, yang memberi Anda kesempatan untuk memperbaiki masalah.
Tanpa mode pemulihan, seluruh situs Anda akan berhenti bekerja di sebagian besar situasi kesalahan fatal ( frontend dan backend ), yang berarti Anda harus terhubung ke server Anda melalui FTP untuk memperbaiki masalah.
Itu tidak menyenangkan! Percayalah pada kami – mode pemulihan membuat segalanya lebih mudah.
Masalah apa yang memicu mode pemulihan WordPress?
Mode pemulihan WordPress terpicu secara otomatis – ini bukan sesuatu yang akan Anda aktifkan secara manual.
Itu mungkin membuat Anda bertanya-tanya jenis kesalahan apa yang akan memicu mode pemulihan.
Secara umum, ini akan memicu ( atau setidaknya mencoba memicu ) setiap kali WordPress mendeteksi kode apa pun yang akan merusak situs Anda.
Kode ini bisa berasal dari plugin atau tema yang salah yang telah Anda instal. Atau, jika Anda mencoba membuat suntingan kode khusus ke situs Anda ( mungkin melalui file functions.php tema anak Anda ), kode yang bermasalah bisa jadi berasal dari suntingan Anda sendiri.
Apa yang dilakukan mode pemulihan?
Dengan mode pemulihan, WordPress akan melakukan beberapa hal ketika mendeteksi kesalahan fatal di situs Anda:
- Ini akan mencoba untuk secara otomatis "menjeda" kode yang menyebabkan masalah sehingga Anda masih dapat mengakses dasbor WordPress backend Anda. Misalnya, jika kode yang bermasalah ada di plugin tertentu, WordPress akan menjeda plugin tersebut.
- Anda akan mendapatkan email di alamat email yang terkait dengan akun administrator Anda. Anda dapat menggunakan tautan khusus dalam email ini untuk membuka dasbor Anda dalam mode pemulihan.
- Alih-alih menampilkan kesalahan mendasar di frontend situs Anda, WordPress hanya akan menampilkan pesan sederhana yang mengatakan "Ada kesalahan kritis di situs web ini".
Apakah Anda masih dapat memperbaiki situs Anda secara manual?
Meskipun ini adalah alat yang sangat berguna untuk memperbaiki kesalahan di situs Anda, Anda tentu tidak perlu menggunakannya. Semua tip pemecahan masalah WordPress normal akan tetap berfungsi, jadi sangat mungkin untuk memperbaiki situs Anda menggunakan metode tersebut.
Jika Anda menemukan bahwa Anda tidak dapat mengakses mode pemulihan karena suatu alasan atau Anda hanya tidak ingin menggunakannya, Anda dapat mengikuti tips dalam panduan kami tentang cara memperbaiki layar putih kematian WordPress untuk memperbaiki sebagian besar/semua masalah yang memicu mode pemulihan.
Jika Anda memperbaiki situs secara manual, situs akan kembali berfungsi meskipun Anda tidak meluncurkan mode pemulihan.
Cara mengakses mode pemulihan WordPress
Jika WordPress mendeteksi kesalahan dalam kode situs Anda, maka secara otomatis akan memicu mode pemulihan. Namun, Anda tidak dapat mengakses mode pemulihan hanya dengan membuka dasbor WordPress seperti biasanya.
Sebagai gantinya, Anda harus menggunakan tautan mode pemulihan khusus untuk mengakses mode pemulihan. Ini terlihat seperti ini:
https://yoursite.com/wp-login.php?action=enter_recovery_mode&rm_token=KfHPAWSJ&rm_key=s0OG1KyTAdwk0
Saat WordPress memicu mode pemulihan, itu akan secara otomatis mengirim email ke alamat email yang Anda gunakan untuk akun Administrator Anda.
Email ini akan mencakup:
- Detail tentang kesalahan spesifik yang terjadi.
- Tautan yang dapat Anda gunakan untuk mengakses mode pemulihan.
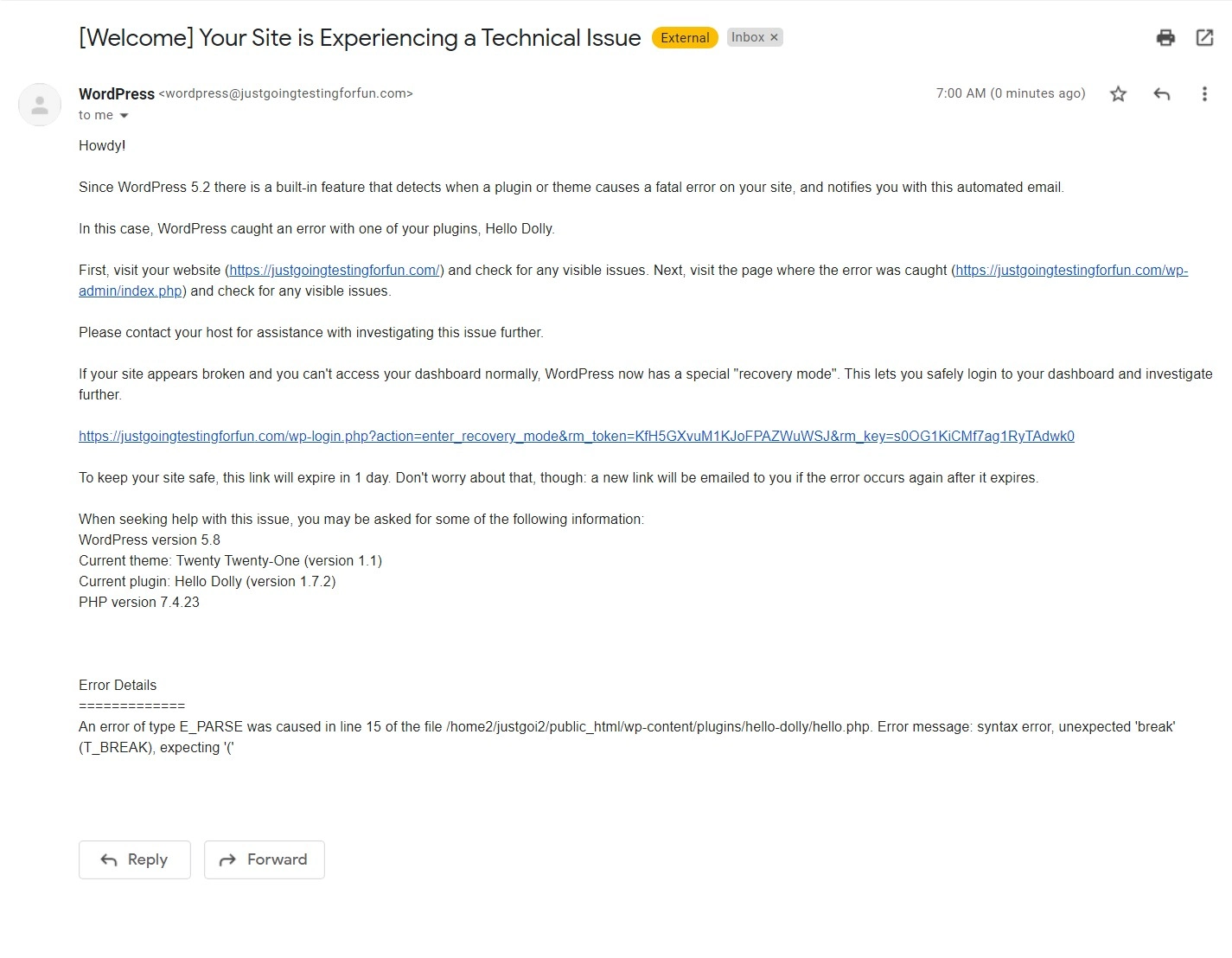
Tautan aktif selama 24 jam sejak email dikirim. Setelah 24 jam tersebut berakhir, WordPress akan mengirim email lain dengan tautan pemulihan baru, yang juga aktif selama 24 jam. Siklus akan terus berulang selama situs Anda dalam mode pemulihan. Artinya, Anda akan terus mendapatkan email setiap 24 jam dan setiap email akan menyertakan tautan yang valid selama 24 jam.
Saat Anda mengeklik tautan di email, Anda akan diminta untuk masuk ke WordPress menggunakan formulir masuk biasa, dengan tambahan pemberitahuan baru di bagian atas:
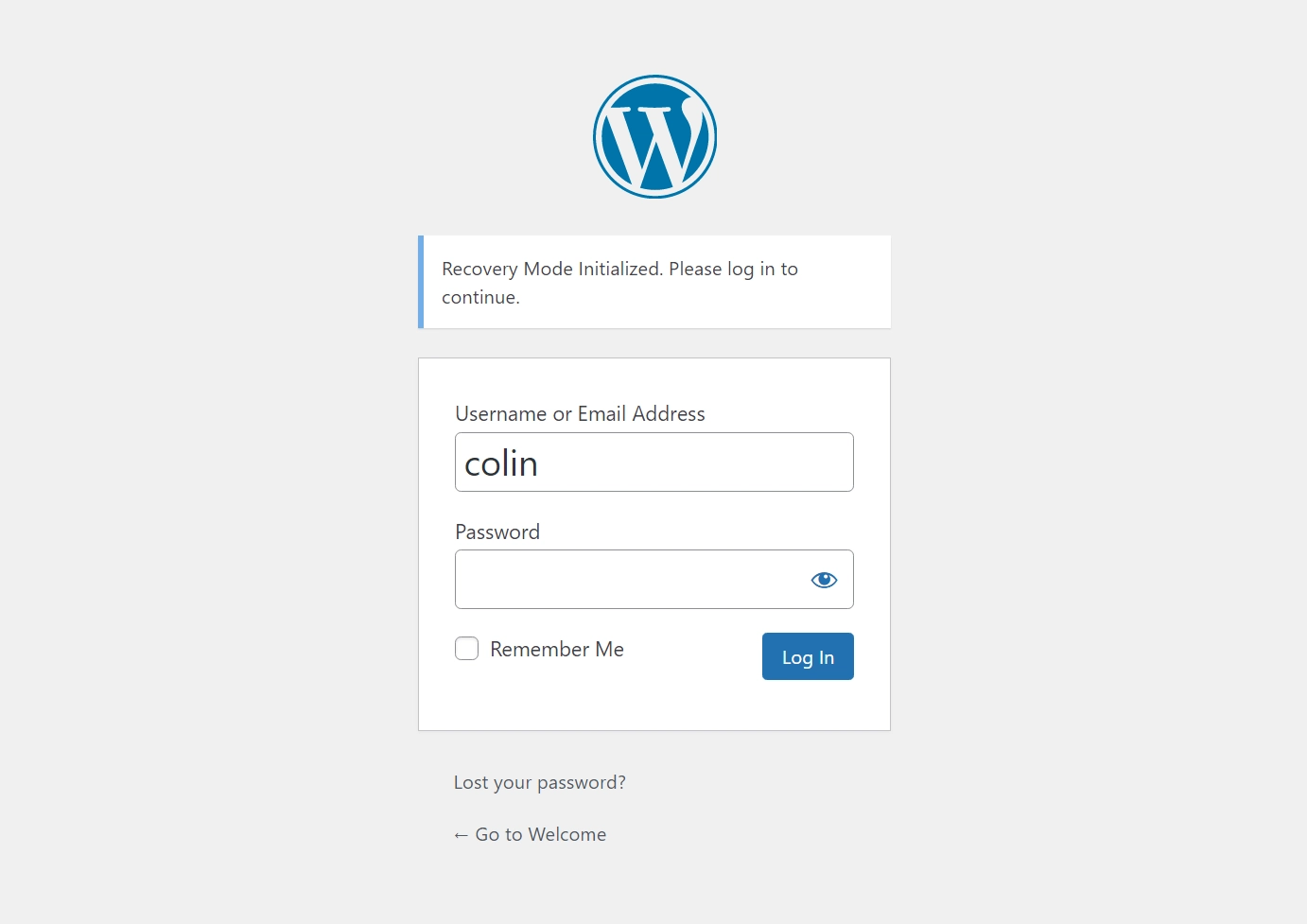
Di bagian selanjutnya, kami akan membahas cara menggunakan mode pemulihan WordPress untuk memperbaiki situs Anda. Tapi pertama-tama, mari kita bicara tentang beberapa solusi lain untuk mengakses mode pemulihan WordPress jika Anda tidak menerima email.

Tentukan email mode pemulihan secara manual
Jika Anda tidak memiliki akses ke email yang terkait dengan akun administrator Anda karena alasan tertentu, Anda juga dapat secara manual menentukan email yang harus dikirimi tautan oleh WordPress dengan mengedit file wp-config.php Anda.
Anda dapat mengedit file ini dengan menghubungkan ke server Anda melalui FTP atau menggunakan sesuatu seperti cPanel File Manager.
Tambahkan cuplikan kode berikut, pastikan untuk mengganti alamat email contoh dengan email sebenarnya yang ingin Anda gunakan:
define( 'RECOVERY_MODE_EMAIL', '[email protected]' );
Perhatikan bahwa jika situs Anda sudah dalam mode pemulihan, WordPress tidak akan langsung mengirim email ke alamat ini. Anda harus menunggu hingga email berikutnya agar perubahan diterapkan. Sekali lagi, WordPress mengirimkan email pemulihan setiap 24 jam, jadi memperbarui email secara manual seperti ini mungkin bukan solusi yang bagus jika situs Anda sudah dalam mode pemulihan.
Jika Anda membangun situs klien, ini juga berguna karena memungkinkan Anda memastikan bahwa Anda menerima email alih-alih klien Anda (yang mungkin tidak tahu apa yang harus dilakukan dengan mereka).
URL mode pemulihan WordPress
Jika Anda tidak mendapatkan email yang dikirimkan WordPress karena suatu alasan, beberapa orang melaporkan bahwa dimungkinkan untuk mengakses mode pemulihan secara manual dengan memasukkan URL di bawah ini.
Namun, metode ini tidak berhasil ketika saya mengujinya. Saya memasukkannya karena orang lain telah menyarankannya sebagai solusi, tetapi jarak tempuh Anda mungkin berbeda di sini.
Jika Anda ingin mencobanya, Anda dapat mencoba memasukkan ini sebagai URL mode pemulihan WordPress:
https://yoursite.com/wp-login.php?action=enter_recovery_mode
Pastikan untuk mengganti https://yoursite.com dengan URL sebenarnya dari situs WordPress Anda.
Cara memperbaiki masalah yang memicu kesalahan
Saat Anda masuk ke situs Anda dalam mode pemulihan, Anda akan melihat dasbor WordPress normal, tetapi dengan dua tambahan:
- Anda akan melihat opsi Exit Recovery Mode baru di toolbar WordPress.
- Anda akan melihat beberapa pemberitahuan admin yang membantu Anda memahami apa yang salah.
Untuk contoh ini, pemberitahuan admin memberi tahu saya bahwa ada yang salah dengan salah satu plugin saya – “Satu atau lebih plugin gagal dimuat dengan benar”.
Ini masuk akal karena saya sengaja memecahkan beberapa kode di plugin Hello Dolly!
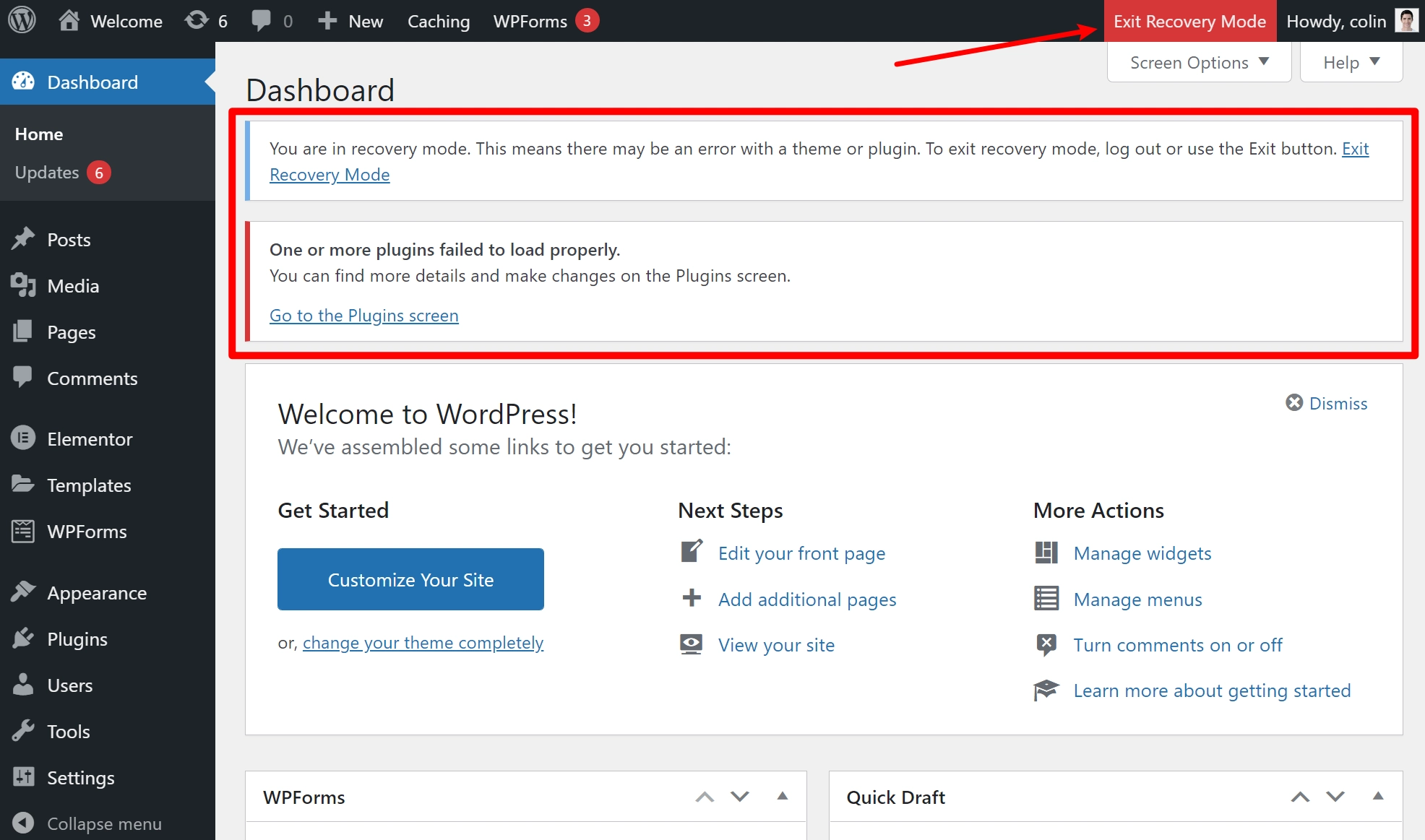
Jika Anda masih tidak yakin apa masalahnya, email yang dikirimkan WordPress kepada Anda juga menyertakan detail tentang apa yang salah.
Untuk masalah khusus ini, Anda ingin pergi ke area Plugin . Jika masalahnya ada pada kode tema Anda, Anda akan pergi ke Appearance → Themes sebagai gantinya.
Di area Plugin , WordPress akan menandai plugin tertentu yang menyebabkan masalah. Ini juga akan memberikan informasi lebih lanjut tentang kesalahan. Untuk memperbaiki masalah dengan plugin, Anda memiliki dua opsi:
- Nonaktifkan – Anda dapat menonaktifkan plugin agar situs Anda berfungsi kembali. Anda kemudian dapat menggantinya dengan plugin yang berbeda atau menghubungi pengembang plugin untuk mendapatkan dukungan untuk memperbaiki masalah tersebut.
- Lanjutkan – Anda dapat melanjutkan plugin untuk mengaktifkannya kembali. Anda hanya boleh melakukan ini jika Anda telah masuk dan secara manual memperbaiki cuplikan kode yang menyinggung. Jika Anda melanjutkan plugin tanpa memperbaiki apa pun, Anda hanya akan memicu kesalahan lagi.
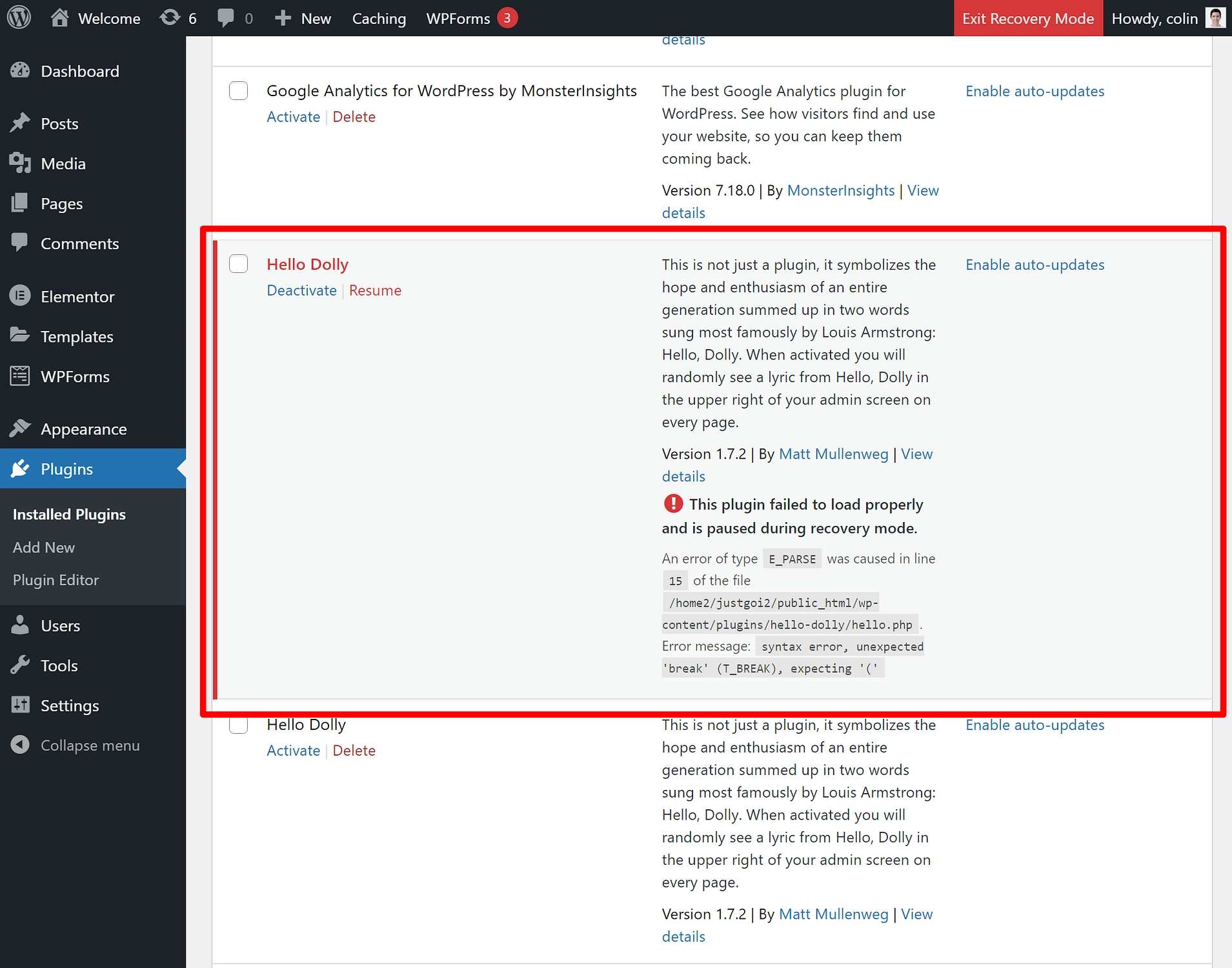
Untuk contoh ini, saya hanya akan menonaktifkan plugin.
Setelah Anda memperbaiki masalah, Anda dapat mengeklik tombol Keluar dari Mode Pemulihan dan situs Anda akan mulai berfungsi kembali.
Buat situs WordPress Anda berfungsi kembali!
Untuk rekap, mode pemulihan WordPress adalah fitur inti yang berguna yang membantu Anda memperbaiki kesalahan fatal seperti layar putih kematian WordPress dengan secara otomatis memicu mode pemulihan ketika mendeteksi masalah dengan kode situs Anda, biasanya melalui masalah dengan plugin atau tema.
Untuk memperbaiki situs Anda, Anda dapat mengikuti tautan khusus di email yang dikirimkan WordPress kepada Anda. Tautan ini akan memungkinkan Anda tetap mengakses dasbor WordPress dan memperbaiki masalah apa pun tanpa perlu menggunakan FTP atau taktik pemecahan masalah lanjutan lainnya.
Setelah Anda memperbaiki masalah, Anda dapat keluar dari mode pemulihan dan situs Anda akan mulai berfungsi kembali.
Jika Anda tidak dapat mengakses mode pemulihan WordPress karena alasan tertentu, Anda masih dapat memperbaiki situs Anda – Anda tidak akan dapat melakukannya dari dasbor WordPress. Untuk beberapa kiat pemecahan masalah yang berfungsi tanpa mode pemulihan, lihat panduan kami tentang cara memperbaiki layar putih kematian WordPress.
Kami juga memiliki panduan umum tentang pemecahan masalah WordPress dan memperbaiki kesalahan umum WordPress.
Apakah Anda masih memiliki pertanyaan tentang cara memperbaiki situs Anda? Beri tahu kami di komentar!
