Bagaimana Cara Menyusun Ulang Item Menu Admin di WordPress?
Diterbitkan: 2024-09-04Jika Anda ingin menyusun ulang menu admin WordPress agar dasbor berfungsi lebih baik untuk Anda atau membuat menu admin khusus untuk pengguna berbeda, Anda berada di tempat yang tepat!
Kita akan membahas dua metode: metode yang sangat mudah dan bagus untuk pemula, dan metode lainnya yang sedikit lebih canggih jika Anda ingin sedikit coding. Mari selami panduan langkah demi langkah tentang cara menyusun ulang menu admin di WordPress.
Metode 1: Menggunakan Plugin (Editor Menu Admin)
Salah satu cara termudah dan ramah pemula untuk menyusun ulang menu admin adalah dengan menggunakan plugin “ Admin Menu Editor ”.
Sama seperti Plugin WordPress lainnya, proses instalasi dan aktivasinya sama seperti,
- Instal Pluginnya:
- Buka dashboard WordPress Anda dan Navigasikan ke Plugins > Add New .
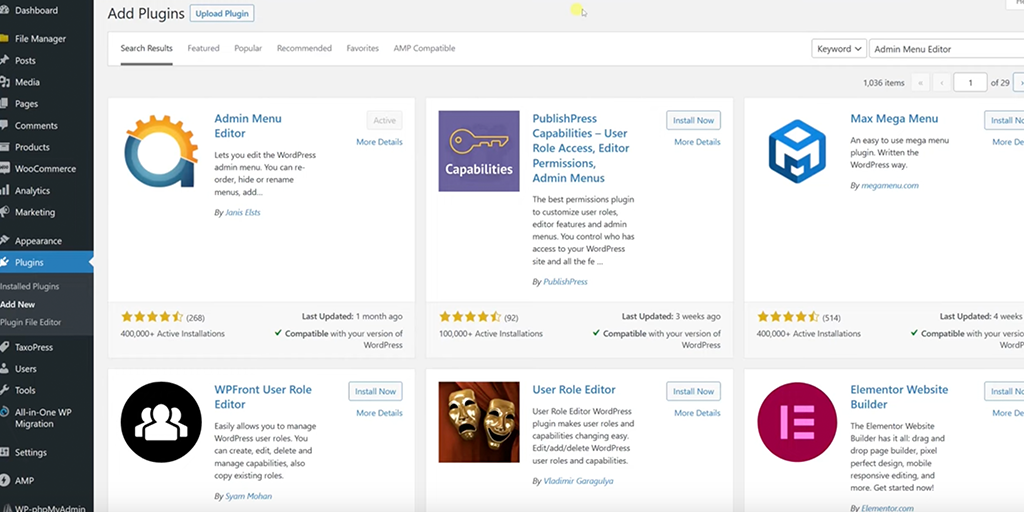
- Cari Admin Menu Editor > Klik Instal Sekarang , lalu Aktifkan .
- Setelah diaktifkan, buka Pengaturan > Editor Menu di dasbor Anda.
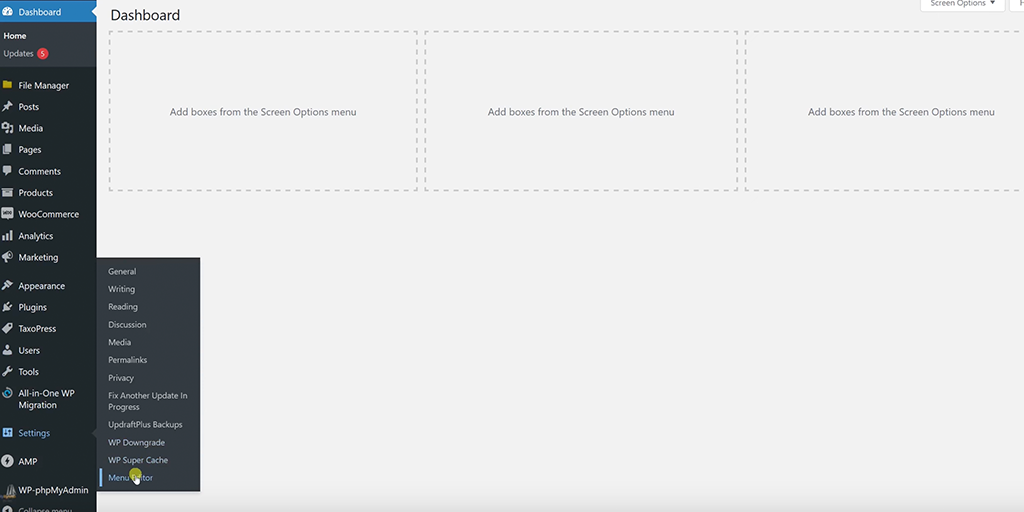
- Anda akan melihat antarmuka drag-and-drop dengan item menu admin saat ini.
- Seret dan lepas item untuk menyusun ulang sesuai keinginan Anda.
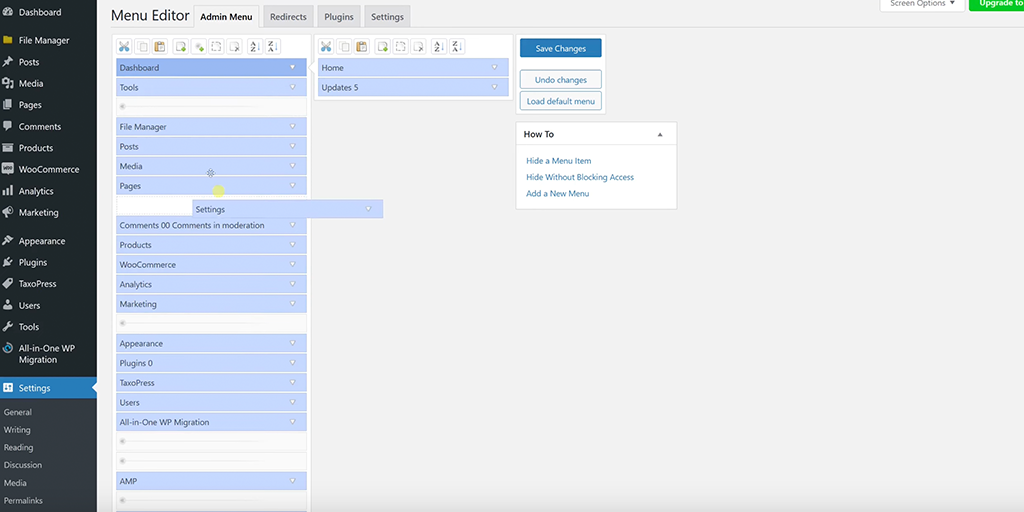
- Anda juga dapat mengklik item menu untuk menyesuaikan pengaturannya, seperti nama atau izin aksesnya.
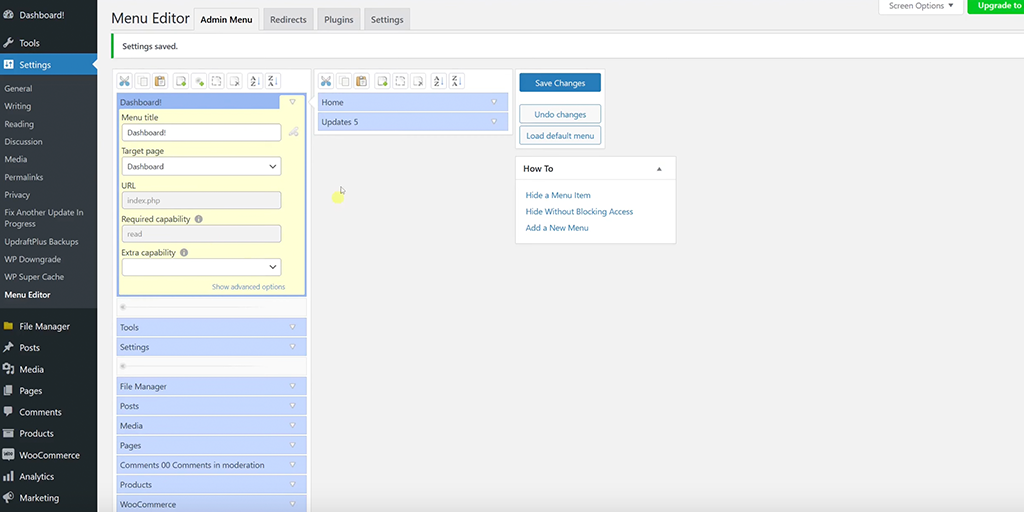
- Setelah melakukan perubahan, klik Simpan Perubahan .
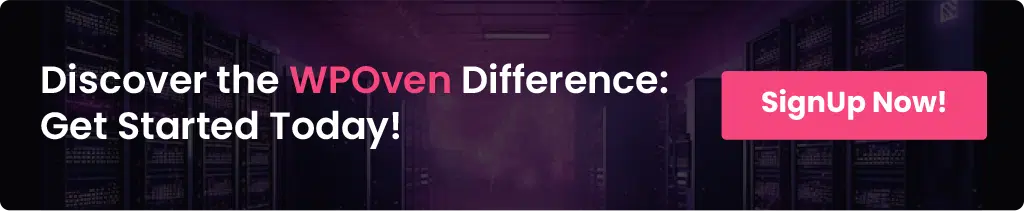
Metode 2: Menyusun Ulang Secara Manual melalui Kode
Jika Anda memilih untuk tidak bergantung pada plugin, yang terkadang menghabiskan sumber daya server dan memengaruhi kinerja situs web, Anda dapat menyusun ulang menu admin dengan menambahkan kode khusus langsung ke file function.php tema Anda. Inilah cara Anda melakukannya:
Langkah 1 : Akses fungsi.php :
- Buka Appearance > Theme Editor di dashboard WordPress Anda.
- Pilih function.php dari daftar file tema dan Buka.
- Sekarang Tambahkan cuplikan kode berikut di akhir file function.php:
add_filter( 'custom_menu_order', 'dgtlnk_custom_menu_order', 10, 1 );
add_filter( 'menu_order', 'dgtlnk_custom_menu_order', 10, 1 );
function dgtlnk_custom_menu_order( $menu_ord ) {
if ( !$menu_ord ) return true;
return array(
'index.php', // Dashboard
'separator1', // First separator
'edit.php?post_type=page', // Pages
'edit.php', // Posts
);
}
Apa yang akan dilakukan Kode ini?
Kode berikut akan menyusun ulang menu admin WordPress sehingga item muncul dalam urutan tertentu yang Anda tentukan.
- Baris pertama, add_filter( 'custom_menu_order', 'dgtlnk_custom_menu_order', 10, 1 );, terhubung ke custom_menu_order dan memberi tahu WordPress bahwa Anda ingin mengatur pesanan khusus untuk menu admin.
- Ini memberi tahu WordPress bahwa Anda ingin menggunakan pesanan khusus untuk menu admin. Fungsi dgtlnk_custom_menu_order akan menangani pemesanan ini.
- Baris kedua, add_filter( 'menu_order', 'dgtlnk_custom_menu_order', 10, 1 );, terhubung ke menu_order.
- Kait ini menyetel pesanan khusus yang melewati item menu melalui fungsi Anda, dgtlnk_custom_menu_order.
- Fungsi dgtlnk_custom_menu_order didefinisikan untuk menyusun ulang item menu admin.
- Ia menerima satu parameter, $menu_ord, yang merupakan array dari item menu saat ini.
- Baris if ( !$menu_ord ) return true; memeriksa apakah $menu_ord kosong atau tidak disetel. Jika kosong, ia mengembalikan nilai true untuk melanjutkan tanpa perubahan.
- Array pengembalian(…); part mengembalikan array baru dengan urutan item menu tertentu yang Anda inginkan:
- 'index.php': Ini adalah tautan Dasbor.
- 'separator1': Garis pemisah untuk membagi bagian menu secara visual.
- 'edit.php?post_type=page': Tautan untuk Halaman.
- 'edit.php': Tautan untuk Postingan.
Dan jika Anda ingin menghapus Menu Postingan seperti Semua Postingan, Tambah Baru, dll) dari WP Admin Anda perlu menambahkan kode berikut pada file function.php.
function jh_remove_posts_menu( $menu_ord ) {
if (($key = array_search('edit.php', $menu_ord)) !== false) {
unset($menu_ord[$key]);
}
return $menu_ord;
}
add_filter( 'menu_order', 'jh_remove_posts_menu', 10, 1 );
- Fungsi jh_remove_posts_menu digunakan untuk menghapus item menu “Postingan” dari menu admin.
- Ia mencari slug menu 'edit.php' dalam daftar item menu, menghapusnya jika ditemukan, dan kemudian mengembalikan urutan menu yang diperbarui.
- Fungsi add_filter mengaitkan fungsi khusus ini ke filter menu_order, memungkinkan WordPress menerapkan urutan menu khusus saat membuat menu admin.

Menyesuaikan sepenuhnya menu admin WordPress
Memanfaatkan fungsi-fungsi yang disebutkan di atas cukup mudah untuk menyusun ulang item menu proyek Anda. Yang harus Anda lakukan hanyalah mengikuti tips yang disebutkan di bawah ini:

Menata ulang menu Admin
1. Memilih Item Menu :
– Pertama, tentukan item menu mana yang ingin Anda pindahkan di area admin WordPress. Ini adalah opsi yang Anda lihat di sisi kiri dasbor, seperti Dasbor, Postingan, Halaman, dll.
2. Menemukan Siput URL:
– Untuk setiap item menu yang ingin Anda atur ulang, Anda perlu mendapatkan slug URL-nya. Siput URL adalah bagian dari URL yang muncul setelah /wp-admin/ .
– Misalnya, jika Anda melihat URL untuk item menu Pages dan itu https://example.com/wp-admin/edit.php?post_type=page , slug yang Anda perlukan adalah edit.php?post_type=page .
3. Menyusun Ulang Item Menu :
– Dengan menggunakan siput yang telah Anda kumpulkan, Anda dapat menentukan urutan baru untuk item menu ini. Anda akan mengatur slug ini sesuai urutan yang Anda inginkan untuk muncul di menu admin.
– Anda juga dapat menambahkan pemisah untuk mengelompokkan item terkait jika diperlukan. Ini membantu menjaga menu tetap teratur secara visual.
4. Menangani Barang Tidak Terdaftar :
– Jika Anda memilih untuk tidak menyertakan item dalam urutan menu khusus Anda, atau jika Anda tidak menghapusnya sepenuhnya dari menu, item tersebut akan muncul di bawah item yang telah Anda susun ulang.
– Misalnya, jika Anda hanya menyusun ulang beberapa item teratas dalam menu, item lainnya akan tetap dalam urutan aslinya di bawah item kustom Anda.
Menghapus Item Menu
1. Menggunakan remove_menu_page :
– Untuk menghapus item menu sepenuhnya dari menu admin, gunakan fungsi remove_menu_page dengan siput halaman yang ingin Anda sembunyikan.
– Misalnya, jika Anda ingin menghapus item menu Komentar, Anda menggunakan remove_menu_page('edit-comments.php') . Ini memberitahu WordPress untuk menyembunyikan item menu tertentu.
2. Menghapus Beberapa Item:
– Jika Anda perlu menghapus lebih dari satu item menu, Anda dapat memanggil fungsi remove_menu_page beberapa kali, setiap kali dengan slug berbeda untuk halaman yang ingin Anda hapus.
– Misalnya, untuk menghapus item Komentar dan Perpustakaan Media, Anda akan menggunakan remove_menu_page('edit-comments.php') dan remove_menu_page('upload.php') dalam kode Anda.
Kiat:
- Cadangkan Sebelum Perubahan : Selalu buat cadangan situs web Anda sebelum melakukan perubahan pada file fungsi.php atau memasang plugin baru.
- Uji Perubahan : Setelah menyusun ulang, navigasikan melalui menu admin untuk memastikan semuanya berfungsi seperti yang diharapkan.
Ringkasan
Ketika kita berpikir tentang pengelolaan situs web, mudah untuk fokus hanya pada pembuatan konten untuk pengunjung. Tapi bagaimana dengan bagian belakangnya? Hal ini sering diabaikan meskipun backend yang terorganisir dengan baik dapat membuat tugas Anda lebih mudah.
Salah satu cara untuk meningkatkan pengalaman backend Anda adalah dengan menyesuaikan dashboard WordPress. Bayangkan semua pintasan, bagan, dan alat penting seperti Google Analytics ada di ujung jari Anda. Selain itu, menambahkan daftar tugas dapat membantu Anda tetap teratur dan melacak ide konten serta tenggat waktu.
Sudahkah Anda menjelajahi plugin “Editor Menu Admin WordPress”? Ini memungkinkan Anda untuk mengubah menu admin agar sesuai dengan alur kerja Anda. Apakah cukup ramah pengguna? Haruskah WordPress memiliki pengeditan menu admin bawaan? Penyesuaian kecil ini dapat mengubah backend menjadi ruang yang disesuaikan secara sempurna dengan cara Anda bekerja, sehingga membuat pekerjaan Anda lebih mudah dikelola.

Rahul Kumar adalah penggemar web, dan ahli strategi konten yang berspesialisasi dalam WordPress & hosting web. Dengan pengalaman bertahun-tahun dan komitmen untuk selalu mengikuti perkembangan tren industri, dia menciptakan strategi online efektif yang mengarahkan lalu lintas, meningkatkan keterlibatan, dan meningkatkan konversi. Perhatian Rahul terhadap detail dan kemampuannya membuat konten yang menarik menjadikannya aset berharga bagi merek mana pun yang ingin meningkatkan kehadiran online-nya.

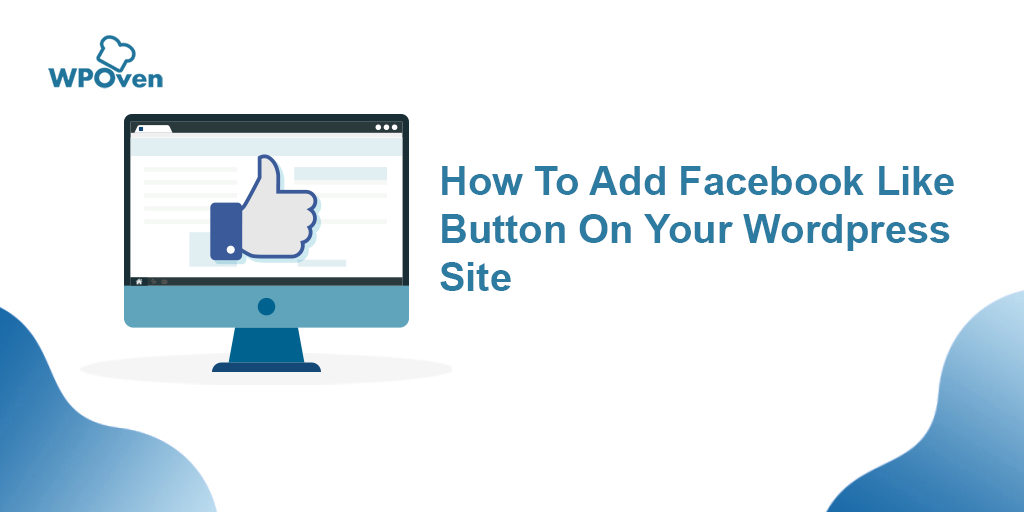
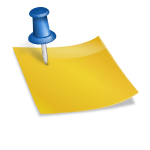

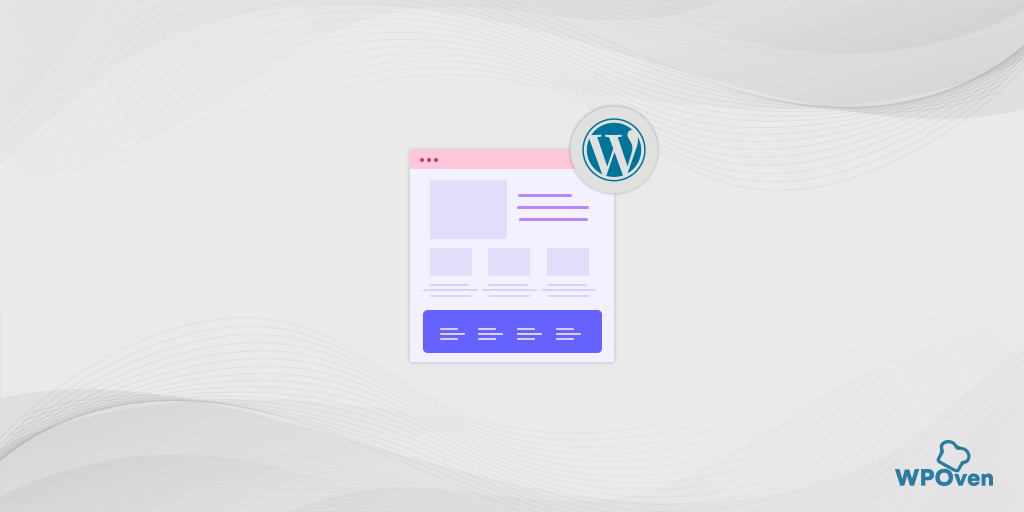
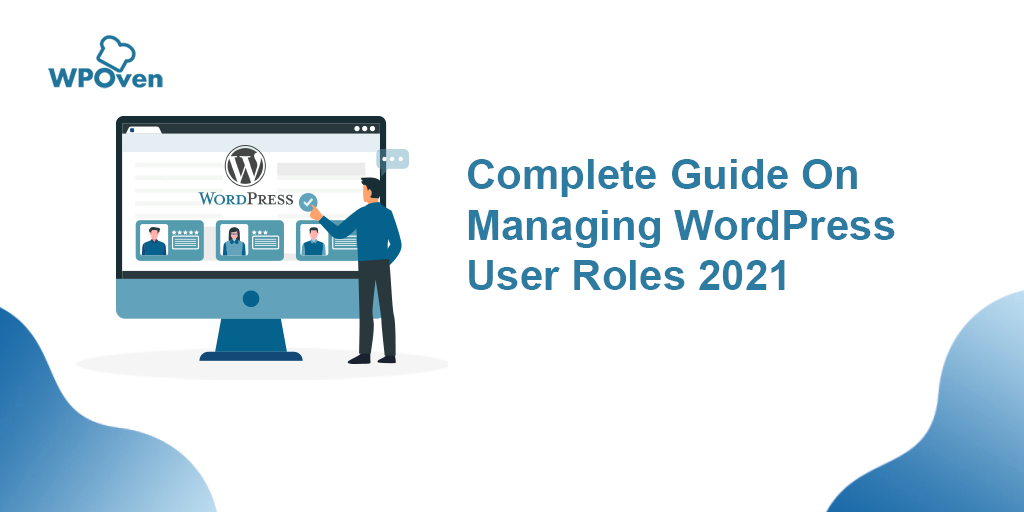
![Bagaimana Cara Menyembunyikan Halaman di WordPress? [6 Cara Cepat] Hide a Page in WordPress](/uploads/article/54898/xuxoRcASEIWo083P.png)