Revisi WordPress: Cara Menggunakan, Mengoptimalkan, Membatasi, & Menghapusnya
Diterbitkan: 2022-11-15Saat Anda sedang mengerjakan halaman atau posting di WordPress, Anda mungkin akan melalui beberapa versi atau “revisi.” Revisi WordPress adalah draf konten yang Anda buat menggunakan editor. Sistem revisi bekerja di latar belakang untuk memastikan bahwa Anda selalu memiliki versi sebelumnya dari pekerjaan Anda.
Pada artikel ini, kami akan menguraikan semua yang perlu Anda ketahui tentang revisi posting WordPress. Kami akan membahas cara kerjanya, di mana Anda dapat menemukannya, dan cara menggunakannya.
Apa itu revisi WordPress?
Saat Anda membuat halaman atau posting — atau bahkan mengeditnya dari waktu ke waktu — Anda mungkin menyimpan sesekali untuk memastikan pekerjaan Anda tidak hilang. Setiap draf yang disimpan ini, bersama dengan pembaruan yang diterbitkan, disimpan sebagai "revisi" di WordPress.
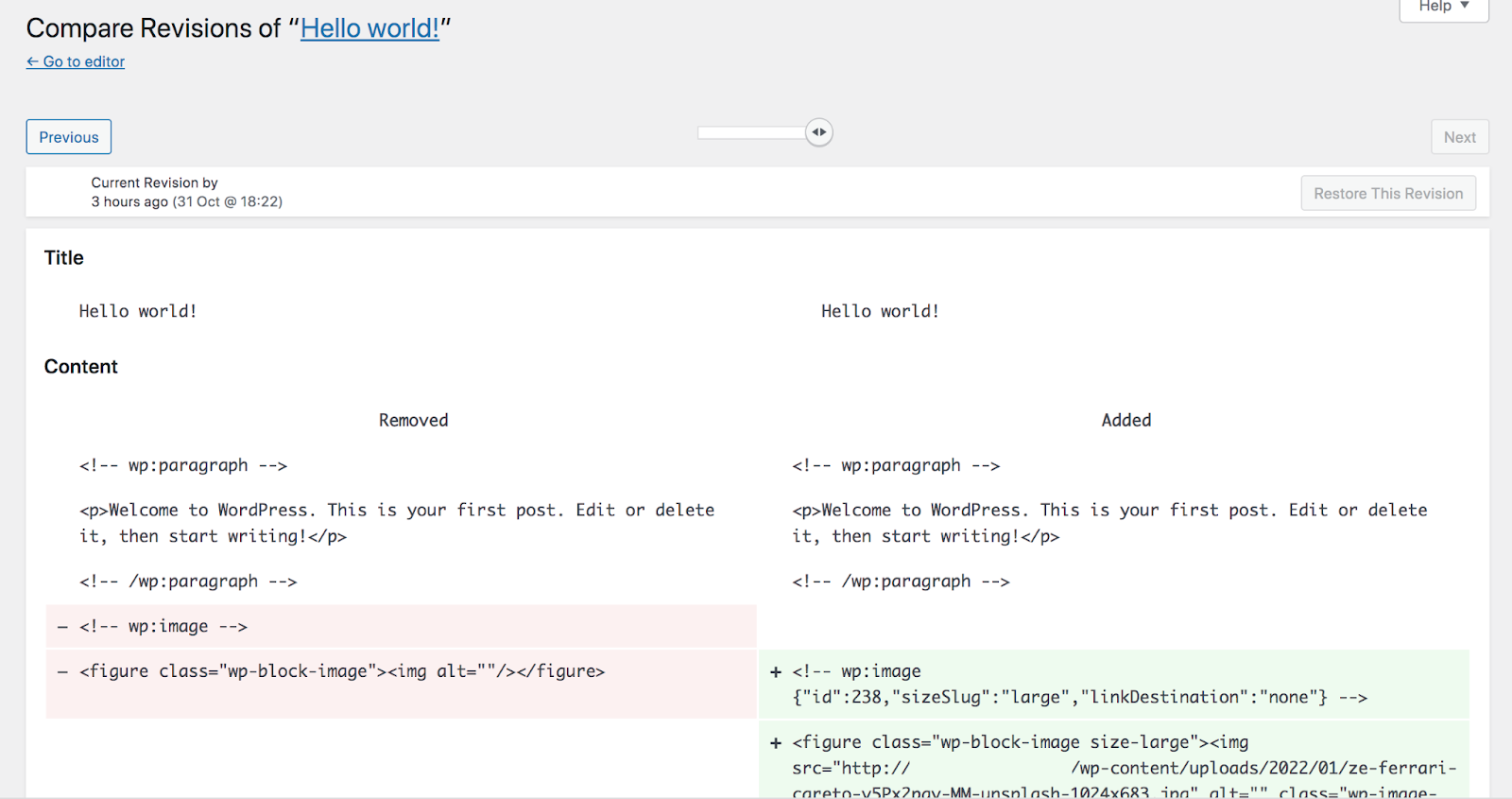
WordPress menyimpan banyak revisi untuk setiap halaman atau posting. Namun, jumlah pastinya tergantung pada bagaimana situs spesifik Anda dikonfigurasi. Secara default, tidak ada batasan jumlah revisi yang disimpan.
Salah satu keuntungan utama dari sistem revisi adalah kemampuan untuk melihat dan membandingkan berbagai versi konten Anda. Anda dapat melihat halaman saat ini tepat di sebelah versi sebelumnya untuk meninjau perubahan atau memutuskan mana yang ingin Anda publikasikan. Anda juga dapat melihat siapa yang membuat setiap perubahan dan kapan perubahan itu terjadi, yang berguna jika Anda memiliki banyak pengguna di situs Anda.
Penting untuk dicatat bahwa revisi posting WordPress menampilkan konten menggunakan kode HTML, yang menyertakan informasi tentang blok yang Anda gunakan dan tata letak halaman atau posting Anda. Meskipun Anda tidak perlu mengedit kode ini, ini bisa membingungkan jika Anda tidak terbiasa dengannya.
Di mana menemukan revisi di WordPress
Anda dapat menemukan revisi dengan membuka postingan atau halaman tertentu di Editor WordPress. Setelah Anda membuka halaman, pilih Pengaturan → Posting dan klik “_ Revisi .” Kosong di sini akan menunjukkan jumlah revisi yang Anda miliki.

Ini akan meluncurkan halaman baru yang menyertakan semua revisi yang tersedia untuk posting atau halaman yang sedang Anda kerjakan. Anda dapat menggunakan penggeser di dekat bagian atas layar untuk beralih di antara versi konten.
Cara menggunakan dan mengelola revisi WordPress
Mari selami lebih dalam semua aspek sistem revisi WordPress, mulai dari membandingkan dan memulihkan versi hingga bahkan menonaktifkannya sama sekali!
Cara mempratinjau dan membandingkan revisi
Untuk mempratinjau dan membandingkan revisi, Anda perlu memastikan postingan atau halaman yang sedang Anda edit telah menyimpan draf sebelumnya. Anda dapat melakukannya dengan membuka Editor Blok, membuka menu Pengaturan → Posting , dan mencari opsi Revisi .

Jika Anda tidak melihat ini di pos menu pengaturan, tidak ada revisi yang tersedia. Ini mungkin karena Anda belum menyimpan beberapa draf, sistem revisi dinonaktifkan, atau Anda menghapus revisi sebelumnya.
Jika opsi Revisi tersedia, klik di atasnya. Ini akan meluncurkan halaman baru yang memungkinkan Anda melihat pratinjau revisi yang ada dan membandingkannya.

Setelah memilih revisi, itu akan muncul berdampingan dengan versi halaman atau posting saat ini. Sekarang, Anda dapat membandingkan perbedaan di antara keduanya.
Versi posting sebelumnya akan berada di kolom sebelah kiri, dengan versi yang lebih baru di sebelah kanan. Anda dapat menggunakan penggeser di bagian atas untuk beralih di antara semua versi yang tersedia.
Secara default, WordPress menampilkan revisi secara berurutan. Jika Anda ingin membandingkan dua versi yang tidak langsung mengikuti satu sama lain, centang kotak di samping Bandingkan dua revisi apa pun. Ini memungkinkan Anda untuk memilih dua revisi spesifik untuk dibandingkan satu sama lain.
Semua konten baru akan disorot dengan warna hijau, dan konten apa pun yang telah dihapus akan disorot dengan warna merah.
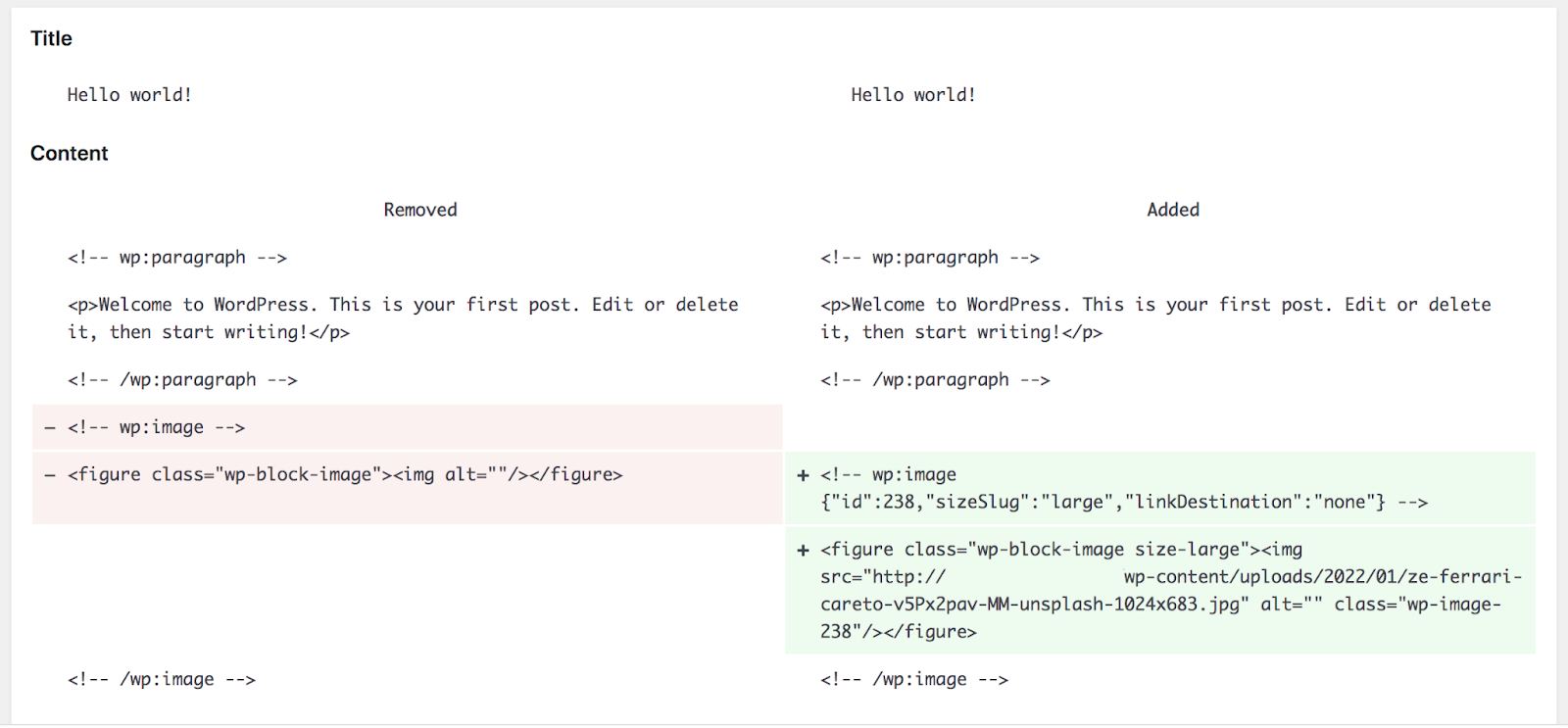
Sekali lagi, perhatikan bahwa konten halaman atau posting ditampilkan sebagai kode, bukan sebagai blok seperti di Editor WordPress. Namun, navigasi ini relatif mudah, meskipun Anda bukan pengembang, berkat komentar HTML, yang menjelaskan kode berikut. Mari kita lihat beberapa contoh dari gambar di atas.
Pertama, Anda akan melihat kode ini:
<!-- wp:paragraph --> <p>Welcome to WordPress. This is your first post. Edit or delete it, then start writing!</p> <!-- /wp:paragraph -->Ini memberi tahu Anda bahwa ada blok Paragraf di sini, dengan konten teks, “Selamat datang di WordPress. Ini adalah posting pertama Anda. Edit atau hapus, lalu mulailah menulis!”
Kemudian, Anda akan melihat ini:
<!-- wp:image {"id":238,"sizeSlug":"large","linkDestination":"none"} --> <figure class="wp-block-image size-large"><img src="http://example.com/wp-content/uploads/2022/01/ze-ferrari-careto-v5Px2pav-MM-unsplash-1024x683.jpg" alt="" class="wp-image-238"/></figure> <!-- /wp:image -->Kode ini memberi tahu Anda hal berikut:
- Ini adalah blok Gambar, menggunakan file media dengan ID 238.
- Ukuran gambarnya Besar dan saat ini tidak tertaut ke apa pun.
- URL file media adalah http://example.com/wp-content/uploads/2022/01/ze-ferrari-careto-v5Px2pav-MM-unsplash-1024×683.jpg.
Jika Anda menemukan sesuatu yang tidak Anda yakini, Anda dapat menggunakan sumber daya seperti W3Schools untuk mempelajari arti sebuah kode.
Jika Anda ingin keluar dari panel Revisi, cukup klik Buka Editor di kiri atas. Ini akan membawa Anda kembali ke Editor WordPress untuk halaman atau posting ini.
Cara mengembalikan ke revisi WordPress sebelumnya
Saat membandingkan revisi WordPress, Anda dapat memilih opsi Pulihkan Revisi Ini . Ini akan mengembalikan revisi di kolom sebelah kanan.
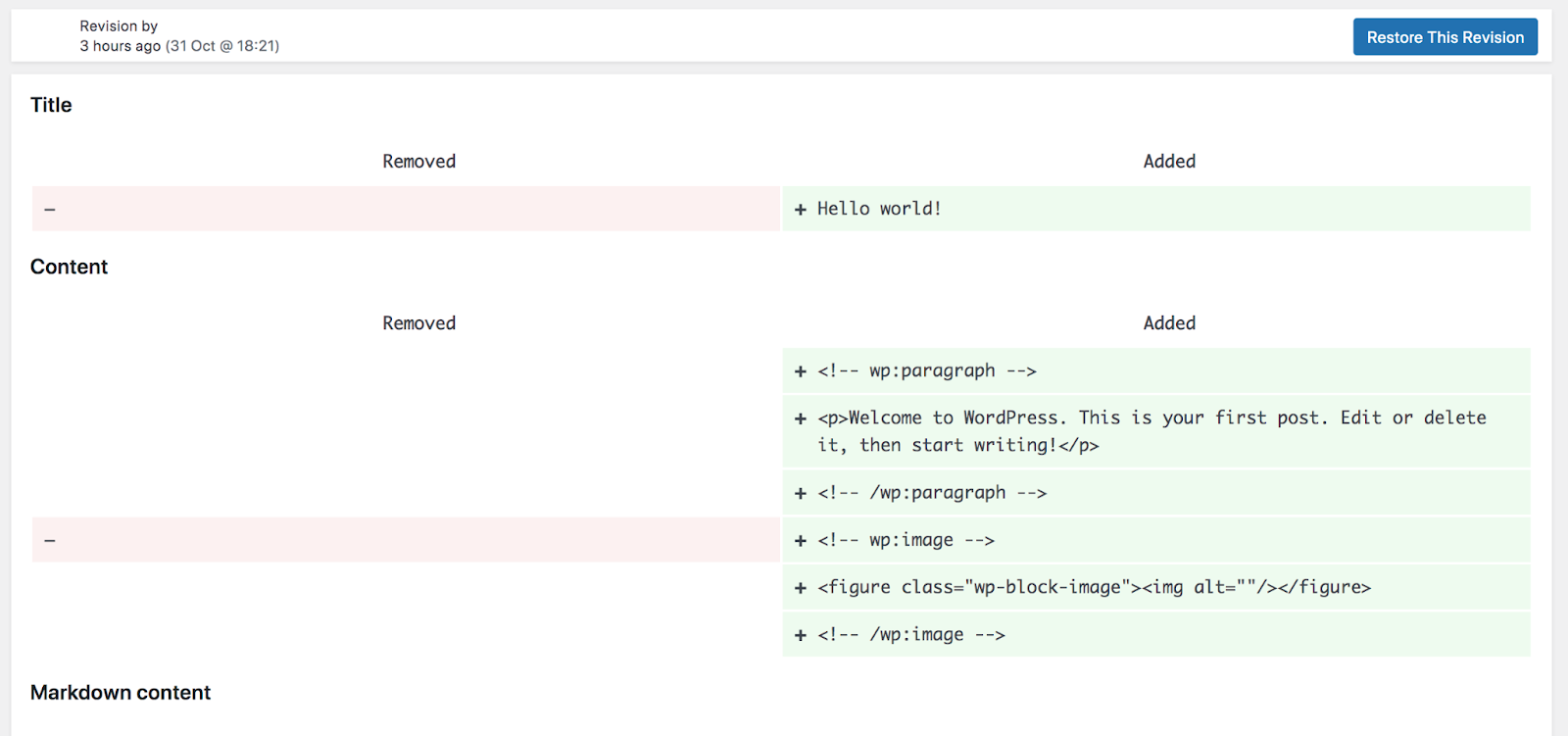
Itu selalu yang terbaik untuk meninjau konten secara menyeluruh sebelum mengembalikan revisi, karena WordPress tidak meminta konfirmasi terlebih dahulu. Dan setelah Anda memulihkan versi lama dari sebuah posting atau halaman, Anda mungkin tidak dapat kembali ke draf terbaru yang sedang Anda kerjakan.
Cara membatasi revisi WordPress
Secara default, WordPress menyimpan revisi dalam jumlah tak terbatas untuk setiap halaman atau posting. Namun, beberapa host mungkin membatasi jumlah ini. Misalnya, WordPress.com menyimpan 25 revisi untuk paket Gratis, Pribadi, dan Premium, serta 100 revisi untuk paket Bisnis dan eCommerce.
Jika Anda memiliki banyak revisi, mereka dapat menyumbat database Anda dan memperlambat situs Anda. Jadi, Anda mungkin ingin membatasi jumlah yang disimpan situs Anda. Anda dapat membatasi revisi WordPress dengan mengedit file wp-config.php secara manual. Cara terbaik untuk mengakses file ini adalah dengan menghubungkan ke situs Anda melalui FTP menggunakan klien seperti FileZilla.
Setelah Anda membuat koneksi FTP, arahkan ke direktori root WordPress. Ini mungkin disebut public_html atau nama situs Anda. Buka dan cari file wp-config.php . Klik kanan padanya dan pilih opsi untuk mengedit file.
Cari baris kode berikut. Angka di bagian akhir akan bervariasi karena menentukan jumlah revisi yang dapat disimpan situs Anda:
define( 'WP_POST_REVISIONS', 3 );Jika Anda tidak dapat menemukan baris tersebut di dalam file, salin kode di atas dan tempel di akhir file wp-config.php . Anda dapat mengubah 3 ke nilai apa pun yang Anda inginkan, bergantung pada jumlah revisi yang ingin Anda simpan. Berikut ini beberapa opsi lainnya:
- Gunakan “true (default), -1” untuk menyimpan setiap revisi
- Gunakan “false, 0” untuk tidak menyimpan revisi sama sekali
Jika Anda merasa tidak nyaman mengedit kode, opsi lain adalah menggunakan plugin. Salah satu opsi yang paling ramah pengguna adalah Kontrol Revisi WP.
Plugin ini memungkinkan Anda untuk mengubah jumlah revisi yang disimpan untuk jenis konten yang berbeda. Misalnya, Anda dapat menonaktifkan revisi untuk halaman atau produk sambil menambah jumlah versi tersimpan untuk postingan.

Cara menonaktifkan revisi WordPress
Meskipun revisi diaktifkan secara default di WordPress, Anda dapat dengan mudah menonaktifkannya dengan mengambil langkah serupa dengan yang dibahas di atas. Untuk menonaktifkan revisi posting WordPress, Anda harus memodifikasi file wp-config.php .
Anda dapat menemukan petunjuk untuk mengakses file di bagian sebelumnya, di mana kami membahas cara membatasi revisi WordPress. Setelah Anda menemukan file tersebut, Anda harus mengedit kode WP_POST_REVISIONS untuk menonaktifkannya sepenuhnya. Ini adalah baris baru yang akan Anda gunakan:
define( 'WP_POST_REVISIONS', false );Perlu diingat bahwa hanya menghapus kode tidak akan menonaktifkan revisi WordPress. Sebaliknya, itu akan mengatur ulang sistem ke konfigurasi default WordPress.
Atau, Anda dapat menggunakan plugin untuk menonaktifkan revisi posting di WordPress. Beberapa alat dirancang untuk tujuan ini, tetapi salah satu opsi yang paling mudah disebut Nonaktifkan Revisi Posting.
Plugin menambahkan pengaturan baru ke dasbor WordPress, memungkinkan Anda menonaktifkan revisi untuk posting, halaman, dan jenis konten lainnya, semuanya tanpa menyentuh satu baris kode pun.
Cara mengaktifkan revisi WordPress
Revisi diaktifkan di WordPress secara default. Tetapi jika Anda telah menonaktifkannya secara manual atau menggunakan plugin, Anda mungkin ingin mengaktifkannya nanti. Metode yang tepat untuk melakukannya tergantung pada bagaimana Anda menonaktifkannya sejak awal.
Jika Anda memodifikasi file wp-config.php secara manual, Anda dapat mengedit kode dan mengatur jumlah revisi ke nilai positif, seperti contoh berikut:
define( 'WP_POST_REVISIONS', 3 );Dengan menggunakan kode itu, Anda memberi tahu WordPress untuk menyimpan hingga tiga revisi untuk setiap posting.
Jika Anda menggunakan plugin untuk menonaktifkan revisi WordPress, Anda harus mengedit pengaturan atau menonaktifkan plugin sama sekali.
Cara mengoptimalkan revisi di database WordPress
Dalam kebanyakan kasus, "mengoptimalkan database" mengacu pada penghapusan konten yang tidak perlu seperti revisi, penyimpanan otomatis, data sisa dari plugin dan tema, dll. Meskipun ada berbagai tugas pengoptimalan kecepatan lainnya yang dapat membuat peningkatan yang lebih substansial, menghapus revisi dari database dapat membuat perbedaan kecil.
Salah satu plugin populer untuk mengoptimalkan revisi adalah Optimalkan Database setelah Menghapus Revisi. Dengan alat ini, Anda dapat memilih jenis revisi mana yang ingin Anda hapus dari database, lalu menyetel alat untuk segera melakukannya atau pada jadwal tertentu.
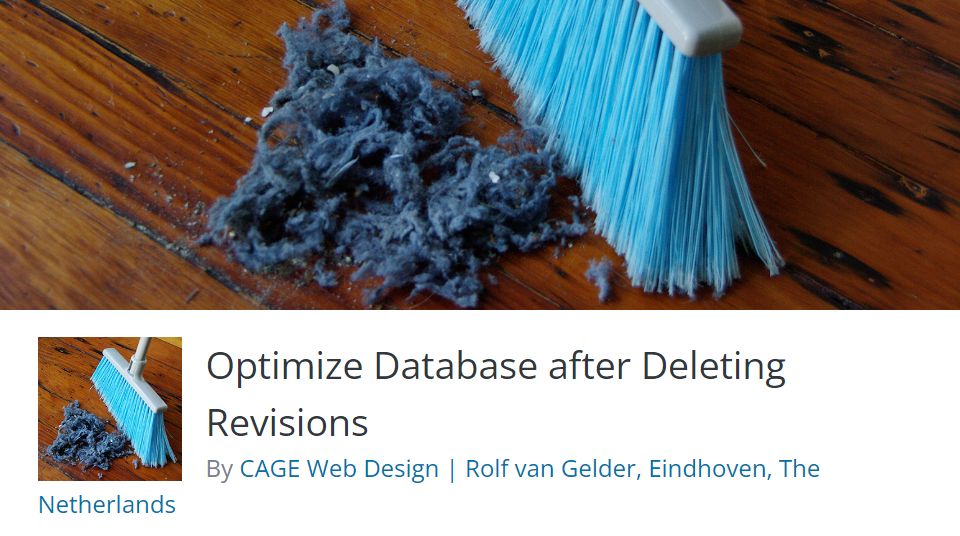
Sayangnya, sebagian besar plugin pengoptimalan database tidak mengizinkan Anda memilih postingan atau halaman mana yang akan dikecualikan dari proses pembersihan. Itu berarti Anda akan kehilangan akses ke sebagian besar, jika tidak semua, revisi Anda setelahnya.
Pertanyaan yang sering diajukan tentang revisi WordPress
Jika Anda masih memiliki pertanyaan tentang revisi WordPress, bagian ini akan menjawabnya. Mari kita mulai dengan membahas potensi kerugian dari sistem revisi!
Apakah ada kerugian pada revisi WordPress?
Satu-satunya kelemahan potensial dari revisi WordPress adalah mereka menggunakan ruang penyimpanan. Setiap revisi diterjemahkan menjadi entri di database WordPress Anda. Jika Anda memiliki situs web dengan ratusan posting dan halaman, revisi dapat berkontribusi pada banyak data tambahan yang disimpan.
Ini mungkin tidak menjadi masalah bagi situs web dengan paket hosting yang bagus, tetapi dapat membatasi situs lain. Bergantung pada penyiapan Anda, mengandalkan cadangan waktu nyata yang disimpan di luar lokasi mungkin merupakan opsi yang lebih baik. Ini tidak menghabiskan ruang di server Anda, dan memastikan bahwa Anda selalu memiliki salinan situs Anda, bahkan jika host Anda disusupi.
Cadangan Jetpack adalah opsi yang sangat baik di sini. Ini secara otomatis menyimpan situs Anda setiap kali Anda membuat perubahan — memperbarui halaman, menerbitkan posting, menambahkan plugin, dll. Dan, memulihkan versi sebelumnya dari situs Anda hanya membutuhkan beberapa klik, bahkan jika itu benar-benar mati!
Apakah produk WooCommerce memiliki revisi?
WooCommerce mendukung sistem revisi WordPress, tetapi fitur ini tidak diaktifkan secara default. Untuk mengaktifkan revisi produk WooCommerce, Anda harus mengedit file functions.php untuk tema yang sedang Anda gunakan.
Kami selalu menyarankan untuk menggunakan tema anak saat mengedit file tema, sehingga pekerjaan Anda tetap tersimpan meskipun Anda memperbarui tema induk.
Kemudian, Anda hanya perlu menambahkan kode berikut ke file functions.php tema anak Anda:
add_filter( 'woocommerce_register_post_type_product', 'wpse_modify_product_post_type' ); function wpse_modify_product_post_type( $args ) { $args['supports'][] = 'revisions'; return $args; }Apakah WordPress mendukung revisi untuk jenis posting khusus?
Secara default, WordPress hanya mendukung revisi untuk posting dan halaman. Tetapi Anda dapat menambahkan dukungan untuk jenis kiriman khusus dengan mengedit file functions.php untuk tema yang Anda gunakan.
Sekali lagi, kami menyarankan untuk menggunakan tema anak jika Anda memutuskan untuk mengedit file tema sehingga Anda tidak kehilangan kode saat memperbarui tema induk.
Berapa jumlah revisi WordPress yang optimal?
Jumlah revisi yang optimal akan bervariasi tergantung pada situs spesifik Anda. Jika Anda menjalankan blog yang sibuk dan memperbarui posting Anda secara teratur, Anda mungkin ingin menyimpan beberapa revisi untuk berjaga-jaga. Namun, jika situs Anda relatif stagnan, fitur ini mungkin tidak terlalu penting.
Tentu saja, selalu disarankan untuk memiliki cadangan situs lengkap jika terjadi peretasan atau masalah lainnya. Ini adalah cara terbaik untuk melindungi konten dan data pelanggan Anda. Pelajari lebih lanjut tentang cara mencadangkan situs WordPress.
Bisakah saya hanya memulihkan sebagian dari revisi?
Tidak, sayangnya sistem revisi WordPress mengembalikan seluruh draf halaman atau postingan. Anda tidak dapat, misalnya, mengembalikan satu paragraf ke versi sebelumnya.
Jika Anda hanya ingin memulihkan sebagian dari revisi, Anda dapat menggunakan fitur revisi untuk menyalin kode untuk blok tertentu. Kemudian, Anda dapat menempelkan kode tersebut ke Editor Kode halaman atau postingan yang sedang Anda kerjakan.
Anda dapat menemukannya dengan mengeklik tiga titik vertikal di kanan atas Editor WordPress. Dari sana, cukup pilih Code Editor dan lakukan perubahan yang Anda perlukan.
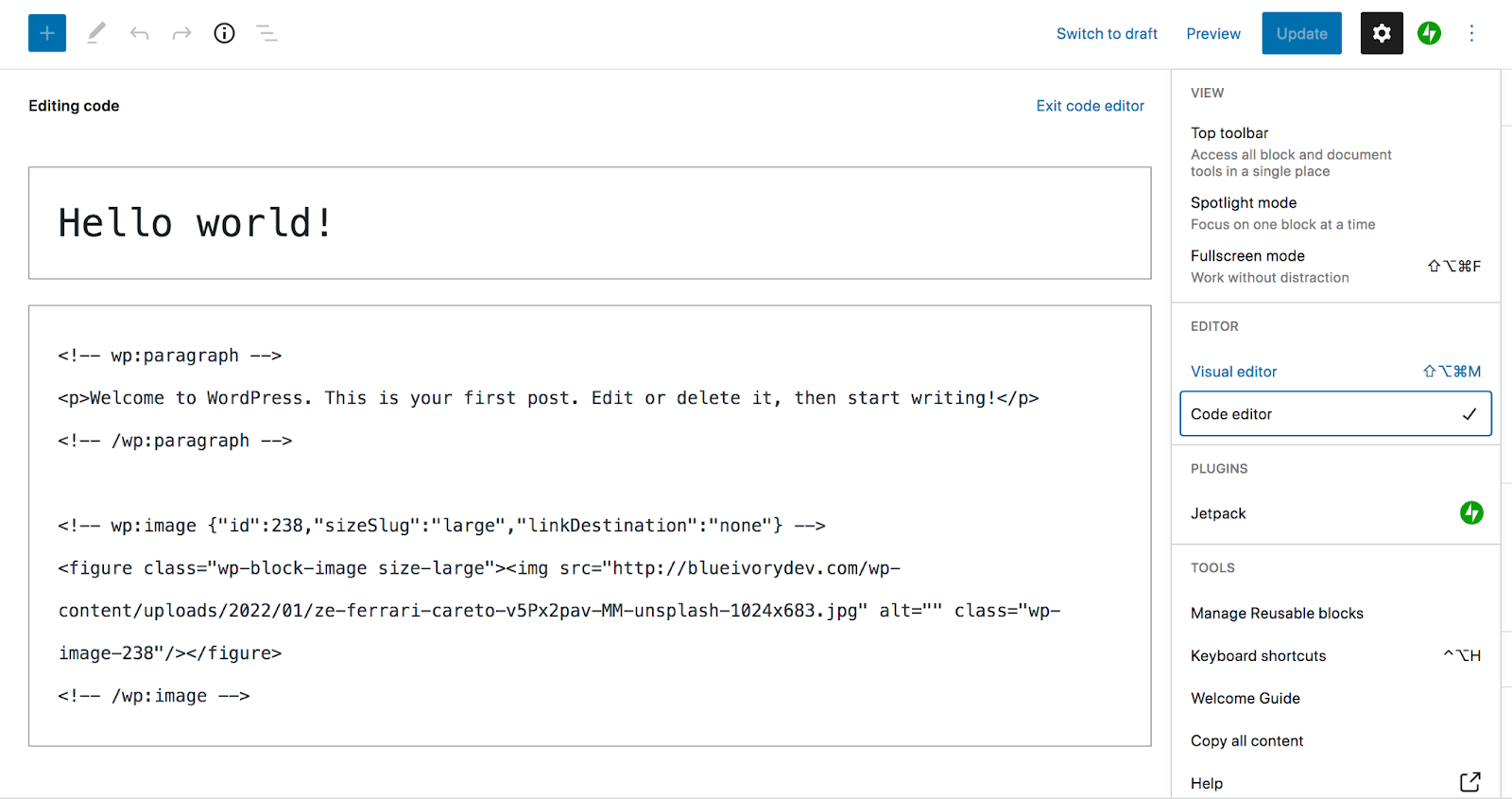
Haruskah saya menghapus revisi dari database?
Menghapus revisi dari database dapat meningkatkan performa situs web Anda, terutama jika Anda memiliki banyak halaman dan postingan, serta versi tersimpan yang menyertainya. Namun, potensi kerugiannya di sini adalah jika Anda menghapus semua revisi, Anda tidak akan memiliki satu pun yang dapat dipulihkan.
Pilihan lainnya adalah membatasi jumlah revisi yang disimpan WordPress. Mengikuti petunjuk di atas, Anda dapat mengonfigurasi WordPress untuk menyimpan hanya satu atau dua versi dari setiap halaman atau postingan. Dengan begitu, Anda akan selalu memiliki revisi jika terjadi kesalahan.
Mengapa revisi WordPress tidak muncul di opsi layar saya?
Jika revisi tidak muncul untuk posting atau halaman tertentu, mungkin tidak ada yang tersedia. Mungkin Anda belum menyimpan draf konten apa pun. Atau, mungkin Anda atau anggota lain dari tim Anda menonaktifkan sistem revisi untuk situs Anda.
Anda dapat menggunakan petunjuk di artikel ini untuk melihat apakah revisi dinonaktifkan di file wp-config.php tema Anda. Anda mungkin juga ingin menanyakan kepada tim dukungan penyedia hosting Anda untuk mengetahui apakah mereka menonaktifkan revisi karena alasan apa pun.
Apa perbedaan antara revisi WordPress dan penyimpanan otomatis?
WordPress secara otomatis menyimpan salinan pekerjaan Anda jika Editor ditutup karena kesalahan yang tidak terduga. Ini disebut penyimpanan otomatis, dan hanya satu yang disimpan dalam satu waktu.
Setiap revisi WordPress individu adalah draf halaman atau posting yang disimpan. Anda dapat menyimpan ini dalam jumlah tak terbatas, membandingkan versi yang berbeda, dan memulihkan yang sebelumnya jika diperlukan.
Lindungi pekerjaan Anda dengan revisi WordPress
Revisi adalah bagian yang bermanfaat dari WordPress. Anda dapat menyimpan beberapa draf pekerjaan Anda, meninjau versi sebelumnya, dan memulihkannya hampir secara instan. Jumlah revisi yang Anda akses akan bergantung pada konfigurasi situs Anda.
Perlu diingat bahwa Anda juga harus menggunakan cadangan bersama revisi jika Anda ingin menyimpan sisa data situs Anda.
Jetpack Backup menawarkan pencadangan otomatis yang disimpan di luar lokasi. Itu membuat salinan situs Anda setiap kali Anda membuat perubahan dan menyimpannya hingga satu tahun, tergantung pada paket Anda.
Mulailah hari ini!
