Cara Menggunakan Revisi WordPress untuk Membatalkan Perubahan
Diterbitkan: 2024-12-17Tahukah Anda bahwa Anda dapat membatalkan perubahan di WordPress? Jika Anda berubah pikiran atau ingin mengembalikan konten ke versi lama, Anda dapat melakukannya dengan beberapa klik. Faktanya, ini adalah fitur inti dalam WordPress, dan terdapat antarmuka revisi khusus di mana Anda dapat dengan mudah membatalkan perubahan dan memulihkan versi sebelumnya. Nyaman, bukan?
Dalam artikel ini, Anda akan mempelajari segala sesuatu tentang:
- Apa itu revisi dan penyimpanan otomatis WordPress.
- Cara membatalkan perubahan dengan mudah dengan revisi WordPress, termasuk pembuat halaman.
- Alasan mengapa Anda mungkin perlu mengembalikan konten Anda ke versi sebelumnya.
- Praktik terbaik untuk mengelola revisi WordPress dan mempertahankan kecepatan situs yang baik.
- Cara mengoptimalkan kinerja sambil mempertahankan riwayat revisi (termasuk pengujian ukuran database sebelum/sesudah).
Bisakah Anda Membatalkan Pengeditan di WordPress? Memahami Revisi WordPress
Ya, Anda dapat dengan mudah membatalkan pengeditan di WordPress langsung dari editor WordPress. WordPress menyimpan pekerjaan Anda dan menyimpan riwayat revisi untuk setiap halaman, postingan, dan jenis postingan khusus. Penting untuk memahami dua cara WordPress menyimpan konten Anda:
- Secara otomatis—dengan fitur simpan otomatis yang menyimpan pekerjaan Anda secara berkala meskipun Anda tidak melakukan penyimpanan manual (tombol Simpan , Publikasikan , atau Perbarui ). Secara default, WordPress menyimpan revisi konten Anda setiap 60 detik. Seperti inilah tampilan penyimpanan otomatis:
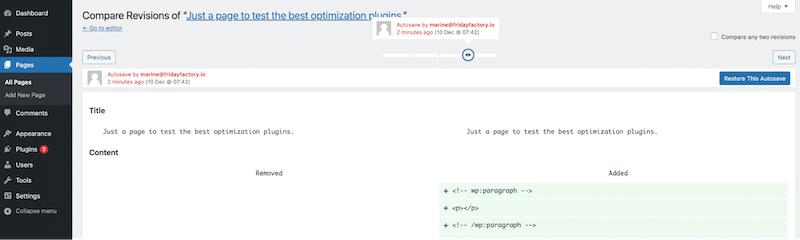
- Secara manual—setiap kali Anda mengklik tombol Simpan , Publikasikan, atau Perbarui , revisi disimpan di editor WordPress.
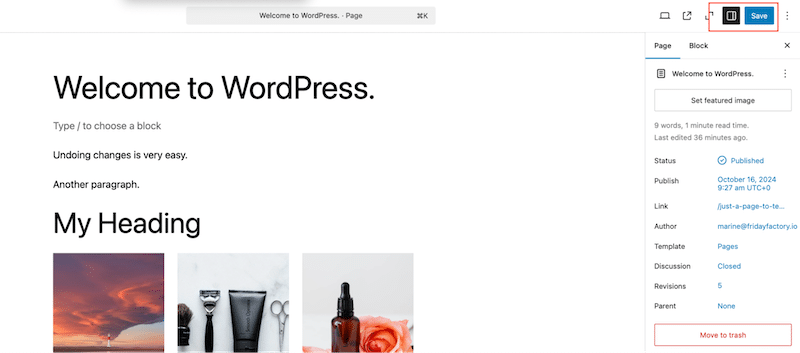
Cara Kerja Revisi untuk Melacak Perubahan
Revisi manual dan penyimpanan otomatis masuk ke antarmuka revisi, dapat diakses dari halaman atau postingan WordPress Anda. Antarmuka ini menyimpan riwayat terperinci tentang perubahan yang dilakukan pada konten Anda. Ini memungkinkan Anda melacak perubahan, membandingkan versi, dan memulihkannya, memberi Anda kendali penuh atas konten Anda.
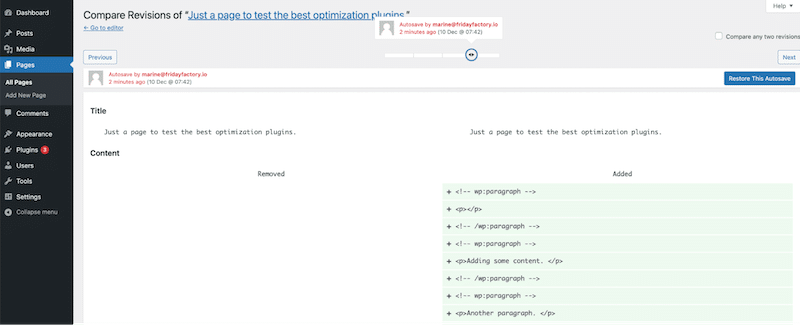
Berikut diagram rekap yang merangkum konsep penyimpanan otomatis, penyimpanan manual, dan halaman revisi. Ini menunjukkan bagaimana fitur-fitur ini bekerja sama dan bagaimana WordPress dapat membantu Anda memulihkan konten Anda dengan sangat cepat.

| Petunjuk: Antarmuka revisi mencakup penyimpanan otomatis dan penyimpanan manual, yang disebut revisi. |
Revisi WordPress di Balik Layar
Revisi dan penyimpanan otomatis disimpan di tabel posting (wp-posts), yang memakan ruang di database Anda. Secara default, WordPress melacak perubahan pada judul, penulis, konten, dan kutipan.
Mereka disimpan sebagai postingan anak dari postingan terkait, mirip dengan lampiran. Seperti yang Anda lihat di bawah, di kolom “post_name” terakhir, Anda juga melihat bagian revisi ditambahkan ke dalamnya:
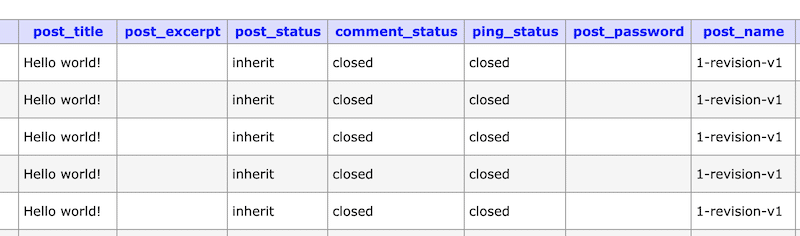
Revisi WordPress ditampilkan seperti ini di database:
[post ID of original post]_revision_v1| Petunjuk : Sebaiknya batasi jumlah revisi yang disimpan dalam database untuk menjaga performa tetap tinggi. Bagian praktik terbaik selanjutnya dalam artikel ini menjelaskan cara melakukan hal ini. |
Cara Membatalkan Perubahan di WordPress Menggunakan Revisi: Panduan Langkah demi Langkah
Editor WordPress memungkinkan Anda dengan mudah membatalkan perubahan dari admin, berkat sistem revisi canggih yang menyimpan catatan konten Anda.
Untuk memulihkan versi konten Anda sebelumnya dan membatalkan perubahan menggunakan antarmuka revisi, ikuti tiga langkah sederhana berikut:
Langkah 1. Luncurkan Antarmuka Revisi
Buka postingan atau halaman yang ingin Anda edit dan cari kolom Revisi di sidebar editor WordPress.
Klik pada nomor ( 3 dalam kasus kami ), yang merupakan tautan yang membuka antarmuka revisi.
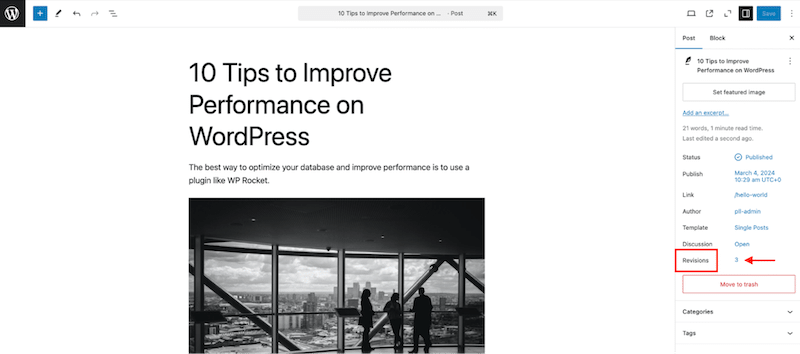
Seperti itulah tampilan antarmuka revisi WordPress. Anda dapat melihat bahwa semua konten postingan ada di sana:
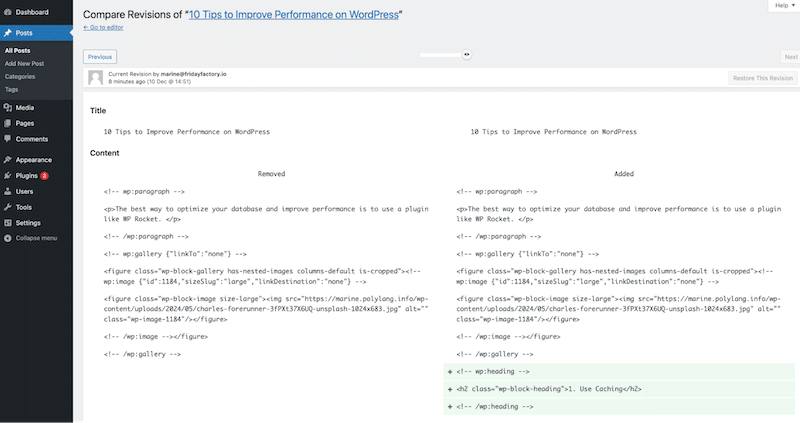
Langkah 2. Putuskan Versi Mana yang Akan Dipulihkan
Antarmukanya memudahkan untuk melihat perubahan yang dibuat di setiap revisi dan bahkan membandingkannya secara berdampingan. Selain itu, Anda dapat menavigasi berbagai versi dengan dua cara sederhana:
- Dengan menyeret penggeser:
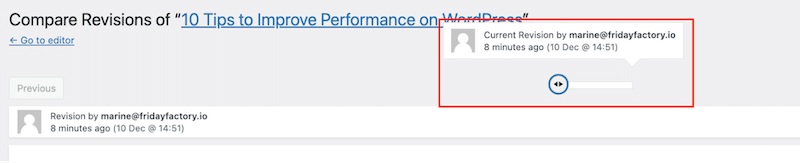
- Dengan menggunakan tombol Sebelumnya / Berikutnya :

WordPress menyoroti konten Anda dalam warna merah dan hijau saat Anda melihat versi yang berbeda. Latar belakang merah berarti sesuatu telah dihapus, dan latar hijau menunjukkan konten baru yang ditambahkan.
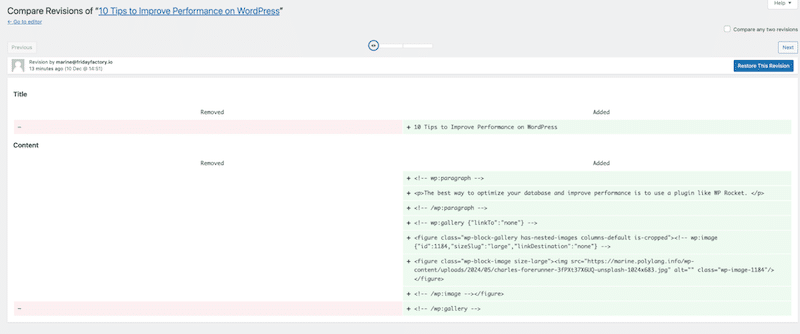
Fitur menarik lainnya adalah membandingkan versi lama dengan versi lebih baru. Untuk melakukannya, centang kotak Bandingkan dua revisi dan pilih tanggal yang ingin Anda bandingkan.
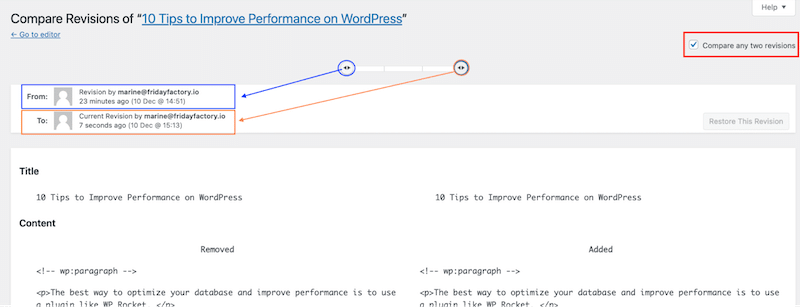
Langkah 3. Pulihkan Versi
Untuk memulihkan revisi lama dan membatalkan perubahan di WordPress, Anda dapat memulihkan sepenuhnya atau mengembalikan sebagian saja.
1. Cara Mengembalikan Seluruh Revisi
Jika Anda ingin memulihkan seluruh versi, cukup klik tombol Pulihkan Revisi Ini :
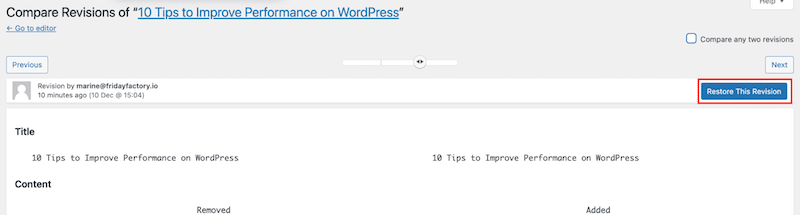
2. Cara Mengembalikan Hanya Beberapa Bagian dari Revisi
Anda dapat menggunakan metode salin/tempel lama yang bagus untuk memulihkan bagian tertentu dari revisi (misalnya, hanya satu paragraf).
Buka antarmuka revisi, cari konten yang ingin Anda pulihkan, salin, dan tempel kembali ke postingan atau halaman Anda di editor WordPress.
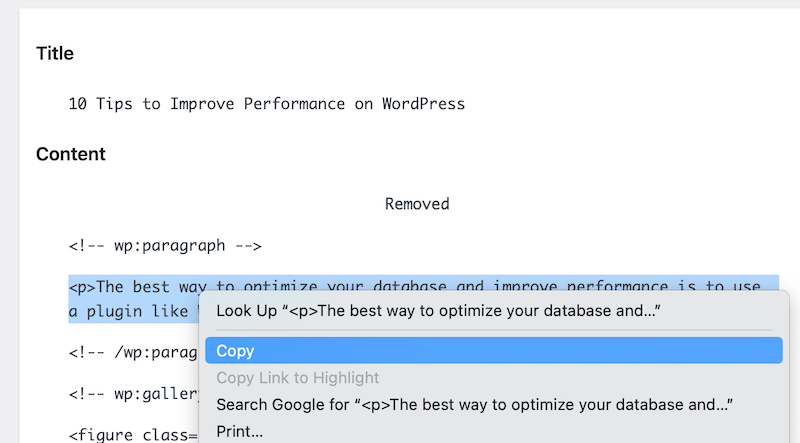
Apakah Ada Tombol Quick Undo di WordPress?
Selama sesi yang sama dan jika Anda tidak meninggalkan postingan atau halaman, Anda dapat menggunakan perintah Undo dari WordPress. Cukup klik pada editor bilah kiri atas editor.
Anda juga dapat menggunakan keyboard untuk membatalkan perubahan dengan cepat menggunakan cmd+z (di Mac) atau ctrl+z (di Windows) untuk membatalkan perubahan apa pun pada halaman atau postingan WordPress Anda.
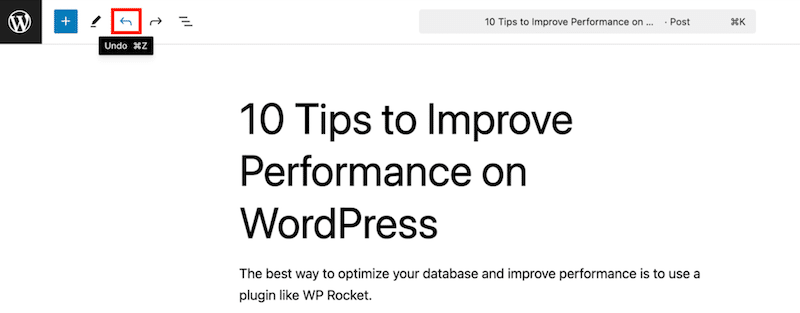
Semua instruksi sebelumnya berfungsi dengan baik untuk editor WordPress serta postingan dan halaman tradisional, tetapi bagaimana jika Anda menggunakan pembuat halaman? Anda mungkin juga perlu membatalkan beberapa perubahan. Di bagian berikutnya, Anda akan mempelajari cara menggunakan revisi dan membatalkan perubahan menggunakan pembuat halaman.
Cara Membatalkan Perubahan di WordPress Saat Menggunakan Page Builder
Sebagian besar pembuat halaman memungkinkan Anda membatalkan perubahan dengan panah undo atau menggunakan keyboard (cmd+z atau ctrl+z). Mereka juga dilengkapi dengan antarmuka revisi atau riwayat untuk memulihkan versi sebelumnya dengan cepat. Mari kita lihat contoh dengan Elementor.
Langkah 1. Buka Antarmuka Riwayat Elementor
Saat mengedit halaman atau postingan Anda, klik logo Elementor kiri atas untuk membuka antarmuka History . Ini sama persis dengan antarmuka revisi WordPress.
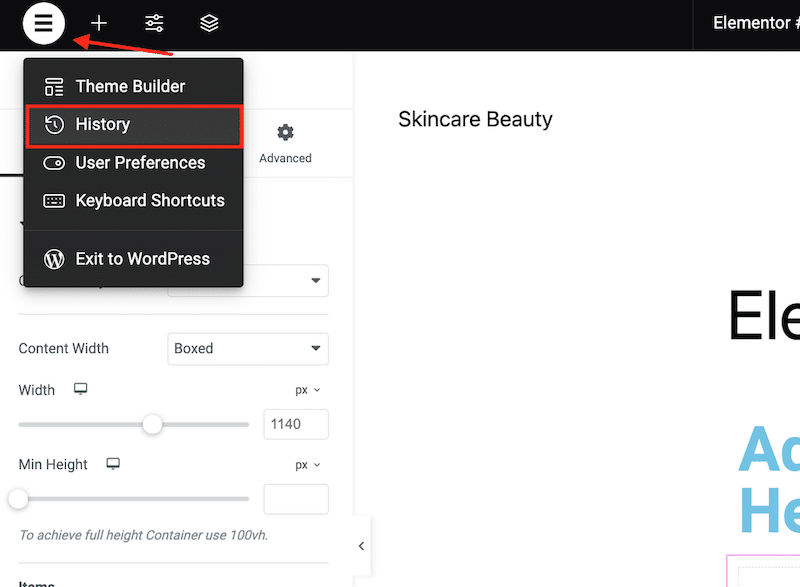
Langkah 2. Putuskan Revisi Mana yang Ingin Anda Kembalikan
Elementor memberi Anda dua tab: Tindakan dan Revisi . Tindakan adalah perubahan terkini pada halaman Anda, sedangkan revisi adalah versi lama.
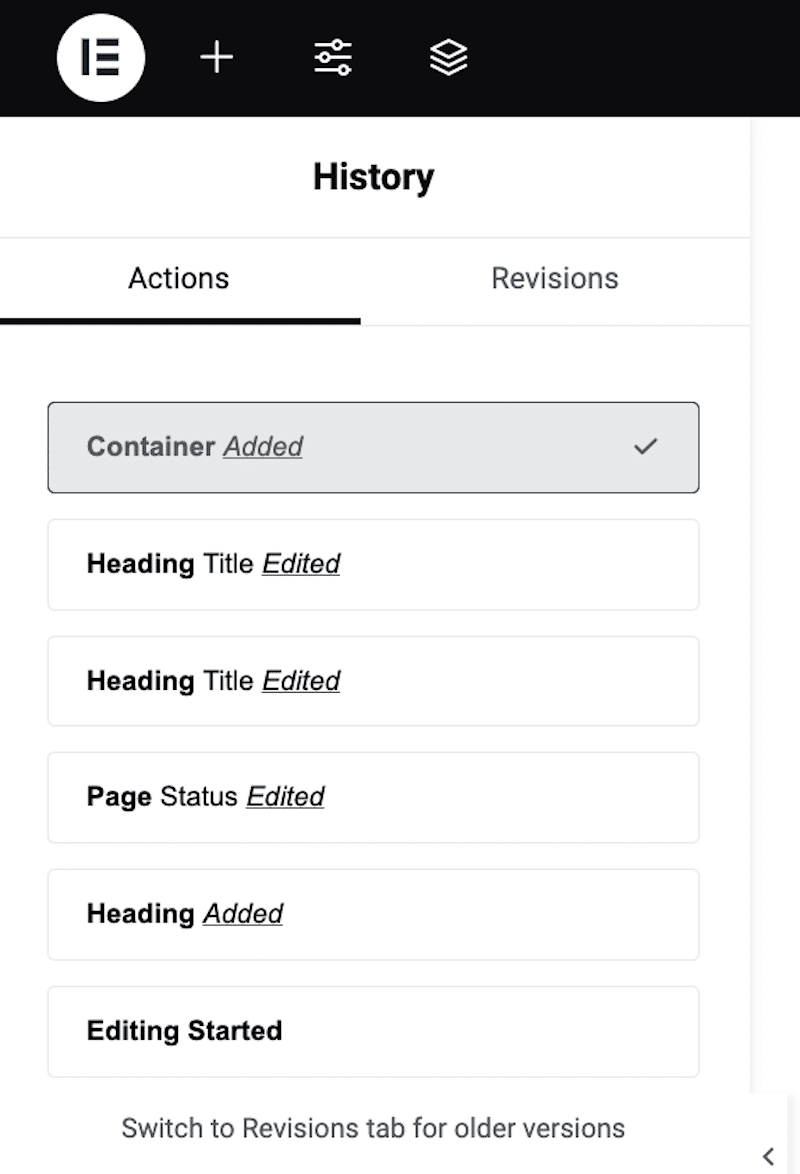
Langkah 3. Batalkan Perubahan
Klik salah satu bagian garis waktu untuk membatalkan perubahan dan memutar kembali ke versi yang lebih lama.
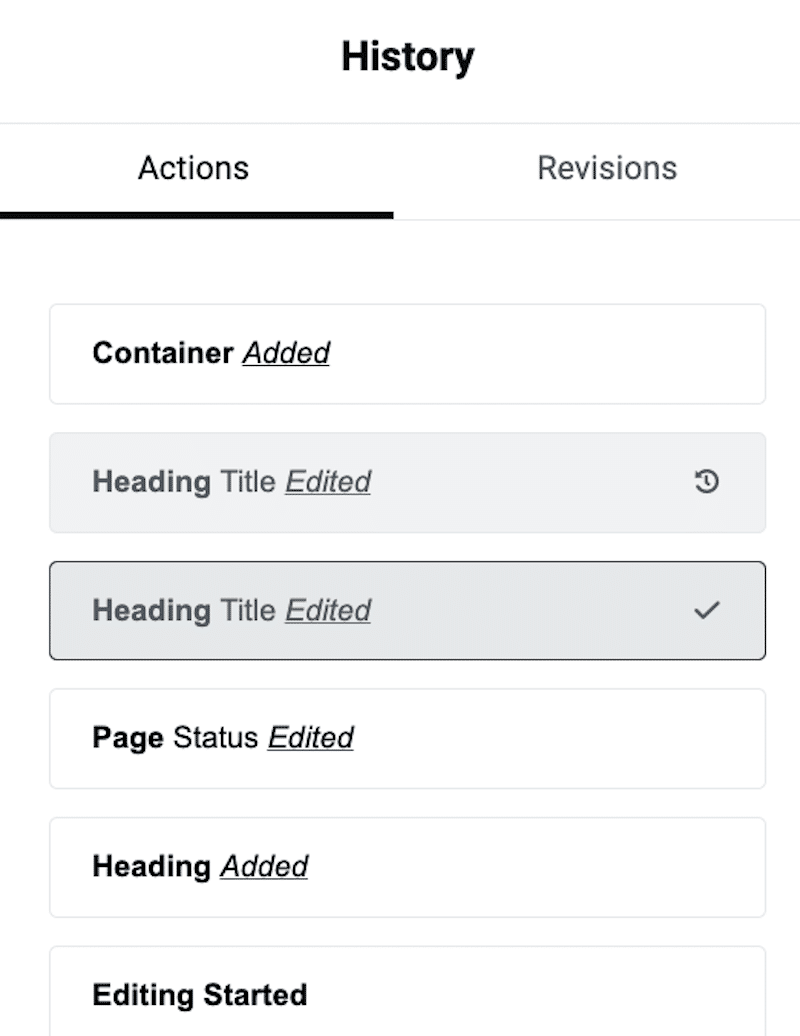
Prosesnya mirip dengan membatalkan perubahan pada halaman atau postingan yang dibuat dengan pembuat halaman lain seperti The Fusion Builder atau Divi. Semuanya menawarkan halaman Riwayat di mana Anda dapat memutuskan revisi mana yang ingin Anda pulihkan dengan sangat mudah. Seperti inilah tampilan antarmuka History di Divi:
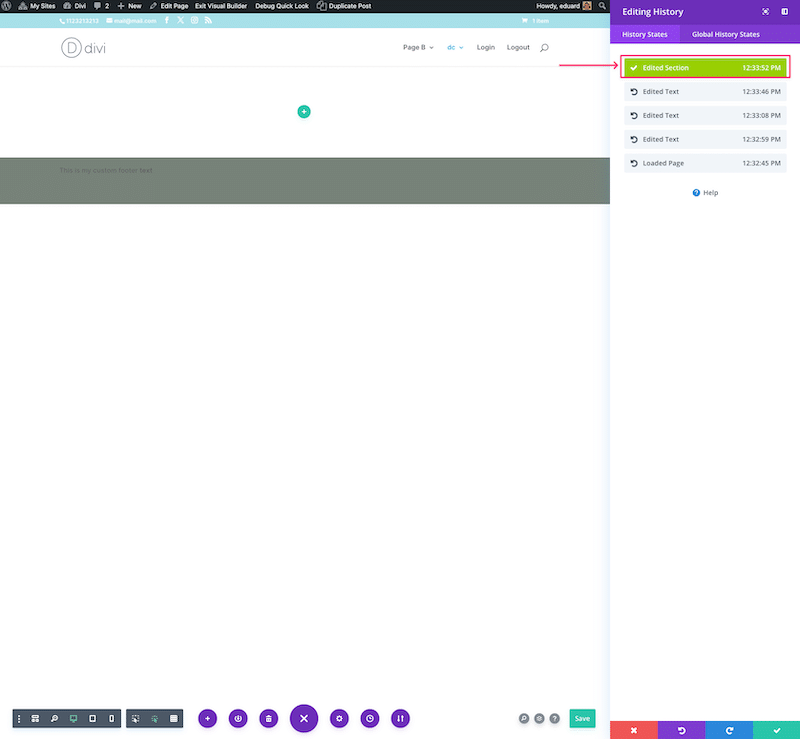
4 Perubahan WordPress Teratas yang Sering Diurungkan Pengguna
Siapa yang tidak pernah melakukan kesalahan saat mengerjakan sebuah situs? Anda bahkan mungkin mengenali diri Anda sendiri dalam skenario berikut! Berikut adalah empat perubahan umum yang sering ingin dibatalkan oleh pengguna WordPress, dan di situlah antarmuka revisi WordPress berguna.
1. Mengembalikan Paragraf Favorit
Jika Anda seorang penulis, Anda mungkin mempertimbangkan untuk menulis ulang paragraf yang lebih lama, lebih berdampak, atau ditulis dengan baik dibandingkan versi Anda saat ini.
2. Mengembalikan Pengeditan yang Tidak Disengaja
Penghapusan atau perubahan format yang tidak disengaja, seperti menghapus bagian atau formulir atau mengubah gaya judul, adalah masalah umum yang mungkin ingin Anda perbaiki.
3. Membatalkan Pengeditan Desain Massal
Terkadang, setelah pembaruan massal pada beberapa bagian halaman atau postingan, Anda mungkin menyesali perubahan tersebut dan ingin kembali ke versi sebelumnya. Anda cukup menggunakan antarmuka revisi untuk membatalkan pembaruan massal ini dan mengembalikannya ke desain lama.
4. Memulihkan Setelah Konflik Plugin atau Tema
Jika pembaruan plugin atau perubahan tema berdampak negatif pada konten Anda, Anda mungkin perlu kembali ke versi sebelumnya untuk mengatasi masalah tersebut. Ingatlah bahwa antarmuka revisi tidak dapat menangani hal ini—Anda harus memulihkan cadangan lama.
4 Kesalahan Umum Saat Mengelola Revisi WordPress
Mengelola revisi WordPress dapat membantu mengoptimalkan kinerja situs Anda dan menjaga database Anda bebas dari kekacauan. Sangat mudah untuk membuat kesalahan serius yang mempengaruhi situs web Anda dan membuatnya tidak tersedia. Berikut adalah beberapa kendala umum yang harus diwaspadai dan cara menghindarinya.
1. Membuat Kesalahan pada Kode PHP
Jika Anda mengedit file PHP secara manual, pastikan sintaksis Anda sempurna. Bahkan kesalahan kecil pun dapat menyebabkan situs web Anda rusak.
2. Menambahkan Kode di Tempat yang Salah
Saat menambahkan kode untuk menonaktifkan revisi atau membatasinya, pastikan Anda menempatkan cuplikan kode di atas baris: /* Itu saja, berhenti mengedit! Selamat menerbitkan. */
3. Mengabaikan Seluruh Database Anda
Jangan berhenti membersihkan revisi WordPress—ingatlah untuk menghapus data yang tidak diperlukan, seperti plugin yang tidak digunakan, komentar spam, atau tabel yang tidak digunakan.
| Berikut panduan bermanfaat tentang Cara Membersihkan Seluruh Database WordPress Anda. |
4. Membersihkan Database dan Revisi Hanya Sekali
Pemeliharaan rutin dan berkelanjutan adalah kuncinya. Membersihkan database dan revisi Anda harus menjadi bagian dari rencana pengoptimalan kinerja rutin dan bukan peristiwa yang terjadi satu kali saja. Untuk database bebas bloat, Anda disarankan untuk menjadwalkannya setidaknya seminggu sekali.

Misalnya, dengan plugin WP Rocket, Anda dapat mengoptimalkan database Anda dalam satu klik dan menjadwalkan pembersihan rutin langsung dari admin WordPress Anda:
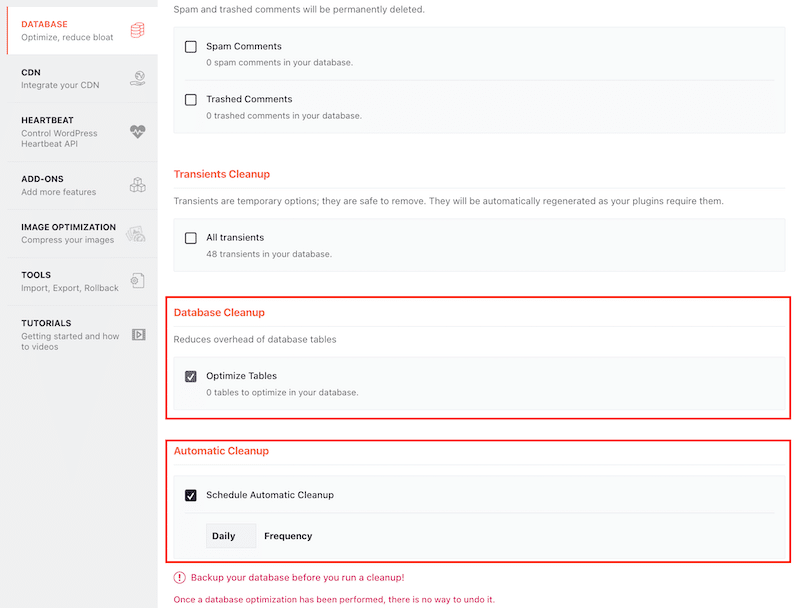
| Tip kinerja: WP Rocket tidak hanya mengoptimalkan database Anda—tetapi jauh lebih hebat dari itu! Ini adalah plugin yang mudah digunakan namun kuat yang menerapkan 80% praktik terbaik kinerja segera setelah diaktifkan, termasuk caching, kompresi GZIP, dan pengoptimalan kode tingkat lanjut. Dengan WP Rocket, Anda akan meningkatkan kecepatan situs, meningkatkan Data Web Inti, memberikan pengalaman pengguna yang lebih baik, dan memelihara database yang lebih ramping. |
Mengoptimalkan Kinerja WordPress Sambil Mempertahankan Riwayat Revisi
Memiliki akses tak terbatas ke revisi dan penyimpanan otomatis di WordPress sangatlah nyaman tetapi dapat meningkatkan penyimpanan database secara signifikan. Jika database Anda bertambah besar karena revisi, hal ini akan mengakibatkan pembengkakan yang tidak perlu seiring berjalannya waktu.
Jadi, bagaimana menemukan keseimbangan sempurna antara sisi keamanan dan kinerja?
Di bagian ini, Anda akan mempelajari praktik terbaik yang direkomendasikan untuk mengoptimalkan kinerja WordPress sambil mempertahankan riwayat revisi.
Praktik Terbaik untuk Mengelola Revisi WordPress dan Menjaga Kecepatan Situs
Berikut adalah beberapa praktik terbaik (beserta alatnya) yang dapat Anda ikuti untuk mengelola revisi WordPress dan tetap memiliki database yang ringan:
- Batasi jumlah revisi yang disimpan oleh WordPress
- Hapus revisi lama dan usang
- Nonaktifkan fitur revisi
- Lakukan pembersihan basis data dan jadwalkan beberapa pengoptimalan yang akan datang
Mari kita ulas satu per satu. Ingatlah untuk mencadangkan situs Anda sebelum menerapkan salah satu tips berikut.
1. Batasi Jumlah Revisi yang Disimpan oleh WordPress
Menyimpan revisi tanpa batas dapat mengacaukan database Anda, sehingga memperlambat kinerja situs web Anda. Untuk menghindari pembengkakan basis data, Anda harus mencoba membatasi jumlah revisi yang disimpan WordPress untuk setiap posting atau halaman.
Contoh:
Anda sedang mengedit postingan blog dan membuat 50 pembaruan kecil seiring berjalannya waktu. Secara default, WordPress akan menyimpan 50 revisi ke dalam database. Pertanyaannya, apakah Anda perlu menyimpan semuanya? Jika Anda membatasi revisi hingga 10, hanya 10 revisi terbaru yang akan disimpan. Itu adalah keseimbangan sempurna karena Anda masih memiliki fleksibilitas untuk memulihkan perubahan terkini jika diperlukan, namun Anda tidak membebani database Anda secara berlebihan jika tidak diperlukan.
Cara Membatasi Jumlah Revisi WordPress Secara Manual
Pertama, lakukan backup situs Anda karena Anda akan mengedit file wp-config Anda.
Kemudian, buka file wp-config.php Anda dan tambahkan cuplikan kode berikut untuk menetapkan batas revisi:
define('WP_POST_REVISIONS', 10);Dalam contoh kami, kami membatasi revisi menjadi 10, namun Anda dapat memasukkan nomor pilihan Anda. Jadi, jika Anda ingin membatasinya menjadi 5, cuplikan kodenya akan terlihat seperti ini:
define('WP_POST_REVISIONS', 5);Cara Membatasi Jumlah Revisi WordPress Dengan Plugin
Jika Anda merasa tidak nyaman mengedit kode apa pun, Anda dapat menggunakan plugin WordPress seperti Companion Revision Manager. Plugin ini menunjukkan berapa banyak revisi yang disimpan dan memungkinkan Anda menetapkan batasnya dengan mudah. Buka Alat > Revisi dan atur jumlah revisi.
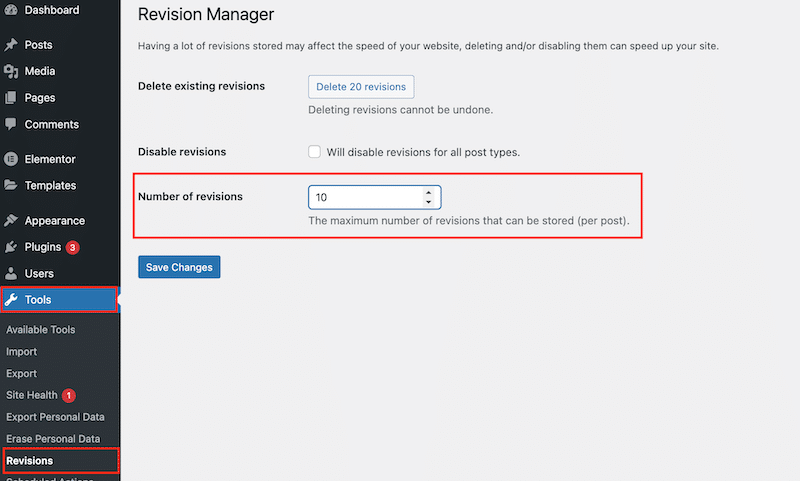
2. Hapus Revisi Lama dan Usang
Menghapus revisi yang ada akan menghapus data secara pasti. Gunakan fitur ini dengan hati-hati dan hanya jika Anda 100% yakin Anda tidak perlu memulihkan konten suatu hari nanti.
Contoh:
Katakanlah Anda memiliki panduan cara lama dengan fitur, tangkapan layar, dan instruksi berdasarkan antarmuka yang sudah ketinggalan zaman. Produk telah diperbarui dengan antarmuka pengguna grafis (GUI) baru dan pengaturan berbeda. Panduan lama sudah tidak relevan lagi dan tidak akan relevan lagi di masa mendatang, jadi tampaknya aman untuk menghapus versi lama.
| ️ Penting: Selalu buat cadangan situs Anda sebelum melakukan perubahan apa pun pada database Anda. Kesalahan basis data dapat memengaruhi fungsionalitas situs web Anda dan membuatnya tidak dapat diakses. |
Hapus Revisi WordPress Lama dan Usang Secara Manual
1. Anda dapat mengakses database WordPress Anda melalui phpMyAdmin dan membuka tab SQL . Panel phpMyAdmin dapat diakses dari dashboard hosting Anda.
Di sebelah kiri phpMyAdmin, Anda mungkin melihat daftar database. Temukan yang digunakan oleh situs WordPress Anda dan pilih.
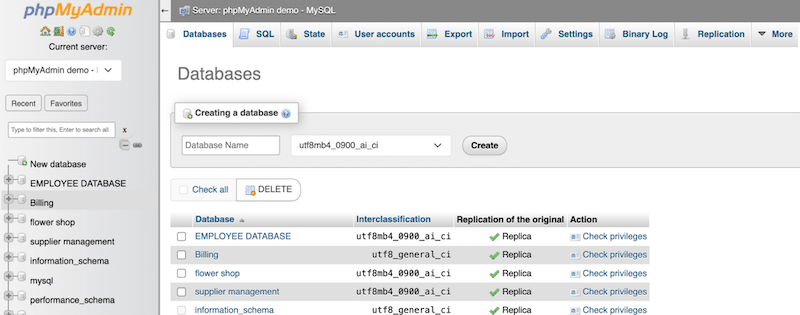
2. Setelah berada di dalam database Anda, klik pada tab SQL . Ini memungkinkan Anda menjalankan perintah khusus langsung di database Anda.
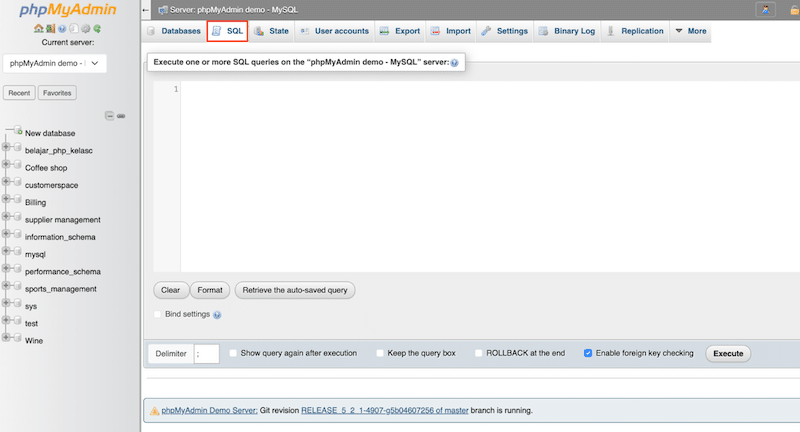
3. Salin dan tempel perintah berikut ke dalam kotak kueri SQL.
DELETE FROM wp_posts WHERE post_type = "revision"; Perintah ini dirancang untuk menemukan dan menghapus semua revisi yang disimpan di database Anda. Klik pada tombol Jalankan untuk mengaktifkan perintah.
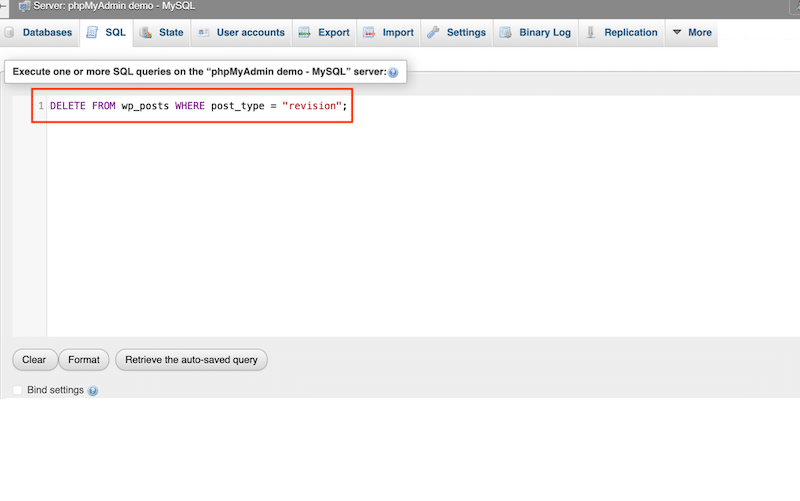
4. Klik tombol Jalankan untuk menjalankan kueri. phpMyAdmin akan memproses perintah dan menghapus semua revisi dari database Anda.
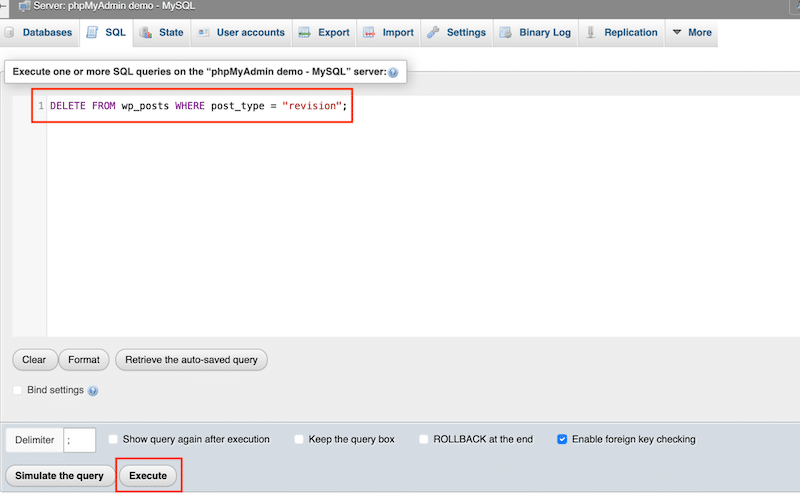
Hapus Revisi WordPress Lama dan Usang Dengan Plugin
- WP Rocket – Cara termudah untuk membersihkan revisi postingan dan menjaga database tetap sehat adalah dengan menggunakan plugin kinerja yang kuat seperti WP Rocket.
Untuk menghapus revisi postingan lama, draf otomatis, dan postingan yang dibuang ke sampah, buka Pengaturan > WP Rocket > Database > Pembersihan Posting dan pilih jenis konten yang ingin Anda hapus.
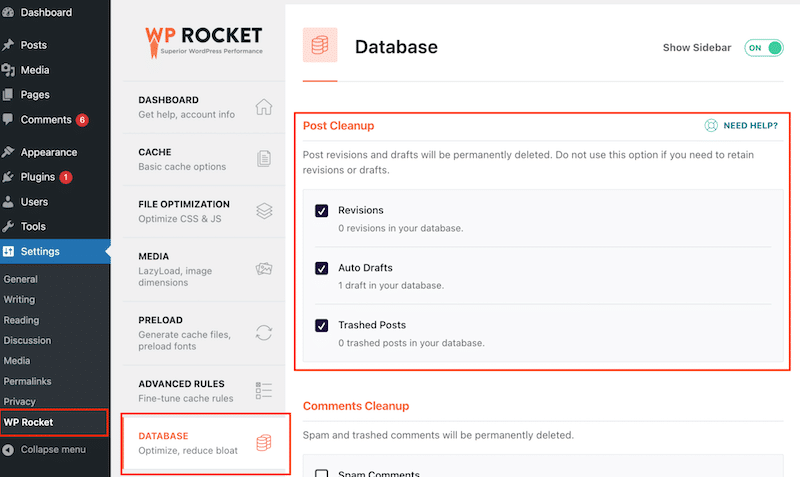
- Companion Revision Manager – Plugin ini juga dapat membantu Anda menghapus revisi apa pun hanya dengan satu klik. Buka Alat > Revisi > Manajer Revisi dan klik tombol Hapus X revisi .
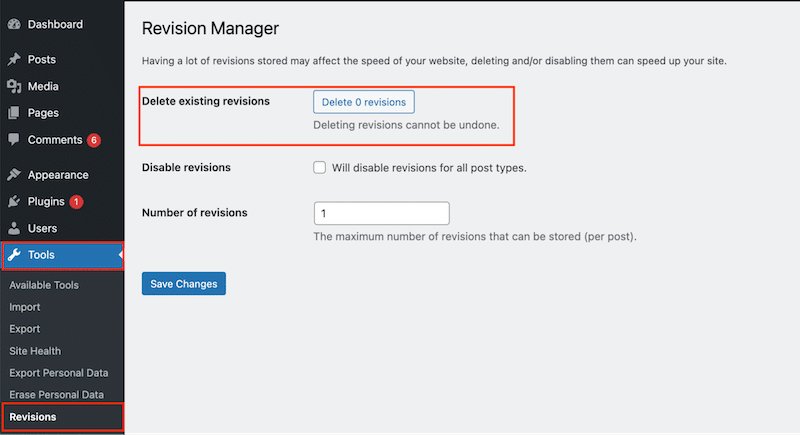
3. Nonaktifkan Fitur Revisi
Lakukan ini hanya jika Anda yakin ingin menghindari jaring pengaman apa pun saat menulis konten Anda. Perlu disebutkan bahwa menonaktifkan fitur revisi akan berfungsi untuk postingan mendatang tetapi tidak akan menghapus revisi saat ini.
Contoh:
Anda adalah seorang blogger yang menyiapkan semua draf Anda menggunakan Google Docs. Anda hanya menggunakan antarmuka WordPress sebagai alat penerbitan. Dalam hal ini, Anda sudah menyimpan salinan dokumen di cloud Anda (atau Google Drive) dan tidak perlu mengaktifkan revisi WordPress untuk blog Anda.
Nonaktifkan Fitur Revisi WordPress Secara Manual
Jika Anda paham teknologi, buka file WordPress wp-config.php dan tambahkan cuplikan kode berikut di atas “ /* Itu saja, berhenti mengedit! Selamat menerbitkan. */ " garis:
define('WP_POST_REVISIONS', false );Nonaktifkan Fitur Revisi WordPress dengan Plugin
- Companion Revision Manager – Plugin ini dapat membantu menonaktifkan revisi WordPress dengan satu klik. Buka Alat > Revisi > Manajer Revisi dan centang kotak “ Akan menonaktifkan revisi untuk semua jenis kiriman ”.
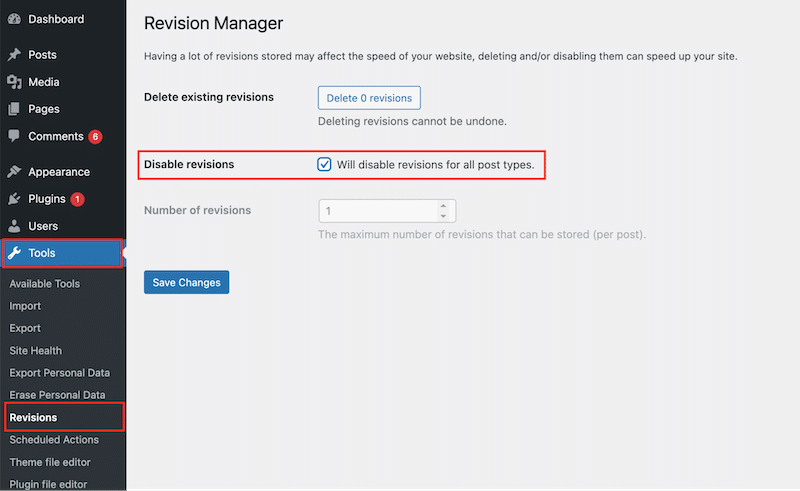
- Nonaktifkan Posting Revisi – Plugin ini memungkinkan Anda untuk menonaktifkan data pasca-revisi yang tidak perlu. Buka Pengaturan > Penulisan > Pengaturan Penulisan > Nonaktifkan Revisi Postingan . Pilih jenis postingan yang ingin Anda nonaktifkan revisinya.
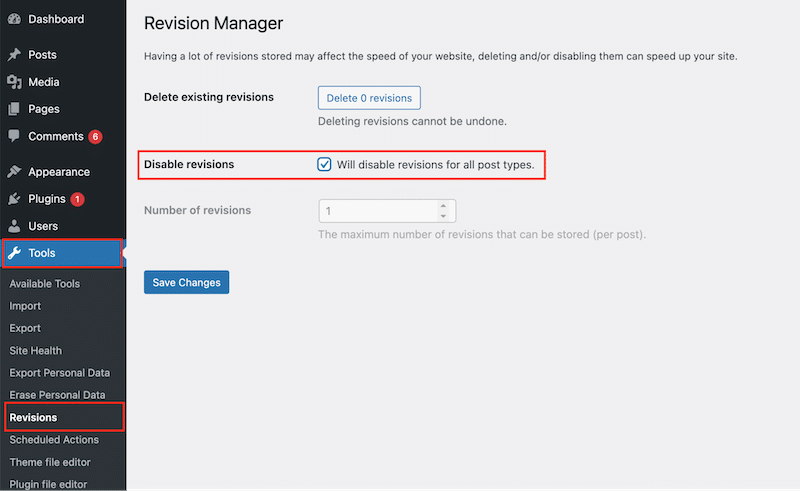
4. Lakukan Pembersihan Basis Data dan Jadwalkan Beberapa Optimasi Mendatang
Karena revisi disimpan dalam database, penting untuk membersihkannya secara berkala. Mengoptimalkan database adalah teknik terakhir untuk mempertahankan kinerja sekaligus tetap mengaktifkan revisi.
Optimasi database dapat dilakukan dengan teknik sebagai berikut:
- Hapus semua revisi, draf otomatis, dan pot sampah.
- Bersihkan semua komentar spam dan sampah.
- Bersihkan transien.
- Optimalkan semua tabel database.
- Hapus plugin yang tidak digunakan.
Lakukan Pembersihan Basis Data Secara Manual
Anda dapat mengoptimalkan database Anda dan menghapus beberapa tabel lama menggunakan SQL melalui phpMyAdmin.
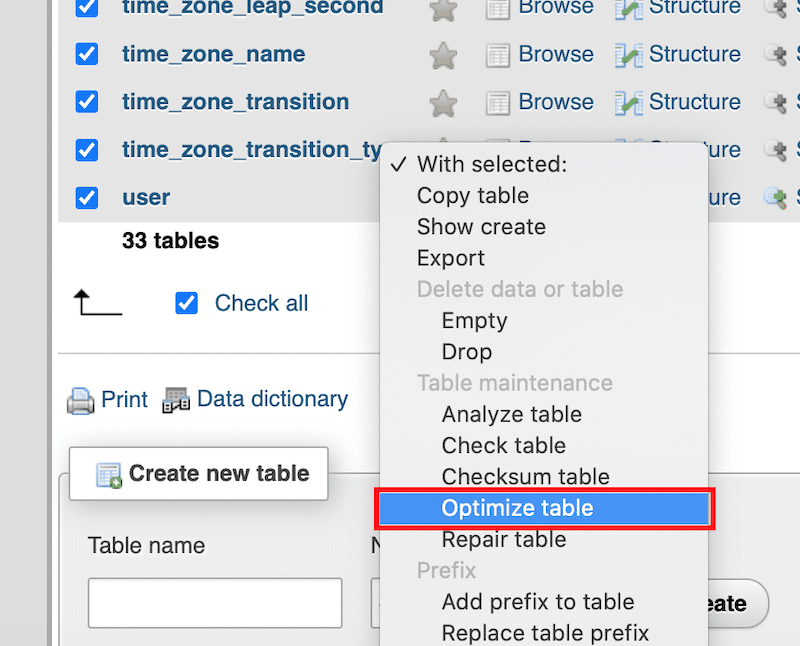
Lakukan Pembersihan Basis Data dengan Plugin
Jika Anda merasa tidak nyaman mengedit database Anda secara manual, beberapa plugin WordPress yang menarik dapat melakukan pekerjaan tersebut untuk Anda.
- WP Rocket – Memungkinkan Anda membersihkan revisi, draf otomatis, postingan sampah, komentar berisi spam, komentar sampah, dan transien. Anda juga dapat meluncurkan pengoptimalan basis data dan menjadwalkan pengoptimalan berikutnya.
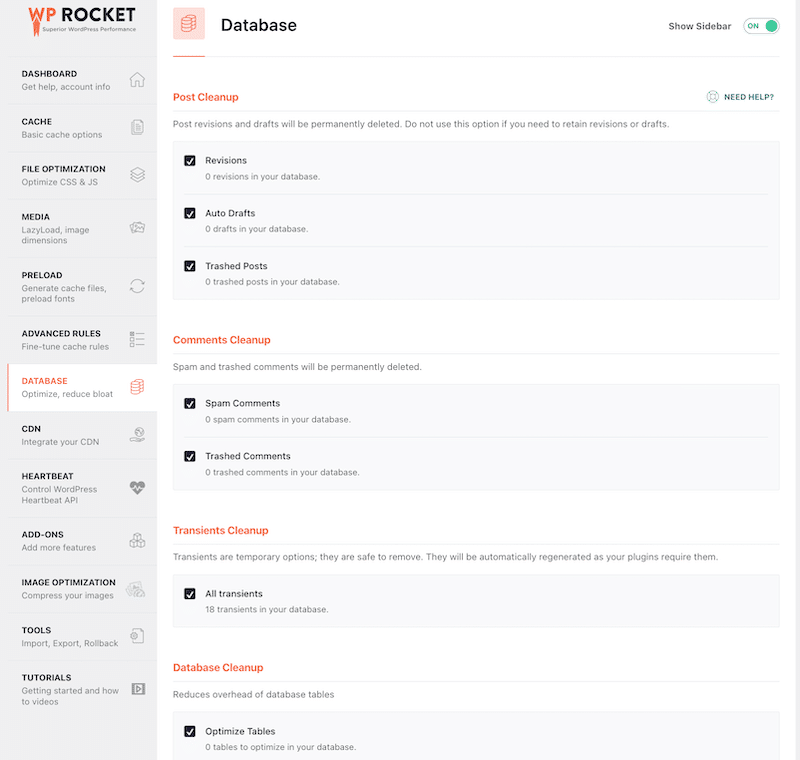
- WP Sweep – Memungkinkan Anda membersihkan data yang tidak terpakai, tidak terpakai, dan terduplikasi di database WordPress Anda.
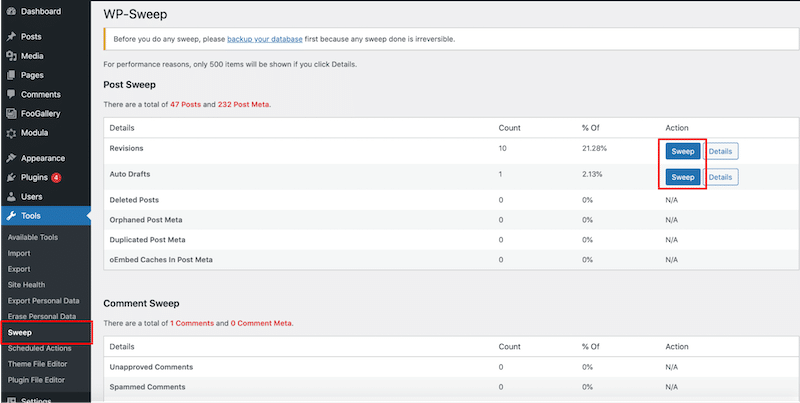
| Anda dapat membaca lebih lanjut tentang optimasi database WordPress di panduan mendalam kami. |
5. Bandingkan Ukuran Database Anda Sebelum dan Sesudah Melakukan Optimasi
Langkah terakhir dalam proses revisi dan pembersihan database Anda adalah memantau ukurannya sebelum dan sesudah menjalankan semua pengoptimalan dengan alat yang tepat. Perhatikan bahwa kami telah menggunakan WP Rocket untuk tes pengoptimalan ini. Perbandingan ini menunjukkan bagaimana membersihkan database dapat mengurangi pembengkakan secara signifikan dan meningkatkan kinerja secara keseluruhan.
| Petunjuk : Anda dapat mengecek ukuran database Anda langsung dari admin WordPress. Buka Alat > Kesehatan Situs > Direktori dan Ukuran > Ukuran basis data . |
- Ukuran basis data sebelum pengoptimalan (tanpa WP Rocket)
Dalam contoh kita, database berbobot 4,61 MB. Tidak ada optimasi yang dilakukan.
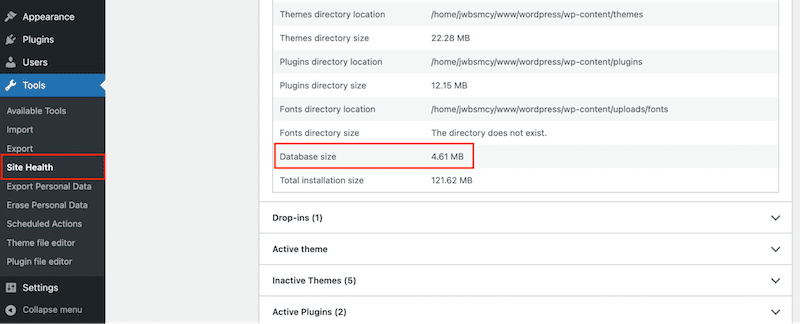
- Ukuran database setelah optimasi menggunakan WP Rocket
Setelah optimasi, ukuran database turun menjadi 3,05 MB .
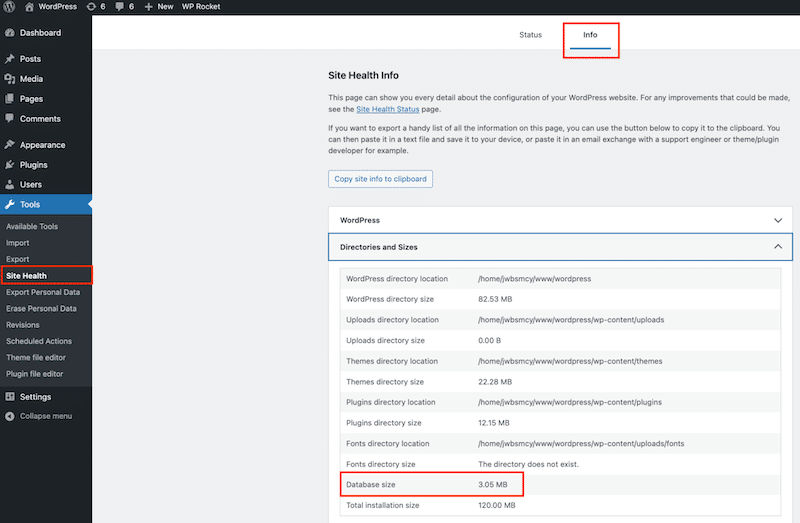
Pengurangan ukuran terjadi setelah menghapus semua plugin yang tidak diperlukan dan mengaktifkan fitur WP Rocket berikut:
- Hapus semua revisi, draf otomatis, dan pot sampah.
- Bersihkan semua komentar spam dan sampah.
- Bersihkan transien.
- Optimalkan semua tabel database.
WP Rocket adalah cara termudah untuk mengoptimalkan database Anda, menghapus revisi dan penyimpanan otomatis, serta menghapus komentar berisi spam. WP Rocket lebih dari sekadar optimasi basis data. Setelah aktivasi, ini menerapkan 80% praktik terbaik kinerja paling efektif, termasuk caching dan kompresi GZIP, tanpa memerlukan konfigurasi lanjutan.
Menyelesaikan
Anda mempelajari cara membatalkan perubahan di WordPress menggunakan fitur revisi bawaan dan fungsi penyimpanan otomatis yang praktis.
Membatasi jumlah revisi yang disimpan memungkinkan Anda menjaga database tetap ramping dan efisien tanpa kehilangan manfaat fitur Revisi. Jika Anda mengkhawatirkan kinerja dan ingin memastikan database Anda tidak pernah membengkak dan selalu dioptimalkan, Anda dapat menggunakan plugin seperti WP Rocket. Ini akan mengoptimalkan database Anda, menghapus revisi WordPress lama, dan memberikan peningkatan kecepatan ekstra pada situs web Anda berkat fitur kinerja canggih seperti caching, kompresi GZIP, dan pengoptimalan kode.
Tidak ada risiko yang diambil dengan jaminan uang kembali 14 hari. Saatnya mengelola revisi WordPress Anda dengan lebih efisien dan menerapkan tips kami untuk mempercepat situs Anda!
