Integrasi SendFox WordPress: Cara Membuat Formulir Situs Web Khusus
Diterbitkan: 2021-01-29Apakah Anda ingin membuat formulir SendFox WordPress?
Membuat formulir WordPress kustom Anda sendiri adalah cara yang ampuh untuk mendapatkan data pelanggan yang lebih berguna.
Pada artikel ini, kami akan menunjukkan cara terbaik untuk membuat formulir WordPress SendFox kustom Anda sendiri:
- Instal Plugin WPForms
- Buat Formulir WordPress SendFox Anda
- Sesuaikan Formulir Anda
- Periksa Pengaturan Anda
- Sematkan Formulir Anda di WordPress
- Hubungkan Formulir WordPress Anda ke SendFox
- Lengkapi Integrasi WordPress SendFox Anda
Anda dapat dengan mudah menyematkan formulir Anda di mana saja di WordPress tanpa menulis kode apa pun.
Buat Formulir SendFox WordPress Anda Sekarang
Bagaimana Anda Mengintegrasikan SendFox Dengan WordPress?
Sangat mudah untuk mengintegrasikan SendFox dengan WordPress menggunakan WPForms.
WPForms memiliki antarmuka seret dan lepas yang memudahkan pembuatan formulir khusus sepenuhnya. Dan dengan WPForms Pro, Anda dapat menggunakan integrasi SendFox kustom Anda dengan add-on untuk melihat data yang kaya tentang pelanggan daftar Anda.
Misalnya, addon geolokasi dapat secara otomatis menangkap lokasi mereka.
Anda dapat dengan mudah menyelesaikan langkah-langkah ini tanpa pengalaman pengkodean. Kami akan menunjukkan caranya!
Integrasi SendFox WordPress: Buat & Sematkan Formulir Kustom Anda Sendiri
Kami akan menunjukkan cara mudah membuat formulir SendFox kustom dan menyematkannya di situs Anda.
Pertama, mari kita instal plugin formulir untuk WordPress.
Langkah 1: Instal Plugin WPForms
Untuk mulai membuat integrasi SendFox WordPress, kita akan menginstal dan mengaktifkan plugin WPForms.
Untuk mengikuti tutorial ini, Anda memerlukan paket WPForms Pro atau lebih tinggi.
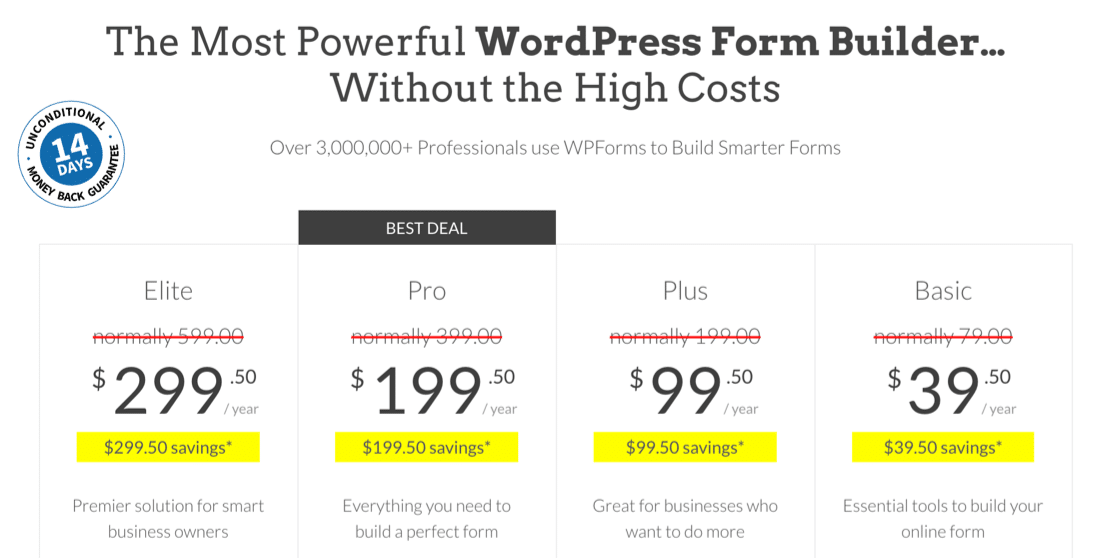
Kami mengambil tangkapan layar ini selama penjualan. Klik di sini untuk melihat apakah harga ini masih tersedia!
Unduh plugin dari tab Unduhan di akun WPForms Anda dan unggah ke situs WordPress Anda. Jangan lupa untuk mengaktifkan plugin juga.
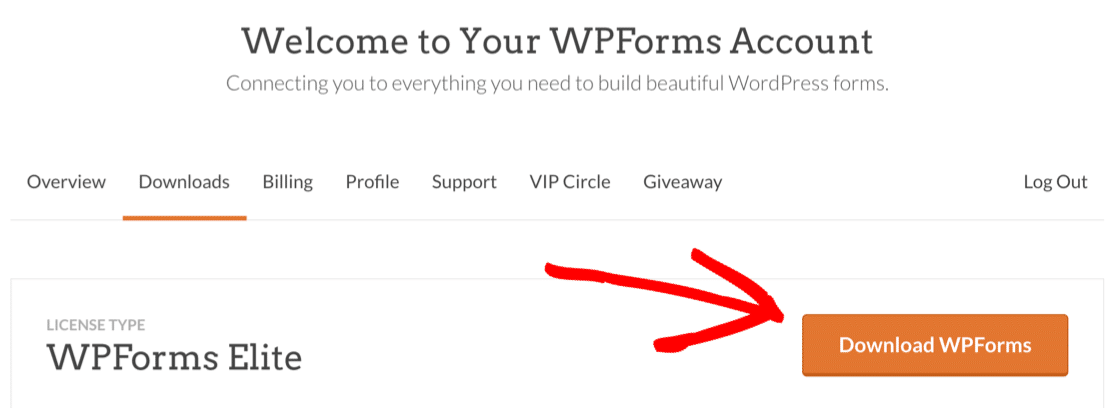
Jika Anda memerlukan bantuan dengan ini, lihat panduan ini untuk menginstal plugin di WordPress.
Satu hal lagi: jangan lupa untuk memverifikasi kunci lisensi Anda untuk mengaktifkan semua fitur dan tambahan tambahan di WPForms Pro.
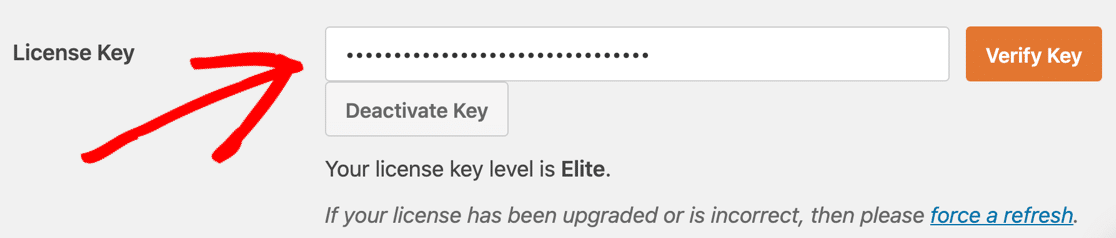
Instal Addon Zapier
Selanjutnya, mari kita aktifkan addon Zapier untuk WPForms. Kami akan menggunakan ini untuk membuat koneksi antara SendFox dan situs WordPress Anda.
Di dasbor WordPress, arahkan kursor ke menu WPForms dan klik Addons .
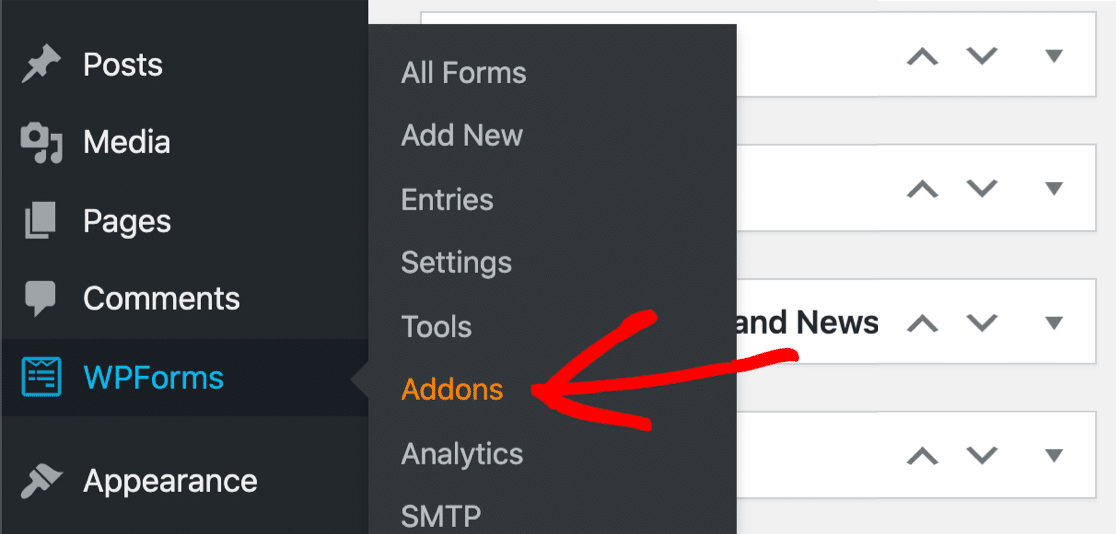
Gulir ke bawah dan klik addon Zapier untuk menginstalnya.
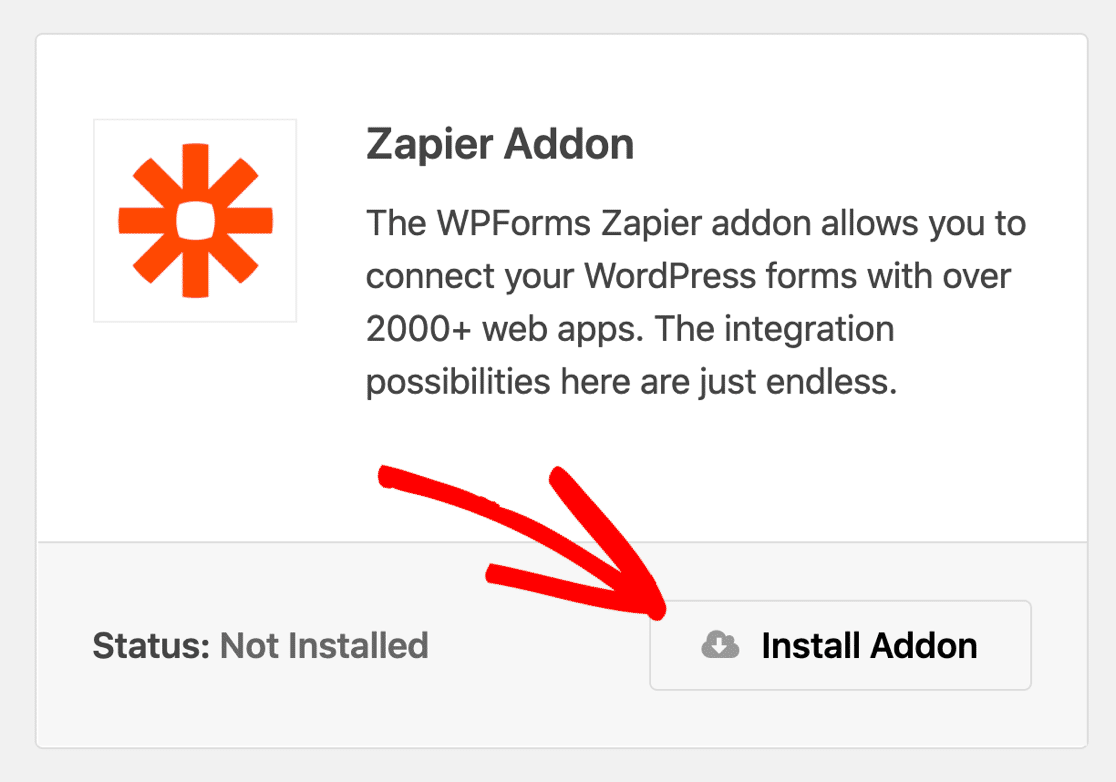
Oke, sekarang kami siap untuk membuat formulir WordPress SendFox kustom Anda!
Langkah 2: Buat Formulir WordPress SendFox Anda
WPForms Pro hadir dengan 100+ templat formulir yang memberi Anda langkah awal saat membuat formulir.
Untuk formulir WordPress SendFox kami, kami akan menyematkan template Formulir Pendaftaran Newsletter.
Untuk mengatur ini, mulailah dengan mengklik WPForms »Add New di sidebar WordPress.
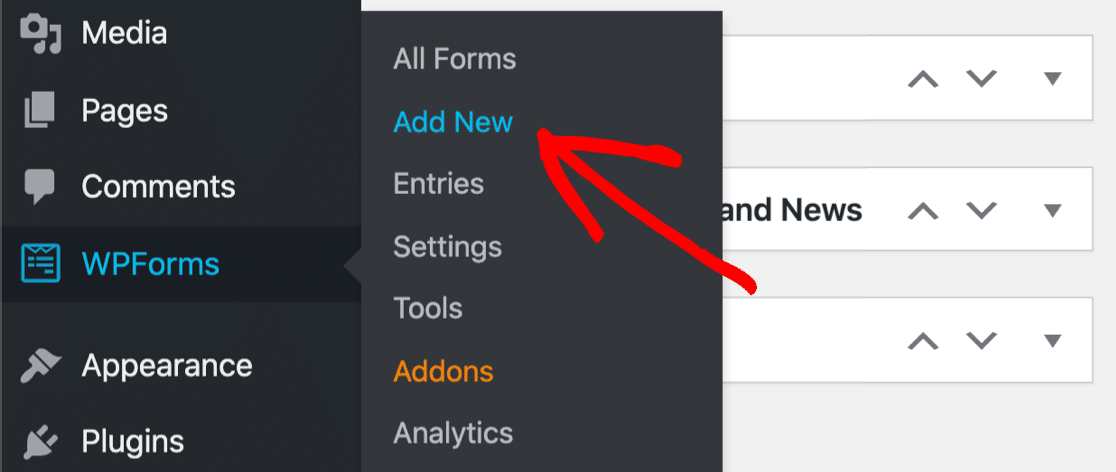
Anda akan melihat pembuat formulir WPForms terbuka.
Di bagian atas, ketik nama untuk formulir SendFox Anda di bidang Nama Formulir .
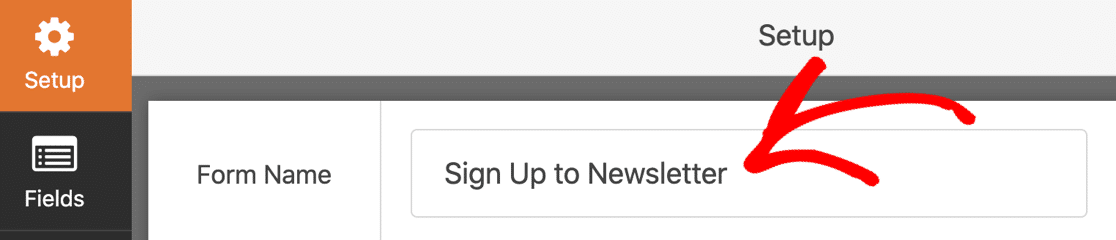
Selanjutnya, Anda ingin menggulir sedikit ke bawah. Di bagian templat, lanjutkan dan klik templat Formulir Pendaftaran Buletin.
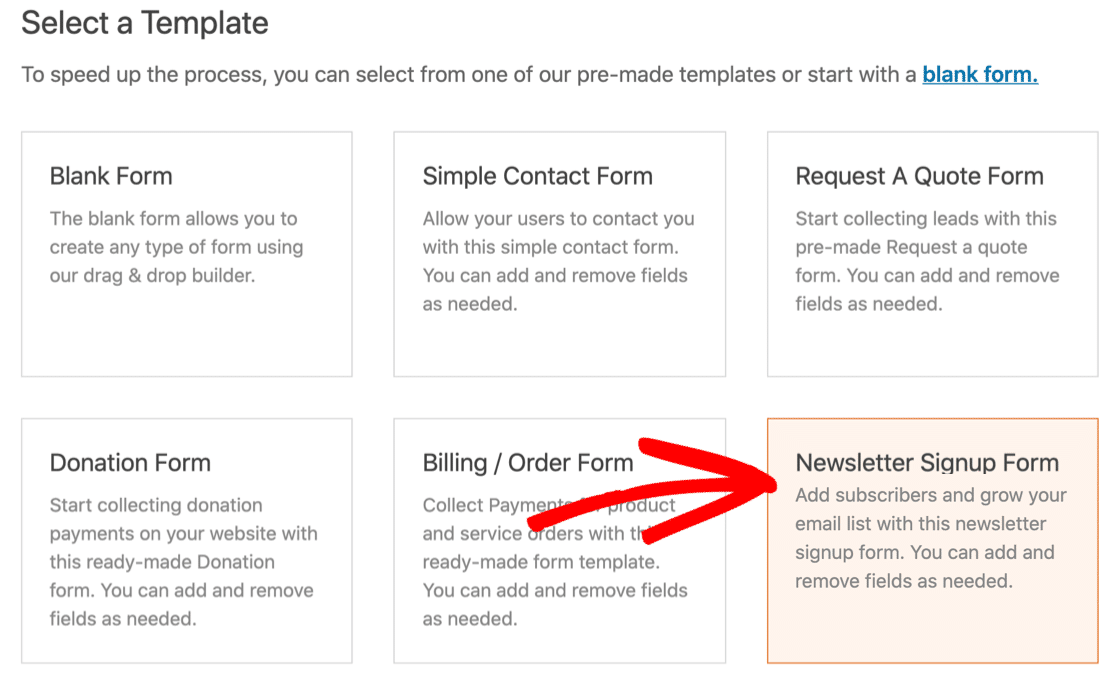
Templat Formulir Pendaftaran Buletin memiliki bidang untuk nama dan alamat email pelanggan. Jika Anda hanya ingin membuat formulir WordPress SendFox sederhana, Anda dapat langsung menggunakan template ini.
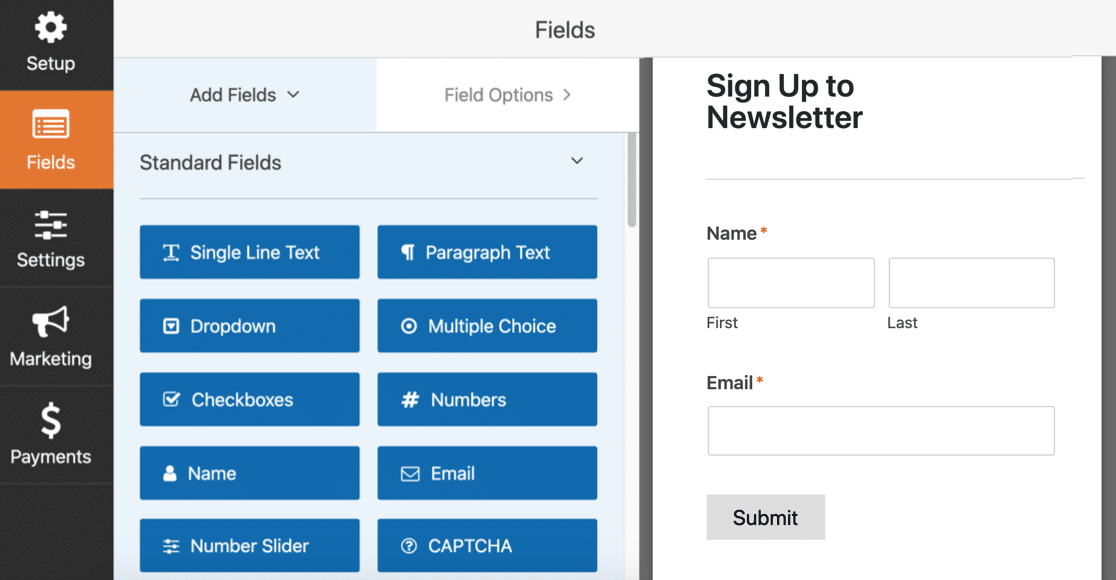
Apakah Anda ingin menambahkan bidang khusus untuk pelanggan SendFox? Teruslah membaca untuk mengetahui cara menambahkan bidang tambahan ke formulir Anda.
Langkah 3: Sesuaikan Formulir WordPress SendFox Anda
WPForms memudahkan untuk menambahkan bidang khusus Anda sendiri ke bidang apa pun yang Anda buat. Untuk mendapatkan inspirasi, lihat tip dan contoh formulir pendaftaran buletin ini.
Saat Anda mengerjakan bagian ini, ingatlah bahwa hanya bidang Nama dan Email yang akan dikirim ke SendFox. Anda dapat melihat semua bidang lain di tanggapan email Anda, atau di area entri formulir di dasbor WordPress jika Anda memiliki lisensi berbayar.
Cara Menambahkan Bidang Kustom Formulir SendFox
Dengan WPForms, mudah untuk menambahkan bidang khusus yang memungkinkan Anda mengumpulkan lebih banyak informasi tentang pelanggan. Ini dapat membantu Anda memahami orang-orang dalam daftar kontak Anda dan mengembangkan konten yang disesuaikan dengan kebutuhan dan minat mereka.
Untuk menambahkan bidang khusus ke formulir Anda, cukup seret dari sisi kiri ke pratinjau formulir di sebelah kanan. Anda dapat dengan cepat mengedit pengaturan untuk bidang apa pun dengan mengkliknya.
Misalnya, tanyakan kepada pelanggan apakah mereka sudah berlangganan podcast kita. Untuk melakukan itu, kita dapat menambahkan bidang dropdown ke formulir.
Di sebelah kiri, kami menambahkan 2 pilihan jawaban: Ya dan Tidak.
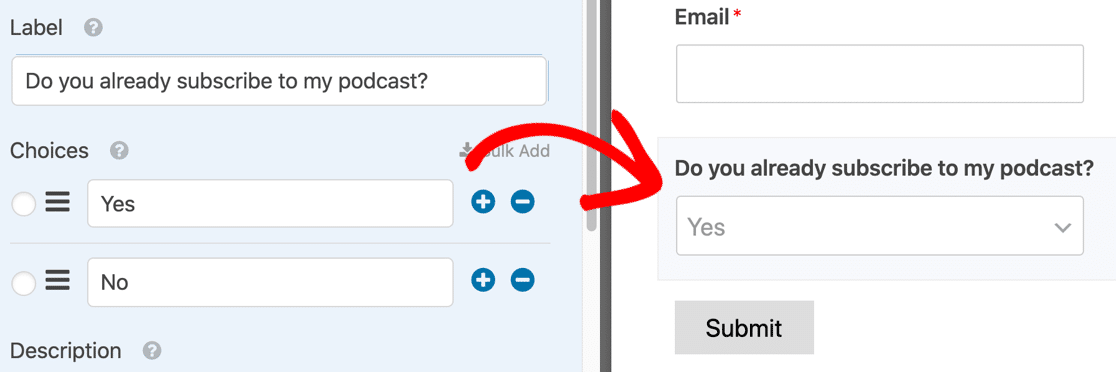
Anda dapat menggunakan bidang khusus untuk mendapatkan detail seperti:
- Usia
- Alamat
- Nama pengguna media sosial
- Minat
Ini contoh keren lainnya. Anda juga dapat meminta WPForms mengisi pilihan jawaban secara otomatis dari posting atau halaman yang ada.
Misalnya, Anda dapat menanyakan kepada pengunjung Anda episode podcast mana yang menjadi favorit mereka. Kemudian Anda dapat meminta WPForms secara otomatis mengisi jawaban dari jenis posting 'podcast' Anda di WordPress.
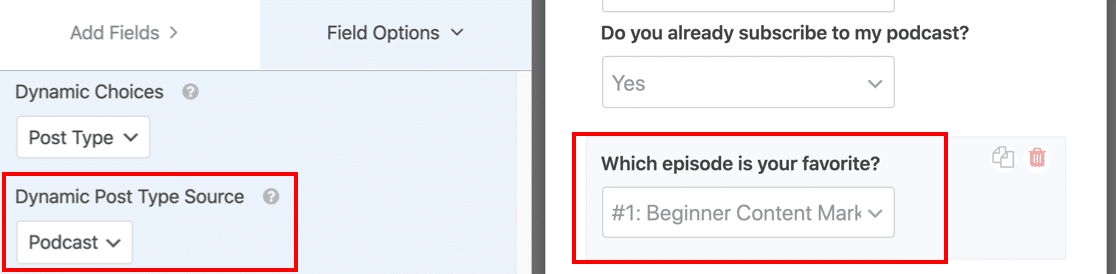
Anda dapat menggunakan ini dengan cara yang berbeda. Misalnya, jika Anda memiliki toko, Anda dapat mencantumkan semua produk atau unduhan digital Anda dan meminta pengunjung untuk memilih favorit mereka. Ini dapat membantu mengarahkan kampanye pemasaran di masa mendatang.
Ingin belajar lebih banyak? Lihat bidang yang diisi otomatis ini untuk mempelajari cara menambahkan pilihan bidang dinamis.
Anda juga dapat mengatur formulir Anda menggunakan:
- Paragraf teks (bidang HTML)
- Pembagi bagian
- Hentian halaman
- Logika kondisional.
Trik ini dapat membantu meningkatkan pengalaman pengguna dengan membuat formulir panjang lebih mudah untuk diisi.
Tetapi bagaimana jika Anda menginginkan formulir milis sesingkat mungkin?
Cara Mempersingkat Formulir SendFox Anda
Untuk formulir berlangganan, banyak pembuat konten hanya menginginkan 1 bidang: alamat email.
Itu membuat lebih mudah untuk membuat orang mendaftar.
Jadi jika Anda tidak ingin mengumpulkan nama pelanggan, cukup arahkan kursor ke bidang dan klik tempat sampah untuk menghapusnya.
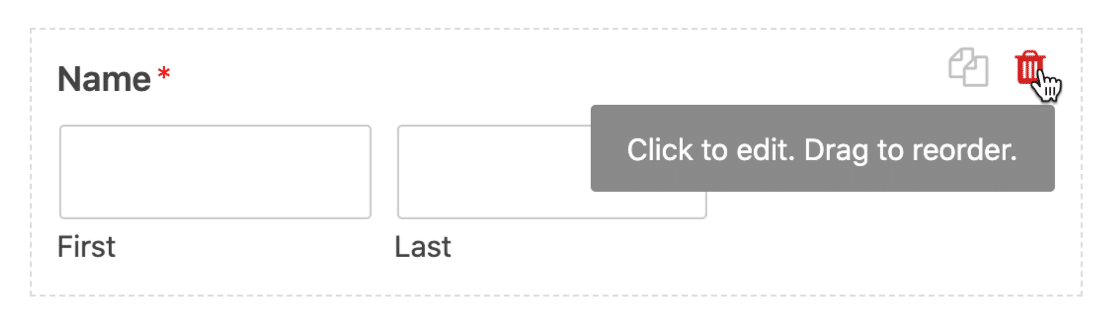
Ini trik lain. Alih-alih memiliki label bidang seperti 'Nama' di atas bidang, Anda dapat menampilkan label di dalam bidang.
Ini membantu jika Anda ingin menyematkan formulir Anda di sidebar WordPress atau mempublikasikan formulir Anda di footer WordPress karena membuat formulir lebih ringkas.
Untuk menghapus label bidang Anda, klik bidang Nama . Gulir ke bawah ke Opsi Lanjutan dan perluas.
Ketik teks placeholder untuk bidang Nama Depan dan Nama Belakang . Kemudian klik kotak centang untuk menyembunyikan Label Bidang dan Sub-Label .
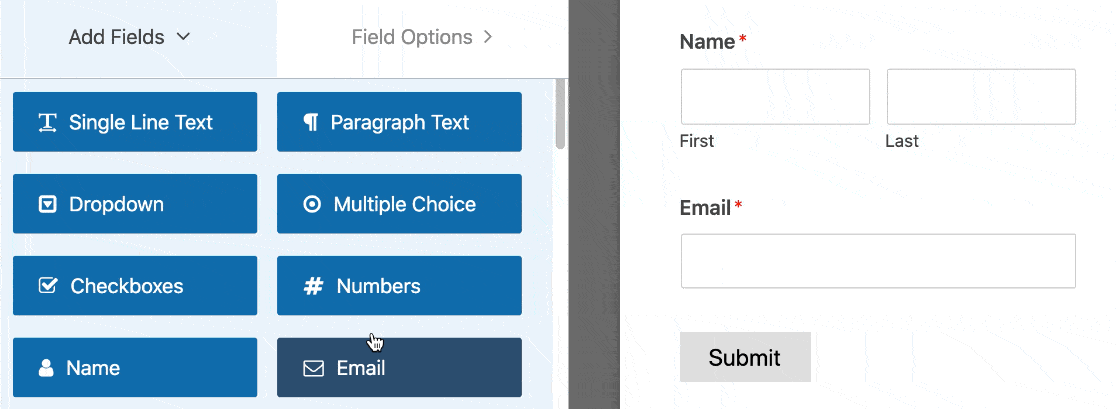
Jika kita melakukan hal yang sama dengan bidang email, pratinjau formulir kita sekarang terlihat seperti ini:
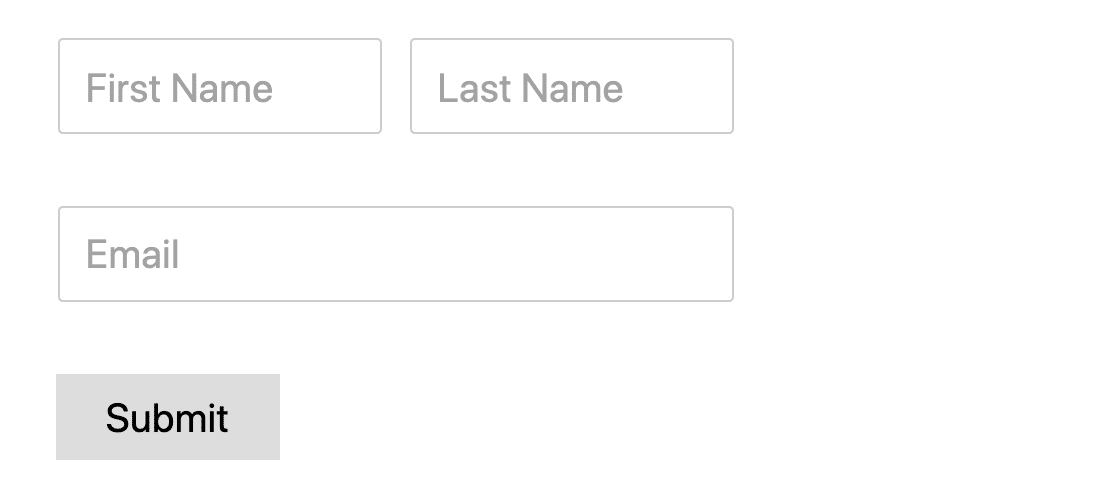
Seperti yang Anda lihat, jauh lebih mudah untuk menyematkan formulir SendFox ini dalam ruang kecil karena jauh lebih ringkas.
Ulangi proses untuk bidang kustom apa pun di formulir SendFox Anda, lalu klik Simpan setelah selesai.
Cara Mendapatkan Informasi Pelanggan Ekstra untuk Daftar SendFox
WPForms memudahkan untuk menangkap banyak informasi tambahan tentang pelanggan SendFox Anda.
Misalnya, Anda dapat:
- Lihat perjalanan pengunjung melalui situs Anda dengan fitur analitik bawaan WPForms
- Dapatkan informasi dari bidang tersembunyi, seperti URL rujukan
- Secara otomatis mendeteksi lokasi pelanggan Anda
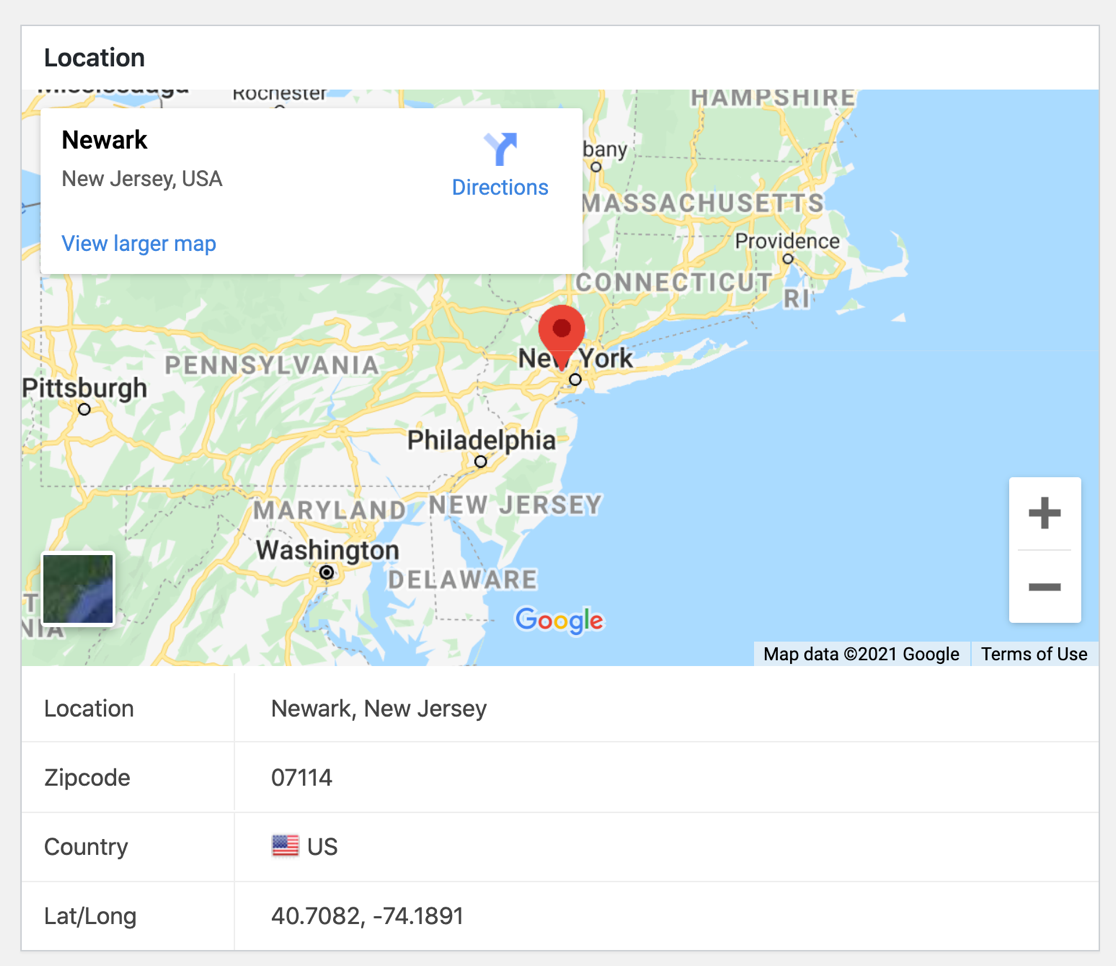
Anda dapat menambahkan salah satu dari add-on ini ke formulir SendFox Anda dan meninjau data di dasbor WordPress Anda.
Untuk saat ini, mari Simpan formulir WordPress SendFox kita sejauh ini.
Langkah 4: Periksa Pengaturan Formulir WordPress SendFox Anda
Sekarang mari kita periksa apakah formulir SendFox WordPress Anda sudah diatur seperti yang Anda inginkan.
Untuk memulai, klik ikon Pengaturan di sisi kiri.
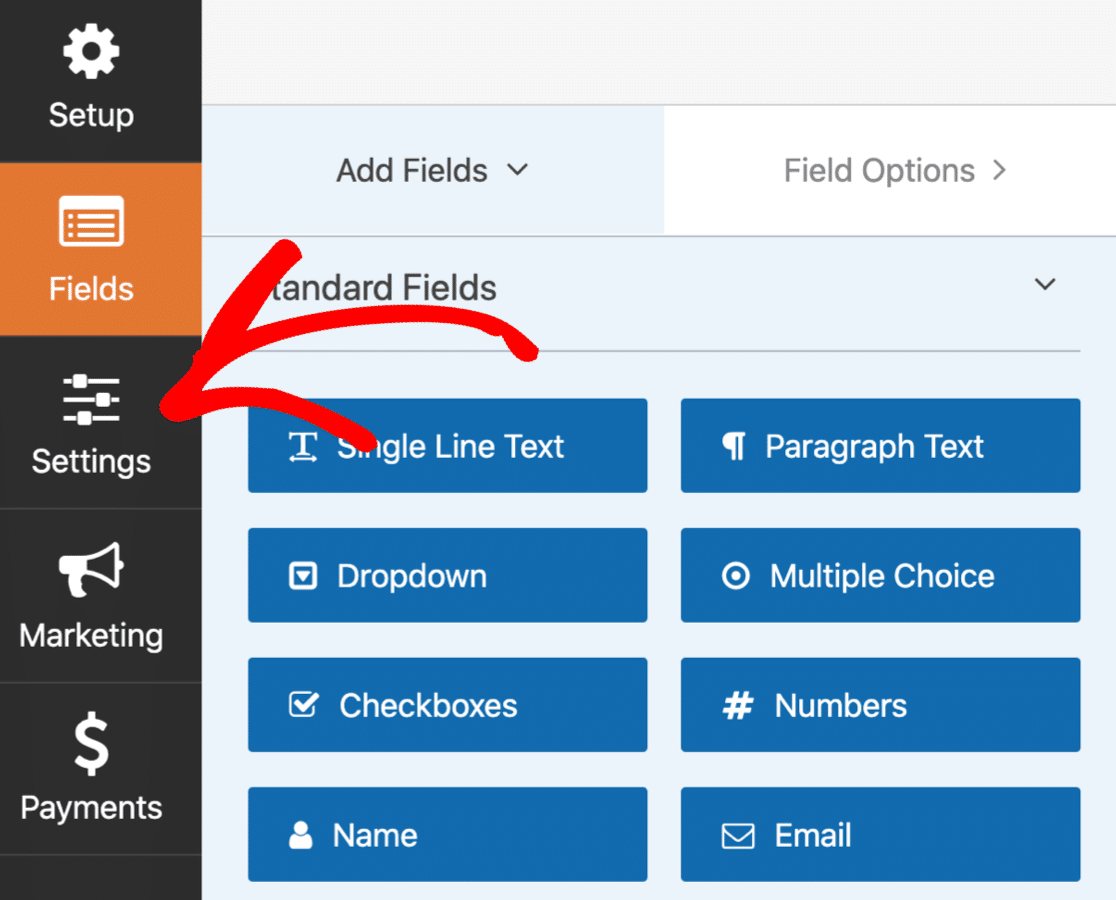
Pertama, mari kita periksa Notifikasi formulir Anda. Pengaturan ini mengontrol email yang dikirim saat formulir Anda dikirimkan.
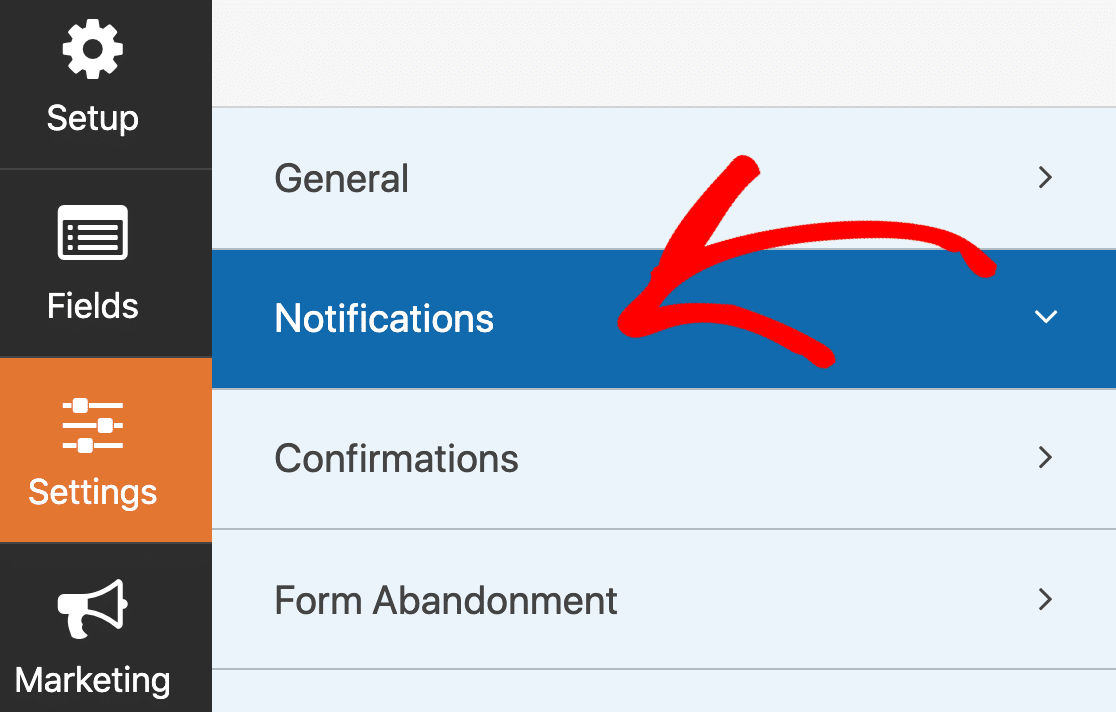
Secara default, WPForms akan secara otomatis mengirimkan email pemberitahuan ke alamat email administrator situs ketika Anda mendapatkan pelanggan baru.
Jika Anda tidak ingin menerima email untuk setiap pendaftaran, matikan saja notifikasi menggunakan dropdown.
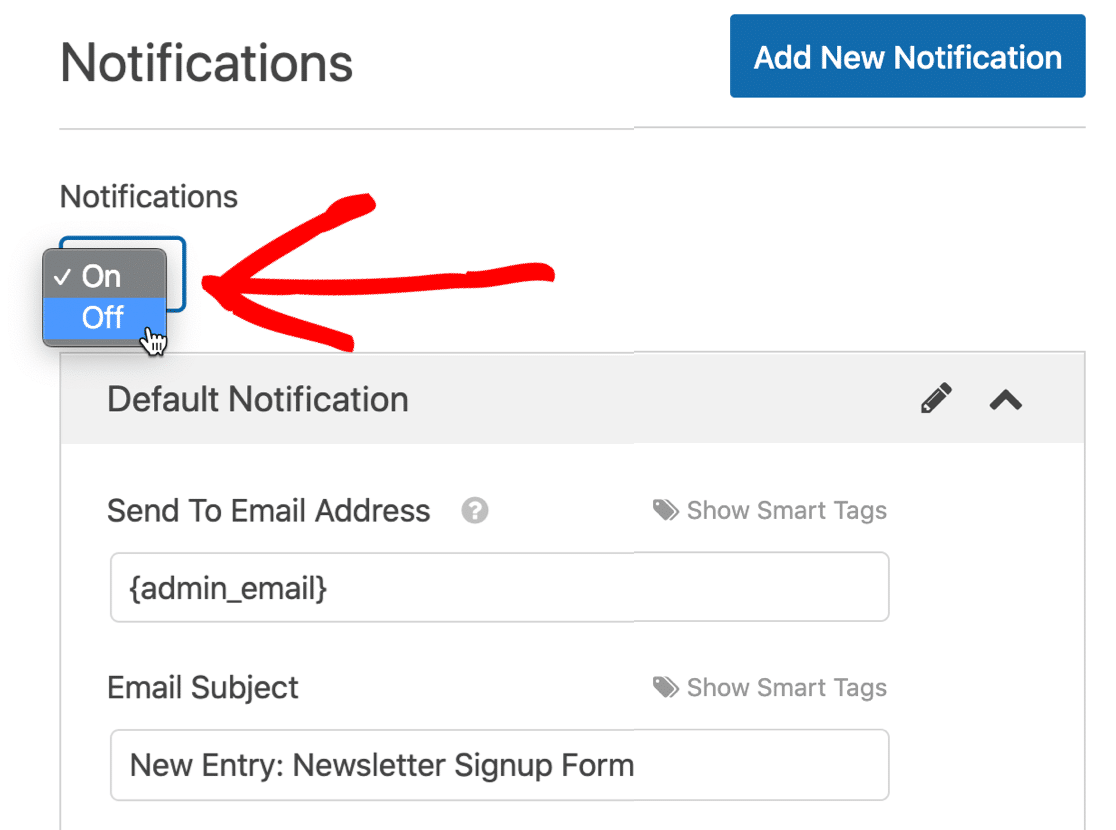
Jika Anda ingin menyimpan notifikasi, Anda dapat menyesuaikan pesan di sini.
Sekarang mari kita beralih ke pesan yang akan dilihat pengunjung saat mereka berlangganan.
Klik Konfirmasi dari menu untuk memeriksa ini.
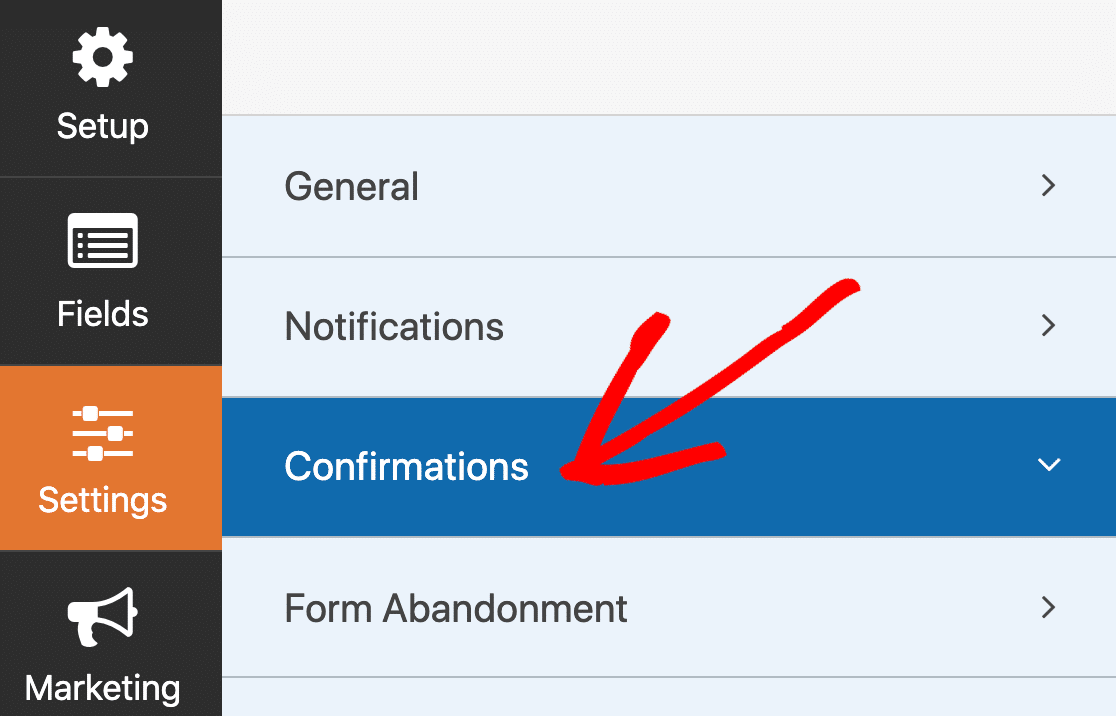
Secara default, pilihan ganda diaktifkan untuk semua akun SendFox (walaupun pengguna Empire dapat menonaktifkannya).
Dengan asumsi Anda mengaktifkan double optins, kami dapat mengedit pesan konfirmasi untuk mengingatkan pelanggan baru kami bahwa mereka perlu memeriksa email mereka untuk menyelesaikan langganan mereka.

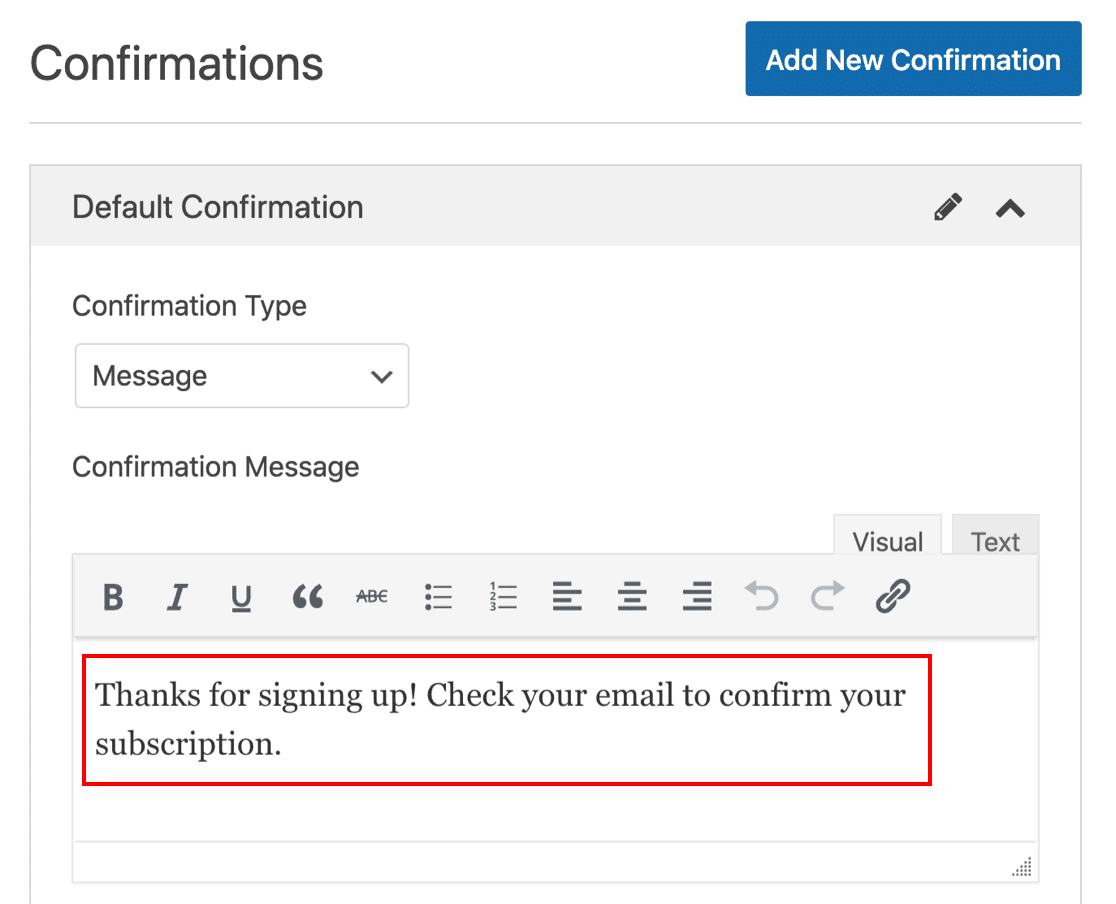
Jika mau, Anda dapat mengarahkan pelanggan Anda ke halaman lain pada pengiriman formulir dengan mengubah Jenis Konfirmasi . Untuk saat ini, kita akan tetap dengan pesan dasar.
Ingatlah bahwa addon Pengunci Formulir kami memungkinkan Anda menyembunyikan formulir WordPress SendFox Anda dari pengguna yang tidak masuk. Ini adalah cara yang mengagumkan untuk membatasi pendaftaran di situs keanggotaan.
Oke, kita sudah selesai mengerjakan formulir. Mari kita klik Simpan .
Langkah 5: Sematkan Formulir WordPress SendFox Anda
Sekarang kita akan menyematkan formulir Anda di WordPress. Sangat penting untuk mengirim kiriman tes sebelum kita beralih ke Zapier.
Dalam contoh ini, kita akan membuat halaman baru untuk formulir.
Untuk memulai, klik Sematkan di bagian atas pembuat formulir.

Di munculan, klik Buat Halaman Baru .
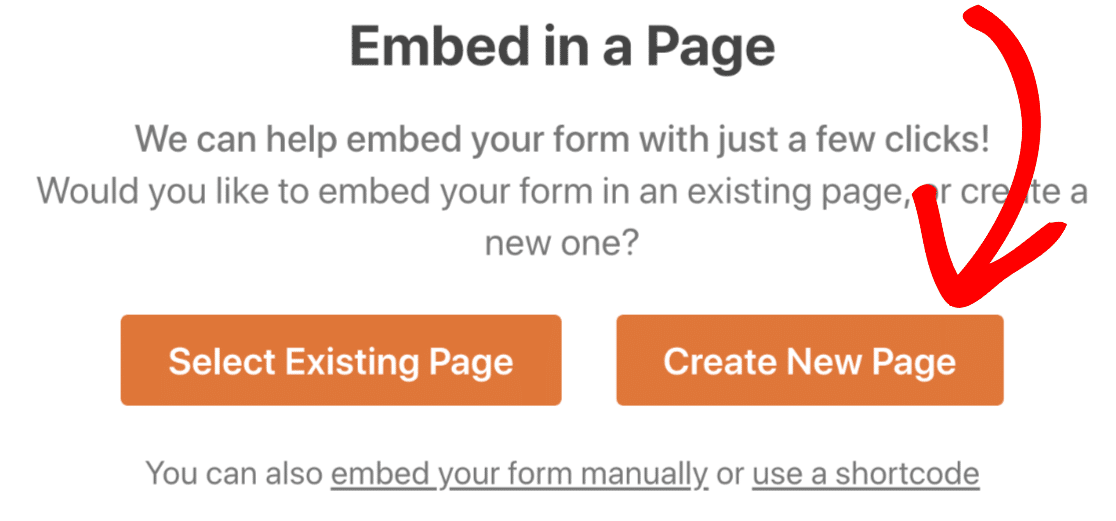
Dan sekarang beri nama halaman, lalu klik tombol oranye untuk melanjutkan.
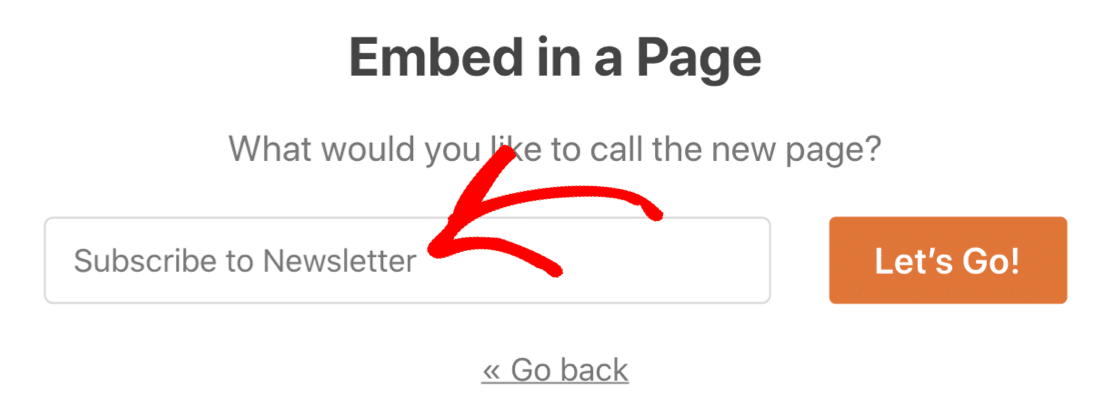
Saat Anda puas dengan laman langganan buletin Anda, klik Terbitkan .
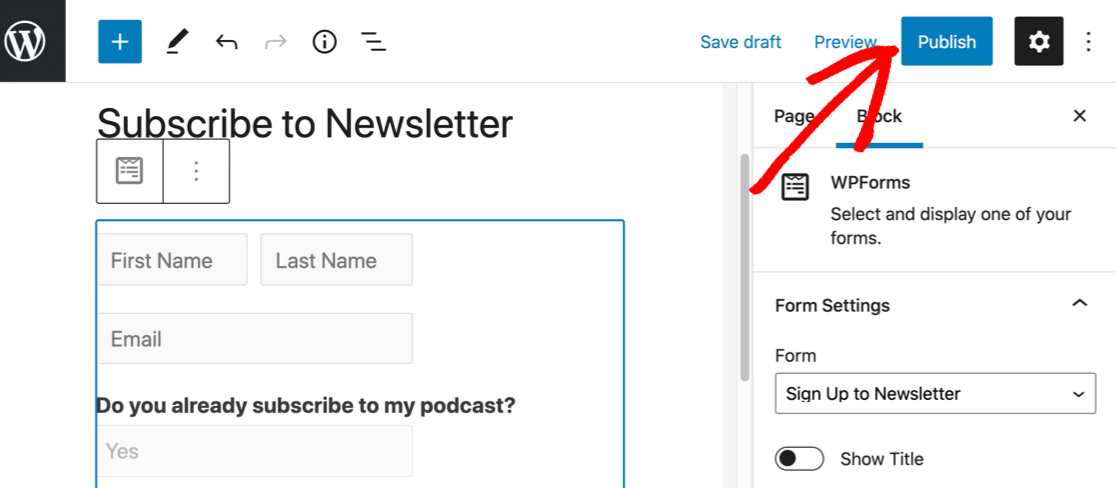
Terkadang Anda mungkin tidak ingin membuat halaman untuk formulir Anda. Jangan khawatir: mudah untuk menyematkan formulir Anda di mana saja menggunakan kode pendek atau blok WPForms di editor blok.
Dan Anda juga dapat dengan mudah menyematkan formulir Anda menggunakan Elementor atau modul WPForms Divi.
Siap?
Sekarang mari tambahkan entri pengujian sehingga Zapier memiliki beberapa data untuk dikerjakan.
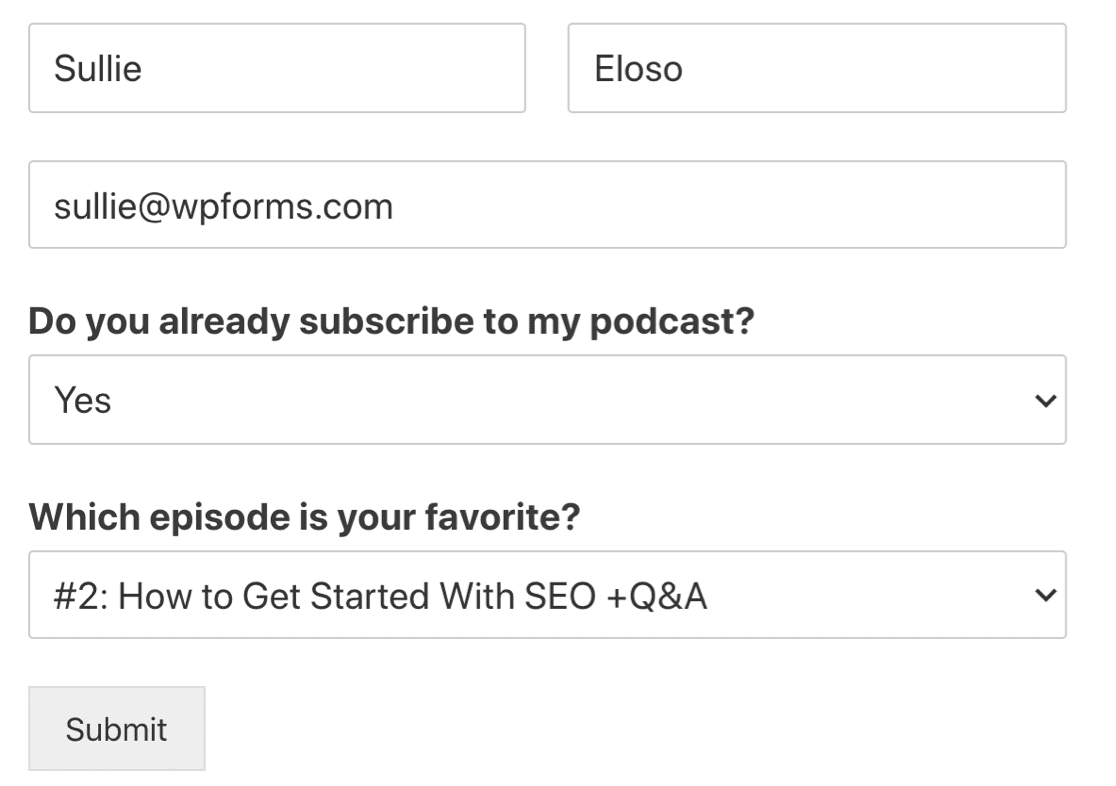
Kirim formulir setelah Anda selesai.
Membuat Halaman Arahan SendFox Kustom
Apakah Anda ingin mempublikasikan formulir SendFox Anda di halaman arahannya sendiri?
Addon Form Pages memungkinkan Anda membuat halaman arahan tanpa header dan footer WordPress.
Ini luar biasa karena:
- Anda dapat menyesuaikan skema warna dengan mudah
- Halaman arahan Anda dapat memiliki URL sendiri di domain Anda sendiri
- Itu dapat menampilkan semua bidang khusus yang Anda buat, jadi ini lebih maju daripada halaman arahan SendFox default.
Untuk mengaktifkan opsi halaman arahan untuk formulir apa pun, Anda akan ingin menavigasi ke Halaman Formulir di pengaturan formulir Anda.
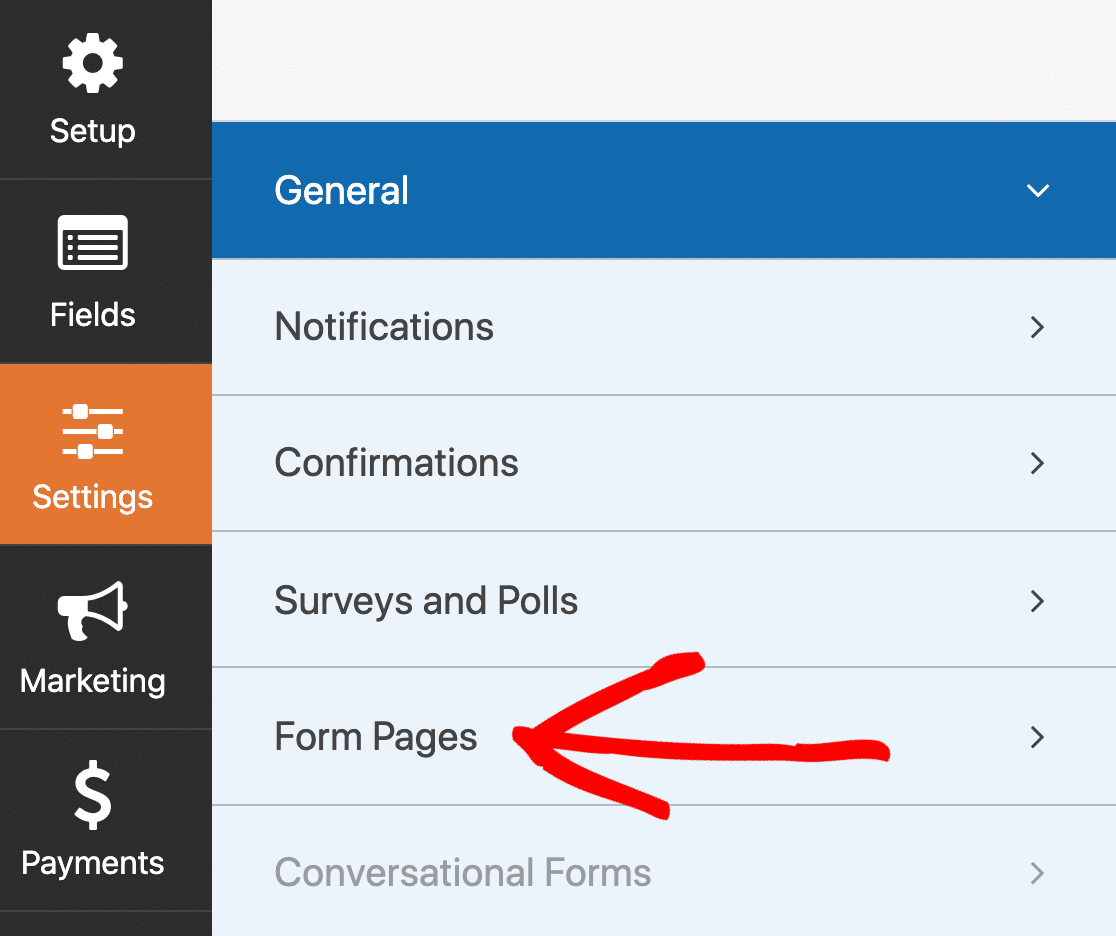
Kemudian tambahkan logo Anda dan ketik URL khusus.
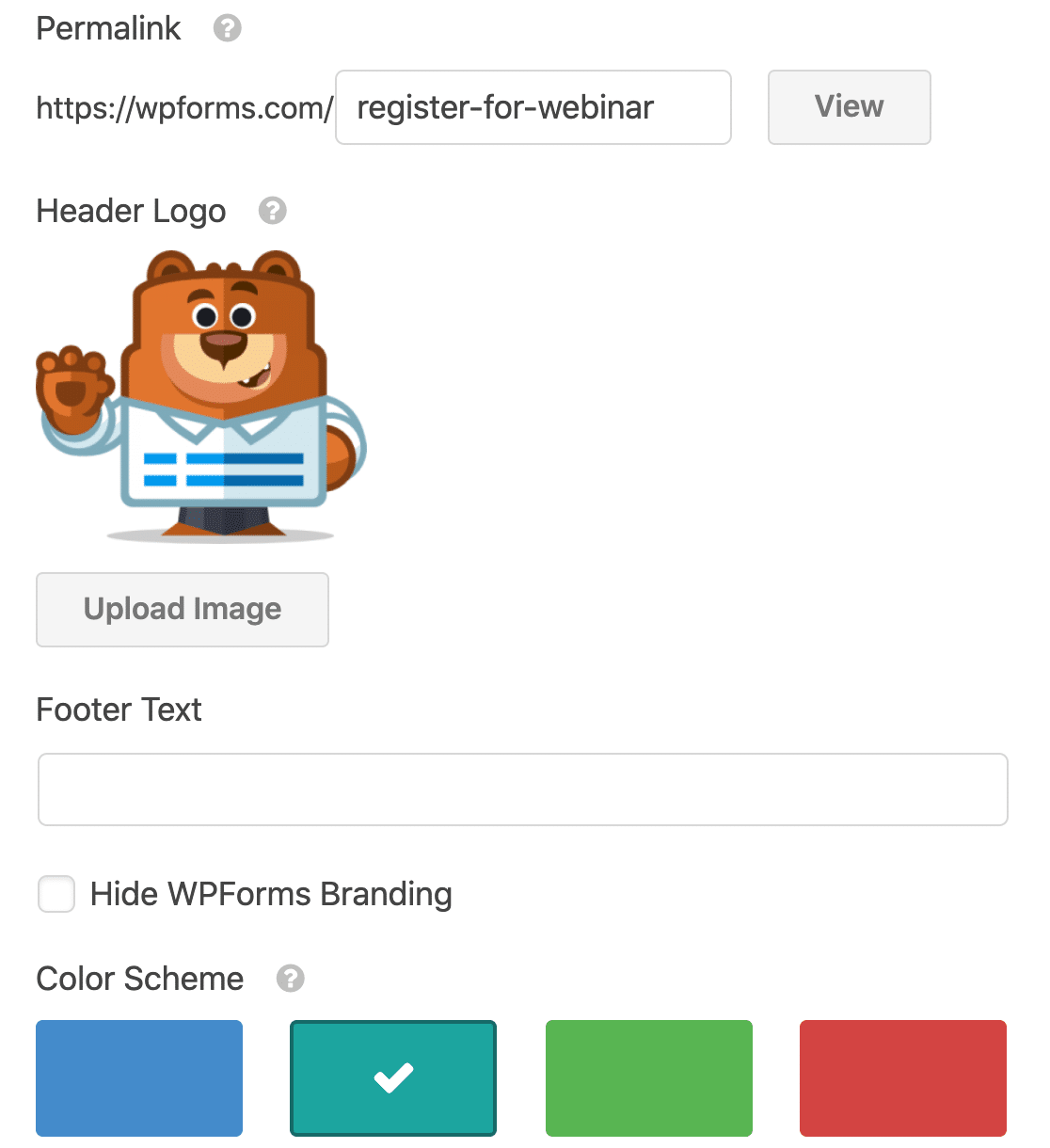
Itu dia! Tidak diperlukan pengalaman pengkodean!
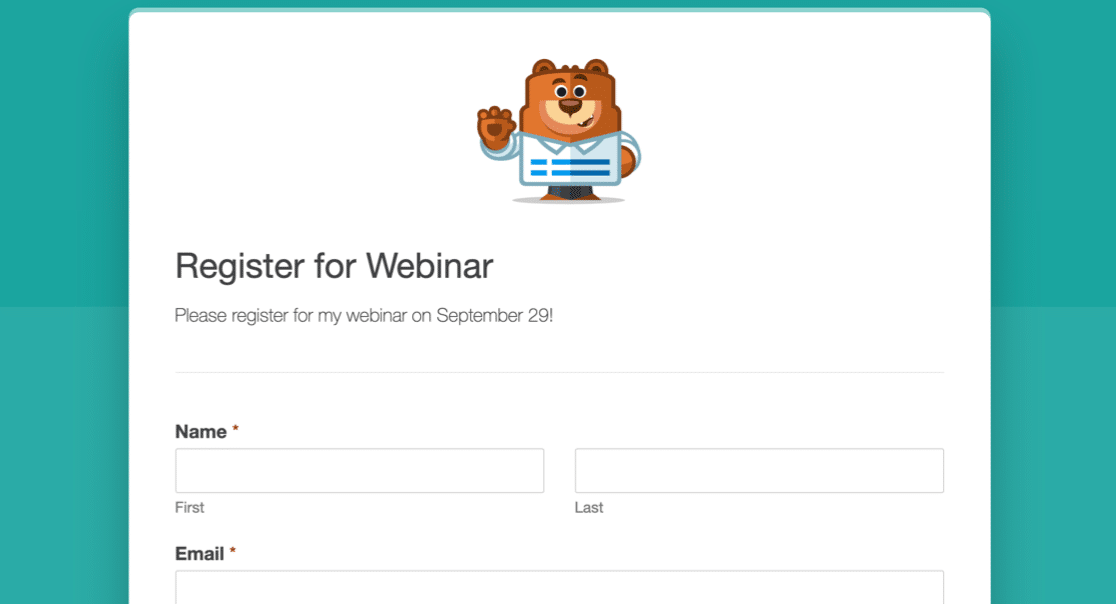
Setelah formulir Anda diatur seperti yang Anda inginkan, kami siap untuk menyiapkan koneksi Anda di Zapier.
Langkah 6: Hubungkan Formulir WordPress Anda ke SendFox
Buka Zapier di tab baru dan masuk ke akun Anda. Anda akan ingin agar dasbor WordPress Anda tetap terbuka di tab lain sehingga Anda dapat dengan mudah beralih di antara 2 situs tersebut.
Setelah Anda masuk ke Zapier, klik Make a Zap di kiri atas.
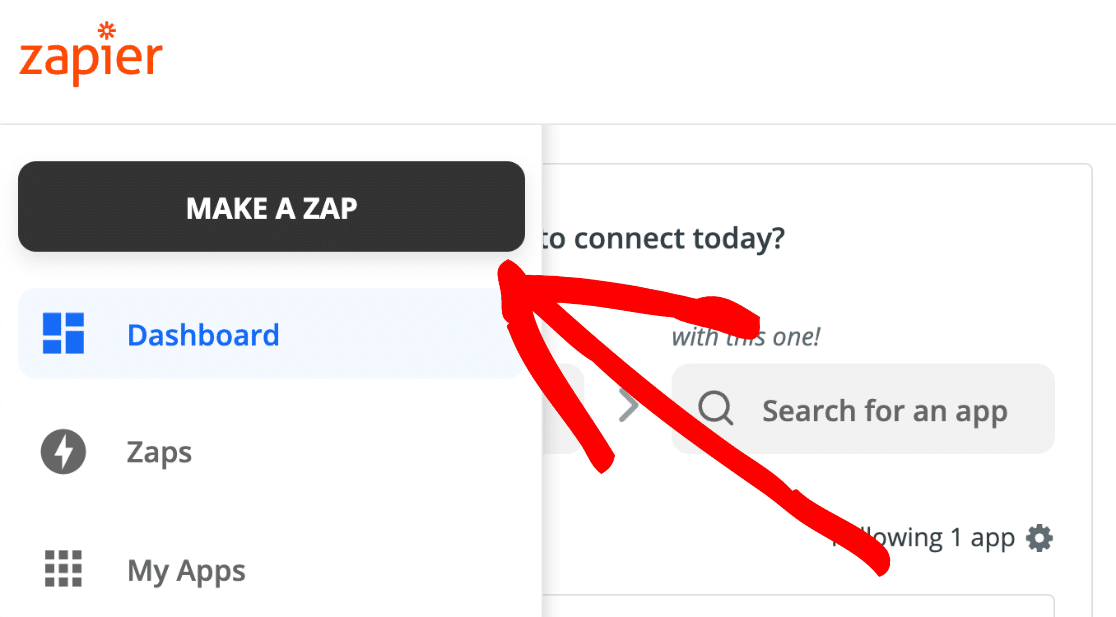
Di bawah App Event , cari WPForms dan klik ikonnya.
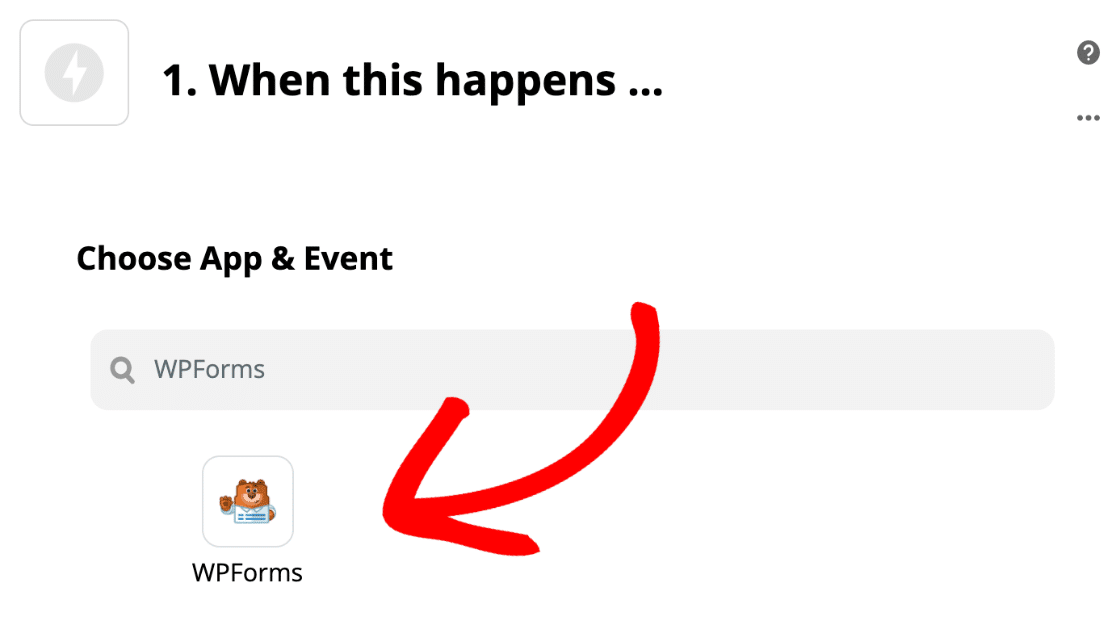
Acara Pemicu kami akan menjadi Entri Formulir Baru , jadi mari pilih itu dan klik Lanjutkan .
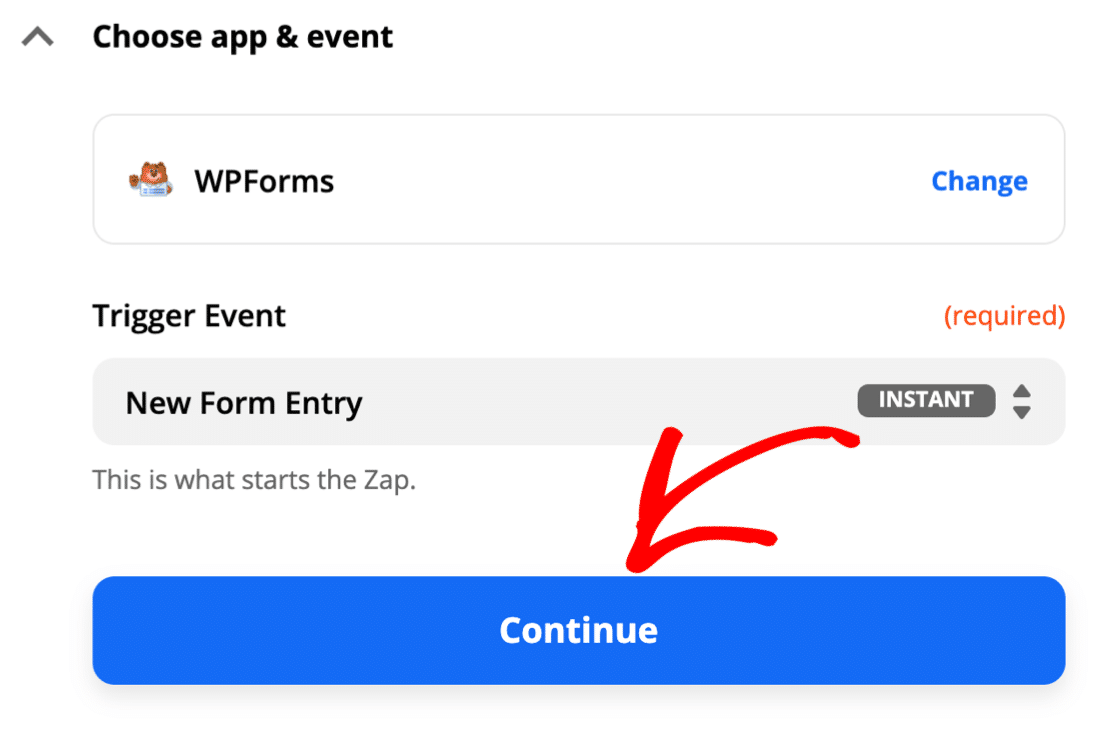
Jika ini adalah pertama kalinya Anda menggunakan WPForms dengan Zapier, Anda akan diminta untuk mengatur koneksi Anda sekarang.
Anda harus mengambil kunci API WPForms Zapier Anda. Beralih kembali ke tab WordPress Anda dan buka formulir Anda. Di sebelah kiri, klik Pemasaran .
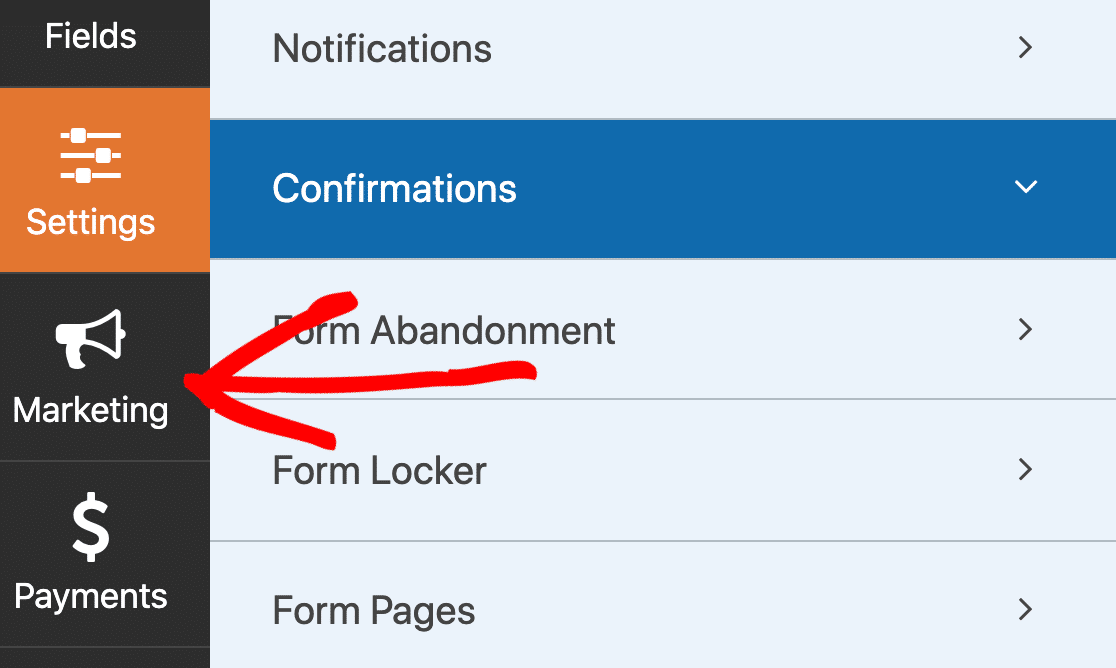
Anda akan melihat daftar layanan pemasaran email di sini, termasuk:
- Kontak konstan
- Simpanse surat
- Kampanye Aktif
Mari klik Zapier untuk mendapatkan kunci API Anda.
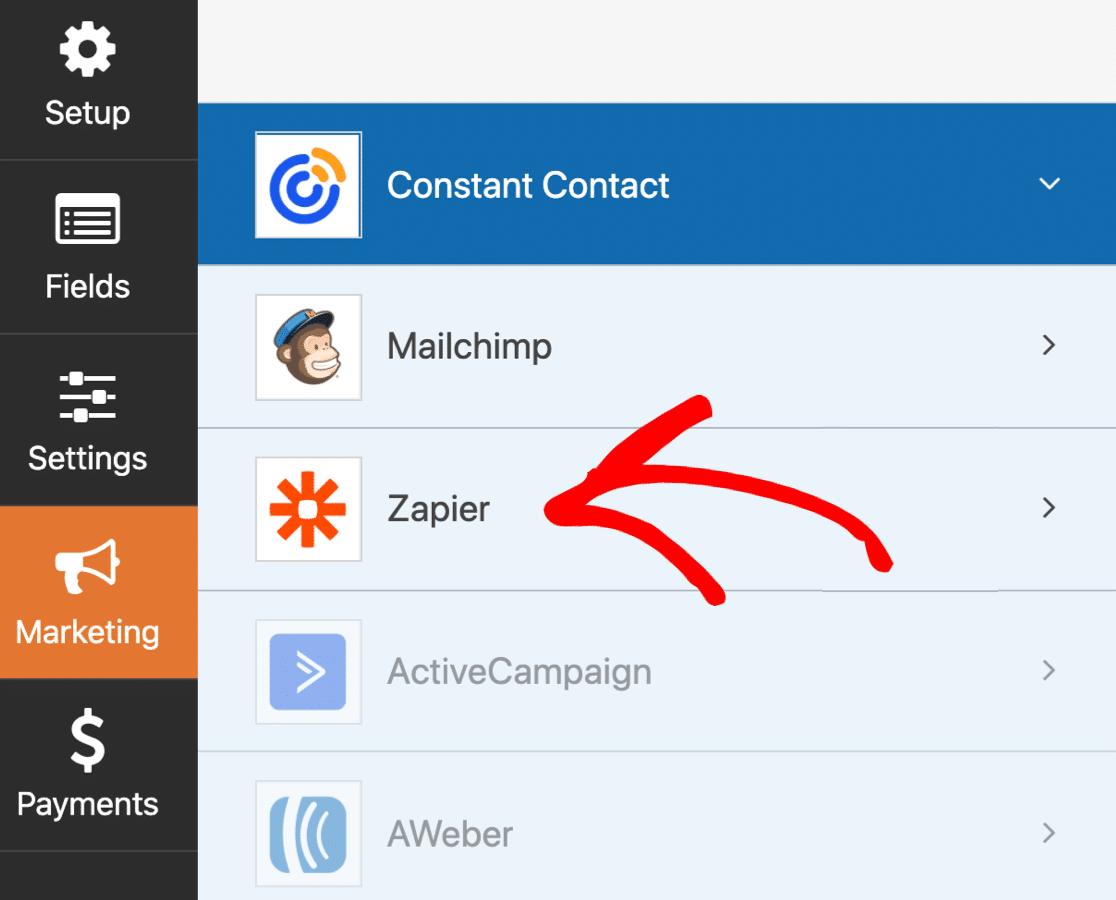
Salin dan tempel kunci API ke jendela koneksi Zapier.
Anda juga ingin mengetikkan URL lengkap situs Anda di kotak kedua di sini.
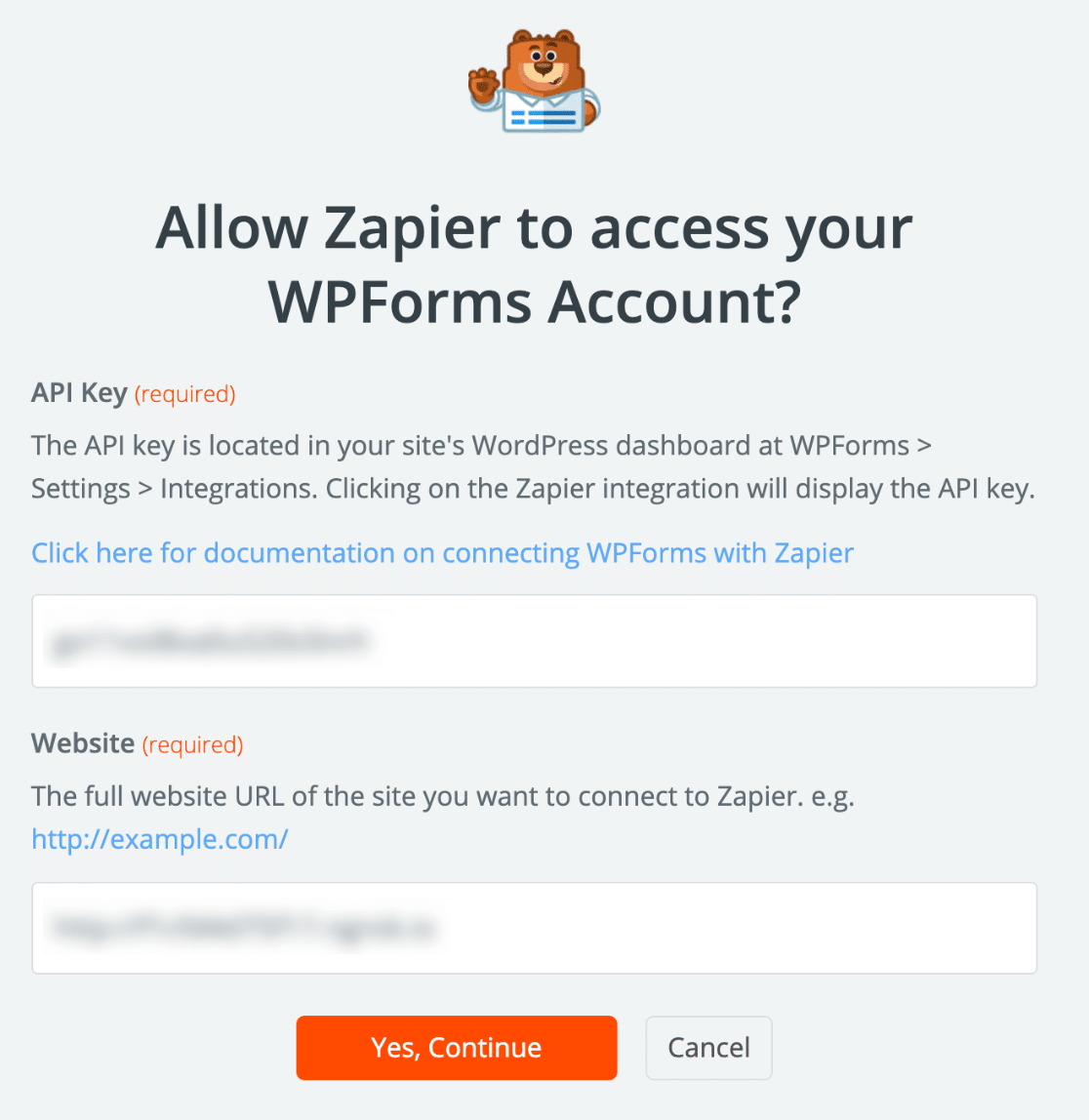
Zapier akan membuat koneksi dan menampilkan WPForms di pembuat Zap.
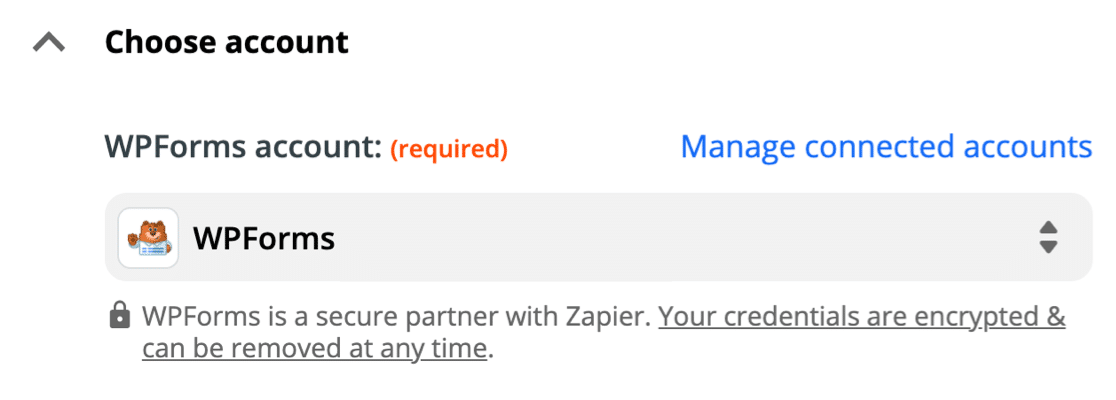
Saat semuanya terhubung, klik Lanjutkan di Zapier untuk pindah ke pemicu.
Kemudian pilih formulir SendFox WordPress yang Anda buat dari dropdown dan klik Continue lagi.
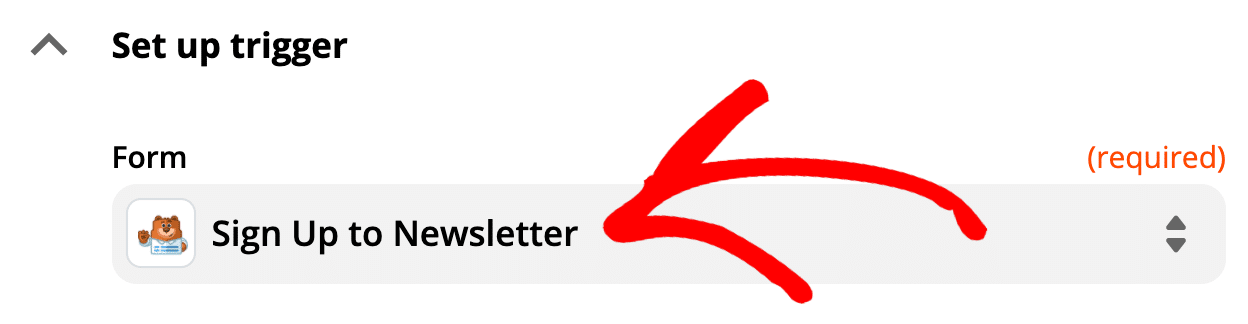
Saat Anda mengklik Test Trigger , Zapier akan mengambil entri pengujian yang kita buat di langkah sebelumnya.
Periksa kembali detailnya untuk memastikan semuanya berfungsi.
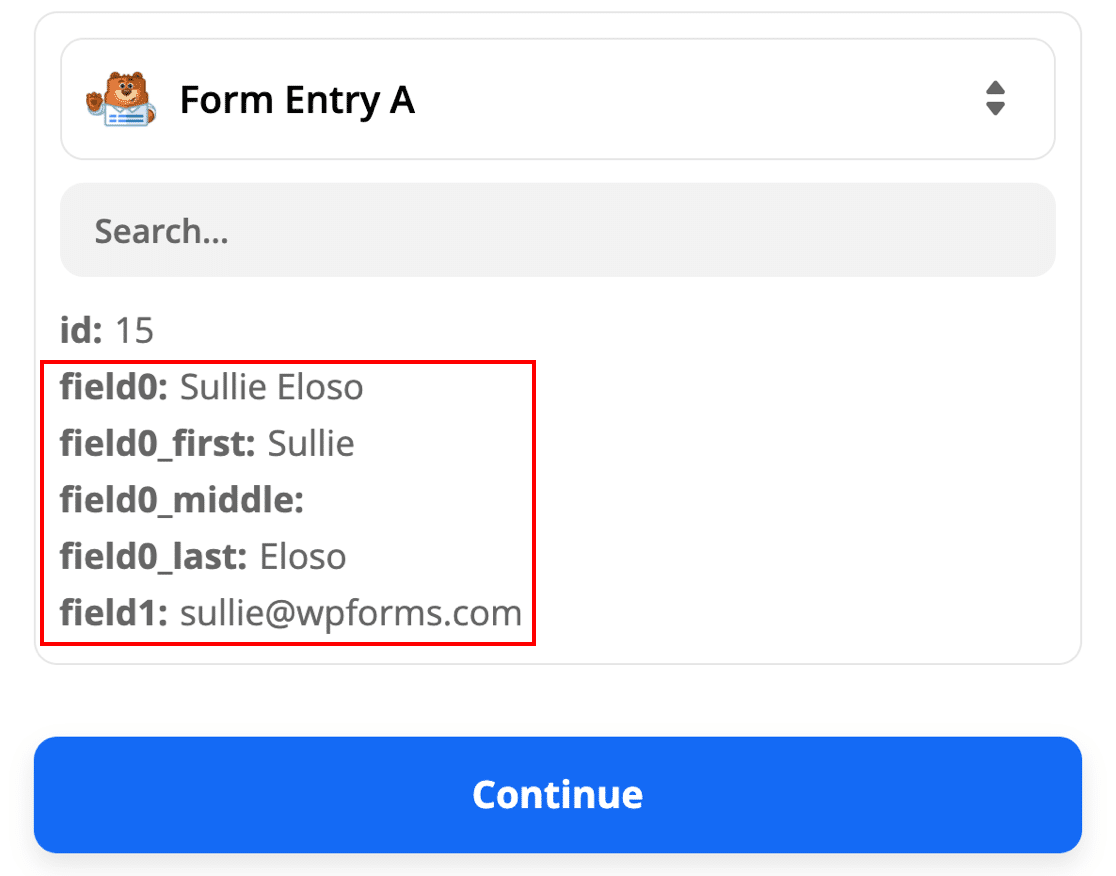
Sekarang kita akan memberi tahu Zapier ke mana harus mengirim entri formulir.
Langkah 7: Lengkapi Integrasi WordPress SendFox Anda
Zapier akan meminta Anda untuk menentukan App Event . Cari SendFox di sini dan pilih.
Di tarik-turun kedua, klik Buat Kontak .
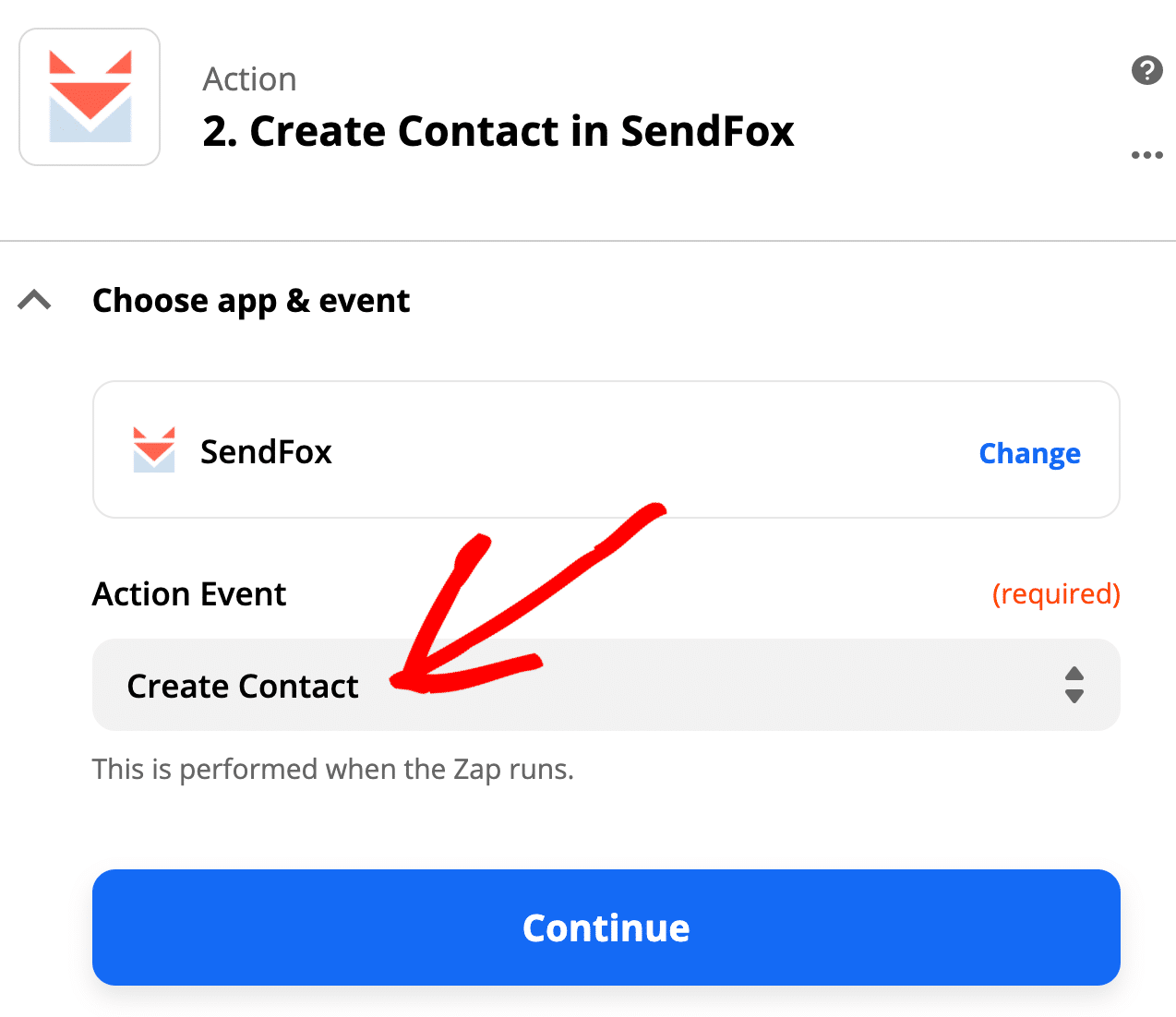
Ketika Anda mengklik Lanjutkan , Zapier akan meminta Anda untuk masuk ke akun SendFox Anda untuk menyelesaikan koneksi. Anda tidak perlu menggunakan token akses pribadi di sini; cukup masuk dengan email dan kata sandi Anda.
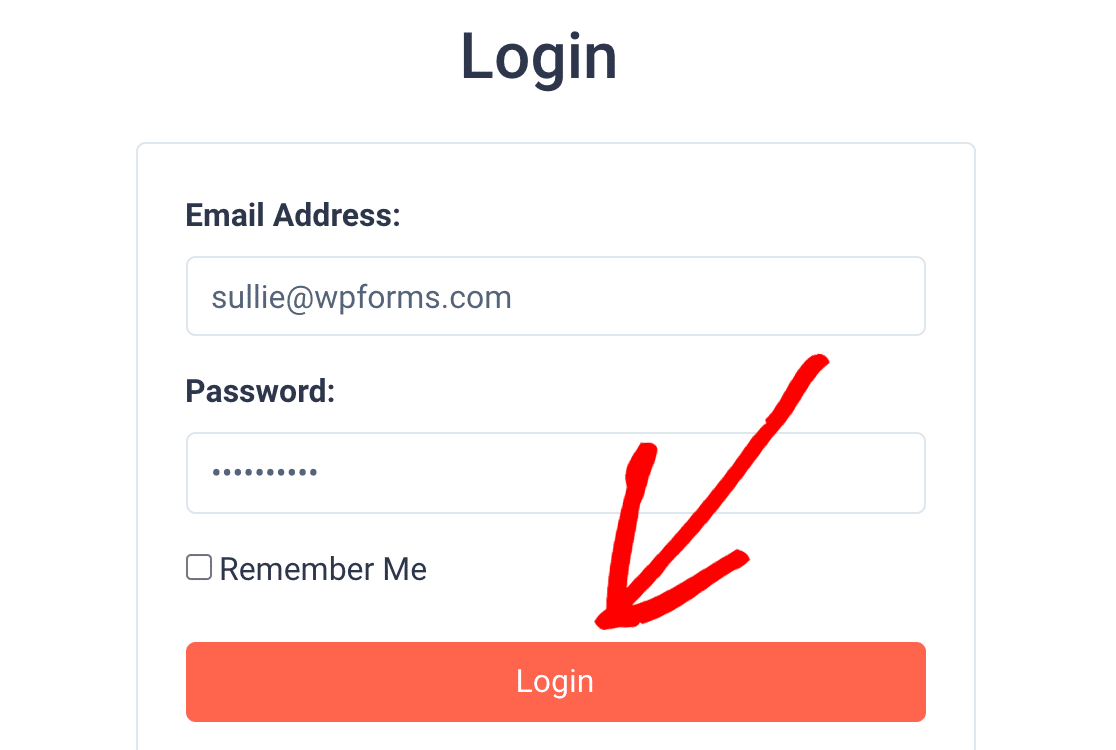
Ketika Anda melihat koneksi di sini, Anda sudah siap! Mari kita klik Lanjutkan .
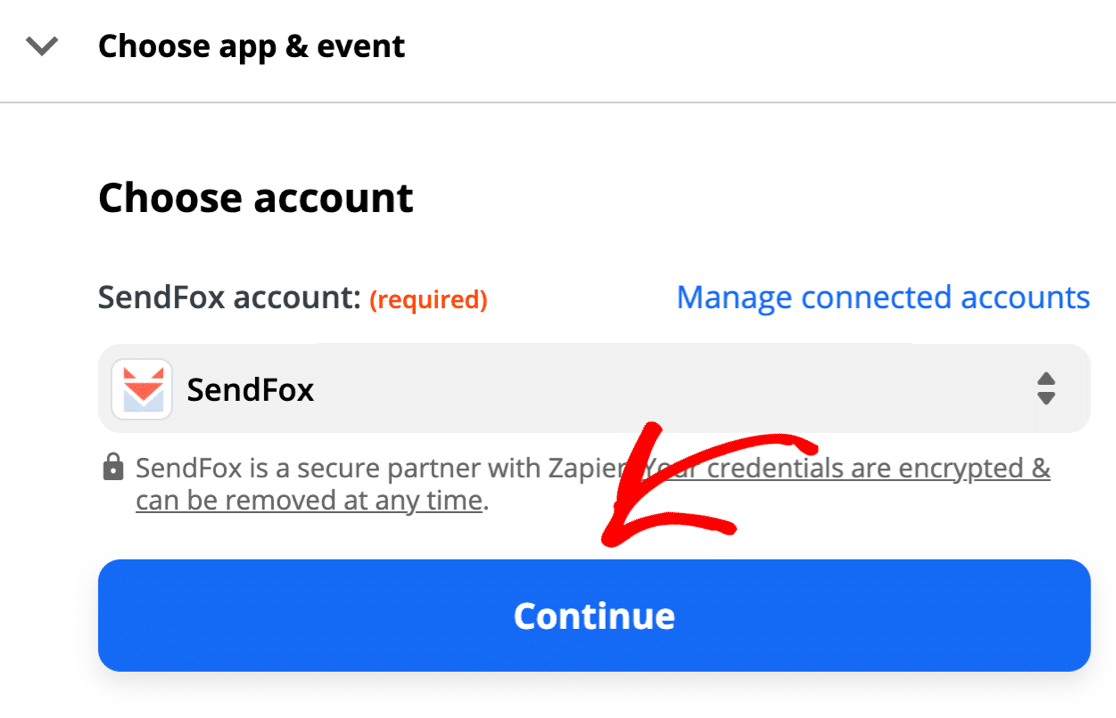
Sekarang saatnya untuk memetakan bidang dari formulir SendFox WordPress ke catatan kontak SendFox.
Ingat: Anda tidak dapat menggunakan bidang khusus SendFox di sini, jadi Anda hanya ingin memetakan 4 bidang yang diterima SendFox:
- Email – Email pelanggan dari formulir Anda
- Nama depan – Bidang nama depan pada formulir
- Nama belakang – Bidang nama belakang pada formulir
- Daftar – Pilih daftar yang ingin Anda tambahkan dari daftar SendFox Anda
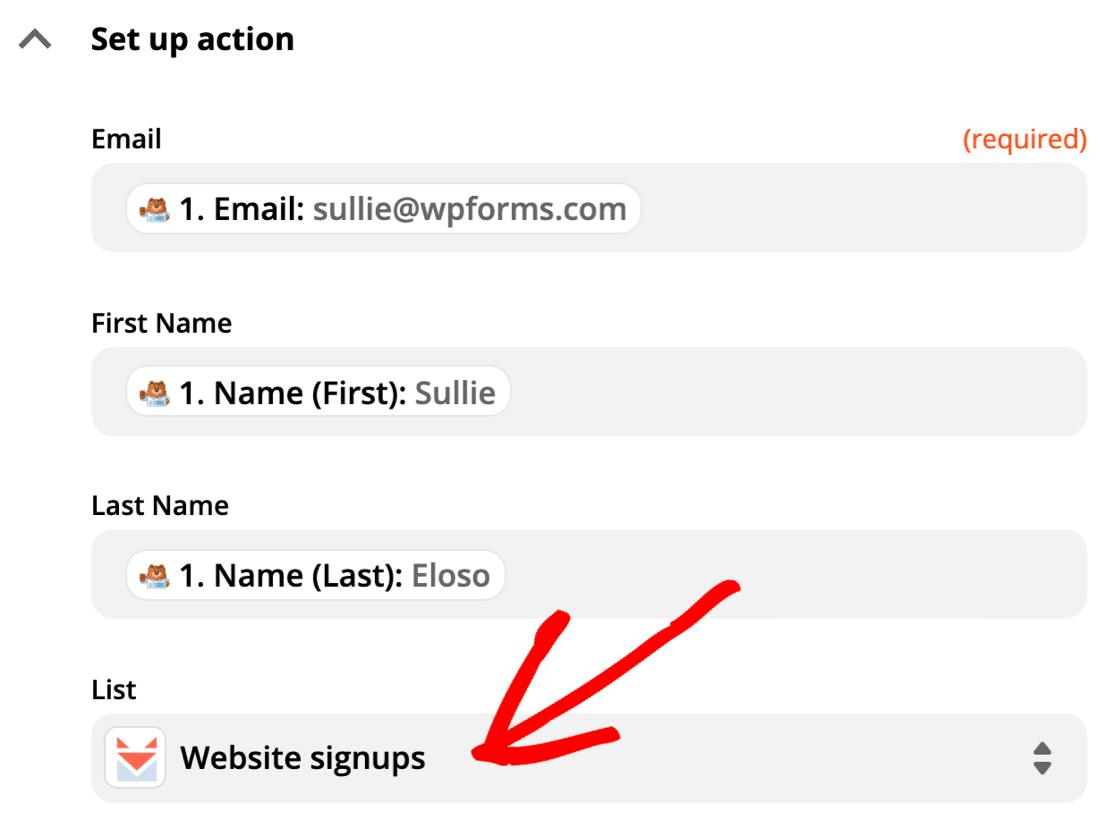
Klik Lanjutkan lagi. Kemudian lanjutkan dan uji koneksi. Zapier akan terhubung ke situs Anda dan menarik entri tes.
Jika semuanya berhasil, Anda akan melihat pesan sukses seperti ini.
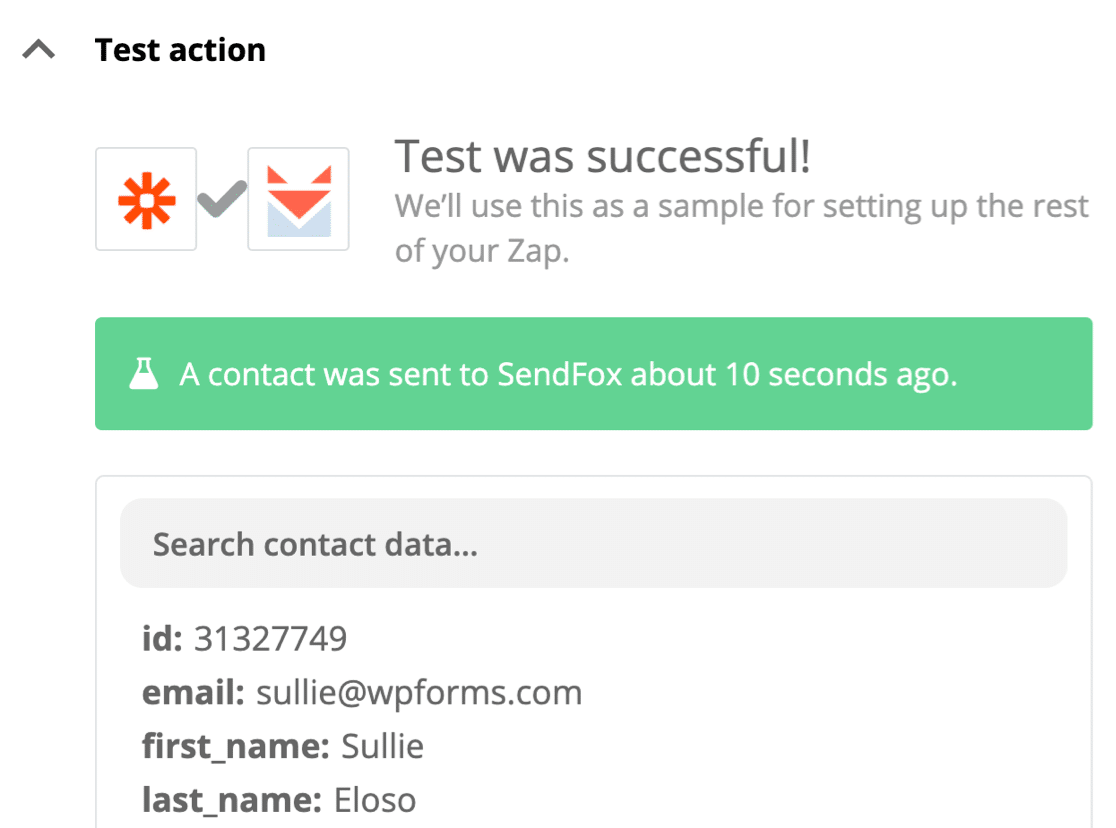
Ingat apa yang kami katakan tentang double optins?
Saat Anda masuk ke SendFox, Anda akan melihat pelanggan baru Anda dengan status Baru . Pada titik ini, pelanggan ada di daftar email Anda, tetapi alamat mereka belum sepenuhnya dikonfirmasi.
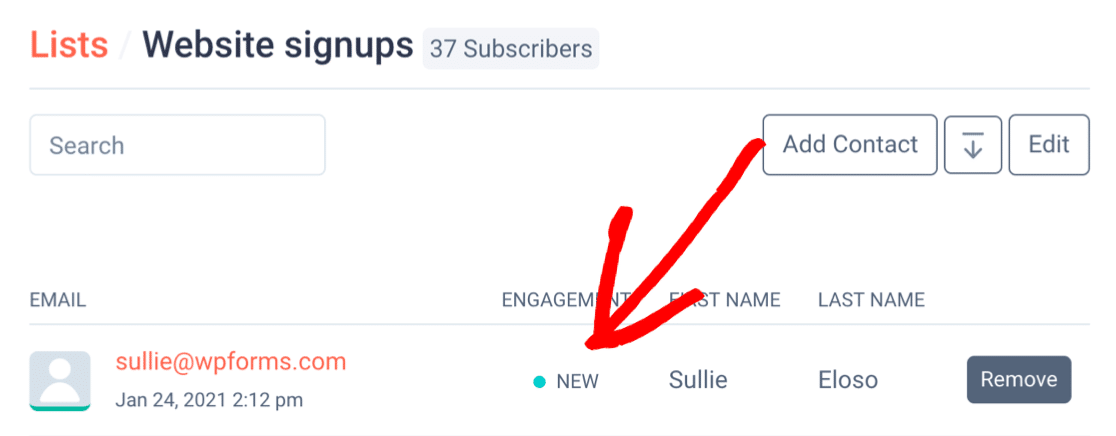
Untuk menyelesaikan langganan, periksa email Anda dan klik tombol Konfirmasi .
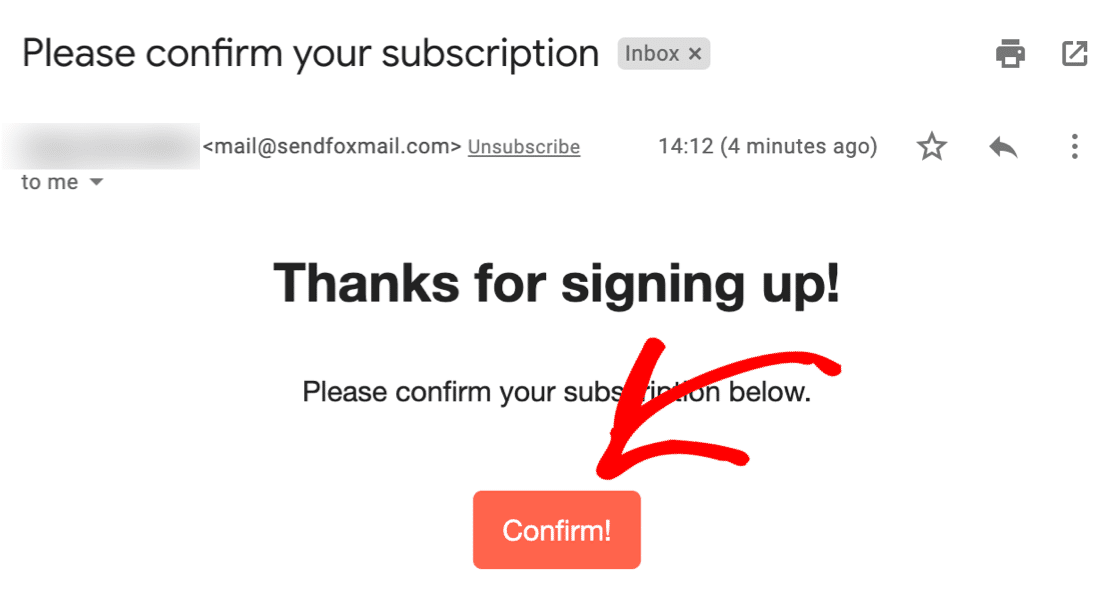
Dan begitulah cara Anda menghubungkan formulir SendFox ke WordPress!
Sekarang pelanggan baru Anda ada dalam daftar.
Semua aturan otomatisasi Anda akan tetap berfungsi dengan baik. Jadi, jika Anda memiliki otomatisasi email SendFox yang diatur untuk memasukkan anggota daftar baru Anda, itu akan mulai berjalan pada saat ini.
Jangan lupa untuk mengubah Anda Zap Pada di Zapier!
Satu hal lagi. Ingat bidang khusus yang kami tambahkan? Anda dapat dengan mudah melihat jawabannya di dashboard WordPress di bawah WPForms »Entries .
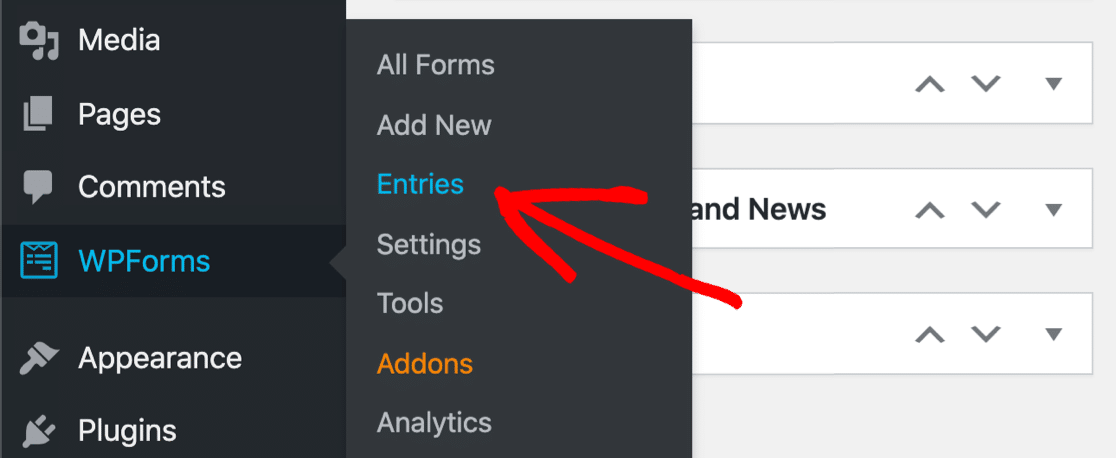
Cukup klik pada entri formulir apa pun untuk melihat semua info!
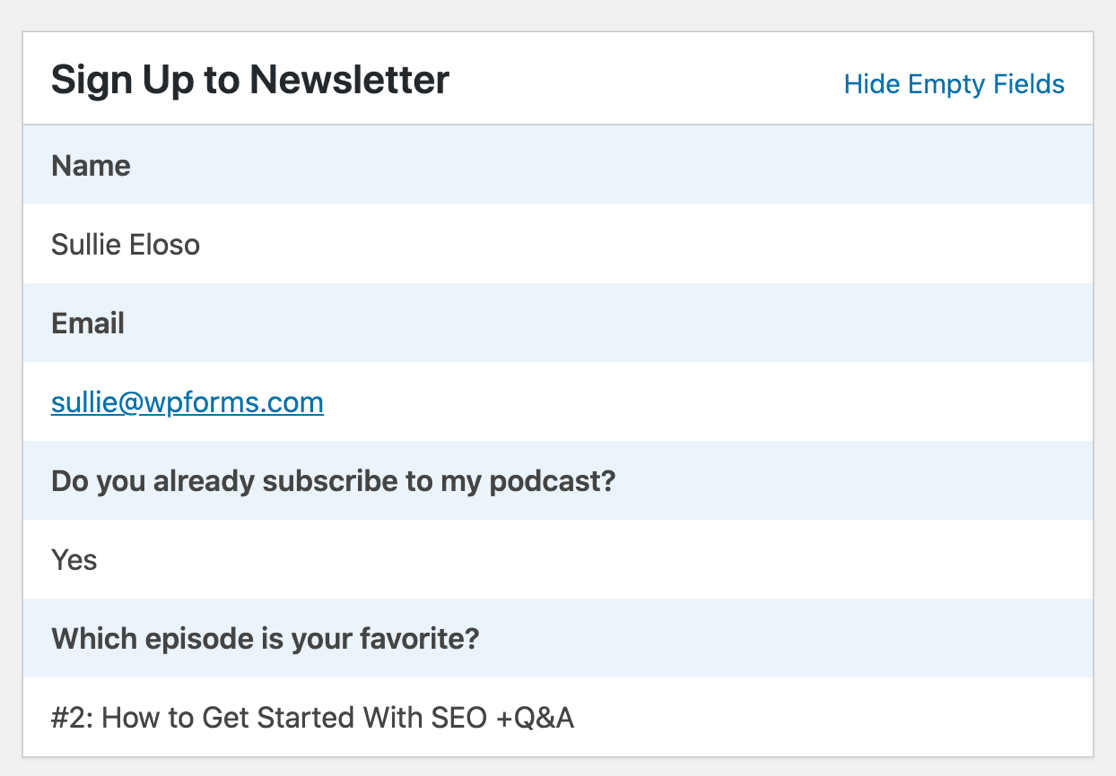
Itu dia! Anda sekarang memiliki formulir WordPress SendFox khusus yang siap untuk mengumpulkan pelanggan. Dari sini, Anda dapat menambahkan langkah lain ke zap Anda dan mengirim entri formulir ke Zoho CRM.
Jika Anda menikmati artikel ini, Anda akan menyukai tutorial kami tentang menghubungkan WPForms ke MailPoet juga.
Buat Formulir SendFox WordPress Anda Sekarang
Langkah Selanjutnya: Lihat Tanggapan Formulir Anda
Apakah Anda ingin cara mudah untuk melihat tanggapan ke bidang kustom SendFox Anda?
Dengan tambahan survei dan jajak pendapat, Anda dapat dengan mudah melihat semua jawaban di bagan.
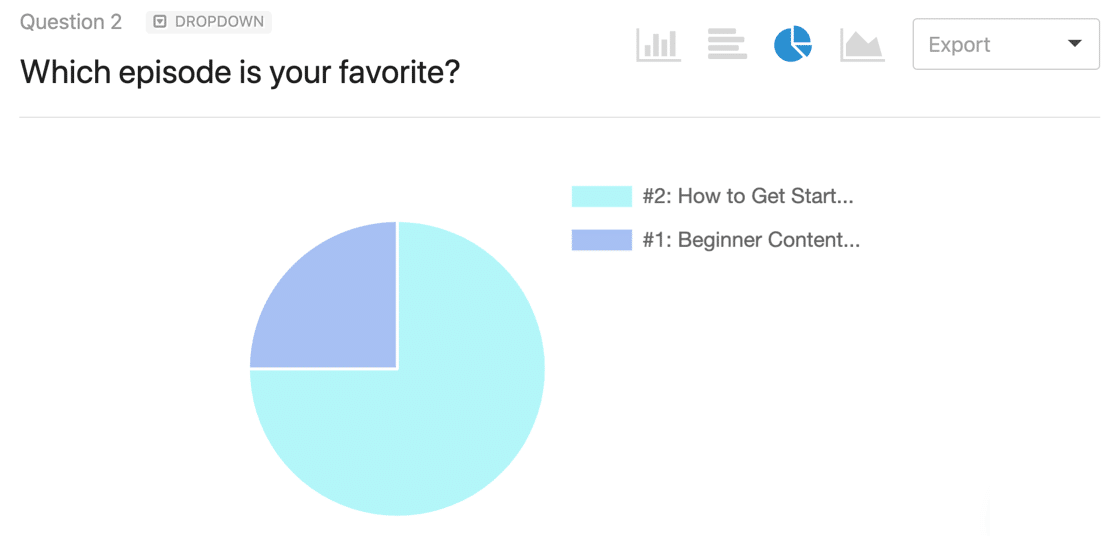
Pelaporan survei yang luar biasa ini memungkinkan Anda dengan mudah memvisualisasikan jawaban untuk formulir apa pun tanpa meninggalkan WordPress. Dan Anda dapat mengaktifkan pelaporan survei ini kapan saja – bahkan setelah formulir Anda dipublikasikan.
Jika Anda ingin melihat bagaimana WPForms dibandingkan dengan plugin lain, kami memiliki lebih banyak ulasan pembuat formulir untuk Anda periksa. Mulailah dengan alternatif Bentuk Kaldera ini.
Siap membuat formulir Anda? Mulailah hari ini dengan plugin pembuat formulir WordPress termudah. WPForms Pro menyertakan addon Zapier dan menawarkan jaminan uang kembali 14 hari.
Jika artikel ini membantu Anda, silakan ikuti kami di Facebook dan Twitter untuk tutorial dan panduan WordPress gratis lainnya.
