Cara Memulihkan dan Mengembalikan Situs WordPress Anda setelah Kecelakaan
Diterbitkan: 2023-01-20WordPress adalah platform luar biasa untuk situs web Anda. Tapi itu tidak berarti bahwa itu tak terkalahkan. Jika Anda sedang mengerjakan situs Anda dan tiba-tiba menemukan kesalahan, macet, atau macet, mudah untuk masuk ke mode panik.
Untungnya, ada cara untuk memulihkan dan memulihkan situs WordPress Anda setelah crash. Apakah Anda menginstal plugin dengan kode buruk atau tidak sengaja menghapus file, Anda dapat mengaktifkan dan menjalankan kembali situs Anda dengan mengikuti langkah-langkah yang benar.
Dalam posting ini, kita akan melihat lebih dekat pada website WordPress crash dan beberapa penyebab umum. Kemudian, kami akan memandu Anda melalui lima langkah untuk memulihkan dan memulihkan situs Anda setelah mogok. Mari kita mulai!
Apakah WordPress mogok?
WordPress, seperti Sistem Manajemen Konten (CMS) lainnya, tidak sempurna. Namun, karena dibangun melalui kontribusi sukarela oleh pengembang top dunia dan terus-menerus diperiksa dan diperbaiki, ini benar-benar platform yang stabil. Sebagian besar masalah muncul dari kesalahan manusia pada tingkat situs individual.
Jadi, situs WordPress bisa macet, dan salah satu penyebab utamanya adalah menjalankan perangkat lunak yang sudah usang, baik itu inti, plugin, atau tema WordPress. Perangkat lunak yang kedaluwarsa menimbulkan risiko bagi situs Anda karena kerentanan yang diketahui mudah dieksploitasi. Oleh karena itu, situs Anda mungkin kurang tahan terhadap virus, malware, dan serangan online. Dan ketika hal-hal seperti plugin atau tema kedaluwarsa, mereka dapat saling bertentangan dan menyebabkan kesalahan dan pemadaman.
Apakah WordPress memiliki log kerusakan?
Saat situs WordPress mogok, Anda dapat menggunakan log kesalahan untuk mengidentifikasi dan menyelesaikan masalah secepat mungkin. Untuk melihat kesalahan PHP di situs web Anda, yang harus Anda lakukan hanyalah mengaktifkan fungsi WP_DEBUG.
Cara termudah untuk mengaktifkan debugging WordPress adalah dengan plugin praktis seperti Query Monitor.
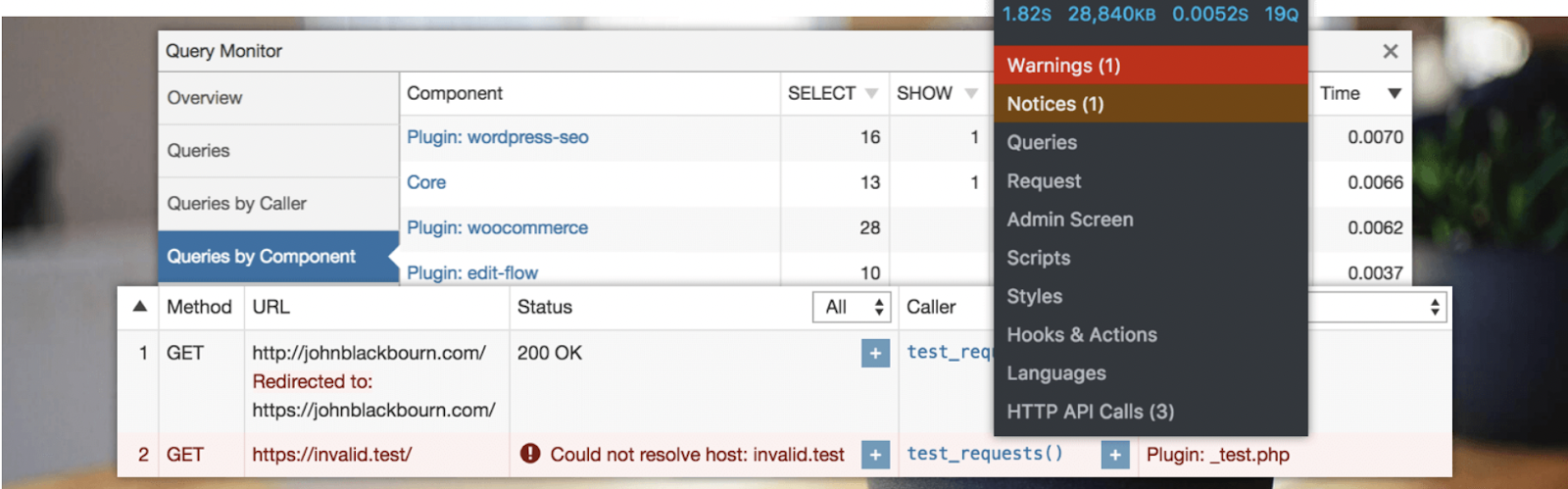
Query Monitor menambahkan panel alat pengembang ke area admin WordPress Anda. Dengan menggunakan plugin ini, Anda dapat men-debug berbagai bagian WordPress, termasuk kueri basis data, kesalahan PHP, dan CSS.
Alternatifnya, Anda selalu dapat mengaktifkan mode debug secara manual. Jika Anda lebih suka opsi ini, diperlukan akses ke File Manager situs Anda atau koneksi melalui Secure File Transfer Protocol (SFTP).
Temukan folder root Anda (biasanya berlabel public_html) dan buka file wp-config.php Anda.
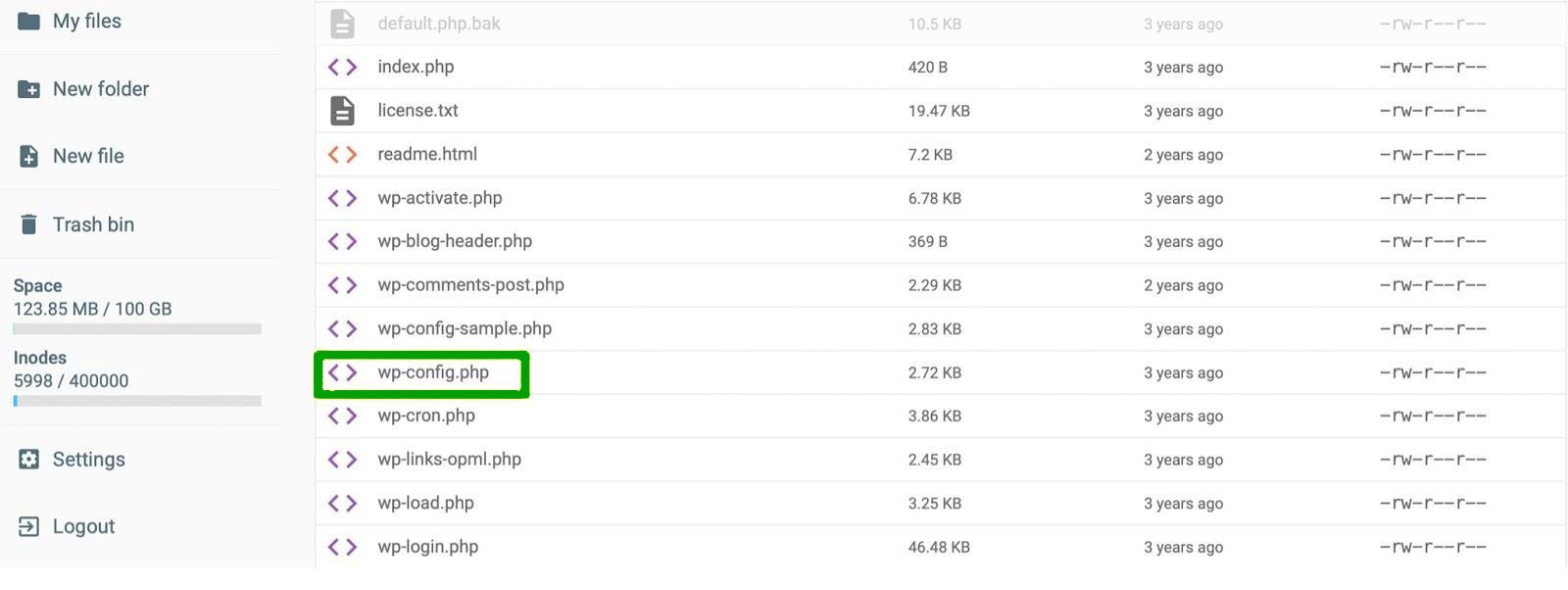
Pada titik ini, cari baris yang berbunyi: “Itu saja, berhenti mengedit! Selamat menerbitkan” . Kemudian, masukkan baris kode ini di atasnya:
define ( 'WP_DEBUG', true );Jika ada kesalahan di situs Anda, file debug.log akan muncul di dalam folder konten-wp Anda. Anda dapat mengunduhnya ke komputer Anda untuk melihat seluruh log dan mengidentifikasi kesalahannya.
Tujuh penyebab umum situs WordPress mogok
Sekarang setelah Anda mengetahui lebih banyak tentang error WordPress, mari kita lihat beberapa penyebab utamanya.
1. Memasang atau memperbarui plugin atau tema
Plugin WordPress memperluas fungsionalitas situs Anda, tetapi plugin dengan kode yang buruk dapat membuat kesalahan. Bukan hanya itu, bahkan plugin berkualitas tinggi pun dapat menyebabkan masalah jika tidak kompatibel dengan versi WordPress Anda atau perangkat lunak lain di situs Anda.
Jika situs Anda mogok, pikirkan apakah Anda baru saja memasang plugin baru, memperbarui alat yang ada, atau mengubah tema.
Di masa mendatang, penting untuk hanya memilih plugin dan tema yang bereputasi baik, seperti yang ada di direktori plugin WordPress.
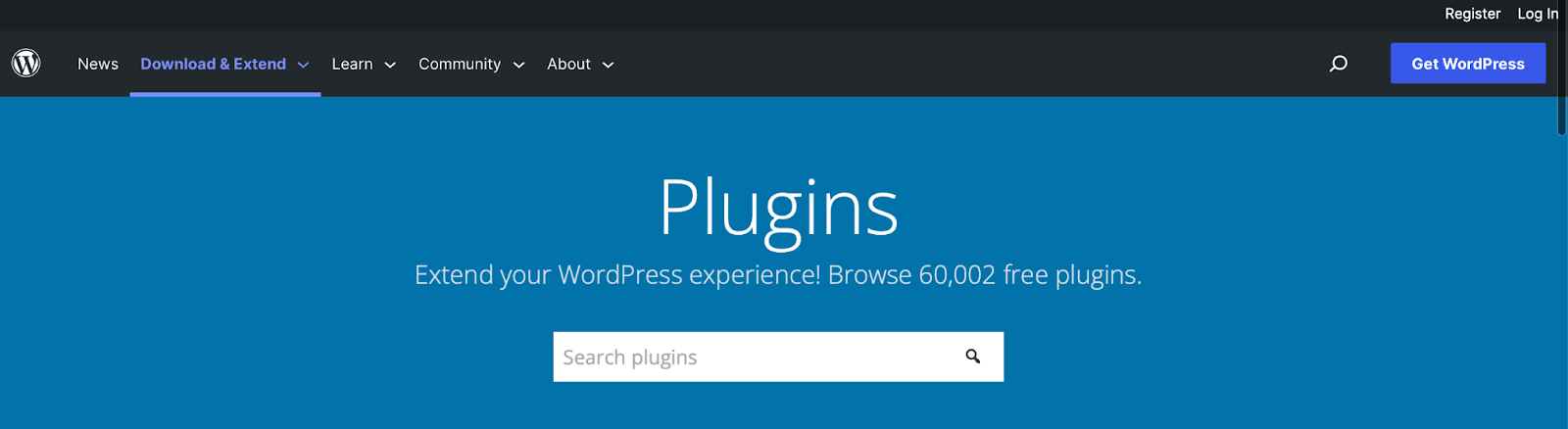
Atau, Anda dapat memilih plugin dan tema premium dari pasar pihak ketiga tepercaya. Pastikan itu memiliki sejumlah ulasan pelanggan yang positif untuk memverifikasi bahwa plugin atau tema tersebut dikodekan dengan baik dan fungsional.
Anda juga perlu memperhatikan seberapa sering alat tersebut diperbarui, apakah perangkat lunak tersebut kompatibel dengan versi WordPress terbaru, dan tingkat dukungan dari pengembang.
2. Nama domain kedaluwarsa
Jika domain kedaluwarsa menyebabkan situs WordPress Anda mogok, kabar baiknya adalah ini adalah salah satu masalah yang lebih mudah untuk diselesaikan. Nama domain Anda adalah alamat situs web yang dimasukkan pengunjung untuk menemukan situs Anda. Ini adalah elemen branding penting yang membantu Anda membangun identitas online yang kuat.
Tapi begitu Anda mendapatkan nama domain yang unik, biasanya hanya akan bertahan selama satu tahun. Karena Anda hanya "menyewa" domain untuk jangka waktu tertentu, Anda harus memperbaruinya sebelum kedaluwarsa.
Jika Anda lupa memperbarui nama domain Anda, Anda harus menghubungi perusahaan yang Anda gunakan untuk mendaftarkan domain Anda dan melihat apakah masih memungkinkan untuk mendapatkannya kembali. Jika Anda bisa mendapatkan kembali domain tersebut, pastikan kontak dan detail pembayaran Anda sudah benar. Selain itu, Anda mungkin ingin mengaktifkan perpanjangan otomatis sehingga Anda tidak perlu khawatir hal ini terjadi lagi.
3. Masalah server
Beberapa kesalahan server dapat menyebabkan masalah pada situs Anda. Misalnya, Kesalahan Server Internal HTTP 500 dan Kesalahan Waktu Habis keduanya disebabkan oleh server yang lambat atau kewalahan.
Penyebab utama kesalahan server WordPress termasuk masalah caching browser, masalah server database (seperti waktu koneksi yang lambat), dan database yang rusak (mungkin berisi file berbahaya).
Biasanya, Anda hanya dapat menyelesaikan masalah ini dengan mengubah konfigurasi server. Anda dapat menghubungi penyedia hosting Anda untuk menyelesaikannya untuk Anda.
Anda dapat memberi situs web Anda kesempatan yang lebih baik untuk menghindari masalah ini dengan memilih host WordPress yang berkualitas. Sebaiknya prioritaskan host yang menawarkan setidaknya 99,99 persen waktu aktif. Anda juga akan mendapat manfaat dari memilih penyedia yang menawarkan banyak tindakan keamanan tambahan seperti Web Application Firewalls (WAFs) dan pembaruan otomatis.
Catatan: Beberapa WAF akan memblokir IP kami, yang memutuskan koneksi Jetpack. Jika Anda menggunakan salah satu plugin Jetpack, pastikan untuk meminta penyedia hosting Anda untuk mengizinkan alamat IP kami mengakses file xmlrpc.php situs Anda. Ini akan memastikan situs Anda memiliki koneksi berkelanjutan ke WordPress.com.
4. Memperbarui perangkat lunak inti WordPress
Seperti yang telah kita bahas sebelumnya, penting untuk selalu memperbarui plugin dan tema. Tetapi juga penting untuk memperbarui perangkat lunak inti WordPress Anda. Dengan cara ini, Anda dapat mencegah masalah kompatibilitas yang mengakibatkan WordPress mogok.
Terlebih lagi, pembaruan WordPress seringkali berisi perbaikan keamanan untuk bug yang ditemukan di rilis sebelumnya. Jadi, kecil kemungkinan peretas dapat mengeksploitasi kerentanan yang diketahui ini di situs Anda.
Jika Anda tidak yakin versi WordPress mana yang Anda jalankan, buka Dashboard → Updates .
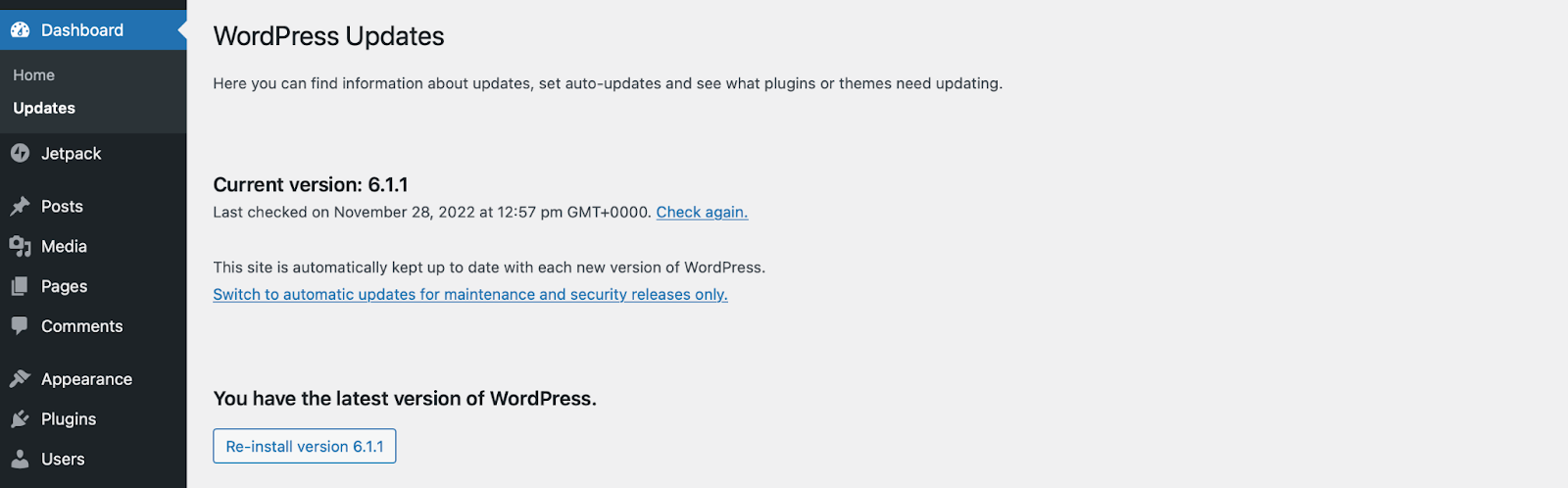
Di sini, Anda dapat mengonfirmasi versi WordPress Anda, mengaktifkan pembaruan otomatis, dan memutakhirkan plugin dan tema Anda. Saat versi baru WordPress tersedia, Anda akan menerima pesan pembaruan di dasbor Anda.
Penting juga untuk mencadangkan situs Anda sebelum menjalankan pembaruan jika terjadi kesalahan. Nanti, kami akan menjelaskan bagaimana Anda dapat melakukan ini dengan Jetpack VaultPress Backup!
5. Mengedit kode WordPress
Bahkan ketika para ahli melakukan pemeliharaan rutin situs web, kesalahan manusia dapat mengakibatkan penghapusan file dan folder secara tidak sengaja. Oleh karena itu, situs Anda mungkin mengalami crash saat menambahkan atau mengedit kode di WordPress.
Solusi terbaik adalah memastikan bahwa Anda secara teratur mencadangkan situs web Anda. Dengan begitu, jika terjadi kesalahan, Anda dapat dengan mudah memulihkan situs ke keadaan semula.
Salah satu cara tercepat untuk melakukannya adalah dengan plugin seperti Jetpack VaultPress Backup.
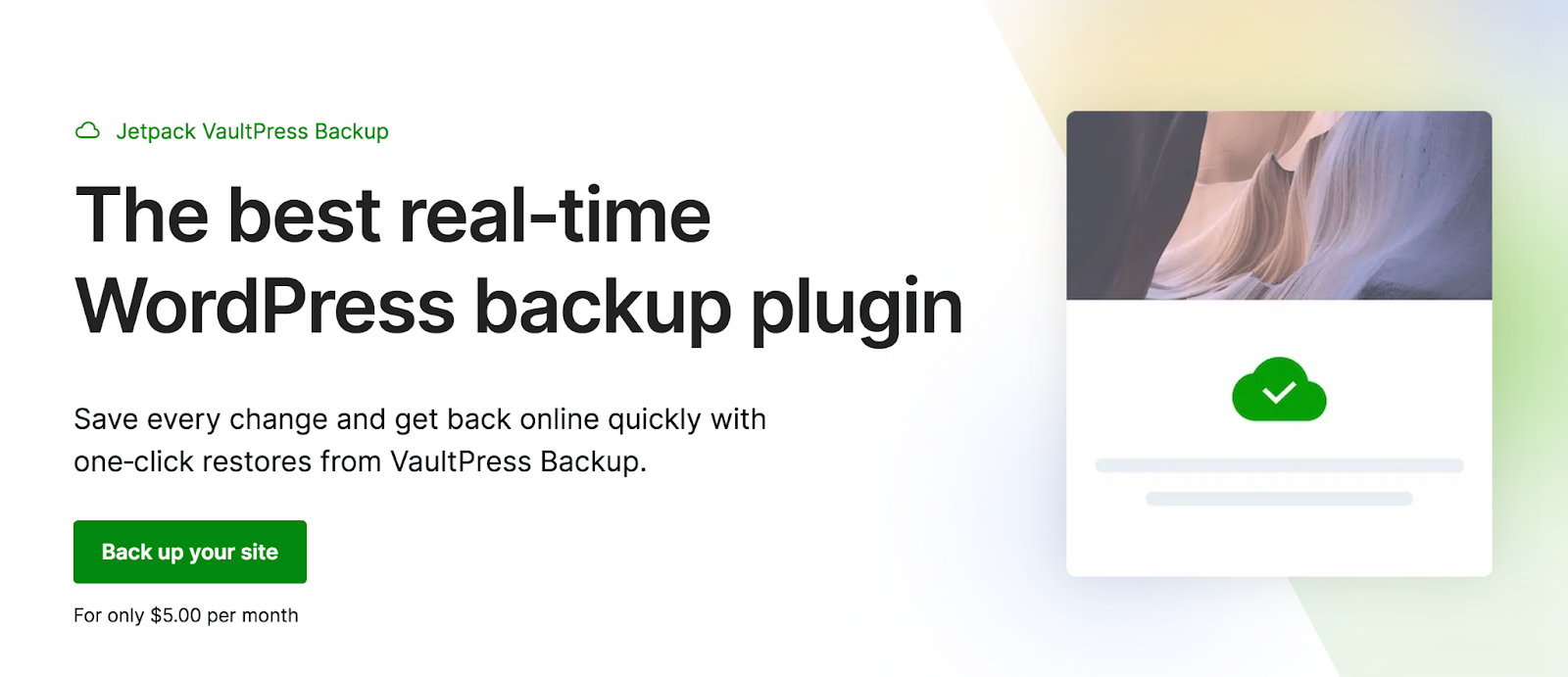
Untuk ketenangan pikiran ekstra, Jetpack menyimpan cadangan Anda di server yang berbeda dari situs web Anda — menggunakan infrastruktur WordPress.com yang terdepan dan aman di industri. Artinya, jika Anda membuat kesalahan di server, cadangan Anda tidak akan terganggu. Dan Anda dapat memulihkannya meskipun situs web Anda benar-benar mati.
6. Peretasan WordPress
Sementara penyebab sebelumnya cukup tidak berbahaya, WordPress juga bisa macet jika situs Anda diretas atau disusupi.
Distributed Denial of Service (DDoS) adalah salah satu jenis serangan online yang paling umum. Ini terjadi ketika peretas menggunakan banyak mesin untuk membanjiri server Anda dengan jutaan permintaan palsu.
Selain itu, Anda mungkin menghadapi serangan brute force yang menargetkan halaman login WordPress. Serangan ini adalah saat peretas mencoba ribuan kombinasi nama pengguna/sandi untuk mencoba masuk ke situs web Anda. Akhirnya, penyerang dapat memperoleh akses tidak sah ke akun Anda dan mengambil alih seluruh situs Anda.
Anda akan mengetahui jika situs web Anda telah diretas karena mungkin menjadi lambat, tidak responsif, atau tidak dapat diakses oleh pengguna. Pengunjung juga dapat dialihkan ke situs berbahaya. Terkadang, Anda dapat menemukan pengalihan ini ditempatkan di bagian bawah halaman Anda.
Selain itu, tanda yang jelas bahwa WordPress telah diretas adalah Google memblokir situs Anda. Mesin pencari melakukan ini untuk mencegah pengunjung menjangkau halaman Anda dan menjadi terinfeksi sendiri.
Anda dapat menggunakan alat seperti Status Penjelajahan Aman untuk mengonfirmasi ini.
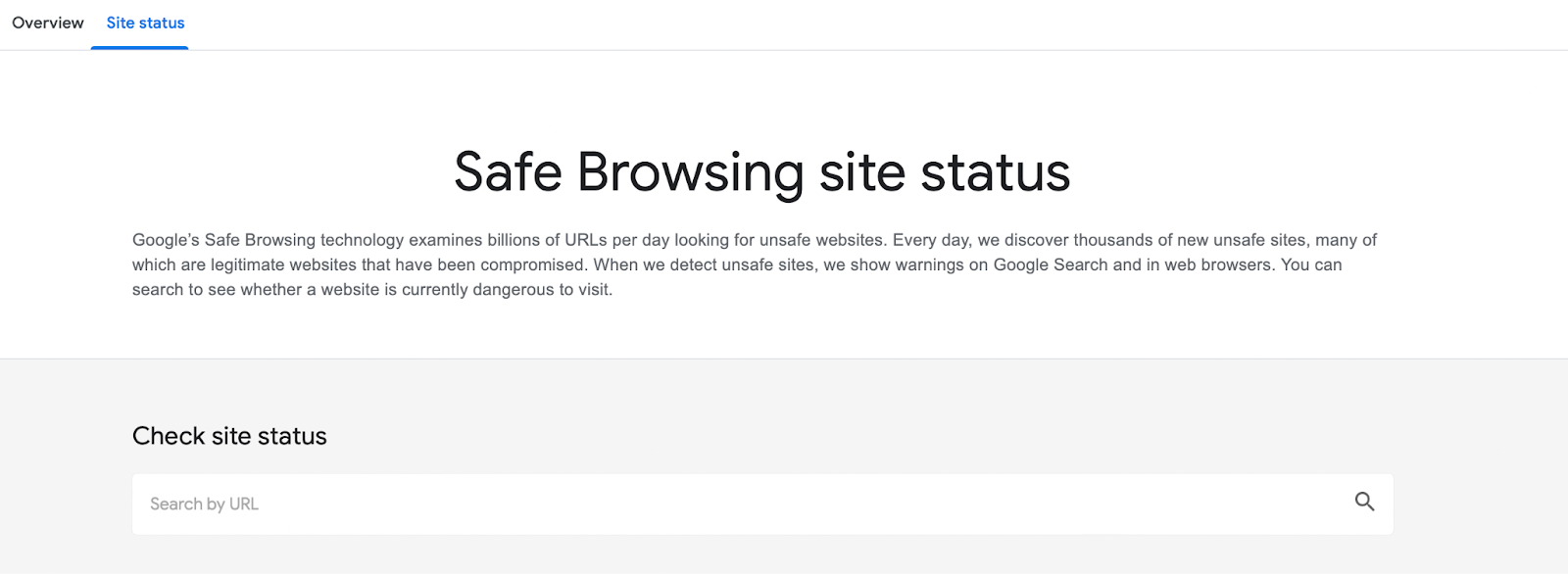
Untuk mencegah peretasan WordPress di masa mendatang, pertimbangkan untuk memutakhirkan ke bundel Keamanan Jetpack di situs Anda. Bundel tersebut mencakup pemindaian malware, perlindungan spam, dan pencadangan reguler. Selain itu, Anda dapat memperkuat kredensial masuk Anda dengan menggunakan kata sandi yang kuat dan menerapkan autentikasi dua faktor.
7. Memperbarui versi PHP situs Anda
PHP adalah bahasa scripting open-source yang dibangun di atas WordPress. Seperti perangkat lunak lain di situs Anda, memperbarui PHP sangat penting karena versi yang lebih baru lebih siap menghadapi ancaman keamanan.
Jika Anda tidak yakin versi PHP mana yang Anda jalankan, navigasikan ke Tools → Site Health .
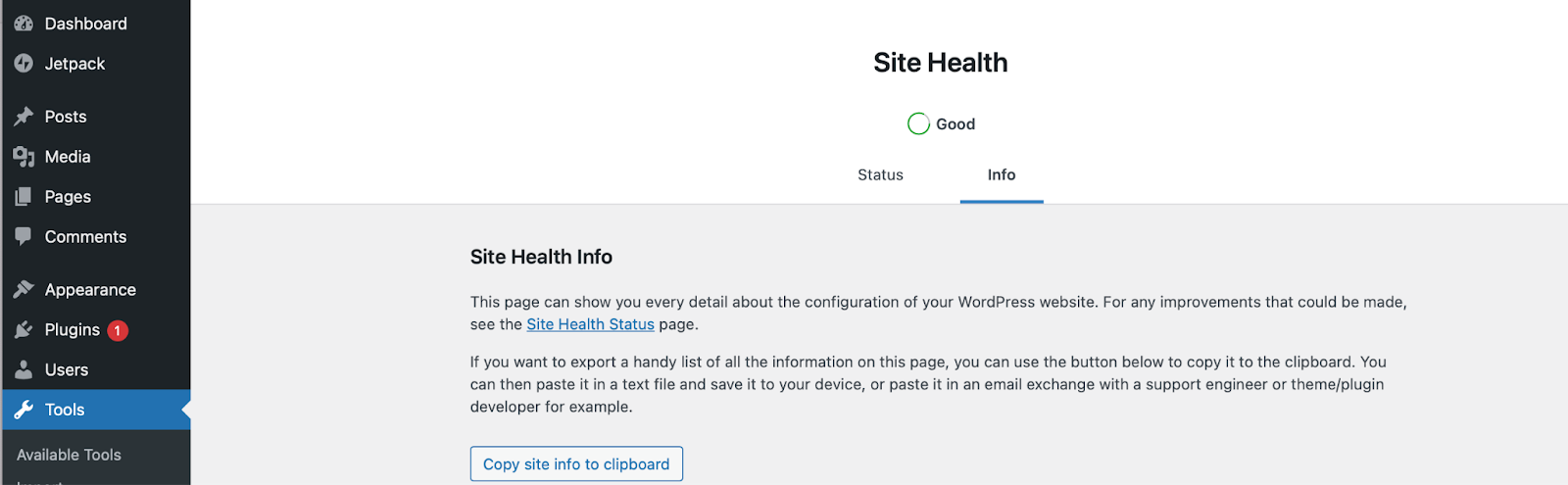
Beralih ke tab Info . Kemudian, gulir ke bawah untuk membuka tab Server .

Anda akan menemukan informasi penyiapan server Anda di sini, termasuk versi PHP saat ini.
Memperbarui PHP Anda umumnya merupakan proses yang aman. Namun, jika Anda memiliki kode yang kedaluwarsa (seperti tema dan plugin), Anda dapat merusak situs Anda. Oleh karena itu, penting untuk memeriksa apakah semua plugin dan tema kompatibel dengan versi PHP yang ingin Anda gunakan.
Anda biasanya dapat menemukan informasi ini dengan mengunjungi halaman plugin/tema khusus dan melihat di bawah Versi PHP .
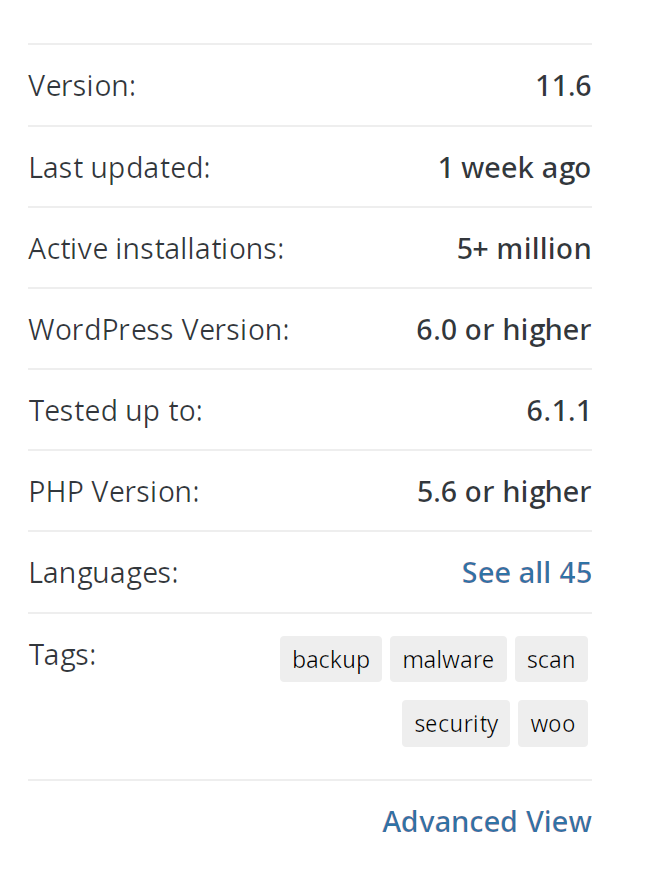
Kemudian, Anda dapat memperbarui versi PHP Anda melalui akun hosting Anda. Prosesnya akan berbeda tergantung pada host web Anda.
Cara memulihkan dan memulihkan situs WordPress Anda setelah macet (dalam 5 langkah)
Sekarang Anda tahu mengapa situs WordPress Anda bisa macet, mari kita bahas apa yang harus dilakukan jika Anda berada dalam situasi ini!
Langkah 1: Pulihkan cadangan situs Anda
Cara terbaik dan termudah untuk memulihkan cadangan situs WordPress Anda adalah dengan menggunakan plugin Pencadangan Jetpack VaultPress. Ada beberapa cara untuk melakukan ini.
Catatan: Anda harus menambahkan kredensial server ke setelan Jetpack sebelum memulai langkah ini.
Metode pertama adalah memulihkan situs Anda ke acara tertentu. Mulailah dengan membuka log aktivitas Anda, yang melacak semua tindakan yang terjadi di situs Anda. Di sana, Anda dapat menggulir ke bawah ke acara tertentu atau memfilter berdasarkan rentang tanggal atau jenis aktivitas.
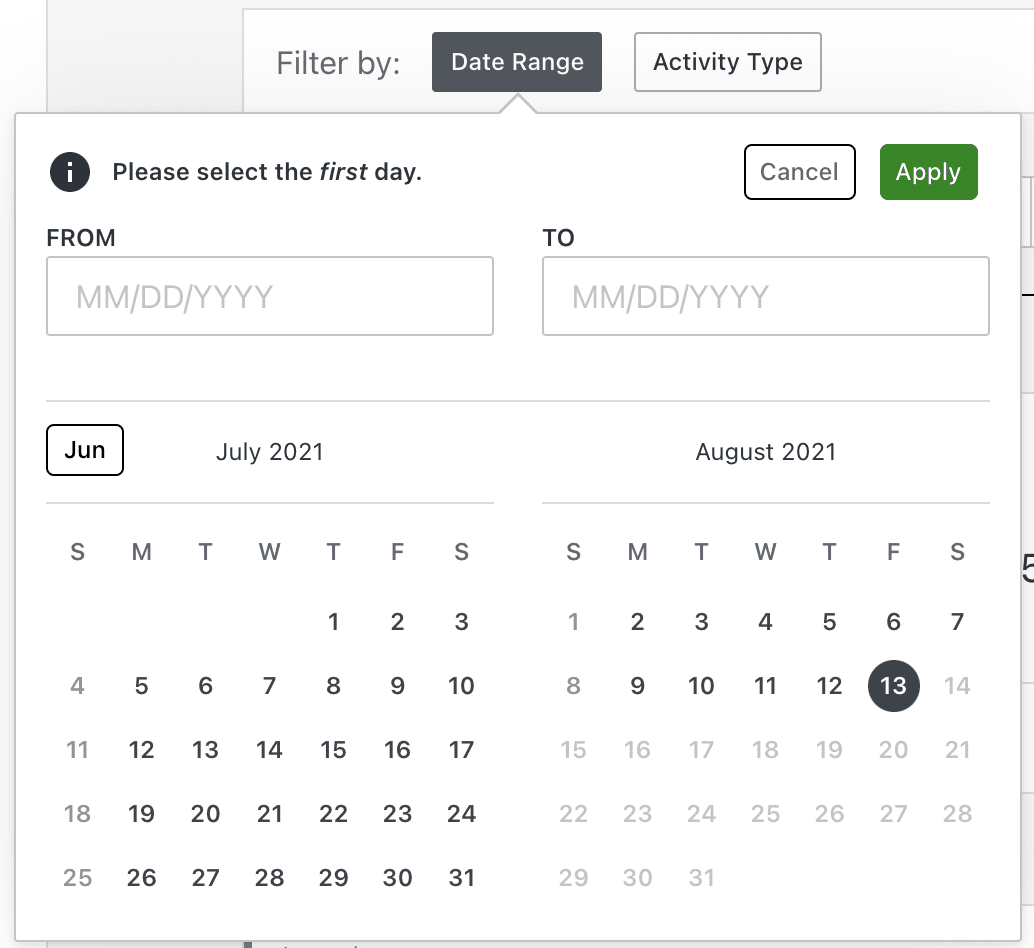
Ini bisa sangat membantu jika Anda tahu apa yang menyebabkan crash, seperti pembaruan plugin terbaru atau edit kode. Klik tombol Tindakan di samping acara, lalu pilih Pulihkan ke titik ini.
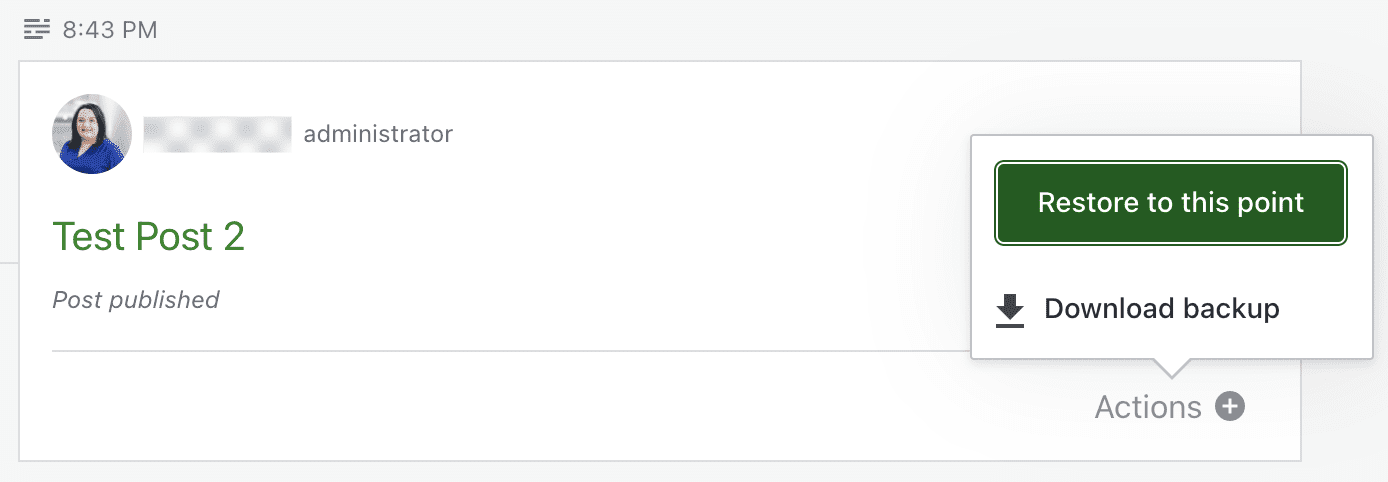
Sebuah jendela akan muncul menanyakan elemen apa yang ingin Anda pulihkan. Dalam kebanyakan kasus, Anda ingin membiarkan semuanya dipilih. Kemudian, klik Konfirmasi pemulihan.
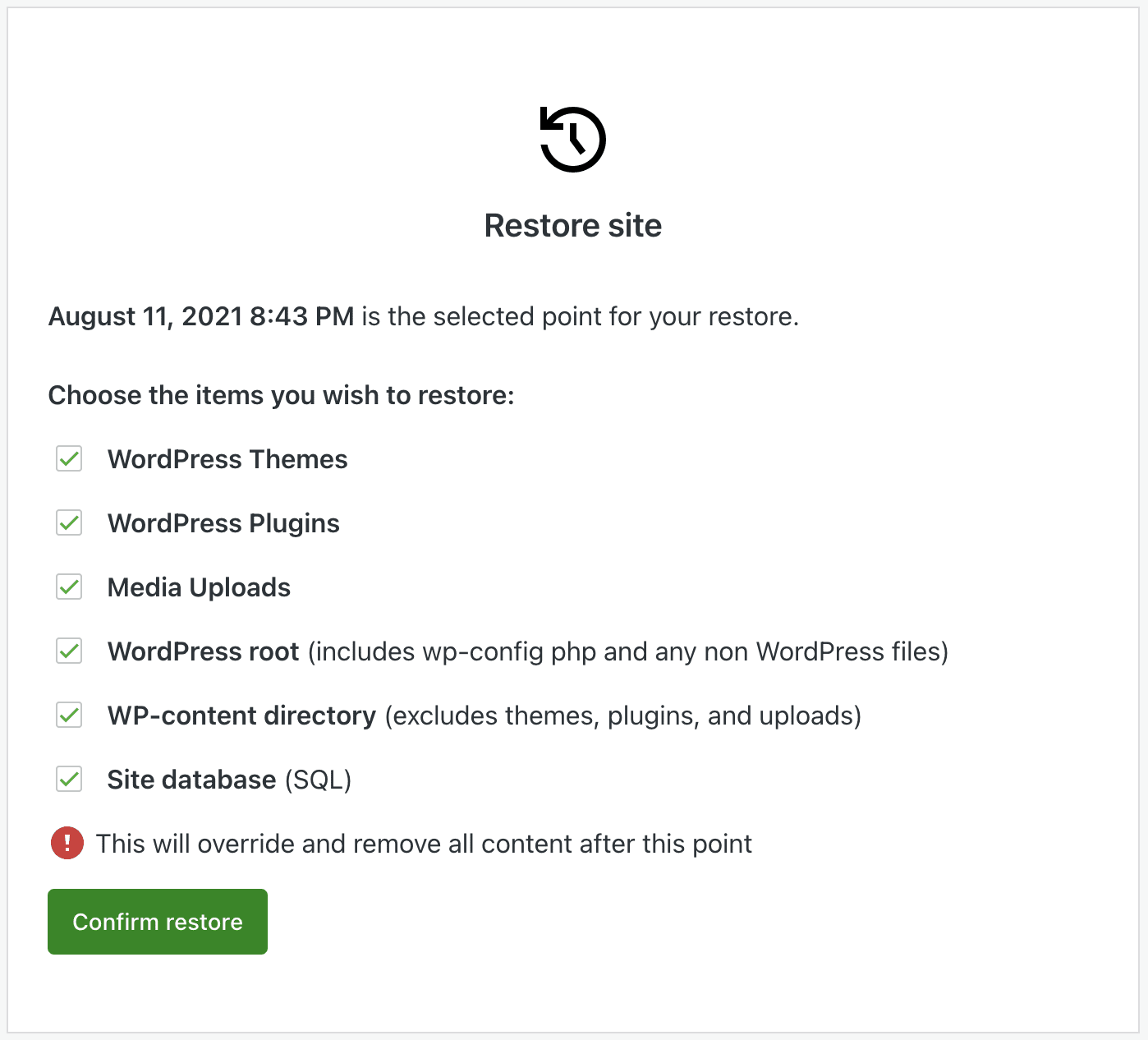
Proses pemulihan akan dimulai secara otomatis. Anda dapat melacaknya menggunakan bilah progres yang muncul, tetapi Anda juga akan menerima email setelah selesai.

Metode kedua adalah mengembalikan ke hari tertentu. Untuk melakukan ini, navigasikan ke https://cloud.jetpack.com dan klik Cadangan. Anda akan segera melihat cadangan terbaru dari situs Anda, tetapi Anda juga dapat menggunakan panah untuk menelusuri opsi lainnya. Anda juga dapat memilih Pilih Tanggal untuk menemukan hari tertentu.
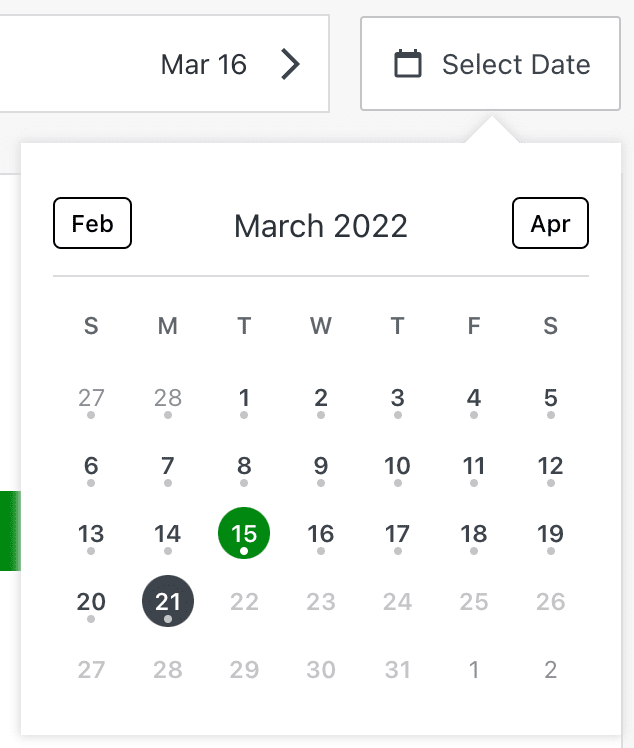
Setelah Anda memilih hari dan waktu, klik Pulihkan ke titik ini. Kemudian, Anda harus memilih elemen apa yang ingin Anda pulihkan dan menunggu prosesnya selesai.
Dan itu saja! Tidak mengotak-atik pengaturan server, berurusan dengan database Anda, atau mengedit kode.
Langkah 2: Telusuri kembali langkah terakhir Anda
Tetapi bagaimana jika Anda tidak memiliki cadangan yang dapat Anda pulihkan? Pada titik ini, Anda harus mengidentifikasi penyebab crash WordPress Anda agar situs web Anda kembali aktif dan berjalan. Anda juga mungkin perlu melakukan ini jika Anda memulihkan cadangan dan tidak yakin apa yang menyebabkan masalah. Lagi pula, Anda tidak ingin situs Anda mogok lagi!
Ini juga dapat membantu Anda mengidentifikasi titik waktu yang Anda inginkan untuk memulihkan situs Anda. Dalam hal ini, Anda mungkin ingin mengambil langkah ini sebelum yang pertama.
Yang terbaik adalah memulai dengan perubahan terbaru yang Anda buat dan bekerja dengan cara Anda kembali. Misalnya, apakah Anda sudah menginstal plugin baru? Sudahkah Anda memperbarui tema Anda? Apakah Anda mengedit kode situs Anda? Tuliskan semua yang dapat Anda ingat.
Kemudian, selesaikan daftar dan kembalikan semua perubahan yang Anda bisa. Anda mungkin mengembalikan WordPress, tema Anda, atau plugin tertentu ke versi sebelumnya. Atau Anda dapat mengganti file yang Anda edit dengan salinan baru. Anda dapat melakukannya melalui File Manager atau FTP jika Anda tidak dapat mengakses dashboard WordPress Anda. Kami akan menjelaskan bagaimana melakukan ini di bagian selanjutnya.
Tapi di sinilah Log Aktivitas WordPress bisa menjadi teman terbaik Anda! Di sana, Anda bisa mendapatkan daftar semua tindakan yang terjadi di situs Anda, beserta siapa yang melakukan setiap tindakan tersebut dan kapan tindakan itu terjadi. Jadi, jika Anda mengetahui bahwa situs web Anda mati pada pukul 15.05, Anda dapat melihat apa yang terjadi sebelumnya. Ini juga dapat memperingatkan Anda tentang aktivitas jahat apa pun yang dilakukan oleh pengguna yang tidak sah.
Langkah 3: Nonaktifkan atau hapus plugin
Jika menurut Anda sebuah plugin mungkin telah menyebabkan WordPress Anda mogok, tetapi tidak yakin yang mana, sebaiknya nonaktifkan semua plugin Anda sekaligus. Anda dapat melakukan ini dari dasbor WordPress Anda selama Anda masih memiliki akses.
Cukup buka Plugins → Installed Plugins . Centang kotak di sebelah "Plugin" untuk memilih semua plugin sekaligus. Kemudian, di dropdown Tindakan massal , pilih Nonaktifkan.
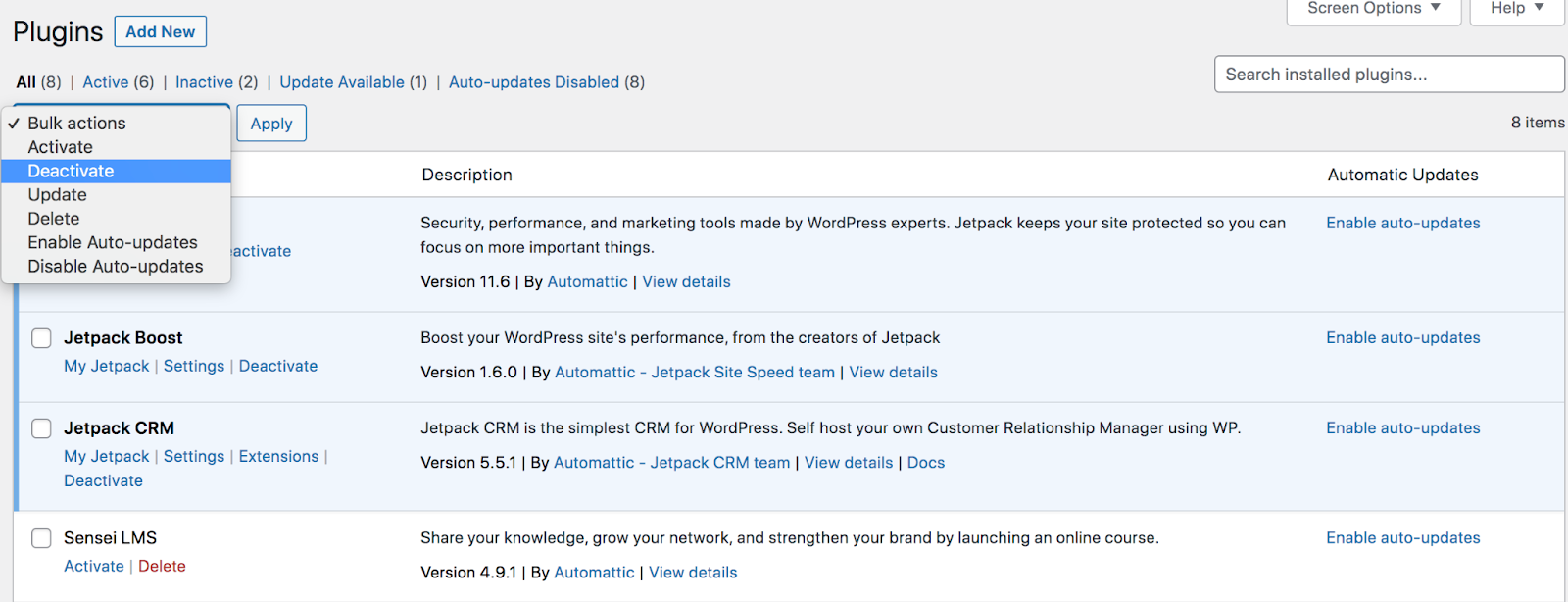
Jika ini memperbaiki masalah yang Anda alami dengan situs Anda, maka Anda tahu bahwa penyebab utamanya adalah sebuah plugin. Aktifkan kembali satu per satu sampai Anda mengidentifikasi pelakunya. Sekarang Anda dapat menghapus plugin itu, mencari penggantinya, memutar kembali ke versi sebelumnya, atau menghubungi pengembang untuk mendapatkan dukungan.
Namun jika Anda tidak dapat mengakses admin area WordPress, Anda harus mengembalikan perubahan melalui File Manager atau dengan menggunakan FTP. Apa pun yang Anda pilih, navigasikan ke folder akar situs web Anda, biasanya disebut public_html.
Sekarang, buka wp-content → plugins . Ubah nama folder ini menjadi apa pun yang Anda inginkan — misalnya plugins.bak — untuk menonaktifkan semua plugin Anda sekaligus. Sekali lagi, jika ini menyelesaikan masalah, maka Anda tahu itu disebabkan oleh sebuah plugin.
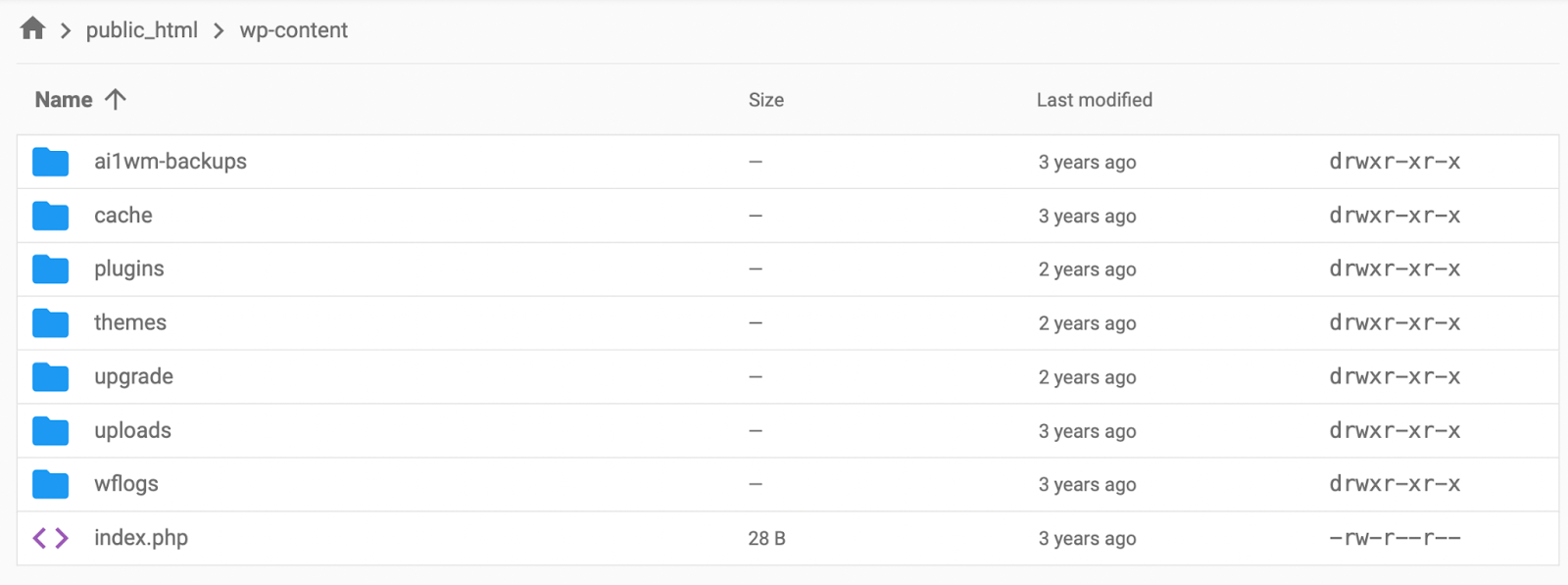
Ganti nama folder ke keadaan semula. Kemudian, nonaktifkan setiap plugin satu per satu dengan mengganti namanya hingga Anda menemukan pelakunya. Sekali lagi, langkah Anda selanjutnya adalah menghapus plugin, mencari pengganti, memutar kembali ke versi sebelumnya, atau menghubungi pengembang untuk mendapatkan dukungan.
Langkah 4: Beralih ke tema default
Pembaruan tema mungkin bertentangan dengan inti WordPress, atau ada masalah dengan kode tema Anda secara umum. Anda dapat menentukan ini dengan beralih ke tema default, seperti Twenty Twenty-Two .
Jika Anda dapat mengakses dashboard WordPress Anda, buka Appearance → Themes .
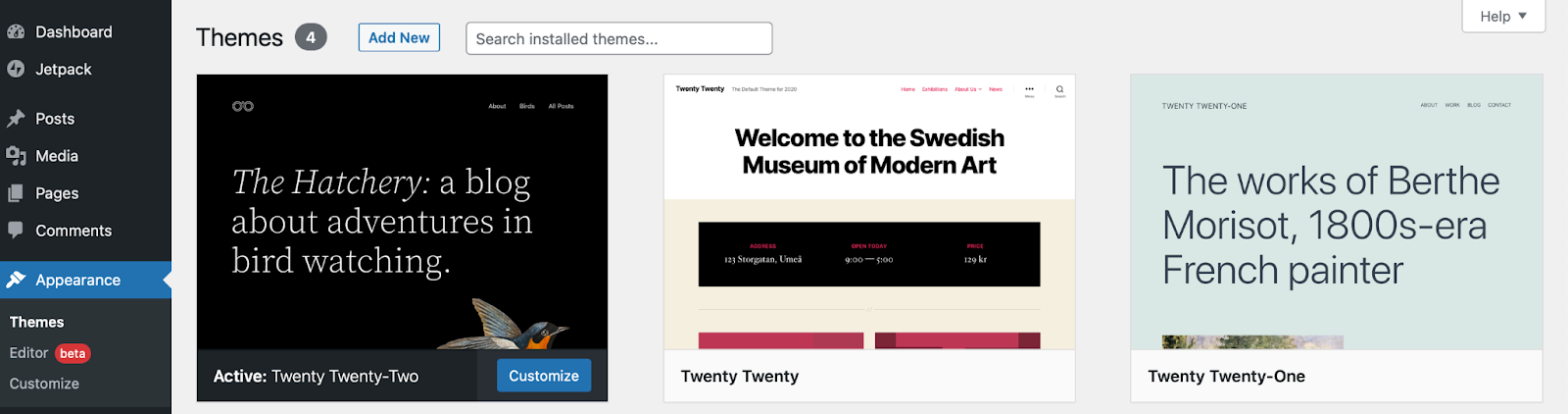
Temukan tema WordPress default seperti Twenty Twenty-Two dan tekan Activate. Jika ini menyelesaikan masalah, Anda mungkin perlu mengembalikan tema asli Anda, beralih ke tema baru, atau menghubungi pengembang tema untuk mendapatkan bantuan.
Jika Anda tidak dapat masuk ke dasbor WordPress, Anda harus menggunakan pengelola file host atau FTP untuk mengakses file situs Anda. Sekali lagi, Anda harus mencari folder konten-wp Anda.
Buka folder tema di dalamnya. Ganti nama direktori untuk tema aktif Anda saat ini. Ini akan memaksa WordPress untuk mengaktifkan tema default sebagai gantinya. Jika ini memperbaiki masalah Anda, Anda dapat mengaitkannya dengan tema Anda!
Kiat pro : Anda dapat melakukan langkah 3 dan 4 sekaligus menggunakan plugin Pemeriksaan Kesehatan & Pemecahan Masalah. Alat ini bahkan memungkinkan Anda memecahkan masalah di backend saat situs Anda tetap aktif dan terlihat online!
Langkah 5: Instal versi baru WordPress
Karena baris kode yang salah atau file yang hilang dapat menyebabkan WordPress mogok, mengunggah file inti WordPress baru berpotensi memperbaiki masalah. Mulailah dengan mengunduh versi WordPress baru.
Buka file zip di komputer Anda dan hapus folder wp-content dan file wp-config.php . Sangat penting bahwa Anda tidak menggantinya karena mengandung pengaturan, plugin, tema, dan data berharga lainnya yang khusus untuk situs web Anda. Seperti biasa, penting juga bagi Anda untuk memiliki cadangan sebelum membuat perubahan besar.
Sekarang, sambungkan ke situs Anda melalui FTP dan ganti file WordPress lainnya. Setelah proses itu selesai, muat situs Anda dan lihat apakah itu berfungsi. Jika ya, kerja bagus! Masalah terpecahkan.
Apa yang harus dilakukan jika WordPress terus mogok
Anda sekarang harus memiliki ide bagus tentang cara memulihkan situs Anda setelah crash. Jika WordPress terus mogok, berikut adalah beberapa hal yang perlu dipertimbangkan:
Pastikan cadangan reguler tersedia
Sistem pencadangan dan pemulihan WordPress yang mudah digunakan adalah satu-satunya alat terbaik yang dapat Anda miliki jika situs Anda mengalami masalah. Meskipun tidak akan menyelesaikan akar penyebab mogok (kecuali jika masalah dapat diselesaikan dengan memulihkan cadangan yang bersih), ini akan mempermudah situs Anda tetap berjalan dan memecahkan masalah sampai ada perbaikan.
Solusi otomatis seperti Pencadangan Jetpack VaultPress sangat ideal dalam situasi ini, karena pengembang yang berpengalaman dan berhati-hati pun dapat membuat kesalahan saat mengambil atau memulihkan cadangan secara manual.
Beberapa plugin cadangan menawarkan cadangan mingguan atau harian. Namun jika Anda sering mengalami masalah atau hanya memiliki banyak aktivitas rutin di situs Anda (komentar, penjualan, postingan baru, dll.), Anda sebaiknya mencari solusi waktu nyata. Ini sekali lagi di mana Jetpack VaultPress Backup bersinar — ini menyimpan setiap perubahan di situs Anda dan menyimpan log aktivitas WordPress mendetail sehingga Anda dapat memulihkan ke titik waktu tertentu dan tidak pernah kehilangan pekerjaan Anda.
Cadangan juga merupakan bagian penting dari keamanan situs WordPress yang baik — cadangan memungkinkan Anda memulihkan dari peretasan dan melindungi file Anda. Tetapi untuk memanfaatkannya secara maksimal, cadangan harus disimpan di luar situs, di server lain selain tempat situs Anda dihosting. Dengan cara ini, jika server disusupi, Anda masih dapat mengakses cadangan dan memulihkan versi bersih situs Anda. Jetpack VaultPress Backup menyimpan file di infrastruktur aman yang digunakan oleh klien WordPress.com dan WordPress VIP. Dengan kata lain, cepat, andal, dan aman.
Terakhir, pencadangan memang bagus, tetapi jika Anda tidak dapat memulihkannya dengan mudah, ini bukanlah solusi yang lengkap. Pastikan Anda menguji proses pemulihan sistem cadangan pilihan Anda. Jetpack VaultPress Backup dapat memulihkan situs Anda (meskipun benar-benar mati), hanya dengan satu atau dua klik.
Perbarui perangkat lunak dalam lingkungan pementasan
Penting untuk memperbarui inti WordPress, bersama dengan tema dan plugin Anda, setiap kali versi baru tersedia. Pembaruan ini sering menyertakan tambalan untuk masalah keamanan, dan juga memastikan kompatibilitas dengan perangkat lunak lain di situs Anda.
Tetapi cara terbaik dan teraman untuk melakukan ini adalah menggunakan lingkungan pementasan. Ini pada dasarnya adalah salinan situs Anda yang tidak dapat diakses publik oleh audiens Anda. Anda dapat menguji pembaruan, perubahan kode, dan lainnya tanpa memengaruhi situs aktif Anda. Kemudian, Anda dapat dengan mudah menerapkan perubahan tersebut secara langsung saat Anda tahu bahwa perubahan tersebut aman.
Beberapa penyedia hosting, seperti Bluehost, menawarkan pementasan sebagai bagian dari rencana mereka. Tetapi jika host Anda tidak melakukan ini, Anda selalu dapat menggunakan plugin seperti WP Staging.
Batasi hak istimewa pengguna
Bersikaplah selektif dalam memberikan akses ke situs WordPress Anda, terutama dengan peran pengguna yang memungkinkan orang membuat perubahan besar. Misalnya, Administrator memiliki izin penuh, dan dapat melakukan apa saja di situs Anda. Secara umum, paling baik hanya memiliki satu administrator — Anda! — tetapi jika Anda memutuskan untuk memiliki lebih banyak, pastikan mereka tepercaya dan berpengalaman.
Lagi pula, jika seseorang memiliki akses penuh ke situs web Anda, mereka dapat menggunakannya untuk tujuan jahat, melakukan tindakan yang tidak Anda inginkan, dan bahkan menghapus situs sepenuhnya.
Jadi luangkan waktu untuk memahami izin yang datang dengan setiap jenis peran pengguna WordPress. Kemudian, hanya tetapkan izin minimum yang diperlukan untuk setiap orang untuk melakukan pekerjaannya. Dan jika mereka berhenti bekerja dengan Anda, hapus akun mereka.
Anda dapat mengedit hak pengguna di WordPress dengan membuka Users → All Users .
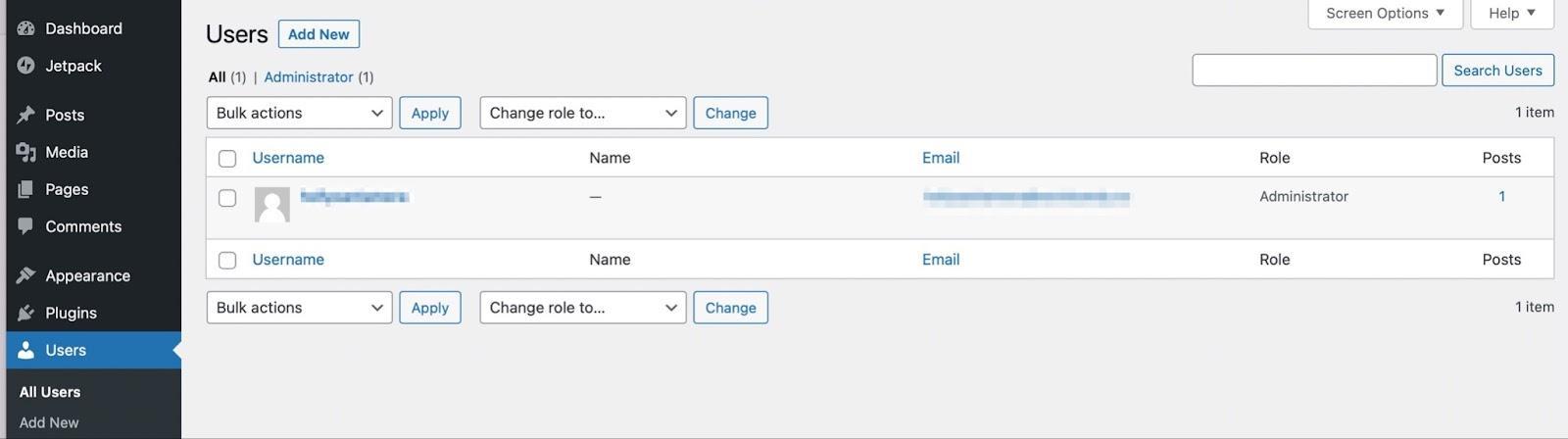
Di sini, Anda dapat menambahkan pengguna baru, mengedit pengguna yang ada, dan mengubah peran pengguna dengan mengeklik setiap akun.
Periksa browser dan komputer Anda
Jika situs Anda terus down hanya untuk Anda, mungkin ada masalah dengan komputer atau browser Anda. Dalam hal ini, langkah pertama Anda adalah menghapus cache browser Anda. Ini akan memastikan bahwa Anda melihat versi terbaru situs Anda.
Petunjuk untuk ini tergantung pada browser yang Anda gunakan. Tapi mari kita lihat bagaimana melakukannya di Google Chrome.
Di browser Anda, klik History → Show Full History. Kemudian, pilih Hapus Data Penjelajahan di menu sebelah kiri. Centang kotak di sebelah Gambar dan file dalam cache , lalu klik tombol Hapus data .
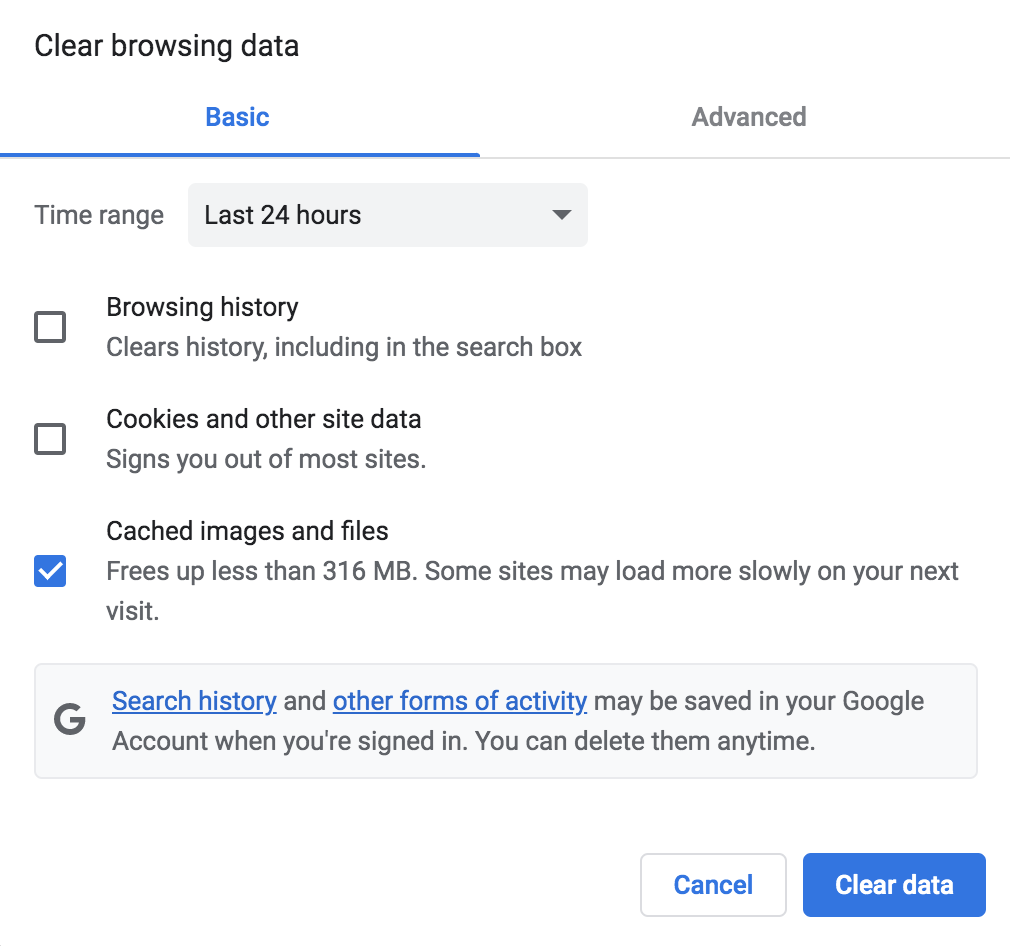
Jika Anda masih mengalami masalah, Anda mungkin juga perlu memperbarui versi browser yang telah Anda instal. Sekali lagi, hubungi penyedia khusus Anda untuk mendapatkan petunjuk.
Bicaralah dengan penyedia hosting Anda
Jika situs Anda secara teratur turun, ada baiknya mencari bantuan host Anda. Kemungkinan penyebabnya adalah server yang salah konfigurasi, kurangnya sumber daya, atau versi perangkat lunak yang sudah usang (seperti PHP). Mereka dapat membantu Anda mengidentifikasi dan memecahkan jenis masalah ini.
Anda mungkin perlu memutakhirkan paket Anda jika Anda menggunakan lebih banyak sumber daya daripada yang dialokasikan untuk situs Anda atau bahkan mengganti penyedia hosting sepenuhnya. Lihat daftar host WordPress yang kami rekomendasikan untuk panduan.
Gunakan log aktivitas
Kami telah berbicara tentang log aktivitas beberapa kali selama posting ini, dan itu karena sangat membantu dalam mengidentifikasi masalah. Dengan log aktivitas WordPress yang bagus, Anda dapat melihat apa yang terjadi tepat sebelum situs Anda turun setiap saat.
Misalnya, mungkin Anda mengaktifkan pembaruan otomatis WordPress, dan situs web Anda mogok setiap kali plugin tertentu diperbarui. Ini adalah tanda bahwa Anda perlu mengganti plugin, mematikan pembaruan otomatis untuk alat khusus tersebut, atau menghubungi pengembangnya.
Atau mungkin Anda mulai memperhatikan aktivitas yang tidak Anda izinkan. Lalu, mungkin ada pelanggaran keamanan di situs Anda yang harus dikunci.
Log aktivitas Jetpack adalah pilihan terbaik untuk WordPress karena terintegrasi dengan mulus. Ini menunjukkan kepada Anda semua informasi yang perlu Anda ketahui, termasuk setiap tindakan yang dilakukan, tanggal dan waktunya, dan pengguna yang melakukannya. Ini juga berfungsi dengan Pencadangan Jetpack VaultPress, sehingga Anda dapat memulihkan cadangan tepat sebelum tindakan tertentu dilakukan.
Pulihkan dan pulihkan WordPress setelah crash
Saat mengerjakan situs web WordPress Anda, kesalahan kecil dapat menyebabkan crash. Untungnya, ada banyak cara cepat untuk pulih. Dengan mengidentifikasi penyebab masalah, Anda dapat membuat situs kembali aktif dan berjalan dalam waktu singkat.
Untuk rekap, berikut adalah lima langkah untuk memulihkan dan memulihkan situs WordPress Anda setelah crash:
- Pulihkan cadangan situs Anda menggunakan plugin seperti Jetpack VaultPress Backup.
- Telusuri kembali langkah terakhir Anda.
- Nonaktifkan plugin.
- Beralih ke tema default.
- Instal versi baru WordPress.
Dengan Pencadangan Jetpack VaultPress, Anda tidak perlu khawatir tentang situs web mogok karena mudah untuk memulihkan situs Anda dengan cepat. Lebih baik lagi, Anda dapat mencadangkan semua file situs Anda, termasuk data pelanggan dan file database secara real-time. Mulailah dengan Jetpack hari ini!
