Cara Memperbaiki "Situs Ini Mengalami Kesulitan Teknis" di WordPress
Diterbitkan: 2022-05-03Tidak ada yang ingin mengalami masalah dengan situs WordPress mereka. Bahkan bisa lebih membuat frustrasi ketika Anda tidak yakin apa masalahnya atau apa penyebabnya. Ini biasanya terjadi pada kesalahan "situs ini mengalami kesulitan teknis".
Jika Anda menemukan pesan ini, jangan panik. Ada beberapa metode yang dapat Anda gunakan untuk membuat situs Anda aktif dan berjalan kembali.
Dalam posting ini, kami akan menjelaskan mengapa Anda mungkin mengalami kesalahan ini di situs WordPress Anda. Kemudian, kami akan memandu Anda melalui metode yang dapat Anda gunakan untuk memperbaikinya. Kami juga akan menunjukkan cara mencegahnya terjadi lagi.
Mengapa Anda mungkin mendapatkan kesalahan WordPress "situs ini mengalami kesulitan teknis"
Ketika Anda melihat pesan kesalahan WordPress “situs ini mengalami kesulitan teknis”, itu biasanya berarti bahwa situs web Anda tidak dapat diakses di bagian depan dan belakang. Dimulai dengan WordPress 5.2, alih-alih mendapatkan White Screen of Death (WSoD), Anda sekarang akan melihat pesan ini saat mengalami kesalahan PHP.
Saat pengunjung Anda mencoba mengakses situs Anda, mereka akan melihat sesuatu seperti ini:
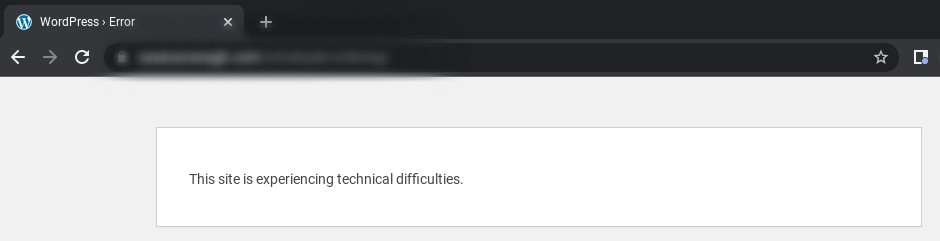
Di pihak Anda, kata-katanya mungkin berbeda. Misalnya, pesan tersebut mungkin berbunyi: “Situs ini mengalami kesulitan teknis. Silakan periksa kotak masuk email admin situs Anda untuk petunjuk.”
Jika demikian, Anda dapat memeriksa email Anda untuk menemukan informasi tentang cara melanjutkan. Sayangnya, hal ini tidak selalu terjadi, dan Anda mungkin tidak menerima panduan sama sekali.
Penyebab paling umum dari kesalahan WordPress ini adalah konflik dengan tema atau plugin Anda. Tidak semua plugin dan tema berinteraksi dengan baik. Jika dua ekstensi berisi kode yang bertentangan, itu dapat menyebabkan berbagai masalah.
Jika Anda melihat pesan ini segera setelah menginstal atau mengaktifkan alat baru di situs Anda, ini kemungkinan penyebab kesalahan. Ini juga dapat terjadi setelah memperbarui inti WordPress.
Ada juga kemungkinan bahwa ada masalah dengan server Anda, bukan situs web Anda. Atau, ini mungkin berarti peretas telah menginfeksi situs Anda dengan perangkat lunak perusak.
Terlepas dari penyebab di balik pesan kesalahan, yang penting adalah dapat memperbaikinya secepat mungkin. Untungnya, ada beberapa solusi yang bisa Anda coba.
Ini berkisar dari perbaikan sederhana, seperti membersihkan cache atau memulihkan cadangan, hingga tindakan yang lebih teknis dan rumit, seperti menambahkan kode ke file situs Anda. Untungnya, setiap metode relatif mudah dilakukan dengan panduan yang tepat.
Cara memperbaiki masalah "situs ini mengalami kesulitan teknis" di WordPress
Sekarang setelah kita membahas apa arti kesalahan ini dan apa yang mungkin menyebabkannya, mari kita bekerja untuk menyelesaikannya. Di bawah ini adalah delapan cara untuk memperbaiki masalah "situs ini mengalami kesulitan teknis" di WordPress.
1. Kosongkan cache dan segarkan situs web Anda
Ada kemungkinan besar bahwa diperlukan lebih dari sekadar membersihkan cache untuk mengatasi kesalahan ini. Namun, mengingat hanya membutuhkan beberapa menit, itu layak dicoba.
Anda dapat menghapus cache dari pengaturan browser Anda. Misalnya, jika Anda menggunakan Google Chrome, Anda dapat menavigasi ke tiga titik vertikal di sudut kanan atas tab baru, lalu pilih Alat lainnya → Hapus data penjelajahan .
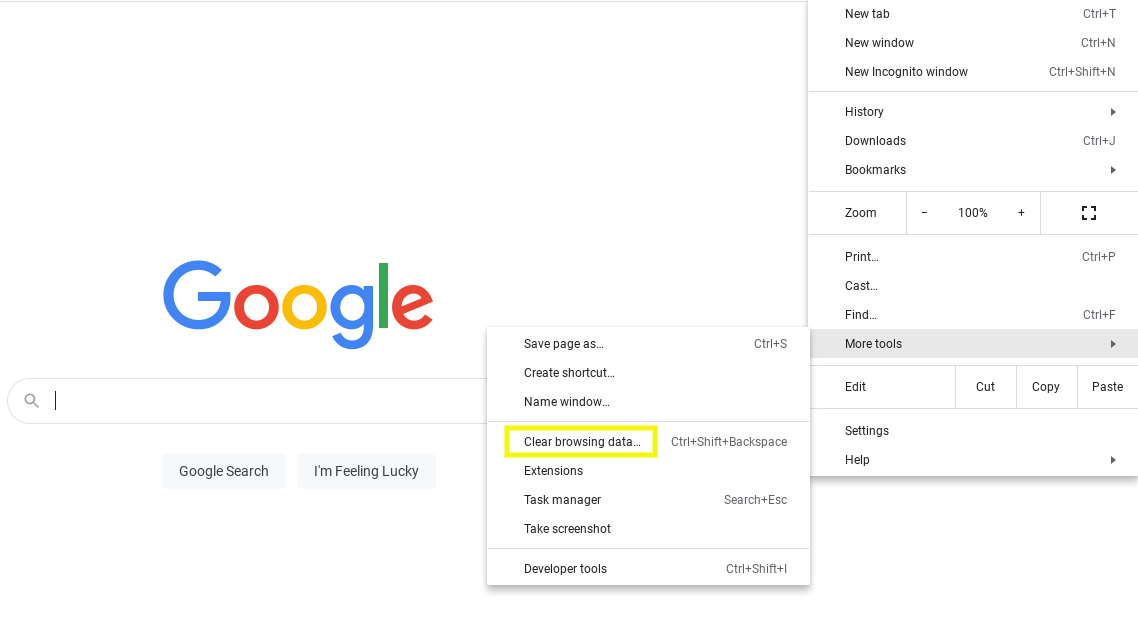
Di bawah tab Dasar , pastikan ketiga opsi dipilih, lalu klik tombol Hapus data . Sekarang, kembali ke situs WordPress Anda dan coba segarkan halaman.
2. Pulihkan cadangan situs Anda
Langkah selanjutnya yang dapat Anda lakukan adalah memulihkan cadangan situs Anda. Sebagian besar waktu, ini dapat membantu Anda menghilangkan kesalahan WordPress "situs ini mengalami kesulitan teknis". Perhatikan bahwa, setelah situs Anda aktif dan berjalan kembali, Anda perlu meluangkan waktu untuk mencari tahu apa yang menyebabkan masalah tersebut.
Jika Anda baru saja menambahkan kode ke situs web Anda atau menerapkan pembaruan, perubahan ini mungkin menjadi alasan Anda mengalami kesalahan ini. Memulihkan versi terbaru situs Anda dapat mengembalikannya ke keadaan semula sebelum Anda menerapkan kode yang salah atau bertentangan.
Ada beberapa metode manual yang dapat Anda gunakan untuk memulihkan cadangan situs Anda, seperti menggunakan klien File Transfer Protocol (FTP) atau cPanel di akun hosting Anda. Namun, cara tercepat untuk melakukannya adalah dengan menggunakan plugin seperti Jetpack Backup.
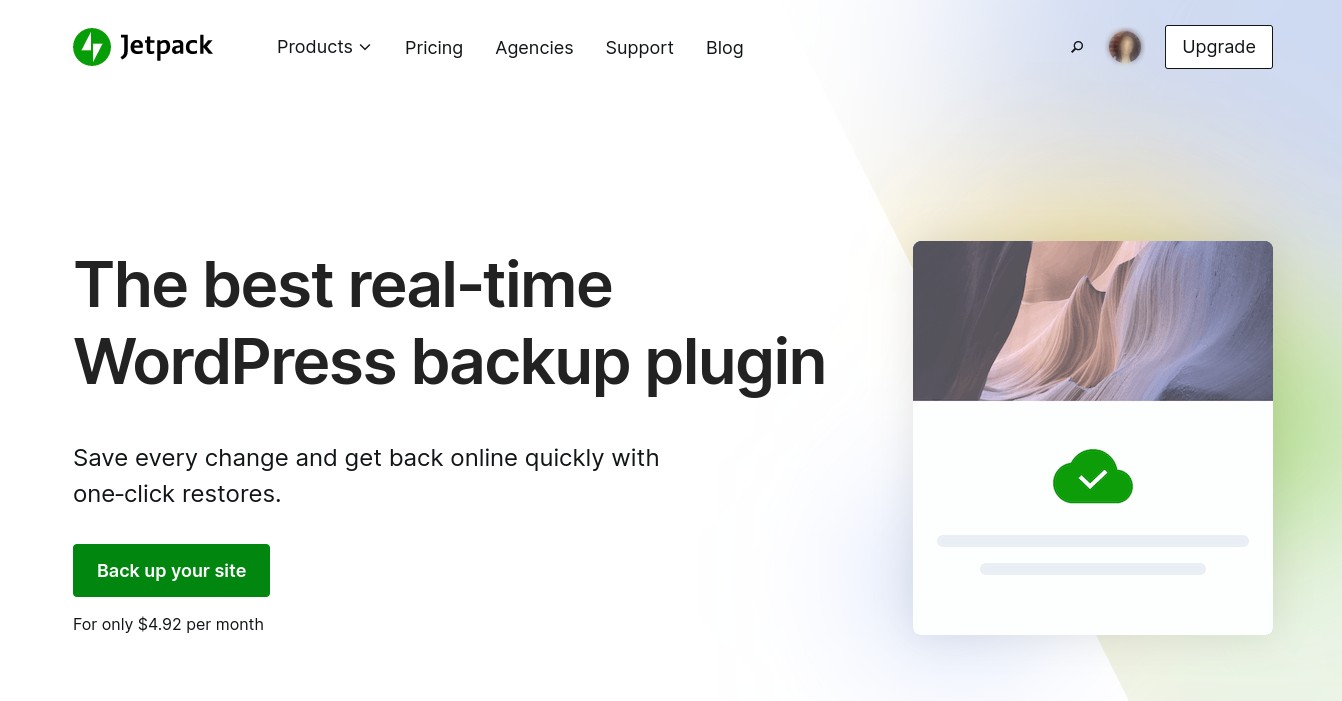
Alat canggih ini memudahkan untuk membuat salinan aman dari situs Anda, termasuk file dan database Anda. Ini juga memungkinkan Anda untuk memulihkan cadangan hanya dalam beberapa klik. Anda dapat menggunakan Jetpack Backup bahkan jika Anda tidak dapat mengakses dasbor Anda, yang biasanya terjadi dengan kesalahan WordPress "situs ini mengalami kesulitan teknis".
Setelah Anda menginstal dan mengaktifkan plugin, Anda dapat menghubungkannya ke akun WordPress.com. Setelah Anda masuk, Anda dapat melihat daftar cadangan yang telah Anda buat sejauh ini. Anda juga akan melihat opsi untuk mengunduh atau memulihkannya dan dapat melihat log aktivitas untuk melacak perubahan situs.
3. Aktifkan mode debug WordPress
Jika Anda tidak memiliki cadangan untuk dipulihkan, ada beberapa pendekatan teknis lainnya yang dapat Anda ambil. Untuk mempelajari lebih lanjut tentang kesalahan dan penyebabnya, Anda dapat mencoba mengaktifkan mode debug WordPress.
Fitur pemecahan masalah bawaan ini dapat membantu Anda mendiagnosis masalah dengan mengungkapkan kesalahan PHP yang mendasarinya. Untuk mengaktifkannya, Anda harus mengedit file wp-config.php Anda. Anda dapat melakukannya melalui Manajer File di cPanel, atau dengan menggunakan klien FTP seperti FileZilla.
Setelah Anda terhubung ke situs Anda, navigasikan ke public_html , lalu cari dan buka file wp-config.php .
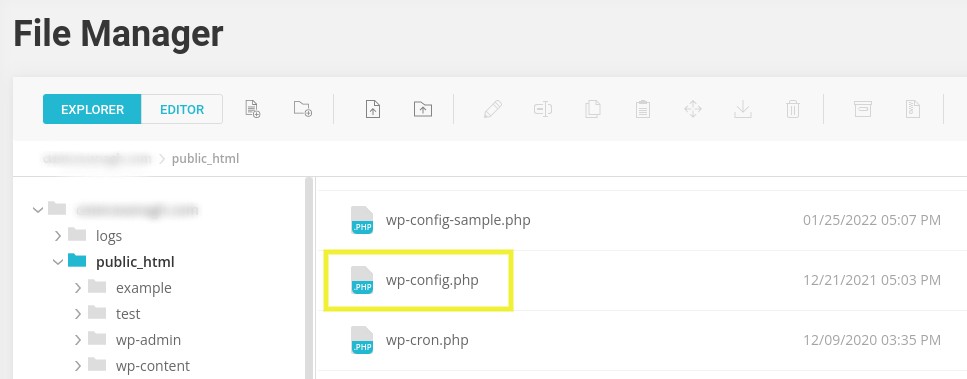
Di dalam file, Anda harus menambahkan baris kode berikut di mana saja sebelum baris “/* Itu saja, berhenti mengedit! Selamat ngeblog. */”:
define('WP_DEBUG', true); define('WP_DEBUG_LOG', true); define( 'WP_DEBUG_DISPLAY', false );Setelah selesai, simpan perubahan Anda. Kemudian, navigasikan kembali ke situs WordPress Anda untuk menyegarkannya.
Sekarang Anda mungkin melihat pesan yang terlihat seperti: "stdClass::$plugin di /www/WordPress/public_html/wp-contents/plugins/listen/class-wp.php on line 109". Dalam hal ini, Anda mungkin dapat mempersempit masalah ke plugin dan baris kode tertentu. Atau, Anda dapat melihat debug.log Anda dengan menjelajahi folder wp-content dari direktori root situs Anda.
4. Periksa log aktivitas WordPress Anda
Jika mengaktifkan mode debugging tidak memberi Anda kesalahan yang dapat diidentifikasi yang dapat menyebabkan masalah "situs ini mengalami kesulitan teknis", Anda juga dapat memeriksa log aktivitas WordPress Anda. Cara termudah untuk melacak aktivitas situs Anda dan melihat log adalah dengan menggunakan plugin.
Seperti yang kami sebutkan sebelumnya, Anda dapat melakukannya dengan log aktivitas Jetpack. Untuk mengakses fitur ini, Anda dapat masuk ke akun WordPress.com dan menavigasi ke Situs Saya , lalu ramban ke Jetpack → Log Aktivitas .
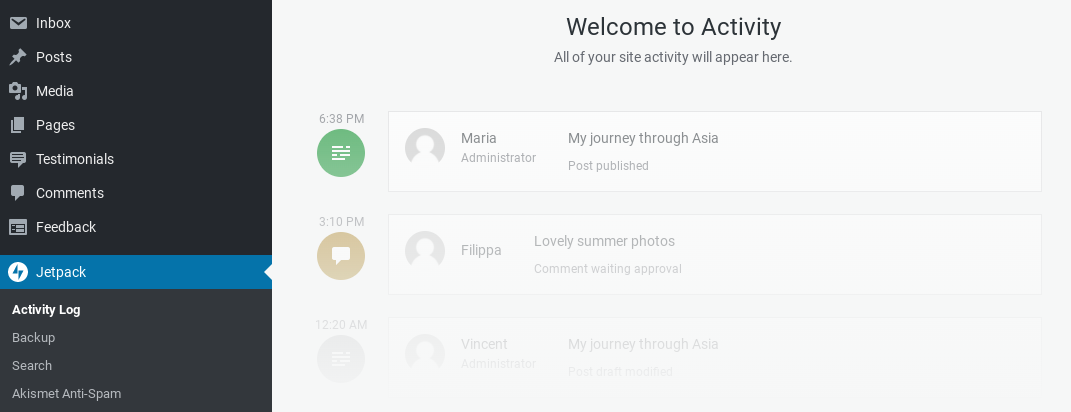
Paket gratis memungkinkan Anda melihat 20 acara terbaru, sementara paket premium memperluasnya ke semua acara selama setahun terakhir, tergantung pada yang Anda pilih.
Pilihan lain mungkin melalui panel hosting Anda. Proses mengakses dan melihat log ini bervariasi tergantung pada host web Anda. Oleh karena itu, yang terbaik adalah memeriksa dengan penyedia hosting Anda untuk instruksi spesifik.
5. Tingkatkan versi PHP Anda
Alasan lain Anda mungkin menemukan pesan kesalahan ini adalah jika Anda menjalankan versi PHP yang kedaluwarsa. WordPress saat ini merekomendasikan PHP 7.4, jadi pengembang web sudah mulai menggunakan fungsi baru yang tersedia dengan PHP 7.
Oleh karena itu, jika Anda berurusan dengan kesalahan dalam file log, itu mungkin karena fungsi PHP lama yang tidak digunakan lagi. Juga, perhatikan bahwa versi PHP apa pun yang lebih lama dari 5.6 tidak akan berfungsi lagi.

Untuk memeriksa versi PHP situs WordPress Anda saat ini, masuk ke dasbor hosting cPanel Anda dan navigasikan ke alat Pilih Versi PHP .
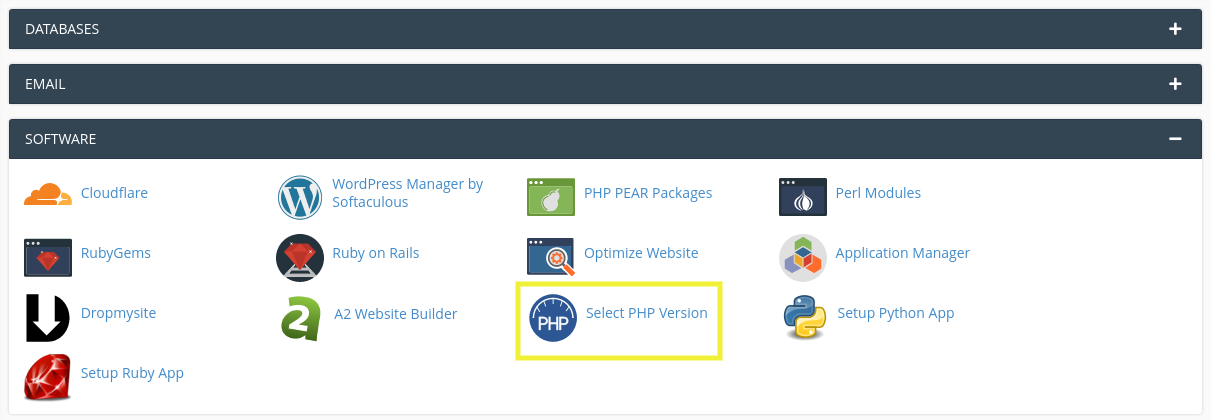
Di layar berikutnya, Anda dapat melihat versi Anda saat ini. Anda dapat memilih yang baru dari menu tarik-turun.
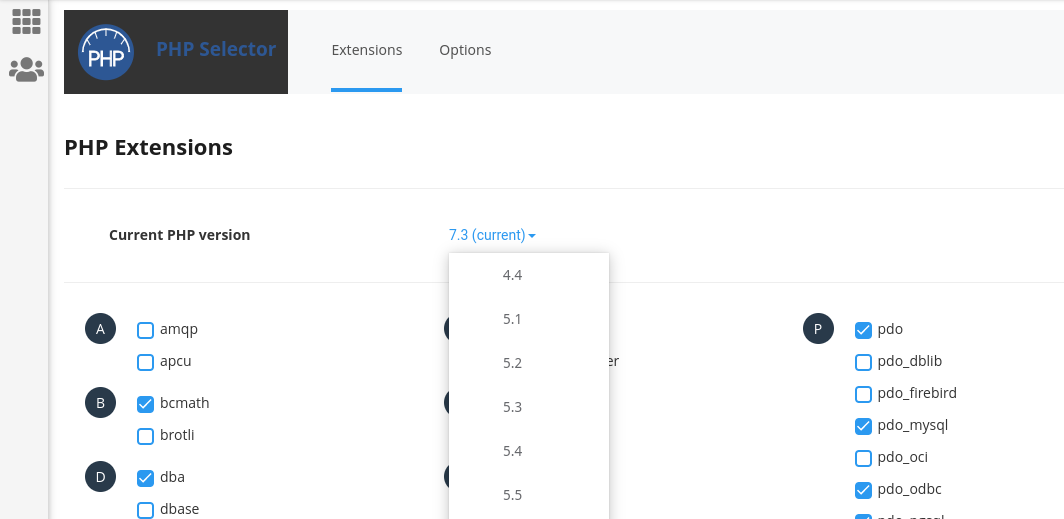
Langkah-langkah untuk melihat dan memutakhirkan versi PHP Anda bervariasi tergantung pada host web yang Anda gunakan. Jika Anda tidak yakin bagaimana melakukannya, sebaiknya hubungi mereka untuk mendapatkan dukungan atau panduan yang lebih spesifik.
Meningkatkan batas memori PHP Anda
Perlu dicatat bahwa, meskipun bukan penyebab umum kesalahan WordPress khusus ini, mungkin masalahnya ada pada batas memori PHP Anda. Batas ini ditetapkan secara default saat Anda pertama kali membuat instalasi WordPress.
Jika Anda memiliki banyak file besar di situs web Anda, seperti gambar dan video, Anda mungkin melebihi batas memori PHP Anda. Ini pada gilirannya dapat menyebabkan masalah dan kesalahan. Untungnya, dimungkinkan untuk meningkatkan batas memori PHP Anda.
Untuk melakukannya, navigasikan ke file wp-config.php Anda melalui FTP atau File Manager. Kemudian, klik untuk membuka file dan cari baris kode berikut:
define('WP_MEMORY_LIMIT', '32M');Anda dapat mengubah "32" menjadi sesuatu yang lebih tinggi, seperti:
define('WP_MEMORY_LIMIT', '128M');Setelah selesai, simpan file Anda. Kemudian, coba segarkan situs Anda.
6. Buat situs pementasan
Sebelum kita masuk ke pemecahan masalah plugin dan tema Anda, Anda mungkin ingin membuat situs pementasan. Ini pada dasarnya adalah lingkungan pengujian yang aman yang dapat Anda gunakan untuk membuat tiruan situs Anda untuk mencoba berbagai perbaikan.
Ini dapat membantu meminimalkan kemungkinan Anda mengacaukan file atau kode yang dapat memperburuk keadaan. Sebagai gantinya, Anda dapat memecahkan masalah kesalahan dengan tenang, mengetahui bahwa situs langsung Anda akan tetap tidak tersentuh sampai Anda tahu apa yang terjadi.
Ada beberapa metode yang dapat Anda gunakan untuk membuat situs pementasan. Salah satu opsi adalah membuat lingkungan pengujian melalui penyedia hosting Anda. Banyak host populer memasukkan fasilitas pementasan dalam rencana mereka.
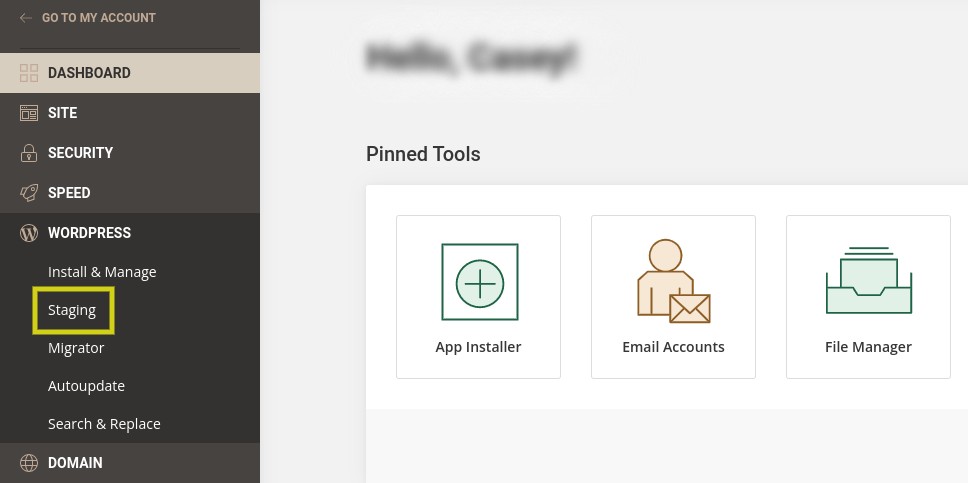
Biasanya, Anda dapat menemukan fitur ini (jika tersedia) dari dasbor panel kontrol di bawah WordPress atau Tools . Pilihan lain adalah meluncurkan situs pementasan secara manual. Untuk panduan yang lebih rinci, Anda dapat melihat panduan ini untuk membuat situs pementasan untuk WordPress.
7. Memecahkan masalah untuk konflik tema
Jika Anda masih melihat pesan “situs ini mengalami kesulitan teknis” di WordPress, jangan khawatir. Kami memiliki beberapa metode lagi untuk dicoba. Ini akan membutuhkan sedikit lebih banyak waktu dan kerja, tetapi mereka dapat membantu Anda sampai ke akar masalah.
Pertama, Anda ingin melihat apakah tema Anda yang harus disalahkan. Sayangnya, jika Anda tidak dapat mengakses area admin WordPress, Anda tidak akan dapat mengganti tema melalui dasbor.
Sebagai gantinya, Anda harus mengakses file situs Anda melalui FTP atau Manajer File. Setelah Anda terhubung ke situs Anda, telusuri ke public_html → wp-content → themes , dan cari folder tema Anda saat ini.
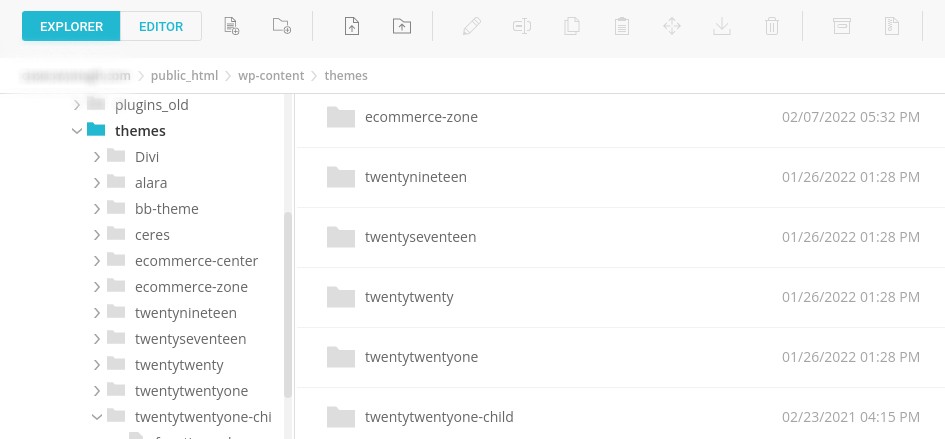
Kemudian, Anda ingin mengganti nama folder ini. Ini akan secara otomatis menonaktifkan tema Anda dan mengaktifkan yang default, seperti Twenty Nineteen atau Twenty Twenty (dengan asumsi Anda telah menginstal tema ini di situs Anda). Anda dapat mengklik kanan folder tersebut, lalu mengubah namanya menjadi seperti dua puluh dua puluh .
Selanjutnya, navigasikan ke halaman kesalahan WordPress Anda dan segarkan. Jika Anda masih melihat pesan kesalahan, Anda dapat mengesampingkan tema Anda sebagai pelakunya. Ingatlah untuk mengubah nama folder tema kembali seperti semula untuk mengaktifkannya kembali.
Di sisi lain, jika pesan kesalahan hilang, Anda akan tahu bahwa ada masalah dengan tema sebelumnya yang perlu diselesaikan. Jika demikian, Anda mungkin ingin mempertimbangkan untuk beralih tema secara permanen atau menghubungi pengembang.
8. Memecahkan masalah untuk konflik plugin
Jika tema Anda bukan masalahnya, langkah pemecahan masalah berikutnya adalah memeriksa plugin Anda. Ini akan menjadi proses yang sama seperti untuk tema Anda, hanya dengan folder plugin Anda.
Untuk memulai, navigasikan ke public_html → wp-content → plugins . Kemudian, klik kanan pada folder plugin dan pilih Rename . Anda dapat menamakannya "plugins-old" atau yang serupa.
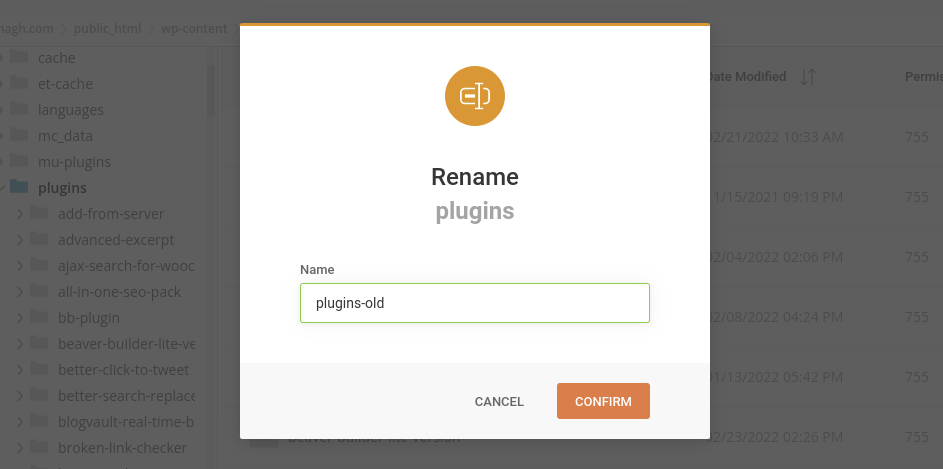
Ini akan (sementara) menonaktifkan semua plugin Anda. Kemudian, segarkan halaman WordPress Anda untuk menentukan apakah pesan “situs ini mengalami kesulitan teknis” masih ditampilkan. Jika sudah tidak ada lagi, Anda sekarang tahu bahwa masalahnya ada pada salah satu plugin Anda.
Langkah selanjutnya adalah mencari tahu plugin mana yang menyebabkan kesalahan. Untuk melakukan ini, Anda harus mengaktifkan setiap plugin satu per satu, menyegarkan halaman di antara masing-masing plugin untuk melihat apakah kesalahan muncul kembali. Setelah Anda menemukan pelakunya, Anda dapat menemukan plugin alternatif atau menghubungi pengembang untuk mendapatkan dukungan.
Bagaimana menghindari "situs ini mengalami kesulitan teknis" di masa depan
Semoga, pada titik ini, Anda telah berhasil mengatasi kesalahan WordPress ini. Sayangnya, masalah ini mungkin muncul lagi di masa mendatang.
Oleh karena itu, penting bagi Anda untuk melakukan pencadangan rutin situs Anda. Dengan begitu, jika dan ketika terjadi kesalahan, Anda akan memiliki versi terbaru dari situs Anda untuk dipulihkan.
Ini juga dapat memastikan bahwa pengunjung Anda tidak akan mencapai situs yang tidak tersedia saat Anda memecahkan masalah. Anda dapat membuat situs pementasan untuk mengidentifikasi dan menyelesaikan masalah tanpa mengganggu bisnis Anda.
Membuat cadangan secara manual secara teratur dapat memakan waktu. Oleh karena itu, Anda harus menggunakan alat otomatis seperti Jetpack Backup.
Seperti yang telah kita bahas sebelumnya, plugin yang kuat ini dapat membantu Anda merampingkan proses pencadangan dan pemulihan situs web Anda. Plus, Anda dapat menggunakan log aktivitas untuk memantau situs Anda dan dengan mudah mengidentifikasi setiap perubahan terbaru yang mungkin menyebabkan masalah.
Selain itu, Anda harus memastikan bahwa alat baru apa pun yang ingin Anda tambahkan ke situs Anda kompatibel dengan versi PHP Anda saat ini. Anda dapat melakukan ini dengan menggunakan plugin Pemeriksa Kompatibilitas PHP.
Alat ini berfungsi untuk semua plugin atau tema WordPress. Anda dapat menggunakannya untuk memastikan bahwa tidak ada ekstensi berbahaya di situs Anda yang mungkin bertentangan dengan kode PHP.
Terakhir, Anda ingin situs WordPress Anda tetap diperbarui. Ini termasuk memutakhirkan ke versi PHP terbaru.
Situs usang rentan terhadap berbagai masalah, termasuk pelanggaran data. Tetap mengikuti pembaruan dan rilis terbaru dapat membantu melindungi situs Anda dan meminimalkan konflik plugin dan tema.
Bagaimana melindungi situs WordPress Anda dari kesalahan teknis
Melakukan pembaruan di situs web Anda hanya untuk menemui pesan kesalahan bisa menakutkan. Ini terutama benar jika tidak jelas, seperti "situs ini mengalami kesulitan teknis". Untungnya, ada banyak langkah yang dapat Anda ambil untuk memperbaikinya.
Salah satu cara tercepat untuk mengatasi masalah ini adalah dengan memulihkan cadangan situs Anda. Anda juga dapat mengaktifkan mode debug dan memecahkan masalah plugin dan tema untuk menemukan yang menyebabkan masalah. Selain itu, Anda dapat memeriksa versi PHP Anda saat ini dan memutakhirkannya (jika perlu).
Melakukan pencadangan situs secara teratur dapat membantu Anda menyelesaikan masalah dengan lebih efisien di masa mendatang. Anda dapat menggunakan Jetpack Backup untuk mengotomatiskan proses, sambil memastikan bahwa Anda selalu memiliki cadangan terbaru dari situs Anda untuk dipulihkan jika terjadi kesalahan.
