Panduan Mengatasi Masalah WordPress: 16 Tips untuk Non-Pengembang
Diterbitkan: 2022-11-01Memecahkan masalah situs web WordPress tidak pernah menjadi waktu yang menyenangkan. Bahkan, itu bisa menjadi hambatan nyata. Dan seringkali itu membuat mereka yang kurang paham teknologi berebut mencari jawaban. Atau, itu membuat mereka berlari mencari seorang profesional untuk dipekerjakan. Either way, masalah situs bisa menjadi cobaan berat, terutama jika Anda bukan seorang pengembang.
Namun, tahukah Anda bahwa sebenarnya ada banyak hal yang dapat Anda lakukan untuk mengidentifikasi dan memperbaiki masalah situs bahkan jika Anda tidak memiliki pengetahuan pengkodean atau pengembangan web yang mendalam? Itu benar!
Itulah yang akan kami tawarkan di sini hari ini: daftar 16 hal yang dapat Anda lakukan sebagai non-pengembang untuk memecahkan masalah dan memperbaiki masalah situs Anda yang paling mendesak di WordPress.

1. Coba Peramban Lain
Jika Anda mengakses situs Anda dan sesuatu tampak rusak atau tidak dimuat dengan benar, urutan bisnis pertama Anda adalah mencoba menggunakan browser lain untuk mengaksesnya. Selalu ada kemungkinan bahwa masalahnya adalah khusus browser dan tidak benar-benar menunjukkan masalah yang lebih besar dengan situs Anda.
Coba akses situs Anda di setiap browser paling populer untuk melihat apakah masalah tetap ada. Anda juga harus mencoba menggunakan perangkat lain, seperti ponsel atau tablet Anda, untuk melihat apakah masalahnya hanya terkait dengan perangkat utama Anda.
Jika Anda menentukan browser Anda yang menyebabkan masalah, setidaknya Anda memiliki masalah yang lebih spesifik untuk diteliti. Misalnya, browser yang berbeda terkadang memproses CSS yang sama dengan cara yang berbeda dan menambahkan aturan mundur untuk kasus tersebut dapat menghilangkan masalah. Dalam pemecahan masalah WordPress, pengetahuan adalah kekuatan.
2. Bersihkan Cache dan Cookie Peramban Anda
Jika Anda telah mencoba mengakses situs Anda di browser yang berbeda dan masalah tetap ada, langkah Anda selanjutnya adalah menghapus cache dan cookie browser Anda. Mungkin saja ada masalah dengan informasi tersimpan yang terkait dengan situs Anda, itulah sebabnya menghapus data ini terkadang dapat memperbaiki keadaan.
Proses untuk mengosongkan cache dan cookie Anda akan berbeda tergantung pada apa yang Anda gunakan. Misalnya, di Google Chrome, Anda akan melakukannya dengan membuka Chrome > Setelan lalu memilih Privasi dan keamanan di sisi kiri.
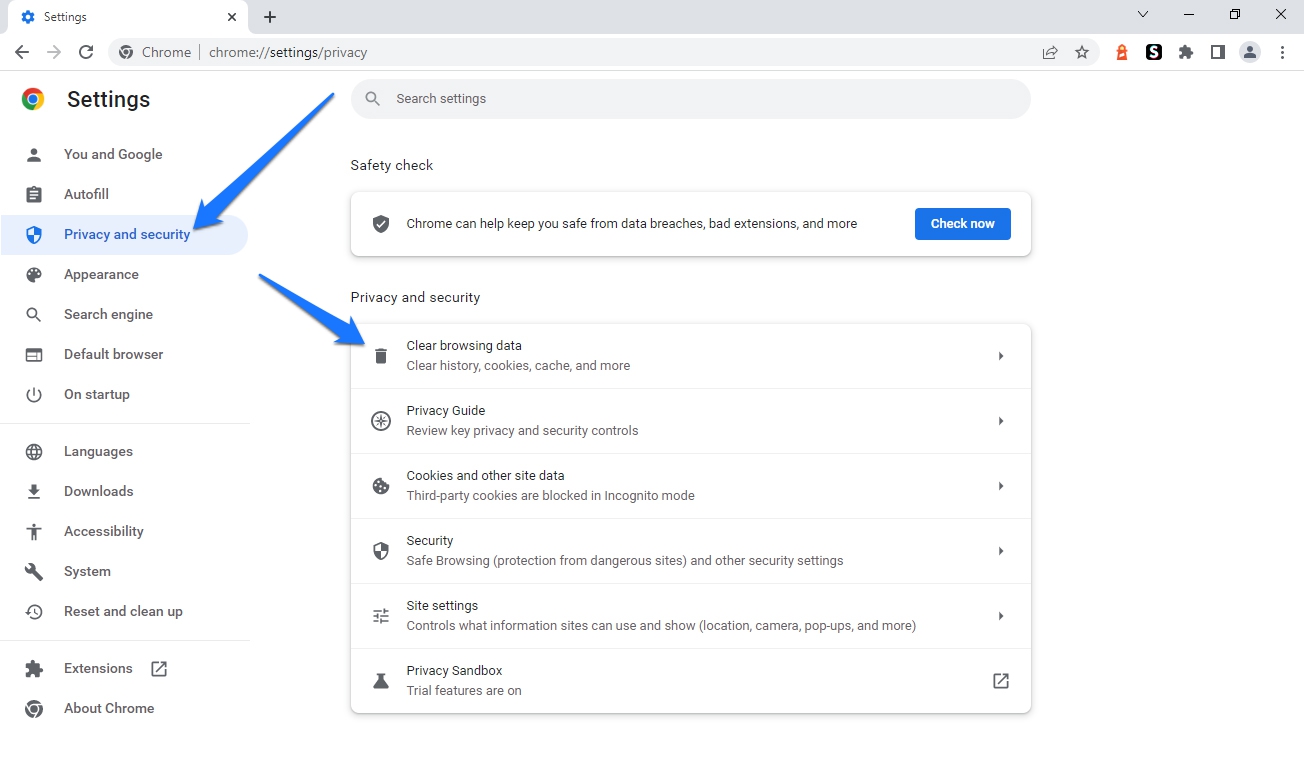
Selanjutnya, cari opsi yang bertuliskan Clear browsing data . Dialog akan muncul dari mana Anda dapat memilih atau membatalkan pilihan untuk menghapus riwayat penelusuran, cookie, dan data situs lainnya, serta gambar dan file yang di-cache. Anda juga dapat mengatur jangka waktu untuk menghapus data. Setelah Anda membuat pilihan yang ingin Anda buat, klik Hapus data untuk menyelesaikan proses.
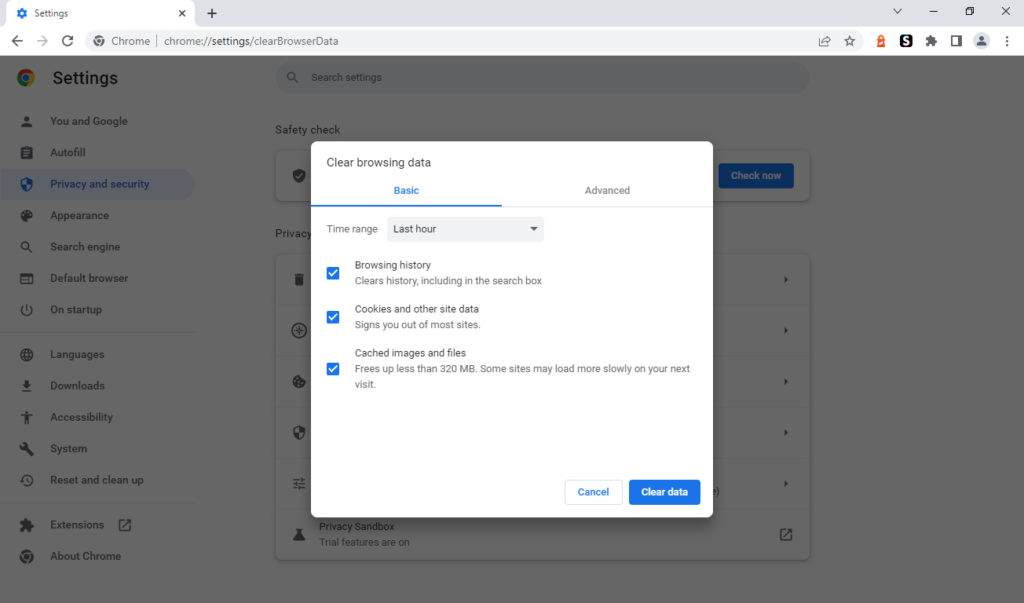
3. Periksa Situs Anda dalam Mode Penyamaran
Jika Anda masih mengalami masalah setelah mengosongkan cache dan menghapus cookie, coba periksa situs Anda dalam mode penyamaran. Ini adalah mode penjelajahan khusus yang tidak menyimpan cookie atau data cache ke komputer Anda. Dengan demikian, ini dapat membantu untuk memecahkan masalah situs web.
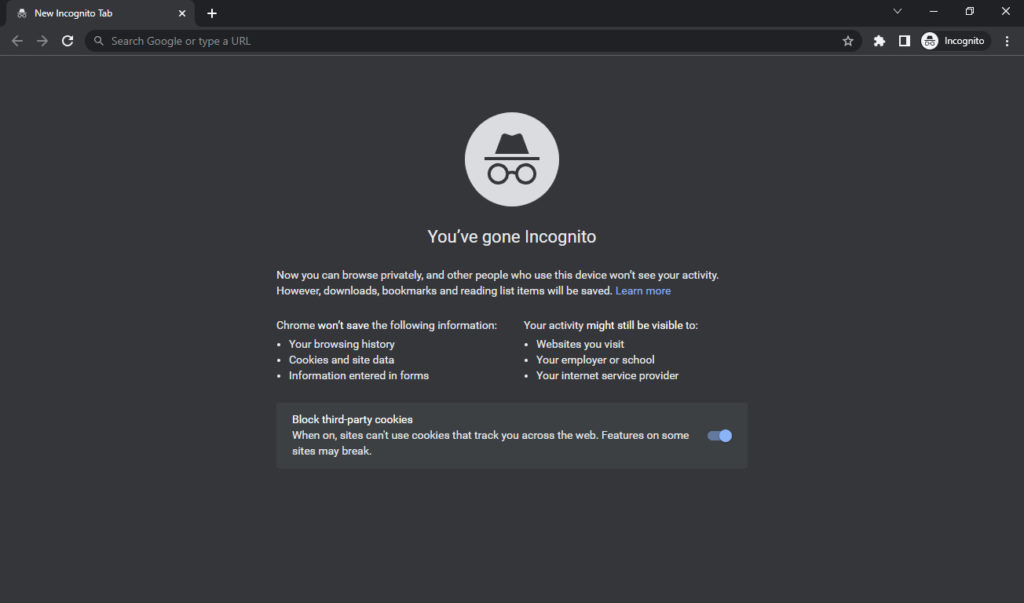
Sekali lagi, proses untuk membuka jendela penyamaran berbeda tergantung pada browser Anda. Di Google Chrome, Anda dapat melakukannya dengan membuka File > Jendela Penyamaran Baru .
4. Bersihkan Cache Situs Web Anda
Langkah selanjutnya dalam memecahkan masalah di situs WordPress Anda, selain membersihkan cache browser Anda, adalah juga mengosongkan cache situs itu sendiri.
Proses untuk itu umumnya cukup sederhana. Misalnya, jika Anda memasang plugin caching seperti W3 Total Cache, Anda dapat mengosongkan cache dengan mengeklik Kinerja di bagian atas dasbor situs Anda lalu memilih Purge All Cache .
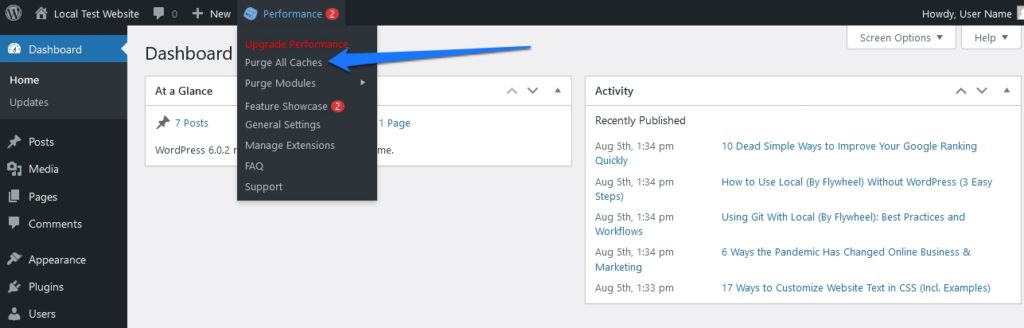
Plugin caching lainnya menawarkan cara serupa untuk melakukan ini.
5. Gunakan VPN untuk Memeriksa Situs Anda
VPN, atau Virtual Private Network, mengenkripsi lalu lintas Anda dan merutekannya melalui server di lokasi yang Anda pilih. Ini dapat membantu untuk memecahkan masalah situs web karena memungkinkan Anda untuk memeriksa apakah masalahnya khusus untuk lokasi atau alamat IP Anda.
Jika Anda mengalami masalah saat mengakses situs Anda, coba sambungkan ke server VPN di lokasi lain, lalu muat kembali situs Anda. Jika terlihat baik-baik saja saat Anda melakukan ini, maka masalahnya kemungkinan terkait dengan lokasi Anda dan bukan situs web Anda sendiri. Beberapa VPN yang perlu dipertimbangkan untuk digunakan termasuk ExpressVPN, NordVPN, CyberGhost VPN, dan IPVanish. Anda juga dapat mencoba ekstensi browser ZenMate gratis.
6. Buat Cadangan Situs
Sejauh ini, semua tip pemecahan masalah WordPress cukup non-invasif. Itu akan berubah. Namun, sebelum Anda mulai membuat perubahan pada situs Anda, sebaiknya buat cadangan. Dengan begitu, jika terjadi kesalahan, Anda selalu dapat memulihkan situs ke kondisi sebelumnya.
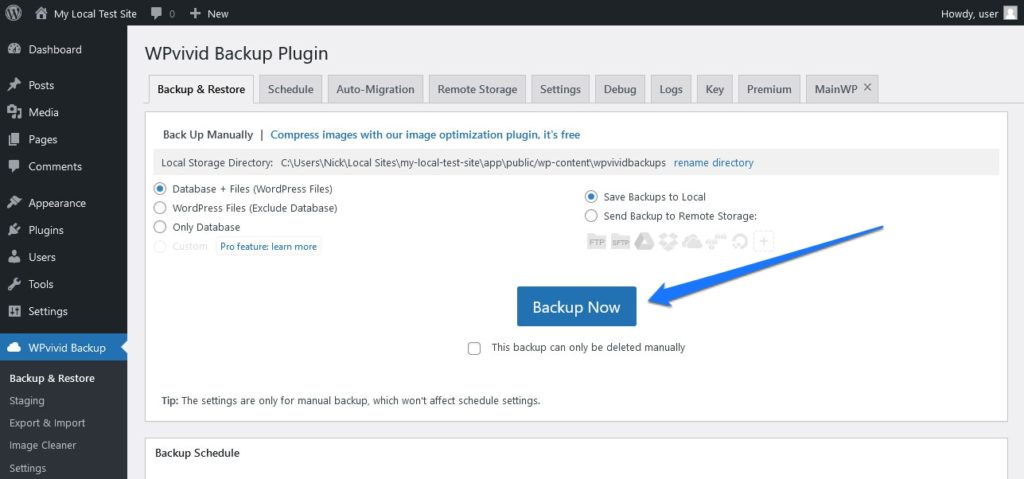
Cara Anda membuat cadangan akan tergantung pada pengaturan hosting Anda. Jika Anda menggunakan penyedia hosting bersama, Anda mungkin dapat membuat cadangan langsung dari panel kontrol. Jika Anda memiliki VPS atau server khusus, Anda mungkin perlu membuat cadangan secara manual menggunakan sesuatu seperti SSH.
Anda sering dapat menggunakan plugin WordPress untuk mengonfigurasi dan melakukan pencadangan juga. Beberapa opsi untuk dipertimbangkan termasuk UpdraftPlus, WP Time Capsule, dan BackWPup.
7. Nonaktifkan dan Nilai Plugin
Plugin WordPress sering menjadi kebutuhan bagi pemilik situs untuk menambahkan fitur dan fungsionalitas. Namun, ini terkadang dapat bertentangan satu sama lain atau dengan inti WordPress, menyebabkan masalah.
Jika Anda mengalami masalah dengan situs WordPress Anda, menonaktifkan semua plugin Anda dan kemudian memeriksa untuk melihat apakah masalah berlanjut adalah taktik pemecahan masalah yang umum. Untuk melakukan ini, Anda dapat membuka Plugin saat masuk ke dasbor WordPress.
Selanjutnya, klik kotak centang di bagian atas daftar plugin untuk memilih semua plugin yang diinstal. Kemudian klik menu tarik-turun tepat di atasnya dan pilih Nonaktifkan . Terakhir, klik Terapkan untuk membuat perubahan ini.
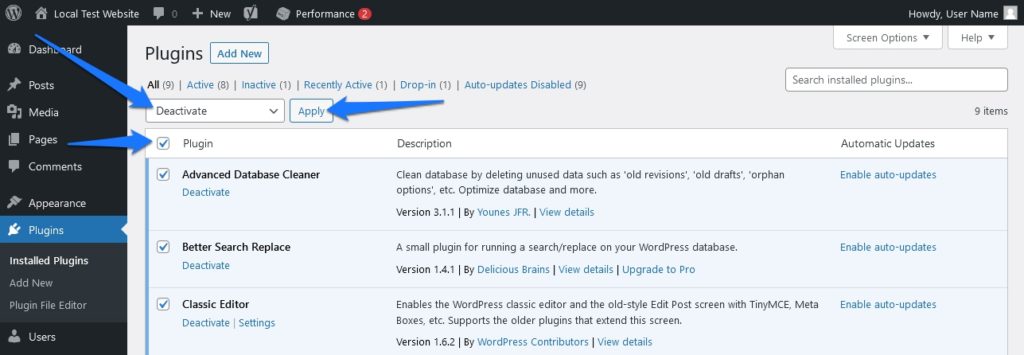
Sebaiknya lakukan ini pada versi pengembangan atau pementasan situs Anda, bukan versi langsung. Jika Anda tidak memiliki lingkungan staging, Anda dapat membuatnya menggunakan plugin seperti WP Staging atau alat seperti Lokal.
Terkadang interaksi antara dua plugin berbeda yang dapat menyebabkan masalah. Untuk mengetahuinya, Anda harus menelusuri plugin Anda satu per satu dan mengaktifkannya, menguji situs Anda di antara setiap plugin.
Jika Anda mengalami masalah apa pun, jeda lalu mulai nonaktifkan semua plugin lain kecuali yang baru saja menyebabkan masalah. Jika melakukannya menghilangkan masalah, Anda kemudian akan tahu bahwa itu adalah konflik plugin — bukan hanya satu plugin dengan pengkodean yang buruk atau semacamnya.
8. Beralih ke Tema WordPress Default
Selain plugin, tema WordPress juga bisa menimbulkan masalah. Jika Anda menggunakan tema khusus, coba beralih ke salah satu tema WordPress default, seperti Twenty Twenty-Two, lalu periksa untuk melihat apakah masalah tetap ada.
Anda dapat mengubah tema Anda dengan membuka Penampilan di dasbor WordPress Anda lalu pilih Tema . Dari sana, Anda dapat mengaktifkan salah satu tema WordPress default. Jika sudah terinstal, cari tema default di daftar tema dan klik Aktifkan .
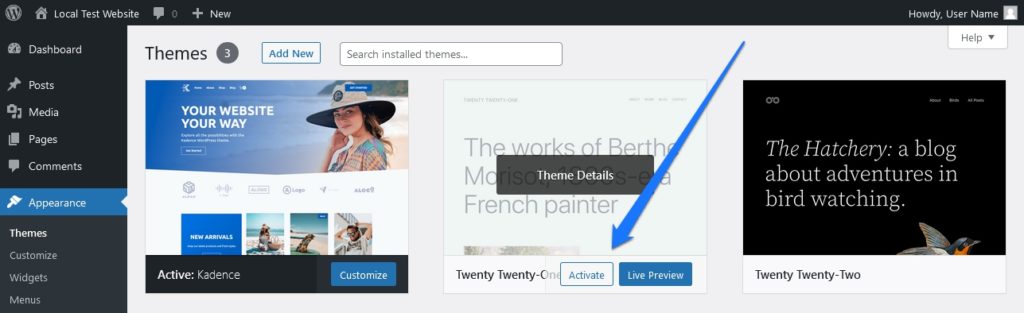
Jika tidak diinstal, klik Add New dan cari tema default (nama mereka semua dimulai dengan Twenty ) dan klik Install . Setelah proses instalasi selesai, klik Activate .

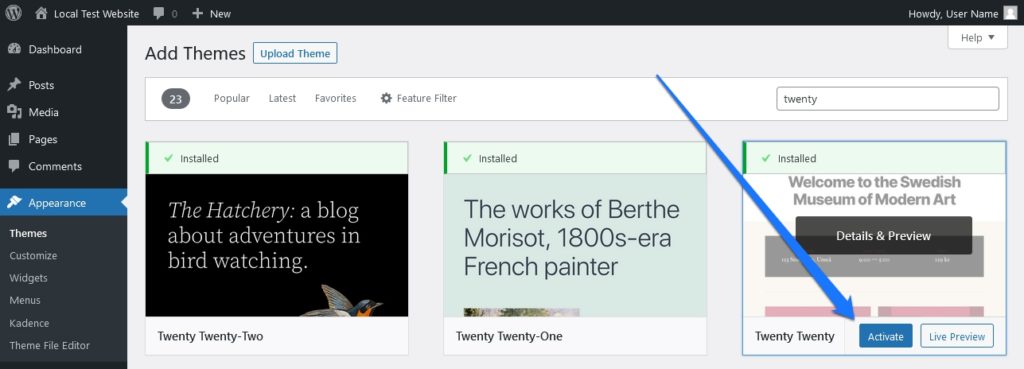
9. Perbarui Plugin dan Tema
Kursus bisnis Anda berikutnya adalah memperbarui plugin dan tema Anda. Seringkali, pengembang plugin dan tema akan merilis pembaruan untuk memperbaiki bug atau masalah kompatibilitas. Karena itu, selalu merupakan ide bagus untuk memastikan Anda menggunakan versi terbaru.
Untuk memperbarui plugin WordPress, Anda dapat membuka menu Plugin di dasbor WordPress, lalu pilih Perbarui di bawah menu tarik-turun Tindakan massal .
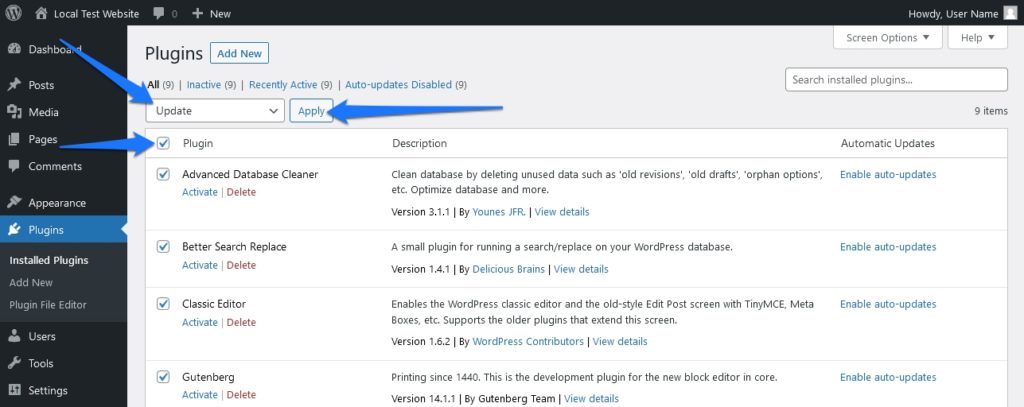
Anda juga dapat memilih untuk memperbarui plugin satu per satu dengan mencari spanduk kuning di bagian bawah setiap plugin dalam daftar, lalu mengklik Perbarui Sekarang tombol.
Memperbarui tema WordPress Anda bekerja dengan cara yang sama. Anda dapat pergi ke bagian Penampilan di dasbor Anda dan kemudian pilih Tema . Dari sana, Anda dapat mengeklik tautan Perbarui sekarang di sebelah tema apa pun yang memiliki pembaruan.
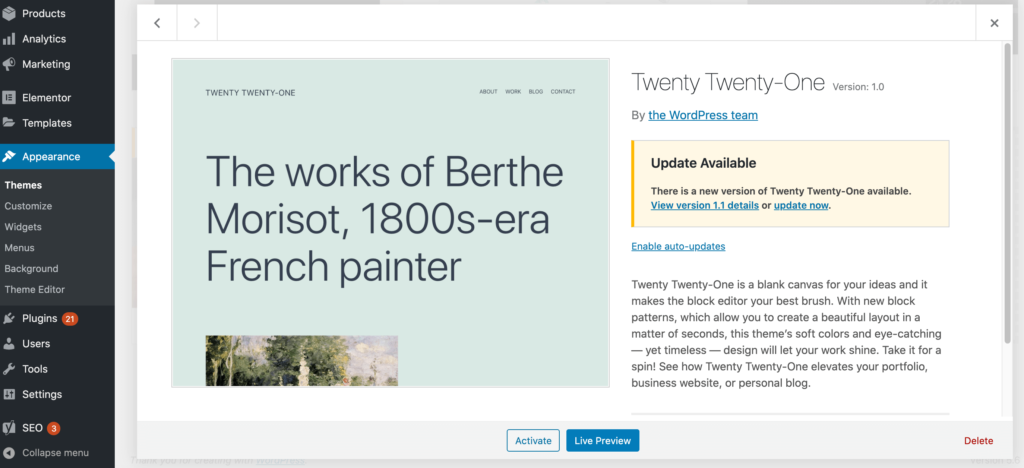
10. Instal Plugin Query Monitor
Jika Anda ingin sedikit lebih teknis, Anda dapat mencoba menginstal plugin Query Monitor. Plugin ini memungkinkan Anda untuk melacak semua acara jQuery AJAX di situs Anda secara real-time. Ini dapat membantu untuk pemecahan masalah karena memungkinkan Anda untuk melihat permintaan mana yang menyebabkan kesalahan di situs WordPress Anda.
Untuk menginstal plugin Query Monitor, Anda dapat mengunduhnya dari repositori plugin WordPress. Setelah diinstal dan diaktifkan, Anda dapat membuka tautan baru yang muncul di bagian atas dasbor WordPress — biasanya muncul sebagai X.XXs XXMB X.XXs XXXQ .
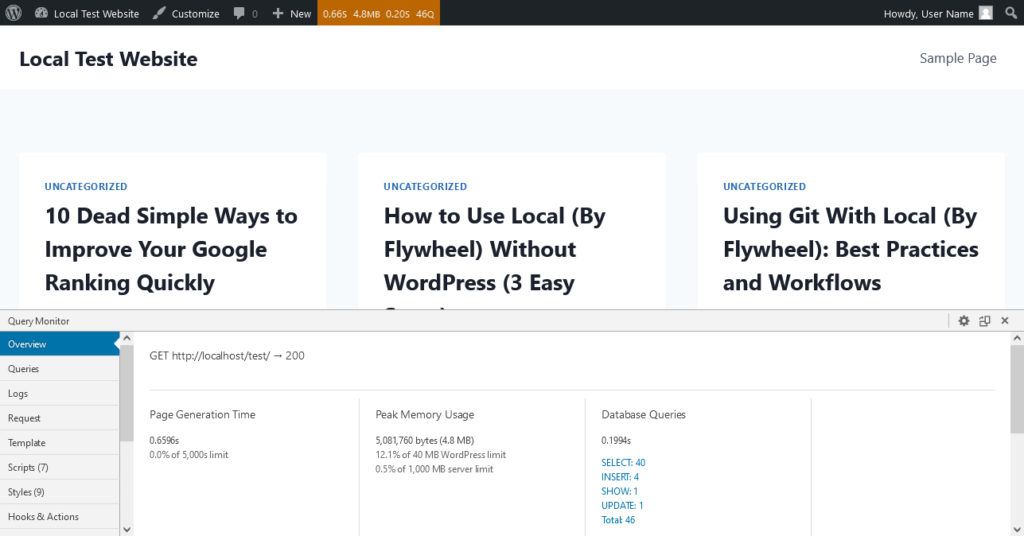
Mengklik ini akan membuat jendela kecil muncul di bagian bawah browser Anda yang menampilkan berbagai info tentang kinerja situs Anda. Perhatikan baik-baik kesalahan (ditandai dengan warna merah) serta kategori dengan angka di sebelahnya. Ini biasanya menunjukkan faktor situs Anda yang dapat menggunakan beberapa peningkatan.
11. Hapus File .htaccess Anda
Langkah Anda selanjutnya dalam proses pemecahan masalah adalah menghapus .htaccess . File ini digunakan oleh WordPress untuk menangani permalink dan redirect. Terkadang, itu bisa menjadi rusak, menyebabkan masalah di situs Anda.
File ini dibuat ulang secara otomatis, jadi Anda tidak perlu khawatir kehilangan data apa pun saat menghapusnya. Namun, sebelum Anda melakukan ini, Anda harus memastikan terlebih dahulu situs web Anda telah dicadangkan. Demikian juga, segarkan tautan permanen situs Anda juga.
Untuk me-refresh permalinks, Anda bisa pergi ke Settings di dashboard WordPress Anda lalu pilih Permalinks .
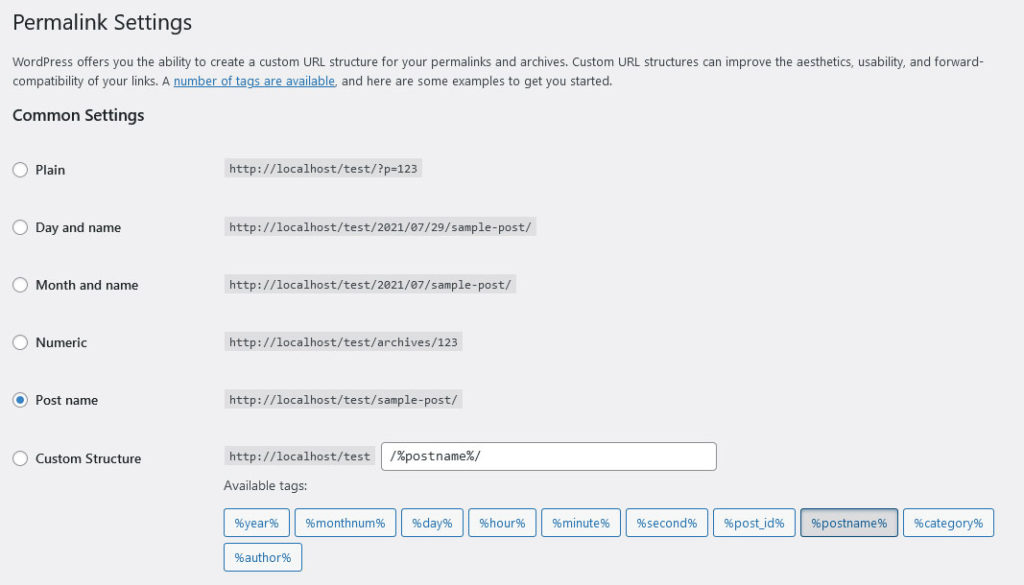
Anda sebenarnya tidak perlu melakukan apa pun di halaman ini (dan menyesuaikan pengaturan di sini bisa sangat merugikan). Sebagai gantinya, cukup klik tombol Simpan Perubahan di bagian bawah halaman. Ini akan menyegarkan tautan permanen Anda dan membantu memastikan semuanya berjalan dengan baik di situs Anda.
Jika Anda telah melakukannya dan masalahnya belum hilang, akses situs Anda melalui FTP dan hapus .htaccess mengajukan.
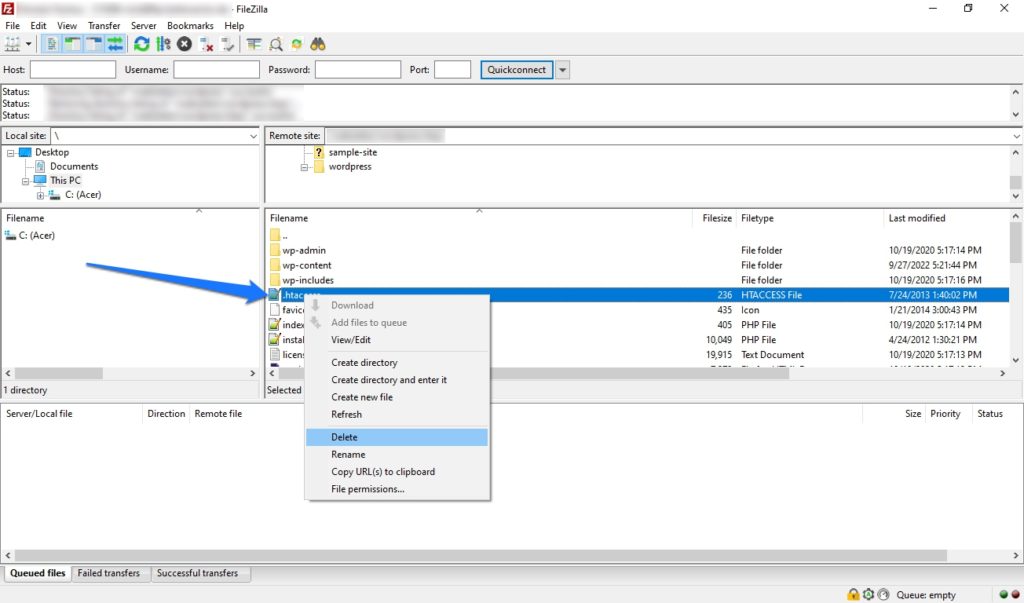
Berurusan dengan FTP selalu merupakan prospek yang terdengar menakutkan bagi non-pengembang, tetapi sebenarnya cukup mudah. Untuk menghapus .htaccess , pertama buka klien FTP (Filezilla adalah salah satu yang populer). Sebelum masuk, Anda harus membuat file tersembunyi terlihat, karena .htaccess paling sering disembunyikan dari pandangan. Untuk melakukan ini, buka Server di menu atas lalu klik Paksa menampilkan file tersembunyi .
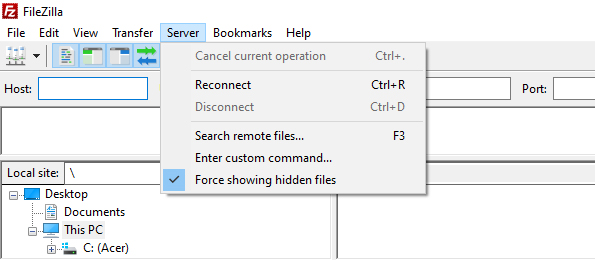
Hubungkan ke situs Anda seperti biasa. Kemudian temukan .htaccess di dalam folder root. Setelah Anda menemukannya, cukup hapus file tersebut, lalu tutup klien FTP Anda. WordPress akan secara otomatis menghasilkan file .htaccess baru untuk Anda.
12. Periksa Pengaturan DNS Anda
Tip lain untuk dicoba adalah memeriksa pengaturan DNS Anda. DNS, atau Sistem Nama Domain, adalah yang memberi tahu browser di mana menemukan situs web Anda. Jika ada masalah dengan pengaturan DNS Anda, maka situs Anda mungkin tidak dapat diakses.
Untuk memeriksa pengaturan DNS Anda, Anda dapat menggunakan alat seperti WhatsMyDNS. Cukup masukkan nama domain Anda dan kemudian pilih Cari .
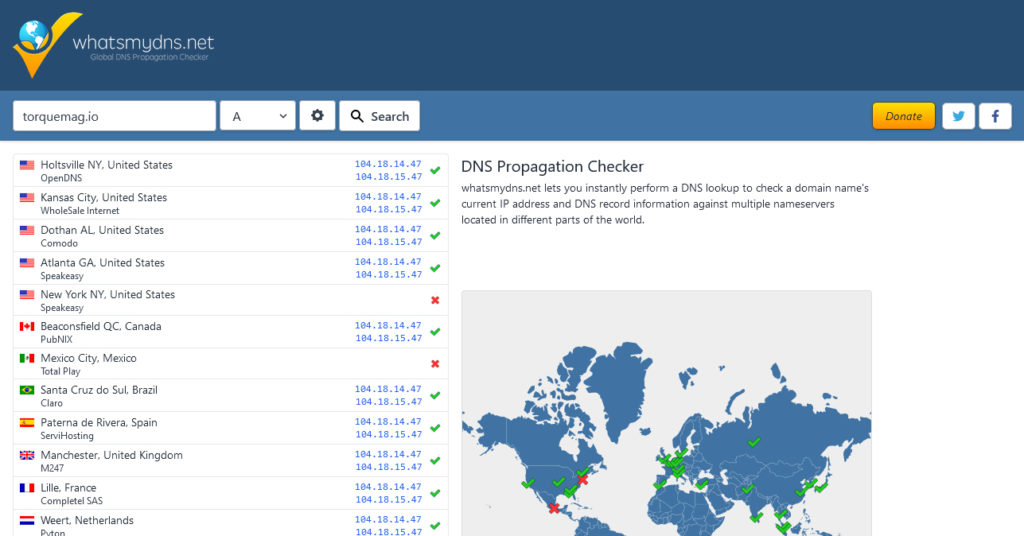
Alat ini akan menjalankan pemeriksaan untuk melihat apakah ada masalah DNS dan memberikan panduan tentang cara memperbaikinya — ini biasanya melibatkan menghubungi penyedia hosting Anda.
13. Periksa Dukungan Pelanggan atau Forum untuk Plugin/Tema
Jika Anda masih mengalami masalah, langkah selanjutnya adalah memeriksa dukungan pelanggan atau forum untuk plugin atau tema yang menyebabkan masalah.
Misalnya, jika Anda menggunakan plugin WordPress, Anda dapat membuka halaman plugin di repositori plugin WordPress dan melihat apakah ada forum dukungan.
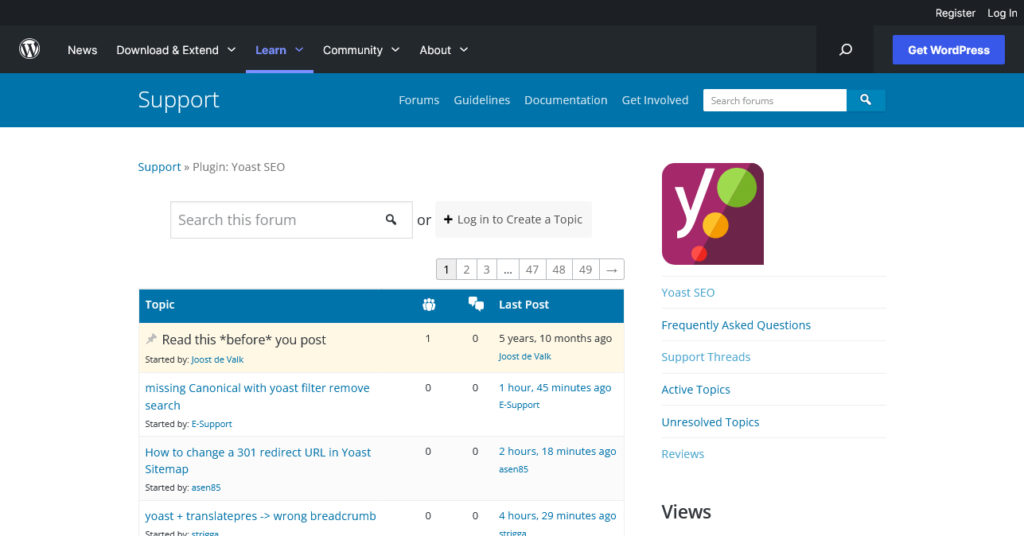
Anda juga dapat melakukan pencarian Google untuk “dukungan [nama plugin]” atau “dukungan [nama tema].” Ini akan memunculkan forum atau dokumentasi dukungan pelanggan yang mungkin bisa membantu.
14. Hubungi Pengembang Langsung untuk Bantuan Lebih Lanjut
Jika Anda telah mencoba semua langkah pemecahan masalah di atas dan instalasi WordPress Anda masih mengalami masalah, maka langkah Anda selanjutnya adalah menghubungi pengembang secara langsung untuk bantuan lebih lanjut.
Jika plugin atau tema adalah penyebabnya, cari informasi kontak pengembang dan hubungi mereka. Seringkali, pembuat plugin akan memiliki sistem tiket dukungan, formulir kontak, obrolan langsung, atau metode lain untuk menghubungi pertanyaan terkait dukungan.
15. Konsultasikan dengan Penyedia Hosting Web Anda
Terkadang penyedia hosting web Anda yang harus disalahkan dan/atau dapat menawarkan bantuan terbaik. Mereka mungkin dapat membantu Anda mengetahui apa yang terjadi dan cara memperbaikinya, terutama jika itu terkait dengan masalah kinerja situs, waktu muat yang lambat, atau kesalahan server.
Untuk menghubungi penyedia hosting web Anda, Anda biasanya dapat menemukan informasi kontak mereka di panel kontrol atau dasbor akun hosting Anda.
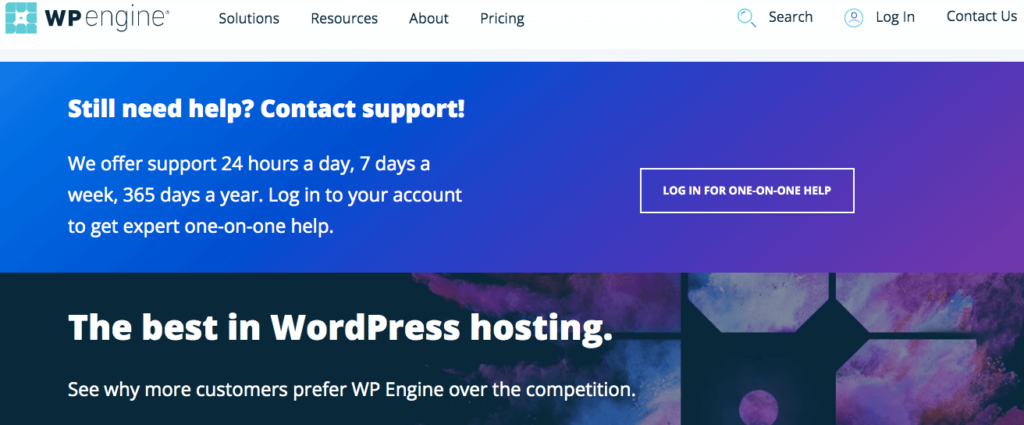
16. Konsultasikan dengan Profesional
Jika Anda telah berhasil menelusuri langkah-langkah pemecahan masalah di atas dan Anda masih mengalami masalah, maka langkah Anda selanjutnya adalah berkonsultasi dengan pengembang atau agen profesional untuk bantuan lebih lanjut.
Mereka akan dapat membantu Anda mencari tahu apa yang terjadi dan bagaimana cara memperbaikinya. Dan paling tidak, Anda dapat mengatakan bahwa Anda telah mencobanya sebelum mencari bantuan!
Anda Tidak Harus Menjadi Pengembang untuk Mengatasi Masalah WordPress
Memecahkan masalah situs web bisa sangat merepotkan, terutama jika Anda tidak memiliki pengetahuan teknis. Namun, dengan mengikuti tip di atas, Anda seharusnya dapat memperbaiki masalah situs web yang paling umum tanpa harus melibatkan seorang profesional.
Jika semuanya gagal, Anda selalu dapat menyewa seorang profesional untuk membantu Anda. Semoga beruntung!
Apa kiat pemecahan masalah lain yang Anda miliki untuk pengguna sehari-hari untuk memeriksa situs WordPress mereka untuk masalah? Silakan bagikan di komentar di bawah!
