Pemecahan Masalah WordPress – Panduan untuk masalah dasar WordPress dan solusinya
Diterbitkan: 2018-03-01
Terakhir diperbarui - 2 Februari 2022
Pemuatan situs web yang lambat, pesan kesalahan dan peringatan yang melampaui kepala kami, tombol dan halaman yang tidak responsif, dan melebihi waktu eksekusi. Ini adalah beberapa masalah paling umum yang kami hadapi di situs WordPress kami. Kadang-kadang bahkan sulit untuk mencari tahu apa atau di mana masalahnya!
Karena semua orang bukan Wizard WordPress, Anda mulai menemukan pengembang yang dapat membantu Anda memperbaiki masalah ini. Pada artikel ini, saya akan membahas beberapa trik pemecahan masalah WordPress dasar yang akan membantu Anda mendeteksi dan memecahkan masalah sendiri.
Masalah
Langkah pertama dalam memecahkan masalah adalah memahami masalah dan kemudian menemukan penyebabnya. Masalah yang paling umum dihadapi adalah lambatnya loading website. Apakah karena Anda memasang plugin baru? atau karena pembaruan plugin? Jika demikian, masalahnya segera diselesaikan. Tapi ingat, pembaruan plugin dapat menyebabkan masalah baru atau dapat menyelesaikan masalah yang ada di situs Anda. Namun demikian, selalu merupakan ide yang lebih baik untuk tetap memperbarui dan memeriksa kompatibilitas plugin Anda dengan versi terbaru WordPress.
Kesalahan lain yang menjengkelkan adalah layar putih kematian yang terkenal. Bingung, dan mencoba untuk pindah ke halaman sebelumnya dan halaman berikutnya dari situs web Anda. Apakah tema atau plugin yang menyebabkan masalah?
Jika situs WordPress Anda terintegrasi dengan WooCommerce, Anda mungkin menghadapi pesan kesalahan Pemeliharaan. Selain itu, Checkout Anda mungkin membutuhkan waktu terlalu lama untuk dimuat. Ini mungkin menyebabkan situs web Anda mogok!
Cukup masalahnya, sekarang mari kita lihat bagaimana Anda dapat menemukan penyebab masalah dan memecahkannya.
Menemukan penyebab masalah
Haruskah Anda memeriksa file tema Anda? atau plugin yang baru saja diinstal/diperbarui? Bagaimana Anda pergi tentang menemukan penyebab masalah?
Jangan khawatir, diagram alur berikut akan membantu Anda memahami pendekatan yang tepat untuk menemukan penyebab masalah.
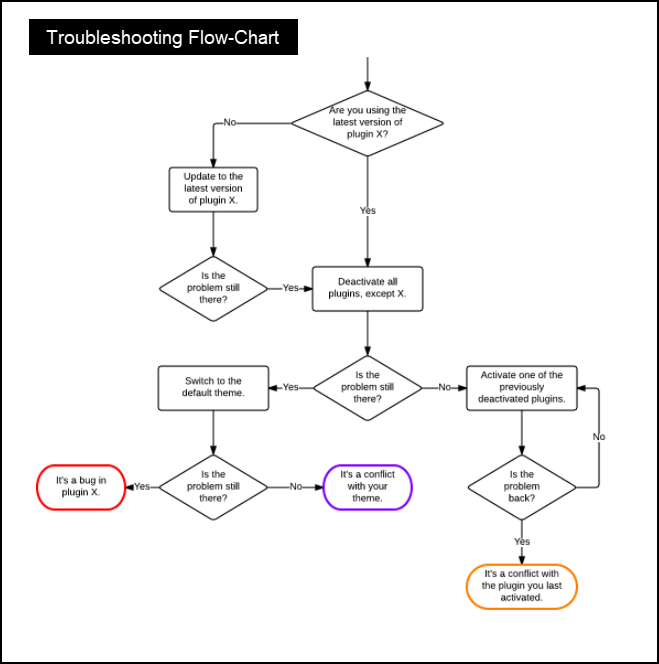
Jika Anda mengikuti proses diagram alur di atas, Anda mungkin akan mendapatkan salah satu dari tiga kesimpulan:
- Bug di Plugin.
- Konflik dengan tema situs web Anda.
- Konflik dengan plugin terakhir yang Anda aktifkan.
Saat Anda menghadapi masalah di atas, Anda dapat mencoba menghubungi pembuat/pengembang plugin masing-masing untuk memperbaikinya.
Memecahkan masalah
Sudah waktunya untuk mengambil masalah ini ke tangan Anda sendiri.
Setelah Anda menemukan penyebab masalahnya, Anda dapat mencoba metode berikut untuk memecahkan masalah situs WordPress Anda.
I) Nonaktifkan plugin:
Garis pertahanan pertama adalah menonaktifkan semua plugin Anda. Ada dua cara di mana Anda dapat menonaktifkan plugin –
- Dari dasbor Plugin WordPress: Metode ini layak dilakukan ketika Anda dapat mengakses situs. Prosesnya lurus ke depan. Pada menu sidebar WordPress, klik Plugins > Installed Plugins . Klik pada submenu Aktif dan nonaktifkan semua plugin yang diaktifkan.
Contoh tangkapan layar ditunjukkan di bawah ini.
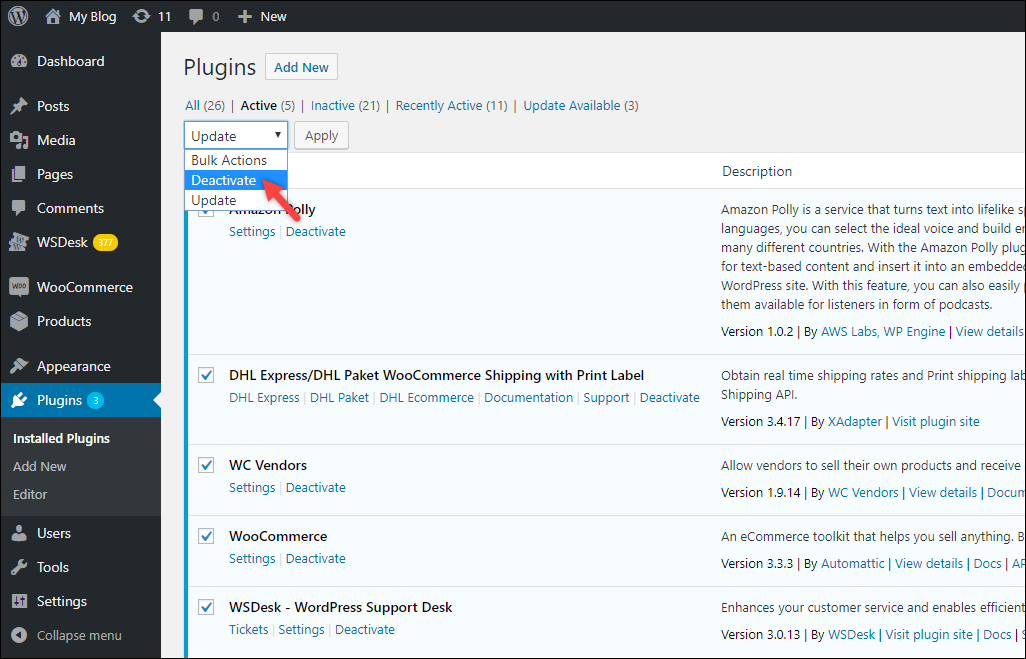
2. Menggunakan phpMyAdmin: Ada kalanya Anda tidak dapat mengakses situs Anda (dasbor admin WordPress). Dalam skenario seperti itu, Anda dapat menggunakan alat klien manajemen basis data, seperti phpMyAdmin, untuk menonaktifkan plugin.
Inilah cara Anda harus melakukannya -
- Masuk ke dasbor phpMyAdmin Anda, dan klik nama database situs web Anda.
Contoh tangkapan layar ditunjukkan di bawah ini.
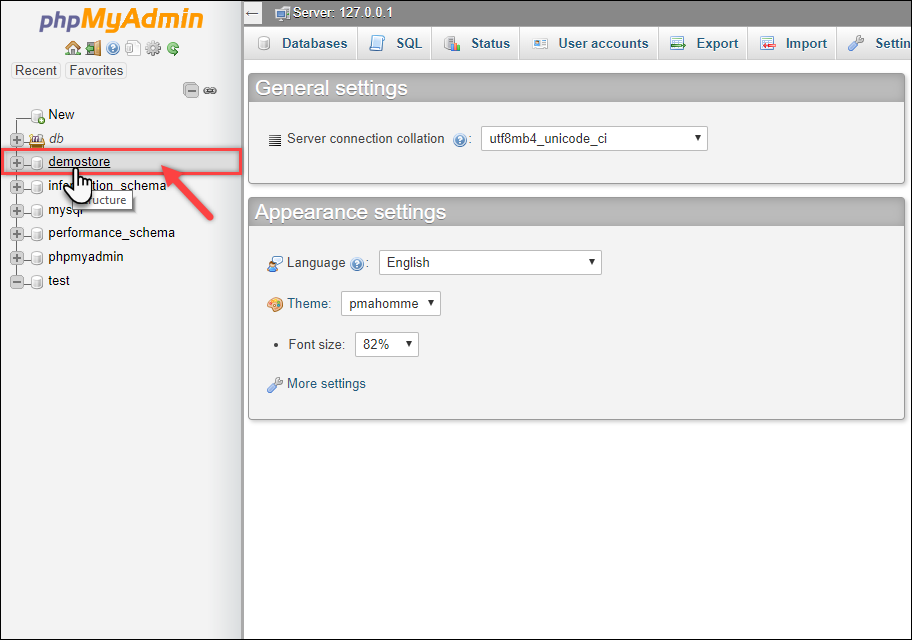
- Tabel database muncul diawali dengan “ wp_” . Dari daftar tabel, klik tabel wp_options seperti yang ditunjukkan pada gambar di bawah.
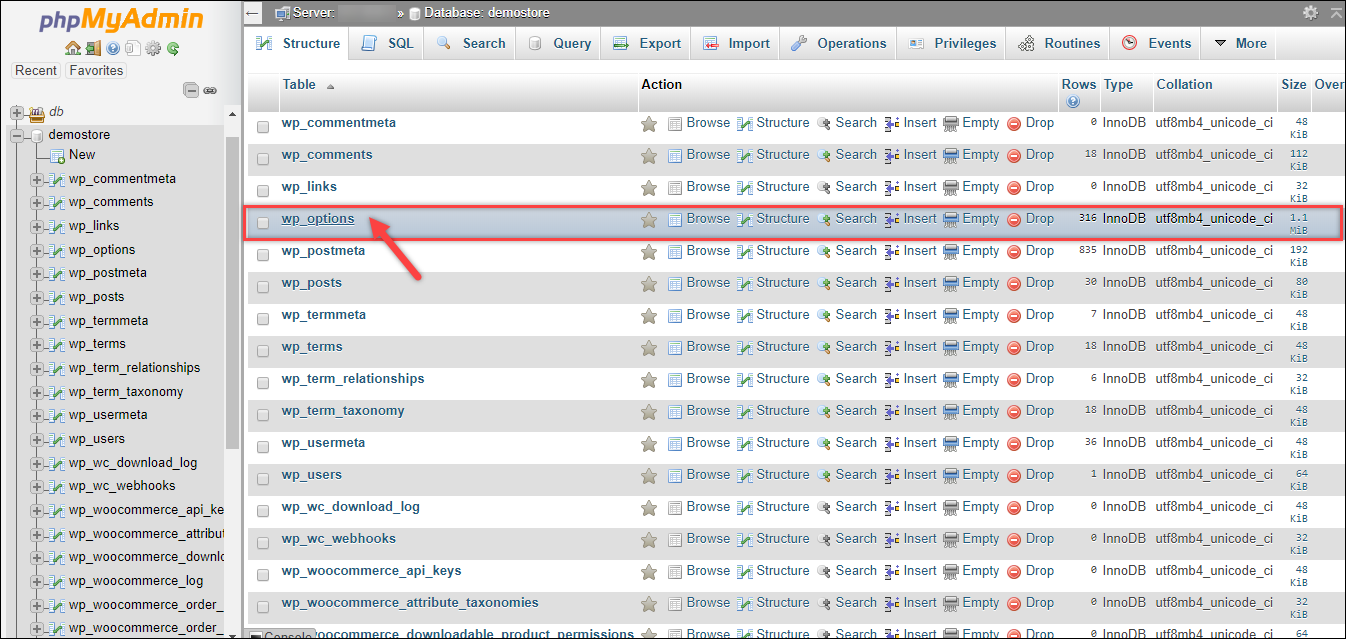
- Selanjutnya, baris tabel wp_options akan ditampilkan. Di kolom option_name , temukan active_plugins baris . Baris ini berisi informasi plugin yang diaktifkan di situs WordPress Anda. Akibatnya, Anda juga dapat memasukkan kueri penelusuran di bidang teks Baris filter .
Setelah Anda menemukan baris yang diperlukan, klik pada opsi Edit masing-masing, seperti yang ditunjukkan pada gambar di bawah.
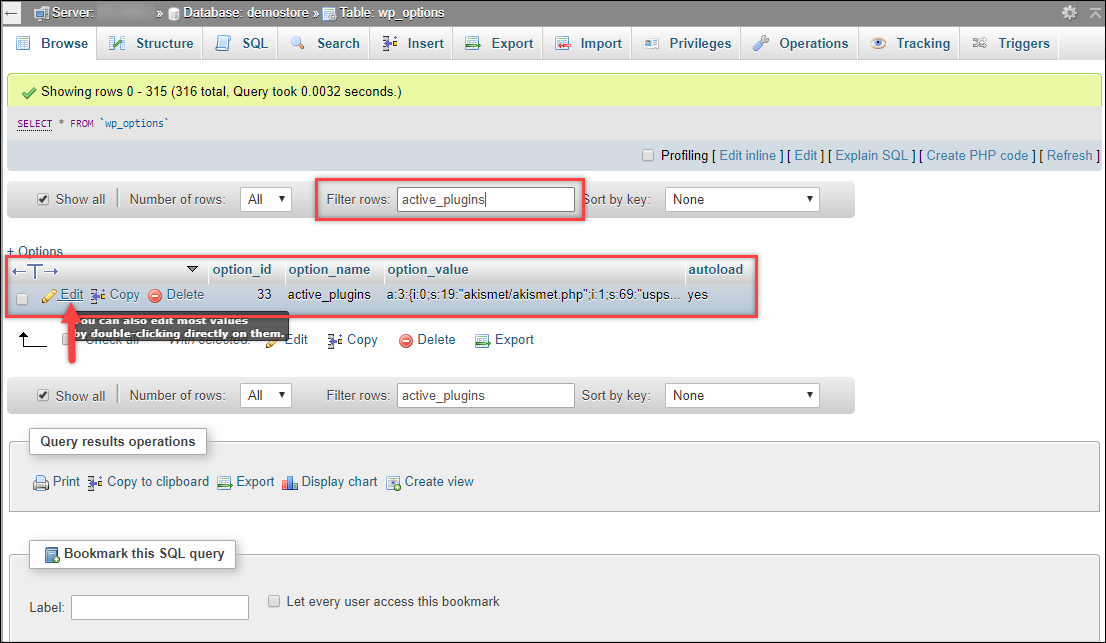
- Anda dapat melihat nama semua plugin yang diaktifkan di situs Anda. Tangkapan layar berikut menunjukkan plugin yang diaktifkan di situs demo kami.
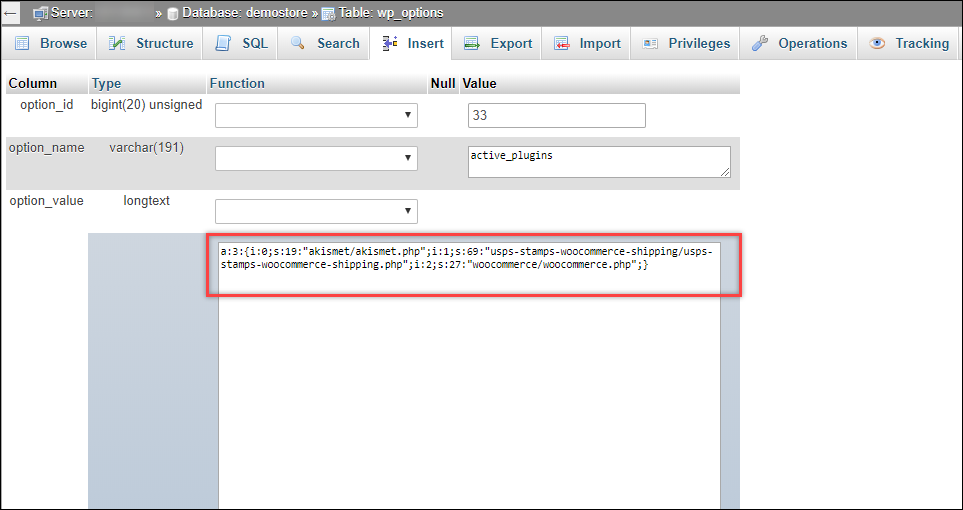
Ganti nilai option_field lengkap dengan a:0:{} dan klik tombol Go untuk melanjutkan, seperti yang ditampilkan pada tangkapan layar di bawah.

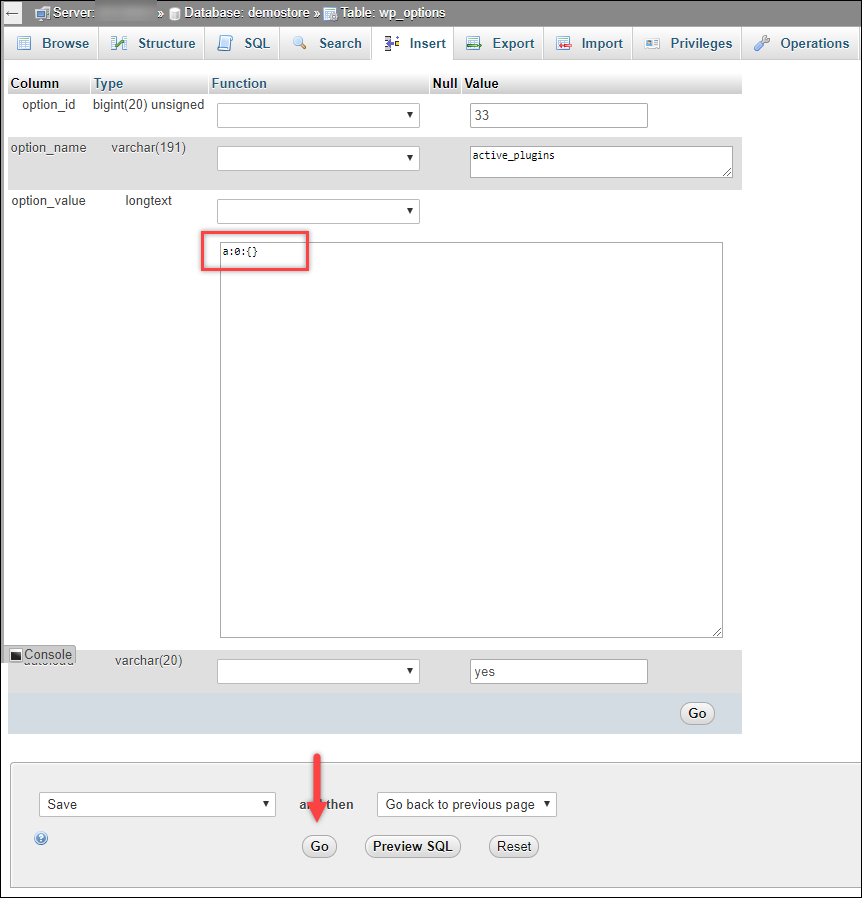
Semua plugin yang diaktifkan sekarang akan dinonaktifkan. Anda dapat mencoba masuk ke situs WordPress Anda. Selanjutnya, Anda dapat mencoba mengaktifkan plugin satu per satu untuk menemukan penyebab sebenarnya.
Tip: Setelah Anda menemukan plugin yang bermasalah, periksa pembaruan. Seperti yang saya sebutkan sebelumnya di artikel ini, itu selalu merupakan ide yang baik untuk menjaga versi plugin yang diperbarui dan memeriksa kompatibilitasnya juga. Jika masalah masih belum teratasi, hubungi pengembang plugin untuk perbaikan
II) Hapus plugin yang salah:
Jika Anda menemukan plugin yang salah, tetapi tidak dapat mengakses atau menonaktifkannya, Anda dapat mempertimbangkan untuk menghapus folder plugin itu sendiri. Metode ini juga cocok ketika Anda tidak dapat mengakses situs Anda.
Ada dua metode untuk menghapus folder dari situs Anda:
- Menggunakan perangkat lunak Klien FTP
- Menggunakan perintah ssh di konsol Git Bash.
Anda bisa menggunakan software FTP Client seperti FileZilla atau Cyberduck. Meskipun alat-alat ini memberikan langkah-langkah mudah untuk menghapus folder, itu bukan metode yang cocok. Praktik yang baik adalah menghapus folder menggunakan Git Bash.
Jadi bagaimana Anda menghapus folder dari situs WordPress Anda?
- Unduh versi terbaru Git dari situs web sumber (lihat dokumentasinya untuk instalasi dan konfigurasi).
- Buka konsol Git Bash. Masukkan nomor port, alamat host, dan kredensial login.
- Masukkan perintah berikut untuk mengubah jalur dan arahkan ke folder plugin situs WordPress Anda. Misalnya, jika nama situs web Anda adalah example.com, maka masukkan perintah berikut (setelah tanda $) –
$ cd /var/www/example.com/wp-contents/pluginsContoh demonstrasi ditunjukkan pada tangkapan layar di bawah ini.

- Selanjutnya, masukkan perintah $ ls (huruf kecil L dan S) untuk mendaftar semua folder di bawah folder plugins . Perhatikan lokasi saat ini yang Anda akses, sebelum tanda $.
Lihat tangkapan layar berikut.

Folder yang terdaftar menunjukkan semua plugin yang diinstal di situs kami, baik yang diaktifkan maupun yang dinonaktifkan.
- Untuk demonstrasi ini, mari kita hapus plugin gateway pembayaran Amazon, yang foldernya diberi judul sebagai payment-gateway-amazon-woocommerce .
Untuk ini, masukkan perintah berikut (setelah tanda $) untuk menghapus folder –
$ sudo rm -R pembayaran-gateway-amazon-woocommerce/Jika folder berhasil dihapus, tidak akan ada pesan kesalahan, dan Anda akan diperlihatkan baris perintah berikutnya. Selanjutnya, masukkan perintah $ ls untuk melihat folder saat ini dari folder induk, plugins . Anda dapat melihat folder yang dihapus tidak akan terdaftar, seperti yang ditunjukkan pada gambar di bawah.
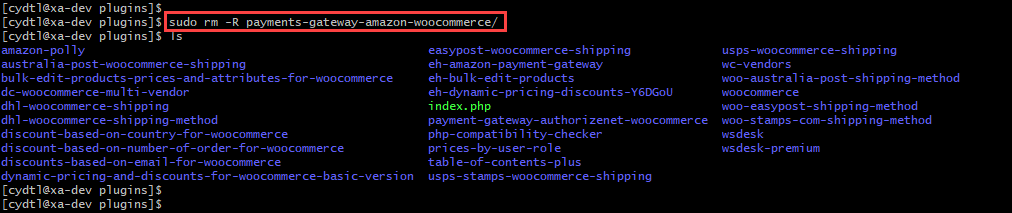
III) Beralih ke tema default WordPress:
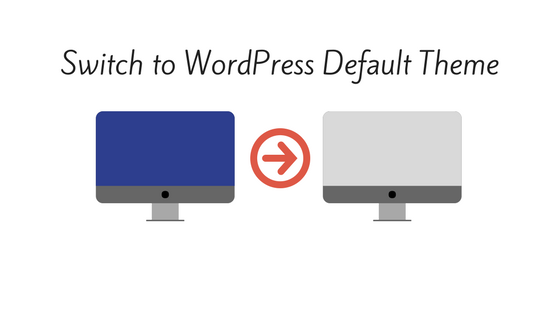
Mungkin ada kemungkinan bahwa plugin yang salah mungkin tidak kompatibel dengan tema Anda saat ini. Anda dapat mencoba mengubah tema situs web Anda ke tema default. Anda dapat mengubah ke tema yang terakhir ketika pengembang plugin memperbaiki masalah kompatibilitas.
Sementara pengembang mungkin memperbaiki masalah di versi plugin berikutnya dan merilisnya untuk Anda, ada beberapa pengembang mahir yang berusaha memastikan plugin mereka kompatibel (atau dapat dengan mudah disesuaikan) dengan tema populer. Ini satu kasus.
Jadi untuk lebih amannya, apa saja tindakan pencegahan yang bisa Anda lakukan?
- Lakukan pencadangan secara teratur: Tidak diragukan lagi, pencadangan teratur membantu Anda kembali ke kondisi kerja terakhir. Ini juga akan memastikan data Anda aman. Dan cara yang lebih efisien adalah beralih ke pencadangan otomatis. Baca artikel ini untuk mengetahui cara mengelola backup WordPress otomatis.
- Gunakan plugin caching: Plugin caching akan menyimpan halaman web dan posting blog Anda sebagai file statis. Jauh lebih mudah untuk memuat halaman statis ini daripada membuat halaman HTML baru yang dinamis setiap saat. Akibatnya, server Anda tidak akan dimuat dengan banyak permintaan pemrosesan. Redundansi dan waktu buka di situs WordPress Anda dapat ditingkatkan dengan cukup baik dengan cara ini. Inilah cara Anda dapat meningkatkan kinerja situs Anda dengan plugin WordPress Caching.
- Beralih ke layanan hosting yang lebih baik: Layanan hosting yang Anda pilih untuk situs WordPress Anda memiliki peran utama dalam kinerja dan lalu lintas situs Anda. Lebih buruk lagi, jika Anda menjalankan toko WooCommerce, itu akan berdampak langsung pada penjualan dan pengalaman pelanggan Anda. Karenanya Anda perlu mempertimbangkan berbagai faktor untuk memilih hosting WordPress.
Semua hal dipertimbangkan, inilah aturan 10 poin kami untuk Solusi Keamanan WordPress terbaik.
Baca juga, kesalahan umum yang dilakukan oleh calon blogger.
