Cara Memperbaiki Pembaruan WordPress Gagal & Kesalahan Penerbitan Gagal
Diterbitkan: 2022-05-03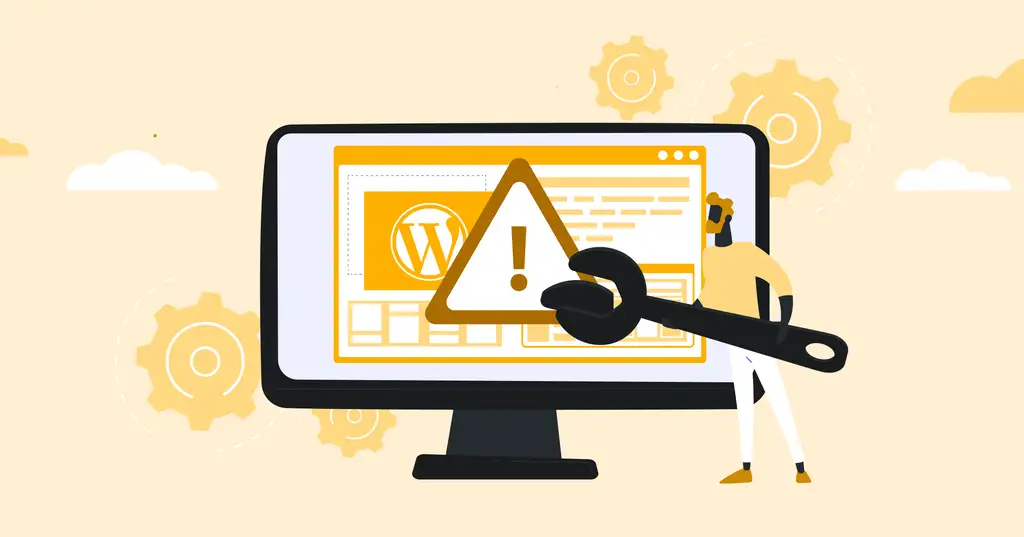
Mengalami kesalahan "Pembaruan gagal" atau "Penerbitan gagal" saat mencoba memperbarui konten di situs WordPress Anda? Anda telah datang ke tempat yang tepat. Mari kita lihat bagaimana mengidentifikasi akar penyebab masalah ini, dan bagaimana Anda dapat memperbaikinya.
Apa Penyebab Kesalahan Pembaruan dan Penerbitan WordPress Gagal?
Ketika instans WordPress Anda gagal berkomunikasi dengan API REST WordPress (yang diandalkan oleh pengalaman pengeditan blok WordPress) – Anda kemungkinan akan mengalami kesalahan “Penerbitan gagal” atau “Pembaruan gagal” di WordPress.

Meskipun ada beberapa alasan mengapa ini bisa terjadi, yang paling jelas juga yang paling sederhana: Anda kehilangan konektivitas internet.
Jika Anda kehilangan koneksi, Anda mungkin mengalami kesalahan Publishing Failed. Alasan lain mengapa ini mungkin terjadi meliputi:
- Perubahan terbaru pada URL situs
- Layanan pihak ketiga apa pun yang mencegah panggilan API
- Plugin yang tidak berfungsi
Dalam kebanyakan kasus, ini adalah perbaikan yang mudah.
Langkah 1 – Periksa Koneksi Internet Anda & Simpan Pengaturan Permalink Anda
Bisa dibilang alasan paling umum mengapa Anda mendapatkan kesalahan ini adalah ketika Anda kehilangan koneksi internet Anda. Jika Anda tiba-tiba kehilangan koneksi saat memperbarui posting blog, WordPress dapat mengembalikan kesalahan ini. Jika Anda telah memastikan bahwa Anda terhubung ke internet, buka posting atau halaman dalam tampilan edit di tab baru (atau pastikan Anda menyalin/menyimpan perubahan sebelum keluar dari halaman) dan coba perbarui konten lagi.
Resolusi umum lainnya adalah dengan menyimpan kembali pengaturan permalink situs Anda (biasanya hilang karena perubahan yang dilakukan pada konfigurasi hosting Anda). Ada dua cara super sederhana untuk melakukan ini, yang pertama kami sarankan adalah menggunakan WP CLI:
Refresh Pengaturan Permalink Anda Dengan WP CLI
Jika Anda memiliki akses ke lingkungan hosting Anda melalui SSH, cara termudah untuk me-refresh pengaturan permalink Anda adalah dengan:
1 – SSH ke server Anda
2 – Arahkan ke direktori root untuk instalasi WordPress Anda
3 – Bersihkan struktur permalink yang ada dengan menjalankan:
wp menulis ulang flush
4 – Perbarui struktur permalink kembali ke apa yang telah Anda gunakan sebelumnya, seperti:
wp menulis ulang struktur '/%postname%'
Catatan: Jika Anda menjalankan perintah ini di lingkungan produksi, harap lanjutkan dengan hati-hati karena mengubah pengaturan tautan permanen ke struktur yang berbeda (tanpa mengubahnya kembali ke struktur yang sama yang Anda gunakan) akan mengakibatkan hilangnya lalu lintas.
Refresh Pengaturan Permalink Anda Di Area Admin WordPress Anda
Sebagai alternatif, Anda juga dapat membuat perubahan ini secara langsung di area admin WordPress Anda di pengaturan permalink yang dapat diakses di bawah Pengaturan > Permalinks, seperti yang ditunjukkan di bawah ini:
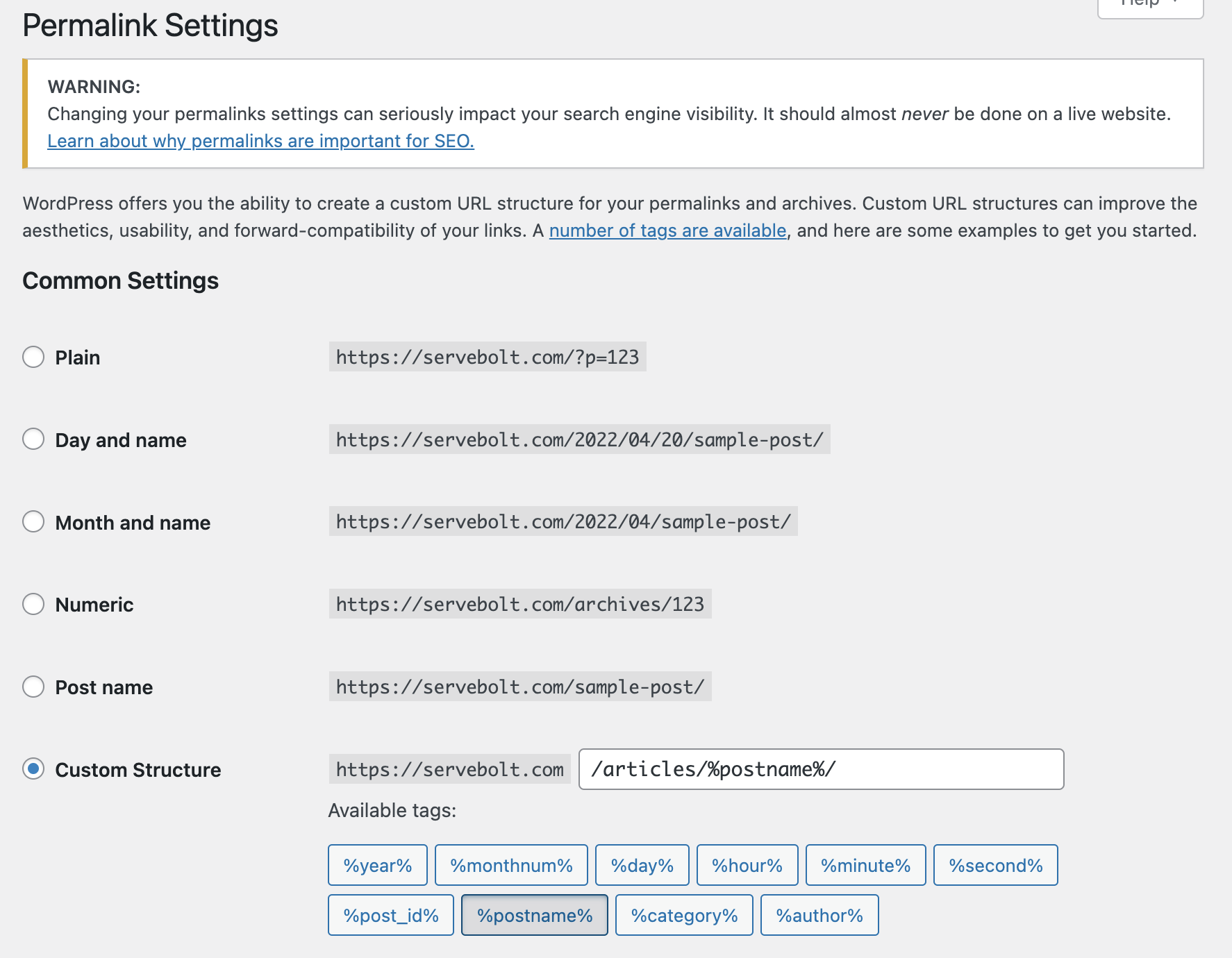
Langkah 2 – Periksa Apakah REST API Diblokir
Seperti disebutkan di atas, alasan umum lainnya mengapa Anda mungkin mendapatkan kesalahan WordPress Publishing Failed adalah jika REST API dinonaktifkan, atau diblokir. Untungnya, WordPress memiliki alat yang bagus yang dapat Anda gunakan untuk memeriksa status REST API.
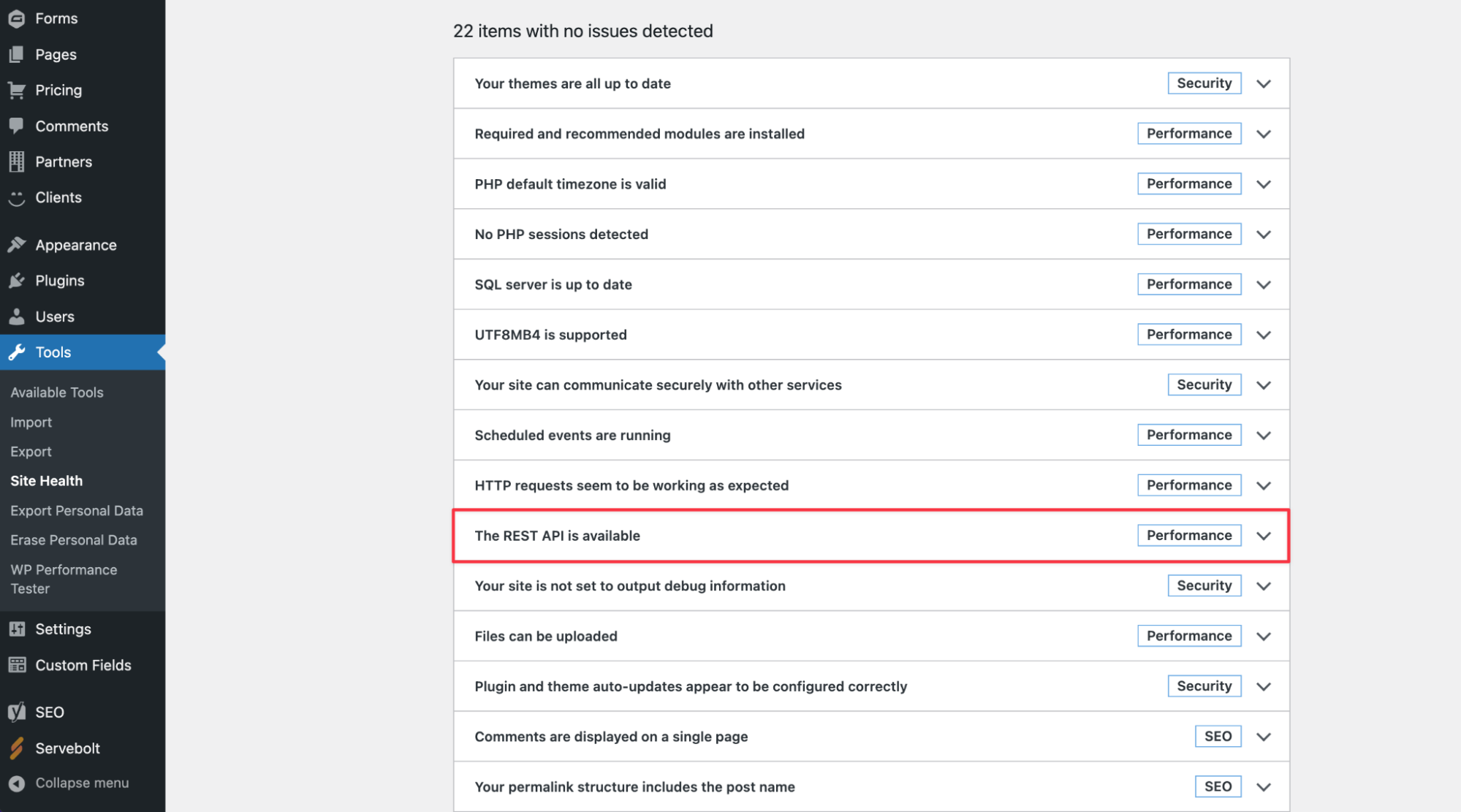
Cukup buka Alat, lalu pilih Kesehatan Situs. Di sini, Anda akan melihat banyak kesalahan yang terkait dengan instalasi WP Anda. Jika REST API tidak berfungsi dengan benar, Anda akan melihat kesalahan berikut:
“API REST mengalami hasil yang tidak terduga.”
Selain itu, laporan Kesehatan Situs juga akan memberi Anda beberapa tip tentang cara memecahkan masalah, seperti saat REST API diblokir oleh plugin tertentu yang telah Anda instal & aktifkan di situs Anda.
Meskipun demikian, cara terbaik untuk men-debug penyebab spesifik di situs Anda adalah dengan memeriksa log konsol browser Anda yang dapat menampilkan sesuatu seperti:
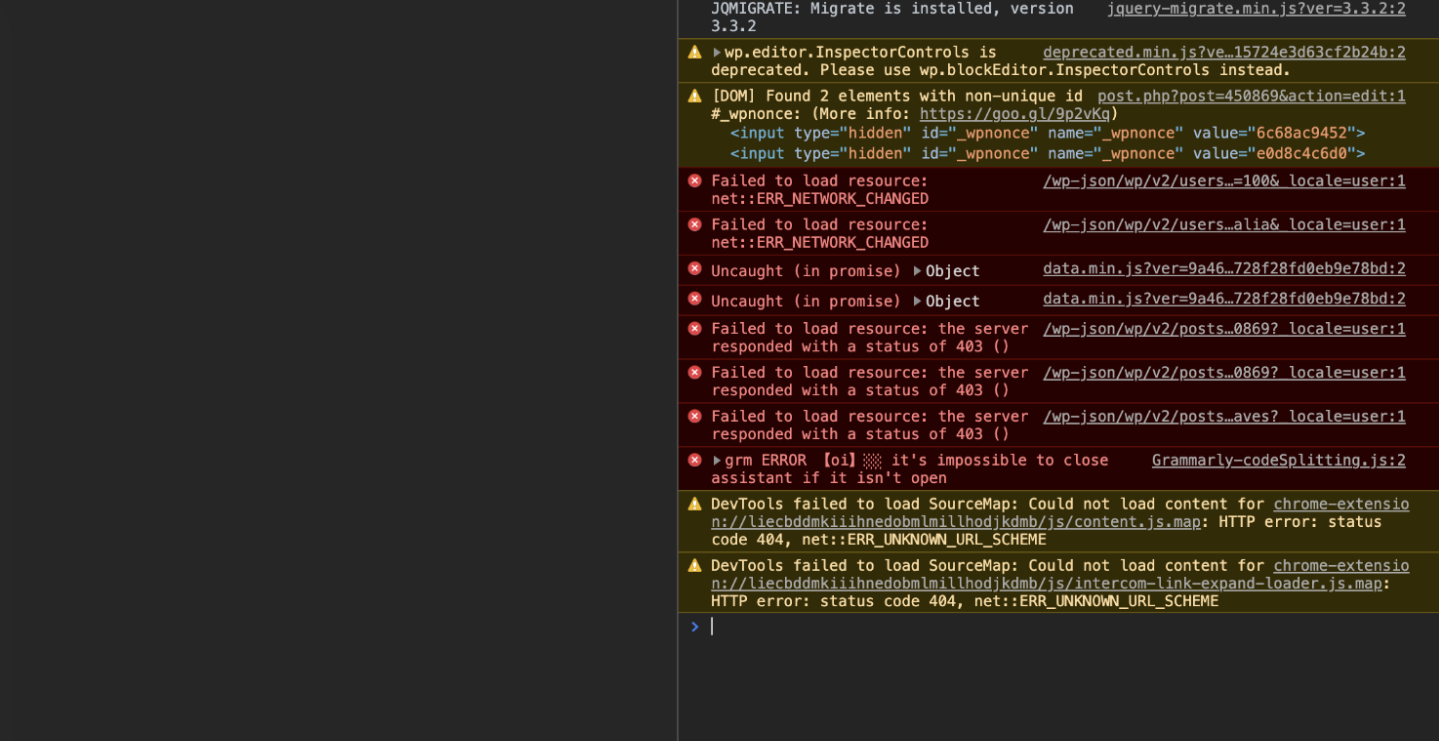
Dalam kasus di atas, pesan kesalahan yang tepat adalah “ ERROR Update failed. Pesan kesalahan: Responsnya bukan respons JSON yang valid. ” dan penyebab kesalahannya adalah firewall Cloudflare telah memblokir IP pengguna untuk mengakses WP JSON.
Jadi, jika masalah tampaknya Anda mendapatkan kode status 403 (terlarang) dari WP JSON atau kesalahan REST API, pastikan bahwa langkah-langkah keamanan (seperti firewall aplikasi web, dibahas berikutnya) yang Anda miliki adalah tidak secara tidak sengaja memasukkan akses daftar hitam ke direktori ini yang akan mencegah pengguna untuk dapat mempublikasikan atau memperbarui konten di situs WordPress Anda.
Langkah 3 – Periksa Layanan Firewall Aplikasi Web Anda
Cloudflare adalah penyedia layanan jaringan pengiriman konten (CDN), perlindungan DDoS, keamanan Internet, dan layanan DNS terbesar di dunia.
Kami adalah penggemar berat Cloudflare di Servebolt – sebagai Mitra yang Dioptimalkan Cloudflare, yang menawarkan koneksi jaringan yang lebih baik antara Servebolt dan Cloudflare. Kami menggunakan Cloudflare Enterprise untuk berbagai bagian infrastruktur kami, termasuk CDN Servebolt dan layanan Accelerated Domains kami.
Jika Anda menggunakan Cloudflare dengan situs Anda, ada kemungkinan layanan tersebut memblokir panggilan REST API Anda. Jika filter firewall dipicu dan Cloudflare menganggap alamat IP Anda mencurigakan, itu akan segera memblokir semua permintaan REST API yang dapat mengakibatkan kesalahan “gagal pembaruan” atau “gagal penerbitan” di area admin WordPress.
Dalam hal ini, sebelum Anda melanjutkan dan memasukkan alamat IP Anda ke daftar putih sebagai perbaikan cepat, untuk mengidentifikasi mengapa IP Anda akhirnya diblokir oleh WAF Anda sendiri, periksa analitik firewall aplikasi web Anda untuk melihat aturan firewall mana yang dipicu.
Langkah 4 – Tinjau Log Kesalahan PHP & Aktifkan Mode Debugging di WordPress
Sebelum beralih ke mengaktifkan WP Debug dan menggunakan sistem debug WordPress sendiri, Anda yang menggunakan Servebolt akan dapat dengan mudah mengakses log kesalahan PHP Anda.

Secara default, semua situs yang berjalan di Servebolt Cloud akan menghasilkan dua log – ErrorLog & AccessLog . Ini semua dapat dibulatkan di akar situs Anda di folder /logs (yaitu pada tingkat yang sama dengan direktori /publik ).
File ErrorLog akan berisi informasi tentang kode apa pun yang berjalan di situs Anda yang menghasilkan kesalahan waktu proses (ini termasuk kesalahan yang tidak akan merusak situs Anda dan akan terus gagal secara diam-diam di latar belakang, tetapi terkadang memang demikian).
Dan, jika ini tidak memberikan informasi lebih lanjut tentang asal usul kesalahan, Anda dapat mengaktifkan mode debugging di WordPress. Saat Anda memasuki mode debugging, WordPress akan secara otomatis mencatat semua respons PHP yang diterima dalam file baru bernama debug.log .
File baru ini akan muncul di direktori wp-content, jadi Anda hanya perlu melihat untuk menentukan respons sisi server yang mungkin menyebabkan masalah.
Untuk masuk ke mode debugging, buka file wp-config.php Anda, dan tepat sebelum baris terakhir, tambahkan baris berikut:
// Aktifkan mode WP_DEBUG
define('WP_DEBUG', benar);
// Aktifkan Debug logging ke file /wp-content/debug.log
define('WP_DEBUG_LOG', benar);
// Hindari menampilkan kesalahan secara publik di situs produksi (defaultnya adalah true jika tidak dideklarasikan)
define('WP_DEBUG_DISPLAY', salah);Setelah Anda meninjau file debug.log, Anda kemudian dapat menghapus kode ini dari file wp-config.php Anda untuk keluar dari mode debugging.
Dengan Servebolt, Anda akan memiliki akses ke log kesalahan PHP Anda secara default, termasuk ErrorLog dan AccessLog. Selain Log Kueri Lambat yang tersedia berdasarkan permintaan dengan menghubungi tim dukungan kami. Namun, sistem debugging WordPress sendiri sangat bagus untuk mengidentifikasi kesalahan sehingga Anda dapat menjalankan kapal yang ketat, menjaga basis kode Anda tetap terkendali.
Ini benar-benar tidak perlu dikatakan lagi, tetapi ketika membuat perubahan pada file wp-config.php Anda, lakukan dengan hati-hati dan ini membantu untuk membuat cadangan situs Anda. Situs web yang berjalan di Servebolt Cloud dicadangkan dua kali sehari – kami menjalankan pencadangan siang hari (disimpan selama 3 hari) dan pencadangan malam hari (disimpan selama 30 hari).
Anda juga dapat mencadangkan situs WordPress Anda sendiri. Untuk memulihkan cadangan, cukup hubungi tim dukungan kami dan kami akan memulihkan cadangan terbaru Anda tanpa biaya tambahan.
Langkah 5 – Nonaktifkan Semua Plugin WordPress Dan Periksa Lagi
Jika Anda memiliki kecurigaan bahwa kesalahan disebabkan oleh plugin WordPress di situs Anda, salah satu opsi adalah menonaktifkan semua plugin dan memeriksa apakah itu memperbaiki masalah.
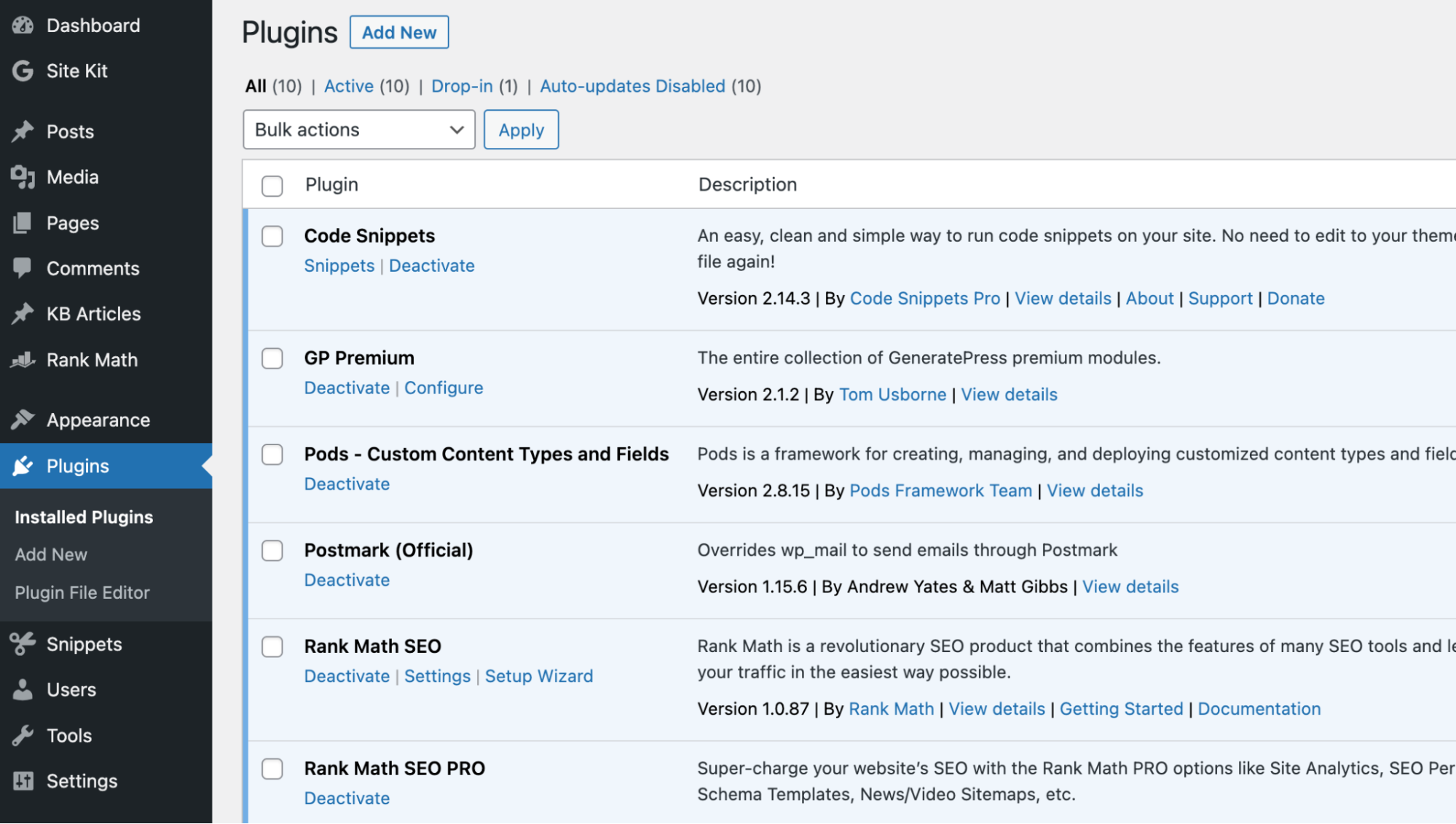
Untuk melakukannya, cukup buka Plugins , lalu pilih Installed Plugins. Kemudian, cukup pilih semua plugin, dan nonaktifkan sekaligus menggunakan dropdown tindakan Massal .
Selanjutnya, kembali ke layar Anda dan lihat apakah pembaruan WordPress atau kesalahan penerbitan gagal masih berlanjut atau tidak. Jika tidak, sekarang Anda akan tahu bahwa plugin yang berjalan di situs Anda menyebabkan kesalahan. Metode brute force mengidentifikasi pada tahap ini adalah mengaktifkan kembali plugin satu per satu dan memeriksa ketika Anda mendapatkan kesalahan lagi. Dan, dengan proses eliminasi, Anda akan dapat mengidentifikasi plugin yang salah.
Setelah Anda menemukan masalah, kami sangat menyarankan agar Anda menghubungi pembuat plugin untuk memberi tahu mereka dan menawarkan untuk memberi mereka informasi apa pun yang perlu mereka debug karena ini membantu mereka meningkatkan produk mereka untuk Anda (dan semua pengguna mereka yang lain). Ini tentu bukan pilihan pertama kami dalam hal debugging, mengingat itu jelas cukup membosankan dan memakan waktu.
Solusi Sementara: Instal plugin Editor Klasik (bukan solusi)
Pengenalan WordPress Versi 5.0 menandai pengenalan editor Gutenberg, yaitu konsep yang kita semua sebut sekarang sebagai blok .
Meskipun ini hanyalah solusi sementara, beralih dari editor Gutenberg ke Editor Klasik memungkinkan Anda untuk menyimpan dan memperbarui posting Anda.
Catatan: Ini jelas bukan solusi sehingga hanya boleh digunakan sebagai solusi sementara.
Untuk beralih dari Gutenberg ke Editor Klasik, cukup unduh plugin Editor Klasik dan aktifkan di situs Anda. Setelah diaktifkan, cukup kembali ke posting (atau halaman) yang Anda edit, dan Anda akan dapat memperbarui atau memublikasikannya lagi seperti biasa.
Langkah 7 – Hubungi Tim Dukungan Kami
Jika tidak ada hal di atas yang menjadi perbaikan dalam kasus Anda dan Anda telah membuat keputusan bijak untuk meng-host situs WordPress Anda di Servebolt Cloud, jangan ragu untuk menghubungi tim dukungan kami. Kami tersedia melalui obrolan dan email, jadi hubungi saja dan tim kami akan dengan senang hati mencari tahu penyebab masalah ini bagi Anda.
Kesimpulan
Mengalami kesalahan apa pun, terutama kesalahan yang mencegah Anda menyimpan pekerjaan atau memublikasikan konten baru yang sedang Anda kerjakan bukanlah sesuatu yang diinginkan semua orang. Oleh karena itu, meskipun ada perbaikan langsung dan solusi sementara yang sering Anda temukan sangat dianjurkan – kami sangat menyarankan untuk mengidentifikasi asal masalah sehingga Anda dapat mengambil tindakan untuk memastikan hal itu tidak terjadi lagi.
Tertarik dengan hosting terkelola yang secara empiris lebih cepat? Coba cara Servebolt:
- Skalabilitas: Dalam pengujian beban kerja pengguna yang sebenarnya, Servebolt memberikan waktu respons rata-rata 65 md, waktu respons 4,9x lebih cepat daripada yang terbaik kedua.
- Waktu muat global tercepat: Waktu muat halaman rata-rata 1,26 detik menempatkan kami di urutan teratas daftar hasil WebPageTest global.
- Kecepatan komputasi tercepat: Server Servebolt menyediakan kecepatan database yang belum pernah ada sebelumnya, memproses kueri 2,44 kali lebih banyak per detik daripada rata-rata, dan menjalankan PHP 2,6 kali lebih cepat daripada yang terbaik kedua!
- Keamanan dan waktu aktif yang sempurna: Dengan waktu aktif 100% di semua monitor, dan peringkat A+ pada penerapan SSL kami, Anda dapat yakin bahwa situs Anda online dan aman.
Semua didukung oleh tim ahli kami. Siap menggunakan Servebolt untuk mencoba Bolt uji gratis Anda hari ini ?
