Cara Memperbaiki Layar Putih Kematian WordPress
Diterbitkan: 2022-06-16WordPress umumnya adalah salah satu sistem manajemen konten paling stabil yang tersedia. Sangat populer di kalangan pengembang dan bisnis, diperkirakan 44%-65% dari semua situs web dibangun di atasnya. Meskipun demikian, ada kalanya masalah bisa muncul. Salah satu kesalahan paling membingungkan dan menjengkelkan yang dapat terjadi adalah layar putih kematian WordPress (WSoD). Saat layar putih itu menonjolkan kepalanya yang jelek, mungkin tidak ada pesan apa pun untuk membantu Anda mengidentifikasi masalahnya. Yang buruk.
Jika ini pernah terjadi pada salah satu situs web Anda, Anda mungkin merasa ngeri memikirkannya saat membaca ini. Kami juga pernah mengalami hal ini dari waktu ke waktu. Akibatnya, kutukan mungkin telah diucapkan. Namun, tidak perlu panik. Dalam posting ini, kami akan membantu Anda menjaga kewarasan Anda — dan uang keluar dari toples sumpah serapah Anda — dengan menunjukkan kepada Anda beberapa solusi untuk memperbaiki masalah sial ini dalam beberapa langkah yang mudah diikuti.
Apa itu White Screen of Death WordPress?
Singkatnya, itu adalah gangguan paling tidak. Suatu hari situs Anda berjalan dengan truk, bekerja sebagaimana mestinya, dan kemudian entah dari mana, itu menunjukkan kepada pengunjung Anda layar putih yang sangat tidak pantas.
Dalam kebanyakan kasus, Anda tidak akan dapat mengakses panel admin Anda saat WSoD terjadi. Di ujung depan, Anda mungkin atau mungkin tidak melihat pesan kesalahan. Selain itu, beberapa browser (seperti Chrome) mungkin memberi Anda pesan kesalahan HTTP 500, tetapi ini tetap tidak membantu Anda mengatasi krisis. Terkadang mungkin ada lebih banyak kesalahan umum yang akan menampilkan pesan kesalahan untuk Anda.
Dengan peluncuran WordPress 5.2, dan perlindungan kesalahan fatal bawaan, WordPress terkadang dapat menentukan masalah yang menyebabkan WSoD. Ada beberapa contoh di mana Anda akan melihat pesan kesulitan teknis yang menakutkan — dan tidak jelas.
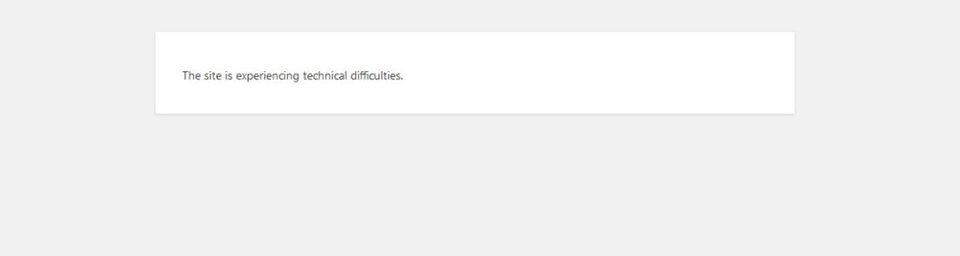
Di lain waktu, Anda mungkin melihat pesan kesalahan kritis ditampilkan.
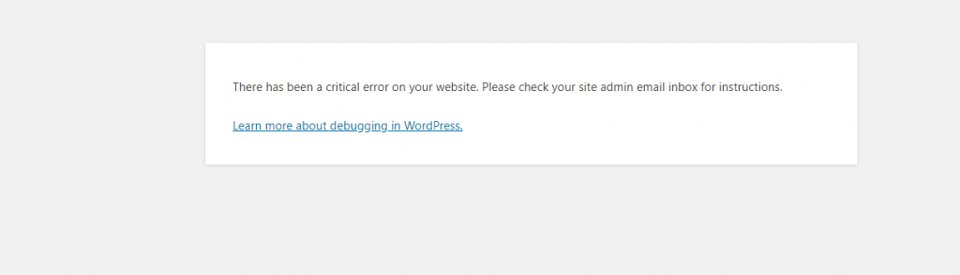
Jika WordPress memang menemukan masalah dengan situs Anda, Anda akan menerima email dengan tautan yang akan mengidentifikasi masalah tersebut, sehingga Anda dapat dengan mudah memperbaiki masalah tersebut. Cukup periksa email admin Anda. Namun, dengan layar putih — Anda tidak mendapatkan apa-apa selain frustrasi. Ugh. Kami akan mencoba untuk meringankan sebanyak mungkin dengan posting ini.
Apa Penyebab Layar Putih Kematian?
Untungnya, ada beberapa alasan umum Anda mungkin melihat layar putih kematian WordPress:
- Tidak memiliki cukup memori untuk situs Anda. Pada dasarnya, ini berarti bahwa sebuah skrip telah menghabiskan memori yang dialokasikan untuk situs Anda.
- Ketidakcocokan plugin . Misalnya, ketika file inti WordPress Anda diperbarui, sebuah plugin mungkin tidak diperbarui untuk berjalan di WordPress versi terbaru, dan bentrokan kode dapat menyebabkan layar putih kematian.
- Konflik tema mirip dengan ketidakcocokan plugin.
- Masalah caching dapat menurunkan situs Anda, dan alih-alih menampilkan versi tersimpan situs Anda, tampilkan WSoD.
- Masalah hosting adalah hal biasa, artinya tidak banyak yang dapat Anda lakukan sendiri kecuali memasukkan tiket dukungan.
- Satu Halaman atau Postingan dapat menampilkan WSoD karena potongan kode , gambar rusak , malware , atau sejumlah masalah satu kali lainnya yang tidak akan memengaruhi seluruh situs Anda.
Apa pun alasannya, ada beberapa solusi sederhana untuk membantu Anda memecahkan masalah dan membuat situs Anda kembali berjalan dalam waktu singkat. Kami akan memandu Anda melalui langkah-langkah untuk memperbaiki alasan paling umum situs Anda dapat mengalami layar putih kematian — yang akan membuat Anda merasa seperti superstar WordPress, dan pada akhirnya lebih berpengetahuan. Mari kita rock and roll.
6 Cara Memperbaiki White Screen of Death WordPress
Sebelum Anda mulai menerapkan langkah-langkah ini, Anda harus memastikan bahwa kesalahan situs Anda tidak disebabkan oleh masalah hosting. Cara termudah untuk mengetahuinya adalah jika Anda memiliki lebih dari satu situs web pada paket hosting yang sama. Jika situs Anda yang lain ditampilkan dengan benar, kemungkinan besar Anda tidak akan mengalami masalah dengan hosting Anda.
Selain itu, jika Anda hanya memiliki satu situs dan bahkan bagian dari situs Anda ditampilkan dengan benar, kemungkinan besar Anda berurusan dengan masalah situs, bukan platform hosting Anda. Setelah Anda menentukan apakah Anda memiliki masalah hosting atau masalah situs yang sebenarnya, mulailah menelusuri solusi yang kami uraikan di bawah ini. Jika Anda memiliki masalah hosting, cara terbaik adalah segera memasukkan tiket dukungan.
1. Meningkatkan Batas Memori Situs Anda
Seperti yang disebutkan sebelumnya, skrip yang menggunakan terlalu banyak memori biasanya menjadi penyebab layar putih kematian WordPress. Untuk memperbaiki masalah ini, kami akan menggunakan FTP untuk mengubah batas memori di file wp-config.php Anda. Anda dapat menambahkan sebaris kode untuk memberi tahu WordPress untuk meningkatkan batas memori Anda.
define( 'WP_MEMORY_LIMIT', '256M' );
Untuk melakukan FTP ini, kembali ke FileZilla. Arahkan ke direktori utama /public-html/ dan cari file wp-config.php . Klik kanan pada view/edit , lalu tambahkan kode ke file. Selanjutnya, klik simpan . Seperti yang kami sarankan sebelumnya, unduh salinan wp-config.php Anda sebelum mengubah file sehingga Anda memiliki cadangan.
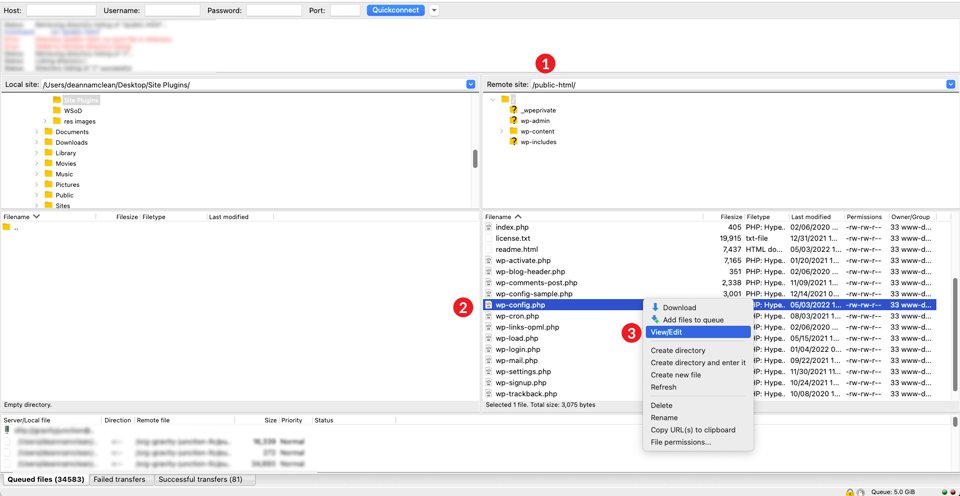
Setelah perubahan itu dibuat, lihat situs Anda. Jika telah dimuat dengan benar, beri diri Anda lima tinggi karena Anda seorang rockstar. Jika belum, tarik napas dalam-dalam dan lanjutkan ke kemungkinan solusi berikutnya.
2. Memeriksa Masalah Plugin
Langkah pertama adalah menonaktifkan semua plugin Anda untuk menentukan apakah salah satunya telah rusak. Jika Anda cukup beruntung masih memiliki akses ke dasbor admin, Anda dapat menonaktifkan plugin Anda di sana.
Arahkan ke dasbor admin WordPress Anda. Di bawah P lugins , pilih Nonaktifkan dari menu tarik-turun, klik kotak centang untuk memilih semua plugin Anda, lalu klik tombol Terapkan . Selanjutnya, periksa ujung depan situs Anda di tab baru atau jendela pribadi (penyamaran di Chrome). Jika terlihat tanpa WSoD, Anda telah menentukan bahwa plugin adalah penyebab kesengsaraan Anda.
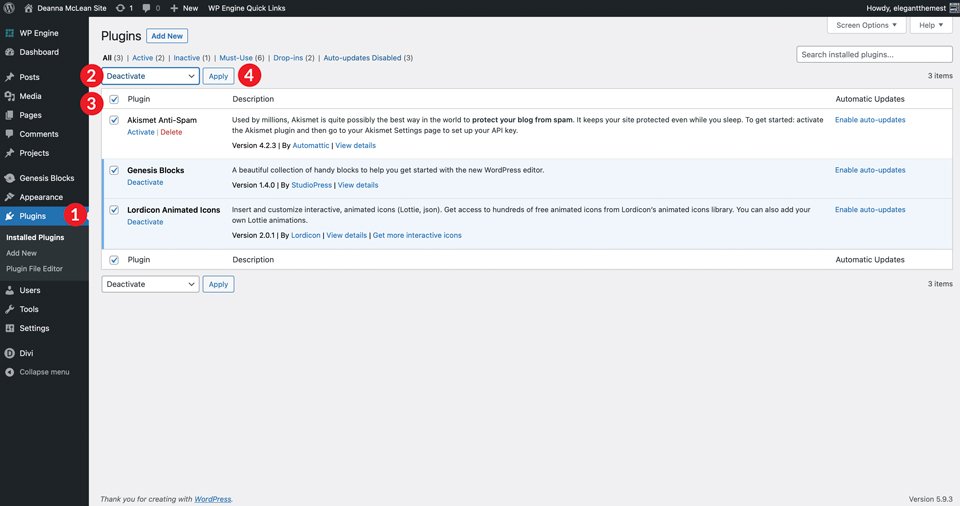
Dari sana, Anda ingin mengaktifkan kembali setiap plugin satu per satu dan memuat ulang di jendela pribadi baru untuk menentukan mana yang menjadi penyebabnya. Setelah Anda menemukan plugin yang salah, Anda harus menonaktifkannya agar situs Anda berfungsi secara normal. Seringkali, Anda dapat menunggu pembaruan dan mengaktifkannya kembali setelahnya.
Jika itu tidak memungkinkan karena satu dan lain alasan, Anda mungkin ingin memilih plugin lain untuk menggantikan plugin yang tidak lagi berfungsi. Ini seharusnya tidak menjadi masalah mengingat biasanya ada beberapa plugin yang melayani tujuan yang sama dan memecahkan masalah yang sama.
Bagaimana Jika Anda Tidak Dapat Mengakses Dashboard WordPress?
Dalam hal ini, Anda perlu melakukan hal yang sama seperti yang kami sebutkan di atas, tetapi menggunakan FTP. Untuk contoh ini, kami akan menggunakan FileZilla untuk secara manual mengganti nama folder plugin kami untuk menonaktifkannya.
Buka FileZilla dan login ke situs Anda dengan kredensial Anda. Untuk melakukannya, klik file , lalu pengelola situs . Gunakan kredensial SFTP untuk situs Anda (disediakan oleh host Anda) untuk masuk. Jika menambahkan situs Anda ke FileZilla untuk pertama kalinya, Anda harus membuat koneksi baru. Untuk melakukannya, beri nama situs Anda , klik Situs Baru , lalu masukkan alamat host dan port . Selanjutnya, masukkan nama pengguna dan kata sandi Anda. Terakhir, klik tombol sambungkan .
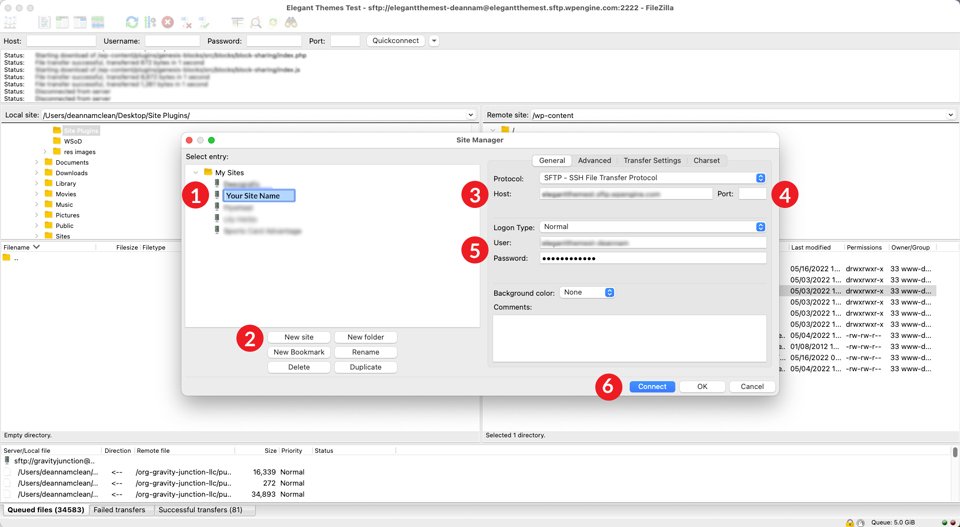
Setelah koneksi dibuat, navigasikan ke folder /public-html//wp-content/plugins/ Anda di kolom kanan antarmuka FileZilla. Kami sangat menyarankan untuk mengunduh plugin Anda ke desktop atau folder lain di komputer Anda sebelum membuat perubahan apa pun.
Untuk tutorial ini, kita akan membuat folder baru dan menamainya plugin situs . Klik folder tempat Anda ingin menyimpan file, lalu klik kanan folder plugin , lalu klik Unduh .
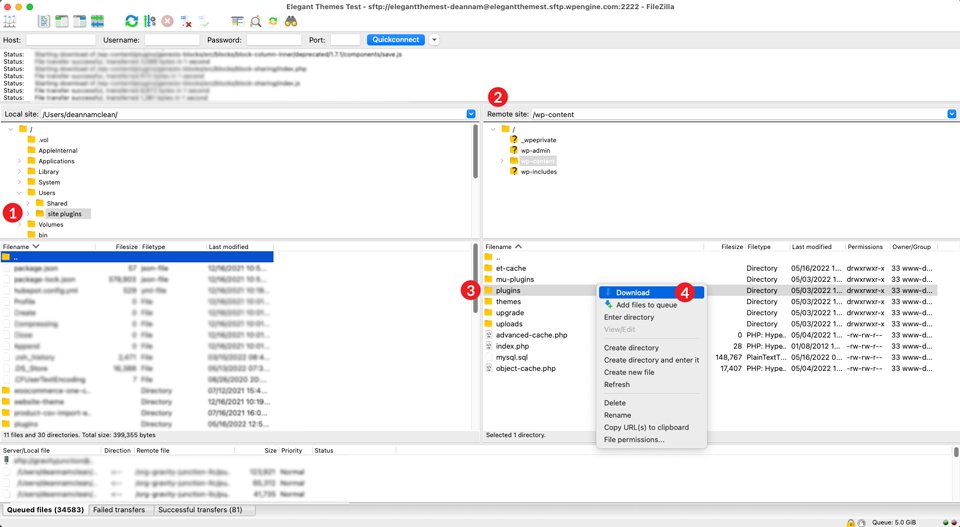
Selanjutnya, Anda akan mengganti nama folder plugin Anda. Ini bisa apa saja yang Anda suka, tetapi untuk contoh ini, kami akan memberi nama folder badplugins . Untuk mengganti nama folder, klik kanan pada folder plugin untuk memunculkan menu, lalu klik rename . Ini menipu WordPress agar percaya bahwa tidak ada plugin yang terpasang di situs Anda. licik.
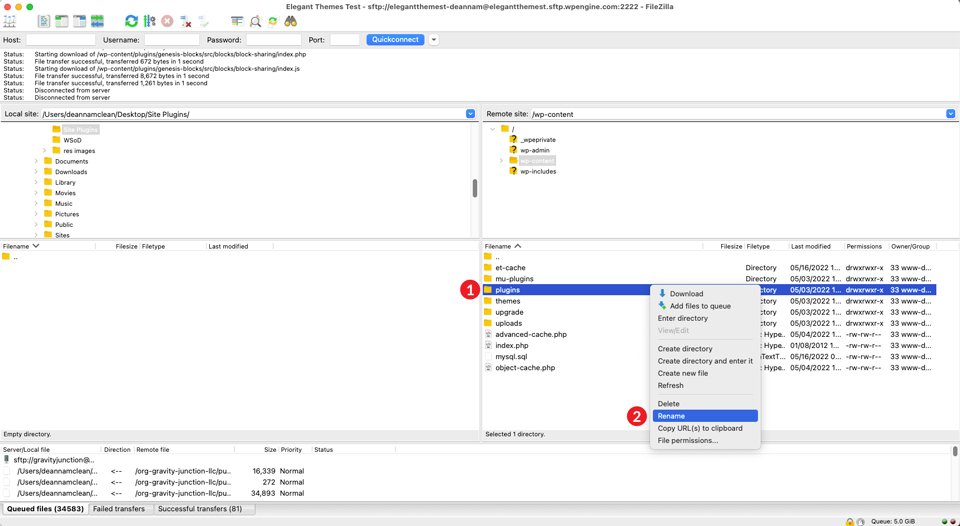
Periksa Plugin Individu Anda
Untuk melihat apakah mengganti nama folder plugin Anda memperbaiki masalah Anda, kembali ke ujung depan situs Anda untuk melihat apakah itu ditampilkan dengan benar. Jika ya, ya! Anda telah memecahkan misterinya. Ini masalah plugin. Langkah selanjutnya adalah mengganti nama folder plugin Anda lagi . Kali ini kembali ke nama aslinya: plugins .
Selanjutnya, Anda akan mengklik di dalam folder plugins dan ulangi langkah-langkah di atas. Namun, kali ini Anda akan mengganti nama setiap folder plugin satu per satu . Mulailah dengan yang pertama, lalu lihat ujung depan situs Anda. Anda akan mengulangi langkah-langkah ini sampai Anda menemukan plugin yang bermasalah.
Jika langkah ini tidak menyelesaikan masalah Anda, Anda harus beralih ke kemungkinan masalah berikutnya. Jangan khawatir — kami akan membantu Anda dalam waktu singkat.
3. Mengubah Tema WordPress Anda
Jika menambah memori Anda dan memecahkan masalah plugin Anda tidak menyelesaikan masalah Anda, hal berikutnya yang harus dilihat adalah tema Anda. Terkadang tema Anda bisa menjadi akar masalah Anda, terutama setelah pembaruan inti WordPress atau pembaruan tema.
Untuk melakukannya dengan cara yang benar, Anda akan ingin menggunakan FTP. Sebelum membuat perubahan apa pun pada folder tema Anda melalui FTP, penting untuk mengunduh tema Anda saat ini . Dengan begitu, jika masalah Anda bukan tema Anda, Anda dapat memulihkannya tanpa banyak kesulitan dan penderitaan.
Kembali ke FileZilla dan arahkan ke public-html/wp-content/themes . Klik kanan folder tema aktif situs Anda, lalu klik unduh . Setelah unduhan Anda selesai, konfirmasikan file Anda ada di mesin lokal Anda, lalu hapus folder tema dari direktori. Seram kedengarannya, itu benar-benar baik-baik saja. Inilah sebabnya kami mengunduhnya.
Penting untuk dicatat bahwa Anda memastikan bahwa Anda memiliki tema lain yang terpasang di situs Anda, seperti TwentyTwenty. Saat Anda menghapus tema aktif Anda, WordPress akan mencari dan mengaktifkan tema default di direktori tema. Jika Anda belum menginstalnya, Anda dapat menginstalnya secara manual melalui FTP.

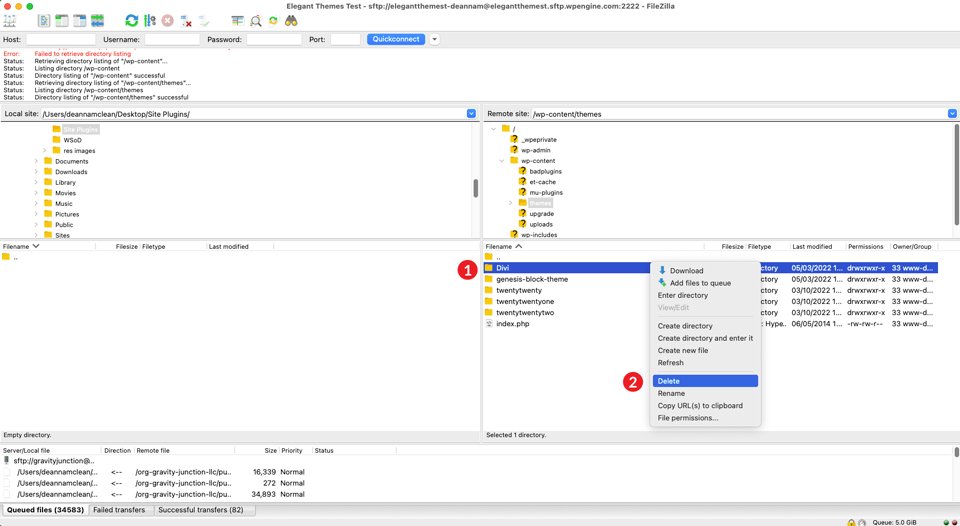
Lihatlah File functions.php Anda
Selanjutnya, lihat bagian depan situs Anda. Jika kembali dan berjalan dengan tema default di tempat, Anda akan ingin melihat file functions.php Anda sebagai penyebab potensial. Terkadang mungkin ada beberapa baris kode tambahan, atau sesuatu yang sederhana seperti titik koma yang hilang, yang membuat WordPress marah. Sebagai aturan praktis, bukanlah ide yang baik untuk menambahkan apa pun ke file functions.php utama Anda . Jika Anda memilih untuk menambahkan kode khusus, sebaiknya gunakan tema anak.
Jika mengubah tema Anda tidak menyelesaikan masalah Anda, dan file functions.php Anda tampaknya sudah beres, Anda harus mengunggah tema Anda kembali ke folder wp-content/themes . Untuk melakukannya melalui FileZilla, klik File di menu utama. Selanjutnya, klik Impor . Saat kotak dialog muncul, navigasikan ke tempat Anda menyimpan tema aktif dan klik Buka .
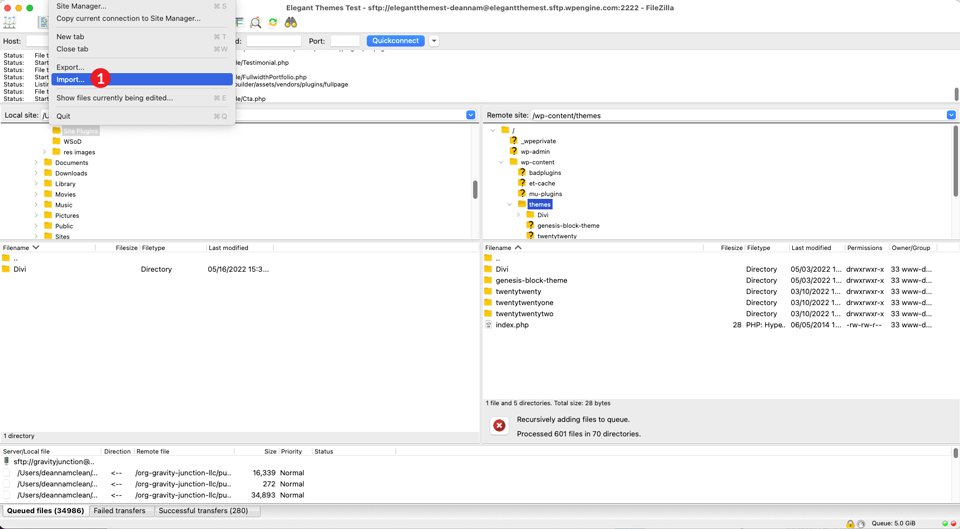
4. Menggunakan Mode DeBug WordPress
Jika langkah sebelumnya belum mengisolasi masalah Anda, langkah selanjutnya adalah mengaktifkan mode debug. Mengaktifkan fungsi ini akan memungkinkan Anda melihat log kesalahan untuk situs web Anda. Menggunakan FileZilla, navigasikan ke folder root Anda, /public-html/ dan cari file wp-config.php Anda. Klik kanan untuk mengeditnya, dan cari baris kode berikut:
define( 'WP_DEBUG', false );
Selanjutnya, Anda akan mengubah false menjadi true . Selain itu, Anda akan menambahkan baris kode lain langsung di bawahnya. Menambahkan baris ini akan membuat file debug.log di folder /public-html/ Anda. Kode Anda sekarang akan terlihat seperti ini:
define( 'WP_DEBUG', true); define( 'WP_DEBUG_LOG', true );
Simpan file Anda, lalu segarkan situs langsung Anda. Sekarang alih-alih melihat layar putih yang mengganggu Anda, mungkin ada kesalahan dan peringatan yang terlihat di halaman. Bahkan jika Anda tidak memiliki kesalahan yang terlihat, Anda mungkin ingin memeriksa file debug.log Anda. Anda akan menemukan potensi masalah yang membutuhkan perhatian Anda di sana.
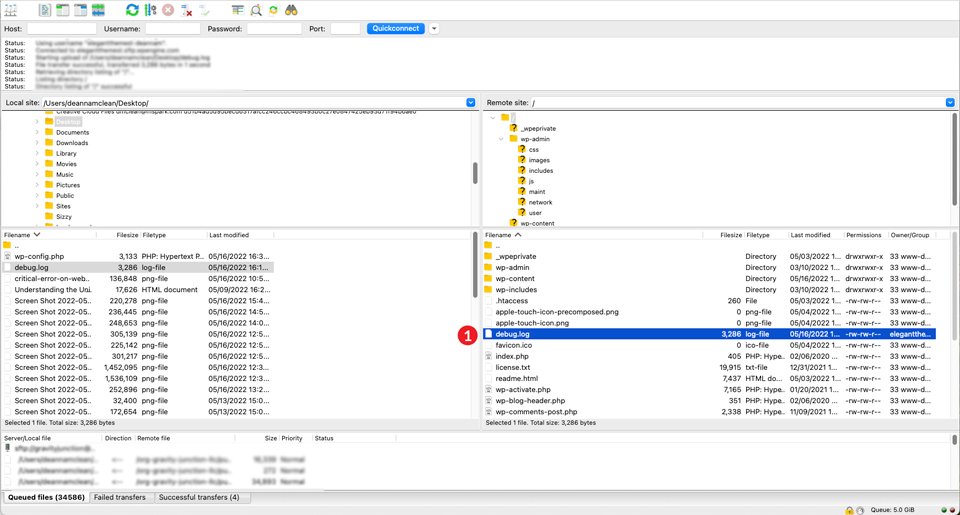
Untuk mengakses log debug Anda, buka FileZilla dan arahkan ke folder /wp-content/ . Gulir sampai Anda menemukan file debug.log . Klik kanan padanya dan klik view/edit .
5. Membersihkan Cache Anda
Solusi tambahan untuk memperbaiki layar putih kematian WordPress adalah membersihkan cache Anda. Ada tiga cara yang bisa Anda lakukan untuk mencapainya. Dengan menggunakan plugin caching, di browser, atau dengan mengosongkan cache sisi server. Apapun cara yang Anda pilih, membersihkan cache Anda harus dipertimbangkan selama proses pemecahan masalah.
Apa itu Caching?
Caching bekerja dengan menyimpan salinan file Anda di lokasi sementara, sehingga dapat diakses lebih cepat, sehingga waktu pemuatan menjadi lebih cepat. Untuk menjelaskan apa itu caching, mari gunakan contoh dunia nyata untuk mendemonstrasikan cara kerjanya.
Katakanlah Anda sedang memasak makan malam. Kompor Anda berada di seberang ruangan dari lemari es Anda. Jika Anda harus lari ke lemari es setiap kali Anda membutuhkan bahan, itu akan memperlambat prosesnya dan berpotensi membuat marah orang yang Anda masak. Bayangkan Anda memiliki semua bahan yang Anda butuhkan untuk membuat makan malam tepat di sebelah kompor di meja. Dengan memiliki segala sesuatu yang paling dekat dengan Anda, waktu yang dibutuhkan untuk makan malam di atas meja berkurang, sehingga membuat orang-orang Anda lebih bahagia.
Begitulah cara kerja cache. Kami memiliki perincian lengkap tentang proses yang dapat Anda periksa juga.
Hapus Tembolok Peramban
Terkadang membersihkan cache di browser Anda adalah semua yang Anda butuhkan untuk memperbaiki WSoD. Ini adalah solusi sederhana, namun sering diabaikan saat memecahkan masalah apa pun yang mungkin Anda miliki di situs web Anda. Untuk contoh ini, kami akan menggunakan Chrome. Di Mac, saat melihat situs Anda dari ujung depan, klik Chrome di sudut kiri atas, lalu pilih Hapus Data Penjelajahan . (Untuk pengguna Windows bisa masuk ke menu elipsis, pilih Settings , masuk ke Privacy and Security , lalu Clear Browsing Data .)
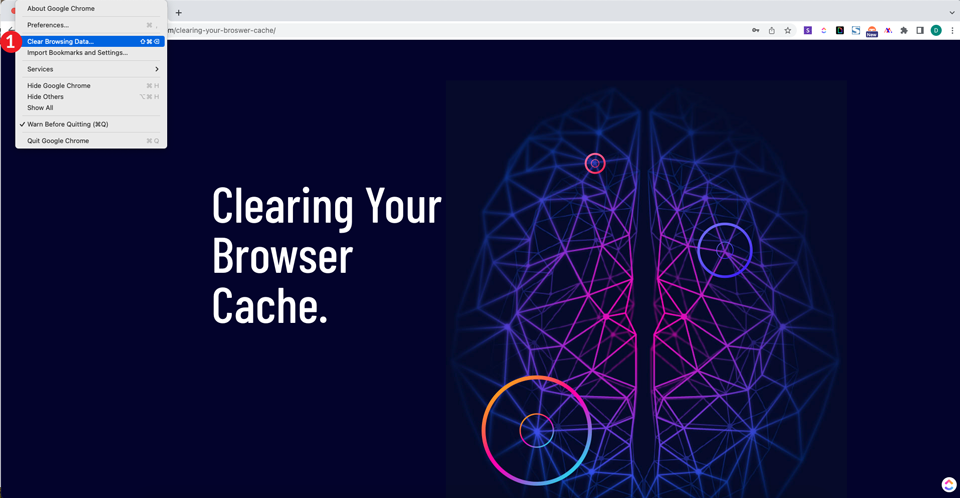
Saat munculan muncul, pilih sepanjang waktu dari menu tarik-turun rentang waktu, lalu pastikan bahwa riwayat baris B , Cookie dan data situs lainnya , dan Gambar dan file cache dipilih. Terakhir, klik tombol Hapus data . Tindakan ini akan menghapus semua riwayat penelusuran, cookie, dan gambar serta file yang disimpan, tanpa menyetel ulang kata sandi tersimpan yang mungkin Anda miliki.
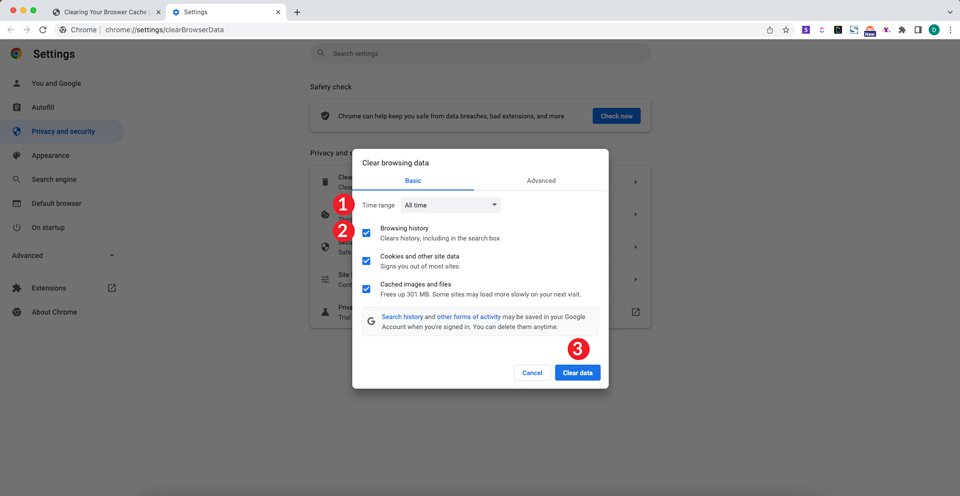
Selanjutnya, buka jendela pribadi dan ketik URL situs Anda. Jika situs Anda terlihat, Anda telah memecahkan masalah Anda. Jika tidak, coba gunakan plugin caching untuk menghapus cache situs WordPress Anda.
Menggunakan Plugin Caching
Dalam kasus di mana Anda memiliki akses ke panel wp-admin Anda dan menggunakan plugin caching seperti WP Rocket, W3 Total Cache, atau lainnya, mungkin untuk memperbaiki layar putih kematian WordPress dengan membersihkan cache Anda. Untuk contoh ini, kita akan menggunakan W3 Total Cache.
Arahkan ke Performa di dasbor wp-admin. Selanjutnya, klik Pengaturan Umum . Di sini, Anda dapat menghapus cache untuk halaman, JavaScript dan CSS, database, objek, browser, dan CDN jika Anda mengaktifkannya. Saat Anda siap untuk membersihkan cache, klik tombol Save Settings & Purge Cache untuk setiap bagian yang ingin Anda hapus.
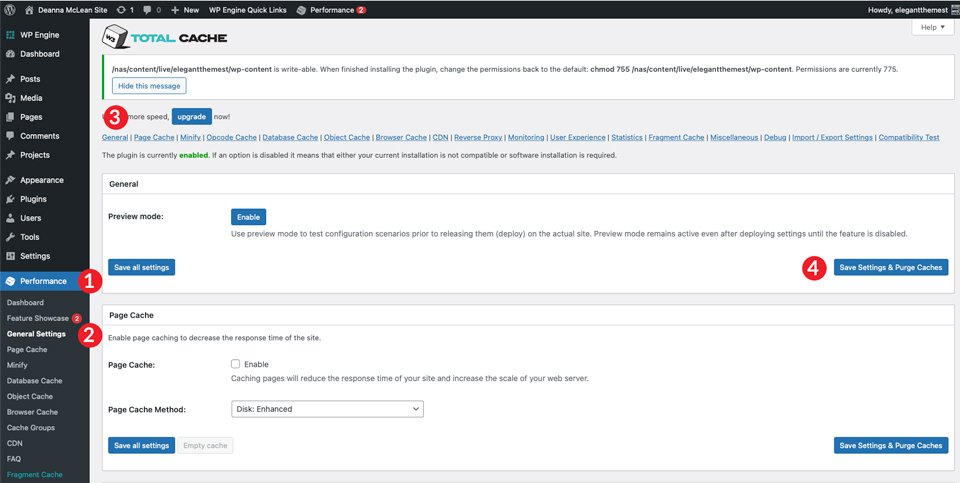
Ulangi langkah-langkah yang disebutkan di atas untuk melihat situs Anda dan periksa apakah masalah Anda telah teratasi.
Hapus Cache Hosting WordPress
Sebagian besar penyedia hosting WordPress menyertakan kemampuan untuk menghapus cache server Anda. Perusahaan seperti Flywheel, Cloudways, Pressable, dan SiteGround semuanya menyediakan layanan ini. Menghapus cache server Anda dapat memecahkan masalah Anda dalam beberapa klik mudah.
Misalnya, mengosongkan cache di Flywheel dilakukan dengan mengklik tab Advanced di dasbor Flywheel, lalu tombol Flush Cache .
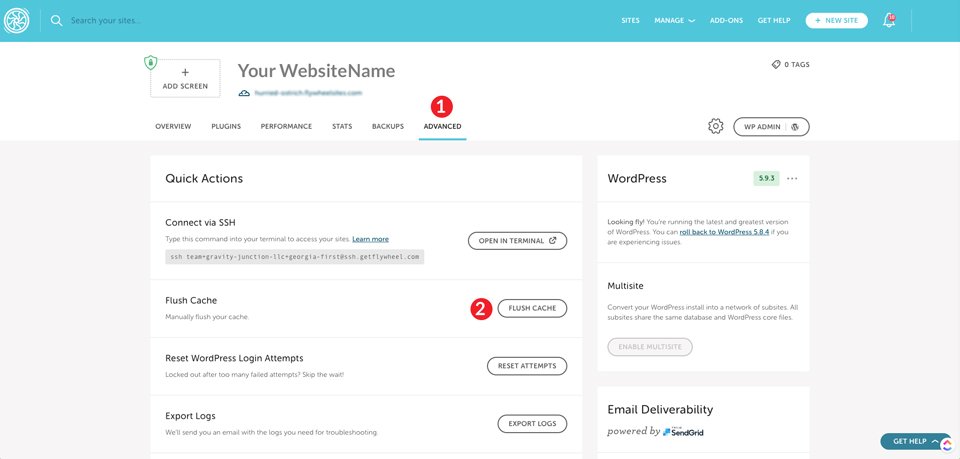
Di WP Engine, membersihkan cache sama mudahnya. Dari daftar situs Anda, klik situs yang Anda perlukan untuk mengosongkan cache. Selanjutnya, klik Caching . Terakhir, klik tombol Hapus Semua Cache .
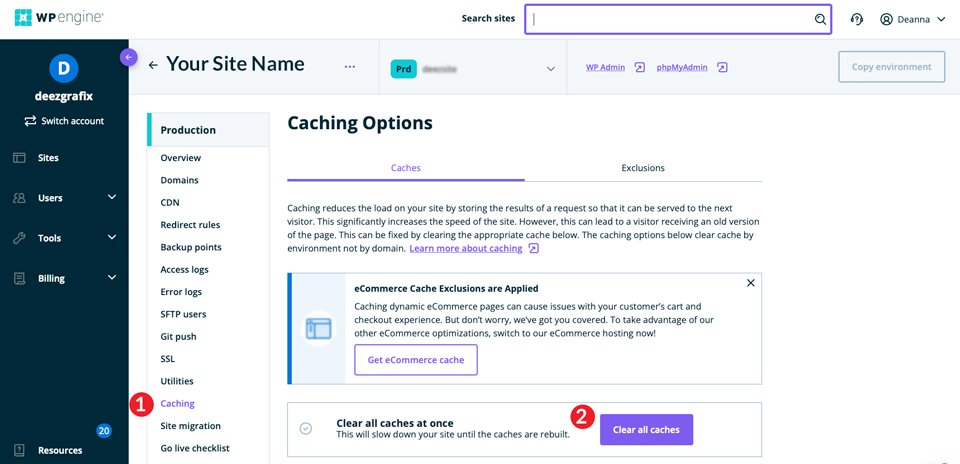
Apa pun penyedia hosting Anda, kemungkinan membersihkan cache WordPress Anda adalah tugas sederhana yang dapat Anda lakukan sendiri hanya dalam beberapa langkah.
6. Memperbaiki Posting Blog yang Panjang
Sekarang, dalam beberapa situasi, sebagian besar situs Anda dapat ditampilkan dengan benar dengan pengecualian posting di sana-sini. Kami memiliki perbaikan untuk masalah itu juga. Untuk menerapkan perbaikan ini, Anda harus kembali ke FileZilla dan mengedit file wp-config.php Anda. Seperti yang kami sebutkan sebelumnya, sebaiknya unduh file ke mesin lokal Anda sebelum mengeditnya.
Kode yang akan kita gunakan akan memberitahu WordPress untuk meningkatkan batas pemrosesan teks PHP untuk situs Anda. Batas karakter bervariasi berdasarkan bagaimana server host Anda dikonfigurasi, jadi kami ingin menempatkan sejumlah besar di sini untuk menutupi basis kami. Karena itu, kami tidak ingin meningkatkan batas terlalu banyak.
Baris pertama dalam kode di bawah ini meningkatkan batas rekursi. Rekursi adalah proses dalam PHP yang memanggil dirinya sendiri. Harus ada fungsi akhir, atau rekursi akan terus memanggil dirinya sendiri selamanya sampai server Anda kehabisan memori. Jika Anda melihat layar putih kematian pada posting atau halaman yang panjang, kemungkinan batas rekursi Anda disetel terlalu rendah.
Baris kedua memungkinkan batas backtrack PCRE dinaikkan. Backtracking pada dasarnya adalah algoritma PHP yang digunakan untuk memecahkan masalah. Ini akan melalui solusi yang mungkin sampai menemukan solusi yang benar — berdasarkan solusi yang diprogramkan. Menyetel nomor ini terlalu rendah dapat mengakibatkan masalah yang tidak terselesaikan, yang dapat menyebabkan layar putih yang mengganggu itu. Mirip dengan batas rekursi, menetapkan batas backtrack yang tinggi berpotensi menguras memori sistem Anda.
Ke solusi.
Menerapkan Perbaikan
Setelah Anda mengunduh file wp-config.php ke mesin Anda, klik kanan padanya dan pilih view/edit . Langkah selanjutnya adalah memasukkan dua baris kode ini. Sebaiknya komentari kode Anda untuk membantu membedakan perbedaan antara kode standar dan khusus di file Anda.
//* Sorry, I'm long-winded *//
ini_set('pcre.recursion_limit',20000000);
ini_set('pcre.backtrack_limit',10000000);
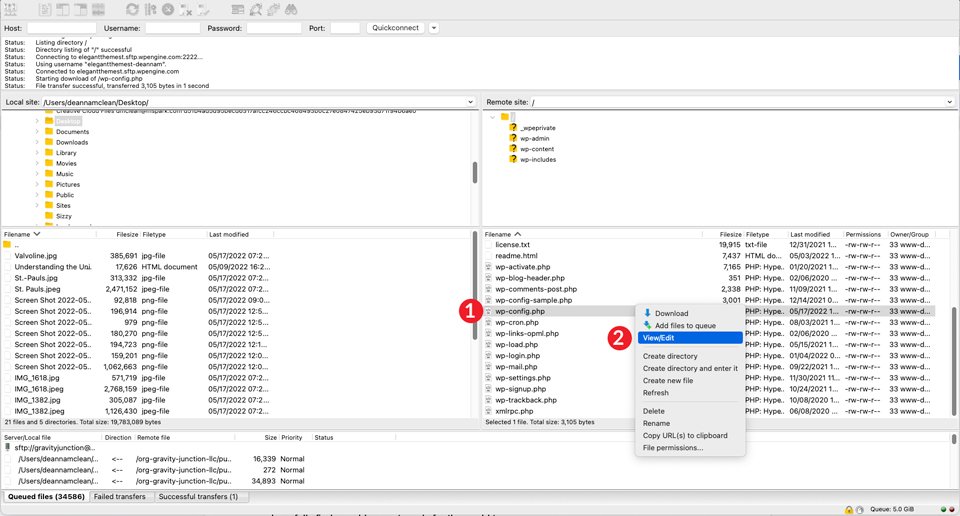
Terakhir, klik Simpan untuk menyelesaikan perubahan Anda. Setelah Anda me-refresh posting blog Anda, mudah-mudahan Anda akan menemukan posting blog Anda siap untuk dilihat dunia.
Jika Semuanya Gagal, Kembali ke Host Anda
Jika Anda telah mengikuti langkah-langkah yang diuraikan dalam artikel kami, kemungkinan masalah layar putih kematian WordPress Anda telah teratasi. Karena itu, mungkin ada beberapa dari Anda yang masih mengalami masalah yang sama. Apa yang harus Anda lakukan sekarang?
Dalam hal ini, menghubungi penyedia hosting Anda adalah ide yang bagus. Mayoritas perusahaan hosting WordPress yang tersedia menawarkan opsi dukungan pelanggan yang luar biasa dengan paket mereka. Cloudways dan SiteGround sama-sama terkenal karena memiliki platform dukungan yang sangat baik dan dengan senang hati membantu Anda dengan masalah WordPress yang paling umum.
Layar Kematian WordPress Tidak Harus Menakutkan
Kami tahu bahwa kesalahan WSoD bisa menakutkan dan membuat frustrasi. Apakah penyebab layar putih kematian Anda adalah plugin, tema, batas memori, atau caching, kami telah memberikan beberapa solusi yang mungkin untuk memperbaikinya. Kemungkinan Anda telah mencapai akhir artikel ini dengan situs web yang berfungsi penuh. Dengan menggunakan FTP, beberapa baris PHP, dan keterampilan pemecahan masalah yang baru ditemukan, Anda memiliki alat untuk membuat situs web Anda aktif dan berjalan, terlihat bagus, dan merasa baik-baik saja.
Pernahkah Anda mengalami layar putih kematian WordPress? Jika ya, langkah apa yang Anda lakukan untuk memperbaikinya? Beri tahu kami dengan meninggalkan komentar di bawah.
