8 Cara Memperbaiki White Screen of Death WordPress
Diterbitkan: 2024-01-09Layar putih kematian WordPress terdengar menakutkan, dan bisa jadi mengintimidasi. Tidak seperti kesalahan lainnya, kesalahan ini tidak memberi Anda informasi apa pun tentang penyebabnya. Jika Anda mencoba memuat halaman di situs Anda, atau mengakses dasbor, dan Anda hanya melihat layar kosong (kematian), Anda berada dalam pemecahan masalah. ️
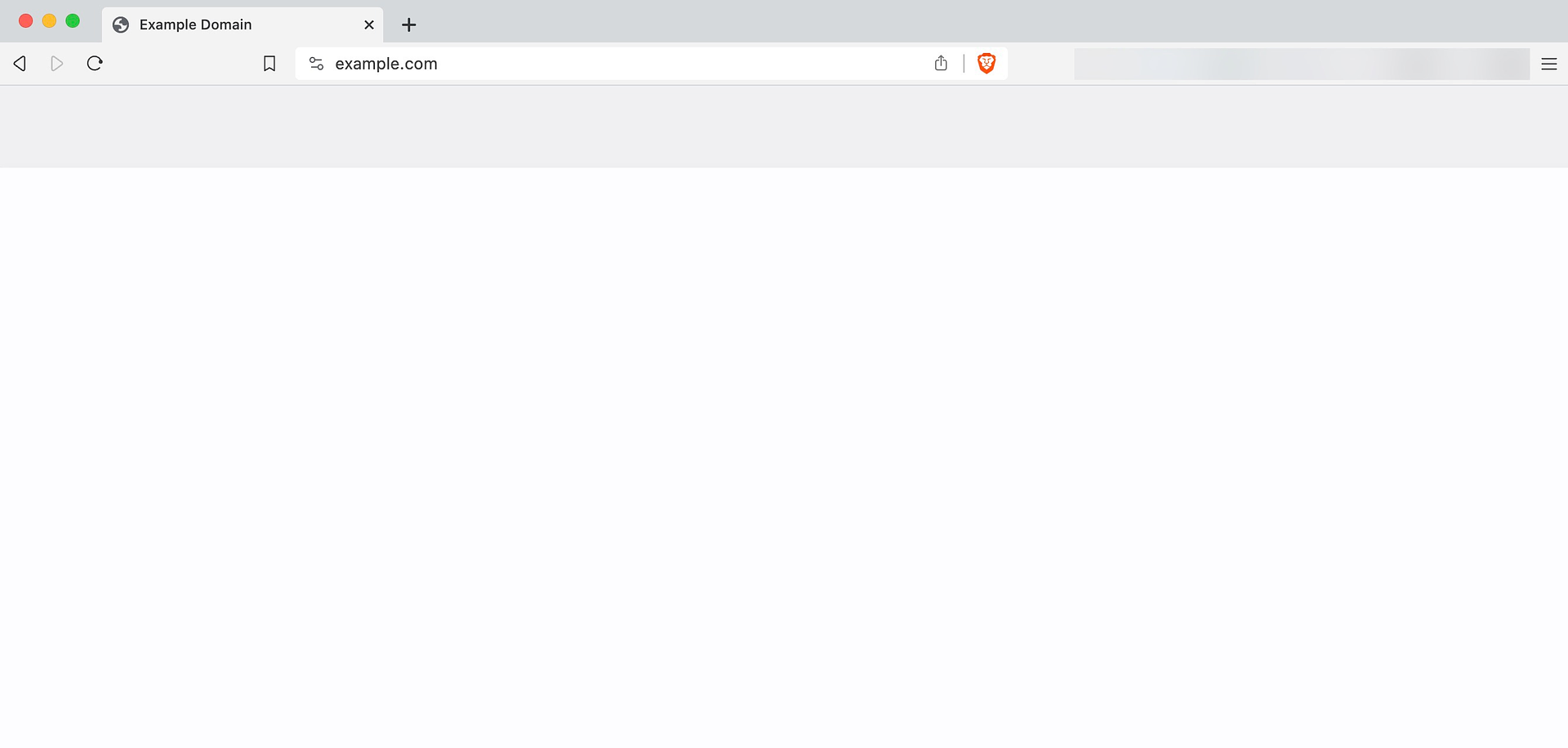
Meskipun WordPress tidak memberi tahu Anda apa yang menyebabkan kesalahan tersebut, kami mengetahui penyebab umumnya. Dalam kebanyakan kasus, layar putih kematian WordPress berasal dari masalah kompatibilitas plugin, kesalahan konfigurasi izin file, dan masalah serupa lainnya.
Pada artikel ini, kami akan membahas potensi penyebab di balik layar putih kematian WordPress dan menunjukkan cara memecahkan masalahnya. Mari kita mulai!
Daftar isi :
- Hapus browser dan cache WordPress
- Gunakan mode pemulihan WordPress untuk menonaktifkan plugin dan tema
- Pulihkan cadangan dari host web Anda
- Nonaktifkan plugin yang aktif
- Beralih ke tema WordPress lain
- Periksa pengaturan izin file Anda
- Periksa file .maintenance
- Tingkatkan batas memori WordPress
Apa yang menyebabkan layar putih kematian WordPress?
Ada beberapa masalah yang dapat memicu layar putih kematian WordPress. Beberapa masalah ini juga dapat menyebabkan jenis kesalahan lainnya, jadi sebaiknya Anda mengetahui cara memecahkan masalah tersebut. Berdasarkan pengalaman kami, berikut adalah penyebab paling umum:
- Masalah kompatibilitas plugin dan tema
- Masalah dengan pengaturan izin file
- File
.maintenanceyang tersisa - Masalah dengan batas memori WordPress
Karena kami tidak dapat memastikan apa yang menyebabkan kesalahan di pihak Anda, Anda harus melakukan beberapa tugas pemecahan masalah untuk mendiagnosis dan memperbaiki masalah tersebut. Mari kita bahas tugas-tugas tersebut di bawah.
Cara memperbaiki layar putih kematian WordPress (delapan cara)
Penting untuk diperhatikan bahwa Anda mungkin tidak perlu melakukan kedelapan tugas pemecahan masalah untuk memperbaiki situs Anda. Karena kami tidak yakin apa yang menyebabkan layar putih kematian WordPress pada kasus Anda, kami menyusun metode pemecahan masalah ini sesuai urutan yang harus Anda coba.
1. Hapus cache browser dan WordPress
Dalam beberapa kasus, kesalahan layar putih kematian akan hilang dengan sendirinya. Ini jarang terjadi tetapi juga patut untuk diperiksa karena hanya membutuhkan waktu satu menit.
Jika tidak, lanjutkan dan bersihkan cache browser. Jika Anda memerlukan bantuan, baca panduan kami tentang cara menghapus cache untuk semua browser utama. Setelah menghapusnya, coba muat ulang situs web Anda untuk melihat apakah kesalahan masih berlanjut.
Jika tidak ada perubahan, Anda bisa mencoba membersihkan cache WordPress juga. Plugin caching WordPress akan membuat cache dan menyimpannya di server. Anda dapat menghapus cache tersebut secara manual dengan mengakses pengaturan plugin:
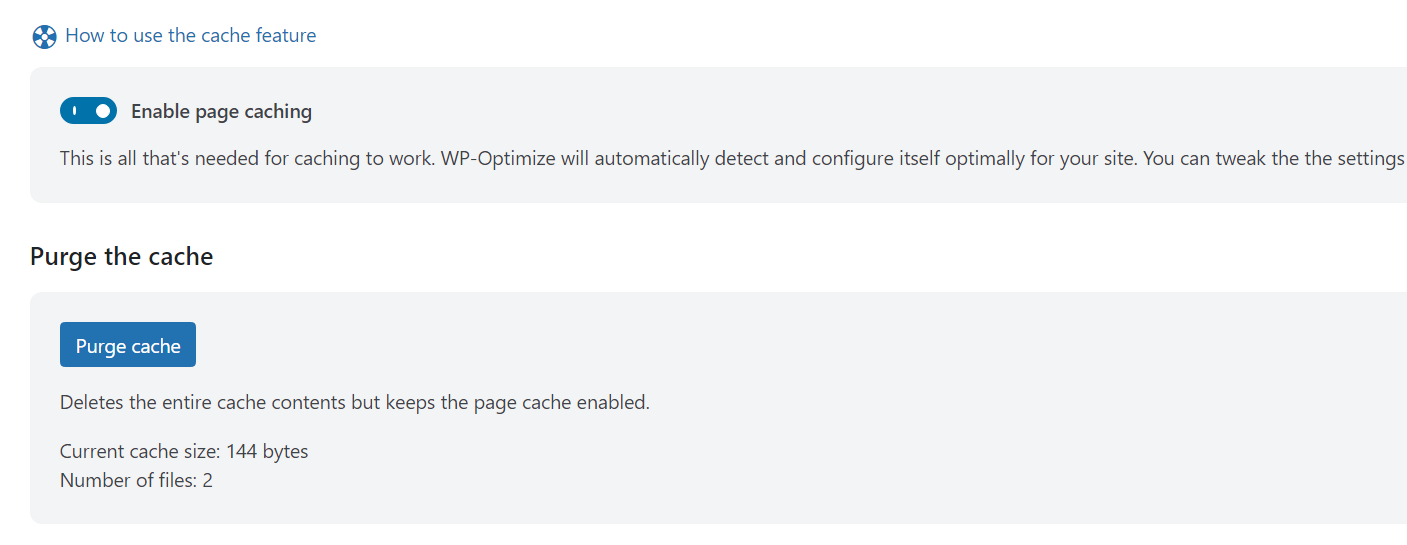
Lokasi tombol Purge Cache atau Clear Cache bergantung pada plugin caching Anda. Setelah membersihkan cache WordPress, muat ulang situs dan periksa apakah kesalahan masih berlanjut.
Bagi mereka yang tidak menggunakan plugin caching (atau mereka yang tidak dapat mengakses dashboard karena kesalahan), silakan lanjutkan ke metode berikutnya.
2. Gunakan mode pemulihan WordPress untuk menonaktifkan plugin dan tema
Mode pemulihan WordPress dapat menjadi teman terbaik Anda dalam memecahkan masalah kesalahan kritis. Jika CMS (sistem manajemen konten) mendeteksi kesalahan yang mencegah situs Anda berfungsi (seperti layar putih kematian WordPress), maka secara otomatis akan memicu mode pemulihan.
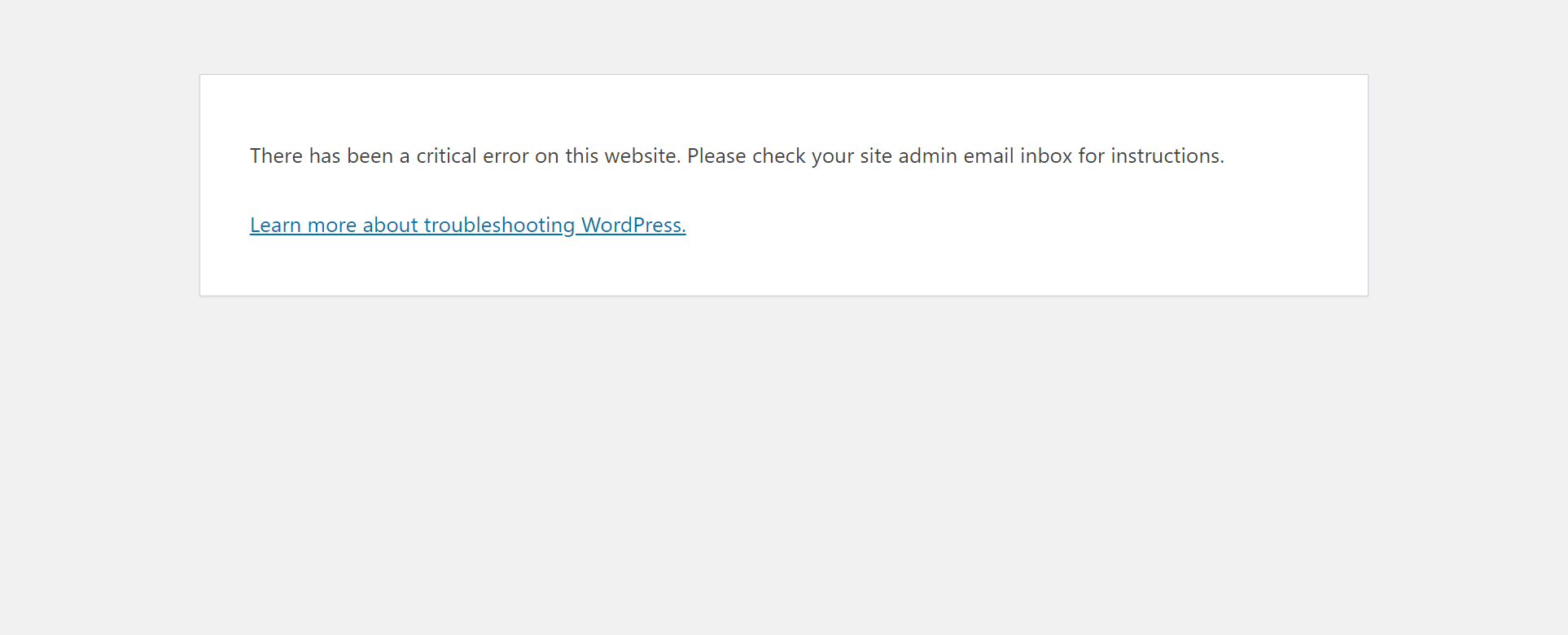
Bayangkan mode pemulihan sebagai mode “aman” di sistem operasi (OS) Anda. Mode pemulihan WordPress memungkinkan Anda mengakses dasbor untuk melakukan hal-hal seperti menonaktifkan plugin dan tema. Namun, Anda tidak akan memiliki akses penuh ke semua fitur.
Jika mode pemulihan terpicu, WordPress akan mengirimi Anda email berisi tautan yang memungkinkan Anda masuk ke dasbor.
Bagian tersulit tentang mode pemulihan adalah mode ini tidak selalu terpicu pada saat yang seharusnya. Jika Anda melihat layar putih kematian WordPress, dan Anda tidak menerima email mode pemulihan, Anda dapat berasumsi bahwa email tersebut tidak terpicu. Jika demikian, Anda harus melanjutkan dengan metode pemecahan masalah lainnya.
3. Pulihkan cadangan dari host web Anda
Ada banyak cara untuk membuat cadangan situs web Anda. Untuk metode ini, kita berbicara tentang cadangan yang dibuat oleh host web Anda (atau layanan pihak ketiga), karena layar putih kematian WordPress dapat memblokir akses ke dasbor.
Sebagian besar host web WordPress yang dikelola akan membuat cadangan situs lengkap secara otomatis. Jika Anda menggunakan host web seperti itu, Anda dapat mengatasi layar putih kematian dengan cepat dengan kembali ke cadangan sebelum kesalahan muncul. Biasanya, Anda dapat menemukan cadangan situs Anda di bagian keamanan akun hosting Anda.
Jika host web Anda tidak memiliki fungsi cadangan – dan Anda tidak dapat mengakses Admin WordPress – Anda harus melakukan hal yang sulit. Itu berarti memecahkan masalah kesalahan secara manual, yang akan kita lakukan pada langkah selanjutnya.
4. Nonaktifkan plugin yang aktif
Pendekatan Anda untuk menonaktifkan plugin akan bergantung pada apakah Anda dapat masuk ke dashboard WordPress atau tidak. Sebelum Anda melakukan apa pun, kami sarankan untuk membuat cadangan lengkap situs Anda jika ada hal lain yang “rusak” selama proses pemecahan masalah.
Jika Anda dapat mengakses dasbor, buka Plugins → Installed Plugins dan nonaktifkan plugin yang aktif satu per satu. Setelah menonaktifkan setiap plugin, periksa apakah layar putih kematian WordPress masih ada.
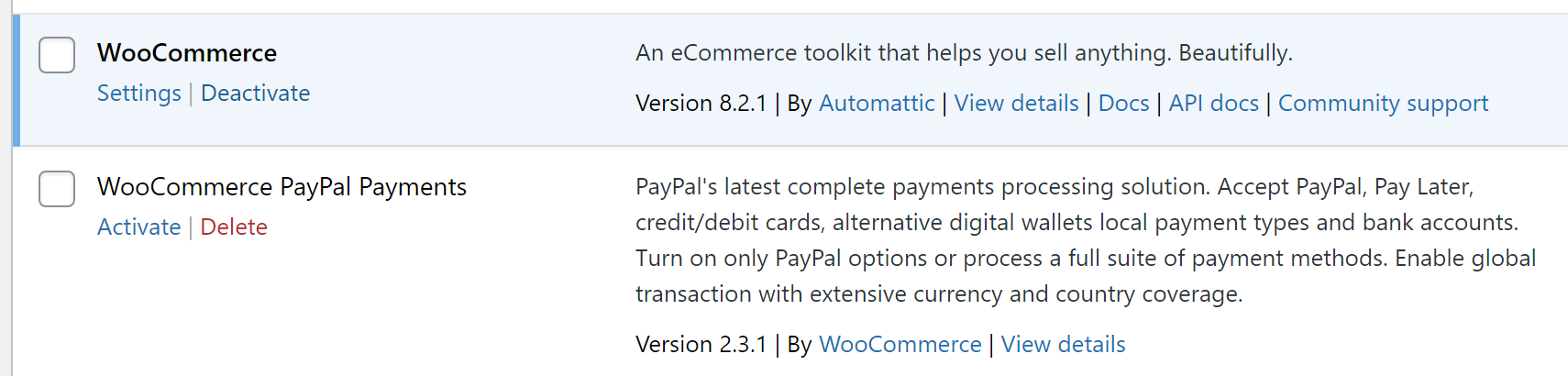
Tujuan Anda di sini adalah mengisolasi plugin mana yang menyebabkan masalah kompatibilitas (terkadang lebih dari satu plugin). Jika Anda menonaktifkan semua plugin yang aktif dan kesalahan terus berlanjut, berarti bukan itu penyebabnya. Dalam hal ini, Anda dapat mengaktifkannya kembali dan melanjutkan.
Jika Anda tidak memiliki akses ke dasbor, Anda harus menonaktifkan plugin secara manual menggunakan File Transfer Protocol (FTP). Anda dapat membaca panduan kami tentang cara menggunakan FileZilla jika Anda belum pernah menggunakan klien FTP sebelumnya.
Setelah Anda menginstal FileZilla dan menghubungkan situs web Anda, masuk ke folder public_html . Kemudian, cari direktori plugins di folder w p-content :
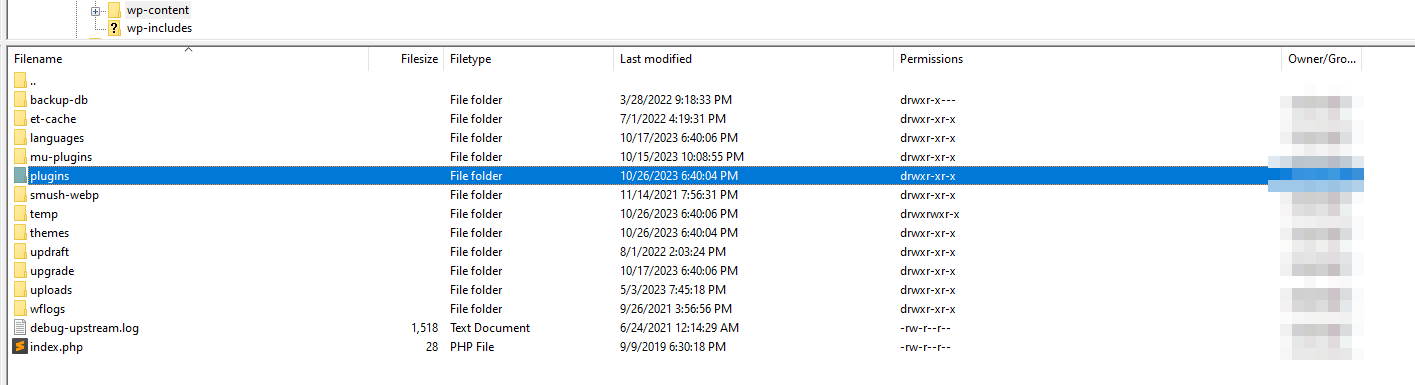
Buka direktori dan Anda akan melihat folder untuk setiap plugin di situs Anda (aktif dan tidak aktif):

Jika Anda mengklik kanan folder, Anda akan melihat opsi untuk mengganti namanya. Mengubah nama folder plugin akan secara otomatis menonaktifkannya di WordPress.
Prosedurnya sederhana. Anda ingin mengidentifikasi plugin aktif di situs Anda dan mengganti nama foldernya menjadi sesuatu yang lain, satu per satu. Setelah mengganti nama setiap folder, periksa apakah WordPress masih menampilkan kesalahan.
Ingatlah bahwa Anda harus mengembalikan setiap folder plugin ke nama aslinya. Jika tidak, WordPress akan gagal mengenali plugin tersebut dan Anda harus menginstalnya kembali.
5. Beralih ke tema WordPress lain
Sama seperti plugin, Anda memiliki dua cara untuk menonaktifkan dan mengganti tema. Jika Anda dapat mengakses dasbor, buka Penampilan → Tema . Arahkan kursor ke tema yang ingin Anda alihkan dan klik Aktifkan .
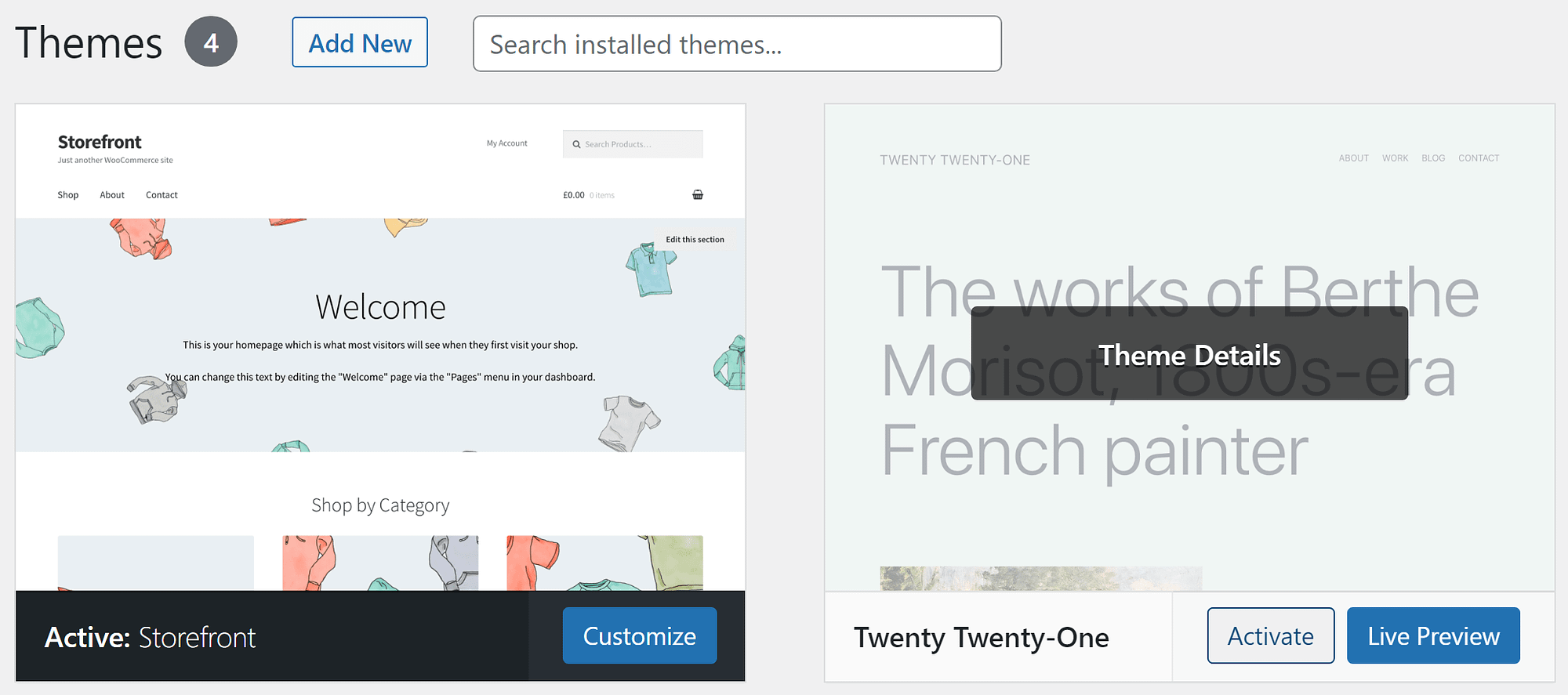
Jika tema aktif menyebabkan masalah karena masalah kompatibilitas, beralih ke opsi lain akan memperbaikinya.
Terkadang, layar putih kematian WordPress tidak mengizinkan Anda mengakses dasbor. Itu berarti Anda harus mengganti tema menggunakan database. Untuk melakukan ini, sambungkan ke database menggunakan phpMyAdmin (atau alat apa pun yang digunakan host Anda) dari panel kontrol hosting. Setelah Anda masuk, pilih database WordPress dan temukan tabel wp_options (mungkin memiliki awalan berbeda) di menu sebelah kanan.
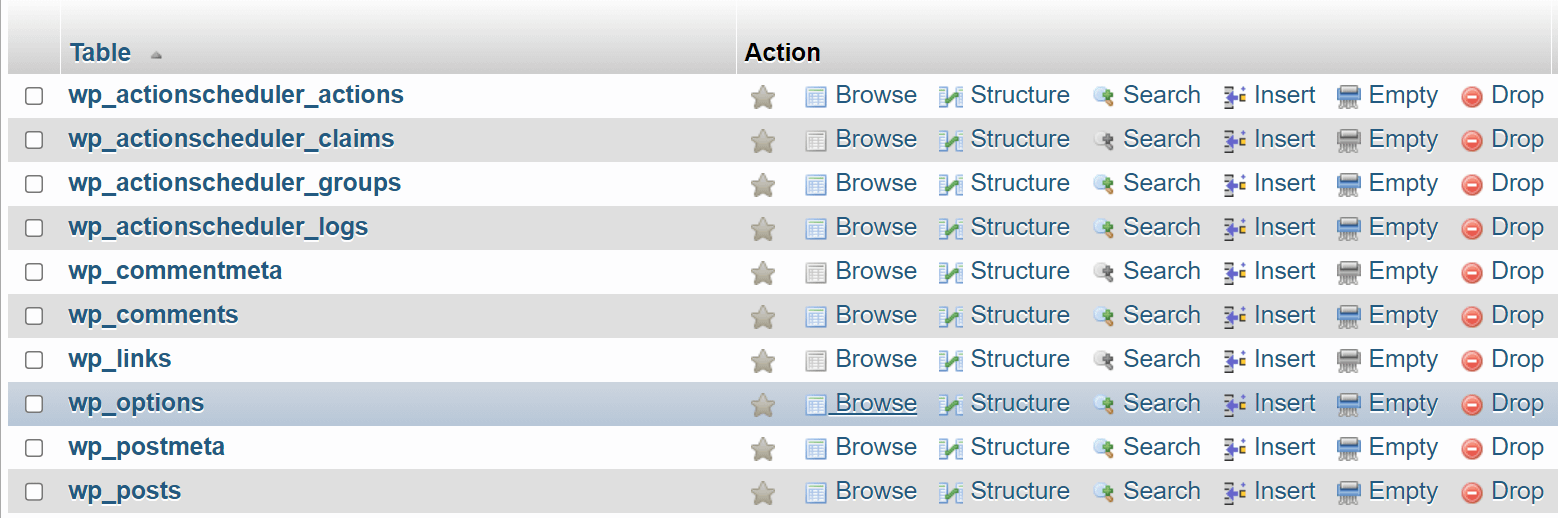
Buka tabel dan klik Cari di menu navigasi di bagian atas layar. Ketik “ templat” ke dalam bidang Nilai yang sesuai dengan kolom nama_pilihan dan klik Buka .
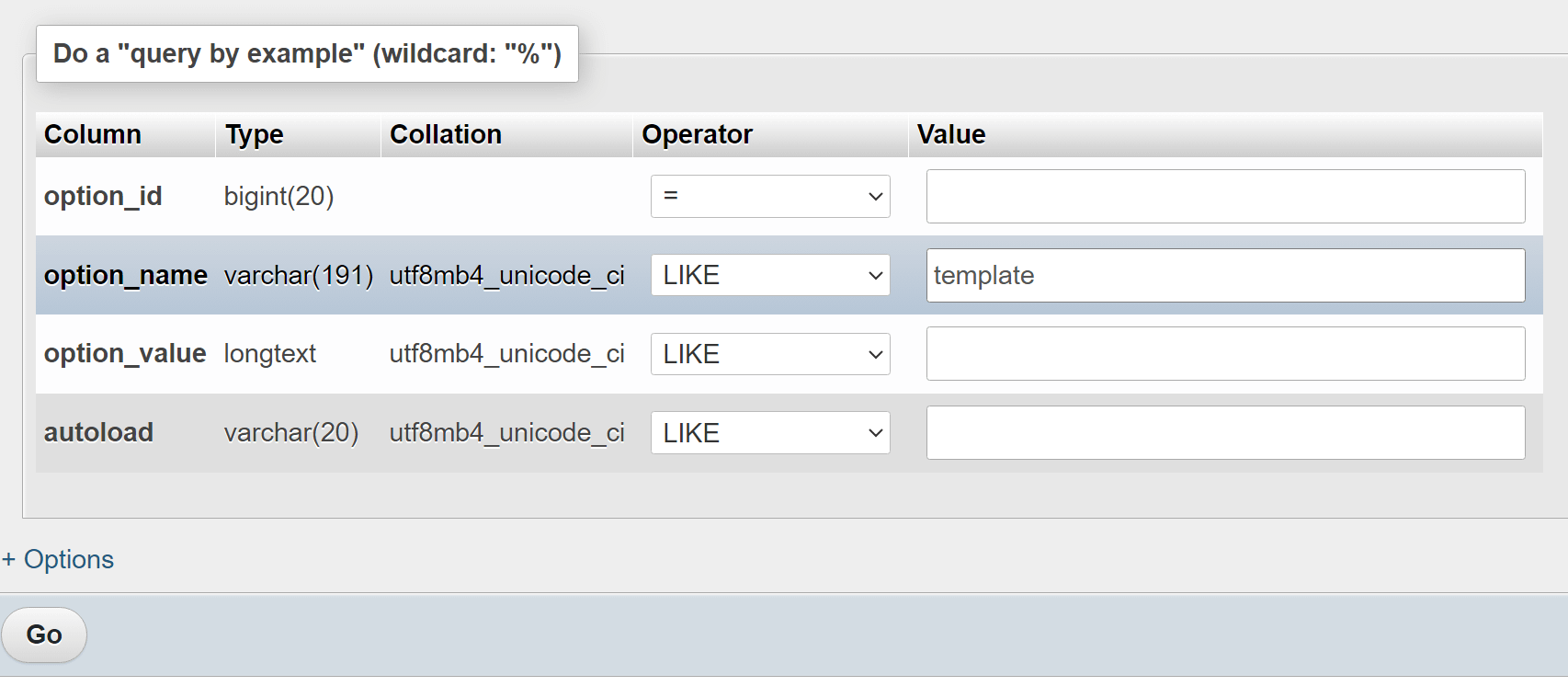
Ini akan mengembalikan satu entri dari tabel wp_options . Entri itu memberi tahu WordPress tema mana yang akan digunakan; temanya adalah dua puluh dua puluh dalam contoh kita.


Klik dua kali pada nama tema di bawah option_value dan Anda dapat mengubahnya ke yang lain. Ini harus berupa tema yang dipasang di situs web atau Anda akan mengalami kesalahan lebih lanjut.
Beberapa taruhan aman untuk sebagian besar situs adalah opsi tema default, seperti dua puluh dua puluh tiga atau dua puluh dua puluh dua . Setelah selesai, periksa situs web Anda untuk melihat apakah kesalahan masih berlanjut.
6. Periksa pengaturan izin file Anda
Setiap file memiliki serangkaian “izin” atau aturan yang mengatur siapa yang dapat membaca, menulis (mengedit), dan menjalankannya. Dalam sistem berbasis UNIX, izin ini sesuai dengan nilai numerik. Nilainya berubah bergantung pada pengguna mana yang memiliki izin tertentu.
Berikut tutorial lengkap tentang cara kerja izin file. Untuk saat ini, Anda harus tahu bahwa ada pengaturan izin optimal untuk file WordPress. Jika seseorang mengutak-atiknya, CMS mungkin gagal mengeksekusi file penting dan tidak akan berfungsi (karenanya layar putih kematian WordPress).
Pengaturan izin file yang optimal di WordPress adalah sebagai berikut:
- Izin file WordPress : 644
- Izin folder WordPress : 755
- izin file wp-config.php : 440 atau 400
- Izin file .htaccess : 644
Tingkat izin ini memungkinkan WordPress berfungsi dengan baik sambil tetap mengamankan file dan direktori dari pengguna yang tidak dapat mengaksesnya.
Cara termudah untuk mengubah pengaturan izin file di WordPress adalah melalui FTP. Hubungkan ke situs web dan akses direktori root , yang biasanya disebut public atau public_html . Di dalamnya, Anda dapat mengklik kanan pada file atau folder apa pun dan memilih opsi Izin File .
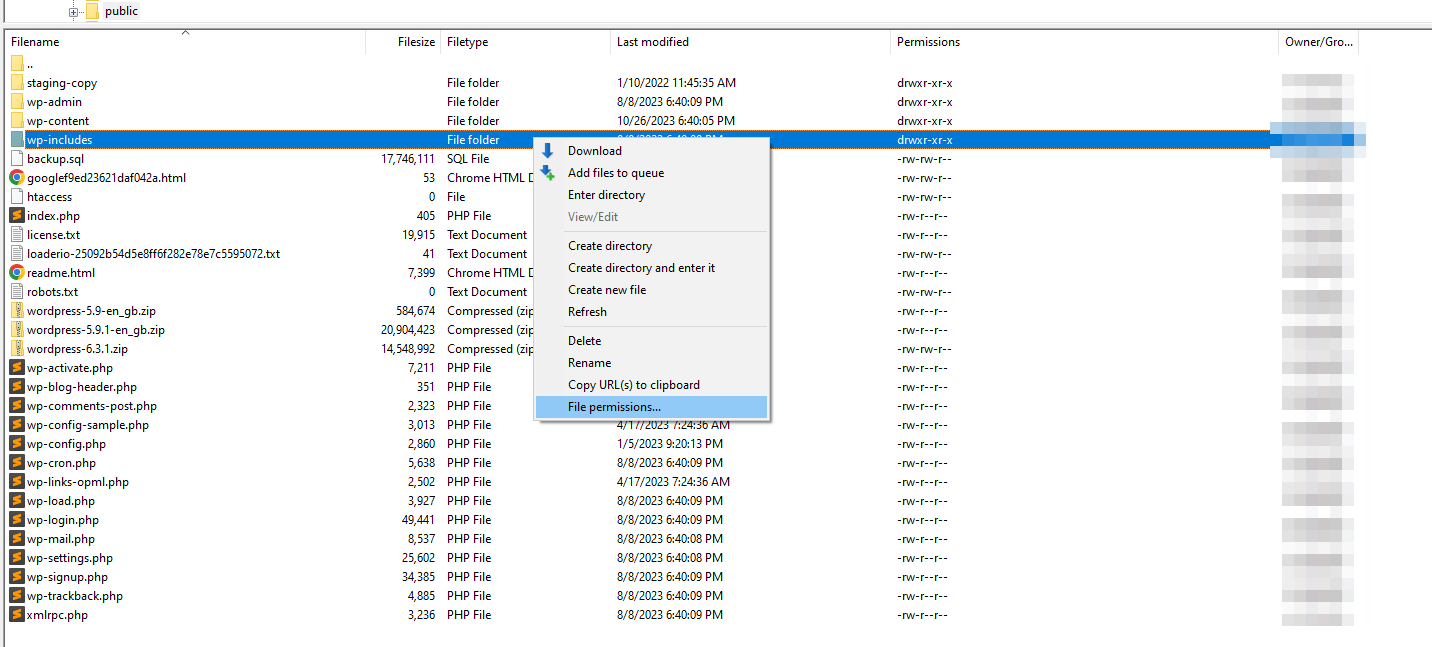
Opsi itu membuka jendela termasuk bidang di mana Anda dapat mengatur nilai numerik untuk pengaturan izin yang Anda inginkan.
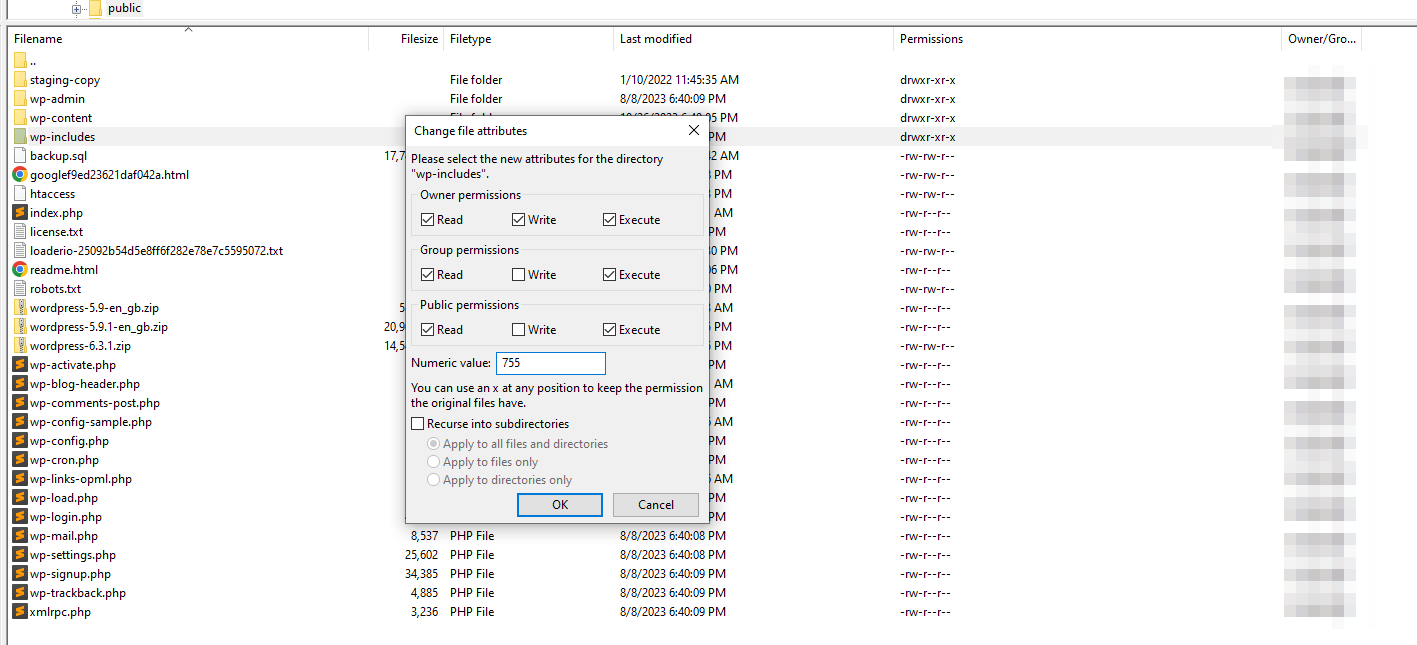
Sebelum Anda mulai mengubah pengaturan izin untuk setiap file dan direktori, periksa apakah keduanya belum memiliki nilai yang benar. Mulailah dengan memeriksa file penting seperti wp-config.php dan .htaccess dan lanjutkan dari sana. Jika file atau direktori memiliki tingkat izin yang salah, lanjutkan dan perbaiki.
7. Periksa file .maintenance
Saat Anda memperbarui WordPress, secara otomatis masuk ke mode “pemeliharaan”. Jika seseorang mencoba dan mengakses situs selama pembaruan, mereka akan melihat pesan yang mengatakan, “ Secara singkat tidak tersedia untuk pemeliharaan terjadwal. Periksa kembali sebentar lagi.”
Dalam praktiknya, pembaruan WordPress cenderung sangat cepat sehingga sebagian besar pengguna tidak akan melihat layar pemeliharaan tersebut. Setelah pembaruan, WordPress akan secara otomatis menghapus file . file pemeliharaan di direktori root situs.
Terkadang WordPress mengalami kesalahan dan tidak dapat menghapus file, yang dapat menyebabkan layar putih kematian muncul di beberapa bagian situs.
Untuk memperbaikinya, sambungkan ke situs Anda melalui FTP dan navigasikan ke direktori root . Buka direktori dan cari file .maintenance di tingkat atas (dekat .htaccess ):
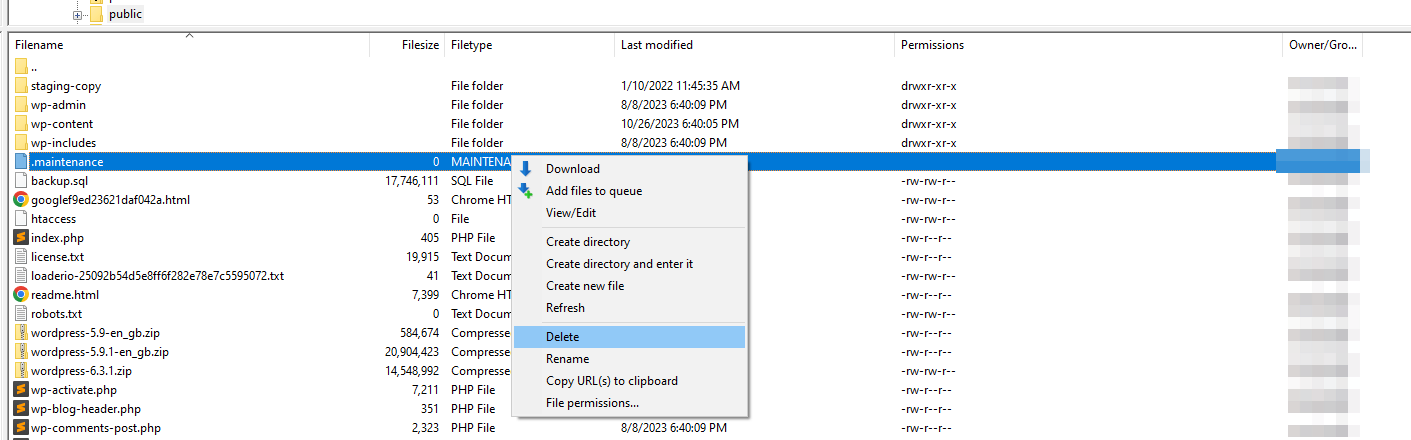
Jika Anda melihat file tersebut, lanjutkan dan hapus. Ini tidak akan mempengaruhi situs Anda dengan cara apa pun kecuali akan mengeluarkan WordPress dari mode pemeliharaan dan semoga memperbaiki layar putih kematian.
8. Tingkatkan batas memori WordPress
Banyak kesalahan WordPress terjadi karena beberapa web host menetapkan batas memori PHP yang rendah ke situs web. Jika situs web Anda mencapai batas memori tersebut, situs tersebut tidak akan berfungsi dengan baik dan Anda mungkin mengalami layar putih kematian WordPress.
Ini mungkin tidak menjadi masalah tergantung pada host web yang Anda gunakan. Sebagian besar web host WordPress terkemuka menetapkan batas memori yang tinggi, sehingga Anda tidak akan pernah mengalami kesalahan karena kekurangan memori PHP.
Sebelum Anda mulai mengutak-atik pengaturan situs Anda, buka dasbor dan buka tab Alat → Kesehatan Situs .
Di dalam, klik Info → Server . Halaman ini menampilkan informasi tentang konfigurasi server Anda, termasuk versi PHP yang Anda gunakan dan memorinya:
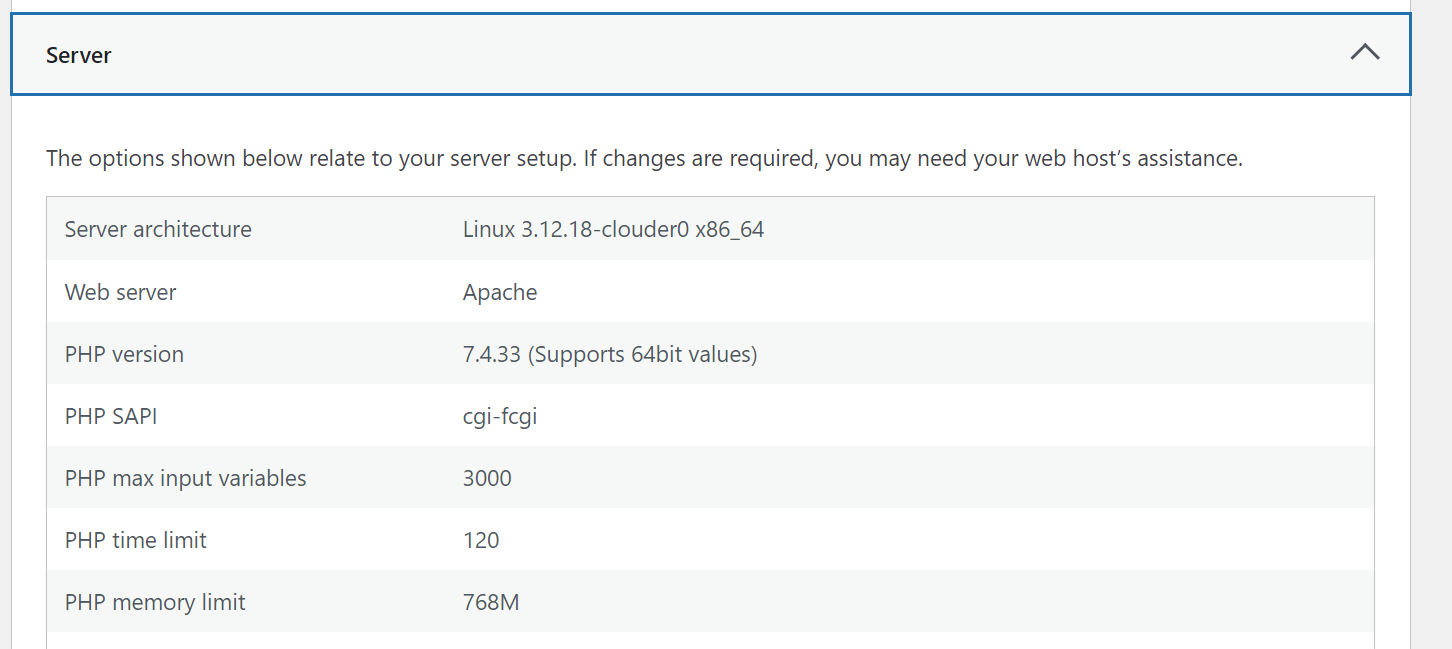
Ukuran di atas 128-256 MB sudah lebih dari cukup untuk sebagian besar situs WordPress. Jika batas memori Anda di bawah nilai tersebut, Anda sebaiknya meningkatkannya dengan menghubungi host Anda.
Kesimpulan
Layar putih kematian WordPress (siapa yang memilih nama itu?) tampak mengintimidasi, namun dapat diperbaiki. Tantangannya terletak pada mencari tahu penyebab kesalahan di situs Anda, dan satu-satunya cara untuk melakukannya adalah dengan mencoba beberapa metode pemecahan masalah.
Jika solusi seperti membersihkan cache dan memulihkan cadangan terbaru gagal, Anda harus menyingsingkan lengan baju dan mencoba menonaktifkan plugin dan tema sebagai permulaan. Solusi potensial lainnya termasuk memeriksa pengaturan izin file Anda dan batas memori WordPress. ️️
Apakah Anda memiliki pertanyaan tentang layar putih kematian WordPress? Mari kita bicarakan di bagian komentar di bawah!
