Cara Memperbaiki White Screen of Death Error (WSoD) WordPress
Diterbitkan: 2023-01-10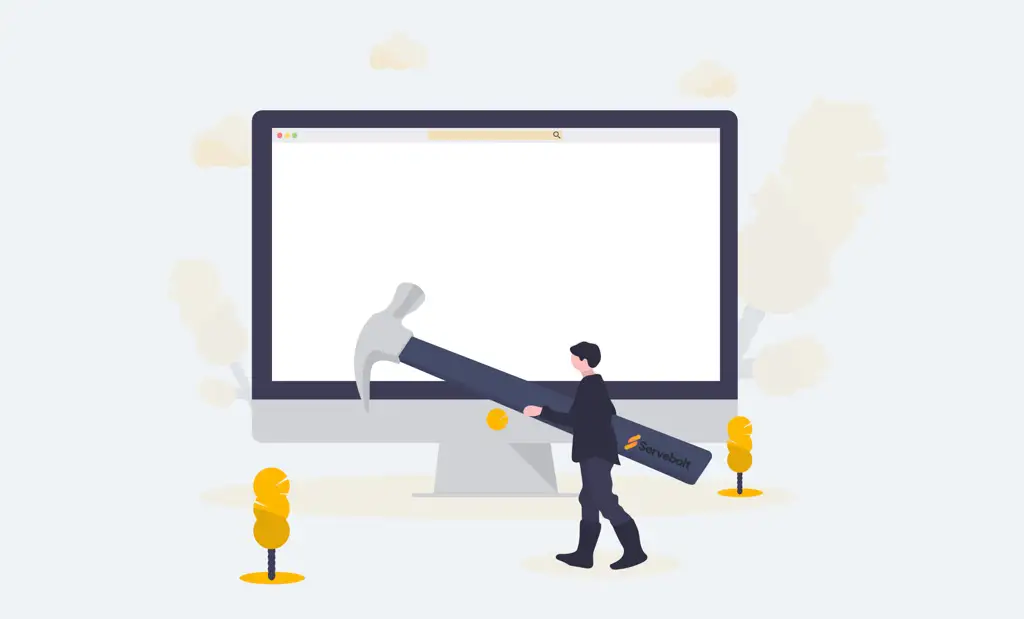
Memuat situs WordPress Anda hanya untuk disambut oleh halaman putih kosong membuat frustrasi. Ini biasanya disebut sebagai kesalahan White Screen of Death WordPress .
Dalam panduan ini, kami akan memandu Anda tentang cara mengetahui apa yang menyebabkan kesalahan di situs Anda secara khusus & cara memperbaikinya:
- Mengapa Saya Melihat Layar Putih Kematian di WordPress?
- Langkah #1 – Mulailah Dengan Membersihkan Cache Situs Anda
- Langkah #2 – Periksa Log Kesalahan PHP Anda
- Langkah #3 – Identifikasi Kesalahan Menggunakan Mode Debug
- Langkah #4 – Tingkatkan Batas Memori WordPress & PHP Anda
- Langkah #5 – Ingat Perubahan Terakhir yang Anda Buat
- Langkah #6 – Menonaktifkan Plugin
- Langkah #7 – Pulihkan Cadangan Situs
- Opsi Debugging: Periksa Potensi Masalah Dengan Tema Anda
Mengapa Saya Melihat Layar Putih Kematian di WordPress?
Menemukan kesalahan White Screen of Death WordPress sangat membuat frustrasi karena – seperti namanya – yang Anda lihat hanyalah layar putih. Tidak ada informasi mengenai apa penyebabnya dan ke mana mencarinya.
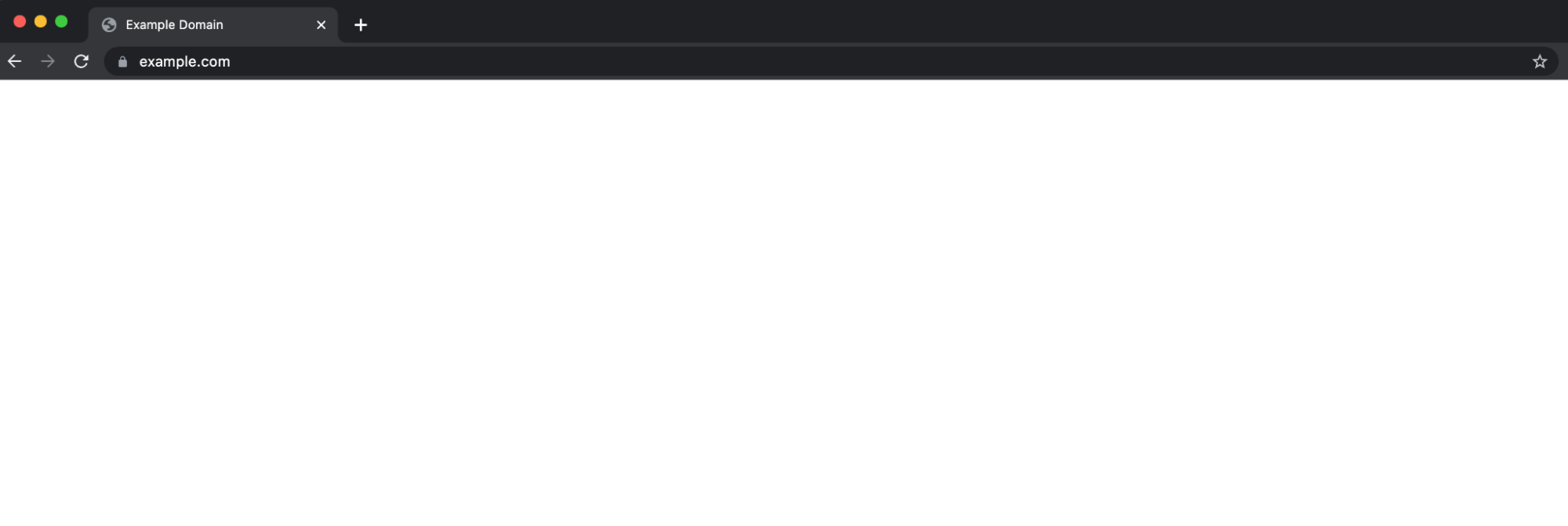
Sebelum kita masuk ke cara mengidentifikasi penyebab kesalahan di situs Anda dan membuat semuanya kembali aktif & berjalan – inilah perincian penyebab paling umum:
- Kesalahan kode PHP (seringkali, pembaruan plugin yang baru saja terjadi)
- Melelahkan batas memori PHP
Catatan: Anda lebih mungkin mengalami masalah ini dengan penyedia hosting WordPress tertentu, berdasarkan cara mereka membatasi sumber daya dan mencekik situs jika skrip atau proses dari plugin tiba-tiba membutuhkan lebih banyak sumber daya. Jika itu tampaknya terjadi terlalu mudah dengan penyedia hosting Anda, mungkin sudah waktunya untuk mempertimbangkan pindah ke penyedia hosting WordPress yang lebih baik karena host yang mudah crash juga sangat mungkin membuat situs Anda offline jika Anda pernah menjalankan kampanye pemasaran yang besar. yang mendorong sejumlah besar lalu lintas sekaligus, dll.
Jadi, tanpa basa-basi lagi – mari kita lihat cara memperbaiki kesalahan WSoD di situs web Anda:
Cara Memperbaiki White Screen of Death WordPress
Langkah #1 – Mulailah Dengan Membersihkan Cache Situs Anda (termasuk Plugin Caching)
Jika ini adalah situs produksi, kemungkinan Anda memiliki caching – dan jika tidak, Anda mungkin harus melakukannya . Meskipun ini sangat dianjurkan, ini bisa berarti bahwa Anda tidak dapat melihat apa yang sebenarnya terjadi di situs Anda karena Anda melihat versi yang telah di-cache di browser Anda atau di server.
Catatan: Ini juga mencakup lapisan caching tambahan yang mungkin Anda miliki. Misalnya, plugin caching – pastikan untuk menghapusnya selain caching tingkat server.
Setelah membersihkan cache di WordPress, Anda juga ingin menghapus cache browser Anda.
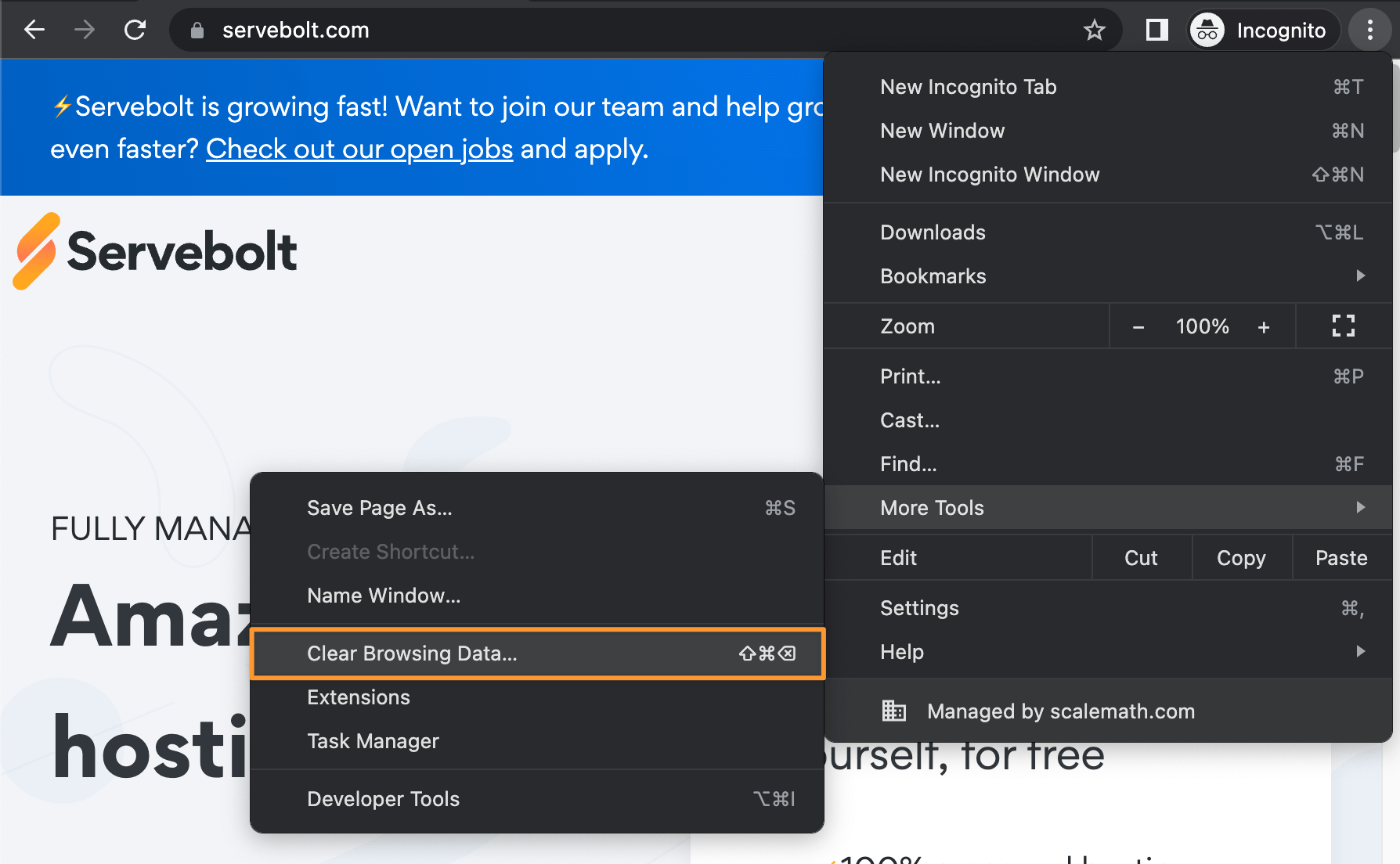
Jika Anda tidak dapat lagi mengakses area admin WordPress Anda: Anda dapat menghapus cache menggunakan WP-CLI. Setelah terhubung ke situs Anda melalui SSH – pertama, navigasikan ke direktori situs Anda – untuk situs di Servebolt (contoh disertakan di baris 1 di bawah). Setelah itu, bersihkan cache dan secara opsional mengecualikan aktivasi tema dan plugin saat melakukannya:
cd ~/public
wp cache flush --skip-plugins --skip-themes
Setelah selesai, coba akses situs Anda lagi untuk melihat apakah masalah tetap ada.
Jika masih tidak berfungsi, baca terus untuk solusi potensial lainnya…
Langkah #2 – Periksa Log Kesalahan PHP Anda
Catatan: Jika Anda merasa tidak nyaman membaca file log, lewati ke langkah #3.
Langkah pertama, setelah Anda mengesampingkan caching, adalah memeriksa log kesalahan PHP Anda. Kami selalu menyarankan default untuk memeriksa log karena itu adalah cara terbaik untuk mengetahui sumber sebenarnya dari kesalahan, masalah, atau potensi masalah.
Pelajari lebih lanjut tentang melihat dan memeriksa file log di sini.
Dengan begitu, sebelum menerapkan salah satu potensi perbaikan dalam artikel, Anda akan memahami alasannya (yaitu, sebelum menguji apakah menaikkan batas memori Anda akan memperbaiki masalah, masuk akal untuk mengetahui plugin apa yang berjalan yang memerlukan batas lebih tinggi) .
Tujuan memeriksa log kesalahan adalah untuk mengarahkan Anda ke arah yang benar. Namun, juga sebenarnya menggunakan apa yang Anda temukan di sini, tentu saja, sama pentingnya! Artinya, kesalahan dan peringatan adalah tempat pertama untuk memusatkan perhatian Anda, bekerja untuk menyelesaikannya (jika Anda tidak nyaman dengan ini, kami sarankan Anda bekerja dengan pengembang).
Langkah #3 – Identifikasi Kesalahan Menggunakan Mode Debug
Mode "debug" bawaan di WordPress dapat membantu Anda mengidentifikasi kesalahan apa pun di server. Untuk mengaktifkan mode debug di WordPress, buka file wp-config.php Anda, dan tepat sebelum baris terakhir, tambahkan kode berikut:
// Enable WP_DEBUG mode
define( 'WP_DEBUG', true );
// Enable Debug logging to the /wp-content/debug.log file
define( 'WP_DEBUG_LOG', true );
Catatan: Mengaktifkan mode WP_DEBUG akan menyebabkan semua kesalahan, pemberitahuan, dan peringatan PHP ditampilkan. Ini dapat menampilkan kesalahan dan pesan peringatan untuk hal-hal yang tidak rusak juga tetapi tidak mengikuti konvensi pengembangan WordPress (dan/atau PHP).
Sekarang, saat Anda membuka situs web, Anda mungkin melihat kesalahan atau pemberitahuan, bukan layar putih. Saat Anda mengaktifkan debug di WordPress, itu juga membuat file debug.log yang dapat Anda periksa jika ada kesalahan.
Ini adalah file log yang berisi informasi tentang semua kesalahan atau peringatan. Anda dapat menemukannya di direktori wp-content . Periksa file log untuk mengidentifikasi apa yang menyebabkan masalah dan memperbaikinya.
Misalnya, jika sebuah plugin menyebabkan masalah, kesalahan akan dicatat dalam file debug. Anda kemudian dapat menonaktifkan plugin khusus itu dan melaporkan masalah tersebut ke pengembang.
Setelah selesai, cukup hapus kode dari file wp-config.php Anda untuk keluar dari mode debugging. Ini adalah salah satu cara yang lebih baik untuk mengidentifikasi kesalahan di situs web WordPress tetapi tidak selalu menangkap semua kesalahan yang terjadi di situs Anda.
Pastikan Anda keluar dari mode debug. Banyak pengguna membiarkannya secara tidak sengaja, yang mengakibatkan penurunan kinerja situs web dan peningkatan konsumsi sumber daya.
Langkah #4 – Tingkatkan Batas Memori WordPress & PHP Anda
Batas memori yang disetel di server Anda juga bisa menjadi penyebab masalah. Setiap plugin di situs Anda menjalankan skrip yang berbeda, menghabiskan memori server untuk eksekusi.
Selain itu, WordPress juga memberlakukan batas memori untuk mencegah plugin menjalankan proses tidak efisien yang memperlambat situs Anda. Karena itu, ketika skrip membutuhkan lebih banyak memori daripada yang diizinkan, itu dapat menyebabkan Layar Putih Kematian.
Namun sebelum Anda mencoba menambah memori yang tersedia, Anda mungkin ingin meninjau log untuk menentukan dengan tepat apa yang menghabiskan semua memori ini. Meningkatkan memori secara membabi buta tidak pernah disarankan, jadi penting untuk meninjau log dengan hati-hati terlebih dahulu.
Untuk memperbaikinya, Anda dapat menambah jumlah memori yang tersedia untuk berbagai plugin. Masuk ke server Anda menggunakan SFTP, lalu cari file wp-config.php. Dalam kebanyakan kasus – termasuk di Servebolt – itu akan berada di folder publik Anda.

Buka file wp-config.php, dan tambahkan baris berikut di bagian bawah:
define( 'WP_MEMORY_LIMIT', '64M' );
Ini memungkinkan WordPress mengalokasikan hingga 64 MB memori untuk skrip plugin. Dalam beberapa kasus, ini mungkin memperbaiki masalah. Jika tidak segera memperbaikinya, coba nilai yang lebih besar, seperti 125, 256, dan 512. Bisa jadi kode yang berkinerja buruk menggunakan lebih banyak memori daripada biasanya, sehingga kode akan aktif saat tersedia lebih banyak.
Ingatlah bahwa di Servebolt, kecuali Anda menentukan batasannya, WordPress akan selalu menggunakan memori maksimum yang tersedia. Oleh karena itu, Anda hanya boleh mengikuti langkah ini jika sebelumnya Anda membatasi memori yang tersedia.
Sebagai alternatif, di Panel Kontrol Servebolt, Anda juga dapat menetapkan batas memori PHP yang lebih tinggi. Cukup buka Pengaturan Situs Anda , di mana Anda dapat mengubah Batas Memori PHP untuk situs web Anda, seperti yang ditunjukkan di bawah ini.
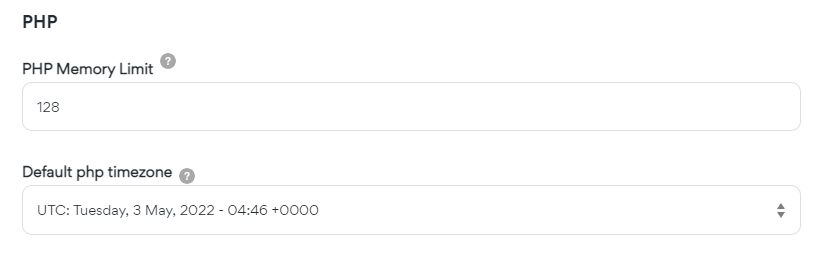
Langkah #5 – Ingat Perubahan Terakhir yang Anda Buat
Pikirkan sejenak tentang apakah Anda melakukan perubahan – menginstal & mengaktifkan plugin, atau mengubah pengaturan. Layar putih kematian biasanya terjadi saat PHP crash (yaitu tidak terkait dengan server).
Dengan demikian, ini bisa berarti Anda baru saja memulai proses dalam sebuah plugin yang menyebabkan hal ini terjadi (yaitu plugin pengoptimalan gambar yang memiliki cara efisien untuk memproses perpustakaan media yang besar, dll.).
Anda mungkin ingin mempertimbangkan untuk menggunakan Git, karena akan lebih memudahkan untuk melacak perubahan dan mengingat iterasi sebelumnya. Git akan menyimpan setiap perubahan yang Anda buat, memungkinkan Anda untuk mengingatnya saat diperlukan.
Jika Anda dapat mengidentifikasi perubahan apa yang Anda buat, akan memudahkan untuk mundur dan perhatikan bahwa mengaktifkan pengaturan itu tidak berfungsi (dan tidak boleh dicoba lagi), sampai plugin atau pengembang tema telah dihubungi untuk mengatasi masalah tersebut.
Langkah #6 – Menonaktifkan Plugin
Ini adalah metode yang sedikit lebih membosankan dan kurang disukai, itulah mengapa sangat rendah. Memecahkan masalah setiap plugin satu per satu memang merepotkan, tetapi Anda dapat menerapkan Tindakan Massal, seperti menonaktifkan semua plugin yang terpasang sekaligus.
Jika Anda tidak dapat mengakses area dasbor, Anda harus terhubung ke situs Anda menggunakan klien SFTP seperti FileZilla . Cari folder wp-content, dan Anda akan melihat sebuah direktori bernama “plugins”.
Ubah namanya menjadi "plugins-deactivated" dan simpan perubahan Anda. WordPress tidak lagi dapat menemukan folder untuk memuat plugin di situs Anda. Oleh karena itu, ini akan secara otomatis menonaktifkannya sepenuhnya. Ini karena WordPress mencari folder bernama plugins jika tidak dapat menemukan folder itu, secara otomatis menganggap semua plugin dinonaktifkan.
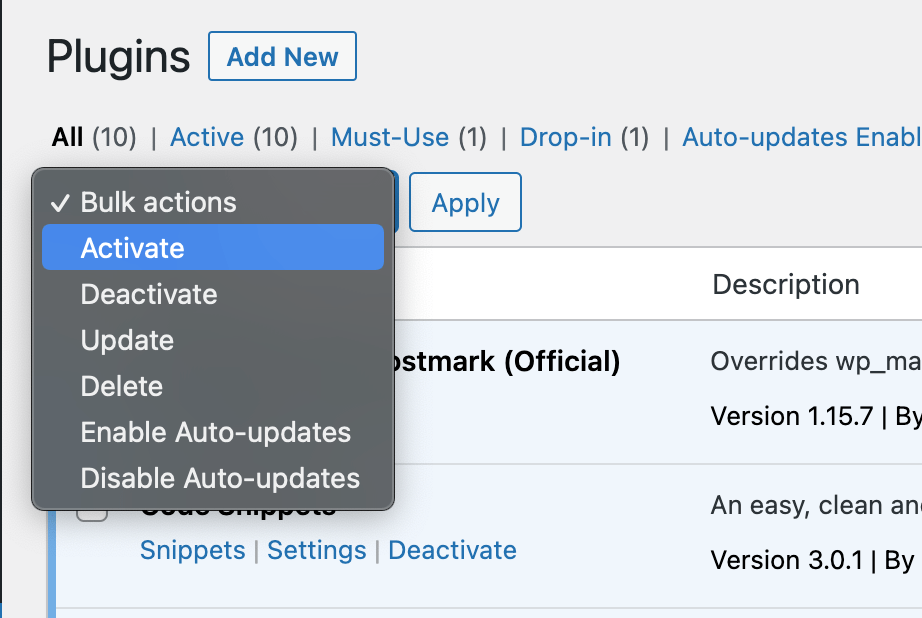
Pada saat itu, kembali ke klien FTP pilihan Anda dan atur kembali nama folder ke plugins . Anda sekarang dapat kembali ke area admin Anda dan dapat mulai mengaktifkan plugin satu per satu untuk mengisolasi plugin yang bermasalah.
Langkah #7 – Pulihkan Cadangan Situs
Jika tidak ada yang berfungsi, Anda mungkin ingin mempertimbangkan untuk memulihkan cadangan situs Anda. Jelas, yang terbaik adalah membuat cadangan file Anda saat ini (meskipun tampaknya tidak masuk akal) jika terjadi kesalahan dengan cadangan Anda.
Servebolt melakukan pencadangan harian semua file dan database untuk pelanggannya. Anda dapat memulihkan cadangan untuk situs Anda hanya dengan menghubungi Servebolt melalui obrolan situs. Tim akan memulihkan cadangan Anda tanpa biaya tambahan.
Cadangan disimpan hingga 30 hari, dengan satu cadangan per hari disimpan selama 14 hari terakhir, dan beberapa cadangan mingguan sebelumnya.
Opsi Debugging: Periksa Masalah dengan Tema
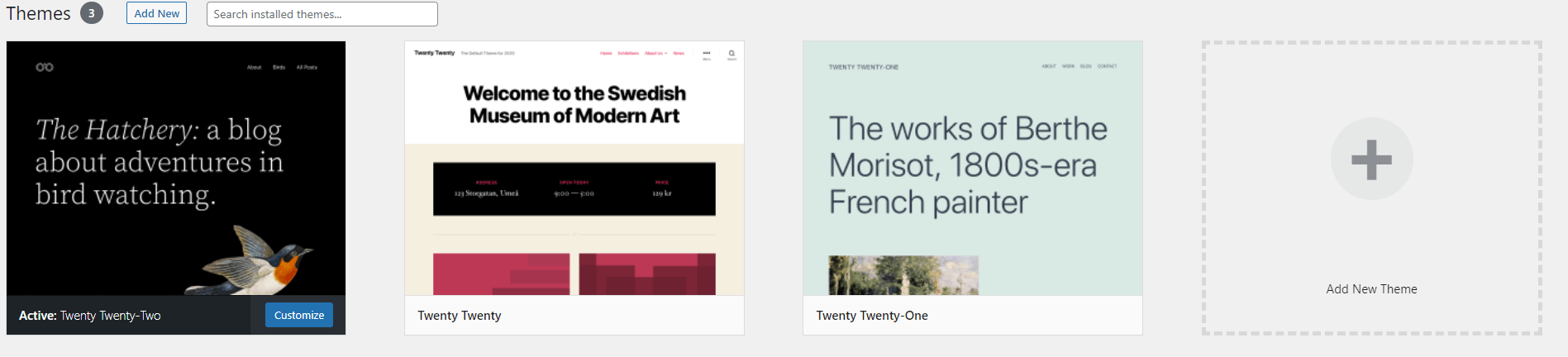
Tema yang Anda gunakan di situs web Anda juga dapat menyebabkan Layar Putih Kematian dalam beberapa kasus. Itu mungkin bertentangan dengan plugin, atau file tertentu mungkin rusak selama pembaruan. Anda mungkin ingin memeriksa kesalahan atau mengganti tema untuk memeriksa apakah itu menyelesaikan masalah. Sebagai upaya terakhir, solusi sementara yang baik adalah beralih ke tema WordPress default saat Anda terus melakukan debug.
Bagaimana jika Saya Tidak Dapat Mengakses Dasbor Admin?
Jika Anda mendapatkan Layar Putih Kematian saat mencoba mengakses dasbor Admin, mengubah tema jelas tidak mungkin dilakukan dengan cara yang sama.
Sebagai gantinya, Anda dapat menggunakan SFTP untuk mengakses file situs.
Setelah Anda mengakses situs, cukup:
- Temukan folder webroot, lalu navigasikan ke direktori konten-wp.
- Dari sana, cari folder bernama "tema". Lihat ke dalam untuk nama tema aktif Anda.
- Kemudian, cukup tambahkan akhiran “_old” setelah nama direktori tema, dan simpan perubahannya. WordPress akan menonaktifkan tema (dan jika Anda memasang tema default, alihkan ke tema tersebut secara default).
- Coba akses situs web Anda lagi.
Jika Anda memiliki akses SSH, Anda dapat mengubah tema ke tema lain menggunakan WP-CLI .
Dalam contoh ini, sedang diubah menjadi tema Twenty-Two.
wp theme activate twentytwentytwo --skip-plugins --skip-themes
Catatan: Perintah ini melewatkan inisialisasi plugin dan tema saat melakukan perubahan ini.
Jika situs Anda berfungsi kembali, Anda akan tahu bahwa masalahnya disebabkan oleh tema WordPress Anda. Pada saat itu, sudah waktunya untuk melaporkan ini ke pengembang tema Anda sehingga mereka dapat memperbaiki – jika tema masih dipertahankan secara aktif. Jika tidak, maka umumnya disarankan untuk beralih ke tema WordPress lain.
Laporan Setelah Tindakan – Hubungi Dukungan Hosting Anda Untuk Mengambil Tindakan Pencegahan
Sementara nama kesalahan pasti membuatnya tampak jauh lebih serius, membuat situs WordPress Anda kembali aktif & berjalan saat yang Anda lihat hanyalah layar putih umumnya merupakan kesalahan yang mudah diperbaiki. Jika Anda masih berjuang untuk menyelesaikannya, langkah selanjutnya adalah menghubungi tim dukungan penyedia hosting WordPress Anda – dan jika Anda membuat keputusan bijak untuk menghosting situs Anda bersama kami, cukup masuk ke akun Servebolt Anda dan mengobrol dengan kami sehingga kami dapat membantu Anda mencapai dasarnya bersama-sama.
Belum menggunakan Servebolt, tetapi tertarik dengan hosting terkelola yang secara empiris lebih cepat?
Coba WordPress di Servebolt hari ini:
- Skalabilitas: Dalam uji beban kerja pengguna nyata, Servebolt memberikan waktu respons rata-rata 65 md, waktu respons 4,9x lebih cepat daripada yang terbaik kedua.
- Waktu pemuatan global tercepat: Waktu pemuatan halaman rata-rata secara global 1,26 detik menempatkan Servebolt di bagian atas daftar hasil WebPageTest global .
- Kecepatan komputasi tercepat: Server Servebolt memberikan kecepatan database yang belum pernah terdengar, memproses kueri 2,44 kali lebih banyak per detik daripada rata-rata, dan menjalankan PHP 2,6 kali lebih cepat daripada yang terbaik kedua!
- Keamanan sempurna dan waktu aktif: Dengan waktu aktif 100% di semua monitor, dan peringkat A+ pada implementasi SSL kami, Anda dapat yakin bahwa situs Anda online dan aman.
Semua didukung oleh tim ahli kami & siap untuk menguji Bolt gratis Anda hari ini .
