Cara Menemukan, Mengakses, & Mengedit wp-config.php di WordPress
Diterbitkan: 2022-07-14Apa itu wp-config.php di WordPress?
File wp-config.php adalah file inti instalasi WordPress yang berisi detail pengaturan konfigurasi terpenting situs web Anda. Awalan 'wp' adalah singkatan dari 'WordPress', 'config' adalah singkatan dari 'configuration', dan jenis file '.php' menunjukkan jenis kode yang terdapat dalam file — PHP.
Tanpa wp-config.php , situs web Anda tidak akan berfungsi. WordPress membutuhkan file ini, yang paling penting, untuk terhubung ke database Anda di mana informasi seperti pengaturan WordPress, konten posting, pengaturan tema dan plugin, dan data pengguna semua disimpan. Tidak hanya wp-config.php jembatan antara file situs Anda dan database Anda, itu juga memungkinkan Anda untuk memasukkan kunci keamanan; mengubah awalan tabel; pindahkan folder file inti WordPress seperti wp-plugins , wp-uploads , dan wp-content ; dan melakukan konfigurasi lanjutan lainnya.
Di mana file wp-config.php berada?
Sekarang setelah Anda mengetahui fungsi wp-config.php , Anda mungkin bertanya-tanya, “Di mana lokasi wp-config.php ?” Jika Anda mencari lokasi wp-config.php di situs WordPress yang sudah ada, Anda akan menemukannya di folder root instalasi WordPress Anda. Folder root Anda berisi folder wp-admin , wp-content , dan wp-includes . Di bawah folder ini, Anda akan melihat daftar file, banyak di antaranya dimulai dengan awalan 'wp-'. Di sinilah Anda akan menemukan file wp-config.php Anda.
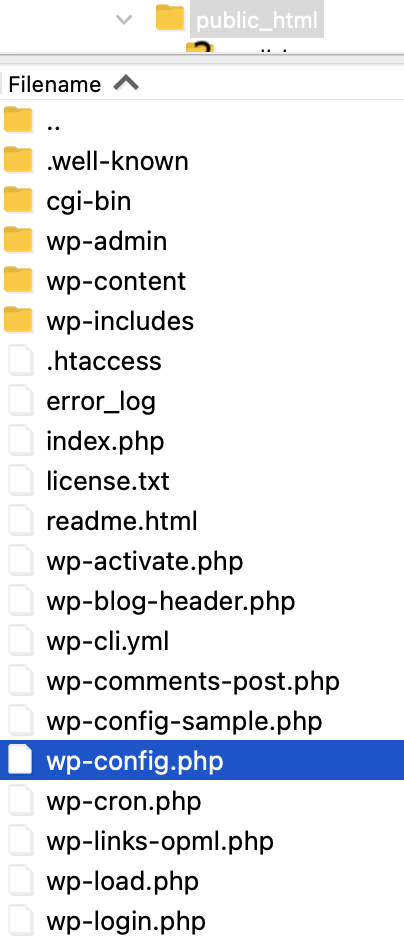
Namun, jika Anda mengunduh dan mengatur WordPress untuk pertama kalinya, file wp-config.php tidak akan disertakan. Sebaliknya, itu akan dibuat secara otomatis selama proses penyiapan WordPress. Selama penyiapan, Anda akan dimintai informasi tertentu seperti:
- Nama Basis Data : Nama basis data yang terkait dengan instalasi WordPress Anda
- Database Username : Username yang digunakan untuk mengakses database Anda
- Kata Sandi Basis Data : Kata sandi yang terkait dengan pengguna basis data
- Database Host : Nama host server database Anda (biasanya 'localhost' tetapi dapat bervariasi tergantung pada penyedia hosting Anda)
WordPress kemudian akan menggunakan informasi ini untuk membuat file wp-config.php di direktori root Anda.
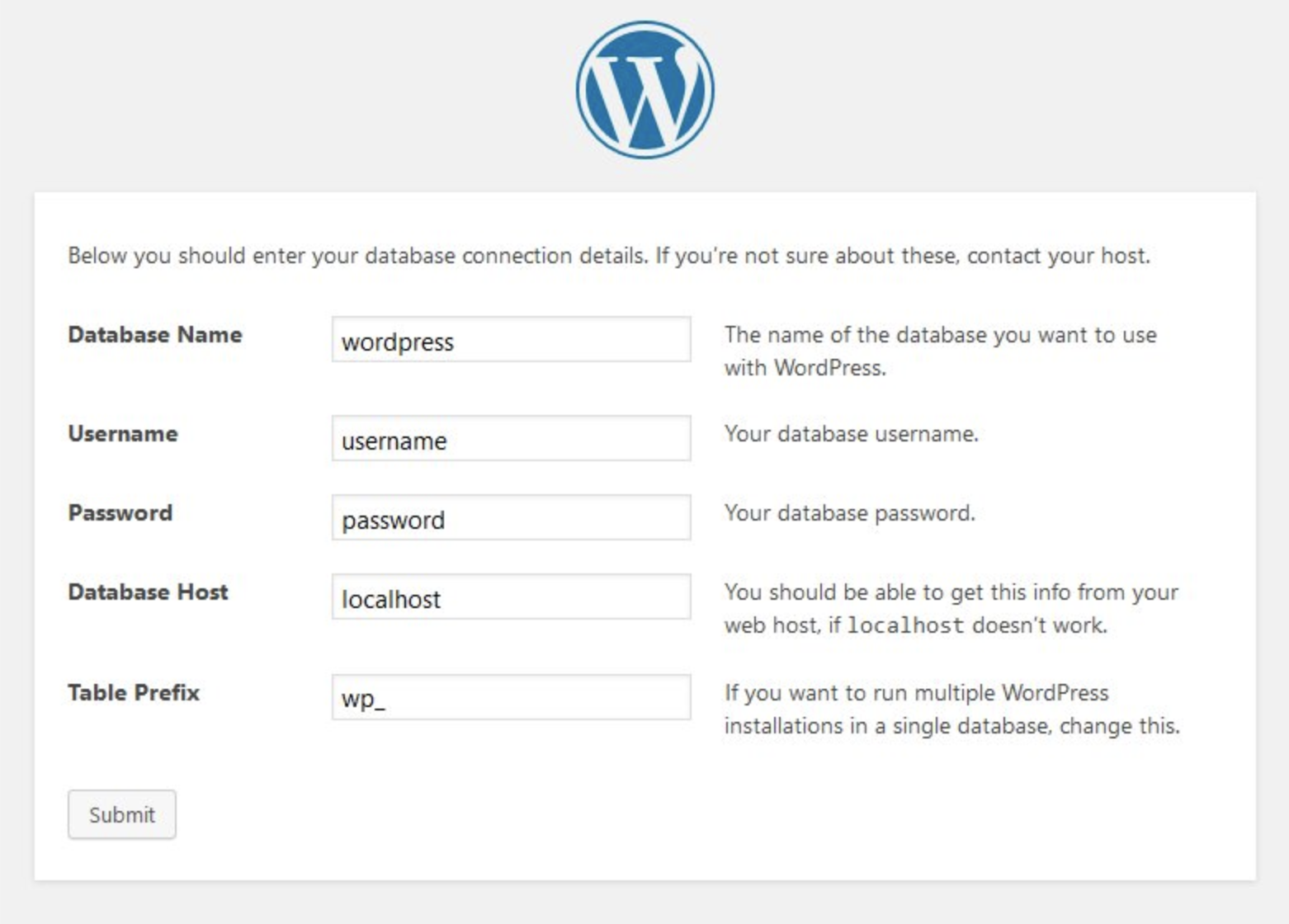
Anda juga dapat mengatur wp-config.php secara manual, jika Anda mau. Ini mungkin pilihan yang baik jika Anda memiliki banyak pengaturan khusus yang ingin Anda tambahkan ke konfigurasi situs Anda.
Bagaimana cara mengakses wp-config.php ?
Ada beberapa metode sederhana untuk mengakses wp-config.php — melalui protokol transfer file aman (SFTP) atau melalui cPanel, jika perusahaan hosting Anda menyediakannya.
1. Mengakses wp-config.php melalui SFTP
Langkah 1: Instal klien SFTP Anda. Langkah pertama Anda adalah mengunduh dan menginstal klien SFTP jika Anda belum memilikinya. Beberapa pilihan yang baik meliputi:
| Aplikasi | Sistem | Gratis atau Premium |
| WinSCP | jendela | Gratis |
| Filezilla | Windows, Mac, Linux | Opsi gratis dan premium |
| Cyberduck | Windows, Mac | Gratis |
| Mengirimkan | Mac | Premium |
Kami akan menggunakan Filezilla untuk contoh ini, tetapi klien SFTP lainnya harus bekerja dengan cara yang sama.
Langkah 2: Ambil kredensial SFTP Anda. Setelah Anda menginstal klien SFTP, Anda memerlukan kredensial SFTP dari host web Anda untuk mengakses server Anda. Anda akan menemukan detail ini di panel kontrol hosting Anda. Bergantung pada host Anda, informasi ini mungkin dibuat untuk Anda atau Anda mungkin harus melalui proses pembuatan nama pengguna dan kata sandi SFTP. Jika Anda tidak yakin di mana menemukan kredensial ini atau cara membuatnya, tanyakan dukungan host Anda atau cari petunjuk di dokumentasi bantuan mereka. Detail yang Anda perlukan untuk klien SFTP Anda adalah:
- Host (alamat IP atau url server langsung Anda)
- Nama pengguna SFTP
- Kata sandi
- nomor port
Langkah 3: Masukkan kredensial Anda di klien SFTP Anda. Masukkan alamat IP atau url host Anda, nama pengguna SFTP, kata sandi, dan nomor port Anda.
Catatan: Jika klien SFTP Anda menggunakan otentikasi kepercayaan pada penggunaan pertama (TOFU), Anda mungkin mendapatkan peringatan 'kunci host tidak diketahui'. Klik 'OK' dan lanjutkan. Centang 'Selalu percaya host ini, tambahkan kunci ini ke cache' jika Anda berencana menggunakan klien SFTP untuk mengakses situs lagi.
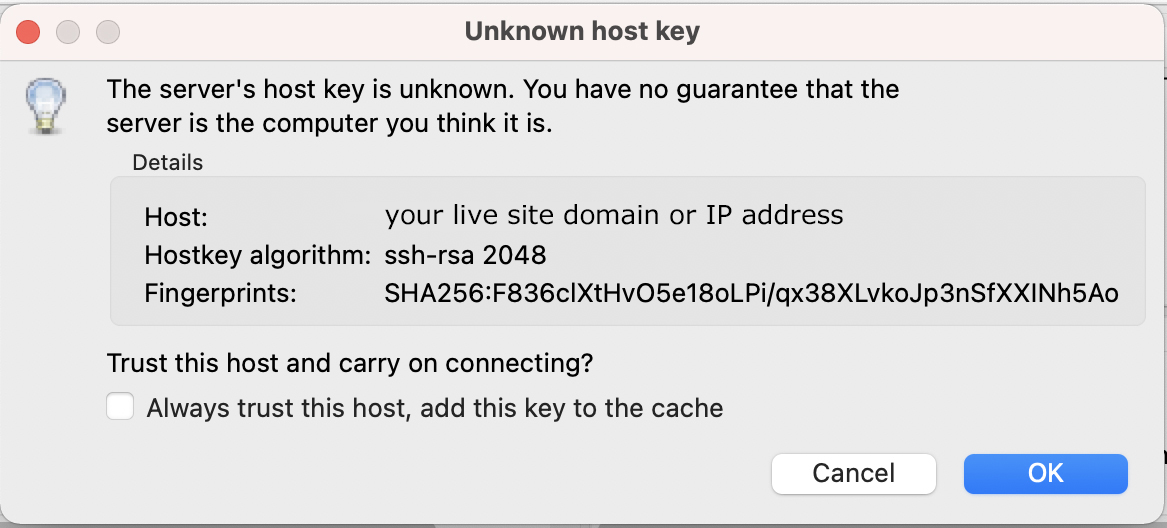
Langkah 4: Navigasikan ke direktori root situs web Anda.
Setelah Anda masuk ke server Anda melalui SFTP, Anda akan melihat pohon file ditampilkan di dua panel kanan bawah layar Anda yang mencantumkan direktori di server web Anda (jarak jauh). Sisi kiri mencantumkan direktori dari komputer Anda (lokal).
Direktori root Anda biasanya berada di folder berlabel “www” atau “public_html”, tetapi mungkin menggunakan nama yang berbeda. Konvensi penamaan folder root berbeda pada beberapa host, jadi jika Anda tidak yakin folder apa yang harus dicari, tanyakan pada penyedia hosting Anda. Anda akan tahu bahwa Anda berada di folder yang benar jika Anda melihat folder wp-admin , wp-content , dan wp-includes di dekat bagian atas daftar file Anda.
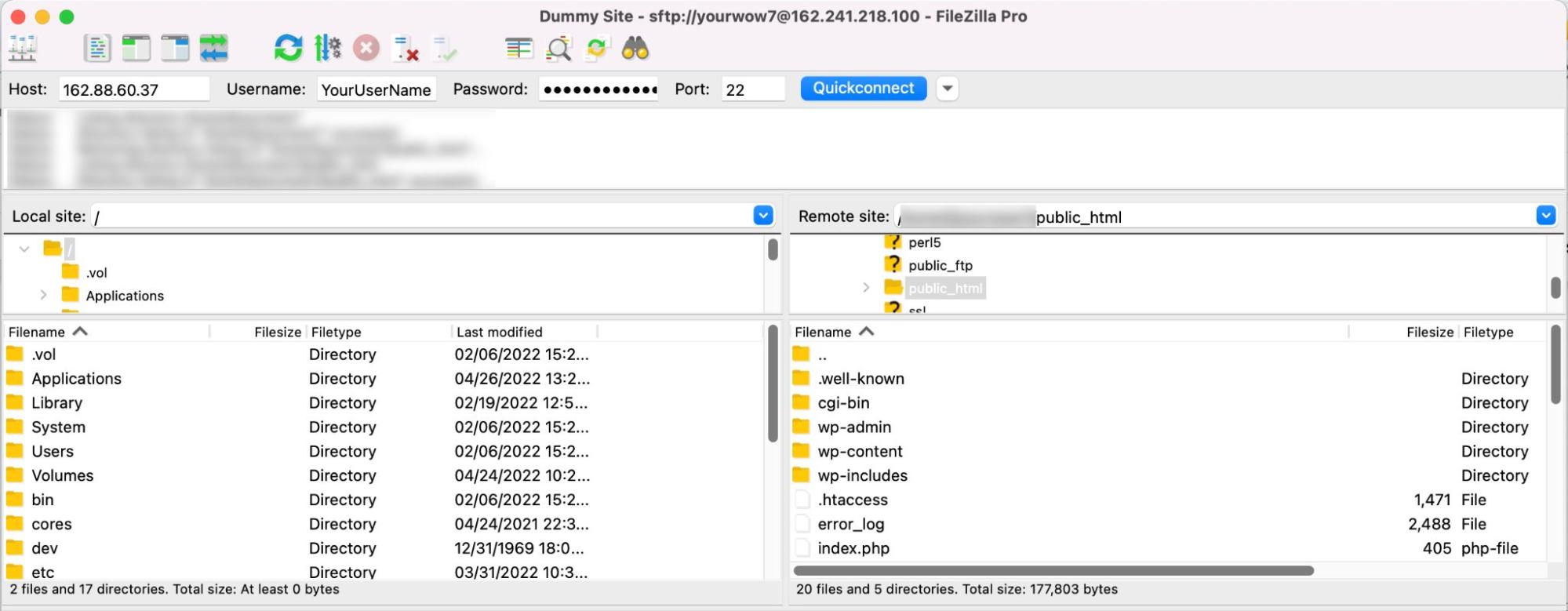
Langkah 5: Pilih atau buat folder di komputer lokal Anda di mana Anda ingin menambahkan file wp-config.php Anda . Jika Anda sudah memiliki folder yang dipilih, gunakan panel kiri untuk menavigasi dan membukanya. Jika tidak, temukan direktori tempat Anda ingin membuat folder baru, klik kanan pada panel kiri, dan pilih Buat direktori .
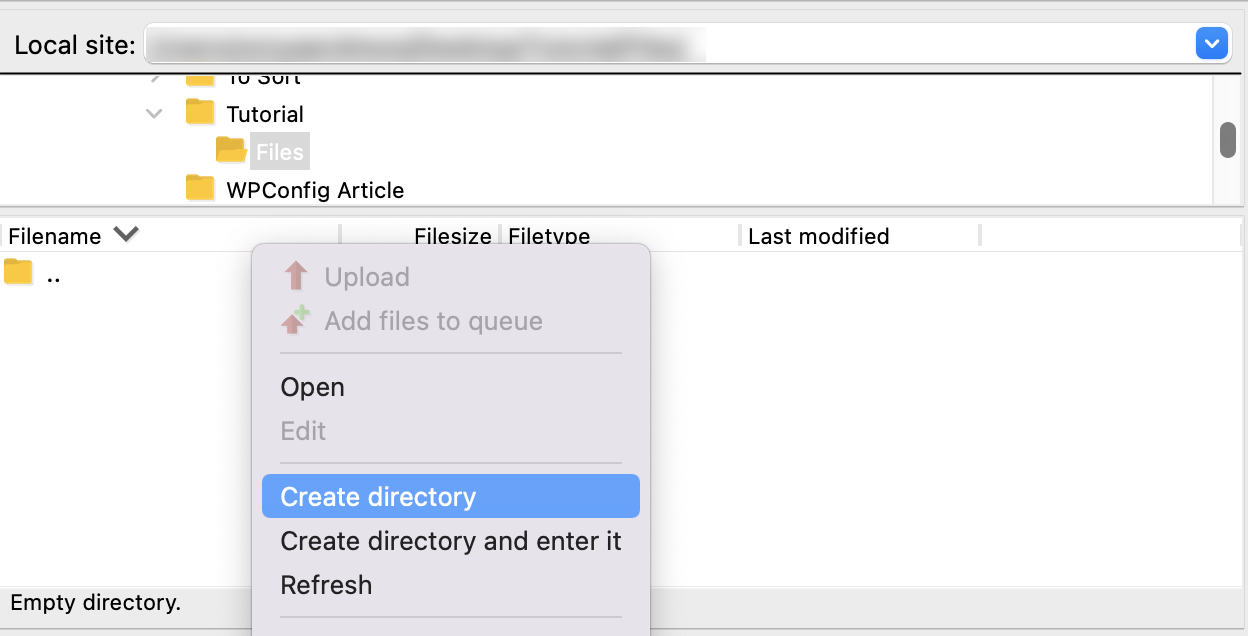
Beri nama direktori Anda dan kemudian klik OK .
Klik dua kali untuk membuka direktori baru yang Anda buat.
Langkah 6: Temukan dan unduh wp-config.php . File wp-config.php terletak di folder root Anda, jadi gulir ke bawah ke wp-config.php di panel kanan bawah klien SFTP Anda. Klik kanan pada wp-config.php , dan klik Download , atau cukup seret file dari panel kanan ke folder yang diinginkan di panel kiri.
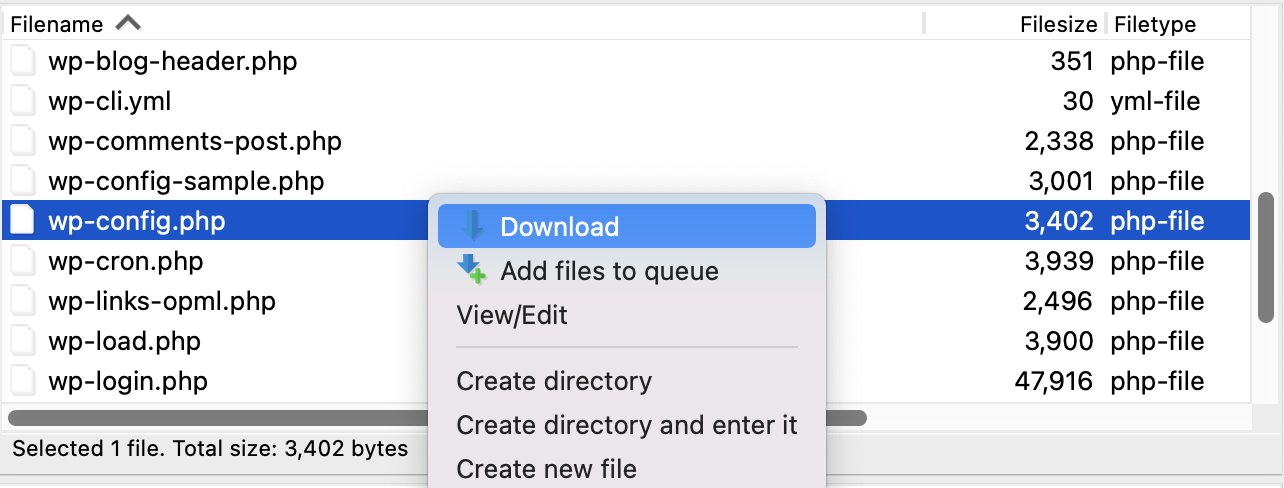
File wp-config.php Anda sekarang harus diunduh ke mesin lokal Anda di direktori yang Anda pilih sebelumnya. Anda harus dapat menemukannya di browser file komputer Anda.
2. Mengakses wp-config.php di cPanel
Jika host Anda menggunakan cPanel, Anda dapat mengakses wp-config.php melalui pengelola file cPanel. Jika Anda tidak tahu cara menemukan cPanel di dasbor host Anda, hubungi dukungan pelanggan mereka untuk mendapatkan bantuan.
Langkah 1: Buka Manajer File cPanel. Setelah Anda berada di cPanel, navigasikan ke bagian Files dan klik File Manager .
Langkah 2: Buka folder root situs web Anda. Folder root biasanya disebut 'www' atau 'public_html', tetapi mungkin memiliki nama lain. Konvensi penamaan folder root berbeda pada beberapa host, jadi jika Anda tidak yakin folder apa yang harus dicari, tanyakan pada penyedia hosting Anda. Anda akan tahu bahwa Anda berada di folder yang benar jika Anda melihat folder wp-admin , wp-content , dan wp-includes di dekat bagian atas daftar file Anda.
Langkah 3: Temukan dan unduh wp-config.php . File wp-config.php terletak di folder root Anda, jadi gulir ke bawah ke wp-config.php di panel kanan File Manager cPanel. Klik kanan pada wp-config.php , dan klik Download , atau klik satu kali wp-config.php lalu klik opsi Download dari menu atas.
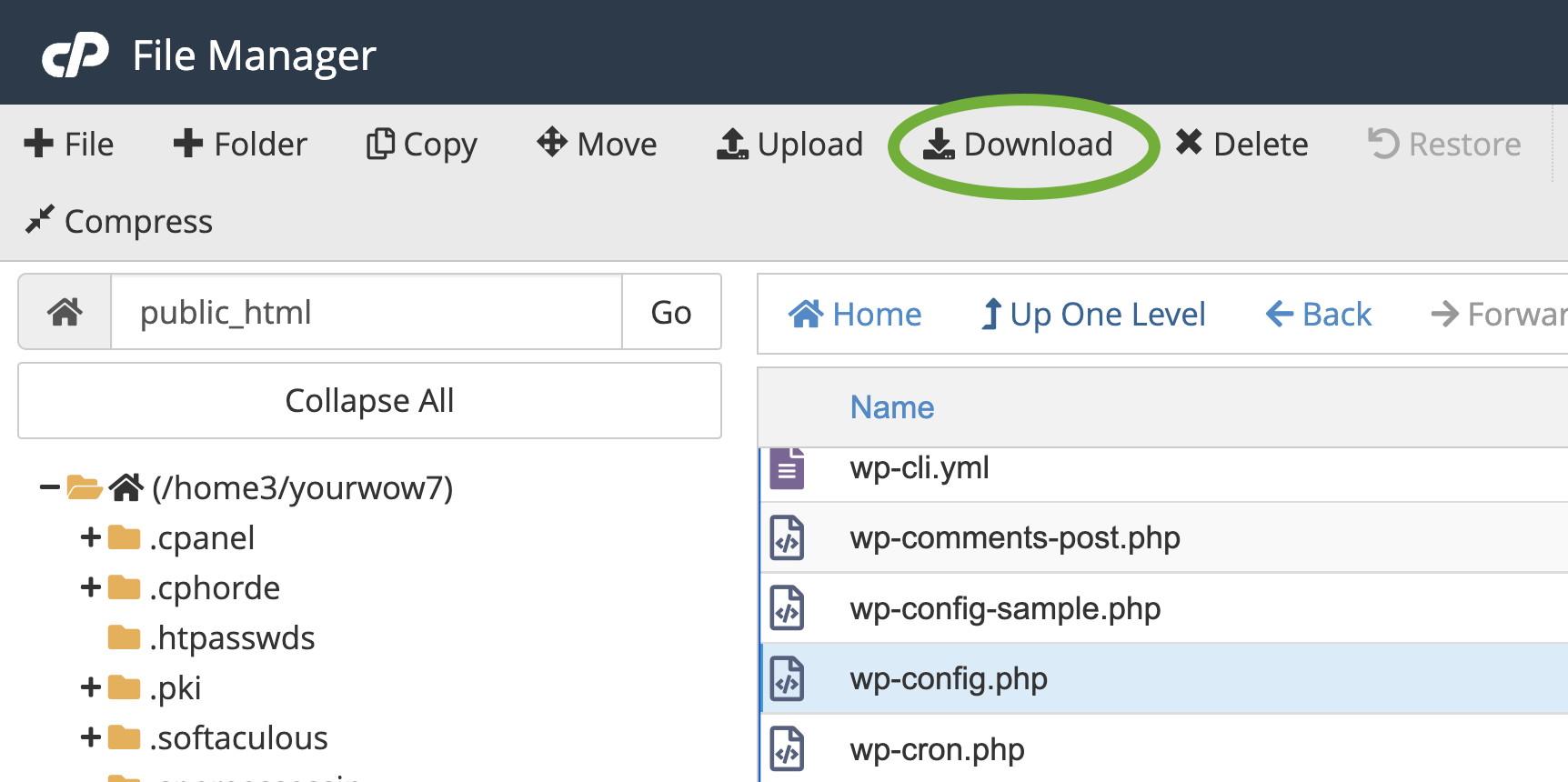
Pilih atau buat folder tempat Anda ingin meletakkan file wp-config.php Anda (JANGAN ganti namanya) dan klik Save .
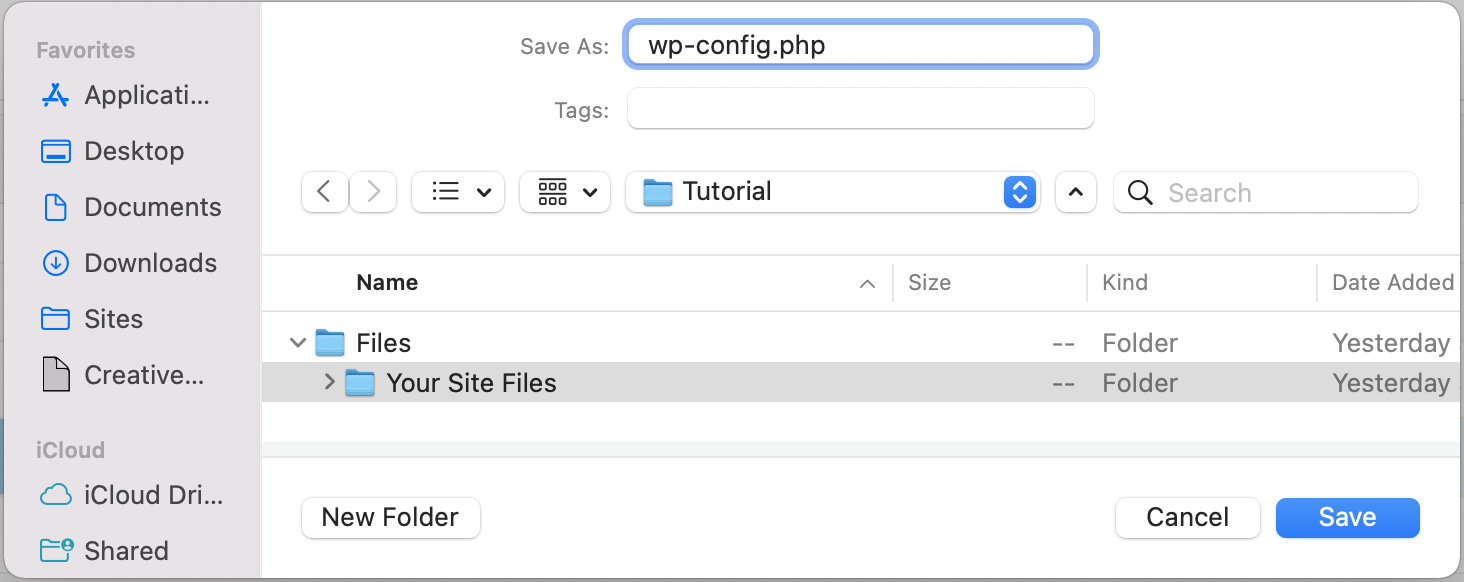
File wp-config.php Anda sekarang harus diunduh ke mesin lokal Anda di direktori yang Anda pilih. Anda harus dapat menemukannya di browser file komputer Anda.
Cara mengedit file wp-config.php Anda
Ada dua opsi untuk mengedit wp-config.php . Anda dapat menggunakan editor kode sumber atau mengeditnya langsung di cPanel. Sebelum Anda mengedit file wp-config.php di WordPress, selalu pastikan Anda membuat cadangan situs Anda!
1. Cadangkan situs Anda
Setiap kali Anda membuat perubahan besar pada situs Anda — terutama pada file atau plugin inti WordPress — Anda berisiko mengalami kesalahan. Ini bisa menjadi sesuatu yang kecil seperti masalah tampilan yang hampir tidak terlihat pada layar putih kematian yang ditakuti. Untuk mencegah waktu henti dan kehilangan data saat membuat perubahan pada aspek inti situs Anda, selalu buat cadangan terlebih dahulu. Jika Anda belum menginstal alat pencadangan di situs Anda, Jetpack Backup adalah solusi terjangkau dengan pemulihan sekali klik.
Semua dicadangkan? Bagus. Kita bisa mulai mengedit file wp-config.php .
2. Cara mengedit wp-config.php dengan editor kode sumber
Cara terbaik untuk mengedit wp-config.php adalah dalam perangkat lunak pengedit kode pilihan Anda. Karena Anda sedang mengedit salinan wp-config.php yang offline di komputer lokal Anda, Anda tidak perlu terhubung ke internet untuk mengerjakan file Anda dan kecil kemungkinannya untuk menimpa wp-config asli Anda .php saat Anda mengunggahnya kembali ke server Anda (tidak seperti mengedit langsung di cPanel).
Langkah 1: Buka wp-config.php di editor kode sumber Anda. Jika Anda tidak terbiasa menggunakan editor kode sumber, ada beberapa opsi gratis untuk dipilih.
Kode sumber gratis dan editor teks biasa:
| Aplikasi | Sistem |
| Notepad++ | jendela |
| Atom.io | Windows, Mac, Linux |
| Sublim | Windows, Mac, Linux |
| TeksSunting *pastikan Anda dalam mode teks biasa | Mac (aplikasi bawaan) |
| buku catatan | Windows (aplikasi bawaan) |
Langkah 2: Edit wp-config.php dan simpan ke mesin lokal Anda. Tampilan Anda mungkin terlihat berbeda tergantung pada program apa yang Anda gunakan untuk mengedit file wp-config.php Anda. Ini adalah tampilan beberapa kode di atom.io:
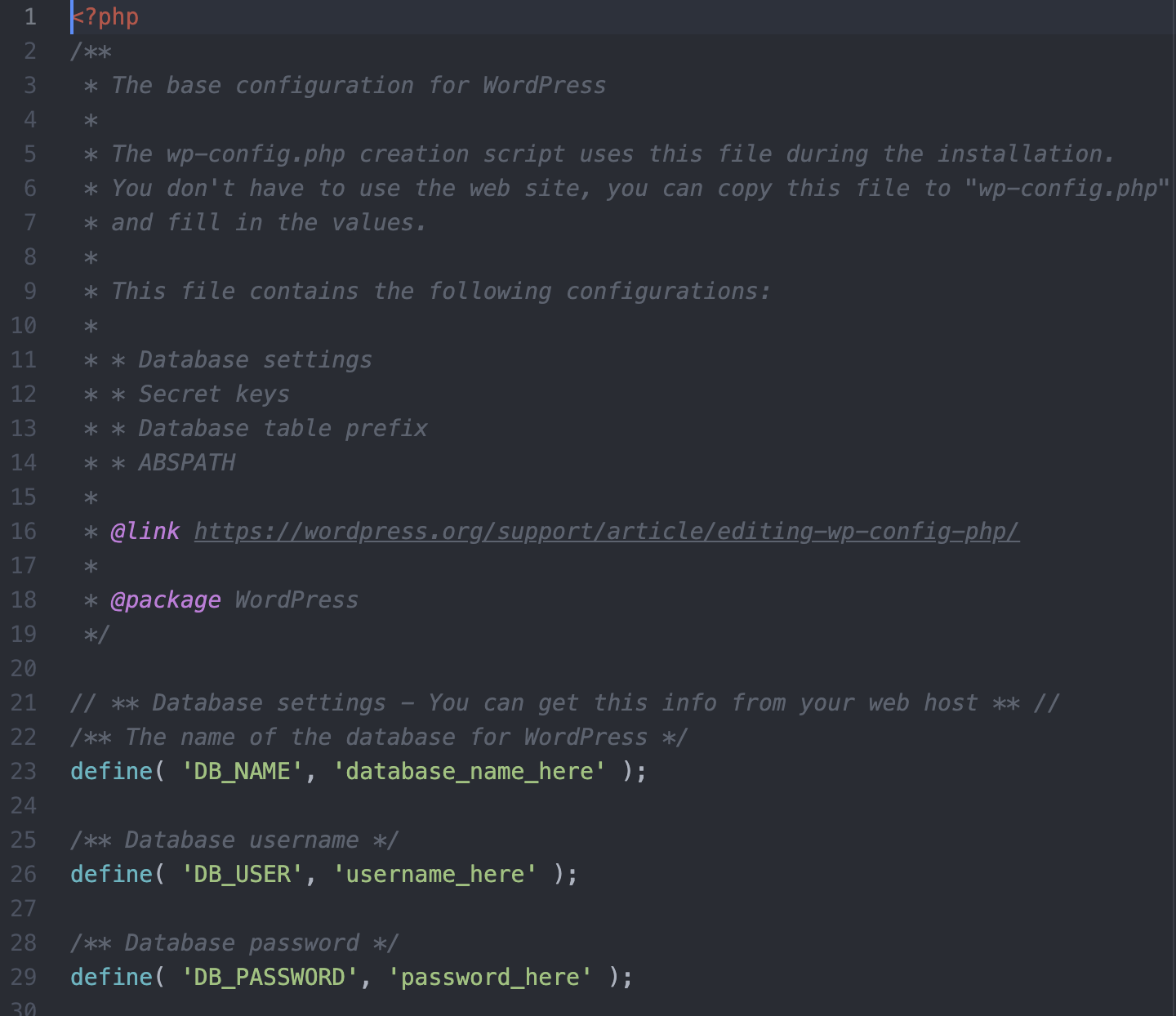
Tambahkan atau ubah informasi apa pun yang Anda perlukan, lalu simpan file Anda. Lewati ke 'Apa yang dapat Anda konfigurasikan melalui wp-config.php ?' untuk mempelajari lebih lanjut tentang berbagai jenis pengeditan yang dapat Anda lakukan pada file wp-config.php Anda.
Langkah 3: Masuk ke server web Anda melalui SFTP atau cPanel. Arahkan ke folder root situs Anda dan temukan file wp-config.php .
Langkah 4: Ubah nama file wp-config.php di server web Anda. Jika versi yang Anda edit mengandung kesalahan, Anda tidak ingin menimpa file asli Anda. Anda ingin dapat memulihkan file wp-config.php asli dengan cepat, jadi mengganti namanya menjadi sesuatu seperti 'wp-config-orginal.php' tidak hanya akan memastikan bahwa WordPress mengabaikan file ini tetapi juga konten file asli tetap ada. ada di server Anda.
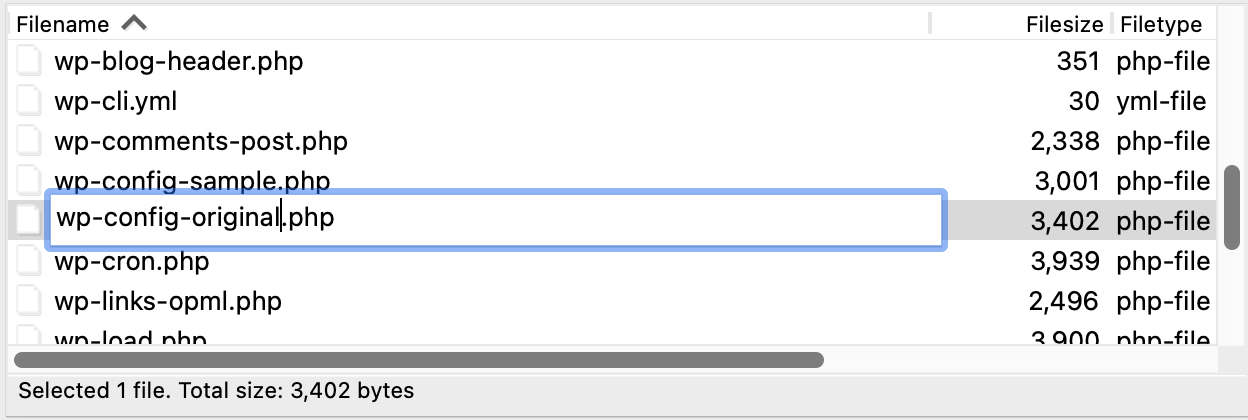
Jika Anda secara tidak sengaja menimpa file wp-config.php dan versi yang diedit mengalami masalah, Anda selalu dapat memulihkan situs dari cadangan. Namun, itu selalu merupakan ide yang baik untuk menyimpan salinan file wp-config.php asli Anda untuk pemulihan cepat jika terjadi kesalahan. Jika Anda tidak memiliki file cadangan di suatu tempat — terutama jika Anda memiliki banyak pengaturan khusus — mungkin akan sangat merepotkan dan menyebabkan banyak waktu henti situs untuk memulihkan informasi asli.
Langkah 5: Unggah wp-config.php dari mesin lokal Anda ke server web Anda. Menggunakan SFTP atau cPanel, unggah file wp-config.php Anda ke direktori root server web Anda.
klien SFTP:
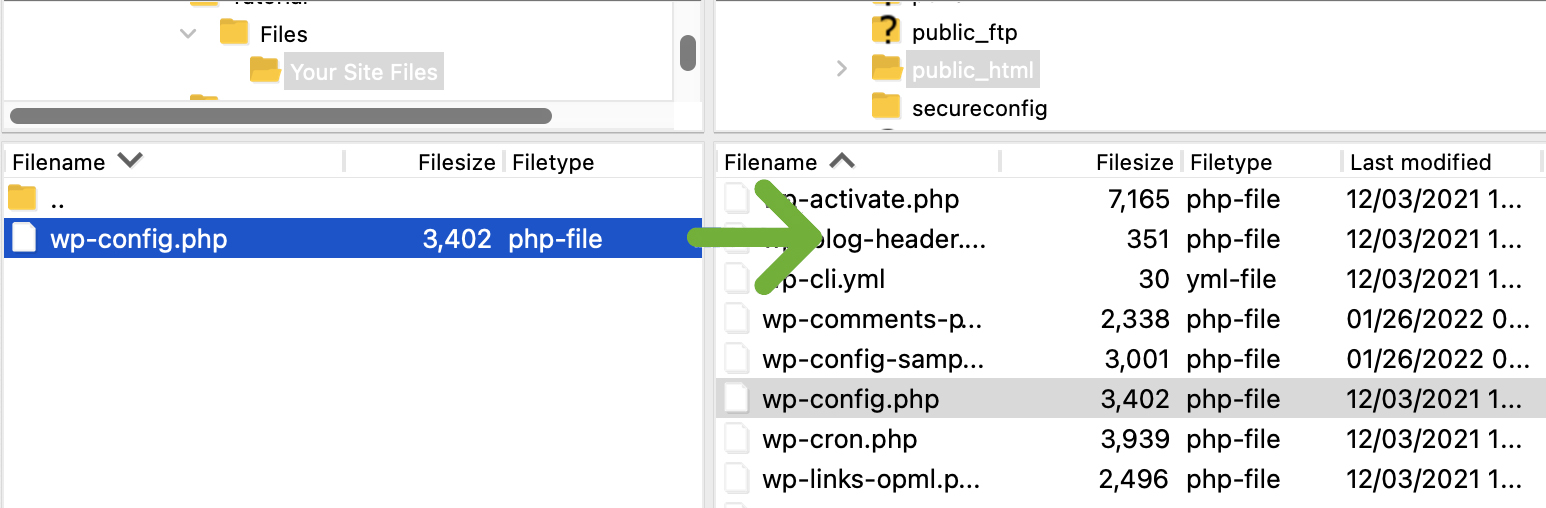
cPanel:
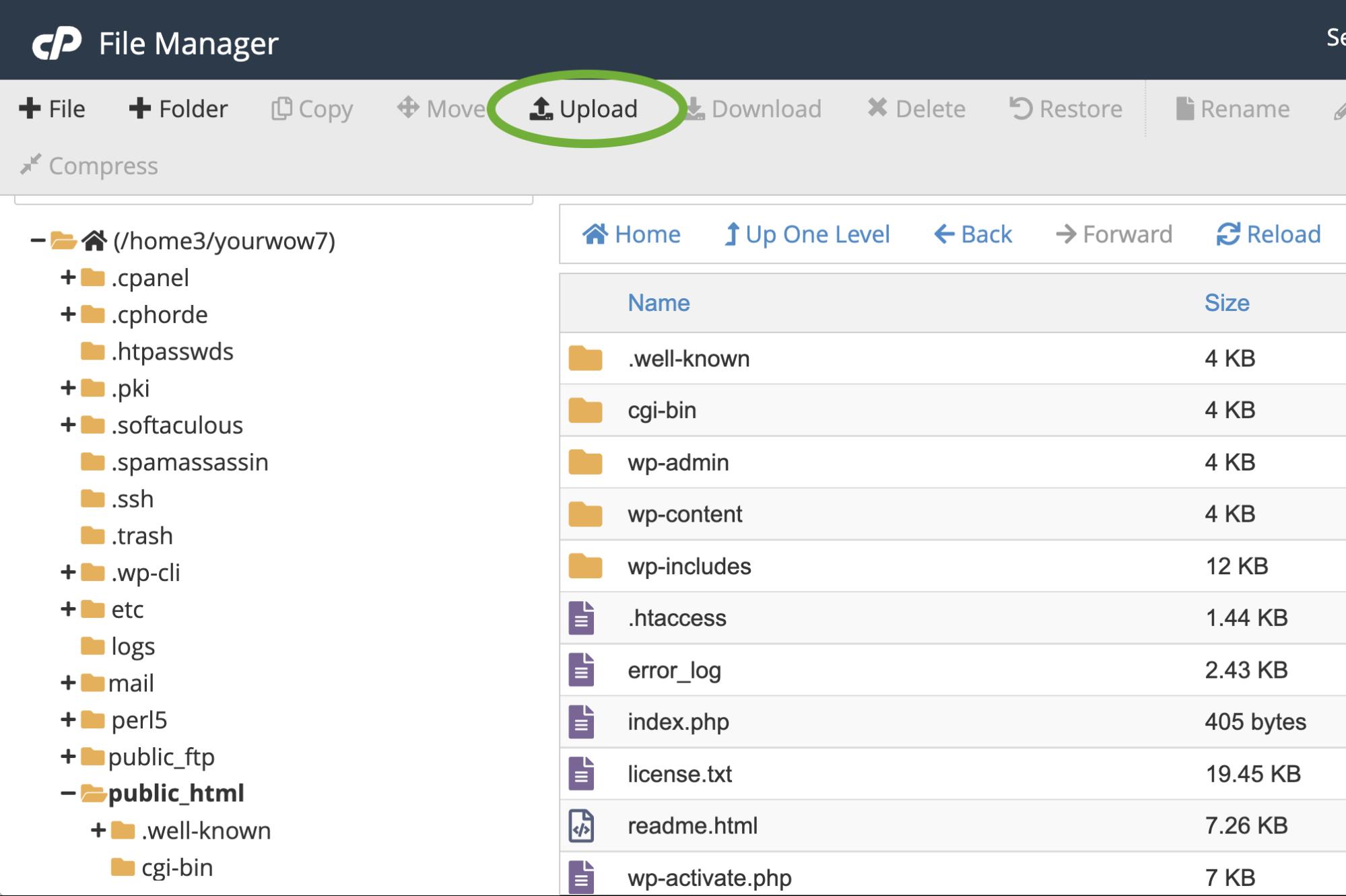
Langkah 6: Kunjungi situs web Anda dan uji apakah itu ditampilkan dan berfungsi dengan benar. Anda telah berhasil mengunggah file wp-config.php Anda, jadi sekarang saatnya untuk memastikan bahwa semuanya berfungsi di situs Anda seperti yang Anda inginkan. Kunjungi ujung depan situs Anda dan juga masuk ke dasbor WordPress untuk memastikan semuanya dapat diakses, ditampilkan dengan benar, dan fungsionalitas situs seperti formulir, navigasi, fitur eCommerce, dll. semuanya berfungsi.
Langkah 7: Hapus file wp-config.php lama yang telah diganti namanya . Setelah Anda memastikan bahwa situs Anda berfungsi dengan baik, Anda dapat menghapus wp-config-original.php (atau apa pun namanya).
3. Cara mengedit wp-config.php langsung di cPanel Anda
Jika Anda tidak memiliki atau tidak ingin menggunakan editor kode sumber, Anda dapat mengedit wp-config.php langsung di cPanel (jika host Anda menggunakan cPanel). Ini sedikit lebih berisiko daripada mengedit di mesin lokal Anda. Jika koneksi internet Anda terganggu saat Anda mengedit, Anda bisa kehilangan perubahan Anda. Anda juga berisiko menimpa file wp-config.php asli Anda tanpa terlebih dahulu menyimpan cadangan. Tetapi selama Anda membuat salinan file wp-config.php asli Anda dan memiliki koneksi internet yang andal, Anda seharusnya relatif aman mengedit langsung di cPanel.
Langkah 1: Temukan wp-config.php di cPanel. Di cPanel, klik 'Manajer File'.
Navigasikan ke folder root Anda (biasanya 'public_html' atau 'www' tetapi, tergantung pada host Anda, mungkin bisa disebut yang lain).
Langkah 2: Buat folder baru untuk file cadangan wp-config.php Anda. Di menu utama File Manager Anda, klik + Folder untuk menambahkan folder baru. Kami akan membuat salinan file wp-config.php Anda dan menyimpannya di sini sebagai cadangan.
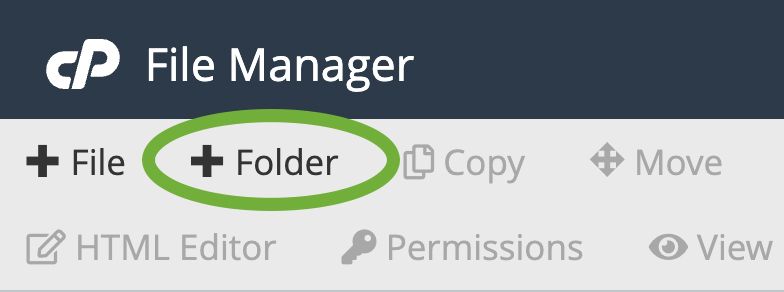
Beri nama folder baru Anda dengan sesuatu yang mudah dikenali seperti 'konfigurasi cadangan' sehingga Anda dapat menemukannya dengan mudah nanti. Klik Buat Folder Baru .
Langkah 3: Temukan wp-config.php di folder root dan salin ke folder cadangan. Di direktori root Anda, gulir ke bawah ke wp-config.php dan klik kanan pada nama file. Pilih Salin .
Sebuah kotak dialog akan muncul meminta Anda untuk memasukkan jalur file yang ingin Anda salin filenya. Biasanya nama folder root sudah terisi sebelumnya, jadi Anda hanya perlu menambahkan nama folder cadangan yang baru saja Anda buat setelah '/public_html/ ' (atau apa pun nama folder root Anda). Jadi, jika folder cadangan Anda bernama 'konfigurasi cadangan', jalur file Anda akan menjadi seperti '/public_html/konfigurasi cadangan. '
Klik Salin File .
Setelah Anda menyalin file, navigasikan ke folder ' backup config' Anda dan Anda akan melihat wp-config.php terdaftar di sana. Anda harus melanjutkan dan mengganti nama ini agar Anda tidak mendapatkan file wp-config.php ini dan yang ingin Anda edit bingung. Klik kanan file wp-config.php dan klik Rename .
Anda dapat mengganti namanya menjadi apa pun yang Anda inginkan, tetapi dalam kasus ini kami akan mengganti namanya menjadi wp-config-original.php .
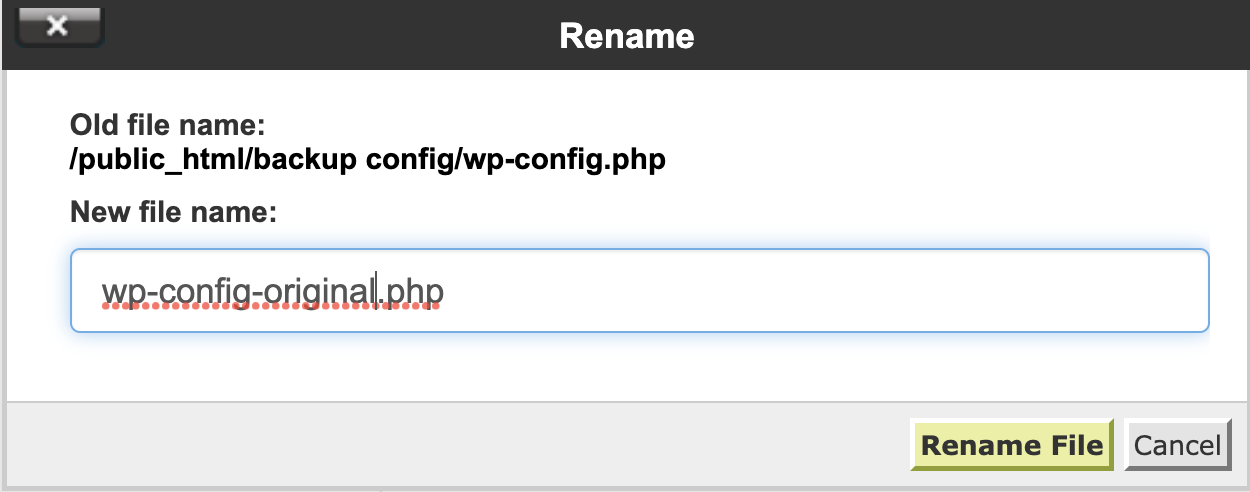
Langkah 4: Arahkan kembali ke wp-config.php di direktori root. Sekarang setelah kita memiliki cadangan file wp-config.php , kita akan kembali ke file wp-config.php di direktori root untuk mengeditnya.
Pilih wp-config.php , lalu klik Edit di menu atas File Manager.
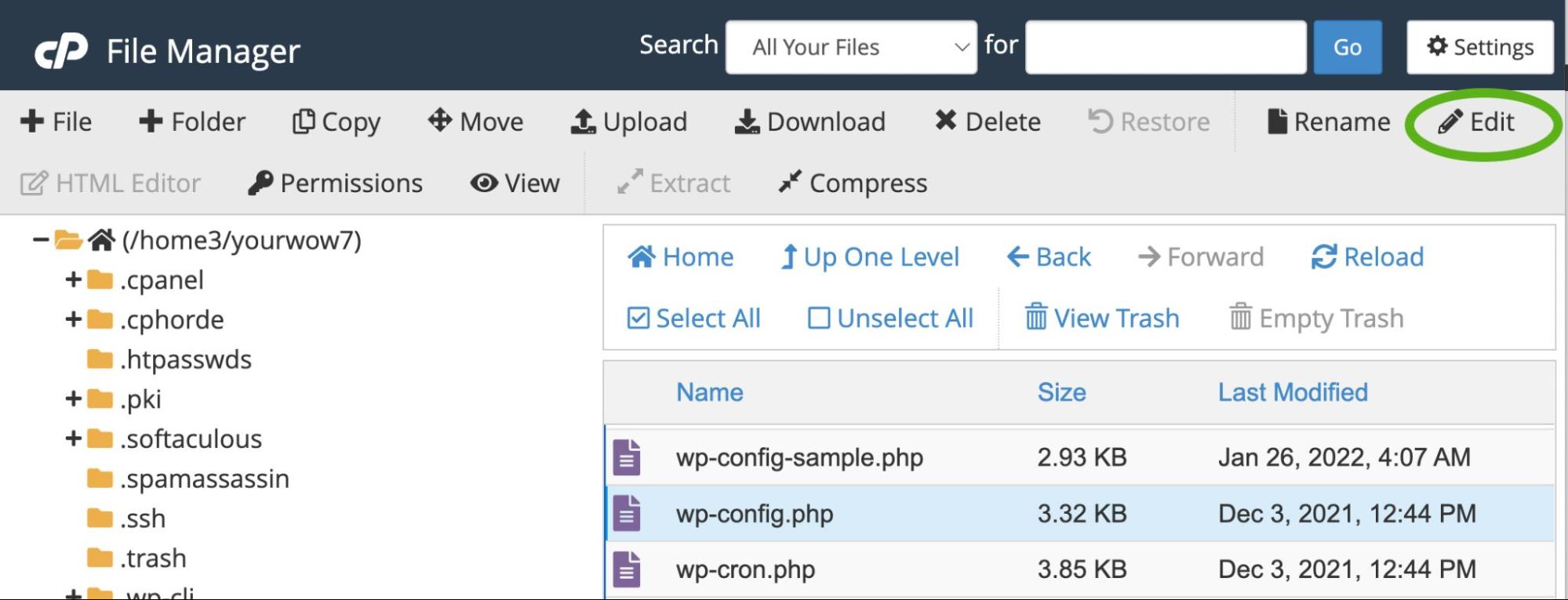
Langkah 5: Edit wp-config.php . Anda sekarang akan melihat isi file wp-config.php di layar Anda. Seharusnya terlihat seperti ini:
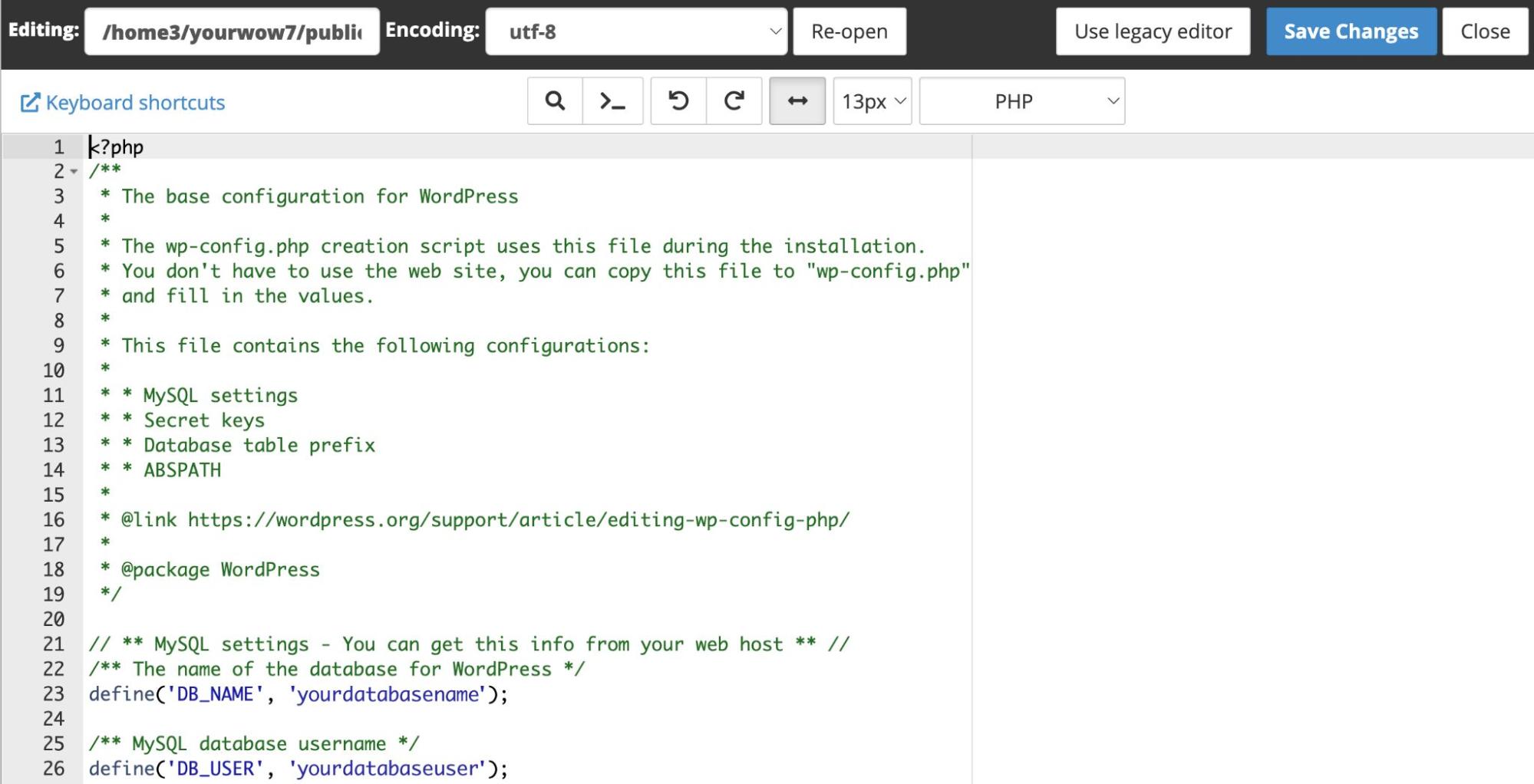
Tambahkan atau ubah informasi apa pun yang Anda perlukan, lalu simpan file Anda. Lewati ke 'Apa yang dapat Anda konfigurasikan melalui wp-config.php ?' untuk mempelajari lebih lanjut tentang berbagai jenis pengeditan yang dapat Anda lakukan pada file wp-config.php Anda.
Membuat file wp-config.php secara manual
Anda tidak dapat mengedit file wp-config.php jika Anda belum membuatnya! Jika karena alasan tertentu, Anda tidak dapat membuat file wp-config.php selama penyiapan WordPress atau Anda lebih suka membuatnya secara manual, Anda dapat menggunakan template wp-config-sample.php yang disertakan saat Anda mengunduh WordPress.
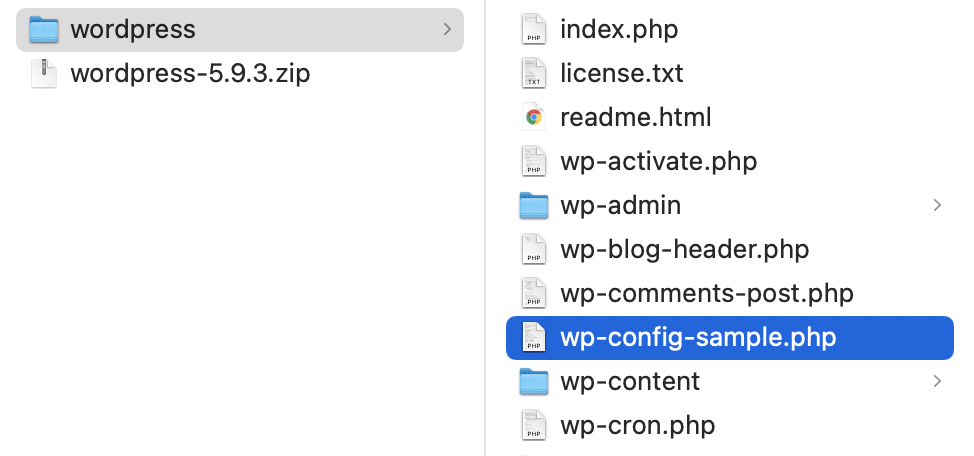
Buka wp-config-sample.php di editor kode sumber Anda. Tampilan Anda mungkin terlihat berbeda tergantung pada program apa yang Anda gunakan untuk mengedit file wp-config-sample.php Anda. Ini adalah tampilan beberapa kode di atom.io:
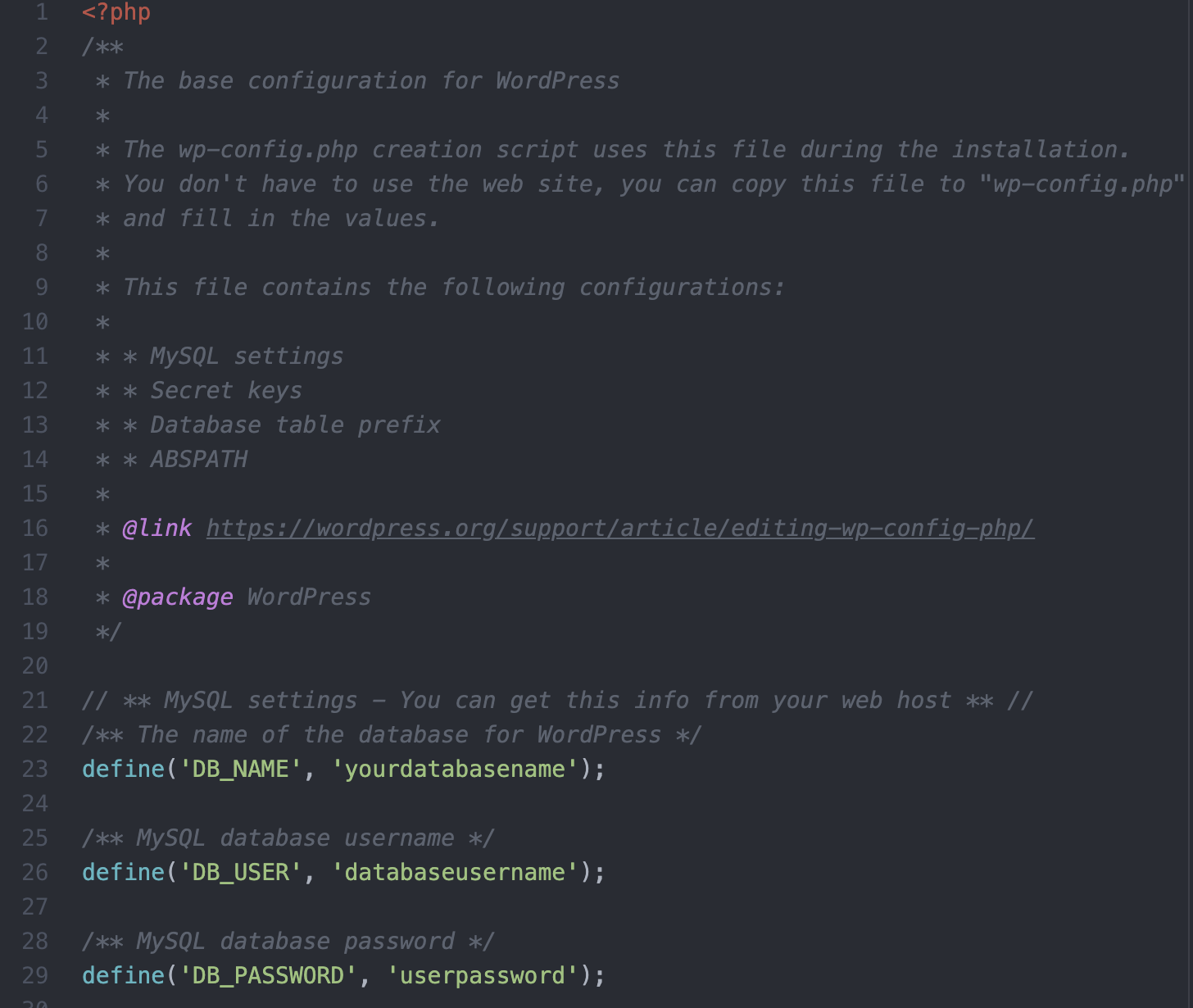
Masukkan detail database berikut dan pengaturan khusus yang mungkin Anda perlukan:
Nama database untuk WordPress
define( 'DB_NAME', 'database_name_here' );Nama pengguna basis data
define( 'DB_USER', 'username_here' );Kata sandi basis data
define( 'DB_PASSWORD', 'password_here' );Nama host basis data
define( 'DB_HOST', 'localhost' );Charset database untuk digunakan dalam membuat tabel database (biasanya utf8)
define( 'DB_CHARSET', 'utf8' );Jenis susunan basis data (jangan ubah ini jika ragu)
define( 'DB_COLLATE', '' );Kunci dan garam unik otentikasi
Ubah ini menjadi frasa unik yang berbeda. Anda dapat membuatnya menggunakan layanan kunci rahasia WordPress.org. Ini dapat diubah kapan saja untuk membatalkan semua cookie yang ada. Perlu diingat bahwa ini akan memaksa semua pengguna untuk masuk lagi.
define( 'AUTH_KEY', 'put your unique phrase here' ); define( 'SECURE_AUTH_KEY', 'put your unique phrase here' ); define( 'LOGGED_IN_KEY', 'put your unique phrase here' ); define( 'NONCE_KEY', 'put your unique phrase here' ); define( 'AUTH_SALT', 'put your unique phrase here' ); define( 'SECURE_AUTH_SALT', 'put your unique phrase here' ); define( 'LOGGED_IN_SALT', 'put your unique phrase here' ); define( 'NONCE_SALT', 'put your unique phrase here' );Tentukan awalan tabel database WordPress kustom
Awalan tabel database default untuk WordPress adalah 'wp_', tetapi Anda dapat menentukan awalan kustom jika Anda mau. Juga, jika Anda memiliki beberapa instalasi WordPress dalam satu database, Anda dapat memberikan masing-masing awalan yang unik. Gunakan hanya angka, huruf, dan garis bawah.
$table_prefix = 'wp_';Tentukan mode debugging WordPress
Secara default, mode debugging WordPress di wp-config.php harus disetel ke 'false' kecuali Anda berada dalam mode pengembangan dan secara aktif mencoba men-debug masalah di situs Anda.
define( 'WP_DEBUG', false );Ubah pernyataan ini menjadi 'true' untuk mengaktifkan tampilan kesalahan dan pemberitahuan peringatan selama pengembangan.
Tambahkan nilai khusus
Ada dua baris kode yang dikomentari setelah baris Anda mendefinisikan mode debugging, di antaranya Anda dapat menambahkan nilai kustom apa pun yang ingin Anda tambahkan ke file wp-config.php Anda.
/* Add any custom values between this line and the "stop editing" line. */ YOUR CUSTOM VALUES GO HERE /* That's all, stop editing! Happy publishing. */Untuk informasi tentang nilai kustom yang dapat digunakan, gulir ke bawah ke bagian 'Apa yang dapat Anda konfigurasikan melalui wp-config.php?. '
Tentukan jalur absolut ke direktori WordPress
Di bawah nilai kustom Anda, setelah '/*Itu saja, berhenti mengedit! Selamat memublikasikan.*/,' Anda akan melihat beberapa cuplikan kode lainnya. Yang pertama mendefinisikan jalur absolut ke direktori WordPress. Anda dapat membiarkan ini apa adanya kecuali Anda telah mengatur WordPress di subdirektori — dalam hal ini Anda akan mengganti '/' dengan ' /subdirektori-Anda/ '.
if ( ! defined( 'ABSPATH' ) ) { define( 'ABSPATH', __DIR__ . '/' ); }Siapkan vars WordPress dan file yang disertakan
Bagian terakhir dalam file wp-config-sample.php Anda mendeklarasikan path absolut ke wp-settings.php , yang menyiapkan vars WordPress dan file yang disertakan.
require_once ABSPATH . 'wp-settings.php';Setelah selesai mengedit file konfigurasi sampel Anda, simpan sebagai 'wp-config.php' dan letakkan di direktori root situs Anda menggunakan SFTP atau cPanel.
CATATAN: Ada urutan khusus untuk isi file wp-config-sample.php dan urutannya penting. Mengatur ulang urutan informasi dalam file konfigurasi Anda dapat membuat kesalahan di situs Anda.
Apa yang dapat Anda konfigurasikan di wp-config.php ?
Ada banyak hal yang dapat Anda konfigurasikan dengan wp-config.php di luar pengaturan dasar yang disertakan dalam file wp-config-sample.php . Anda dapat mengaktifkan fungsionalitas multisitus, mengatur domain cookie, menambah memori yang diizinkan, mengelola berbagai pengaturan terkait keamanan, menentukan frekuensi WordPress melakukan operasi inti tertentu, dan mengubah pengaturan pengoptimalan file lainnya. Anda bahkan dapat membuat perubahan pada database dan izin file Anda.
Apa yang tidak dapat Anda konfigurasikan di wp-config.php?
Meskipun daftar pengaturan yang dapat Anda kelola di wp-config.php panjang, ada beberapa hal yang tidak dapat Anda lakukan.
File wp-config.php kurang lebih merupakan daftar konstanta yang menentukan pengaturan tertentu dalam inti WordPress. Anda tidak dapat menggunakannya untuk membuat modifikasi fungsional apa pun pada plugin atau tema Anda — untuk itu, Anda akan menggunakan file functions.php .
Ada juga beberapa aspek WordPress hard-code yang tidak dapat Anda ubah, bahkan di wp-config.php — seperti lokasi folder tema.
Bagaimana melindungi wp-config.php dari eksploitasi keamanan
File wp-config.php Anda berisi banyak informasi sensitif tentang situs Anda — informasi yang ingin Anda jauhkan dari tangan peretas. Berikut adalah beberapa tips untuk membantu mengamankan file wp-config.php Anda:
1. Instal plugin keamanan
Plugin keamanan akan secara otomatis menambahkan pengaturan ke situs web Anda yang membantu melindungi semua aspek — termasuk wp-config.php — dari upaya peretasan.
Alat keamanan WordPress Jetpack adalah opsi murah yang dapat membantu menjaga situs Anda aman dari serangan berbahaya. Keamanan Jetpack meliputi:
- Perlindungan serangan brute force yang menghentikan serangan di jalurnya
- Pemantauan waktu henti untuk mengingatkan Anda saat ada masalah
- Log aktivitas, jadi Anda tahu jika dan kapan aktivitas mencurigakan terjadi
- Otentikasi aman untuk mencegah akses yang tidak sah
- Pemindaian malware yang memberi tahu Anda jika situs Anda telah diretas
- Perlindungan spam untuk halaman, posting, dan formulir kontak Anda
Jetpack Security juga memantau situs Anda untuk setiap perubahan pada file inti WordPress, plugin usang atau tidak aman, dan kerentanan lainnya sehingga Anda dapat menangkapnya sebelum peretas menemukannya dan memanfaatkannya.
2. Tolak akses ke wp-config.php melalui file . file htaccess
Anda dapat menggunakan . htaccess untuk membantu melindungi wp-config.php . Anda akan menemukan file ini di folder root Anda.
Langkah 1: Unduh . htaccess
Menggunakan SFTP atau cPanel, navigasikan ke folder root situs web Anda. Klik kanan pada .htaccess dan pilih unduh untuk mengunduh file ke komputer lokal Anda.
Langkah 2: Tambahkan kode untuk memblokir akses ke wp-config.php
Dalam kode sumber atau editor teks biasa, buka .htaccess dan tambahkan kode berikut:
<files wp-config.php> order allow,deny deny from all </files>Simpan file Anda. Pastikan program Anda tidak menyertakan ekstensi file. Jika Anda menggunakan Notepad atau Edit Teks, ekstensi file .txt mungkin akan ditambahkan, yang tidak Anda inginkan. File harus diberi nama '. htaccess .'
Langkah 3: Unggah .htaccess yang telah diedit kembali ke folder root
Unggah hasil edit Anda. htaccess kembali ke folder root situs web Anda. Anda akan ditanya apakah ingin menimpa file yang ada. Klik Oke .
Sekarang Anda. htaccess harus memblokir akses eksternal ke file wp-config.php Anda.
3. Sembunyikan wp-config.php di luar direktori root
Karena setiap peretas mengetahui lokasi default wp-config.php di situs WordPress, mengubah lokasi ke folder akses terbatas di luar direktori root dapat menjauhkannya dari tangan peretas.
Proses ini melibatkan sedikit konfigurasi tambahan — Anda tidak bisa hanya menarik dan melepas wp-config.php di luar folder root. Namun, upaya itu sepadan untuk menambahkan lapisan perlindungan tambahan ke situs web Anda.
Hanya dalam beberapa langkah, Anda dapat mengamankan file wp-config.php Anda di luar folder root.
Langkah 1: Unduh file wp-config.php Anda saat ini
Folder root Anda adalah tempat semua file WordPress Anda berada, termasuk file wp-config.php . Ini mungkin bernama 'public_html' atau 'www' . Jika Anda tidak yakin di mana folder root atau direktori WordPress Anda, hubungi perusahaan hosting Anda.
Setelah Anda menemukan folder root dan direktori WordPress, unduh file wp-config.php Anda ke mesin lokal Anda melalui SFTP atau cPanel.
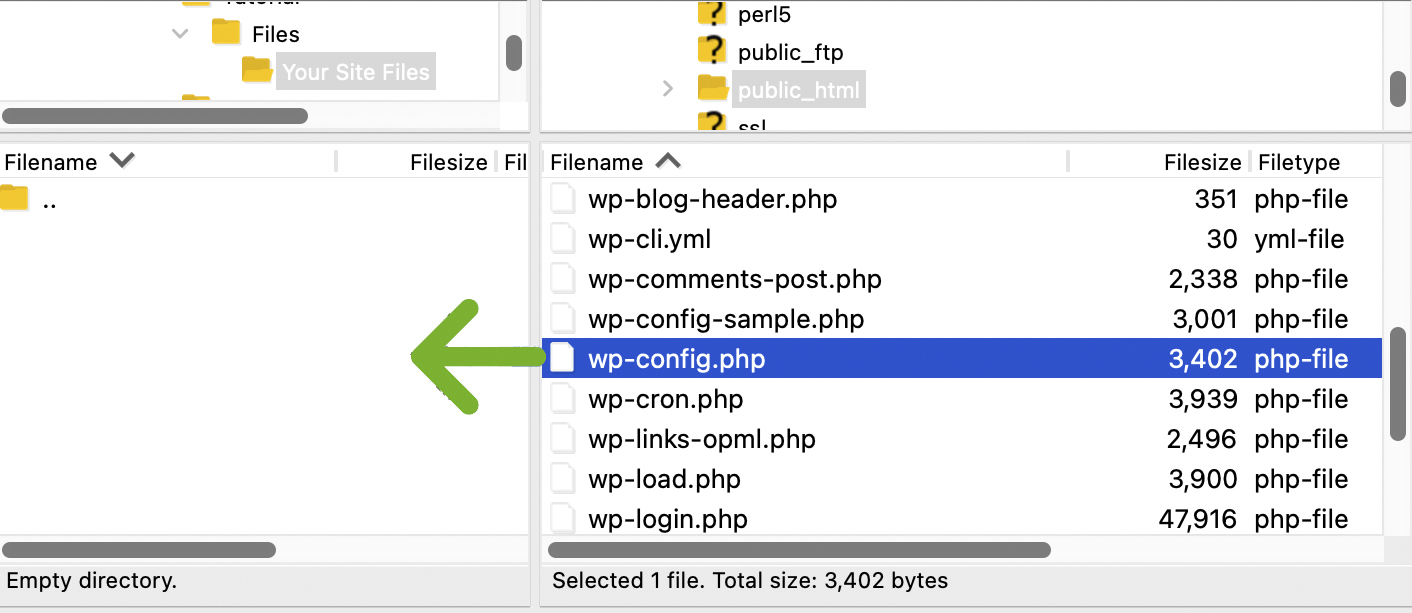
Langkah 2: Buat direktori baru di luar folder root
Navigasikan di luar direktori root Anda ke tingkat folder file berikutnya. Anda akan melihat nama folder root Anda serta beberapa folder lainnya. Di direktori ini, klik kanan dan pilih buat direktori.
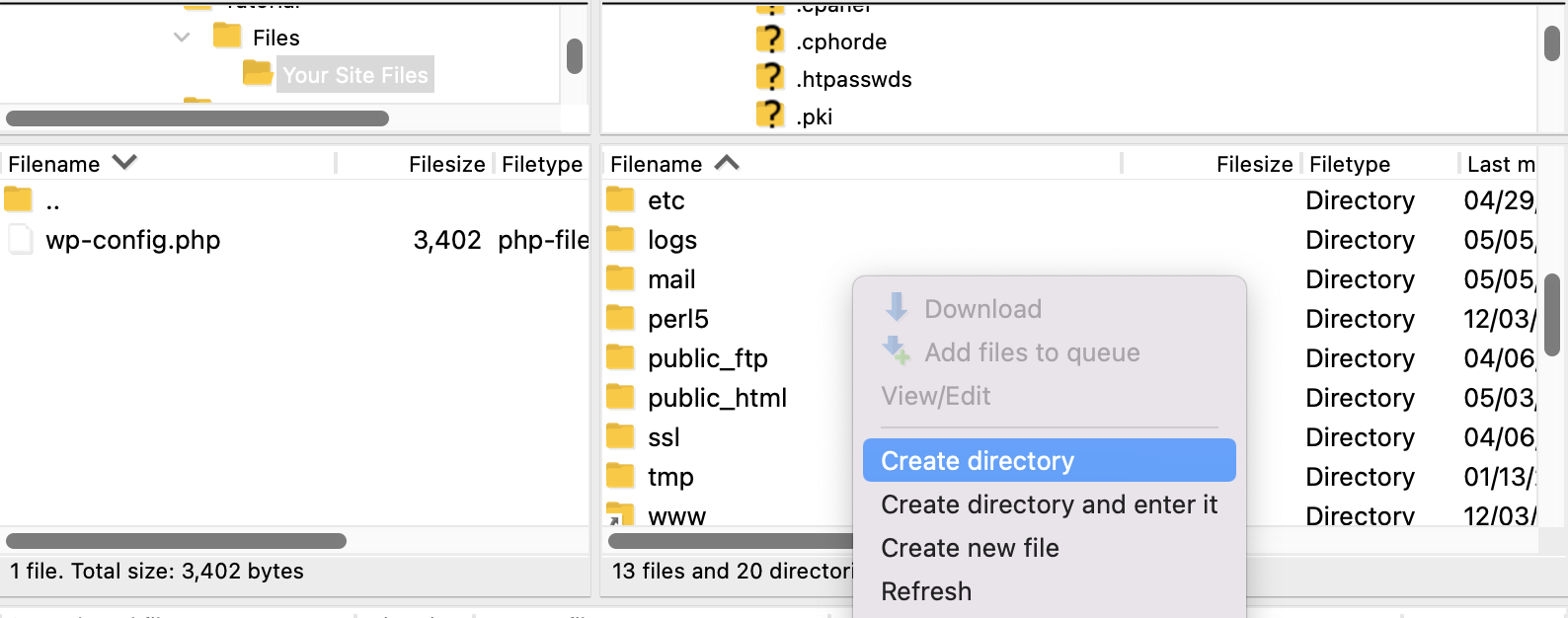
Beri nama direktori Anda yang mudah diingat sebagai repositori untuk file wp-config.php Anda. Anda bahkan dapat membuat beberapa folder bersarang jika Anda mau — Anda hanya perlu mengingat nama semuanya untuk Langkah 4.
Langkah 3: Unggah wp-config.php ke folder baru Anda
Unggah file wp-config.php yang Anda unduh sebelumnya ke folder baru Anda melalui SFTP atau cPanel.
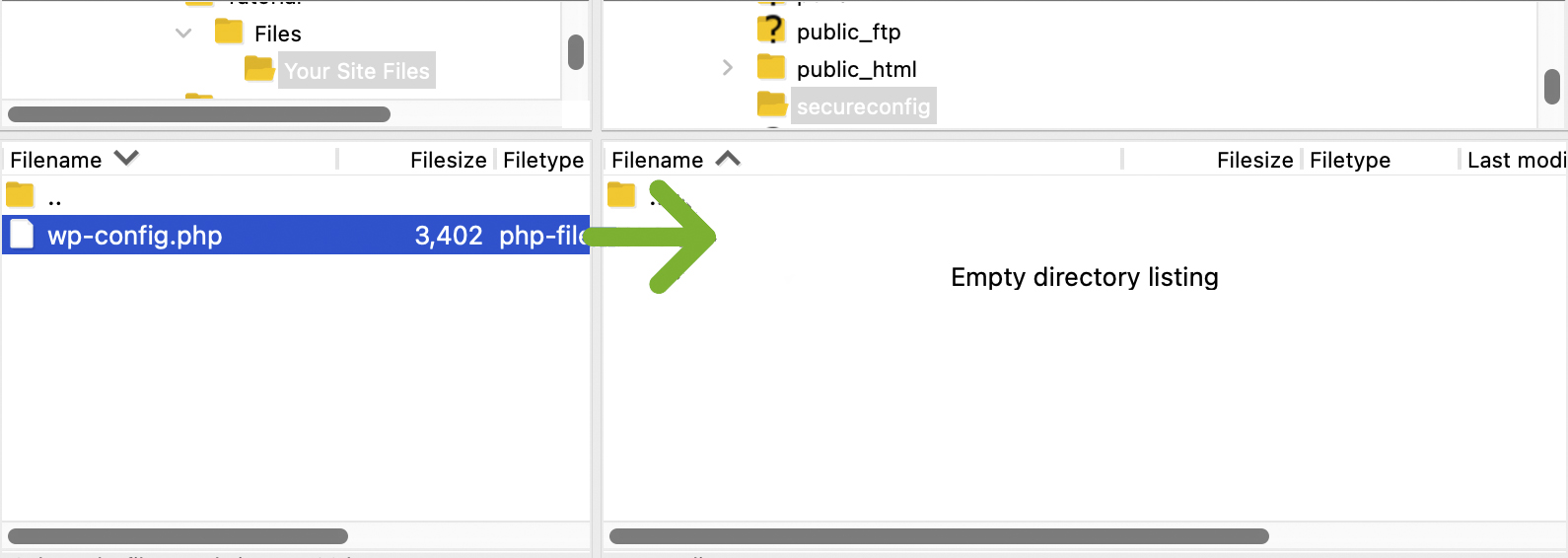
Periksa folder baru Anda dan izin file wp-config.php dan pastikan mereka disetel ke 600.

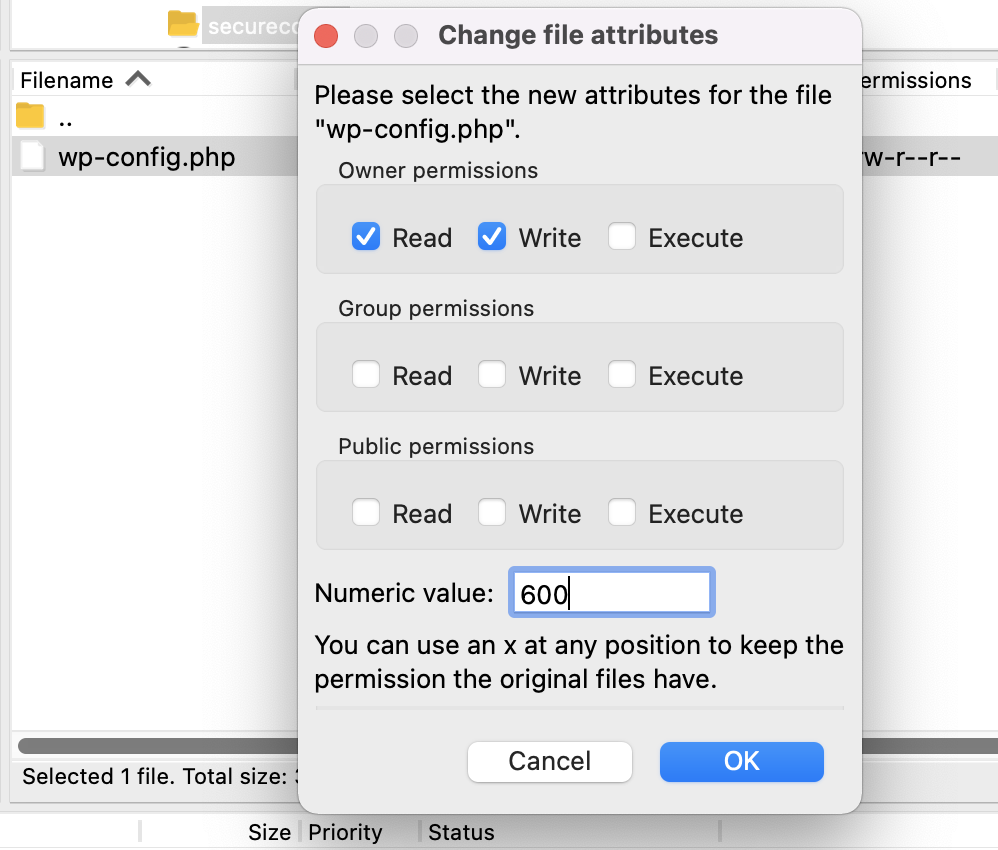
Langkah 4: Arahkan WordPress ke file wp-config.php baru
Anda harus memiliki file wp-config.php di direktori "rahasia" baru Anda serta file wp-config.php asli yang masih ada di direktori root Anda. Agar WordPress dapat menemukan dan menggunakan file yang benar, Anda harus menghapus semua informasi di file wp-config.php direktori root Anda dan menggantinya dengan potongan kode berikut:
<?php include('/home3/usr/secureconfig/wp-config.php'); ?>Catatan: Jalur file Anda akan terlihat berbeda karena Anda akan menggunakan nama direktori server individual Anda.
Di cPanel, Anda dapat membuka file wp-config.php direktori root dan mengeditnya secara langsung atau Anda dapat mengedit salinan yang Anda unduh ke mesin lokal Anda sebelumnya menggunakan editor kode sumber. Untuk contoh ini, kami telah mengedit salinan yang kami unduh sebelumnya menggunakan Atom.io.
Simpan file wp-config.php Anda dan unggah kembali ke direktori root Anda.
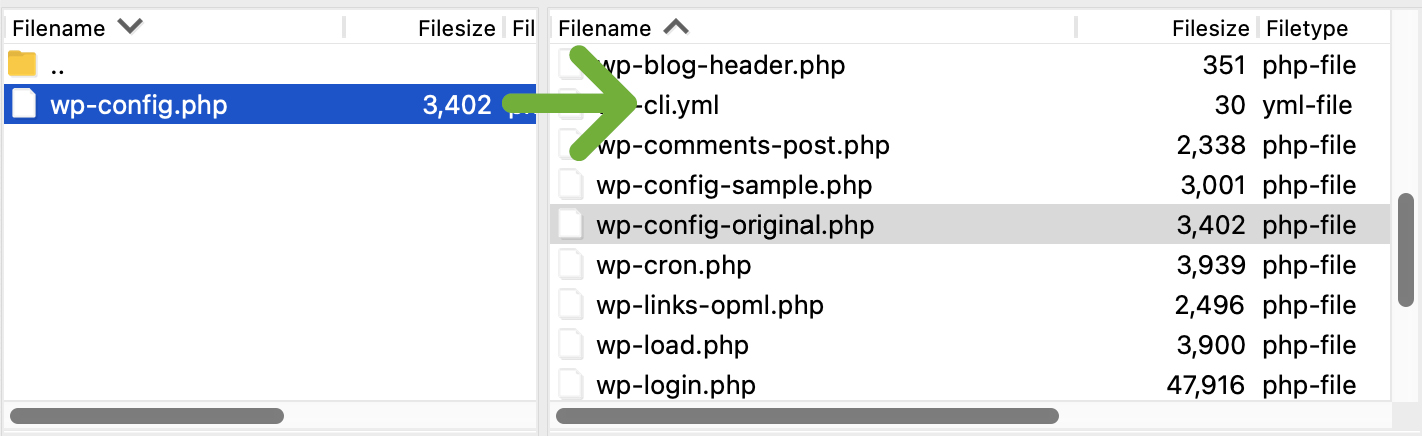
Anda akan ditanya apakah ingin menimpa file tersebut. Klik Ok untuk menimpa file.
Sekarang WordPress harus mereferensikan file wp-config.php baru Anda di lokasi amannya di luar folder root.
4. Ubah nama file wp-config.php Anda
Mengubah nama file wp-config.php Anda juga dapat membantu mengaburkannya dari peretas. Jika Anda melakukan ini, Anda juga harus meng-host file ini di luar folder root Anda. Jika Anda telah mengikuti langkah-langkah di Sembunyikan wp-config.php di luar direktori root, Anda dapat mengubah nama file wp-config.php dengan melakukan langkah-langkah tambahan berikut:
Langkah 1: Di direktori aman Anda di luar folder root, ubah nama file wp-config.php
Navigasikan ke folder wp-config.php yang dihosting di luar direktori root Anda dan ubah namanya menjadi sesuatu yang unik, seperti 'secret-setup-file.php' atau 'cheese-sandwich.php' — itu tidak terlalu penting.
Langkah 2: Edit kode di wp-config.php di direktori root Anda untuk mencerminkan perubahan nama
Sekarang setelah Anda mengubah namanya, Anda harus memastikan salinan direktori root dari wp-config.php mengarah ke nama file yang benar.
Unduh salinan folder root wp-config.php ke komputer lokal Anda dan edit dengan editor kode sumber pilihan Anda. Ubah nama file wp-config.php menjadi nama file baru Anda, lalu simpan.
<?php include('/home3/usr/secureconfig/cheese-sandwich.php'); ?>Langkah 3: Unggah wp-config.php kembali ke direktori root
Anda akan ditanya apakah ingin menimpa file yang ada. Klik Oke.
Sekarang WordPress harus menunjuk ke file konfigurasi Anda yang telah diganti namanya.
pengeditan wp-config.php untuk kinerja WordPress yang lebih baik
Anda dapat menggunakan file wp-config.php untuk mengoptimalkan pengaturan WordPress Anda dan meningkatkan kinerja situs web Anda. Di bawah ini adalah tujuh pengeditan yang dapat Anda lakukan pada wp-config.php untuk mengurangi ukuran dan beban basis data, meningkatkan waktu buka situs Anda, dan menghemat ruang server.
1. Bersihkan editan gambar
Setiap kali Anda mengedit gambar di WordPress, kumpulan thumbnail baru dan ukuran gambar lainnya akan dibuat. Saat Anda memulihkan gambar asli, hasil edit tersebut tidak akan dihapus. Hal ini dapat menyebabkan folder media berantakan. Jika Anda ingin memastikan bahwa hanya ada satu set editan gambar yang ada di server Anda dan bahwa, saat Anda memulihkan aslinya, editan tersebut dihapus, Anda dapat menggunakan kode berikut:
define( 'IMAGE_EDIT_OVERWRITE', true );2. Perbaiki basis data Anda
Jika situs Anda berjalan lambat, mengalami kesalahan, dan Anda menduga bahwa database Anda rusak dan perlu diperbaiki, Anda dapat mengaktifkan perbaikan database otomatis dengan menggunakan WP_ALLOW_REPAIR dan menyetel nilainya ke 'true.'
define( 'WP_ALLOW_REPAIR', true );Pastikan untuk menonaktifkan fitur ini setelah masalah database terpecahkan. Skrip ini juga dapat ditemukan di file repair.php: {$your_site}/wp-admin/maint/repair.php .
3. Kelola pengaturan revisi posting
Saat Anda mengedit posting, WordPress otomatis menyimpan revisi Anda setiap 60 detik secara default. Jika Anda menginginkan penundaan yang lebih lama antara penyimpanan atau Anda ingin interval penyimpanan yang lebih sering, Anda dapat mengubah interval penyimpanan otomatis.
define( 'AUTOSAVE_INTERVAL', 60 ); // SecondsWordPress tidak memiliki batasan jumlah revisi posting yang disimpan, jadi jika Anda ingin mengurangi beban revisi posting di database Anda, Anda dapat menentukan jumlah maksimum atau menonaktifkan penyimpanan revisi seluruhnya.
Tentukan jumlah maksimum revisi posting
define( 'WP_POST_REVISIONS', 3 );Nonaktifkan revisi posting
define( 'WP_POST_REVISIONS', false );4. Kelola pengaturan sampah
Secara default, WordPress secara permanen menghapus item di tempat sampah setelah berada di sana selama 30 hari. Jika Anda ingin mengubah frekuensi itu, Anda dapat menggunakan kode berikut dan mengatur nomor ke frekuensi yang Anda inginkan.
define( 'EMPTY_TRASH_DAYS', 30 ); // 30 daysAnda juga dapat menonaktifkan pengosongan sampah dengan menyetel jumlah hari ke nol.
define( 'EMPTY_TRASH_DAYS', 0 ); // Zero daysCatatan: Jika Anda menonaktifkan tempat sampah yang dikosongkan, WordPress tidak akan meminta konfirmasi saat seseorang mengklik Hapus Secara Permanen . Gunakan pengaturan ini dengan hati-hati!
5. Sesuaikan pengaturan cron
WordPress menggunakan WP-Cron untuk menjadwalkan tugas yang sensitif terhadap waktu seperti memeriksa pembaruan dan menerbitkan posting terjadwal.
Jika posting terjadwal tidak dipublikasikan atau pekerjaan cron lainnya gagal diselesaikan di situs Anda, Anda mungkin ingin mencoba menggunakan cron alternatif. Ketika ALTERNATE_WP_CRON disetel ke 'true', browser pengunjung dialihkan ke koneksi baru sementara cron terus berjalan di koneksi yang terputus.
define( 'ALTERNATE_WP_CRON', true );Catatan: Karena metode ini bergantung pada layanan WordPress non-asli, ada beberapa risiko yang terlibat.
Anda juga dapat mengubah interval di mana proses cron dapat berjalan atau menonaktifkan cron sepenuhnya.
Nonaktifkan cron
define( 'DISABLE_WP_CRON', true );Waktu tunggu cron
define( 'WP_CRON_LOCK_TIMEOUT', 60 );6. Meningkatkan memori yang dialokasikan untuk PHP
Jika Anda memiliki plugin atau tema yang menggunakan banyak sumber daya PHP, Anda mungkin dihadapkan dengan pesan, "Ukuran memori yang diizinkan dari xxxxxx byte habis." Beberapa tema dan plugin bahkan dapat menentukan batas minimum memori PHP untuk dapat menggunakan perangkat lunak mereka atau fitur khusus dari perangkat lunak mereka (seperti mengimpor data demo).

WordPress akan, secara default, mencoba meningkatkan batas memori PHP menjadi 40MB untuk situs tunggal dan 60MB untuk instalasi multisitus, tetapi Anda mungkin perlu menetapkan batas lebih tinggi. Terkadang, batas memori PHP Anda diatur oleh host Anda dan sementara beberapa host mengizinkan Anda untuk mengedit batas memori PHP Anda, yang lain tidak.
Jika host Anda mengizinkan Anda untuk meningkatkan batas memori PHP, Anda dapat menambahkan kode berikut ke file wp-config.php Anda dan mengganti '96M' dengan jumlah memori yang Anda butuhkan (ingat untuk menggunakan M dan bukan MB setelah nomornya) :
define( 'WP_MEMORY_LIMIT', '96M' );Pengaturan ini meningkatkan Memori PHP hanya untuk WordPress, bukan aplikasi lain.
Tugas di area admin WordPress membutuhkan lebih banyak memori daripada aktivitas di bagian depan situs web Anda. Anda dapat meningkatkan memori area admin Anda dengan mendefinisikan WP_MAX_MEMORY_LIMIT.
define( 'WP_MAX_MEMORY_LIMIT', '256M' );Catatan: Letakkan kode ini sebelum penyertaan wp-settings.php di file wp-config.php Anda.
7. Aktifkan/nonaktifkan Cache
Beberapa plugin caching menggunakan file advanced-cache.php dan mengaktifkan WP_CACHE di file wp-config.php untuk Anda. Terkadang Anda mungkin perlu menambahkannya secara manual dengan menambahkan yang berikut ini:
define( 'WP_CACHE', true );Atau Anda mungkin ingin menonaktifkan caching. Dalam hal ini, ganti 'benar' dalam pernyataan di atas dengan 'salah.'
define( 'WP_CACHE', false );pengeditan wp-config.php untuk keamanan WordPress yang lebih baik
Anda dapat menggunakan wp-config.php untuk mengelola keamanan situs WordPress Anda dengan memblokir permintaan URL eksternal, memerlukan SSL untuk admin, memindahkan file inti WordPress dan lokasi folder, mengesampingkan izin file default dengan pengaturan izin yang lebih ketat, dan banyak lagi. Jika Anda tertarik menggunakan wp-config.php untuk mengamankan situs web Anda dengan lebih baik, lihat tujuh tips di bawah ini:
1. Tentukan table_prefix khusus
Awalan default untuk tabel database WordPress adalah 'wp_' tetapi Anda dapat menggunakan awalan apa pun yang Anda suka dengan kode berikut:
$table_prefix = 'customprefix_';Ganti 'customprefix_' dengan teks pilihan Anda, tetapi hanya gunakan angka, huruf, dan garis bawah — tanpa karakter khusus.
Catatan: Jika Anda mengubah awalan tabel di instalasi WordPress yang ada, Anda juga harus memperbarui awalan tabel di database Anda, menjalankan pencarian dan mengganti referensi ke awalan tabel sebelumnya, dan menggantinya dengan baru.
2. Memerlukan SSL untuk admin dan login
Jika Anda ingin menjaga keamanan informasi login admin, Anda dapat menggunakan 'FORCE_SSL_ADMIN' agar sandi dan cookie selalu dikirim melalui SSL. Atur 'FORCE_SSL_ADMIN' menjadi 'true' dengan kode berikut di wp-config.php :
define( 'FORCE_SSL_ADMIN', true );Catatan: Anda juga harus mengonfigurasi SSL di server Anda sebelum situs Anda berfungsi dengan benar dengan FORCE_SSL_ADMIN disetel ke true.
3. Blokir permintaan URL eksternal
Untuk keamanan tambahan, Anda dapat mencegah permintaan URL eksternal dari server Anda dengan mendefinisikan 'WP_HTTP_BLOCK_EXTERNAL' sebagai 'true'. With this constant enabled, only your website and localhost will be able to make requests.
define( 'WP_HTTP_BLOCK_EXTERNAL', true );If you want to make an exception for specific hosts, you can define WP_ACCESSIBLE_HOSTS with a list of comma separated host names. If you want to allow all subdomains of a host, prefix the domain name with '*.' (eg '*.wordpress.org'). and this will only allow localhost and your blog to make requests.
For example, if you want to make an exception for Google Fonts and all subdomains of WordPress.org, you would add the following to wp-config.php :
define( 'WP_ACCESSIBLE_HOSTS', 'fonts.googleapis.com,*.wordpress.org' );4. Disable the plugin and theme file editor
By default, WordPress site admins have access to the plugin and theme file editor feature in the WordPress dashboard. This can be a security risk. An admin that doesn't have a good understanding of how to (and how NOT to) edit these files could attempt to make edits that break your site. A disgruntled admin may intentionally sabotage these files, or a hacker may get access to the admin interface and attempt to edit core files through the plugin and theme file editor.
To disable the plugin and theme file editor define 'DISALLOW_FILE_EDIT' as 'true.'
define( 'DISALLOW_FILE_EDIT', true );Note : Some plugins may check user capabilities with “current_user_can('edit_plugins')”. If you have plugins installed that use this function, they may not work correctly when 'DISALLOW_FILE_EDIT' is set to 'true'. If you define 'DISALLOW_FILE_EDIT' as 'true' and you experience issues with a plugin afterward, then this function in the plugin code may be the culprit.
5. Disable plugin and theme updates and installations
If you want to block users from being able to update or install plugins and themes from the WordPress admin area, you can set 'DISALLOW_FILE_MODS' to 'true.' This will also disable the plugin and theme file editor.
define( 'DISALLOW_FILE_MODS', true );6. Move core WordPress folders
Keeping core WordPress folders in custom locations can help secure your site against hackers. Especially if hackers are using automated scripts to find the default names of certain files and folders, changing their location can protect your site against these types of attacks.
Move the wp-content folder
Your wp-content directory contains your themes, plugins, and uploads. You can move this outside of the WordPress directory by setting WP_CONTENT_DIR to the full local path of the directory or to the full URL.
File path
define( 'WP_CONTENT_DIR', dirname(__FILE__) . '/blog/wp-content' );URL
define( 'WP_CONTENT_URL', 'http://example/blog/wp-content' );Note: Do not include the trailing '/' in the file path.
Move the plugins folder
You can protect your plugins by moving the folder location and using the following options to define the path to your new folder:
Set 'WP_PLUGIN_DIR' to the full local directory path.
define( 'WP_PLUGIN_DIR', dirname(__FILE__) . '/blog/wp-content/secureplugins/plugins' );Set 'WP_PLUGIN_URL' to the full directory URL.
define( 'WP_PLUGIN_URL', 'http://example/blog/wp-content/secureplugins/plugins' );If you encounter compatibility issues with plugins, you can set 'PLUGINDIR' to the full local directory path .
define( 'PLUGINDIR', dirname(__FILE__) . '/blog/wp-content/secureplugins/plugins' );Note: Do not include the trailing '/' in the file paths.
Move the uploads folder
Moving your uploads folder is a great way to help protect against scripts that may attempt to upload content directly to the default WordPress uploads folder file path. Use the 'UPLOADS' constant to define your path to the uploads folder.
define( 'UPLOADS', 'blog/wp-content/secureuploads/uploads' );Note: use a relative path to your uploads folder without the leading '/.'
7. Ganti izin file default
Dalam beberapa kasus, Anda mungkin perlu menyesuaikan izin file untuk mengesampingkan izin file default yang ditetapkan oleh WordPress atau host Anda. Meskipun Anda dapat mengubah izin file satu per satu melalui SFTP atau cPanel, Anda juga dapat menimpanya secara massal dengan menggunakan wp-config.php . Anda mungkin ingin menggunakan izin yang lebih ketat untuk beberapa file dan folder dan izin yang tidak terlalu ketat untuk yang lain, tergantung pada apa tujuan Anda.
Untuk mengganti izin file, Anda akan menggunakan konstanta 'FS_CHMOD_FILE'. Untuk mengganti izin direktori, Anda akan menggunakan 'FS_CHMOD_DIR.'
Mengajukan
define( 'FS_CHMOD_FILE', ( 0644 & ~ umask() ) );Direktori
define( 'FS_CHMOD_DIR', ( 0755 & ~ umask() ) );Contoh untuk memberikan setgid (izin grup):
define( 'FS_CHMOD_DIR', ( 02755 & ~umask() ) );Catatan: ' 0755′ dan ' 02755 ' adalah nilai oktal dan harus diawali dengan '0'.
Fitur wp-config.php tingkat lanjut untuk pengembang
Di luar keamanan dan pengoptimalan situs, pengembang dapat menggunakan wp-config.php untuk menambahkan pengaturan khusus lainnya ke lingkungan WordPress. Di bawah ini adalah beberapa fitur yang perlu dipertimbangkan untuk digunakan di wp-config.php :
1. Tentukan URL WordPress
Konstanta WP_SITEURL memungkinkan Anda menentukan alamat tempat file inti WordPress Anda berada. Anda harus menyertakan http:// atau https://, domain root, dan subfolder yang menampung file inti WordPress Anda. Namun, jangan sertakan akhiran “/” di akhir URL.
define( 'WP_SITEURL', 'http://yoursite.com/wordpress' );Saat Anda menyetel alamat WP_SITEURL di wp-config.php , nilai untuk 'siteurl' di database akan diganti. Karena WP_SITEURL hanya lebih diutamakan daripada nilai 'siteurl' dalam database, daripada benar-benar menimpanya, jika Anda menghapus kode WP_SITEURL di file wp-config.php , nilai database asli untuk 'siteurl' akan digunakan.
Anda juga dapat mengatur url situs secara dinamis berdasarkan host server atau nama server.
Tuan rumah server:
define( 'WP_SITEURL', 'http://' . $_SERVER['HTTP_HOST'] . '/path/to/wordpress' );Nama server:
define( 'WP_SITEURL', 'http://' . $_SERVER['SERVER_NAME'] . '/path/to/wordpress' );Catatan: Mungkin lebih aman menggunakan SERVER_NAME daripada HTTP_HOST. Menggunakan HTTP_HOST memungkinkan kerentanan penyertaan file. Juga, jika server Anda menggunakan Apache dan dikonfigurasi sebagai UseCanonicalName “on” , SERVER_NAME tidak disetel secara dinamis dan malah disetel oleh konfigurasi server. Dalam hal ini Anda ingin menggunakan SERVER_NAME alih-alih HTTP_HOST.
2. Tentukan URL beranda
URL beranda Anda adalah url yang Anda gunakan untuk membuka halaman depan situs Anda. Biasanya URL beranda Anda akan menjadi domain root Anda (mis. https://mysite.com) bahkan jika Anda menginstal WordPress di subdirektori.
Jika Anda lebih suka menyertakan subdirektori sebagai bagian dari URL beranda, Anda dapat menggunakan WP_HOME untuk mengganti nilai tabel wp_options untuk beranda. Itu tidak akan mengubahnya di database, jadi jika Anda menghapus baris ini dari wp-config.php , URL beranda situs Anda akan kembali ke nilai di tabel wp_options .
define( 'WP_HOME', 'https://mysite.com/wordpress' );Anda juga harus menambahkan kode berikut ke index.php di direktori root situs Anda:
define( 'WP_HOME', 'https://mysite.com' );Seperti dengan 'SERVER_NAME' dan 'SERVER_HOST', Anda juga dapat menyetel 'WP_HOME' secara dinamis. Gunakan $_SERVER['HTTP_HOST'] antara http:// atau https:// dan jalur file Anda ke WordPress (tanpa domain root) sebagai berikut:
define( 'WP_HOME', 'http://' . $_SERVER['HTTP_HOST'] . '/path/to/wordpress' );3. Setel domain cookie
Jika Anda memiliki pengaturan domain non-standar, Anda mungkin ingin menentukan domain cookie Anda menggunakan konstanta 'COOKIE_DOMAIN'. Kasus penggunaan untuk ini meliputi:
Melayani konten statis dari subdomain. Jika Anda menyajikan konten statis dari subdomain tetapi ingin menyetel domain cookie ke URL tempat konten dinamis Anda berada, gunakan yang berikut ini:
define( 'COOKIE_DOMAIN', 'www.mysite.com' );Catatan: Anda tidak perlu menyertakan http:// atau https:// sebelum nama domain.
Menjalankan jaringan multisite. Jika Anda menjalankan jaringan multisite di subfolder pada domain dan mengalami masalah dengan cookie (misalnya mendapatkan kesalahan 'Cookies diblokir atau tidak didukung oleh browser Anda. Anda harus mengaktifkan cookie untuk menggunakan WordPress.'), Anda dapat memastikan bahwa cookie milik domain tempat mereka diminta dan tidak berasal dari satu domain dengan menyetel COOKIE_DOMAIN ke nilai kosong.
define( 'COOKIE_DOMAIN', '' );4. Aktifkan kemampuan multisite
WordPress tidak hadir dengan kemampuan multisite yang diaktifkan secara otomatis. Sebagian besar instalasi WordPress tidak memerlukan fitur itu. Tetapi jika Anda membutuhkannya, Anda dapat dengan mudah mengaktifkannya dengan menggunakan konstanta 'WP_ALLOW_MULTISITE'.
define( 'WP_ALLOW_MULTISITE', true );5. Arahkan ulang subdomain atau folder yang tidak ada
Meskipun Anda dapat membiarkan pengunjung mendarat di halaman 404 default Anda saat konten tidak ditemukan, mungkin akan lebih baik bagi pengguna untuk mengarahkan mereka ke halaman kustom. Anda dapat melakukannya dengan mudah melalui wp-config.php menggunakan konstanta 'NOBLOGREDIRECT'.
define( 'NOBLOGREDIRECT', 'https://mysite.com/custompage' );6. Jangan perbarui tabel global
Jika Anda memiliki situs dengan tabel global besar atau berbagi tabel pengguna di antara beberapa instalasi WordPress (situs forum dan eCommerce mungkin termasuk dalam kategori ini), Anda dapat mencegah WordPress melakukan kueri intensif sumber daya terhadap tabel global selama proses peningkatan dengan menyetel 'DO_NOT_UPGRADE_GLOBAL_TABLES ' menjadi 'benar.'
define( 'DO_NOT_UPGRADE_GLOBAL_TABLES', true );7. Kelola pengaturan pembaruan otomatis
Anda mungkin ingin menonaktifkan pembaruan otomatis tema, plugin, dan inti WordPress — terutama jika Anda sedang menguji situs pengembangan atau memecahkan masalah. Anda mungkin juga ingin memilih apakah inti WordPress diperbarui secara otomatis hanya untuk pembaruan kecil, untuk semua rilis versi baru, atau tidak sama sekali.
Nonaktifkan pembaruan otomatis
Untuk menonaktifkan semua pembaruan otomatis sepenuhnya, setel 'AUTOMATIC_UPDATER_DISABLED' ke 'true.'
define( 'AUTOMATIC_UPDATER_DISABLED', true );Nonaktifkan pembaruan inti WordPress
Anda dapat mengatur konstanta 'WP_AUTO_UPDATE_CORE' untuk mengizinkan pembaruan otomatis dari semua rilis versi, hanya pembaruan kecil, atau menonaktifkan semua pembaruan inti otomatis.
Nonaktifkan semua pembaruan inti
define( 'WP_AUTO_UPDATE_CORE', false );Aktifkan semua pembaruan inti
define( 'WP_AUTO_UPDATE_CORE', true );Aktifkan pembaruan inti untuk rilis kecil
define( 'WP_AUTO_UPDATE_CORE', 'minor' );8. Tentukan konstanta peningkatan WordPress
Jika Anda mengalami masalah dalam memutakhirkan WordPress, Anda mungkin perlu menentukan beberapa konstanta pemutakhiran WordPress tambahan untuk mendapatkan akar masalah Anda. Cobalah untuk menggunakan konstanta ini sesedikit mungkin untuk menyelesaikan masalah Anda.
Dua alasan paling umum mengapa Anda mungkin perlu mendefinisikan konstanta ini di wp-config.php adalah:
- Host Anda menggunakan symlink di instalasi Anda. Jika demikian, Anda mungkin perlu mendefinisikan konstanta terkait jalur seperti FTP_BASE, FTP_CONTENT_DIR, dan FTP_PLUGIN_DIR.
- Instalasi PHP Anda menggunakan ekstensi FTP yang tidak kompatibel dengan server FTP tertentu. Ini adalah situasi yang jarang terjadi, tetapi jika Anda menghadapinya, Anda mungkin perlu mendefinisikan FS_METHOD menjadi 'ftpsockets.'
Di bawah ini adalah daftar konstanta yang valid dan kode contoh untuk pembaruan WordPress:
| FS_METHOD | Ini memaksa metode sistem file. Dalam urutan preferensi, itu harus diatur ke: direct , ssh2 , ftpext , atau ftpsockets . Ubah ini hanya jika Anda mengalami masalah pembaruan. Jika mengubahnya tidak menyelesaikan masalah, Anda harus mengubahnya kembali ke nilai aslinya atau menghapusnya. Jika metode lain gagal, 'ftpsockets' biasanya akan berfungsi. | define( 'FS_METHOD', 'ftpext' ); |
| FTP_BASE | Path lengkap ke folder instalasi WordPress Anda (ABSPATH). | define( 'FTP_BASE', '/path/ke/wordpress/'); |
| FTP_CONTENT_DIR | Path lengkap ke folder wp-content Anda. | define( 'FTP_CONTENT_DIR', '/path/ke/wordpress/wp-content/'); |
| FTP_PLUGIN_DIR | Path lengkap ke folder plugin Anda. | define( 'FTP_PLUGIN_DIR ', '/path/to/wordpress/wp-content/plugins/'); |
| FTP_PUBKEY | Jalur lengkap ke kunci publik SSH Anda. | define( 'FTP_PUBKEY', '/home/nama pengguna/.ssh/id_rsa.pub' ); |
| FTP_PRIKEY | Jalur lengkap ke kunci pribadi SSH Anda. | define( 'FTP_PRIKEY', '/home/username/.ssh/id_rsa' ); |
| FTP_USER | Mendefinisikan baik nama pengguna FTP atau nama pengguna SSH. Meskipun ini sering sama, mereka mungkin berbeda. Gunakan nama pengguna FTP jika Anda memperbarui dengan FTP dan nama pengguna SSH jika Anda memperbarui melalui SSH. | define( 'FTP_USER', 'nama pengguna'); |
| FTP_PASS | Kata sandi untuk nama pengguna yang ditentukan dengan FTP_USER . Anda tidak perlu menyertakan ini jika Anda menggunakan otentikasi kunci publik SSH. | define('FTP_PASS', 'sandi'); |
| FTP_HOST | Nama host untuk server SSH/FTP Anda. Beberapa konfigurasi harus menggunakan 'localhost' sebagai nilai 'FTP_HOST' untuk menghindari 503 kesalahan saat memperbarui plugin atau inti WordPress. | define( 'FTP_HOST', 'ftp.situssaya.com'); |
| FTP_SSL | Pengaturan ini berlaku untuk mengonfigurasi “FTP Aman”, bukan SSH SFTP. Setel ini ke 'true' untuk koneksi SSL hanya jika didukung oleh transport yang mendasarinya. Ini mungkin tidak tersedia di semua server. | SFTP: define('FTP_SSL', benar); FTP: define('FTP_SSL', salah); |
9. Buat tabel pengguna dan pengguna khusus
Konstanta 'CUSTOM_USER_TABLE' dan 'CUSTOM_USER_META_TABLE' digunakan untuk menetapkan tabel khusus untuk menyimpan data pengguna. Pengaturan ini paling baik diterapkan saat pertama kali menyiapkan WordPress.
define( 'CUSTOM_USER_TABLE', $table_prefix.'my_users' ); define( 'CUSTOM_USER_META_TABLE', $table_prefix.'my_usermeta' );Catatan : Jika Anda menjalankan instalasi multisitus WordPress, tabel usermeta dan izin terkait akan dibuat untuk database setiap instans WordPress, bahkan jika Anda mendefinisikan 'CUSTOM_USER_META_TABLE' secara manual. Izin ditambahkan hanya untuk pengguna pertama, jadi Anda harus mengelola izin pengguna untuk setiap situs menggunakan fungsi atau plugin khusus, jika tidak, Anda akan mengalami masalah login.
Memastikan akses admin dengan tabel pengguna dan pengguna khusus selama penyiapan multisitus:
- Setelah membuat situs pertama Anda dan menambahkan pengguna kustom dan tabel usermeta Anda, salin file wp-config.php ke instance Anda berikutnya dan ubah variabel $table_prefix. Jika situs pertama menggunakan 'my_usermeta', situs kedua Anda harus menggunakan sesuatu yang berbeda (misalnya 'site2_usermeta').
- Gunakan alamat email yang berbeda untuk contoh berikutnya dari yang Anda gunakan untuk pemasangan asli Anda.
- Setelah Anda menyelesaikan penyiapan, masuk dengan akun dan kata sandi admin yang dibuat secara otomatis.
- Promosikan akun yang ingin Anda gunakan sebagai admin ke tingkat administrator dan kemudian keluar dari admin WordPress Anda.
- Masuk kembali dengan akun admin baru Anda dan hapus akun yang dibuat secara otomatis.
10. Simpan kueri untuk analisis
Jika Anda melakukan dan menganalisis kueri basis data dan perlu menyimpannya untuk pemeriksaan nanti, Anda dapat menggunakan konstanta 'SAVEQUERIES' di wp-config.php . Kueri disimpan ke array yang dapat ditampilkan menggunakan kode di file footer.php Anda. Fungsi ini akan menyimpan kueri Anda, fungsi apa yang memanggilnya, dan lama waktu yang dibutuhkan kueri untuk dieksekusi.
Operasi ini dapat memperlambat situs Anda sehingga Anda harus mematikan fitur ini kecuali Anda sedang melakukan debugging secara aktif.
Tambahkan berikut ini ke wp-config.php :
define( 'SAVEQUERIES', true );Di footer.php (di folder tema Anda), tambahkan kode ini:
<?php
if ( current_user_can( 'administrator' ) ) {
global $wpdb;
echo "<pre>";
print_r( $wpdb->queries );
echo "</pre>";
}
?>11. Konfigurasikan debugging dan pencatatan kesalahan
Ingat Layar Putih Kematian? Nah, setelah rilis WordPress 5.2, alih-alih layar putih kosong yang ditakuti, Anda sekarang akan melihat pesan kesalahan yang mengatakan “ Situs ini mengalami kesulitan teknis. Silakan periksa kotak masuk email admin situs Anda untuk petunjuk.” ketika terjadi kesalahan fatal.
Tentu saja, jika ada kesalahan fatal, Anda harus mengaktifkan debugging dan pencatatan kesalahan sehingga Anda dapat memecahkan masalah tersebut. Untuk melakukan ini, Anda akan ingin menggunakan konstanta 'WP_DEBUG' dan menyetelnya ke 'true' (nilai defaultnya adalah 'false').
define( 'WP_DEBUG', true );Menyetel 'WP_DEBUG' ke 'true' akan memungkinkan kesalahan basis data untuk dicetak, dan meningkatkan tingkat pelaporan kesalahan sehingga Anda akan melihat peringatan saat file atau fungsi yang tidak digunakan lagi digunakan.
Namun, sebelum Anda dapat mencetak kesalahan ini, Anda harus menonaktifkan mode pemulihan dengan menyetel 'WP_DISABLE_FATAL_ERROR_HANDLER' ke 'true' dan mengaktifkan 'WP_DEBUG_DISPLAY'.
define( 'WP_DISABLE_FATAL_ERROR_HANDLER', true ); // 5.2 and later define( 'WP_DEBUG_DISPLAY', true );Anda dapat memilih untuk tidak mencatat kesalahan dan sebagai gantinya hanya mencetaknya di layar, tetapi Anda harus mengaktifkan pengaturan ini di situs pengembangan atau pementasan agar tidak mencetak kesalahan yang terlihat oleh publik di situs langsung Anda. Jika pengaturan Anda di file php.ini Anda sudah diatur untuk mencatat kesalahan daripada menampilkannya, Anda dapat menggantinya dengan yang berikut di wp-config.php :
@ini_set( 'log_errors', 'Off' ); @ini_set( 'display_errors', 'On' ); define( 'WP_DEBUG_LOG', false );Jika php.ini tidak disetel untuk mencatat kesalahan dan Anda ingin mengaktifkan pencatatan kesalahan, Anda perlu melakukan lebih banyak pekerjaan.
Log kesalahan default dan pengaturan tampilan dapat ditemukan di file php.ini Anda. Dalam beberapa kasus, Anda mungkin tidak memiliki akses ke file ini atau perusahaan hosting Anda mungkin menggunakan user.ini atau beberapa konvensi penamaan lainnya. Jika Anda tidak memiliki akses ke file ini, mintalah perusahaan hosting Anda untuk membuat perubahan ini untuk Anda.
Pengaturan kesalahan php.ini yang disarankan :
error_reporting = 4339 display_errors = Off display_startup_errors = Off log_errors = On error_log = /home/mysite.com/logs/php_error.log log_errors_max_len = 1024 ignore_repeated_errors = On ignore_repeated_source = Off html_errors = OffJika Anda mengaktifkan pencatatan kesalahan, ingatlah untuk menghapus file setelahnya, karena sering kali berada di lokasi yang dapat diakses publik, di mana siapa pun dapat memperoleh akses ke log Anda.
Anda juga dapat menggunakan wp-config.php untuk mengaktifkan PHP error_logging dan mencatatnya ke file yang Anda tentukan. Pastikan WP_DEBUG didefinisikan ke true dan Anda menempatkan perintah berikut di atas require_once atau include :
@ini_set( 'log_errors', 'On' ); @ini_set( 'display_errors', 'Off' ); @ini_set( 'error_log', '/home/mysite.com/logs/php_error.log' ); /* That's all, stop editing! Happy blogging. */Untuk lebih banyak contoh teknik pencatatan kesalahan, Anda dapat melihat saran Mike Little di daftar email peretas wp atau Grup Pengguna WordPress Manchester.
Ada beberapa hal penting yang perlu diingat saat menerapkan pengaturan debugging dan logging:
- Jika 'WP_DEBUG' disetel ke 'false', 'WP_DEBUG_DISPLAY' dan 'WP_DEBUG_LOG' tidak akan berfungsi.
- Jika 'WP_DEBUG' disetel ke 'true', konstanta lain hanya akan aktif jika juga disetel ke 'true'. Ini termasuk arahan dalam file php.ini Anda — bukan hanya pernyataan di wp-config.php . Jadi jika php.ini set ('display_errors' = 'Off'); tapi define( 'WP_DEBUG_DISPLAY', benar); diatur dalam file wp-config.php Anda, kesalahan tidak akan ditampilkan karena perilaku konfigurasi PHP Anda akan diutamakan.
- Untuk memastikan arahan Anda berfungsi sebagaimana dimaksud, Anda harus secara eksplisit mendefinisikan pengaturan php.ini dan pengaturan wp-config.php yang sesuai.
Untuk instalasi WordPress produksi publik Anda, Anda dapat mempertimbangkan untuk menempatkan yang berikut ini di file wp-config.php Anda, meskipun mungkin sebagian berlebihan:
@ini_set( 'log_errors', 'On' ); @ini_set( 'display_errors', 'Off' ); define( 'WP_DISABLE_FATAL_ERROR_HANDLER', false ); // 5.2 and later define( 'WP_DEBUG', false ); define( 'WP_DEBUG_LOG', false ); define( 'WP_DEBUG_DISPLAY', false );Catatan: Jika Anda menggunakan file log debug default di lokasi default /wp-content/debug.log , Anda sebaiknya membatasi akses file ke SFTP saja. Setel izin file log ke 600 dan tambahkan yang berikut ke file . htaccess di direktori root Anda:
<Files debug.log> Order allow,deny Deny from all </Files>12. Tentukan jenis lingkungan WordPress
Jika Anda menyiapkan situs lokal, pengembangan, atau pementasan, akan berguna untuk menentukan 'WP_ENVIRONMENT_TYPE'. Ketika konstanta ini tidak ditentukan, tipe lingkungan default adalah production . Nilai yang diperbolehkan adalah: local , development , staging , dan production .
define( 'WP_ENVIRONMENT_TYPE', 'staging' );Catatan: Ketika 'WP_ENVIRONMENT_TYPE' disetel ke 'pengembangan', WP_DEBUG akan secara otomatis disetel ke 'true' jika belum ditentukan di wp-config.php .
13. Skrip debug
Jika Anda memecahkan masalah dengan JavaScript dan CSS, Anda dapat menggunakan konstanta SCRIPT_DEBUG untuk memaksa WordPress menggunakan skrip dan stylesheet versi pengembangan. File dalam wp-includes/js , wp-includes/css , wp-admin/js , dan wp-admin/css akan dimuat alih-alih versi yang diperkecil. Untuk melihat versi pengembangan ini, setel 'SCRIPT_DEBUG' ke 'true.'
define( 'SCRIPT_DEBUG', true );14. Nonaktifkan penggabungan JavaScript
Di WordPress, file JavaScript diurutkan untuk mempercepat waktu buka layar admin. Jika Anda mendapatkan kesalahan JavaScript di area admin WordPress, Anda dapat menonaktifkan penggabungan skrip dengan menyetel 'CONCATENATE_SCRIPTS' ke 'false.'
define( 'CONCATENATE_SCRIPTS', false );Apakah ini panduan utama untuk wp-config.php ?
Meskipun artikel ini cukup luas dan mencakup semuanya mulai dari dasar-dasar cara menemukan, mengakses, dan mengedit wp-config.php , ini tidak berarti lengkap. Bagaimana Anda mengatur file wp-config.php Anda akan spesifik untuk kebutuhan Anda, lingkungan server Anda, dan preferensi pribadi. Jika Anda memiliki pertanyaan tambahan tentang cara menggunakan file wp-config.php , Anda dapat merujuk ke dokumentasi dukungan WordPress.org. Kami juga menyertakan beberapa jawaban atas pertanyaan umum di bawah ini.
FAQ wp-config.php
Bagaimana jika saya tidak dapat menemukan lokasi wp-config.php saya?
Meskipun file wp-config.php Anda biasanya terletak di folder root instalasi WordPress Anda, file itu mungkin terletak di tempat lain. Anda lebih mungkin mengalami ini jika Anda mengambil alih situs WordPress dari pengembang sebelumnya atau jika perusahaan hosting Anda secara otomatis menginstal WordPress untuk Anda. Jika Anda kesulitan menemukan file wp-config.php , Anda dapat melakukan pencarian di program SFTP atau di cPanel.
Filezilla
Jika Anda menggunakan Filezilla untuk mengakses situs Anda melalui SFTP, Anda dapat mengklik ikon teropong di bagian atas untuk melakukan pencarian file. Cari 'wp-config.php' di folder paling atas yang dapat Anda akses jika wp-config.php terletak di folder di luar direktori root. Mungkin perlu beberapa menit agar hasil muncul, karena Anda akan mencari semua folder di server Anda.
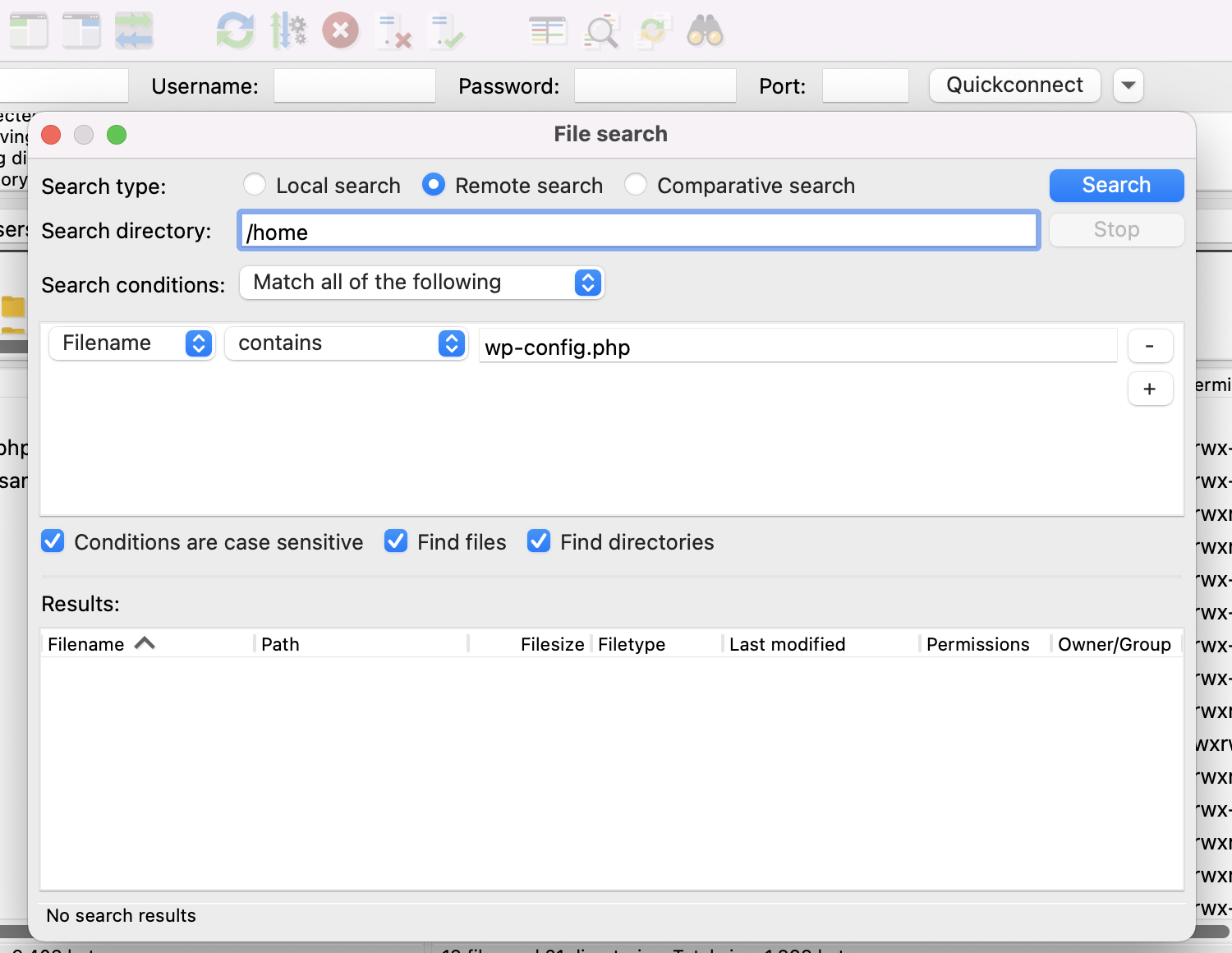
cPanel
Mencari wp-config.php di cPanel cukup mudah. Di cPanel host Anda, klik File Manager di bawah Files .
Anda akan dibawa ke pohon file Anda di server Anda dan di kanan atas layar akan ada bidang pencarian. Anda dapat menggunakan pemilih dropdown di sebelah kiri untuk memilih apakah Anda ingin mencari semua file atau hanya direktori tertentu. Karena Anda tidak tahu di mana wp-config.php berada, mungkin yang terbaik adalah mencari di semua direktori.
Masukkan 'wp-config.php' di kolom pencarian dan klik Go .

Jika Anda masih tidak dapat menemukan wp-config.php , mungkin foldernya tidak memiliki izin yang benar agar Anda dapat mengaksesnya. Dalam hal ini, hubungi perusahaan hosting Anda untuk mendapatkan bantuan.
Bagaimana jika file wp-config.php saya tidak dapat ditulis?
Jika Anda melihat kesalahan tentang izin menulis yang hilang untuk wp-config.php di dasbor WordPress Anda, kemungkinan karena plugin yang memerlukan akses tulis ke wp-config.php . Beberapa plugin memerlukan jenis akses ini untuk menambahkan kode yang diperlukan agar plugin berfungsi. Namun, beberapa host mungkin menerapkan izin ketat pada wp-config.php untuk alasan keamanan yang juga menolak akses tulis ke plugin ini.
Jika host Anda mengizinkan Anda untuk membuat perubahan pada pengaturan ini, Anda seharusnya dapat mengubah izin file dan folder Anda melalui SFTP atau cPanel.
SFTP
Untuk contoh ini, kami menggunakan Filezilla.
1. Hubungkan ke server Anda melalui SFTP.
2. Temukan file wp-config.php Anda. Itu terletak di folder root instalasi WordPress Anda secara default, tetapi mungkin terletak di tempat lain.
3. Klik kanan pada file wp-config.php Anda dan klik File Permissions .

Pastikan izin file diatur ke 640 atau 644.
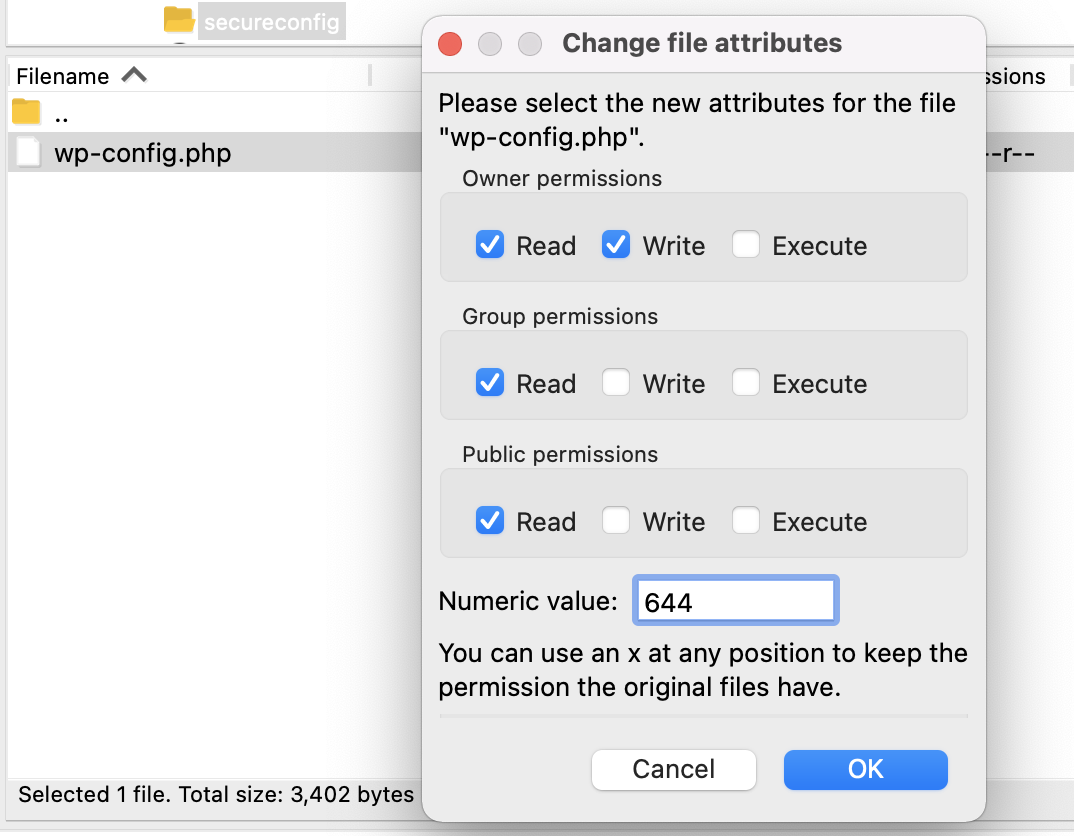
Jika wp-config.php berada di folder di luar folder root, periksa kembali apakah izin folder diatur ke 750 atau 755.
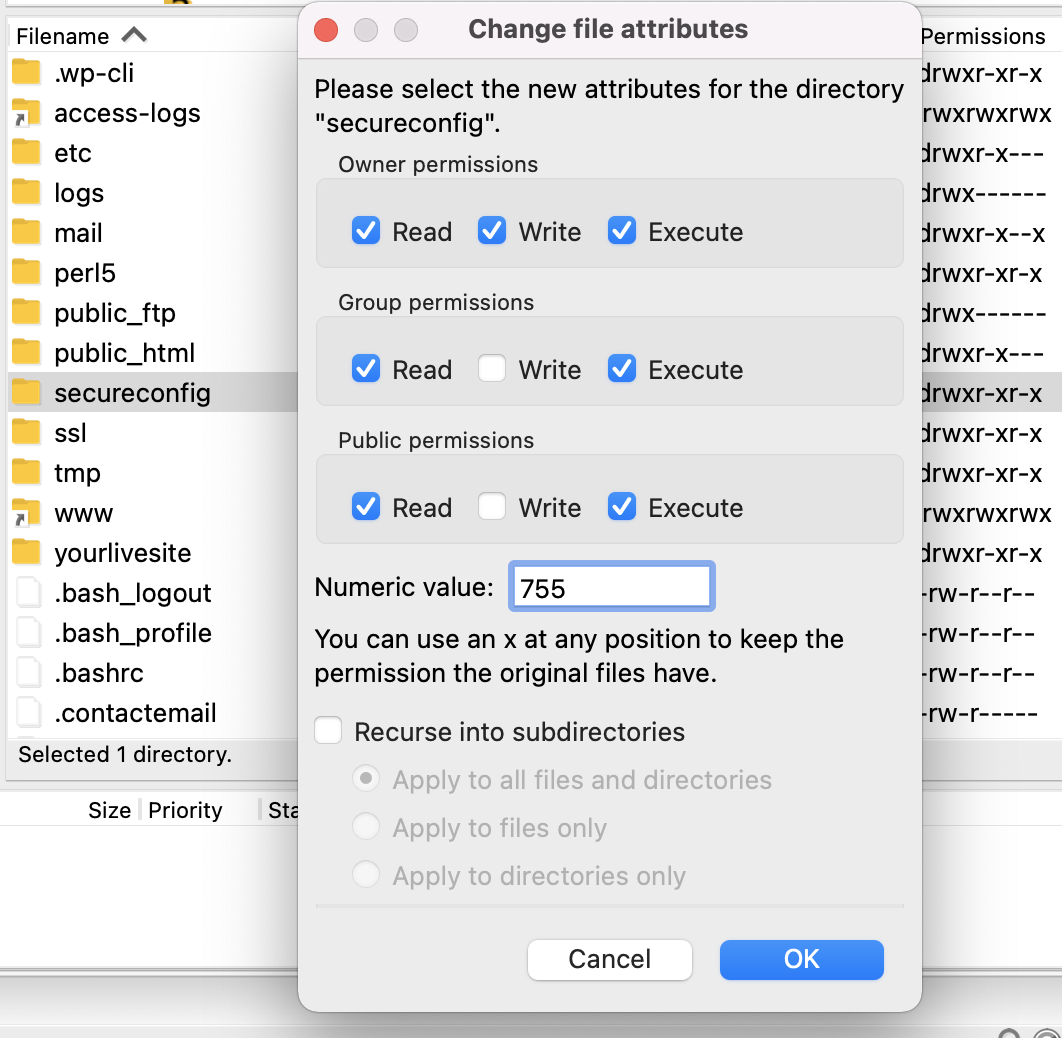
Catatan: Beberapa platform hosting mungkin mengharuskan Anda menggunakan nilai izin yang berbeda. Untuk file, Anda dapat mencoba 664 dan 666. Untuk folder, coba 775.
Jika mengubah izin file tidak menyelesaikan masalah Anda dalam memberikan akses tulis, kemungkinan pengaturan kepemilikan file yang harus disalahkan dan Anda harus menghubungi penyedia hosting Anda untuk membuat perubahan apa pun.
Baca lebih lanjut tentang izin file WordPress.
Bisakah plugin mengedit file wp-config.php saya?
Jika izin folder dan file Anda diatur untuk mengizinkan akses tulis (750, 755, atau 775 untuk folder; 640, 644, 664, atau 666 untuk file), maka plugin harus dapat menulis ke wp-config.php . Jika Anda ingin menonaktifkan plugin agar tidak dapat menulis ke file wp-config.php Anda, Anda dapat mengatur izin file yang lebih ketat dari 440 atau 400. Ini juga akan mencegah pengguna lain di server Anda membaca wp-config.php .
Apa itu wp-config-sample.php ?
Saat Anda pertama kali mengunduh WordPress, tidak ada file wp-config.php yang disertakan. File ini biasanya diatur selama proses instalasi atau dapat dikonfigurasi secara manual. File wp-config-sample.php disertakan dengan WordPress sehingga pengguna memiliki template untuk digunakan saat mengonfigurasi wp-config.php secara manual serta juga memiliki template "clean slate" cadangan untuk bekerja jika terjadi sesuatu pada Anda. file wp-config.php asli yang Anda buat.
wp-config-sample.php mencakup semua konstanta dasar dan nilai placeholder yang diperlukan untuk menyiapkan WordPress serta penjelasan bagian yang dikomentari di dalam file yang membantu pengguna memahami di mana harus menempatkan informasi tertentu.
konten wp-config-sample.php:
<?php /** * The base configuration for WordPress * * The wp-config.php creation script uses this file during the installation. * You don't have to use the web site, you can copy this file to "wp-config.php" * and fill in the values. * * This file contains the following configurations: * * * Database settings * * Secret keys * * Database table prefix * * ABSPATH * * @link https://wordpress.org/support/article/editing-wp-config-php/ * * @package WordPress */ // ** Database settings - You can get this info from your web host ** // /** The name of the database for WordPress */ define( 'DB_NAME', 'database_name_here' ); /** Database username */ define( 'DB_USER', 'username_here' ); /** Database password */ define( 'DB_PASSWORD', 'password_here' ); /** Database hostname */ define( 'DB_HOST', 'localhost' ); /** Database charset to use in creating database tables. */ define( 'DB_CHARSET', 'utf8' ); /** The database collate type. Don't change this if in doubt. */ define( 'DB_COLLATE', '' ); /**#@+ * Authentication unique keys and salts. * * Change these to different unique phrases! You can generate these using * the {@link https://api.wordpress.org/secret-key/1.1/salt/ WordPress.org secret-key service}. * * You can change these at any point in time to invalidate all existing cookies. * This will force all users to have to log in again. * * @since 2.6.0 */ define( 'AUTH_KEY', 'put your unique phrase here' ); define( 'SECURE_AUTH_KEY', 'put your unique phrase here' ); define( 'LOGGED_IN_KEY', 'put your unique phrase here' ); define( 'NONCE_KEY', 'put your unique phrase here' ); define( 'AUTH_SALT', 'put your unique phrase here' ); define( 'SECURE_AUTH_SALT', 'put your unique phrase here' ); define( 'LOGGED_IN_SALT', 'put your unique phrase here' ); define( 'NONCE_SALT', 'put your unique phrase here' ); /**#@-*/ /** * WordPress database table prefix. * * You can have multiple installations in one database if you give each * a unique prefix. Only numbers, letters, and underscores please! */ $table_prefix = 'wp_'; /** * For developers: WordPress debugging mode. * * Change this to true to enable the display of notices during development. * It is strongly recommended that plugin and theme developers use WP_DEBUG * in their development environments. * * For information on other constants that can be used for debugging, * visit the documentation. * * @link https://wordpress.org/support/article/debugging-in-wordpress/ */ define( 'WP_DEBUG', false ); /* Add any custom values between this line and the "stop editing" line. */ /* That's all, stop editing! Happy publishing. */ /** Absolute path to the WordPress directory. */ if ( ! defined( 'ABSPATH' ) ) { define( 'ABSPATH', __DIR__ . '/' ); } /** Sets up WordPress vars and included files. */ require_once ABSPATH . 'wp-settings.php'; 