Ulasan Folder Media WP – Plugin Pustaka Media yang Kuat
Diterbitkan: 2021-09-12Galeri media default WordPress sangat bagus dan semuanya, tetapi jika Anda memiliki situs web yang menggunakan banyak konten media, maka segalanya bisa menjadi sedikit mengganggu. Jika Anda sering menemukan diri Anda dalam situasi di mana Anda akan memposting sesuatu dan membutuhkan gambar yang Anda yakin telah Anda unggah sebelumnya, dan Anda dengan giat mulai mencarinya di antara file media senilai berbulan-bulan, maka media WordPress default galeri terlalu lemah untuk Anda. Anda membutuhkan sesuatu yang lebih baik, sesuatu yang lebih kuat. Yang Anda butuhkan adalah salah satu plugin perpustakaan media terbaik untuk WordPress – WP Media Folder.
Baca juga: Cara Menyembunyikan Gambar Unggulan di Posting WordPress
Alat manajemen media multi-fungsi yang kuat ini memungkinkan Anda mengendalikan semua file media yang Anda miliki di situs web WordPress Anda. Ini tidak hanya menghemat waktu Anda yang berharga tetapi juga membuat Anda tidak menjadi gila saat mencari file media. Jika Anda tidak percaya, baca lebih lanjut saat saya membuktikan betapa saya memikirkan plugin WP Media Folder.
Ikhtisar Folder Media WP
Sebelum kita masuk ke detailnya, mari kita bicara tentang plugin secara singkat. Seperti yang telah saya sebutkan sebelumnya, WP Media Folder adalah plugin manajemen media premium yang memudahkan Anda untuk mengelola semua konten media Anda dengan bantuan folder dan banyak lagi. Ini hanya di permukaan; plugin WP Media Folder lebih dari sekadar manajer media yang dimuliakan. Ini juga membantu Anda dengan hal-hal seperti:
- Transfer file massal
- Seret dan lepas transfer media
- Pemfilteran dan penyortiran tingkat lanjut
- Pencarian lanjutan
- Navigasi media yang mudah
- Impor file media menggunakan FTP
- Unggah media
- Integrasi drive cloud (Google Drive, Dropbox, dan lainnya)
Ada lebih banyak fitur daripada yang disebutkan di atas. Mari kita masuk ke dalamnya secara rinci.
Bagaimana cara menggunakan Folder Media WP?
Setelah Anda menginstal dan mengaktifkan plugin WP Media Folder di WordPress, Anda akan disambut dengan wizard konfigurasi yang akan membantu Anda mengatur fitur plugin inti. Itu juga melakukan pemeriksaan lingkungan yang memastikan Anda memiliki apa yang dibutuhkan plugin untuk berjalan dengan benar.
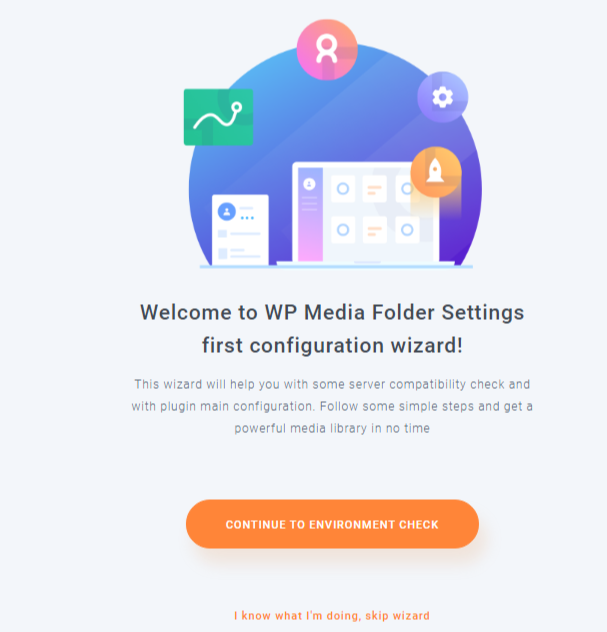
Namun, wizard ini tidak akan cukup untuk menyiapkan semuanya sesuai preferensi Anda. Kami akan segera masuk ke sejumlah besar pengaturan yang datang dengan WP Media Folder; mari kita lihat cara kerja plugin terlebih dahulu.
Perpustakaan Media
Plugin WP Media Folder meningkatkan galeri media WordPress tradisional Anda dan menambahkan beberapa fitur yang berguna. Saat Anda mengklik Media di dasbor WordPress, Anda akan dibawa ke galeri media baru Anda yang telah ditingkatkan. Pada pandangan pertama, Anda akan melihat beberapa tombol baru.
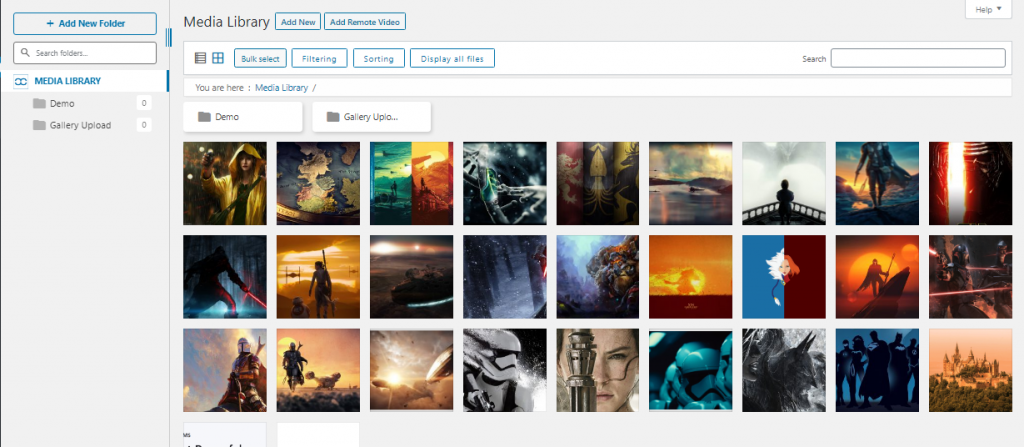
Di sisi kiri, Anda akan menemukan pohon file media yang memungkinkan Anda melihat folder media yang Anda miliki saat ini. Mungkin hanya akan ada satu nama folder “Unggah Galeri” saat Anda menginstal dan menggunakan plugin untuk pertama kalinya. Saat Anda terus menggunakan plugin dan menambahkan lebih banyak folder untuk mengelola file media Anda, pohon ini akan diisi dengan folder tersebut.
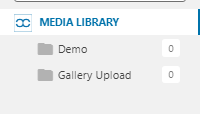
Anda juga akan menemukan tombol untuk menambahkan folder baru, menambahkan file media baru, dan menambahkan video jarak jauh baru jika Anda mengaktifkannya di wizard konfigurasi. Tepat di bawah tombol "Tambah Baru" adalah tombol untuk memilih massal, memfilter, mengurutkan, dan menampilkan semua file.
Manajemen Media
Itulah yang dimaksud dengan plugin WP Media Folder. Mari masuk ke fitur inti dimulai dengan pembuatan folder.
Menambahkan Folder Media Baru
Ini sesederhana yang bisa didapat. Yang harus Anda lakukan adalah mengklik tombol Add New Folder yang terletak di kiri atas. Mengklik di bagian bawah akan menampilkan popup di mana Anda memasukkan nama folder baru dan membuat. Folder yang Anda buat akan ditampilkan di Media Library yang terletak di sisi kiri.
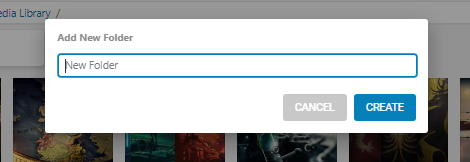
Pilih Massal
Mengklik tombol pilih massal akan menampilkan 3 tombol tambahan – Hapus secara permanen, pemilihan folder Media, dan batalkan. Tombol Hapus secara permanen akan tetap tidak aktif sampai Anda memilih beberapa media di galeri Anda. Setelah Anda memilih beberapa file media, Anda dapat menghapusnya atau memindahkannya ke folder media lain. Cukup pilih folder dan klik Terapkan .
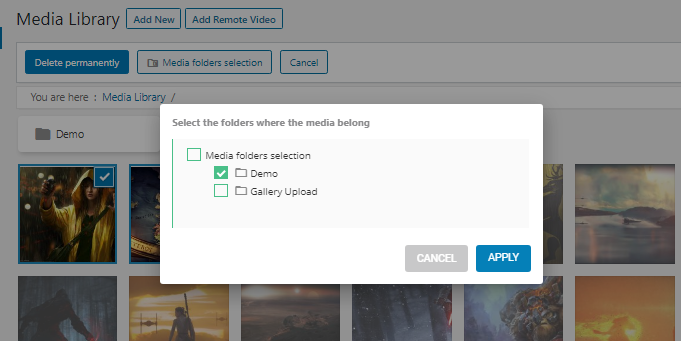
Penyaringan
Fungsi filter yang disediakan plugin Wp Media Folder cukup sederhana dan mudah digunakan. Ini memungkinkan Anda memfilter media berdasarkan jenis, tanggal, ukuran, dan berat (mengacu pada byte yang digunakan oleh media). Anda juga dapat memilih untuk hanya melihat file media yang telah Anda unggah. Ini sangat berguna jika Anda memiliki banyak penulis. Atau, Anda dapat memilih untuk menampilkan semua file dari semua pengguna. Atau, Anda dapat menghapus filter.
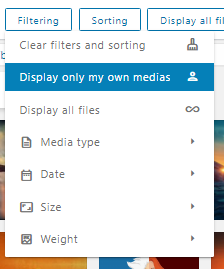
Penyortiran
Fitur ini persis seperti yang Anda harapkan. Ini memungkinkan Anda mengurutkan folder media berdasarkan nama dan ID atau metode khusus. Anda juga dapat mengurutkan file media individual berdasarkan tanggal unggahan, judul, ukuran, jenis file, atau pesanan khusus.
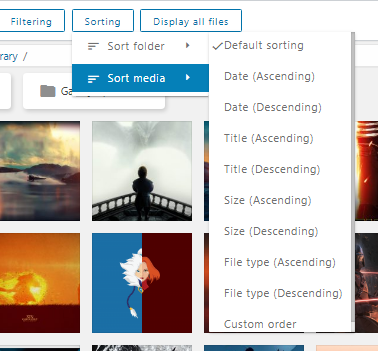
Warna Folder
Jika Anda lebih suka organisasi visual, maka ini akan menjadi hadiah. WP Media Folder memungkinkan Anda memberi kode warna pada folder individual. Klik kanan pada folder di bawah Perpustakaan Media, lalu pilih warna. Ada 24 warna berbeda dan opsi untuk menambahkan warna khusus menggunakan hex.
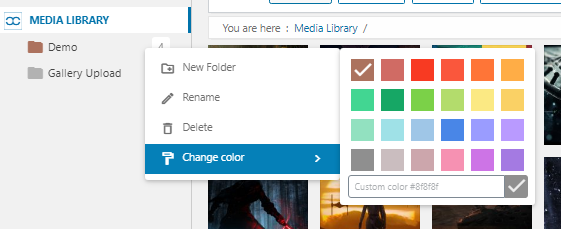
Memindahkan File
Seperti disebutkan sebelumnya, Anda dapat memindahkan file dengan memilihnya secara massal dan memilih folder. Namun, ada cara alternatif. Anda bisa drag dan drop file ke folder yang diinginkan. Anda dapat melakukan ini dengan file individual, atau menggunakan fitur pilih massal.
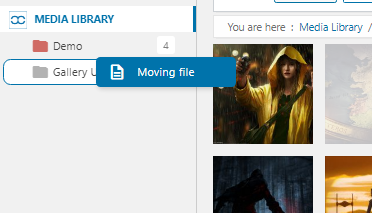
Perbarui, Ganti, dan Duplikat
Memperbarui dan Mengganti file media yang ada sangat mudah dengan WP Media Folder. Anda harus mengaktifkan opsi Override File agar ini berfungsi. Anda cukup klik kanan pada gambar dan klik ganti. Pastikan file memiliki format yang sama. Artinya jika ingin mengganti file png, pastikan file penggantinya juga png. Fitur ini memastikan tidak ada tautan yang rusak selama penggantian dan juga menggantikan thumbnail.
Plugin ini juga memungkinkan duplikasi file media dengan mudah. Cukup klik kanan pada file dan klik duplikat.
Menggunakan File Media pada Posting
Plugin WP Media Folder tidak hanya membuat manajemen media lebih mudah, tetapi juga meningkatkan pengalaman penggunaan media. Plugin manajemen media ini terintegrasi dengan mulus dengan Gutenberg Editor dan juga menambahkan dua blok yang berbeda. Namun, jika Anda menginstal add-on-nya, Anda akan mendapatkan tambahan 5 widget yang mencakup Addon Galeri WPMF, Google Drive, Dropbox, OneDrive, dan OneDrive Business.
Widget Galeri Folder Media WP memungkinkan Anda menambahkan gambar langsung dari folder galeri. Anda dapat memilih untuk tetap menampilkan semua gambar di folder tertentu atau memilih yang Anda inginkan.
Lihat cara kerja pengelola Galeri dalam video di bawah ini.
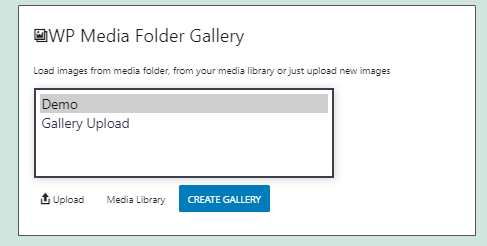
Addon Galeri WPMF adalah versi yang ditingkatkan dari widget Galeri Folder Media WP. Saat Anda menambahkan widget dan mengklik Pilih atau Buat galeri , sebuah popup yang berisi beberapa fitur akan terbuka. Fitur-fitur ini termasuk yang biasa seperti menambahkan galeri baru dan memilih dari galeri yang ada. Namun, addon ini hadir dengan pilihan tema untuk dipilih. Saat memilih gambar dari galeri atau membuat galeri baru, plugin memberi Anda opsi untuk memilih dari 6 tema galeri yang berbeda.

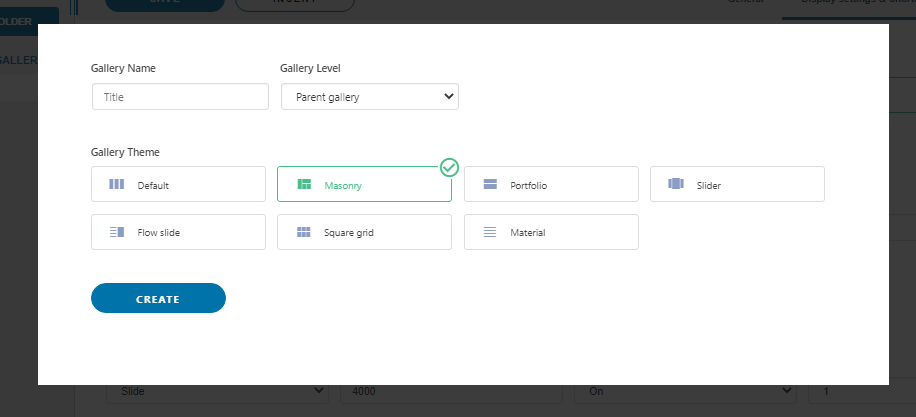
Selanjutnya, setelah pembuatan galeri, Anda dapat mengedit detailnya. Bergantung pada tema yang Anda pilih, addon memungkinkan Anda mengedit jumlah kolom, urutan media, ukuran lightbox, dan banyak opsi khusus tema lainnya.
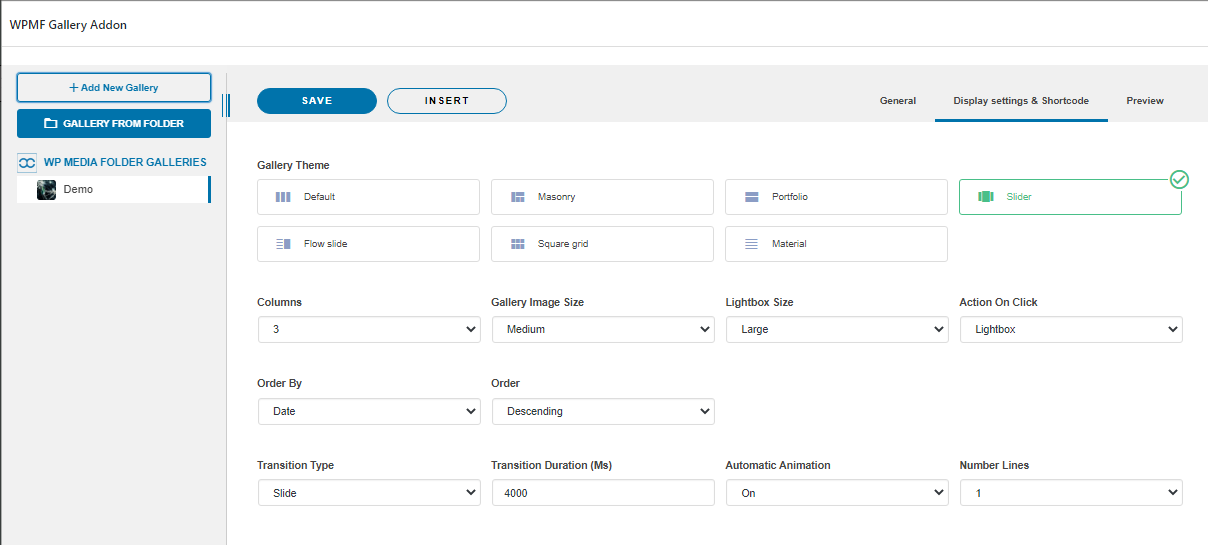
Addon ini juga menyertakan beberapa fitur tambahan lainnya. Ini mengintegrasikan Google Drive, Dropbox, OneDrive dan memungkinkan Anda untuk menyematkan PDF pada posting. Integrasi cloud memerlukan konfigurasi lebih lanjut yang akan segera kita bahas.
Plugin WP Media Folder kompatibel dengan pembuat halaman lain yang mencakup Elementor, DIVI, WooCommerce, Beaver Builder, WPBakery, dan banyak lagi.
Pengaturan
Ada banyak pengaturan yang bisa Anda mainkan. Semua pengaturan diatur dengan rapi ke dalam tag masing-masing dan ditampilkan pada antarmuka yang sederhana namun elegan. Anda dapat mengakses pengaturan plugin WP Media Folder dari sidebar WordPress. Itu ada di bawah Pengaturan> Folder Media WP. Saat diklik, Anda akan melihat sejumlah sub-pengaturan berbeda yang dapat diakses menggunakan judul pengaturan yang terletak di sebelah kiri.
Umum
Yang pertama adalah pengaturan Umum . Muncul dengan 2 sub-pengaturan – Pengaturan Utama dan Penyaringan Media. Pengaturan utama berhubungan dengan fungsionalitas umum plugin. Di sini, Anda dapat mengaktifkan atau menonaktifkan sejumlah fitur inti seperti pohon folder, filter, video jarak jauh, media yang diunduh, dan banyak lagi. Jika Anda tidak mengaktifkan WP Media Folder di frontend pada wizard konfigurasi, Anda dapat melakukannya dari sini. Anda dapat memilih untuk memuat gif pada pemuatan halaman, mengaktifkan file duplikat, dan menampilkan ID folder di antara beberapa pengaturan lainnya.
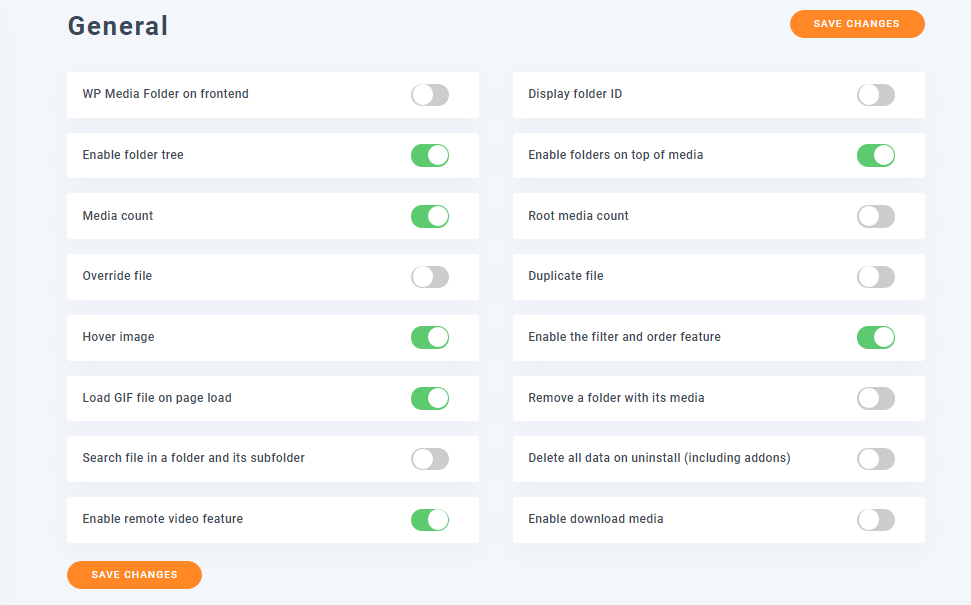
Tab Media Filtering berkaitan dengan ukuran dan berat file media yang diunggah. Di sini, Anda dapat memilih ukuran dan bobot filter yang ingin Anda tampilkan pada menu filter dan sortir galeri media. Ada juga opsi untuk menambahkan ukuran dan bobot khusus ke daftar.
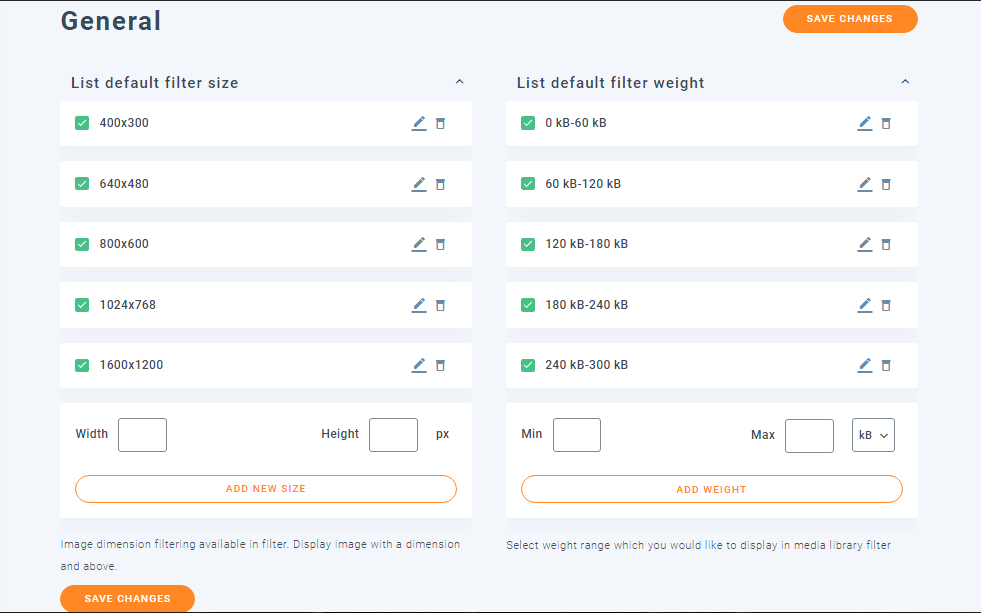
Fitur Galeri
Pengaturan fitur galeri dapat dituntut untuk mengubah dan meningkatkan galeri WordPress default. Entri pertama adalah fitur galeri. Jika Anda memilih untuk mengaktifkan fitur ini, itu akan meningkatkan galeri default dengan menambahkan tema dan parameter tambahan lainnya. Anda juga dapat mengaktifkan atau menonaktifkan fitur lightbox. Selain itu, ada opsi untuk mengubah ukuran filter daftar dan ruang pengisi pada tema Masonry dan Portofolio.
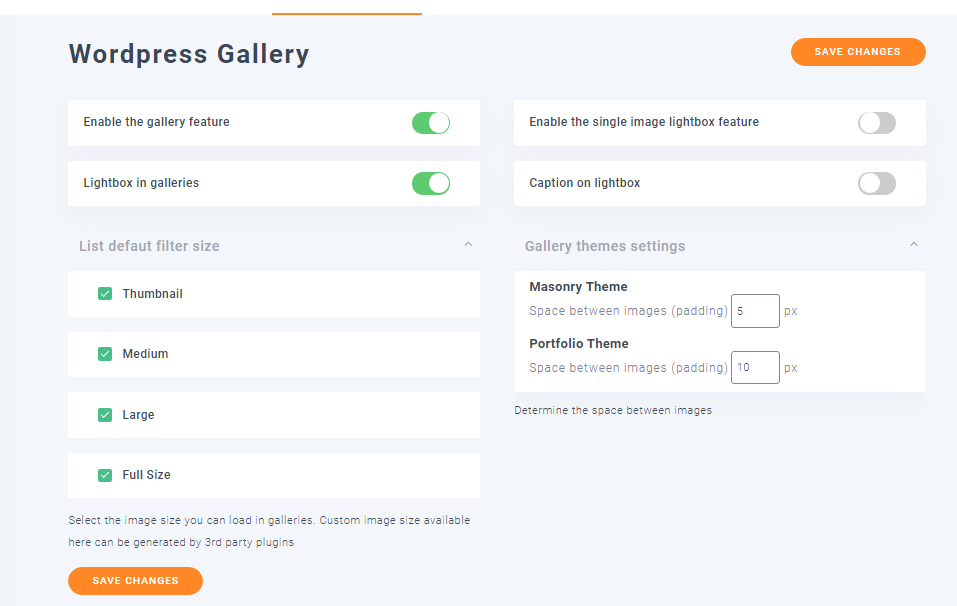
Sub-pengaturan Galeri WordPress adalah tempat Anda memodifikasi tema galeri. Anda dapat mengubah jumlah kolom, ukuran gambar, ukuran lightbox, tindakan klik, urutan, dan pengaturan khusus tema lainnya di sini.
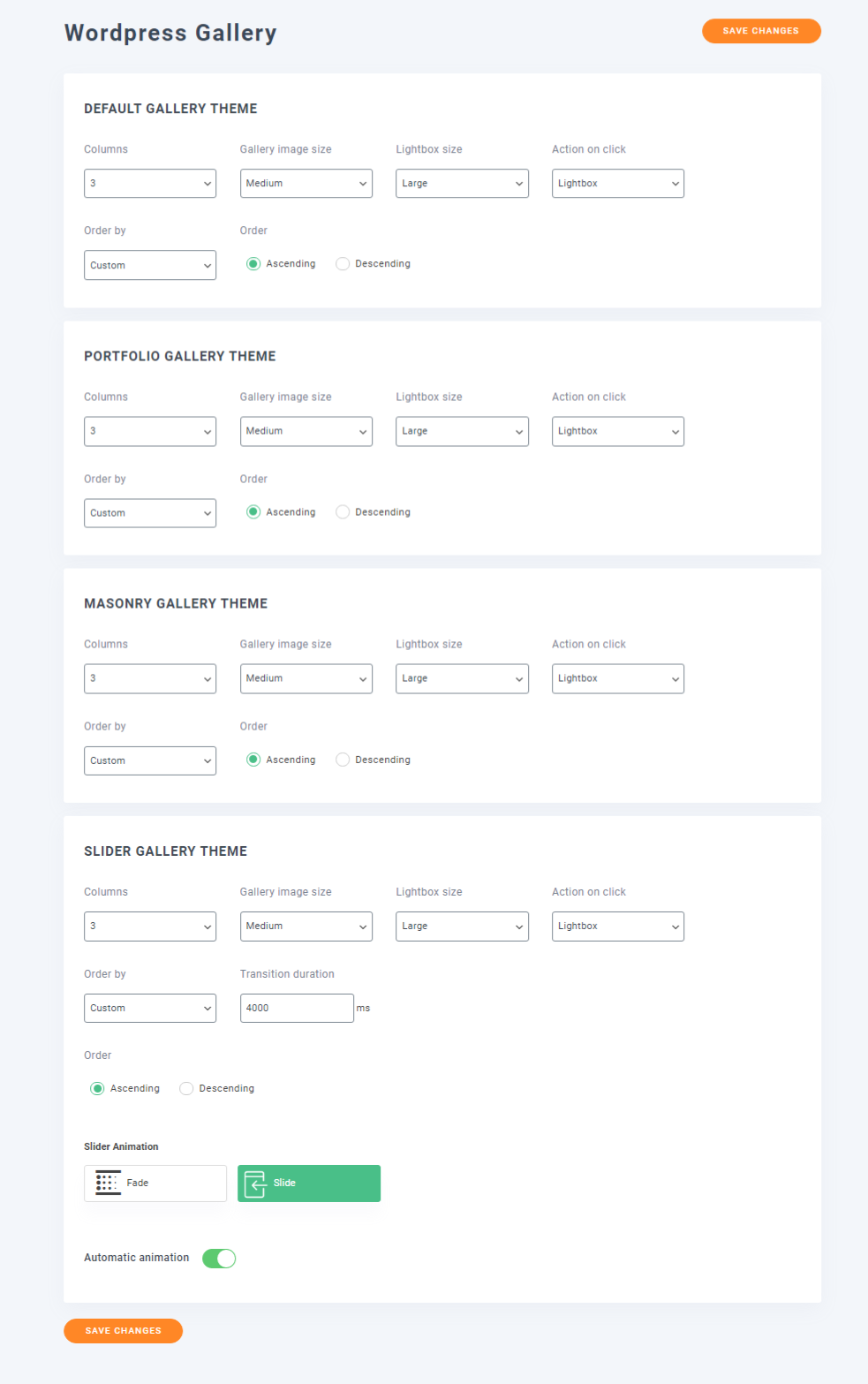
Ada juga bagian kode pendek tempat Anda dapat membuat kode pendek galeri dengan menentukan berbagai parameter.
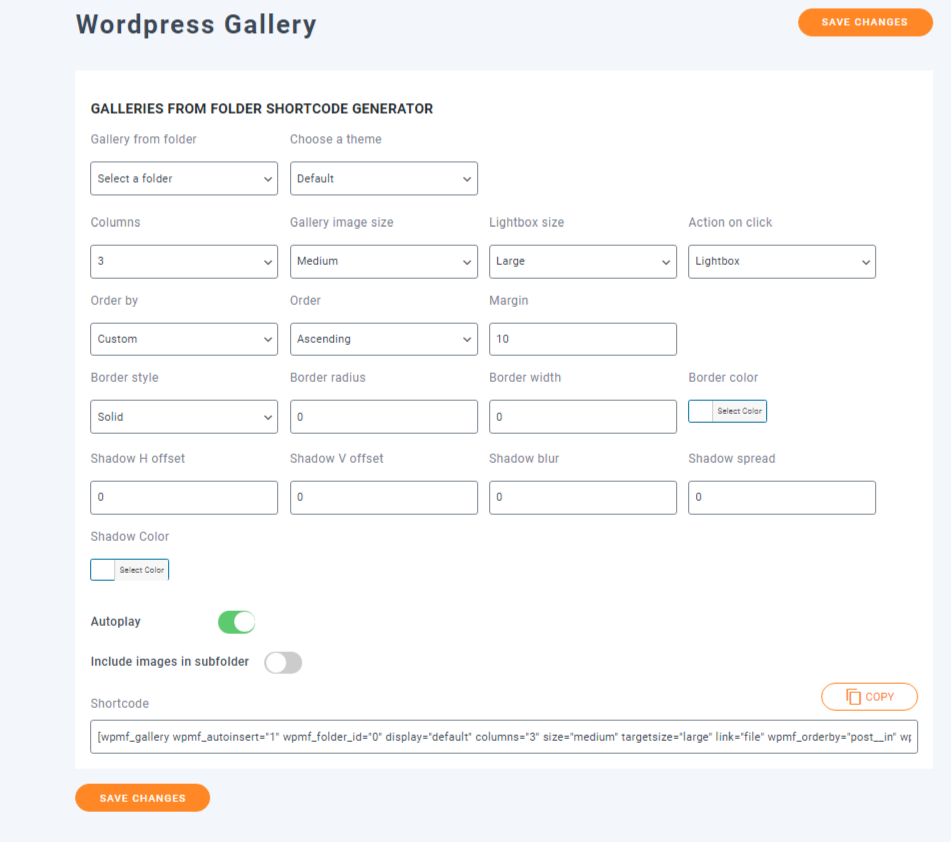
Galeri Addon
Entri ini untuk add-on. Ada 3 sub-pengaturan berbeda di dalamnya dan yang pertama memungkinkan Anda mengonfigurasi tema galeri bersama dengan perilaku gambar. Anda dapat mengubah tampilan tema dengan mengubah jumlah kolom default, ukuran gambar tampilan, ukuran lightbox, dan opsi khusus tema lainnya.
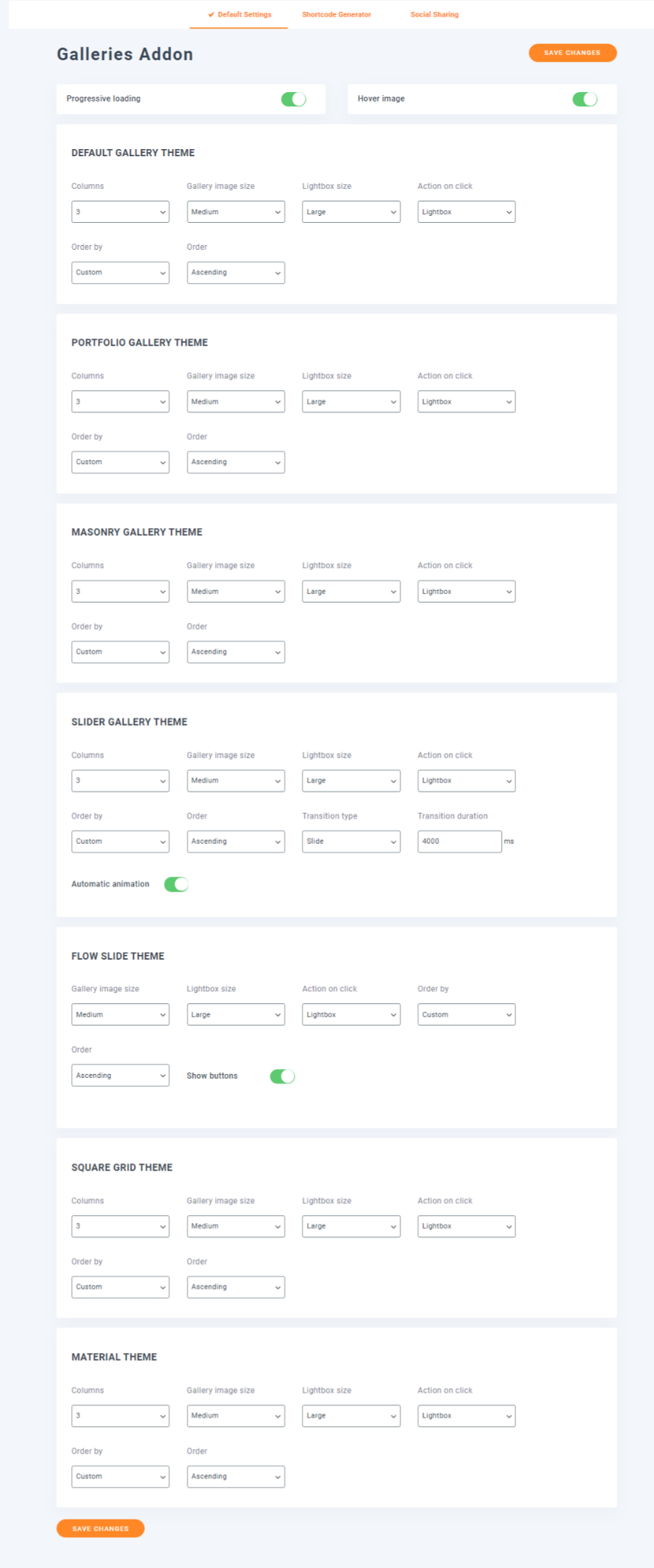
Yang kedua adalah untuk menghasilkan shortcode galeri berdasarkan parameter yang disediakan.
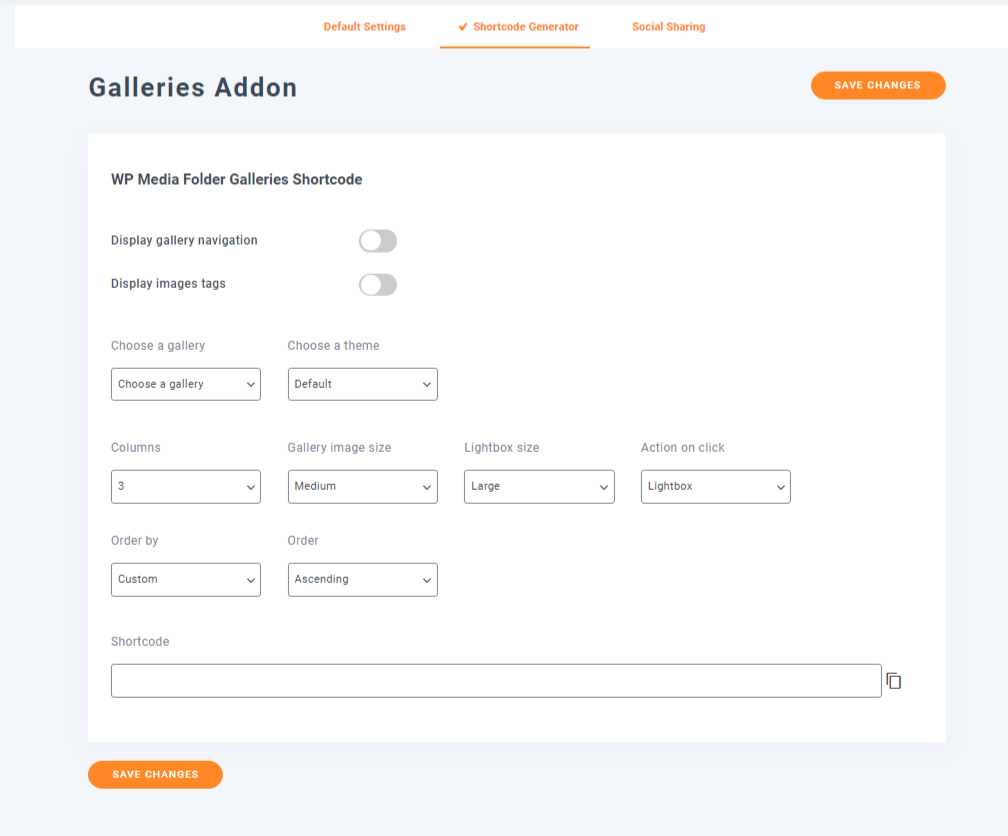
Yang ketiga adalah mengaktifkan dan mengkonfigurasi berbagi sosial. Anda dapat menambahkan tautan profil Facebook, Twitter, Instagram, dan Pinterest Anda.
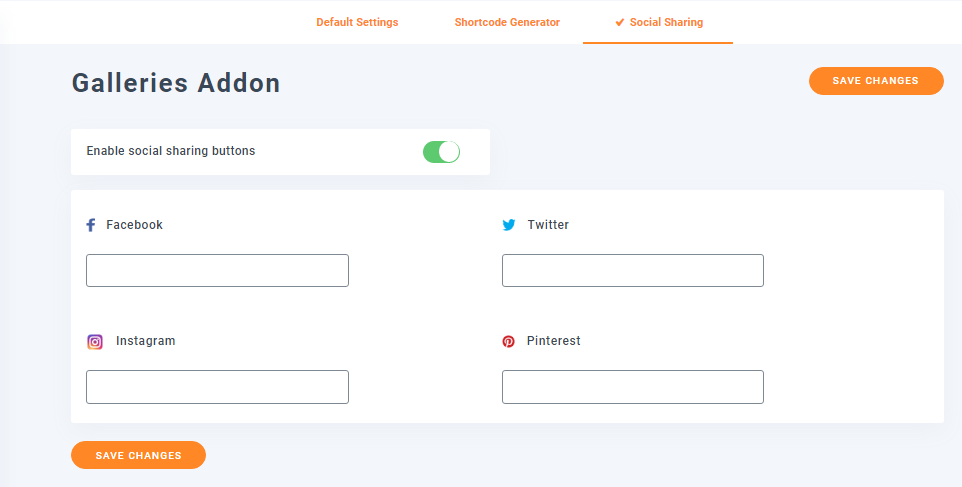
Akses & Desain
Di sinilah Anda mengonfigurasi akses media dan desain file. Di bawah Akses Media, Anda dapat mengatur pembuatan folder otomatis berdasarkan peran atau pengguna. Ini berarti Anda dapat memilih untuk membiarkan pengguna lain memiliki folder media mereka sendiri, atau mengurutkan file yang diunggah berdasarkan peran pengguna. Anda juga bisa 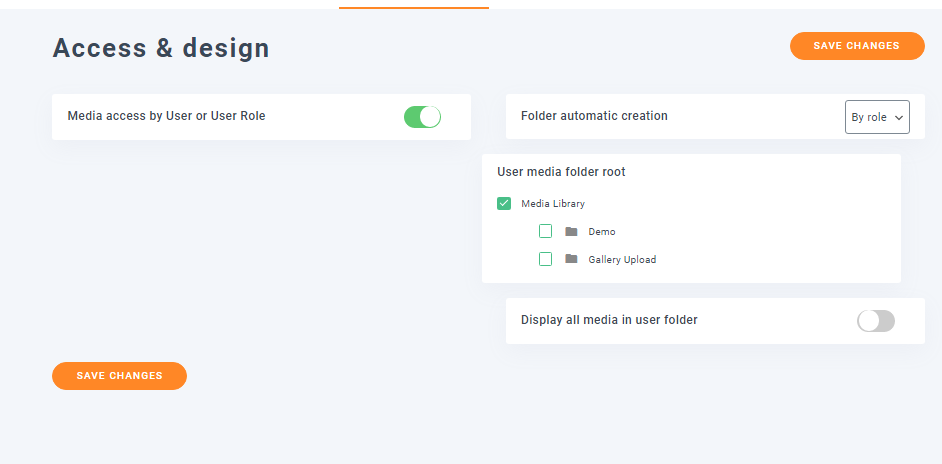 mengkonfigurasi folder media akar dan banyak lagi.
mengkonfigurasi folder media akar dan banyak lagi.
Pengaturan Desain File memungkinkan untuk mengaktifkan tombol unduh media. Ini mengubah semua tautan media menjadi tombol untuk memungkinkan pengguna mengunduh file. Anda juga dapat mengonfigurasi tampilan tombol unduh. Anda dapat mengubah tema warna, ikon, batas, margin, dan bantalan ikon.
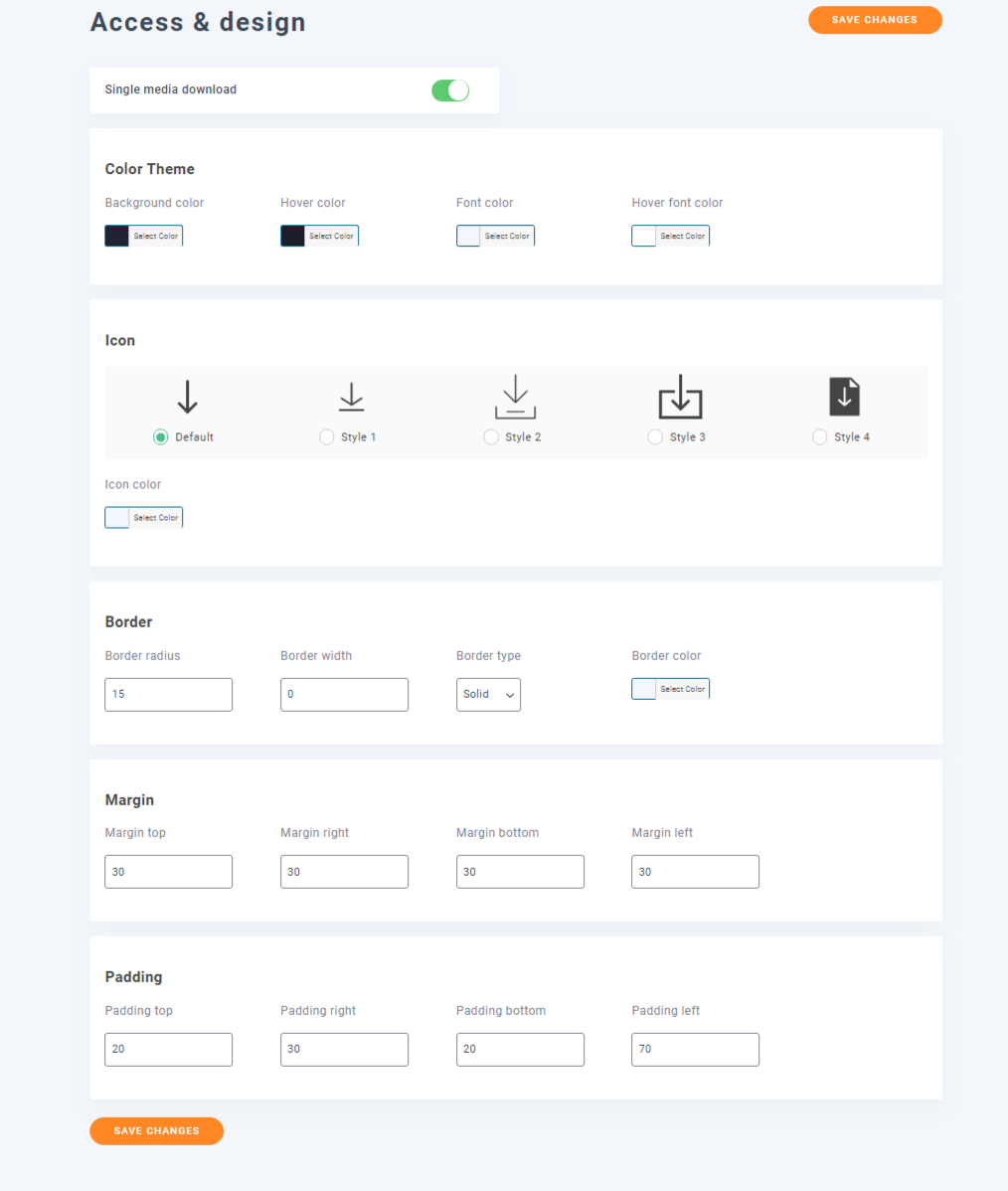
Sinkronisasi Folder Server
Opsi sinkronisasi folder memungkinkan Anda untuk menyinkronkan folder eksternal dan perpustakaan media WordPress saat diaktifkan. Anda dapat mengonfigurasi penundaan sinkronisasi, dan memilih folder server untuk disinkronkan.
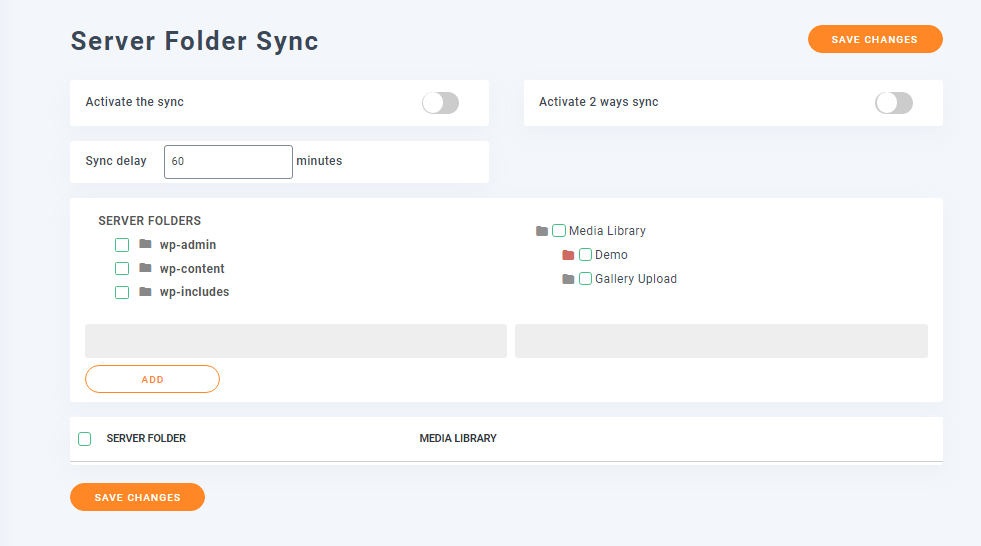
Pada tab Filter, terdapat kotak teks tempat Anda dapat menambahkan atau menghapus jenis file media dari prosedur sinkronisasi. Jika mau, Anda dapat memilih untuk menyimpan metadata file media selama sinkronisasi.
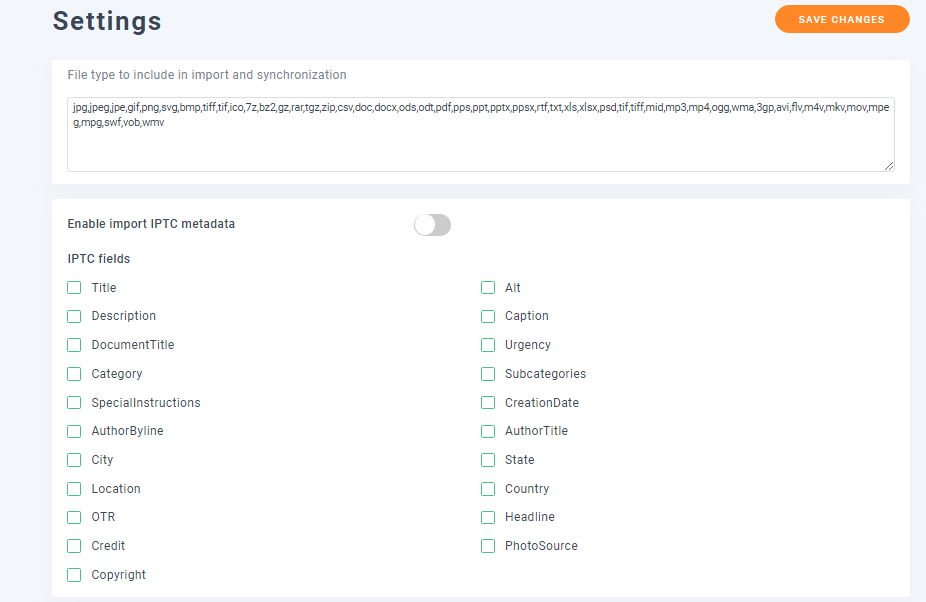
Awan
Integrasi cloud dilengkapi dengan add-on dan memungkinkan Anda meningkatkan fungsionalitas keseluruhan perpustakaan media Anda. Anda dapat mengintegrasikan Google Drive, Google Foto, Dropbox, OneDrive, dan Amazon S3.
Untuk Google Drive dan Google Foto, Anda perlu mengonfigurasi jenis drive, jenis tautan media, ID Klien Google, dan ID Rahasia Klien. Anda dapat menemukan ID di Google Developers Console Anda.
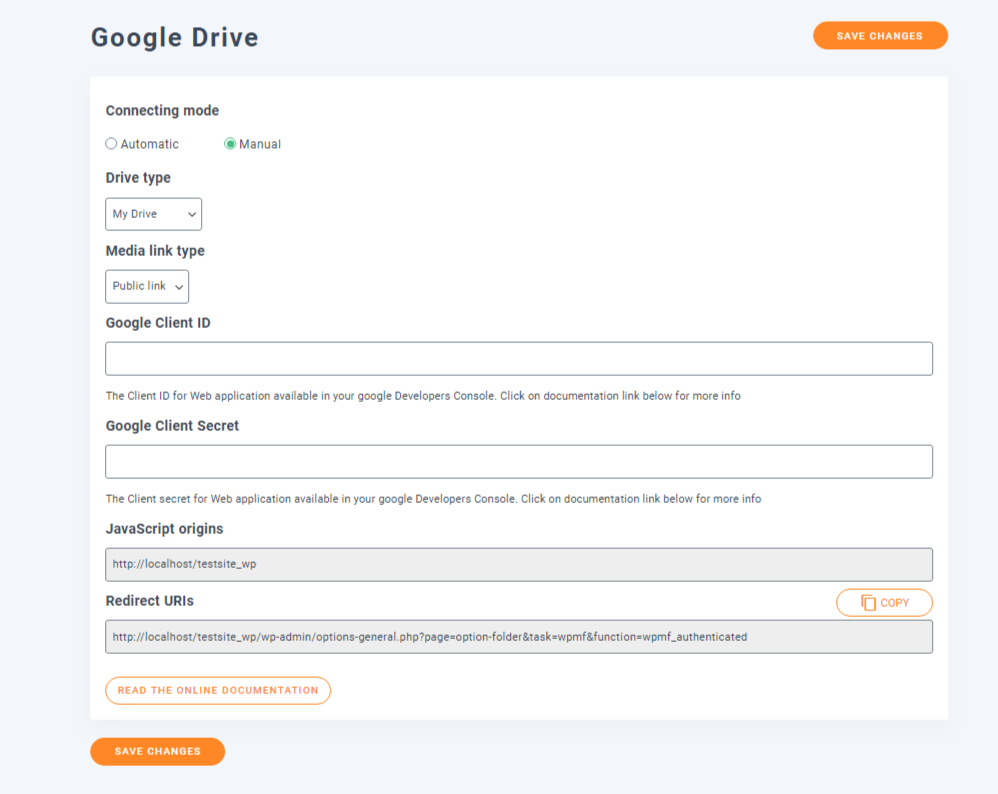
Untuk Dropbox, Anda memerlukan Kunci Aplikasi, Rahasia Aplikasi, dan Kode Auth.
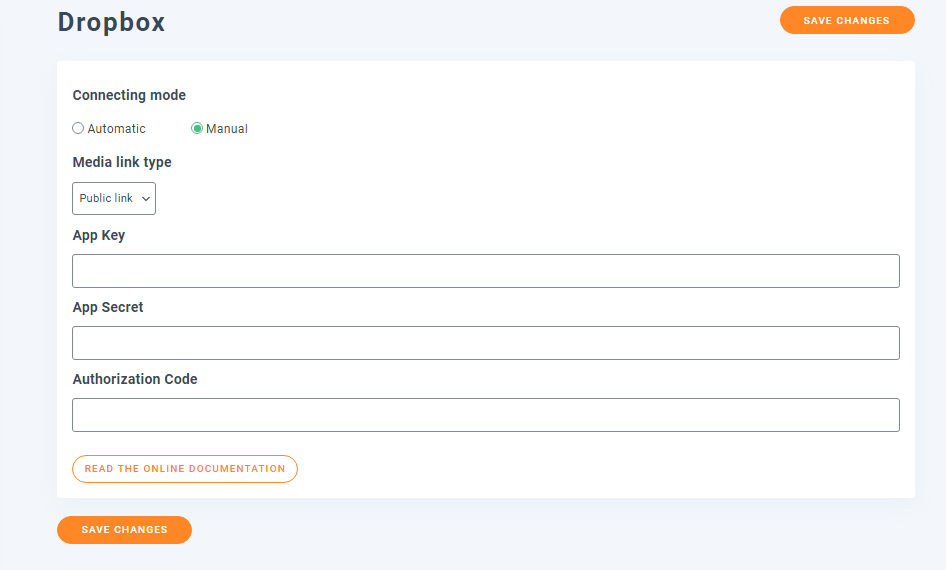
OneDrive mirip dengan Google Drive dalam hal persyaratan sehingga membutuhkan ID Klien dan Rahasia.
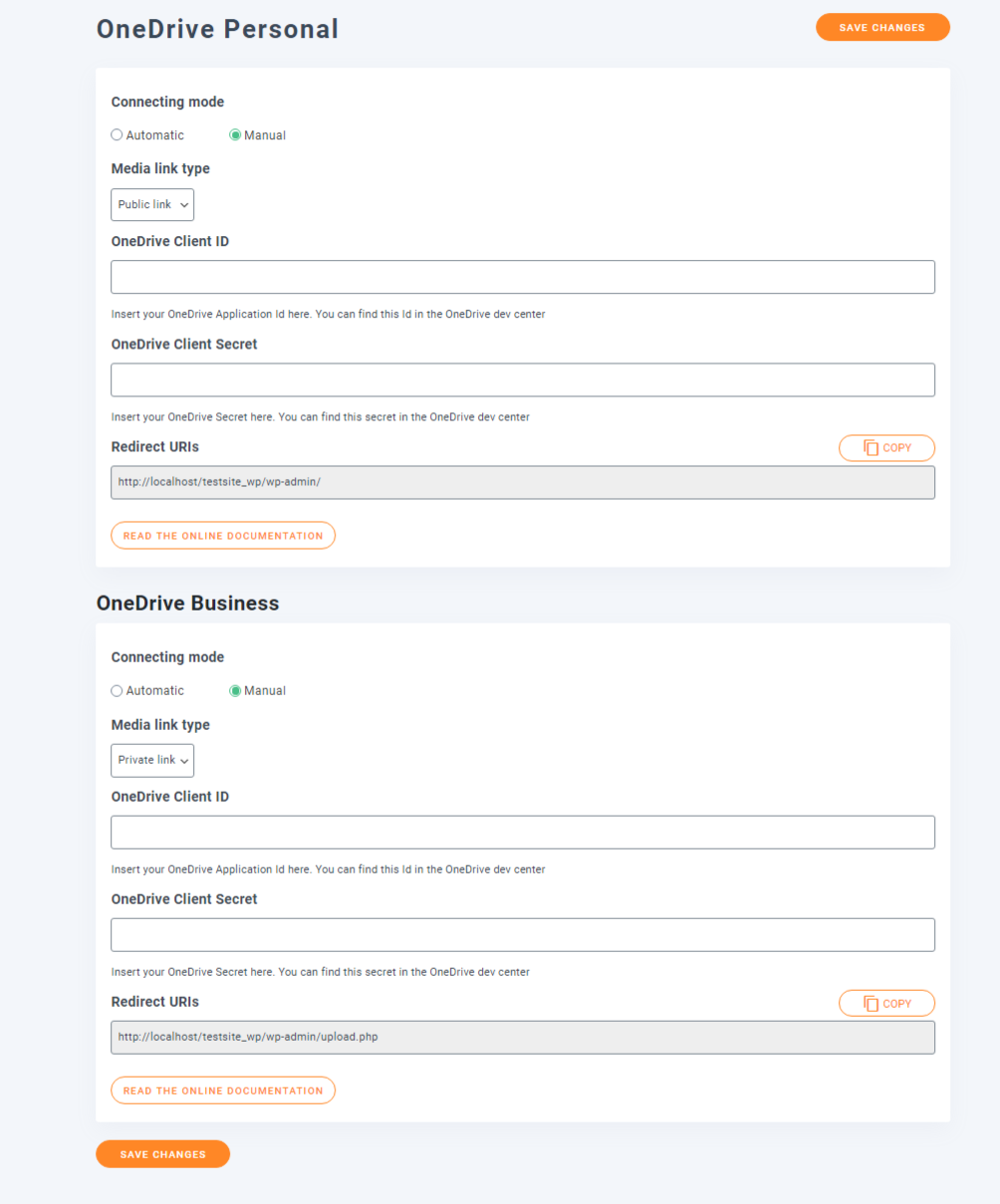
Amazon S3 hadir dengan sedikit lebih banyak opsi. Fitur ini memungkinkan Anda mengirim salinan media yang diunggah ke ember Amazon dan memuat gambar frontend dari server Amazon. Inilah yang dilakukan pengaturan Sinkronisasi Folder Server tetapi lebih dari itu.
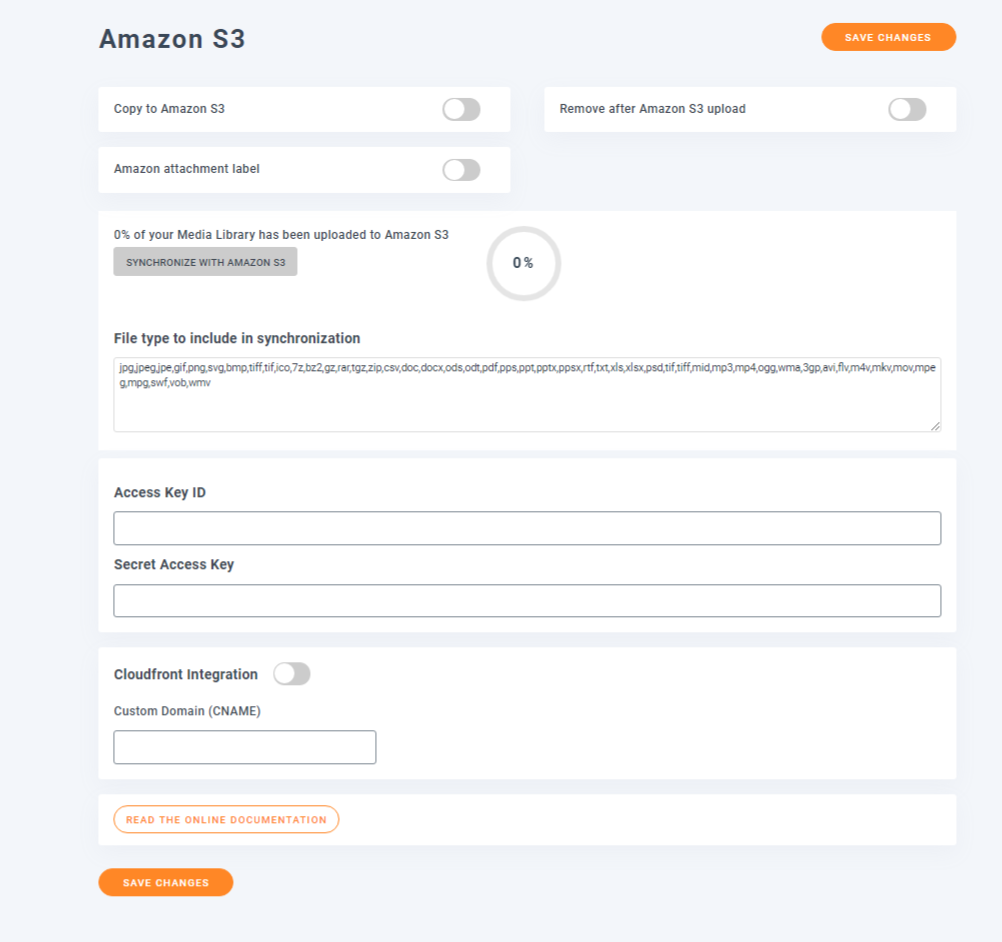
Anda juga dapat memilih metode Sinkronisasi dan penundaan.
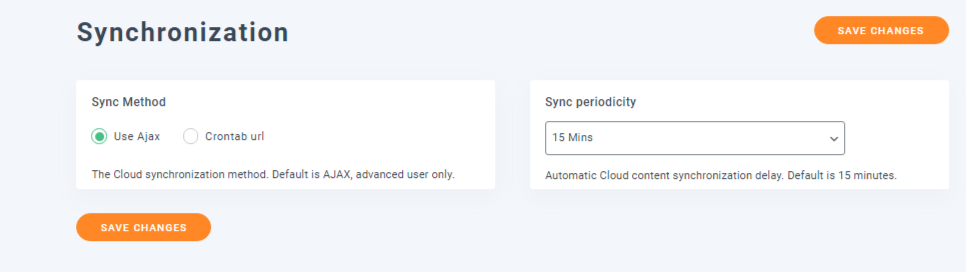
Pengaturan Tambahan
Pengaturan Ganti Nama & Tanda Air melakukan persis seperti yang dikatakannya. Ini memungkinkan Anda mengganti nama file media selama unggahan berdasarkan pola yang Anda tentukan. Ada juga opsi untuk memformat judul menggunakan karakter khusus dan menggunakan huruf besar untuk judul secara otomatis. Sub-pengaturan Watermark memiliki banyak opsi yang dapat Anda gunakan untuk mengonfigurasi tanda air yang Anda tambahkan ke file media Anda.
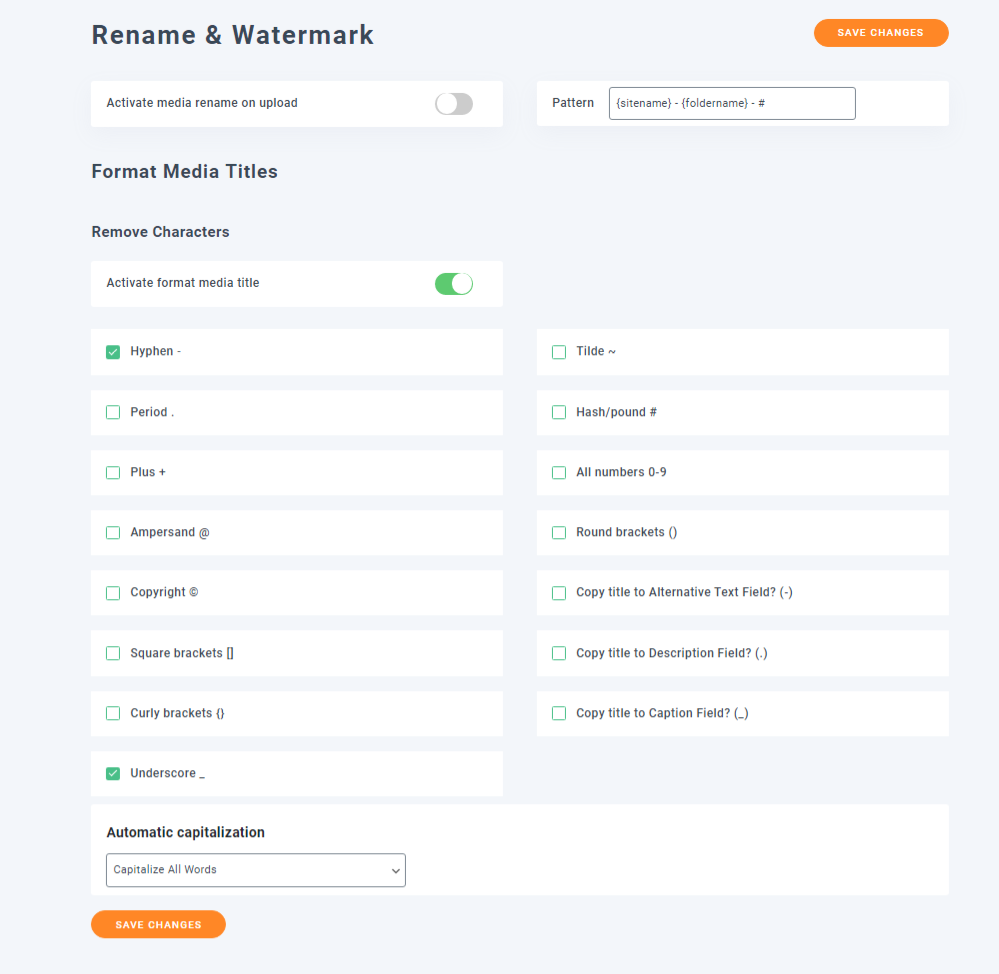
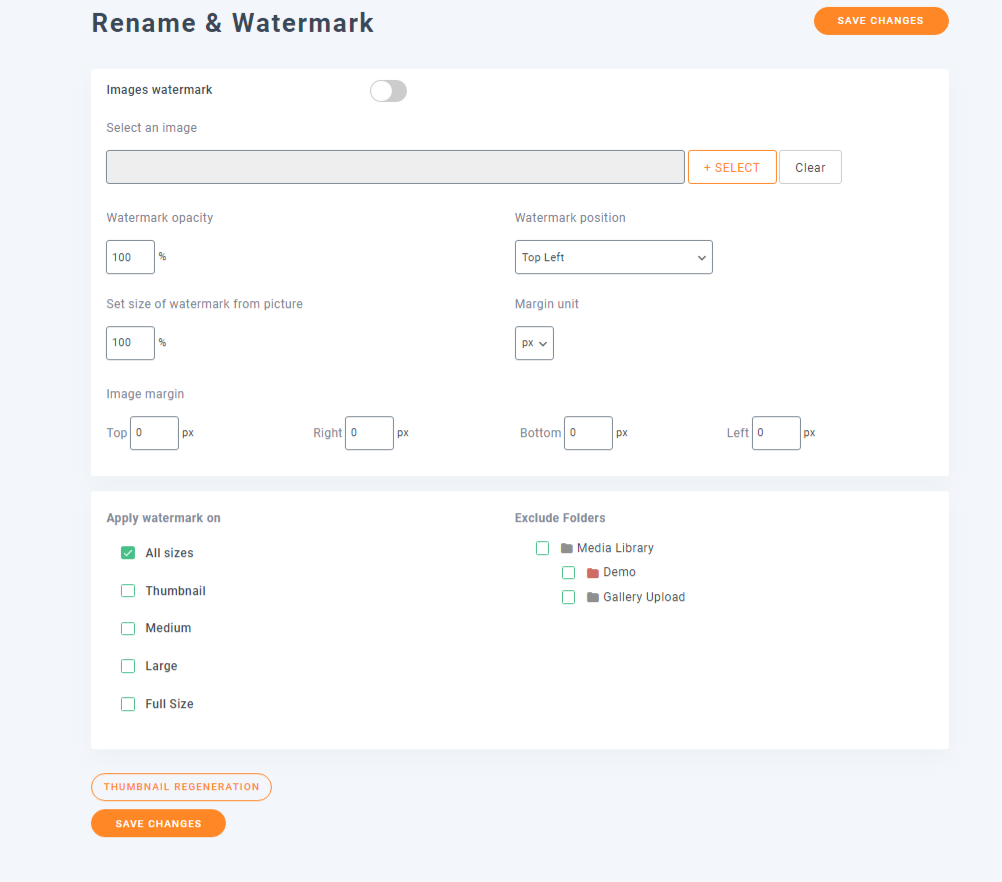
Pengaturan Impor/Ekspor memungkinkan Anda mengimpor dan mengekspor file dan folder media. Anda juga dapat mengimpor folder server.
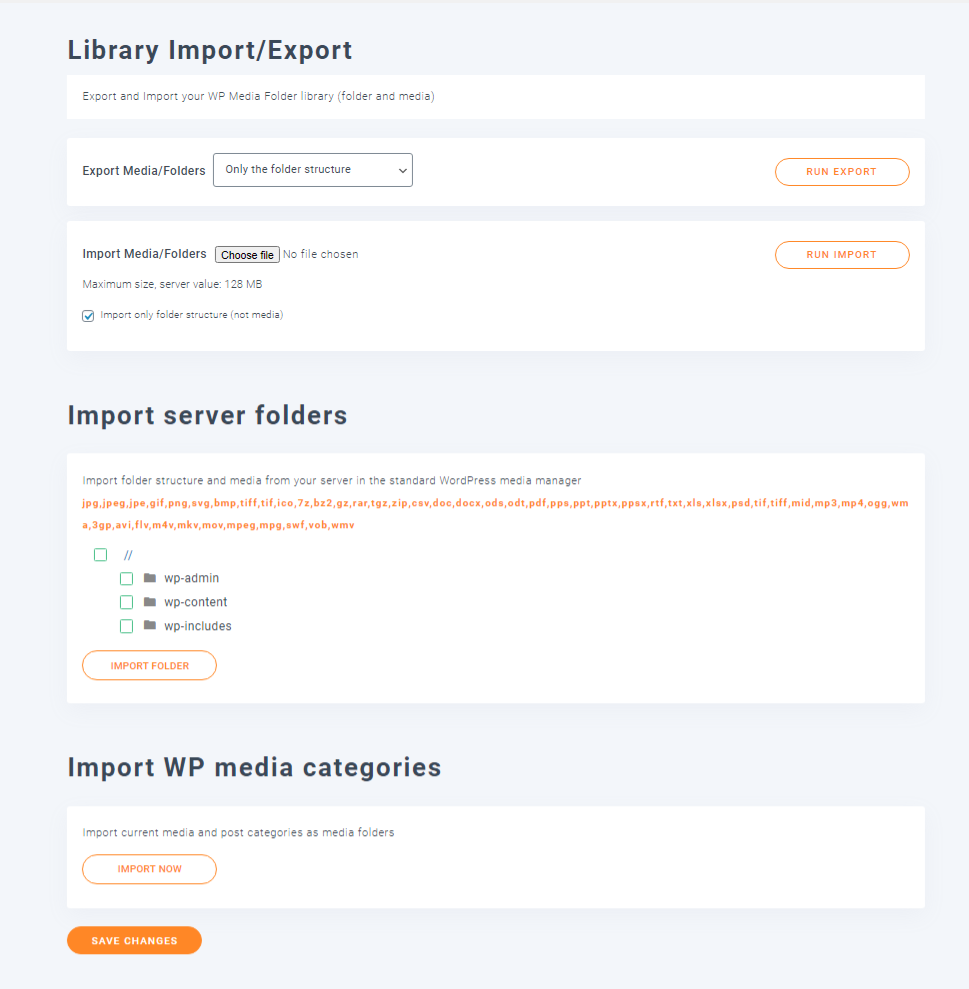
Pengaturan Regenerasi Thumb memiliki satu tombol yang dibuat untuk satu tujuan – untuk membuat ulang thumbnail gambar. Waktu yang diperlukan akan tergantung pada jumlah gambar yang Anda miliki di galeri WordPress Anda dan Anda dapat menghentikan prosesnya kapan saja.

Ada juga opsi untuk kompresi gambar tetapi Anda perlu menginstal plugin Image Recycle untuk mengaktifkannya.
Paket Harga
Plugin WP Media Folder adalah plugin yang sangat berguna dan saya pikir Anda telah menyadarinya. Jadi, plugin yang berguna ini pasti tidak akan datang secara gratis. Namun, bukan berarti harus mahal. Ada 3 paket harga dan semuanya terjangkau.
Paket Mulai datang seharga $29 dengan dukungan dan pembaruan selama 6 bulan. Ini datang dengan plugin inti saja. Paket $59 adalah yang akan saya pilih karena ini adalah paket dengan semua fitur termasuk integrasi cloud dan addon galeri. Semua paket dilengkapi dengan dokumentasi terperinci dan tutorial video jika Anda buntu.
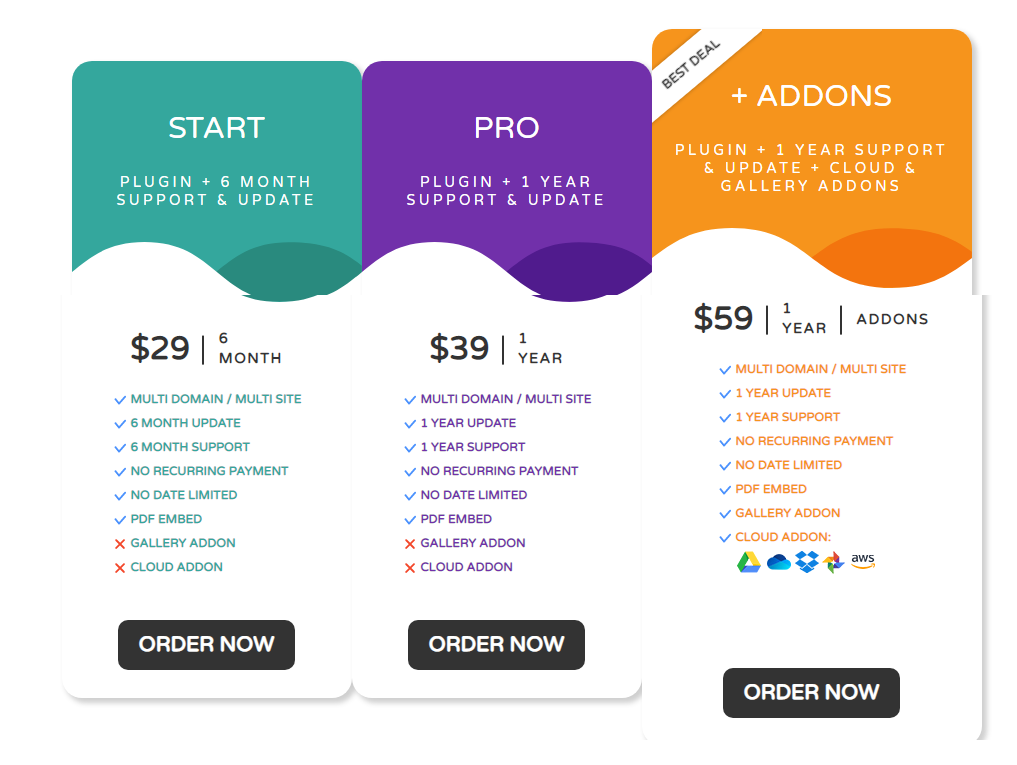
Kesimpulan – Ulasan Folder Media WP
Saya tidak bisa cukup menekankan betapa bergunanya plugin WP Media Folder + Addons. Dengan kemampuan untuk membuat galeri yang tampak indah hanya dengan beberapa klik, untuk mengelola seluruh perpustakaan media WP Anda tanpa kerumitan, plugin WP Media Folder adalah alat yang harus dimiliki jika Anda menangani banyak gambar secara teratur. Hanya masalah waktu sampai Anda kewalahan dengan semua gambar itu jika Anda menggunakan galeri WP default. Dan itu hanya akan menjadi lebih buruk jika Anda mengabaikan galeri media Anda sama sekali.
Seluruh plugin ramah pengguna, semua pengaturan memiliki deskripsi pada semua opsi, berfungsi dengan semua pembuat halaman populer, dan diperbarui secara berkala. Selama pembaruan, plugin ini hanya membuktikan nilainya sebagai salah satu plugin manajemen media terbaik untuk WordPress. Meskipun tidak ada versi gratisnya, Anda pasti tidak akan menyesal membelinya. Sebaliknya, Anda mungkin akan meningkatkan paket Anda.
