Otomatisasi Lengkap untuk Entri WPForms – Simpan, Tampilkan di Frontend, Kirim ke MailChimp, dan Lainnya.
Diterbitkan: 2022-04-05Apakah Anda ingin melakukan tindakan dengan informasi yang dikirimkan pengguna di WPForms?
WPForms lite (plugin gratis) tidak menyimpan keseluruhan formulir ke database sehingga Anda tidak dapat menyimpan dan 'Lihat Entri' dalam versi gratis.
Untuk mengakses, mengelola, dan meninjau detail yang dibagikan pengguna kepada Anda, Anda perlu meningkatkan ke plugin berbayar WPForms. Di WPForms Entry Management hanya tersedia dalam paket berbayar bersama dengan fitur premium lainnya seperti Formulir Multi-halaman, Logika Bersyarat, dll.,
Anda mungkin tidak ingin membeli plugin premium hanya untuk menyimpan entri WPForms ke database dan Anda mencari opsi 'WPForms lihat entri gratis'. Beberapa orang bahkan mencari "WPForms pro nulled" yang tidak baik karena plugin nulled dapat membahayakan Anda.
Bagaimana Cara Menyimpan Dan Menampilkan Entri WPForms Secara Gratis?
Untuk menyimpan dan menampilkan entri WPForms secara gratis, Anda perlu menggunakan add-on database WPForms gratis.
Tablesome adalah plugin otomatisasi formulir kontak gratis yang berfungsi sebagai add-on database WPForms yang memungkinkan Anda menyimpan pengiriman formulir WPForms ke database. Ini menawarkan fitur yang lebih baik daripada Manajemen Entri WPForms.
Anda tidak hanya dapat menyimpan entri, mengedit & menghapus entri, menampilkannya pada posting & halaman WP di frontend, dan mengekspor entri ke file CSV & XLSX.
Anda juga dapat mengekspor entri WPForms (kontak) secara otomatis ke alat pemasaran email Mailchimp.
Ini berfungsi dengan WPForms Recaptcha dan Anda dapat menggunakannya sebagai cadangan jika WPForms tidak mengirim email.
Bagaimana Cara Menyimpan Entri WPForms Di Tablesome?
Sebelum mengikuti langkah-langkah ini, Anda harus menyiapkan formulir dengan plugin WPForms. Jika Anda belum membuat formulir kontak WordPress dengan plugin WPForms Lite. Setelah mengatur formulir WPForms di menu dashboard WordPress,,
- Pergi ke Tablesome → Buat Tabel Baru
- Di halaman Buat Tabel Baru, beri judul yang sesuai untuk tabel dan pindahkan ke toolbar Pemicu & Tindakan untuk membuat Pemicu WPForms
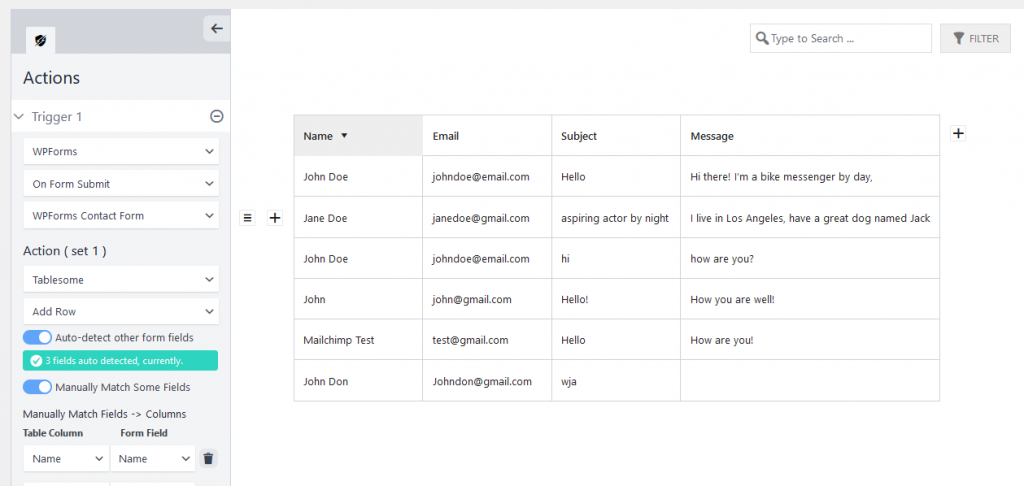
- Di toolbar Tindakan, di bawah bagian Pemicu 1 pilih "WPForms" di bidang integrasi
- Kemudian tambahkan "Pada Formulir Kirim" di bidang Jenis Tindakan dan pilih formulir dari mana Anda ingin menyimpan entri di bidang Formulir. Sekarang bagian baru bernama Action (set 1) akan dibuka
- Di Tindakan pilih 'Tablesome' di bidang Integrasi dan kemudian pilih 'Tambah Baris' di Tindakan
- Anda akan melihat bahwa opsi sakelar "Deteksi otomatis bidang formulir lain" telah dipilih sebelumnya secara default dan itu akan menunjukkan jumlah bidang yang terdeteksi dari formulir WPForms Anda.
- Saat formulir baru dikirimkan, kolom akan dibuat secara otomatis di tabel dan entri akan disimpan
- Ada opsi lain yang disebut 'Mencocokkan Secara Manual Beberapa Bidang', Anda dapat memilihnya jika Anda ingin menyimpan hanya bidang yang dipilih dari formulir Anda
- Kemudian klik 'Simpan Tabel' untuk menyimpan tabel dan entri WPForms Anda akan disimpan ke tabel ini
- Anda dapat mengirimkan formulir tes untuk melihat apakah formulir berhasil disimpan ke tabel
Selain menyimpan entri formulir, Anda juga dapat Melihat, Mengedit, dan Menghapus entri formulir.
Melihat Entri Formulir
- Entri WPForms Anda akan secara otomatis disimpan ke tabel Tablesome yang telah Anda buat
- Anda dapat pergi ke menu dashboard WordPress Anda dan pergi ke Tablesome → All Tables . Halaman 'Semua Tabel' ini seperti "Halaman Ikhtisar Entri"
- Di sini Anda dapat mengklik untuk melihat tabel yang telah Anda buat untuk menyimpan entri formulir
- Tabel ini akan menjadi "Halaman Entri Formulir" Anda.
- Anda bisa menambahkan formulir lain ke tabel yang sama dengan menambahkan Pemicu ke-2 ke tabel. Tetapi tidak disarankan kecuali jika formulir-formulir tersebut saling terhubung.
Mengedit Dan Menghapus Entri Formulir
Tidak hanya melihat entri formulir, Anda juga dapat memanipulasi entri formulir, yaitu mengedit dan menghapus entri formulir.
Mengedit Entri Formulir
- Untuk mengedit entri WPForm, buka Tablesome → All Tables
- Pilih tabel yang ingin Anda edit
- Anda dapat langsung memilih sel tabel dan mengedit entri formulir
- Kemudian klik 'Perbarui Tabel' untuk menyimpan hasil edit yang telah Anda buat
Hapus Entri Formulir
- Jika Anda ingin menghapus semua entri WPForms, Anda dapat menghapus tabel tempat entri WPForms disimpan
- Untuk melakukan ini, buka Tablesome → All Tables
- Di dekat tabel yang ingin Anda hapus akan ada opsi 'Sampah'
- Klik opsi 'Sampah' dan hapus tabel dengan entri WPForms
- Jika Anda ingin menghapus entri selektif, buka tabel di mana entri tersebut berada
- Jika Anda menggerakkan kursor ke kiri kolom pertama, Anda dapat melihat ikon 'Menu'
- Klik ikon Menu dan Anda dapat melihat serangkaian opsi kontrol baris
- Dalam rangkaian opsi baris ini, Anda dapat menemukan opsi 'Hapus Baris'
- Klik Hapus Baris dan baris yang memiliki Entri WPForms akan dihapus
- Opsi untuk memilih dan menghapus entri secara massal akan ditambahkan di versi Tablesome yang akan datang
Mencari dan Memfilter Entri
Ketika Anda memiliki sekumpulan besar entri formulir, Anda ingin menemukan entri formulir tertentu dengan mencari dan memfilter database entri formulir.
Untuk melakukan ini, Anda dapat menggunakan opsi Pencarian dan Filter yang tersedia dengan tabel Tablesome.
Anda dapat menemukan opsi Bilah Pencarian dan Filter di sudut kiri atas tabel. Di bilah pencarian, Anda dapat mengetik untuk menemukan data yang Anda inginkan.

Untuk memfilter entri formulir,
- Pergi ke tabel dan klik 'Filter'
- Kemudian klik 'Tambahkan Filter' dan itu akan membuka opsi filter tabel
- Untuk menambahkan filter, pilih kolom yang ingin Anda filter di bidang pertama
- Di bidang ke-2 pilih operator dan di bidang ke-3 berikan nilai yang ingin Anda gunakan untuk memfilter baris kolom.
Mengekspor Entri WPForms yang Disimpan Secara Manual
Jika Anda ingin mengekspor entri WPForms yang disimpan ke tabel Anda secara manual, ada opsi ekspor yang dapat Anda gunakan untuk mengekspor entri WPForms. Anda dapat mengekspor data entri dalam format file CSV dan XLSX.
Untuk melakukan ini, klik 'Ekspor Tabel' di dasbor Tablesome. Jika Anda berada di salah satu halaman Tablesome, Anda dapat menemukan tombol 'Ekspor Tabel' di bagian atas halaman.
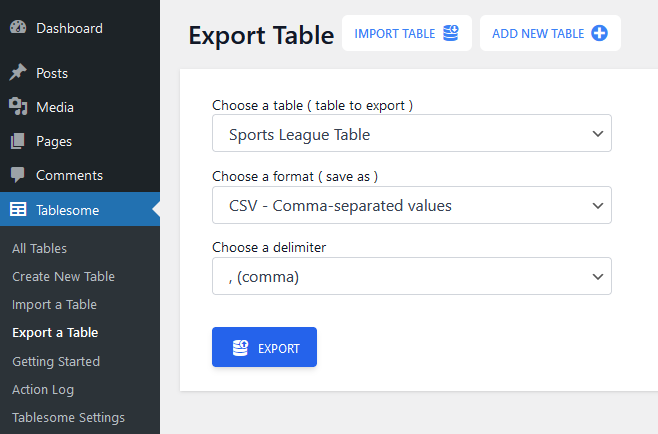
Dalam opsi ekspor, Anda dapat,
- Pilih tabel tempat entri formulir Anda disimpan
- Kemudian pilih format (CSV atau XLSX) untuk diekspor
- Pilih jenis Pembatas (koma, titik koma, atau tabulator)
- Kemudian klik tombol 'Ekspor'
Secara Otomatis Ekspor Entri WPForms ke Mailchimp
Saat formulir dikirimkan, Anda mungkin ingin mengekspor informasi kontak secara otomatis ke alat pemasaran email untuk mengirim email tindak lanjut secara otomatis ke pengirim formulir.
Tablesome membantu Anda mengintegrasikan WPForms ke Mailchimp, alat pemasaran email yang populer sehingga ketika formulir WPForms dikirimkan, formulir itu secara otomatis dikirim dan disimpan sebagai Kontak Mailchimp.
Untuk menghubungkan WPForms dan Mailchimp, Anda harus terlebih dahulu membuat Kunci API Mailchimp. Untuk menghasilkan kunci API
- Masuk ke website Mailchimp dan login dengan akun Mailchimp anda, jika anda belum memiliki akun buat akun baru dan login ke Mailchimp
- Di dasbor Mailchimp, gulir ke bawah ke gambar profil Anda, lalu pilih profil.
- Kemudian pilih Ekstra -> Kunci API.
- Di sini Anda akan menemukan daftar Generate API keys. Jika Anda belum membuat kunci API, pilih "Buat Kunci".
- Setelah selesai, cukup salin kuncinya sehingga Anda dapat menempelkannya ke situs WordPress yang ingin Anda integrasikan.
- Lalu buka dasbor admin situs WordPress Anda dan rekatkan kuncinya di Pengaturan Tablesome → Integrasi → Mailchimp.
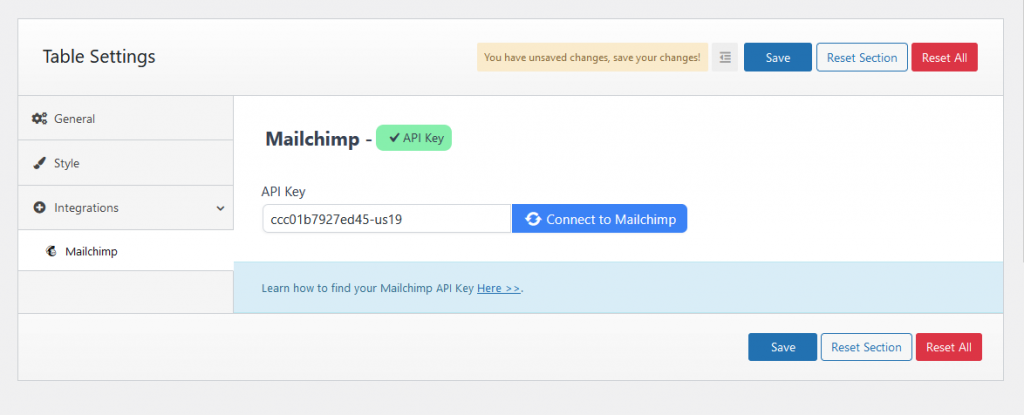
- Setelah menempelkan Kunci, klik Hubungkan ke Mailchimp dan itu akan terhubung. Kemudian simpan pengaturan.
- Selanjutnya, buka tabel tempat Anda menyimpan Entri WPForms atau buat tabel baru dan atur Pemicu Pengiriman Pada Formulir dan pilih formulir (lihat bagian "Cara menyimpan entri WPForms" untuk detailnya)
- Kemudian siapkan Tindakan tindakan kedua untuk WPForms Pada Pemicu Kirim Formulir dengan mengklik tombol "Tambahkan bagian lain"
- Di sini pilih integrasi Mailchimp dan Tambahkan tindakan Kontak
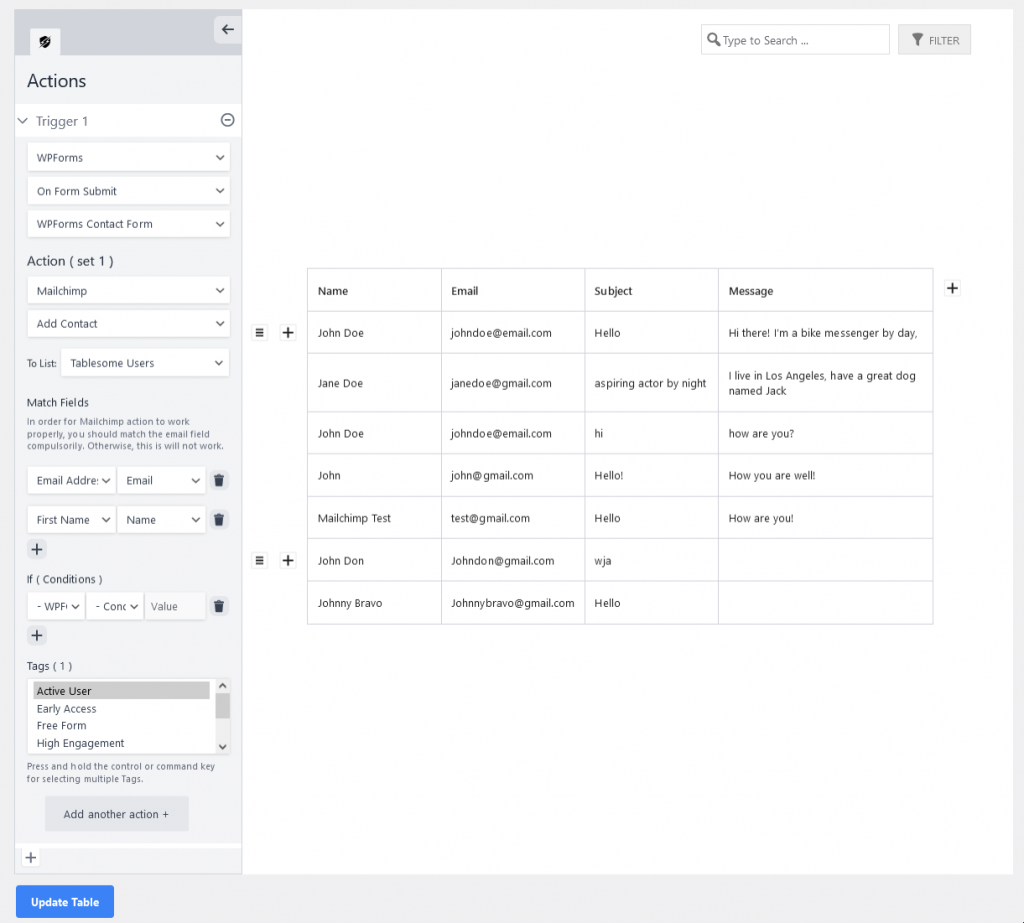
- Kemudian Anda dapat memilih audiens Mailchimp di mana Anda ingin menyimpan kontak dan pilih bidang yang ingin Anda ekspor ke Mailchimp
- Anda juga dapat mengatur kondisi jika Anda tidak ingin mengirim setiap formulir yang dikirimkan
- Anda juga dapat menambahkan Tag ke kontak saat diekspor dan kemudian klik tombol “Perbarui Tabel”
- Kami telah berhasil mengintegrasikan WPForms dan Mailchimp dan kontak Anda akan secara otomatis diekspor ketika formulir baru dikirimkan
Bagaimana Cara Menampilkan Entri Formulir WPForms di Posting dan Halaman WordPress?
Sekarang kita telah melihat cara menyimpan entri formulir ke tabel, Anda mungkin juga ingin menampilkan entri WPForms di halaman dan posting WordPress.
Untuk menampilkan entri formulir, Anda dapat menggunakan kode pendek Tablesome yang ditampilkan di bawah judul tabel.
- Salin kode pendek tabel yang ditampilkan dan buka halaman atau posting tempat Anda ingin menampilkan entri formulir
- Tambahkan blok kode pendek di editor blok dan rekatkan kode pendek tabel
- Kemudian terbitkan dan periksa halaman. Tabel entri WPForms Anda akan ditampilkan di frontend WordPress pada posting dan halaman.
- Bahkan saat entri formulir baru sedang dikirimkan, mereka akan secara otomatis ditambahkan dan ditampilkan di atas meja.
Membuat Kode Pendek dengan Pembuat Kode Pendek Tablesome
Anda juga dapat membuat kode pendek khusus untuk menyesuaikan tabel Anda menggunakan Pembuat Kode Pendek Tablesome.
Untuk mengakses Pembuat Kode Pendek,
- Buka halaman/posting tempat Anda ingin menampilkan entri WPForms
- Cari blok Tablesome Shortcode dan tambahkan ke halaman
- Di blok ini, Anda dapat menemukan opsi untuk menyesuaikan tampilan tabel Entri WPForms Anda
- Anda dapat menyembunyikan salah satu kolom, mengubah batas pagination, dan mengaktifkan atau menonaktifkan opsi tabel
- Pilih preferensi Anda dan simpan kode pendek
- Publikasikan halaman dan tabel entri WPForms Anda yang disesuaikan akan ditampilkan
Menata meja
Anda mungkin ingin mengubah gaya tabel dengan entri WPForms agar sesuai dengan situs Anda.
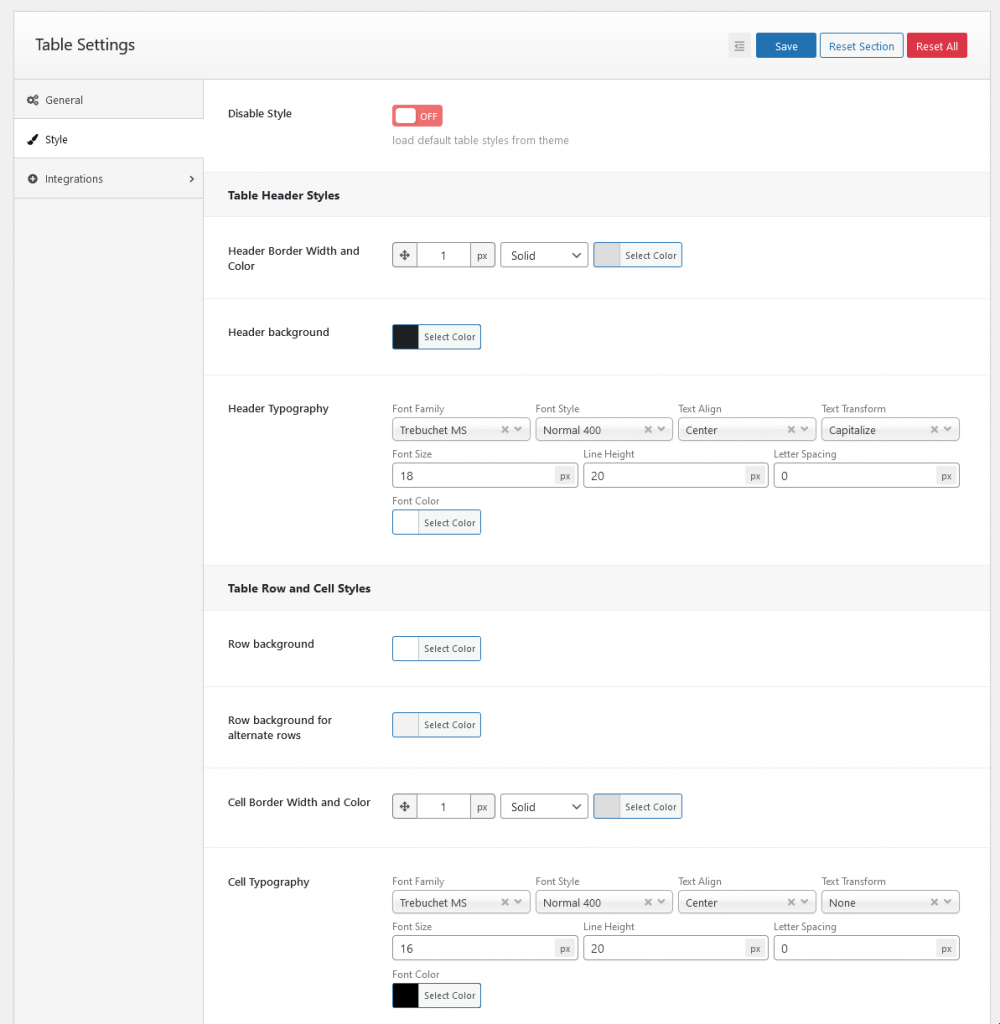
Tablesome memungkinkan Anda untuk menyesuaikan gaya tabel Anda dan Anda dapat mengubah Warna Latar Belakang Header & Baris, Warna Font, Tipografi, dan Ukuran Font dari konten tabel.
