15 fantastiche funzionalità di WordPress che non conoscevi prima
Pubblicato: 2021-08-04WordPress è diventato il tesoro d'oro per la comunità degli sviluppatori web nel momento in cui è stato rivelato.
Tuttavia, la maggior parte di noi non è riuscita a capire il numero esatto di funzionalità di WordPress.
Sorprendentemente, il numero di funzionalità aumenta notevolmente con ogni aggiornamento.
Ora che WordPress è stato elevato alla versione 5.8, potremmo scoprire solo alcune funzionalità che normalmente non noteresti.
Come hai pensato, il discorso del giorno riguarda le fantastiche funzionalità di WordPress che non conoscevi prima.
Allaccia le cinture! Stiamo per avere delle lunghe discussioni.
1. Esperienza di scrittura di diversione zero
Scrivere senza distrazioni non è possibile con WordPress.
Ci sono troppe opzioni e controlli sul display che ti impediscono di concentrarti sull'argomento.
La maggior parte delle opzioni si trovano nella barra laterale alla tua sinistra e non riesci a ignorarle.
Ma non più.
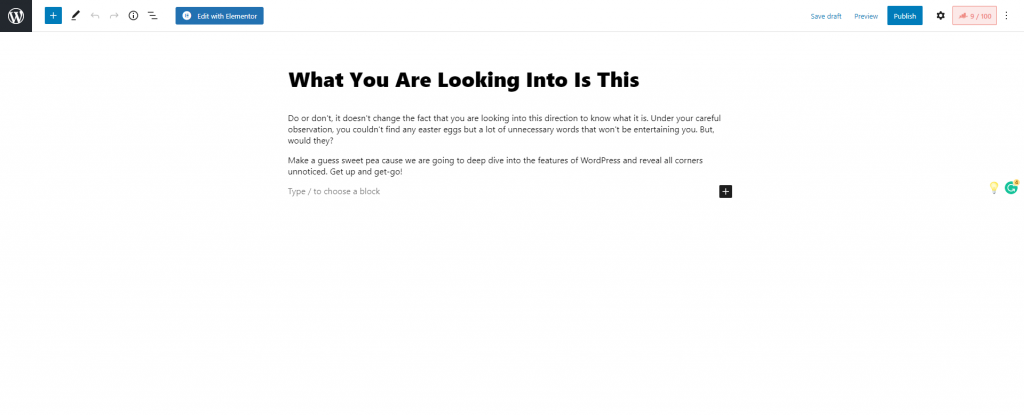
WordPress ora ha un pannello di scrittura a tutta larghezza con un'interfaccia bianca.
Con le opzioni del dashboard nascoste, puoi concentrarti facilmente sull'argomento.
Per inizializzare la modalità senza distrazioni, fai clic sui 3 punti nell'angolo in alto a destra del post che stai scrivendo e vai per la Modalità a schermo intero .
Vedere? È stato così facile tutto il tempo.
2. Limita il numero di articoli in mostra
WordPress è la migliore piattaforma che ti consente di personalizzare il tuo sito web da cima a fondo.
È un vantaggio ma anche un problema ovvio per la maggior parte delle persone.
A causa del numero di opzioni personalizzabili sullo schermo, le persone rimangono mortificate e confuse.
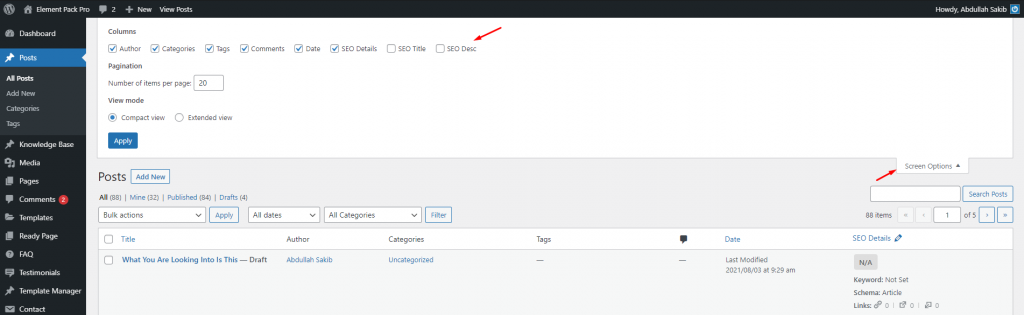
Sorprendentemente, puoi ridurre il numero di opzioni visualizzate utilizzando il menu Opzioni schermo .
Si trova in alto a destra nella dashboard ed è disponibile per molte schede.
Fare clic per visualizzare le opzioni nel menu a discesa e limitare il numero di elementi sul display.
3. Interruzione di pagina/Leggi di più
A volte, il contenuto lungo del blog diventa inquietante e le persone non vogliono più vedere le pagine lunghe.
Quindi, puoi scomporre le pagine e visualizzare l'impaginazione con i blocchi di WordPress.
Normalmente, questo dovrebbe essere fatto da un plugin.
Ma WordPress ti dà la possibilità di farlo.
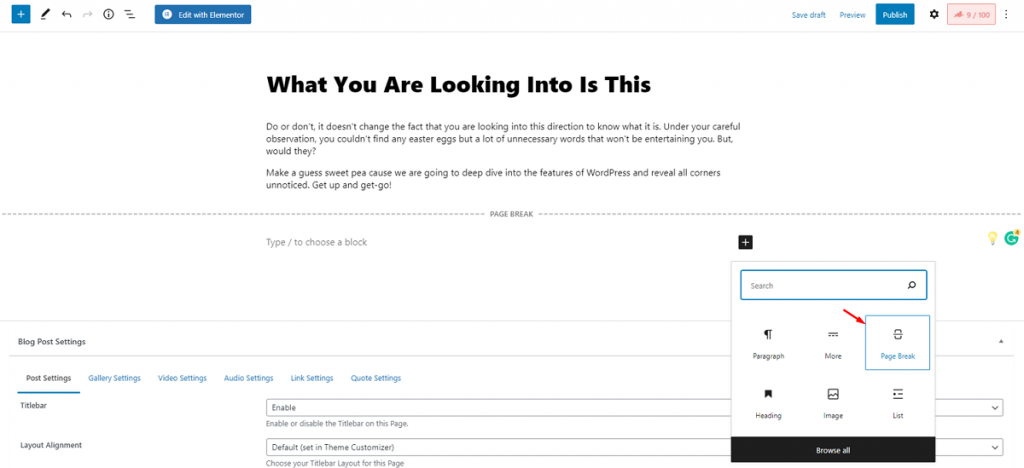
Nella pagina dell'editor, fai clic sull'icona Aggiungi blocco e cerca il blocco Interruzione di pagina .
Afferralo e posizionalo all'interno della pagina e sei a posto.
Puoi continuare a usarlo tutte le volte che vuoi.
E per un'esperienza di lettura continua, puoi utilizzare il blocco Leggi di più nella pagina.
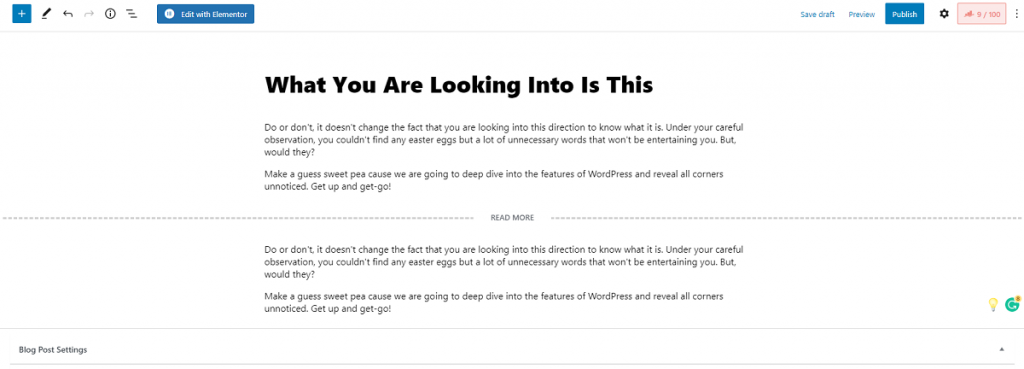
Il blocco Leggi di più funziona sulla home page per garantire una richiesta di lettura continua per i post più lunghi.
4. Opzione post appiccicosa
Il motivo per cui il tuo post più popolare è andato sotto la pila degli altri è che non è in modalità permanente.
Il post che ha più traffico perde valore se scende al di sotto.
Risolvere questo problema è facile con WordPress.
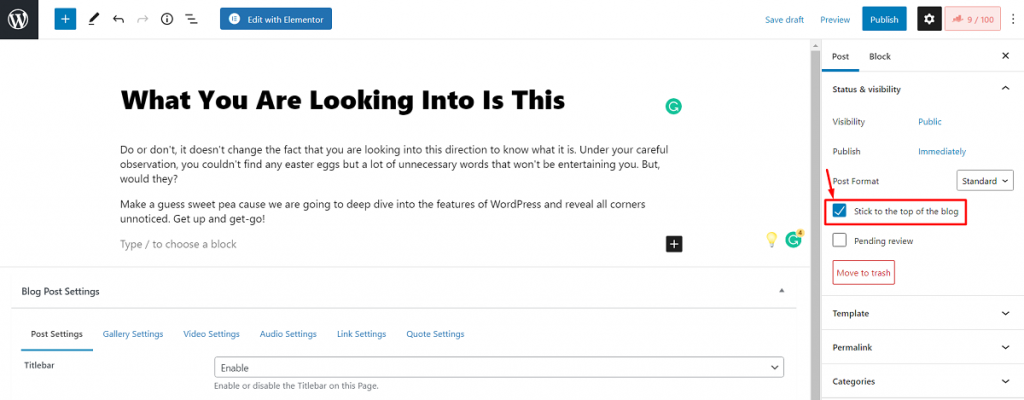
Vai alle impostazioni del post dai 3 punti nell'angolo in alto a destra e fai clic sulla casella di controllo contrassegnata.
Con ciò, il tuo post più attivo rimarrà in cima all'elenco visibile ai lettori.
5. Frequenza di salvataggio automatico personalizzata
La frequenza di salvataggio automatico predefinita di WordPress è impostata su 60 secondi. Molti lo trovano a disagio poiché i loro luoghi di lavoro vengono aggiornati ogni minuto, causando il blocco del sito.
La cosa divertente è che puoi personalizzare tu stesso il tempo di salvataggio automatico e risolvere questo fastidioso problema.
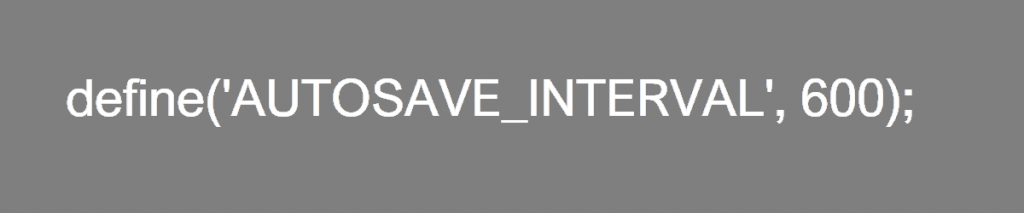
Basta incollare il codice sopra nel file wp-config.php del sito.
Con ciò, il tempo di salvataggio automatico dovrebbe essere aumentato a 10 minuti. Puoi andare per di più se hai bisogno.
6. Ridurre il numero di revisioni postali
È un problema comune quando modifichi le cose sul tuo post e si accumula la quantità totale di file di revisione.
Sono necessarie revisioni per tenere traccia dell'avanzamento del lavoro, ma troppe occuperanno molto spazio dati.
Tuttavia, puoi limitare il numero di volte in cui il database memorizzerà le revisioni.
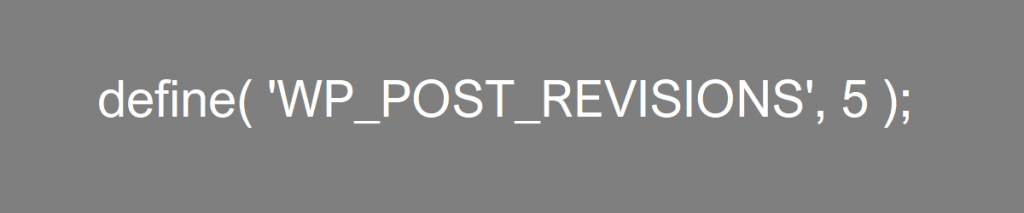
Come il precedente, incolla il codice sopra nel file wp-config.php del tuo sito.
Sebbene abbiamo impostato il limite a 5, puoi andare con qualsiasi importo.
Inoltre, puoi disabilitare la revisione inserendo 0 nel codice.
7. Chiudi i commenti
I post del blog vengono facilmente spammati attraverso la sezione dei commenti. Questo è il motivo per cui i siti Web di blog popolari disabilitano i commenti sui post.
Quando utilizzi WordPress, puoi disattivare i commenti per i tuoi post dopo un periodo di tolleranza minimo.
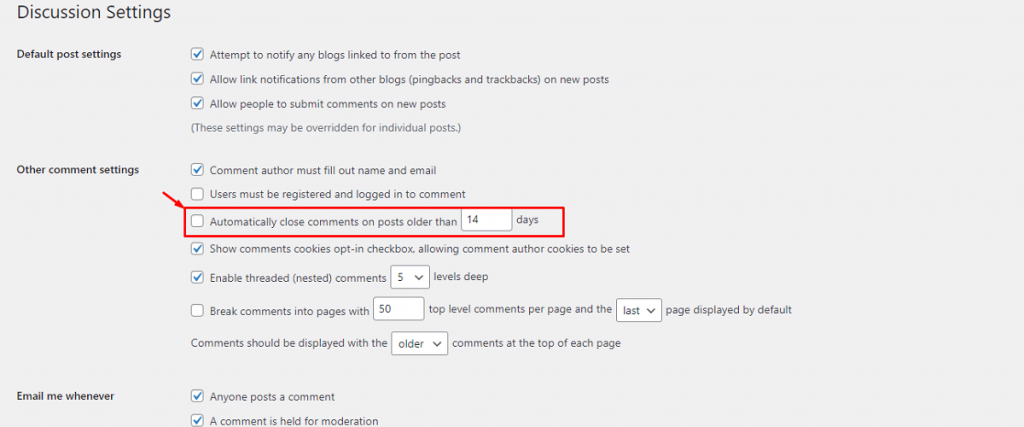
Basta andare sul dashboard di WordPress> Impostazioni> Discussione e fare clic sulla casella di controllo contrassegnata.
È possibile impostare il ritardo affinché la sezione dei commenti si spenga automaticamente.
8. Ridimensionamento automatico dei contenuti multimediali
I media occupano gran parte del database del tuo sito. Anche se utilizzi un software di ottimizzazione dei media, il numero di immagini renderà il tuo sito più pesante.

Sorprendentemente, WordPress ha un'impostazione che riduce la dimensione totale dei contenuti multimediali in base al tuo ordine. L'opzione è sempre stata lì, ma non lo sapevi prima.
Sebbene funzioni per le immagini in miniatura, riduce notevolmente la quantità di dati.
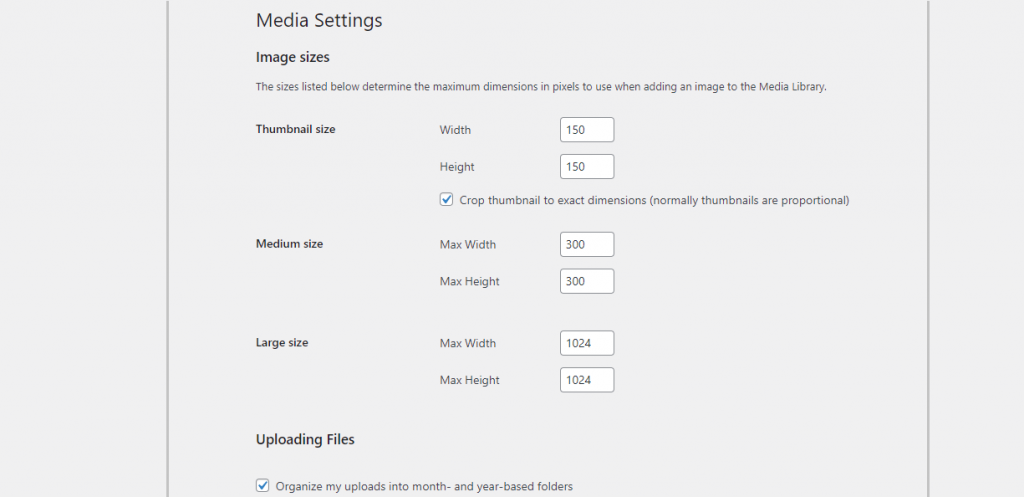
Basta andare su Dashboard> Impostazioni> Media e puoi vedere le impostazioni delle dimensioni dell'immagine per le immagini in miniatura, medie e grandi.
9. Verifica della reattività in tempo reale
Ti sei mai chiesto come appare il tuo sito sui dispositivi mobili? L'editor di pagine di WordPress funziona bene solo con i PC e non supporta l'editor in modalità mobile.
Tuttavia, puoi visualizzare in anteprima il sito in modalità mobile all'interno della finestra dell'editor. La cosa divertente è che questa opzione è prevista in pieno giorno e difficile da notare.
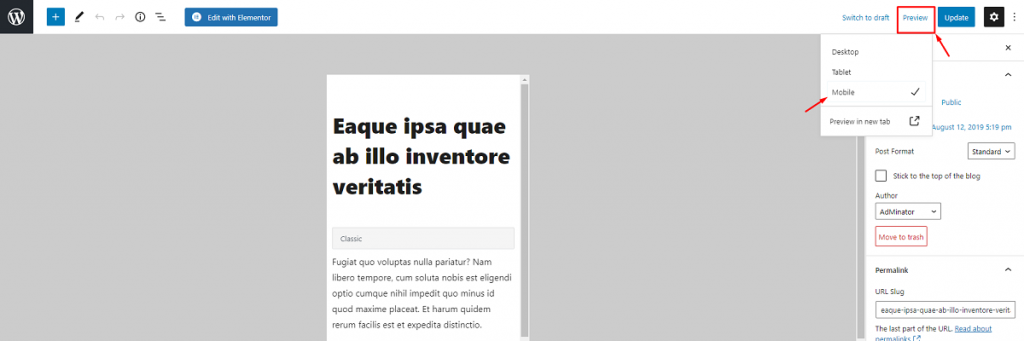
Troverai l'opzione di visualizzazione mobile nel menu Anteprima , proprio nella sezione in alto a destra della pagina dell'editor dei post.
Ha anche una modalità di visualizzazione tablet per il tuo disagio.
10. Opzioni di incorporamento rapido
In precedenza, le persone avevano difficoltà ad aggiungere contenuti multimediali da fonti esterne a WordPress. Le cose sono cambiate dopo che Gutenberg ha attivato il blocco Embed .
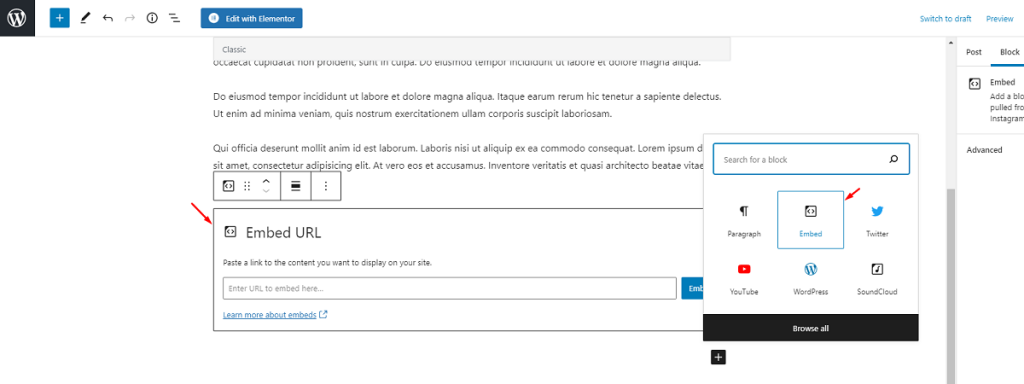
Con il blocco Embed, puoi importare contenuti da molte fonti senza dover acquisire manualmente schermate o video. Basta inserire l'URL di origine e verrà automaticamente integrato nel sistema. Ecco un elenco di siti Web supportati a colpo d'occhio.
11. Gestore del blocco Gutenberg
Il menu del tuo blocco Gutenberg sembra soffocante? Vuoi organizzarlo rimuovendo tu stesso i blocchi non necessari?
Bene, questo è possibile con la funzione di gestione dei blocchi di WordPress Gutenberg nella pagina dell'editor.
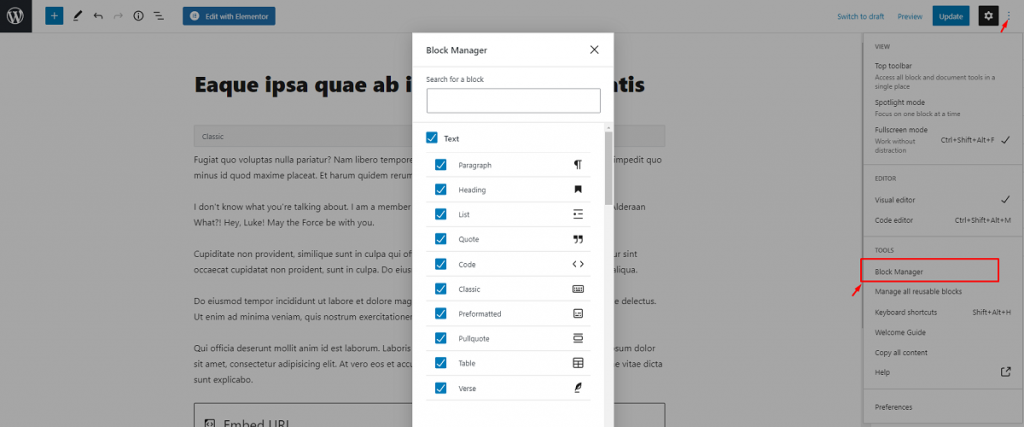
È necessario accedere alle impostazioni del gestore blocchi dal menu dei 3 punti . Tutti i blocchi sono attivi per impostazione predefinita. Basta fare clic sui segni di spunta sui blocchi che non ti servono.
Una volta deselezionati, i blocchi non verranno visualizzati nell'editor.
12. Importa file multimediali tramite trascinamento
Sapevi che puoi importare file multimediali in WordPress in un secondo? Anche se sei ancora abituato a importare file multimediali tramite blocchi di immagini o video, non hai provato il metodo drag-drop, vero?
Invece del pulsante di caricamento, puoi semplicemente trascinare i tuoi contenuti multimediali all'interno della pagina dell'editor e rilasciarli nella posizione desiderata.
Il breve video sopra mostra esattamente quanto sia facile aggiungere immagini o video a WordPress.
13. Blocchi riutilizzabili
Ci sono momenti in cui è necessario utilizzare una particolare configurazione di blocco molte volte all'interno di un post. Può essere piuttosto problematico se devi impostare la stessa cosa più e più volte.
Bene, non più. In Gutenberg, puoi effettivamente salvare blocchi riutilizzabili da utilizzare in seguito. Semplice!
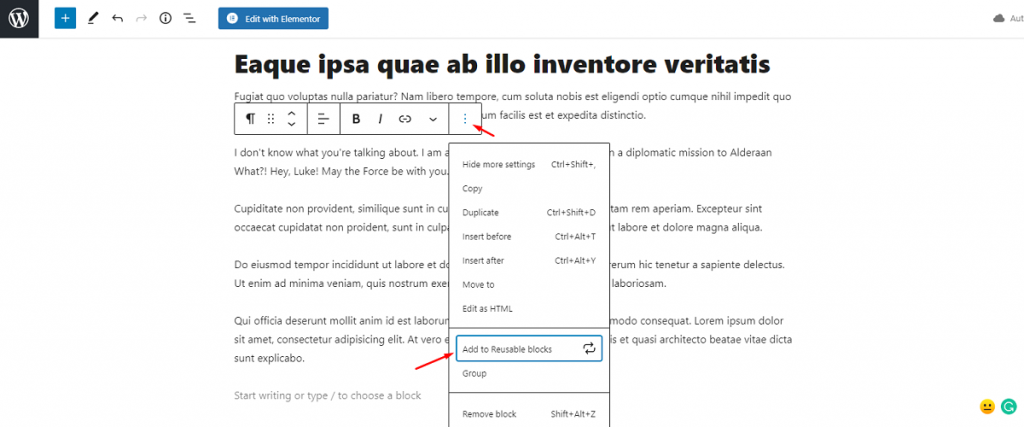
Passa il mouse sopra il blocco che desideri salvare, quindi fai clic sul pulsante delle impostazioni del blocco (contrassegnato da una freccia).
Nella parte inferiore del menu, troverai l'opzione " Aggiungi a blocchi riutilizzabili ". Fare clic per salvare il blocco.
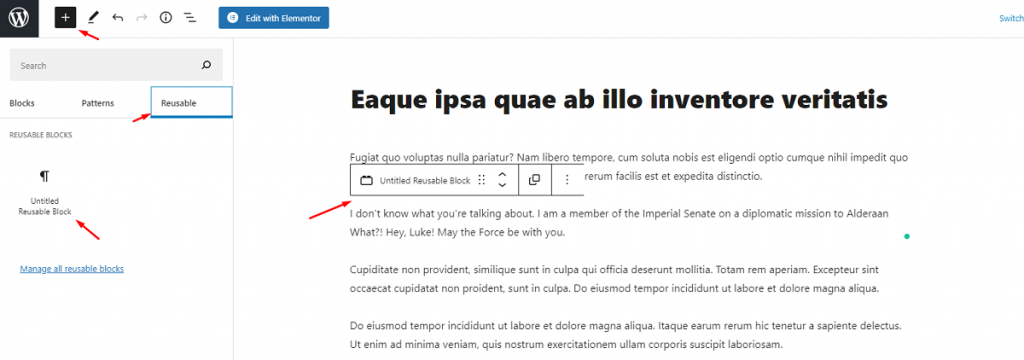
Per trovare il blocco salvato, fai clic sull'icona del menu del blocco e vai alla sezione Riutilizzabile . Quindi devi fare clic sul blocco e verrà automaticamente importato all'interno della pagina.
14. Blocchi di gruppo
Oltre ai blocchi riutilizzabili, puoi raggruppare diversi blocchi nell'editor Gutenberg di WordPress e utilizzarli nel loro insieme.
Fondamentalmente, il blocco raggruppato avrà un menu di personalizzazione comune. Puoi anche salvare il gruppo per usarlo in futuro.
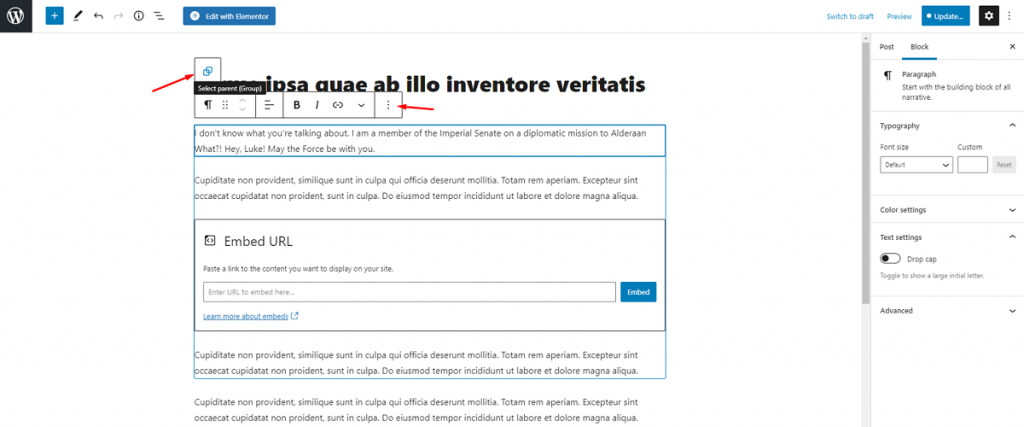
L'opzione per creare un blocco di gruppo è proprio sotto l'opzione dei blocchi riutilizzabili. Dai un'occhiata tu stesso. Puoi anche saperne di più sui blocchi di gruppo nell'articolo.
15. Collegamenti di testo
Aggiungere collegamenti in WordPress è facile. Senza nemmeno utilizzare alcun widget di blocco, puoi comunque aggiungere collegamenti al testo del tuo contenuto in Gutenberg.
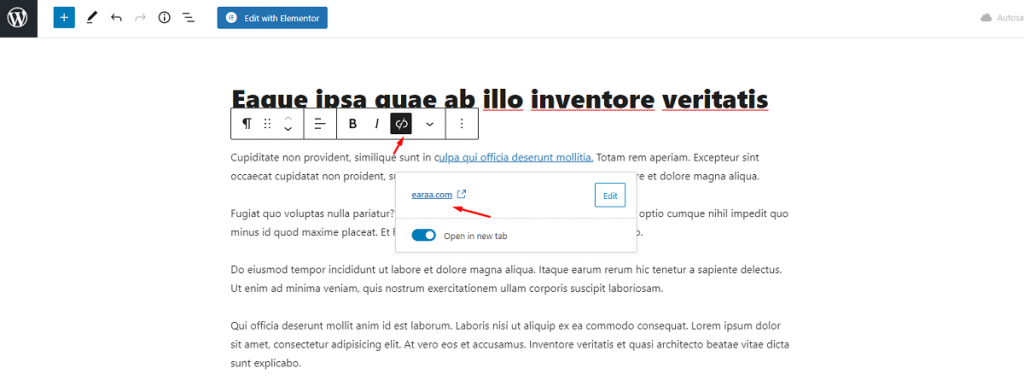
Puoi vedere l'opzione di collegamento nella barra dei menu dei blocchi. Basta selezionare i testi di destinazione, fare clic sul pulsante del collegamento e inserire il collegamento nel campo.
Non dimenticare di attivare lo switcher ' Apri in una nuova scheda ' perché non vuoi che il tuo visitatore lasci il tuo sito web.
Scopri come utilizzare WordPress al meglio
WordPress è ricco di funzionalità e ce ne sono sempre alcune di cui di solito ci sfugge l'attenzione.
Per padroneggiare WordPress, devi conoscere queste minuscole funzionalità che miglioreranno la tua esperienza di creazione del sito.
Prendi questi come scorciatoie per aumentare la tua produttività e progettare la pagina Web in modo più sicuro.
Quindi, quante funzionalità di cui sopra conoscevi prima? Se conosci una funzionalità che non abbiamo incluso, condividila con noi in modo che entrambi possiamo trarne vantaggio.
Grazie per la pazienza.
