Recensione del plugin 3CX Live Chat WordPress
Pubblicato: 2021-05-24Se utilizzi il tuo sito Web WordPress per vendere prodotti o offrire servizi, è necessario che sia installata una funzione di chat dal vivo. Devi considerare che alcuni dei tuoi clienti e clienti a un certo punto avranno alcune domande e/o confusione e molto probabilmente vorranno risolvere il loro problema parlando con una persona reale, che sia tu, un rappresentante di vendita o un agente del servizio clienti.
Leggi anche:
– 25 migliori plugin di chat dal vivo di WordPress del 2021 per fornire supporto istantaneo sul tuo sito web
– Come integrare WhatsApp nel tuo sito Web WordPress con il plug-in di chat di WhatsApp?
Per fortuna, WordPress ha accesso a tonnellate di plug-in di chat dal vivo per aiutarti. Ma detto questo, la maggior parte di questi plugin sono un po' poco brillanti quando si tratta di caratteristiche e funzionalità. E quelli con funzionalità complete hanno un prezzo elevato che può essere difficile da pagare per le piccole imprese e le startup.
È qui che entra in gioco il plugin 3CX Live Chat WordPress.
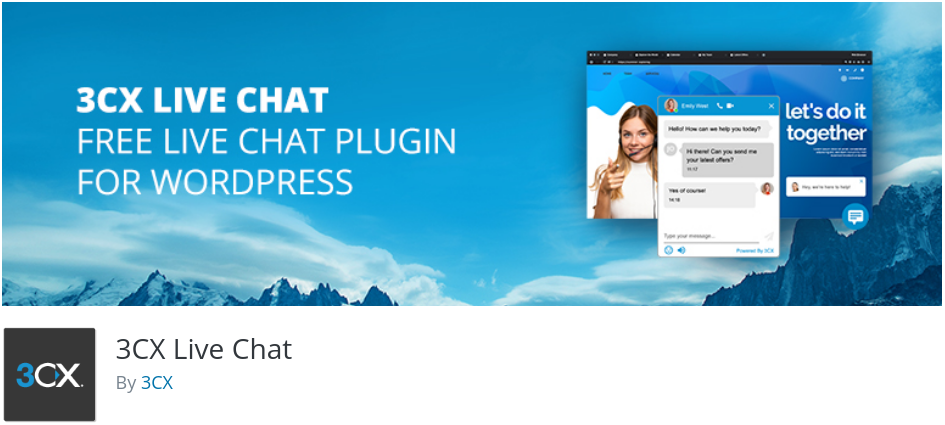
È un plug-in freemium che viene caricato con tutti i campanelli e i fischietti necessari per fornire un supporto di qualità ai tuoi clienti. Ciò include fornire supporto tramite chat dal vivo e videochiamate e persino avere un gruppo di rappresentanti in conferenza per risolvere una domanda o un problema del cliente.
Ora, in questa lettura, abbiamo messo insieme una revisione approfondita del plugin 3CX Live Chat per WordPress, incluso un breve tutorial per mostrarti come configurarlo.
Quindi, senza ulteriori indugi, iniziamo:
Che cos'è il plugin 3CX Live Chat WordPress? Caratteristiche e funzionalità
3CX Live Chat è un plugin gratuito per WordPress. Ciò significa che sebbene il plug-in sia disponibile gratuitamente, alcune delle sue funzionalità più avanzate sono disponibili solo integrando il plug-in con il software di comunicazione di 3CX. L'integrazione completa è gratuita per un anno intero e quindi è disponibile con un abbonamento a pagamento a partire da $ 1 per utente al mese. Maggiori informazioni sui prezzi di seguito.
Ma detto questo, il plug-in 3CX Live Chat include quasi tutte le funzionalità avanzate che vediamo con altri plug-in premium disponibili nel suo piano gratuito. Ecco una rapida occhiata alle funzionalità principali in bundle con il plug-in gratuito per darti un'idea.
Caratteristiche principali :
- Interfaccia utente semplicissima per tutti i partecipanti: l'amministratore, i rappresentanti e i clienti.
- Possibilità di personalizzare la chat. Modifica i colori, aggiungi il logo dell'azienda, ecc.
- Crea un modulo di messaggio offline personalizzato.
- Sistema di archiviazione dedicato per tutti i messaggi offline.
- Record storici per salvare tutte le chat.
- Opzione per aggiungere sondaggi e sondaggi alla chat.
- Crea agenti illimitati per gestire chat e chiamate dal vivo.
- Nella chat dal vivo viene visualizzata un'immagine dell'agente.
- Crea reparti per agenti.
- Supporta le animazioni nella chat.
- Scegli se vuoi accettare o rifiutare una chat.
Solo con integrazione 3CX:
- Passa facilmente da una chat dal vivo a una chiamata o una videochiamata.
- Rispondi tramite il tuo smartphone – iOS o Android.
- Trasferisci le chat ad altri agenti.
Per dare un'occhiata a tutti i campanelli e ai fischietti offerti dal plug-in, comprese le funzionalità premium, puoi leggere questo: Perché 3CX.
Plugin 3CX Live Chat WordPress: Prezzi
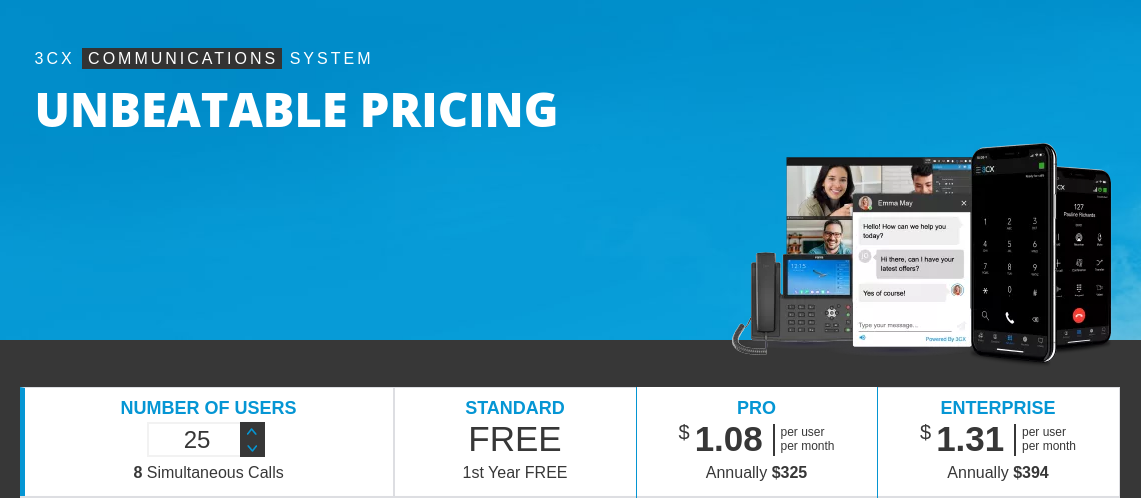
Il plug-in 3CX LiveChat WordPress è un plug-in freemium con tutte le funzionalità sopra menzionate disponibili gratuitamente. Ma perché dice "1° anno gratis" nella sua pagina dei prezzi?
Bene, questo perché i nuovi utenti che si iscrivono al piano Standard gratuito avranno accesso al software di comunicazione di 3CX per un anno incluso l'hosting Successivamente, se si desidera mantenere il sistema telefonico, sono felici di migrare al cloud privato o on-premise e un 8 la licenza per chiamate simultanee è abbastanza grande per te, puoi restare con la licenza standard gratuita di 3CX. Se desideri continuare a ospitare con 3CX o hai bisogno di una capacità di chiamata maggiore, puoi eseguire l'aggiornamento a una licenza a pagamento.
E se non desideri le funzionalità di comunicazione 3CX, comprese le chiamate vocali e video, puoi continuare a utilizzare il plug-in standalone gratuitamente per sempre.
Plugin 3CX Live Chat WordPress: procedura dettagliata di installazione e configurazione
Ora che hai un'idea dei diversi campanelli e fischietti che il plug-in 3CX Live Chat WordPress porta in tavola, ecco una rapida panoramica delle sue funzionalità più impressionanti e di come configurarle.
Installa e configura 3CX Live Chat
Per prima cosa, dovrai installare il plug-in 3CX Live Chat sul tuo sito Web WordPress.
Per fare ciò, accedi alla dashboard di WordPress e vai su Plugin > Aggiungi nuovo e digita 3CX nella barra di ricerca come mostrato nell'immagine.
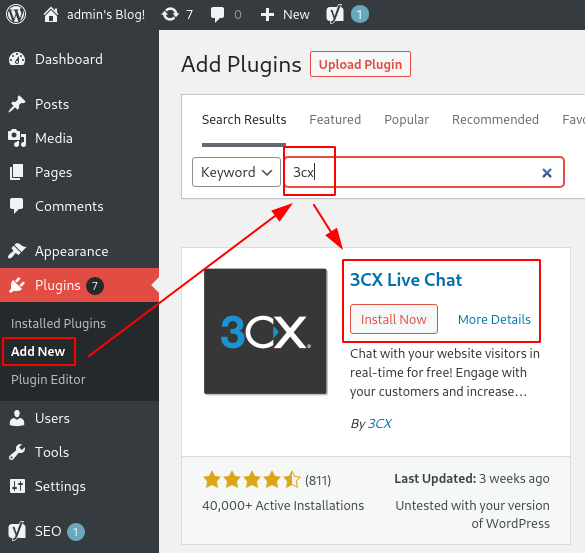
Questo dovrebbe far apparire il plugin evidenziato. Fare clic su Installa ora seguito da Attiva e si aprirà la procedura guidata di configurazione del plug-in.
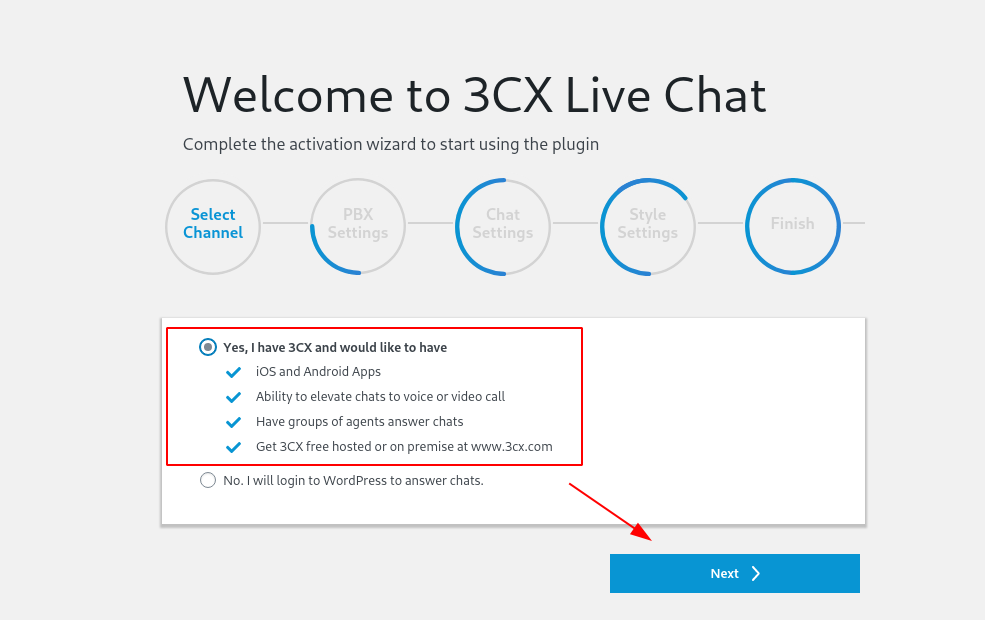
All'inizio, ti chiederà se desideri connettere il plug-in con il tuo account 3CX e usufruire di tutte le sue funzionalità, o semplicemente "accedere a WordPress per rispondere alle chat". I servizi 3CX sono disponibili gratuitamente per tutti i nuovi utenti per il primo anno. Pertanto, ti consigliamo di usarlo in quanto ti darà anche accesso ad alcune fantastiche funzionalità come:
- Accesso all'hosting 3CX.
- Integrazione con il tuo smartphone – iOS e Android.
- Accesso al client web 3CX, dove vengono consegnati tutti i messaggi live chat, SMS e Facebook.
- Opzione per elevare le chat a chiamate vocali o video.
- Consenti a gruppi di agenti di rispondere a una chiamata.
Nota : per utilizzare questa funzione è necessario disporre di un account 3CX. Se non ne hai uno, usa questo link per creare un nuovo account 3CX.
Dopo aver selezionato l'opzione preferita, fare clic sul pulsante Avanti e si passerà al passaggio successivo: configurazione delle impostazioni del PBX .
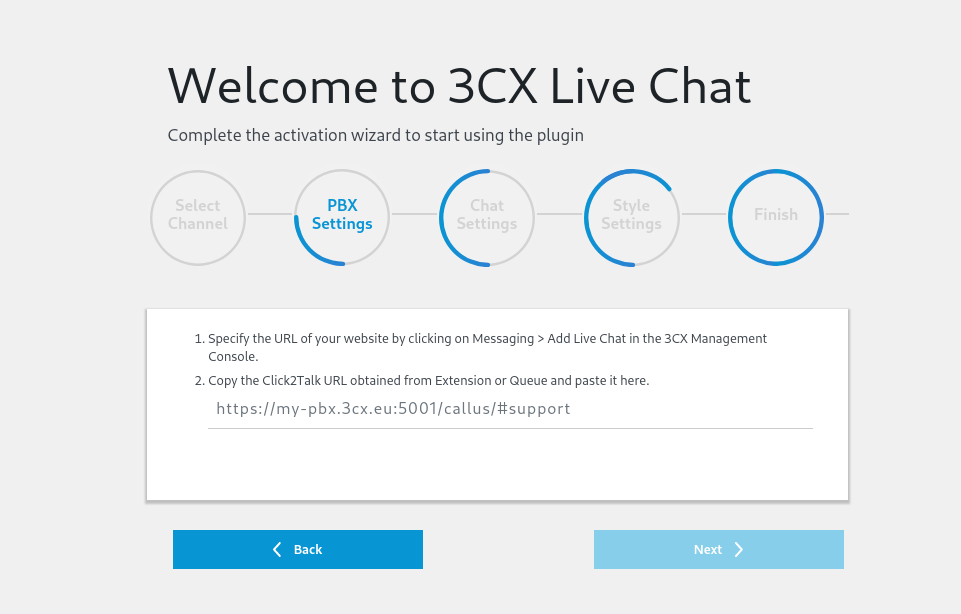
Dovrai inserire l' URL di Click2Talk nel campo richiesto per connettere il plugin al tuo account 3CX e accedere a tutte le funzionalità.
Se non sai dove ottenere l'URL, accedi alla tua console di gestione 3CX. Da lì, vai alla sezione Messaggi e fai clic su +Aggiungi chat dal vivo come mostrato nell'immagine.
Nota: nel caso in cui non riesci a trovare la tua console di gestione 3CX, apri l'e-mail che hai ricevuto da 3CX dopo aver creato il tuo account, e dovrebbe avere un collegamento alla console di gestione insieme alle credenziali di accesso.
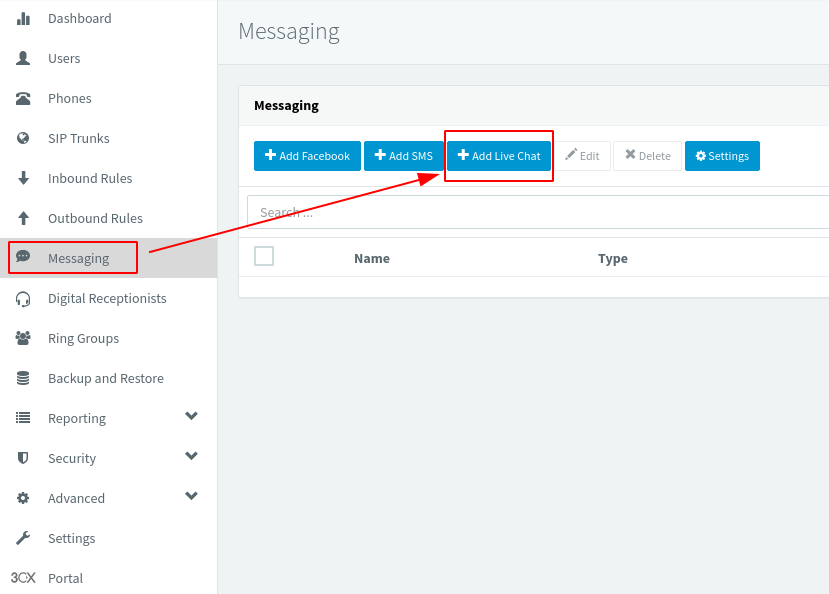
Verrà visualizzata la schermata seguente in cui è necessario configurare una nuova integrazione di Live Chat. Compila i campi e copia l'URL evidenziato come mostrato nell'immagine.
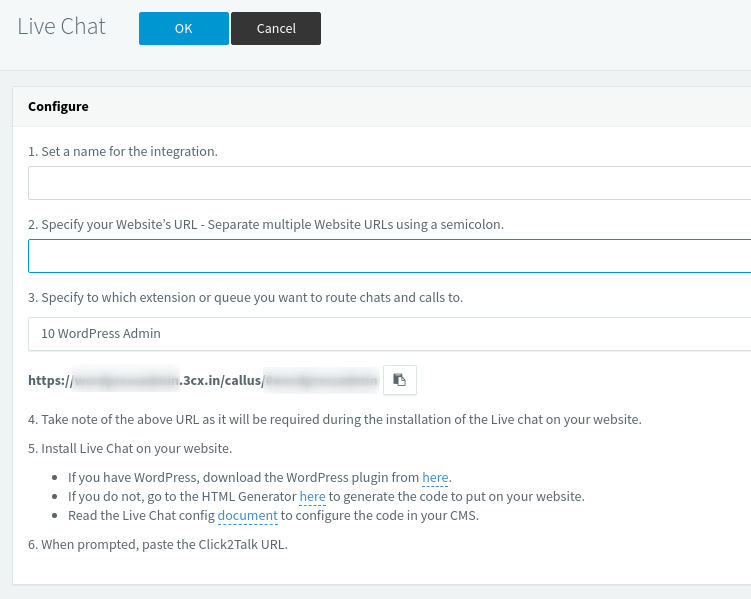
Ora torna al tuo backend di WordPress e incolla l'URL nel campo corrispondente e fai clic su Avanti .
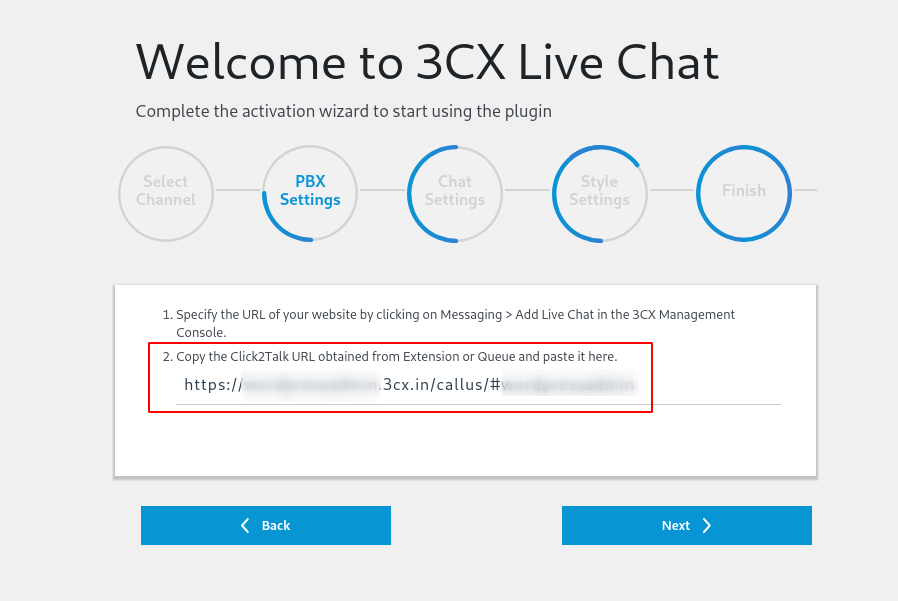
Nella sezione successiva, dovrai configurare le impostazioni della chat. Specifica quali informazioni chiedere ai visitatori prima di avviare una chat e se desideri consentire la chat vocale e la chat video.
Una volta terminato, fare clic sul pulsante Avanti.
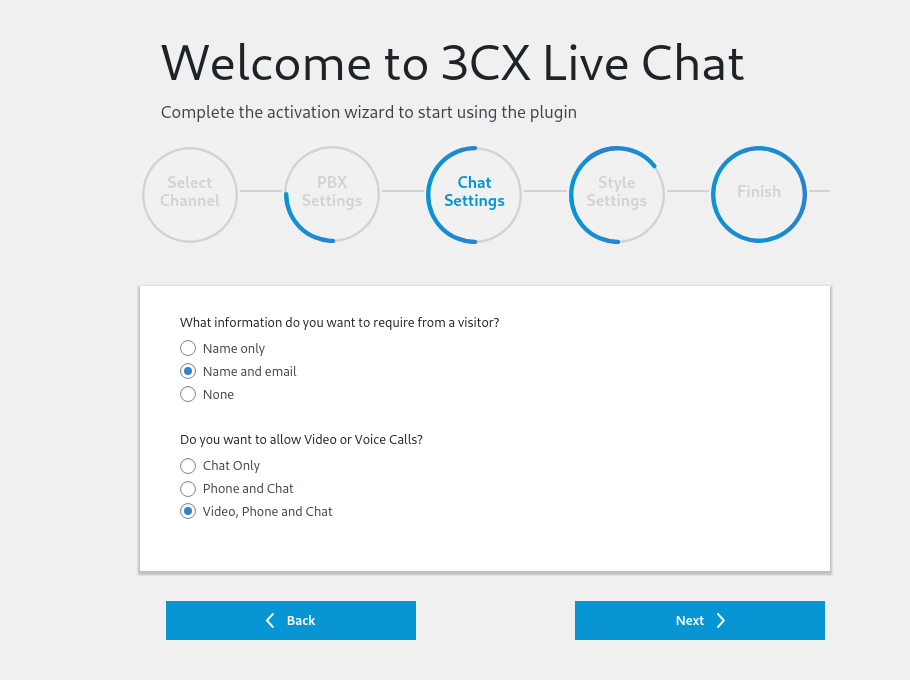
Abbiamo quasi finito con l'installazione guidata. Nel passaggio successivo, potrai modificare l'aspetto della chatbox. Ci sono alcune opzioni predefinite: default (3CX), Salty Water e Summer Vibes, come puoi vedere dall'immagine. Tuttavia, puoi anche creare la tua combinazione di colori personalizzata utilizzando un selettore di colori.
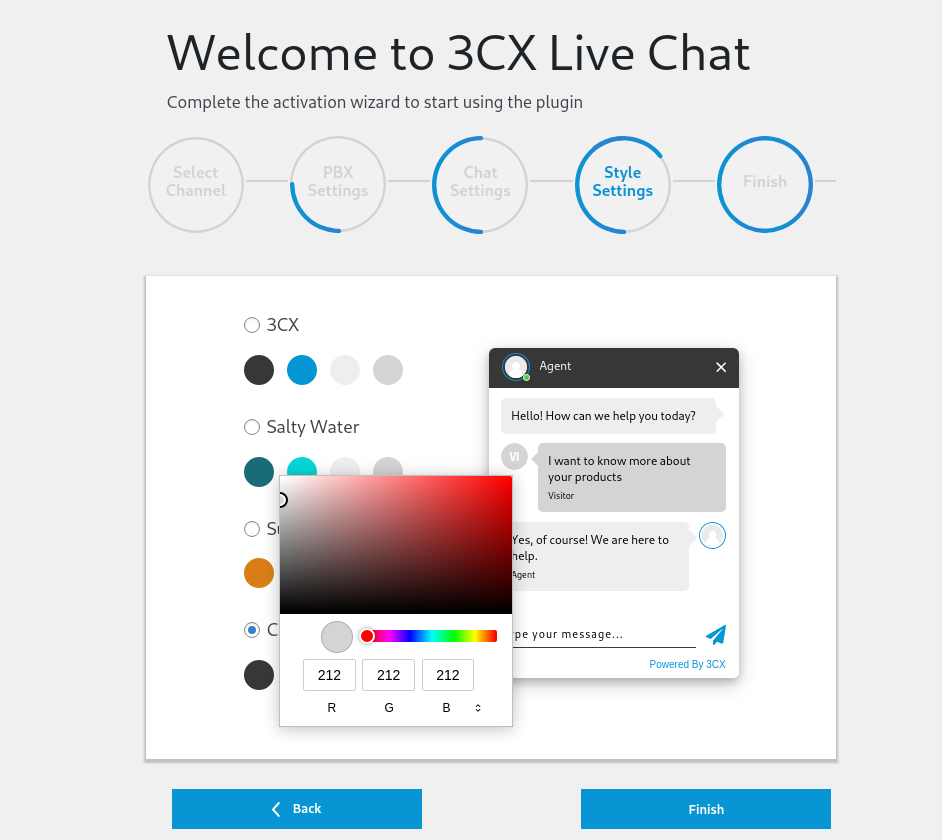
Una volta che hai finito di modificare l'aspetto della chat, fai clic su Fine e il gioco è fatto! Hai impostato correttamente 3CX Live Chat sul tuo sito Web WordPress.
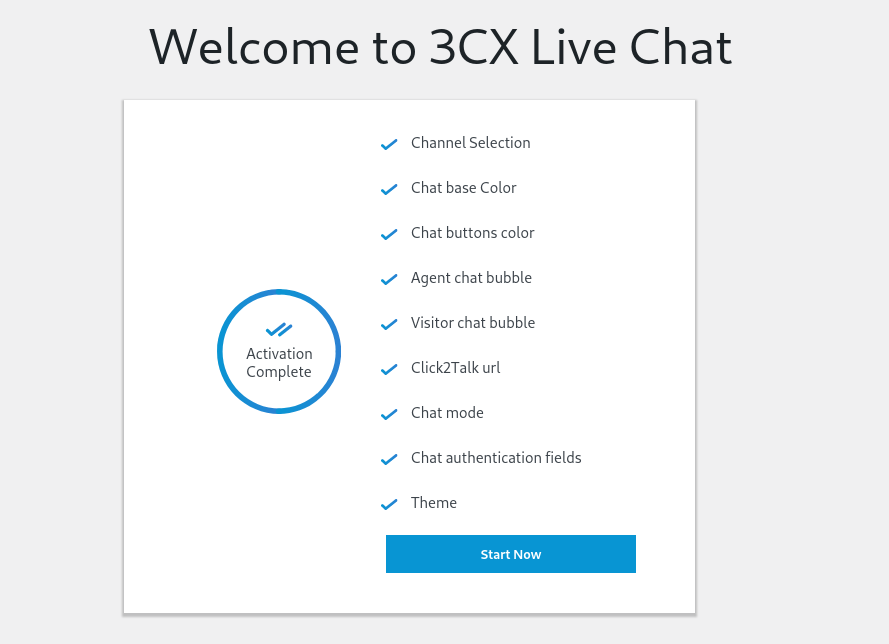

Con il plug-in attivato sul tuo sito Web WordPress, ora dovrai accedere al 3CX Web Client per inviare e ricevere messaggi di chat con i clienti.
3CX Live Chat – Interfaccia utente di frontend e backend
Ora che hai attivato il plug-in 3CX Live Chat sul tuo sito Web WordPress, vai al front-end del tuo sito e dovresti vedere un nuovo pulsante di chat nell'angolo in basso a destra dello schermo.
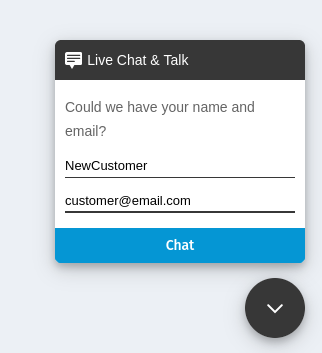
Fai clic su di esso e ti verrà chiesto di inserire il tuo nome e indirizzo e-mail per avviare il processo di chat.
Nota : sta solo chiedendo queste informazioni perché abbiamo configurato il plug-in per farlo. Puoi anche configurarlo in modo che non richieda alcuna informazione al visitatore.
Dopo aver inserito il nome e l'indirizzo email, il visitatore avrà accesso alla chat, come mostrato nell'immagine sottostante.
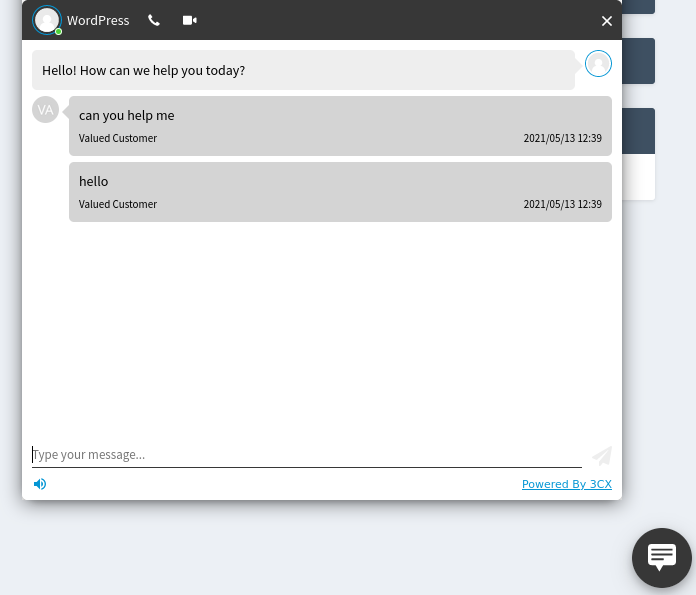
Il nome del rappresentante sarà disponibile in alto. Per il bene di questo tutorial, lo abbiamo semplicemente chiamato "Rep. WordPress". Tuttavia, solo il nome sembra apparire nella chat.
Proprio accanto, dovresti notare che c'è una chiamata vocale e un pulsante di videochiamata. Il visitatore può utilizzare queste forme di comunicazione diretta nel caso in cui la normale chat dal vivo non sia sufficiente.
Ora, se l'utente ti ha inviato un messaggio, riceverai una notifica sul desktop, cliccando su di essa verrai indirizzato al 3CX Web Client. Da qui, puoi rispondere ai visitatori, rispondere a tutte le loro domande.
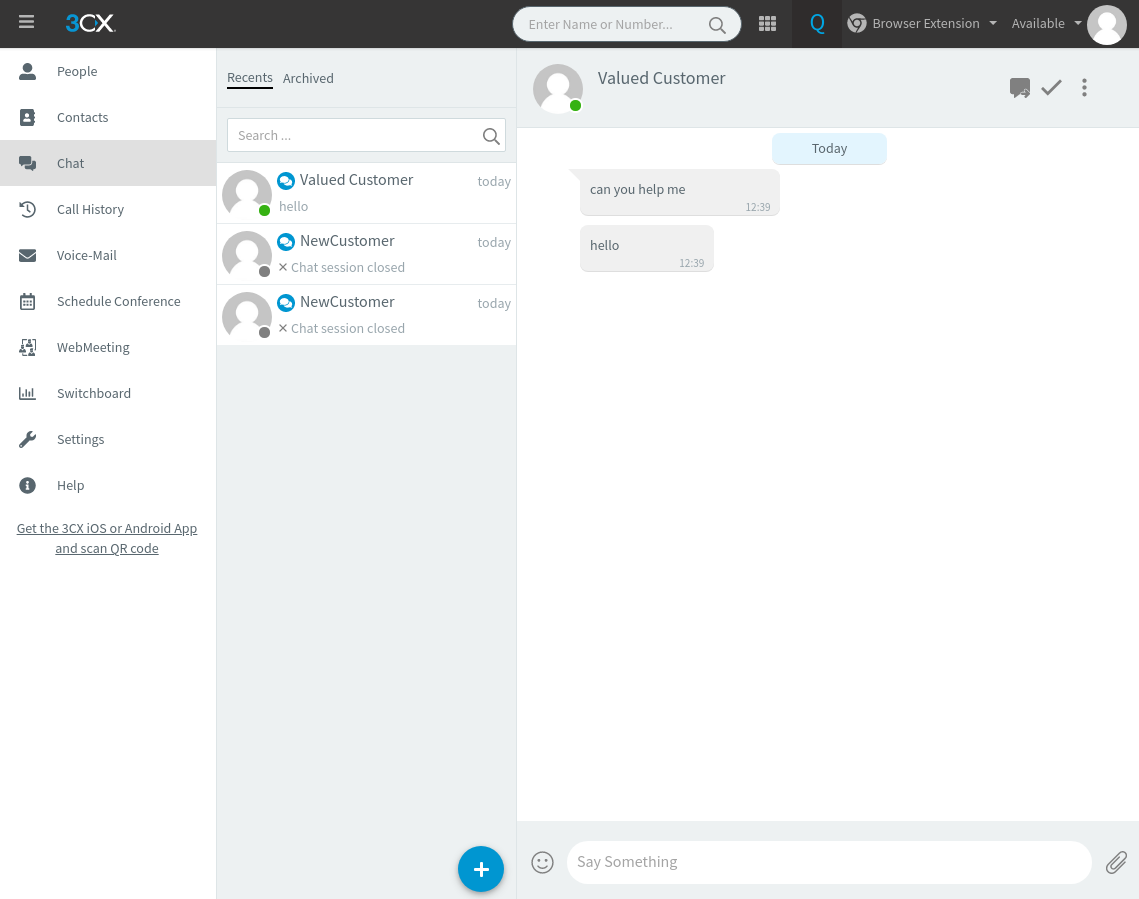
Come puoi vedere, dal backend del 3CX Web Client, ottieni una vista a due colonne in cui tutte le chat sono mostrate nella colonna di sinistra e puoi chattare con il tuo cliente nello spazio di destra.
Inoltre, nel caso in cui non riesci a trovare il backend del 3CX Web Client, apri l'e-mail 3CX che hai ricevuto all'attivazione dell'account. Qui troverai l'URL del client web insieme alle credenziali di accesso.
Nota : per ricevere le notifiche dei messaggi, è necessario che l'estensione web 3CX sia installata.
Trasforma una chat dal vivo in una videochiamata
Per passare da una Live Chat a una Chiamata Vocale o anche a una Videochiamata, è necessario configurare le funzionalità specifiche. Ora, se ricordi, abbiamo abilitato queste opzioni durante il processo di avanzamento del plug-in. Tuttavia, nel caso te ne fossi dimenticato, puoi abilitarlo facilmente accedendo alla dashboard di WordPress e andando su Chat dal vivo > Impostazioni > Funzionalità avanzate .
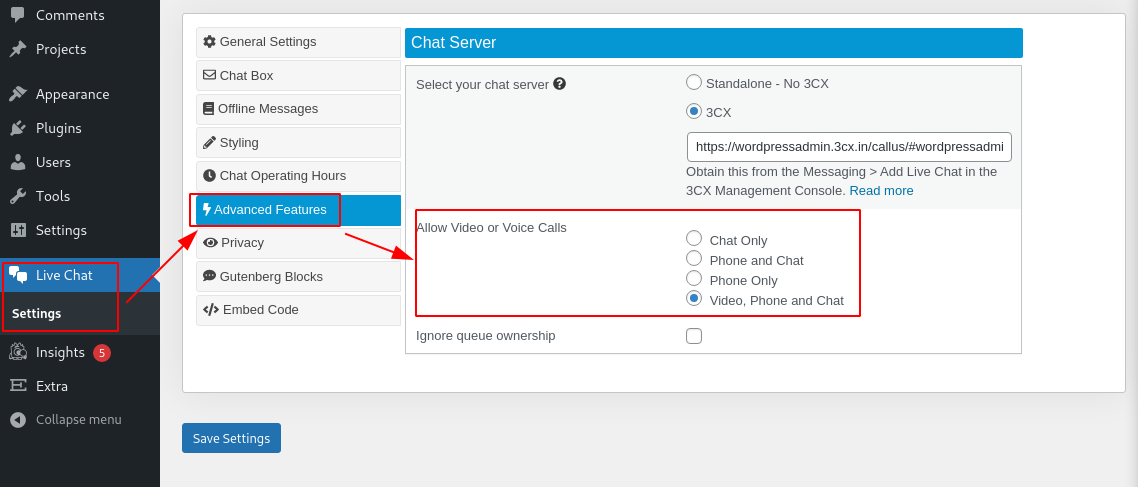
Da qui, controlla il pulsante "Video, telefono e chat" come mostrato nell'immagine.
Naturalmente, puoi anche scegliere di abilitare solo "Telefono e chat" se è quello che vuoi. Dopo aver configurato le opzioni, fai clic su Salva impostazioni e la funzione è ora abilitata.
Con l'opzione abilitata, se un visitatore apre una finestra di chat, vedrà due pulsanti – Chiamata vocale e Chiamata video – disponibili sulla barra degli strumenti della chat.
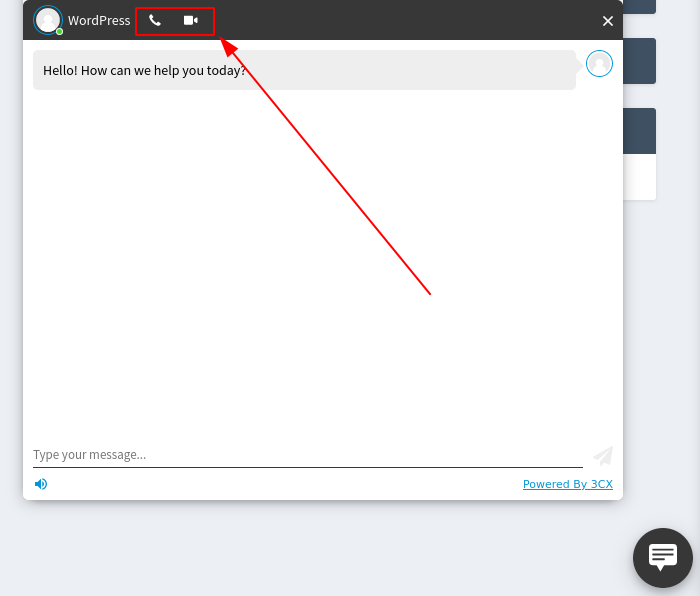
Se il visitatore decide che il suo problema attuale non può essere risolto tramite la sola chat di testo, può semplicemente fare clic su questi pulsanti per abilitare una chat vocale o video con te.
Quando un utente fa clic su questo pulsante, tu (o i tuoi rappresentanti) dovresti vedere una finestra pop-up, come mostrato di seguito, che ti chiede di ricevere la chiamata.
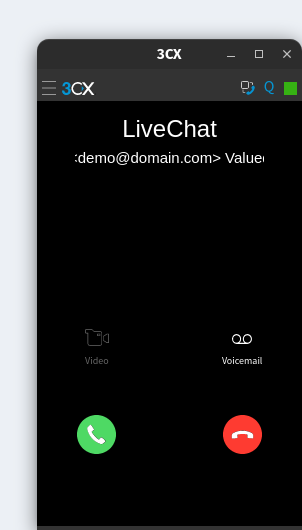
Nel caso in cui non si riceva la chiamata, il visitatore avrà la possibilità di registrare un messaggio vocale.
Tutti i messaggi vocali registrati sono disponibili nel 3CX WebClient nella sezione Posta vocale :
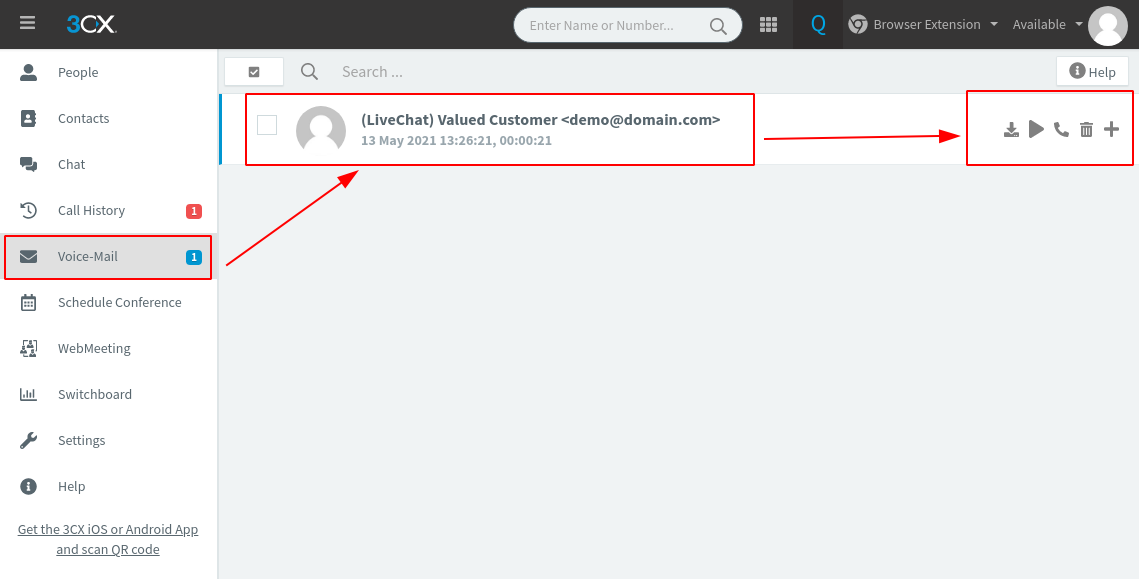
Da qui, hai la possibilità di riprodurre il messaggio vocale, scaricarlo o richiamare il cliente.
Configura il tuo smartphone per funzionare con 3CX Live Chat Plugin
Successivamente, ti mostreremo come connettere 3CX con il tuo smartphone. In questo modo, puoi rimanere in contatto con i tuoi clienti senza doverti sedere sempre alla scrivania.
Ora, per fare ciò, prima dovrai scaricare l'app mobile 3CX. È disponibile sia per iOS che per Android e puoi scaricarlo utilizzando i collegamenti forniti qui o cercarlo rispettivamente nell'App Store e nel Play Store.
- Scarica l'app del telefono 3CX per Android
- Scarica l'app del telefono 3CX per iOS
Nota : per il bene di questo tutorial, utilizzeremo l'app Android. Tuttavia, gli stessi passaggi si applicheranno anche all'app iOS.
Per prima cosa, scarica e installa l'app 3CX sul tuo telefono. Quindi, aprilo e ti chiederà di scansionare il codice QR .
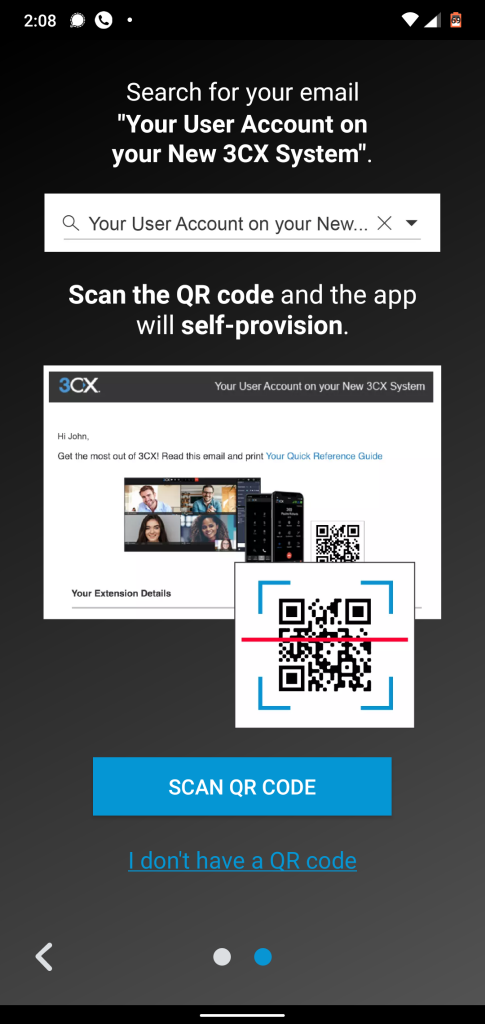
Ora puoi trovare il codice QR allegato all'e-mail di benvenuto che ti è stata inviata da 3CX.
Dopo aver scansionato il codice QR, l'app ti chiederà di effettuare una chiamata "eco" di prova per assicurarti che tutto funzioni perfettamente. Se riesci a sentire quello che stai dicendo nel microfono del tuo telefono, l'app funziona perfettamente e ora sei pronto per rispondere a telefonate/videochiamate e chat dal vivo dall'app mobile.
Ecco uno sguardo all'interfaccia utente dell'app del telefono 3CX:
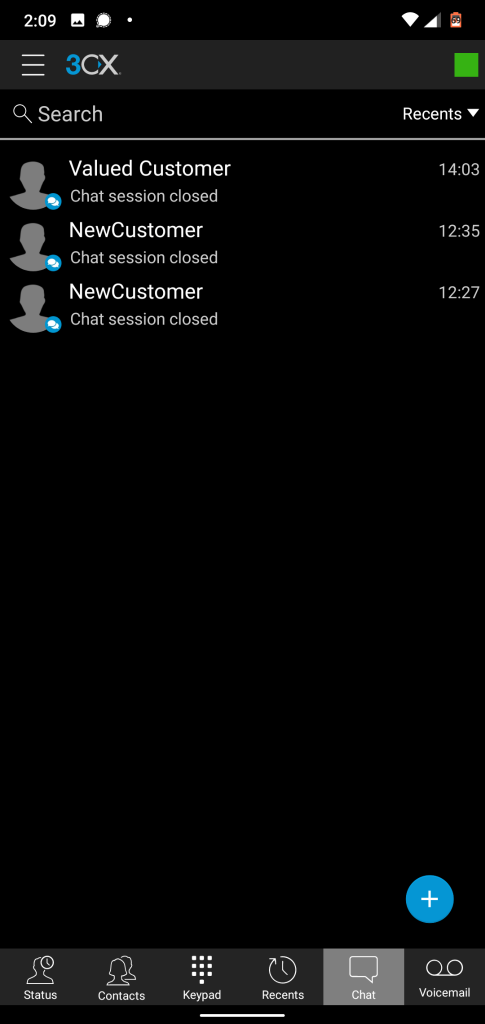
Puoi navigare tra le diverse sezioni tramite il pannello in basso. Ciò include l'accesso a Chat, Segreteria telefonica, Recenti, Contatti, Stato e Tastiera.
Assegna una chat a un particolare agente
A seconda di ciò che il cliente/cliente desidera, è improbabile che tutti i rappresentanti dell'assistenza abbiano la stessa probabilità di offrire il miglior servizio. In quanto tale, 3CX include una funzionalità integrata che consente a un rappresentante di supporto di assegnare/inoltrare una chat a un altro agente, che ha esperienza nel campo in cui il cliente sta lottando.
Ora, prima di mostrarti come assegnare una chat a un particolare agente, devi prima sapere come impostare più agenti!
Per impostazione predefinita, quando imposti il plug-in 3CX Live Chat, creerà automaticamente un utente predefinito per rispondere a tutte le chat.
Ora creiamo un utente aggiuntivo.
Per fare ciò, dobbiamo accedere alla Console di gestione 3CX. Da lì, vai alla sezione Utenti e poi +Aggiungi .
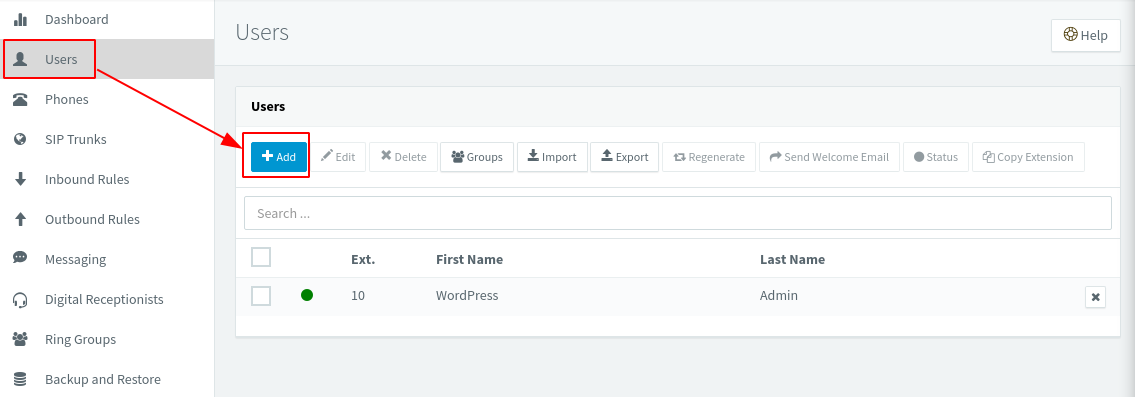
Questo ti porterà alla schermata seguente, dove devi compilare tutte le informazioni per creare il nuovo utente.
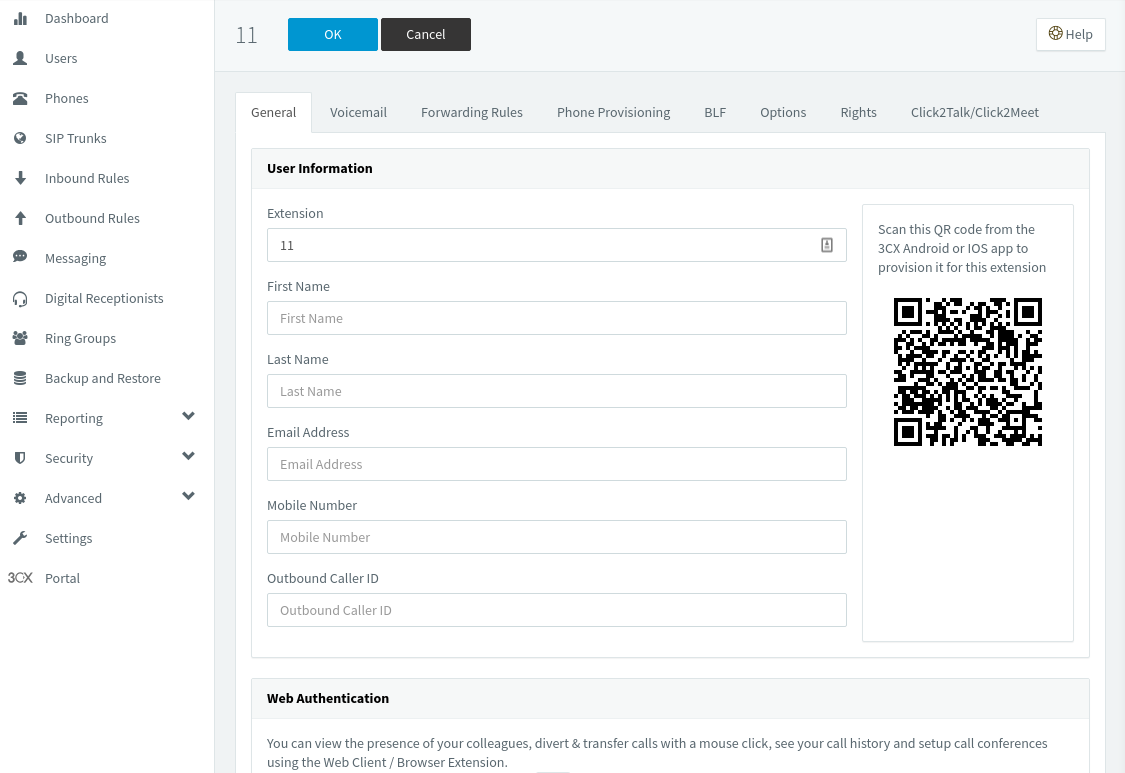
Seguendo lo stesso metodo, abbiamo creato un totale di tre nuovi utenti:
- prima rep
- seconda rep
- terza rep
Ora possiamo anche creare un gruppo di agenti andando alla sezione Gruppi suoneria e facendo clic su +Aggiungi gruppo suoneria . Questo farà apparire la seguente sezione:
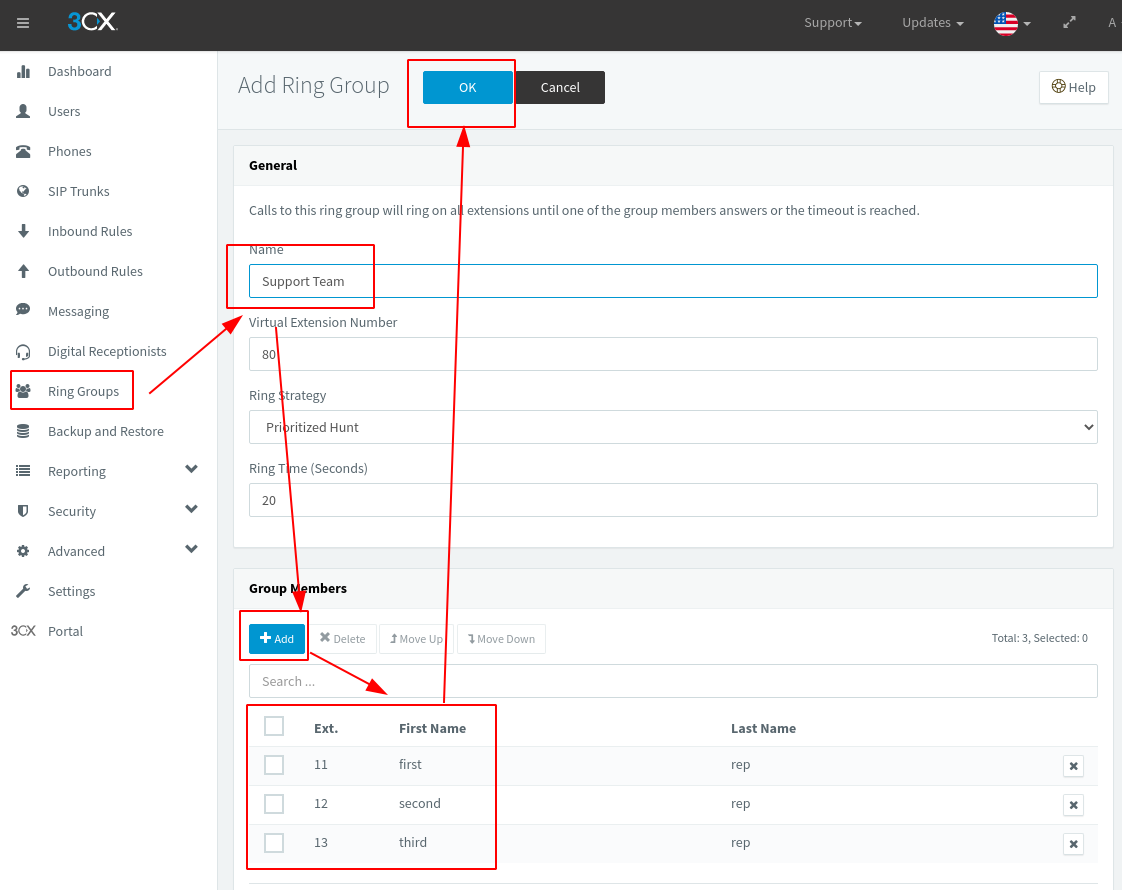
Qui è necessario impostare un nome per il "gruppo di agenti" e quindi utilizzare il pulsante +Aggiungi per iniziare ad aggiungere nuovi membri al gruppo.
Ora che hai creato nuovi agenti e gruppi di agenti, vediamo come puoi assegnare/trasferire chat a queste parti.
Quindi supponiamo che un nuovo cliente ti abbia inviato un messaggio. Lo apri dal back-end e vedi che un altro rappresentante può gestire meglio il problema. In tal caso, puoi fare clic sul pulsante Trasferisci che si trova nell'angolo in alto a destra della chat, come mostrato nell'immagine seguente:
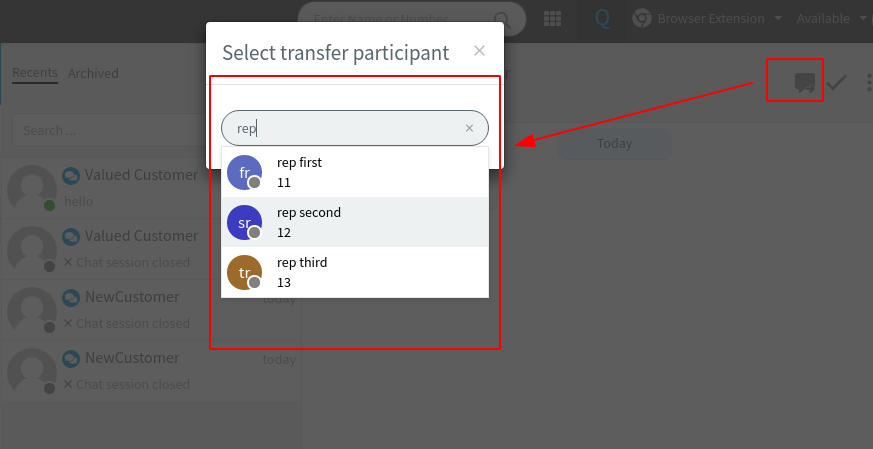
Come puoi vedere, verrà visualizzata una finestra pop-up da cui puoi selezionare l'agente a cui desideri assegnare il cliente/cliente.
Prendi i messaggi di Facebook dall'interfaccia 3CX
Un'altra delle meravigliose funzionalità offerte dal plug-in 3CX Live Chat è la sua capacità di integrarsi con la messaggistica di Facebook.
Per configurarlo, devi accedere alla tua console di gestione 3CX e navigare nella sezione Messaggistica . Da lì, fai clic su +Aggiungi Facebook e otterrai la seguente schermata:
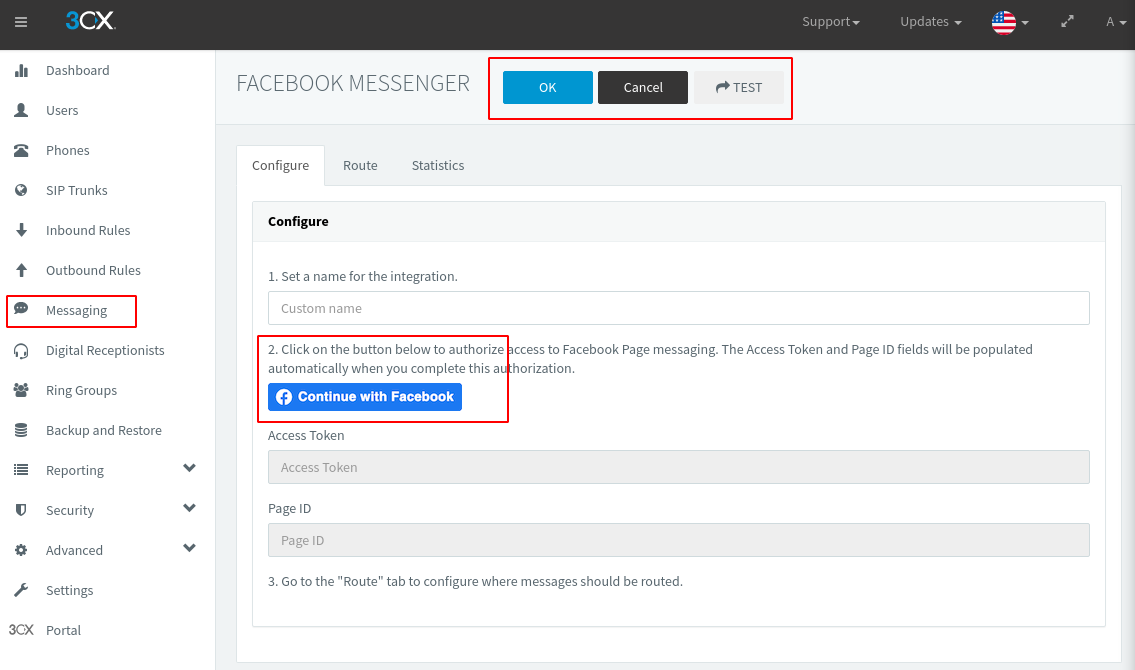
Da qui, basta cliccare sul pulsante “Continua con Facebook” e concedere tutti i permessi richiesti. Una volta fatto, potrai selezionare la Pagina Facebook con cui desideri integrare il plug-in 3CX.
Dopo aver selezionato le pagine e concesso tutti i permessi, basta cliccare sul pulsante “Abilita integrazione Facebook”. Tuttavia, il tuo lavoro non è ancora finito.
Vai alla scheda "Percorso" e imposta l'interno o la coda definendo quale rappresentante risponderà ai messaggi di Facebook tramite 3CX.
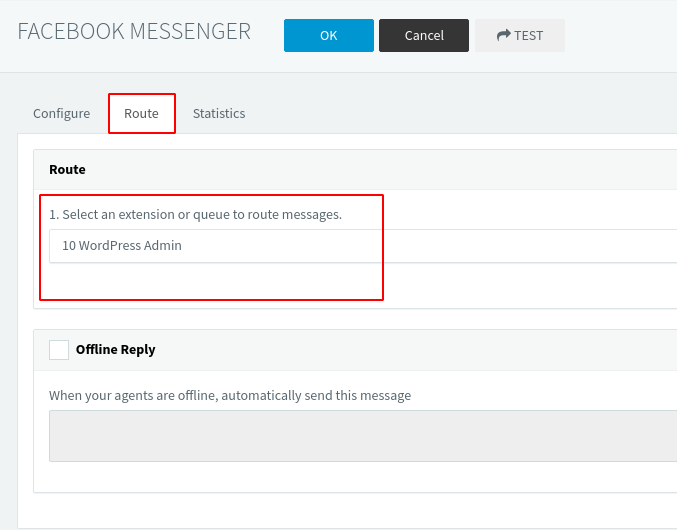
Con tutto fatto, fai clic sul pulsante "OK", e il gioco è fatto: hai configurato correttamente 3CX per ricevere e rispondere ai messaggi di Facebook.
Avvolgendo
Quindi questa è stata la nostra recensione e una rapida panoramica del plug-in di chat dal vivo 3CX per WordPress. Ci auguriamo che tu l'abbia trovato utile e che ti abbia aiutato a conoscere una soluzione di chat live gratuita per il tuo sito web.
Le funzionalità che abbiamo mostrato qui sono solo alcune delle tante fantastiche campane e fischietti che il plugin porta in tavola. Tuttavia, quasi tutto il resto è abbastanza intuitivo e facile da configurare. Abbiamo evidenziato solo le caratteristiche principali per aiutarti a sfruttare appieno ciò che il plugin ha da offrire.
