Che cos'è un errore HTTP 401 e come risolverlo? [7 metodi]
Pubblicato: 2023-06-05Cos'è un errore 401?
Il significato corretto dell'errore 401 è un codice di stato HTTP che indica che la richiesta non dispone di credenziali di autenticazione valide per la risorsa richiesta. Significa che il server conosce il client ma il client non dispone di autorizzazioni sufficienti per accedere alla risorsa e non è autorizzato a farlo senza un'autenticazione adeguata.
Se sei uno sviluppatore web, un amministratore o un utente normale, conoscere l'importanza dell'errore 401 è fondamentale perché ti aiuta a diagnosticare e risolvere i problemi relativi all'autenticazione e al controllo degli accessi.
Ad esempio, se sei un amministratore, ti aiuterà a implementare misure di sicurezza efficaci. Nel frattempo, per gli utenti regolari, sarà utile per loro comprendere il motivo alla base dell'accesso negato a determinate risorse.
![Che cos'è un errore HTTP 401 e come risolverlo? [7 Metodi] 3 HTTP Error 401](/uploads/article/49282/OMge5q76N6I9ERoc.webp)
401 Variazioni di errore
Ecco alcune delle variazioni di errore 401 che indicano lo stesso:
- Errore HTTP 401
- Accesso negato
- 401 Errore non autorizzato
- 401 Autorizzazione richiesta
- 401 Non autorizzato
Comprensione dei codici di stato HTTP
Se non sei un tecnico e non sai esattamente cosa sono i codici di stato HTTP, possono essere intesi come un insieme di numeri standardizzati a tre cifre utilizzati dai server web per comunicare l'esito della richiesta di un cliente.
Ciò significa che ti forniscono lo stato o le informazioni sul reindirizzamento riuscito, il tipo di errori e altri stati del ciclo richiesta-risposta.
Questi codici di stato svolgono un ruolo cruciale nella comunicazione web in quanto forniscono un feedback importante, indicando se una richiesta è andata a buon fine o se si sono verificati problemi. Con l'assistenza di questi codici, è possibile intraprendere prontamente le azioni appropriate in base alla risposta ricevuta dal server.
Ora, quando si discute dei codici di stato della serie 4xx, come gli errori 401, vengono generalmente classificati come codici di errore del client. Questa serie indica che la richiesta del cliente non è riuscita o non è valida per determinati motivi. Questi codici di errore rappresentano generalmente i problemi o gli errori causati dalla richiesta del cliente o dalla mancanza di un'autenticazione corretta.
Alcuni esempi di codici di errore della serie 4xx
Come abbiamo già discusso, la serie 4xx è chiamata errori lato client che include alcuni dei comuni codici di errore con cui potresti avere familiarità.
- 400 (errore di richiesta errata)
- 403 (Proibito)
- 404 non trovato)
Ora concentriamoci sull'errore 401. Questo errore viene utilizzato specificamente quando il client non è in grado di fornire credenziali di autenticazione valide per accedere a una risorsa. Il suo scopo principale è mostrare al cliente che le risorse richieste richiedono credenziali valide per procedere ulteriormente.
Cosa causa l'errore 401?
Alcuni degli scenari più comuni in cui potresti dover affrontare un messaggio di errore 401:
- Credenziali mancanti o non valide: se non sei in grado di fornire credenziali autentiche per qualsiasi motivo o fornire credenziali sostenute o scadute, verrà attivato un errore 401.
- Tentativo di accesso non autorizzato: quando si tenta di accedere a una risorsa che richiede l'autenticazione, ma le credenziali fornite non concedono autorizzazioni sufficienti, verrà restituito un errore 401.
- Token revocati o scaduti: se utilizzi un token di autenticazione scaduto o obsoleto, il server potrebbe rispondere con un errore 401.
- Cache e cookie del browser danneggiati o obsoleti: se visualizzi un errore 401, di solito è perché la cache e i cookie del tuo browser sono obsoleti o danneggiati. Ciò può causare problemi con l'autorizzazione. Se il tuo browser non ha le credenziali di autenticazione corrette (o nessuna), il server non accetterà la tua richiesta. Ricorda solo di mantenere aggiornati la cache e i cookie del tuo browser per evitare di incorrere in questo tipo di errori.
- URL errato o obsoleto : a volte, in fretta, potresti inserire erroneamente l'URL sbagliato o riscontrare una situazione in cui l'URL è stato modificato. Ciò può causare un errore 401 come risultato.
- Conflitti di plug-in: a volte può verificarsi un errore 401 a causa di un problema con il plug-in. Ad esempio, se utilizzi un firewall o un plug-in di sicurezza che potrebbe erroneamente ritenere sospetto il tuo tentativo di accesso e bloccare l'accesso con un errore 401 per proteggere la pagina.
In che modo un errore 401 influisce sull'esperienza dell'utente?
Il codice di errore 401 può avere vari impatti sull'esperienza dell'utente. In genere, all'utente viene negato l'accesso alla risorsa richiesta o viene invece visualizzata una pagina di errore. Il messaggio di errore associato all'errore 401 dovrebbe fornire indicazioni su come risolvere il problema o fornire istruzioni appropriate.
Come correggere l'errore non autorizzato 401?
Ora che hai ottenuto una solida comprensione dell'errore non autorizzato 401 e del suo background, approfondiamo i metodi per risolvere e risolvere questo problema.
- Assicurati che l'URL sia corretto
- Controlla le credenziali autentiche
- Svuota la cache del browser e cancella i cookie
- Svuota la tua cache DNS
- Disabilita i plugin di WordPress
- Controlla il file .htaccess del tuo sito web
- Controlla l'intestazione WWW-Authenticate
1. Assicurati che l'URL sia corretto
Uno degli errori più comuni commessi da molti utenti è la digitazione di un URL errato nella barra degli indirizzi del browser. Pertanto, è importante prendersi un momento e inserire con attenzione l'URL corretto, assicurandosi che non vi siano voci errate o obsolete.
Se ti capita di inserire un URL errato, obsoleto o scritto in modo errato, potresti ricevere un messaggio "Codice errore 401". Ma non c'è da preoccuparsi! Questo errore indica semplicemente che l'URL a cui stavi tentando di accedere non esiste, generando una risposta "401 accesso non autorizzato" dal server.
Cerchiamo di capirlo con un esempio, supponiamo che tu abbia aggiunto una pagina ai segnalibri o salvato il suo indirizzo nei tuoi browser, ma le cose possono cambiare nel tempo. L'indirizzo della pagina potrebbe essere stato aggiornato o addirittura cancellato.
Per indagare ulteriormente, puoi provare ad andare alla home page del sito Web e cercare un collegamento alla pagina che sta causando l'errore "401 non autorizzato". Se la pagina si apre correttamente tramite quel link, assicurati di confrontare l'URL della pagina con quello che inizialmente ti ha dato l'errore.
2. Assicurarsi che le credenziali di autenticazione siano corrette
A volte, potresti imbatterti nel frustrante codice di errore 401 quando provi ad accedere a una risorsa bloccata, come una pagina protetta da password. Fondamentalmente significa che le tue credenziali di autenticazione non sono valide e, di conseguenza, ti viene negato l'accesso alla pagina che stai tentando di aprire.
Ecco cosa puoi fare per affrontare questo problema. Prenditi il tuo tempo per ricontrollare se hai effettuato l'accesso con le credenziali di accesso corrette come l'ID utente e la password o meno.
Se sei sicuro di aver inserito i dettagli correttamente, potresti prendere in considerazione la possibilità di cambiare la tua password. Questo potrebbe aiutare a garantire di avere le credenziali giuste per accedere alla risorsa senza intoppi.
Tuttavia, nel caso in cui non riesci ad accedere al tuo sito Web protetto da password, consulta la nostra guida completa su "Come ripristinare facilmente WordPress e ricominciare da capo?".
3. Svuota la cache del browser e cancella i cookie
Senza dubbio, la cache e i cookie del browser hanno lo scopo di migliorare la tua esperienza online accelerando il caricamento del sito web. Tuttavia, ci sono occasioni in cui possono anche essere i colpevoli dietro l'attivazione di errori.
In particolare, file di cache e cookie danneggiati o obsoleti possono causare interruzioni impreviste o problemi di navigazione. Per risolvere questo problema, il miglior modo di agire è cancellare completamente la cache e i cookie del browser.
Se utilizzi il browser Chrome, segui i passaggi indicati di seguito:
Leggi: Quota di mercato del browser e statistiche sull'utilizzo
Passaggio 1: a seconda del browser, vai al menu delle impostazioni.
In Google Chrome, ad esempio, puoi trovare il menu delle impostazioni facendo clic sui tre punti verticali situati nell'angolo in alto a destra della finestra.
Passaggio 2: per procedere, seleziona "Altri strumenti" e quindi fai clic su "Cancella dati di navigazione".
![Come correggere l'errore DNS_PROBE_STARTED? [8 Modi] 7 Clear browsing data in Chrome](/uploads/article/49282/7tQlDzVpO0dSrQ4S.png)
Passaggio 3: verrà visualizzata una finestra pop-up e potrai scegliere tutte e tre le opzioni situate nella sezione "Base" come illustrato nell'immagine seguente. Queste opzioni consistono in "Cronologia di navigazione", "Cookie e altri dati del sito" e "Immagini e file memorizzati nella cache.
Passaggio 4: fare clic su " Cancella dati " per avviare il processo.
![Come correggere l'errore DNS_PROBE_STARTED? [8 Modi] 8 Clearing data in Google Chrome](/uploads/article/49282/ofI2LgOhDw5hIj02.png)
In questo modo, qualsiasi informazione corrotta o non valida memorizzata localmente nel tuo browser verrà completamente cancellata. Ciò garantisce che se stava causando il problema di autenticazione, non si verificherà più.
4. Svuota la cache DNS
Analogamente alla cache e ai cookie del browser, anche la cache DNS viene archiviata localmente sul tuo computer. Sebbene sia raro che una cache DNS attivi un errore 401, vale la pena provarlo come passaggio per la risoluzione dei problemi.
Per gli utenti di Windows 10 e Windows 11:
Passaggio 1: apri il comando Esegui premendo il tasto Windows e R. In alternativa, puoi cercarlo nel menu Start.
Passaggio 2: digitare " cmd " e premere Invio per aprire il prompt dei comandi.
![Come correggere l'errore DNS_PROBE_STARTED? [8 Modi] 13 Opening Command Prompt in Windows](/uploads/article/49282/yEl9umLKytdbH1hO.png)
Passaggio 3: una volta aperta la finestra del prompt dei comandi, digitare " ipconfig/release " per rilasciare il proprio indirizzo IP corrente.
![Come correggere l'errore DNS_PROBE_STARTED? [8 Modi] 14 Using Ipconfig command on CMD](/uploads/article/49282/Wwo2CcqeWgKg35CS.png)
Passo 4: Successivamente, digita " ipconfig/flushdns " per rilasciare la cache DNS.
Passaggio 5: digitare " ipconfig /renew " per ottenere un nuovo indirizzo IP.
![Come correggere l'errore DNS_PROBE_STARTED? [8 Modi] 15 ipconfig renew](/uploads/article/49282/1gUfxH92rKcQjJKo.png)
Passaggio 6: digitare " netsh int ip set dns " e premere Invio per ripristinare le impostazioni IP.
Passaggio 7: infine, digitare " netsh winsock reset t" per ripristinare il catalogo Winsock.
![Come correggere l'errore DNS_PROBE_STARTED? [8 Modi] 16 netsh winsock reset](/uploads/article/49282/C84KC26HpjAyf4ie.png)
Passaggio 8: dopo aver completato questi passaggi, riavviare il computer per garantire che le modifiche abbiano effetto.
Per utenti MacOS:
Passaggio 1: prima di tutto, apri le opzioni delle preferenze di sistema sul tuo Mac. Se hai installato Gas Mask, può semplificare la ricerca di attività relative al sistema.
Passaggio 2: Successivamente, vai alla scheda Ethernet e fai clic sulle opzioni avanzate.
Passaggio 3: nella scheda TCP/IP, troverai l'opzione per rilasciare un lease DHCP. Fare clic su questa opzione ti consentirà di cancellare il DNS locale sul tuo Mac.
![Come correggere l'errore DNS_PROBE_STARTED? [8 Modi] 17 Renew DHCP in MacOS](/uploads/article/49282/cSbDEDDApWuXkZqe.png)
Passaggio 4: vai su Utilità> Terminale e inserisci il comando per cancellare la cache DNS locale.
Passaggio 5: il comando per svuotare la cache DNS locale è " dscacheutil -flushcach e".
Passaggio 6: una volta inserito il comando, non verrà visualizzato alcun messaggio separato di successo o errore. Tuttavia, nella maggior parte dei casi, la cache verrà cancellata senza grossi problemi.
5. Disabilita i plugin di WordPress
È importante notare che la causa dell'errore 401 potrebbe non risiedere sempre nel browser, ma piuttosto nei plug-in di WordPress. Se riscontri difficoltà nell'accedere al tuo sito WordPress, è possibile che alcuni plug-in siano responsabili di questo problema.
In particolare, i plug-in di sicurezza hanno la reputazione di causare questo tipo di problemi. Questi plug-in sono progettati per bloccare l'accesso e restituire un messaggio di errore 401 se rilevano attività sospette.
Un'altra possibilità è che potrebbero esserci problemi di compatibilità con alcuni plugin. Alcuni plugin possono entrare in conflitto con il tuo sito web e innescare tali problemi. In tali casi, la migliore linea d'azione è disabilitare tutti i plug-in di WordPress installati e verificare se questo risolve il problema.
Passaggio 1 : accedi alla dashboard di amministrazione di WordPress

Passaggio 2 : vai all'opzione di menu "Plugin" sul lato sinistro della dashboard.
Passaggio 3 : verrà visualizzato un elenco di plug-in installati. Prendi nota dei plugin attualmente attivi o crea un elenco se necessario.
Passaggio 4 : seleziona tutti i plug-in spuntando le caselle di controllo accanto ai loro nomi o utilizza il menu a discesa "Azioni collettive" per selezionarli tutti.
Passaggio 5 : dal menu a discesa "Azioni collettive", scegli "Disattiva" e fai clic sul pulsante "Applica". Questo disattiverà tutti i plugin selezionati contemporaneamente.
![Che cos'è un errore HTTP 401 e come risolverlo? [7 Metodi] 4 Deactivate WordPress Plugins](/uploads/article/49282/3RifaBSjHcIPfEr7.webp)
Passaggio 6 : una volta completato il processo di disattivazione, prova ad accedere al tuo sito Web e controlla se l'errore 401 è stato risolto.
Se l'errore non si verifica più, indica che uno o più plug-in stavano causando il problema. È quindi possibile procedere all'identificazione dei plug-in in conflitto o incompatibili riattivandoli uno per uno e testando il sito Web dopo ogni attivazione fino alla ricomparsa dell'errore. In questo modo, puoi individuare il plug-in specifico che causa il conflitto.
Se trovi il plug-in difettoso, considera di aggiornarlo a una versione più recente o di contattare lo sviluppatore del plug-in per assistenza. In alternativa, potrebbe essere necessario trovare un plug-in alternativo che abbia uno scopo simile ma non causi conflitti.
6. Controlla il file .htaccess del tuo sito web
Potresti essere sorpreso di apprendere, soprattutto se non ne sei a conoscenza, che il pannello di hosting non è l'unico posto dove puoi impostare una password per il tuo sito web. Un altro metodo consiste nel configurare il codice nel file .htaccess.
Se in precedenza hai impostato una password tramite il file .htaccess ma l'hai dimenticata o è stata aggiunta tramite un plug-in, è essenziale controllare o esaminare il file .htaccess del tuo sito Web per determinare se sta causando il problema.
Vediamo come puoi procedere.
Se il tuo provider di hosting web ti offre l'accessibilità cPanel, sarà facile per te individuare i file .htaccess di WordPress senza utilizzare un client FTP.
1. Per fare ciò, devi prima accedere al tuo cPanel come mostrato di seguito:
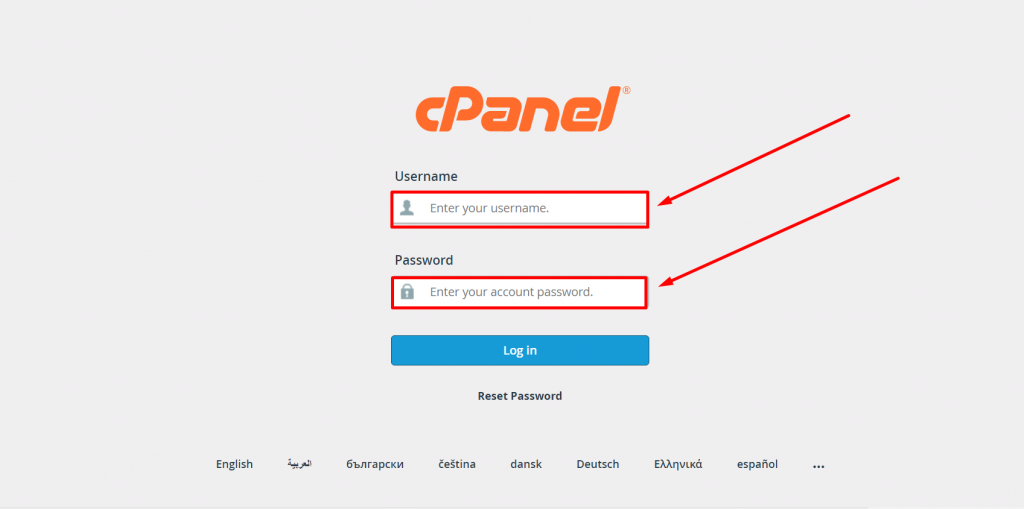
2. Cerca la sezione File e fai clic sull'opzione File Manager come mostrato.

3. Ora sarai in grado di vedere un elenco di tutti i file principali visualizzati sullo schermo. Selezionare e fare clic sulla cartella public_html per aprirla.
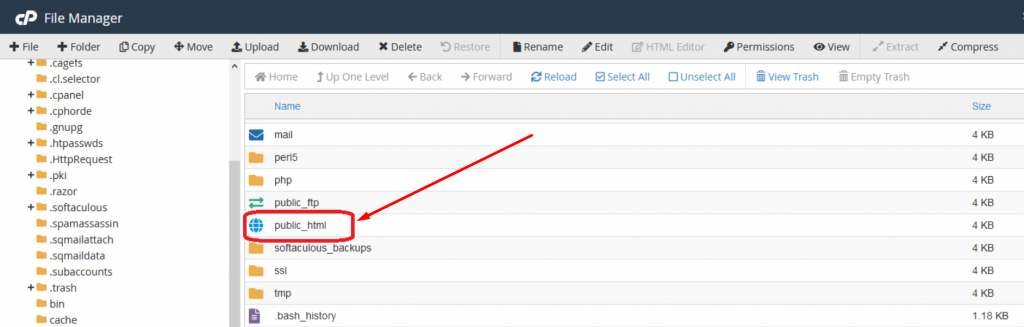
4. Ora se hai un file .htacess esistente disponibile, si rifletterà nella cartella public_html o htdocs , altrimenti sarà nascosto o non esiste ancora.
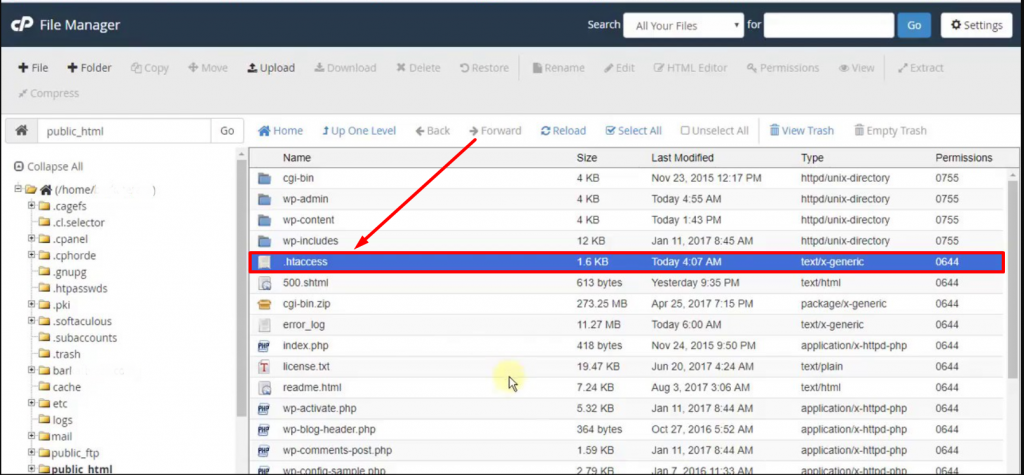
Tuttavia, se il tuo WordPress . htaccess è nascosto, puoi mostrarlo semplicemente andando alla sezione Impostazioni situata nell'angolo in alto a destra della " finestra di gestione file " come mostrato nell'immagine qui sotto:
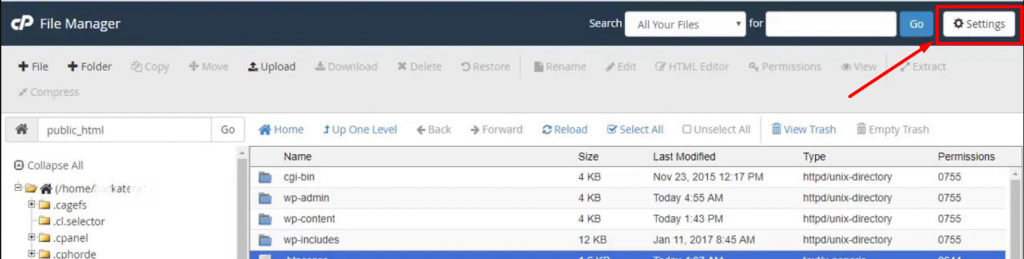
Apparirà una finestra delle preferenze come mostrato nell'immagine qui sotto:
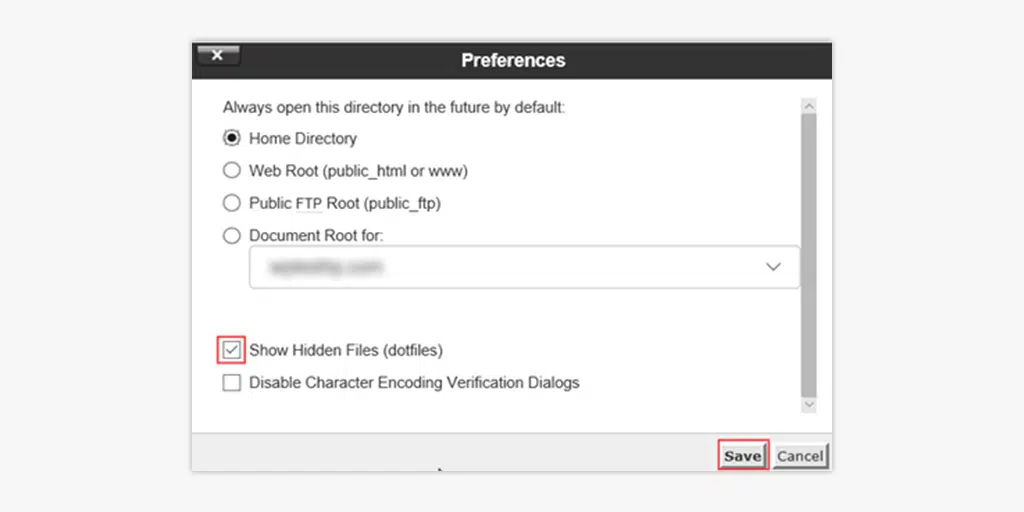
Ora seleziona semplicemente la casella "Mostra file nascosti (dotfiles)" e fai clic su Salva. Tutti i file nascosti inizieranno a riflettersi sulla finestra del file manager.
Leggi: File .htaccess di WordPress: come crearlo e modificarlo?
Ora, quando fai clic con il pulsante destro del mouse sul file .htaccess e selezioni l'opzione di modifica, il suo contenuto dovrebbe essere simile a questo:
AuthType Basic
AuthName "Permission required"
AuthUserFile ../../.htpasswd
require valid-user
Le credenziali di accesso per la protezione sono memorizzate in un file chiamato ".htpasswd". Questo file contiene la password crittografata e il nome utente associato.
Se non hai più bisogno della protezione, puoi rimuovere il codice corrispondente dal file .htaccess e salvare le modifiche per confermare.
7. Controllare l'intestazione WWW-Authenticate
Se i metodi di risoluzione dei problemi di cui sopra non funzionano, significa che il problema è dal lato server.
L'intestazione "WWW-Authenticate" è un'intestazione di risposta HTTP utilizzata per indicare il tipo di autenticazione richiesta per accedere a una risorsa su un server Web. Quando un server invia un codice di stato "401 Unauthorized", include l'intestazione "WWW-Authenticate" per specificare lo schema di autenticazione che il client deve utilizzare per accedere alla risorsa richiesta.
Questa intestazione fornisce informazioni al client sul metodo di autenticazione da utilizzare, come l'autenticazione di base o l'autenticazione digest. In genere include una sfida, che è un valore che il client deve includere nelle richieste successive per autenticarsi.
Per controllare l'intestazione "WWW-Authenticate", puoi seguire questi passaggi:
Passaggio 1 : aprire il browser Web e accedere alla pagina Web desiderata che genera un codice di errore 401.
Passaggio 2 : fai clic con il pulsante destro del mouse in un punto qualsiasi della pagina e seleziona "Ispeziona" o "Ispeziona elemento" dal menu contestuale. Questo aprirà gli strumenti per sviluppatori del browser.
Passaggio 3 : negli strumenti per sviluppatori, vai alla scheda "Rete".
![Che cos'è un errore HTTP 401 e come risolverlo? [7 Metodi] 5 Network tab in browser's developers tools](/uploads/article/49282/HOSwXMZOgSBH7nkj.webp)
Passaggio 4 : aggiornare la pagina premendo il tasto "F5" o facendo clic sul pulsante di aggiornamento nel browser.
Passaggio 5 : cerca la richiesta corrispondente alla risorsa che desideri controllare nell'elenco delle richieste di rete. Dovrebbe avere un codice di stato "401 non autorizzato".
Passaggio 6 : fare clic sulla richiesta per visualizzarne i dettagli.
Passaggio 7 : nella sezione delle intestazioni, individua l'intestazione "WWW-Authenticate". Questa intestazione fornirà informazioni sullo schema di autenticazione richiesto per l'accesso alla risorsa.
![Che cos'è un errore HTTP 401 e come risolverlo? [7 Metodi] 6 Authentication scheme Information in header section](/uploads/article/49282/PkklKEpRcWwvA3JN.webp)
Passaggio 8 : il valore dell'intestazione "WWW-Authenticate" indicherà il metodo di autenticazione da utilizzare, ad esempio "Basic", "Digest" o altri.
È inoltre possibile fare riferimento a HTTP Authentication Scheme Registry per ulteriori informazioni sui metodi di autenticazione della pagina.
Confronto: errore 401 vs 403
L'errore 401 si differenzia concentrandosi in particolare sulla mancanza di credenziali di autenticazione valide. Indica che il client deve fornire un'autenticazione corretta per ottenere l'accesso alla risorsa, mentre gli errori 400 e 403 evidenziano altri problemi, come richieste non valide o autorizzazioni insufficienti.
Ecco una tabella di confronto tra un errore 401 e un errore 403:
| Codice di errore | Nome errore | Significato o informazioni di autenticazione |
|---|---|---|
| 401 | Non autorizzato | Indica la necessità di autenticazione. |
| Il client non dispone di credenziali valide |
| Codice di errore | Nome errore | Significato delle informazioni di autenticazione. |
|---|---|---|
| 403 | Vietato | Indica che il client è autenticato, ma non dispone delle autorizzazioni necessarie per accedere alla risorsa richiesta |
In sintesi, un errore 401 indica la necessità di autenticazione, mentre un errore 403 indica che il client è autenticato ma non dispone dei permessi necessari per accedere alla risorsa richiesta.
Esempi reali di errori 401
Esempi da siti Web o applicazioni Web popolari
- Piattaforma di social media: se un utente tenta di accedere a un profilo privato o a contenuti con restrizioni senza effettuare l'accesso o fornire credenziali valide, potrebbe essere restituito un errore 401.
- Causa: l'utente tenta di visualizzare un post privato senza effettuare l'accesso o fornire credenziali valide.
- Risoluzione: la piattaforma restituisce un errore 401 e richiede all'utente di accedere o creare un account per ottenere l'accesso al contenuto limitato.
- Servizi bancari online: quando un cliente tenta di accedere alle informazioni sull'account o di eseguire transazioni finanziarie senza un'autenticazione adeguata, può verificarsi un errore 401.
- Causa: l'utente tenta di accedere ai dettagli dell'account o di eseguire transazioni finanziarie senza fornire le credenziali di autenticazione corrette.
- Risoluzione: il sistema bancario restituisce un errore 401 e invita l'utente a inserire credenziali di accesso valide per accedere al proprio account in modo sicuro.
Analizzando esempi reali di errori 401, diventa evidente che questi errori si verificano quando si accede a risorse riservate o limitate, sottolineando l'importanza di una corretta autenticazione e autorizzazione.
Conclusione
Un "Errore 401" viene attivato quando il client manca o non è in grado di fornire credenziali di autenticazione valide per accedere a una risorsa protetta da password. Inoltre, potresti aver notato che questo errore è causato principalmente dal lato client, rendendolo facilmente risolvibile. Tuttavia, può anche essere attivato dal lato server, anche se questo è raro.
Quindi, in questo post, abbiamo raccolto alcuni dei migliori 7 metodi di risoluzione dei problemi che puoi provare a correggere gli errori 401.
- Assicurati che l'URL sia corretto
- Controlla le credenziali autentiche
- Svuota la cache del browser e cancella i cookie
- Svuota la tua cache DNS
- Disabilita i plugin di WordPress
- Controlla il file .htaccess del tuo sito web
- Controlla l'intestazione WWW-Authenticate
Ci auguriamo che i metodi sopra menzionati ti aiutino a correggere l'errore 401 e risolvere i tuoi problemi. Se hai domande o desideri suggerire metodi aggiuntivi, faccelo sapere nella sezione commenti qui sotto.
Domande frequenti
Come posso correggere un errore 401?
Puoi correggere un errore 401 seguendo questi metodi:
1. Assicurati che l'URL sia corretto
2. Selezionare Credenziali autentiche
3. Svuota la cache del browser e cancella i cookie
4. Svuota la cache DNS
5. Disabilita i plugin di WordPress
6. Controlla il file .htaccess del tuo sito web
7. Controllare l'intestazione WWW-Authenticate
Qual è il motivo dell'errore 401 non autorizzato?
Il motivo dell'errore 401 non autorizzato è:
1. Credenziali mancanti o non valide
2. Tentativo di accesso non autorizzato
3. Token revocati o scaduti
4. Cache e cookie del browser danneggiati o obsoleti
5. URL errato o obsoleto
6. Conflitti di plug-in
Qual è un esempio di errore 401?
Un esempio di errore 401 è Se un utente tenta di accedere a un profilo privato o a contenuti limitati su una piattaforma di social media senza effettuare l'accesso o fornire credenziali valide, potrebbe essere restituito un errore 401.

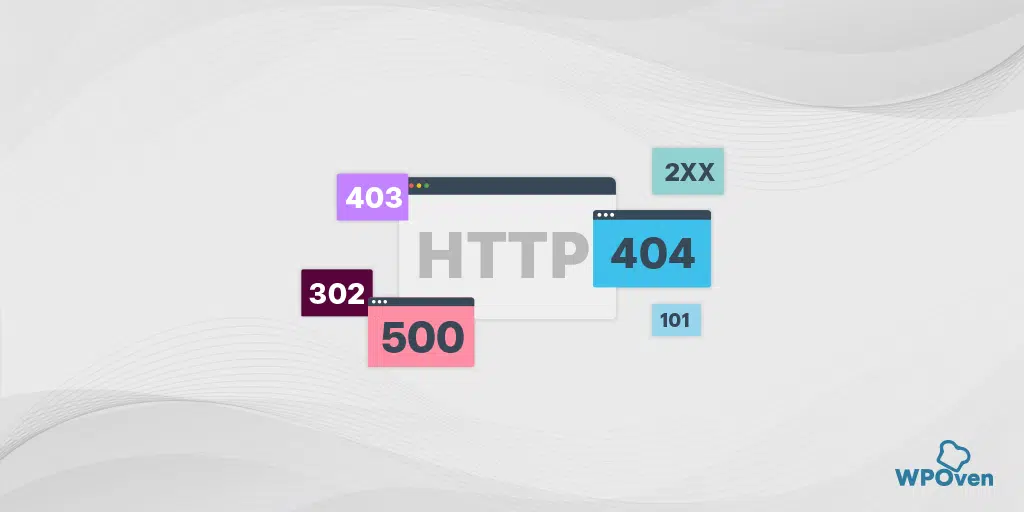
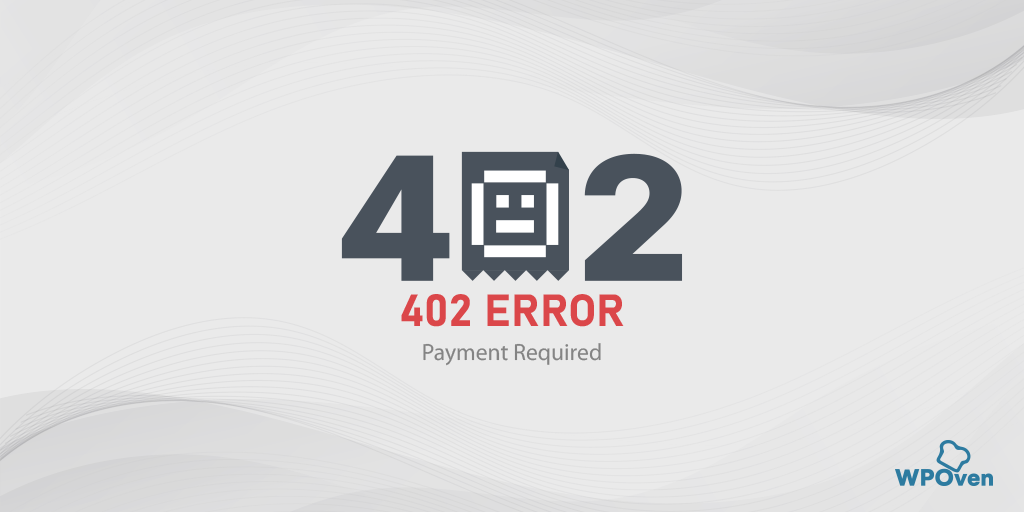
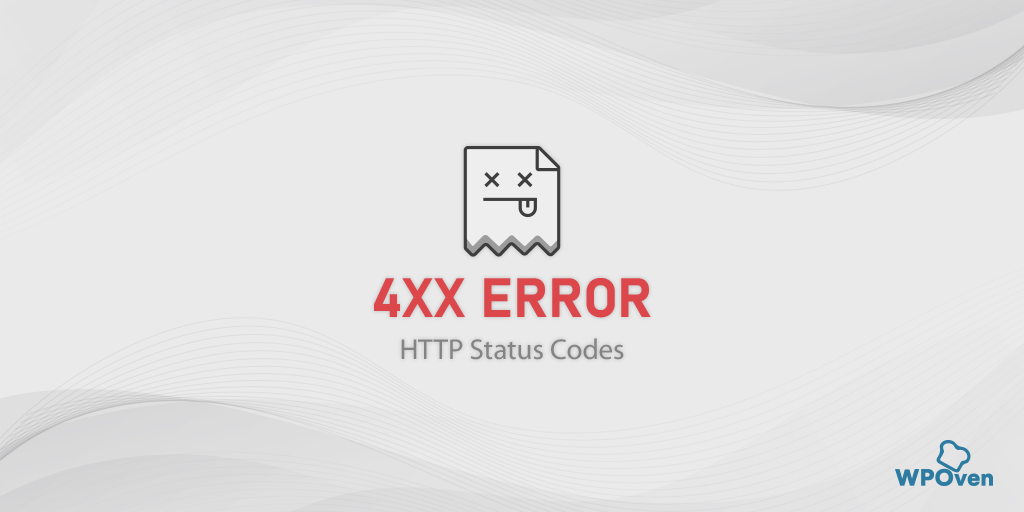
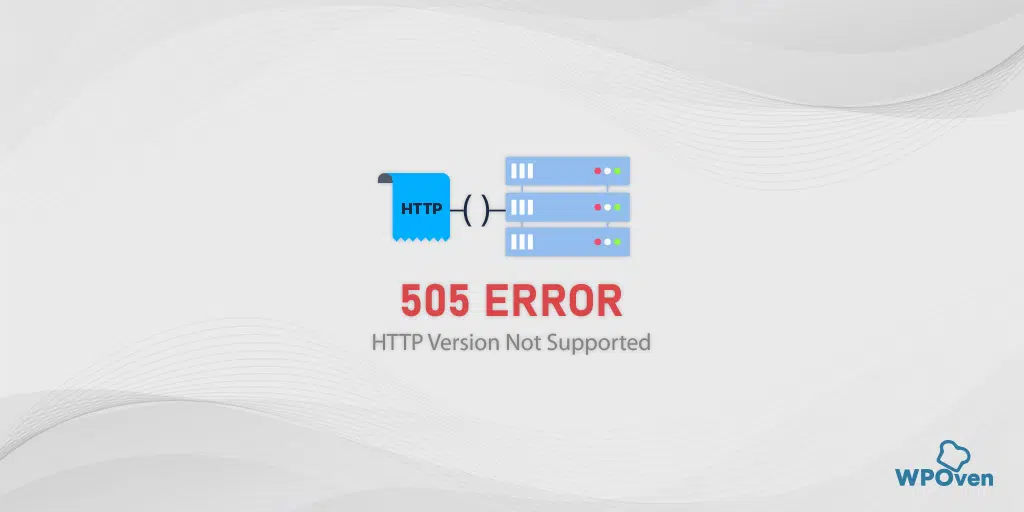

![Come risolvere "Errore SMTP: Impossibile autenticare"? [6 metodi] How to Fix "SMTP Error: Could not Authenticate"? [6 Methods]](/uploads/article/49282/8OTl1jwuKMkx35MT.webp)