5 modi per reimpostare la password di WordPress
Pubblicato: 2022-07-12In qualità di amministratore di un sito WordPress, a volte potresti dimenticare la tua password WordPress se hai troppi siti da gestire o addirittura perdere la tua password WordPress, ad esempio dopo una violazione della sicurezza. Questo a sua volta rende l'accesso al backend del tuo sito Web quasi impossibile e può quindi portare a frustrazioni.
In WordPress, ci sono vari approcci che puoi utilizzare per riottenere l'accesso al tuo sito web. Questi approcci comportano la reimpostazione della password di WordPress.
In questo articolo, tratteremo i diversi approcci che puoi eseguire per reimpostare la password di WordPress come amministratore del sito. Oltre a questo, tratteremo anche alcuni dei suggerimenti sulla sicurezza delle password di WordPress poiché, nonostante la reimpostazione delle password di WordPress, devi anche assicurarne la sicurezza.
Sommario
Suggerimenti per password WordPress sicure
Reimpostare la password dell'amministratore di WordPress
- Utilizzando il link "Hai perso la password".
- Reimpostare la password tramite phpMyAdmin
- Reimpostare la password tramite cPanel
- Eseguire una reimpostazione della password Utilizzando il file functions.php
- Utilizzo dello script di reimpostazione della password di emergenza
Conclusione
Suggerimenti per password WordPress sicure
Prima di procedere alla reimpostazione della password, è importante esaminare anche alcuni dei suggerimenti che possiamo implementare per garantire che le password che abbiamo impostato siano sicure. Alcuni di questi suggerimenti includono:
Impostazione di una password complessa
La configurazione di una password complessa per il tuo amministratore di WordPress è di vitale importanza. Se la password è debole, questo rende abbastanza facile per gli aggressori violare il tuo sito.
Una password complessa dovrebbe:
i) Contengono un minimo di 10 caratteri
ii) Contengono vari caratteri come numeri, lettere maiuscole e minuscole e caratteri speciali
iii) Non essere facilmente intuibile o contenere informazioni personali
In sintesi, le password dovrebbero quindi essere uniche e anche sufficientemente complesse, rendendo così difficile lo sfruttamento di un sito Web basato su questo.
Assicurarsi che la password non sia in riutilizzo
Se stai utilizzando una password in un sito Web o in un'app diversi, la stessa password non deve essere riutilizzata durante il ripristino del sito Web. Questo perché tali password possono creare una falla di sicurezza all'interno del tuo sito web.
Ad ogni modo, se un hacker accede all'e-mail/nome utente e password del sito Web o dell'app in cui vengono utilizzati i dettagli dell'account, sarebbe abbastanza facile per l'hacker sfruttare altri siti Web in cui vengono utilizzate dette credenziali oppure condividere il credenziali.
Aggiornamento regolare della password
Dopo aver impostato la password di WordPress, è importante che, andando avanti, aggiorni regolarmente la password, almeno ogni tre o quattro mesi. Questo è abbastanza utile perché nel caso in cui un hacker potesse tentare di hackerare la tua password, sarebbe frustrante per loro se ti capita di modificare la tua password poiché gli attacchi di forza bruta da parte degli hacker impiegano un po' di tempo prima che un hacker abbia davvero successo. Frustrare gli hacker aggiornando o reimpostando regolarmente la password di WordPress è quindi una buona tecnica per provare a tenerli lontani dal tuo sito.
Nei casi in cui il tuo sito web potrebbe essere già stato violato a tua insaputa, la reimpostazione o la modifica della password con una password complessa bloccherebbe automaticamente un hacker dal tuo sito web.
Le misure di cui sopra sono molto importanti per garantire che il tuo sito Web sia sicuro e prevenire exploit su di esso.
Reimpostare la password dell'amministratore di WordPress
Esistono vari metodi che puoi utilizzare per reimpostare la password di WordPress. Qui tratteremo alcuni di questi metodi e come applicarli al tuo sito web.
Utilizzando il link "Hai perso la password".
WordPress per impostazione predefinita fornisce un collegamento di ripristino per consentirti di eseguire facilmente una reimpostazione della password. Per utilizzare questa disposizione, dovrai effettuare quanto segue:
Vai alla dashboard del tuo sito WordPress: https://tuositodominio/wp-admin , dove tuositodominio dovrebbe essere sostituito con il tuo effettivo dominio del sito web.
Quindi, fai clic su "Hai perso la password?" collegamento.
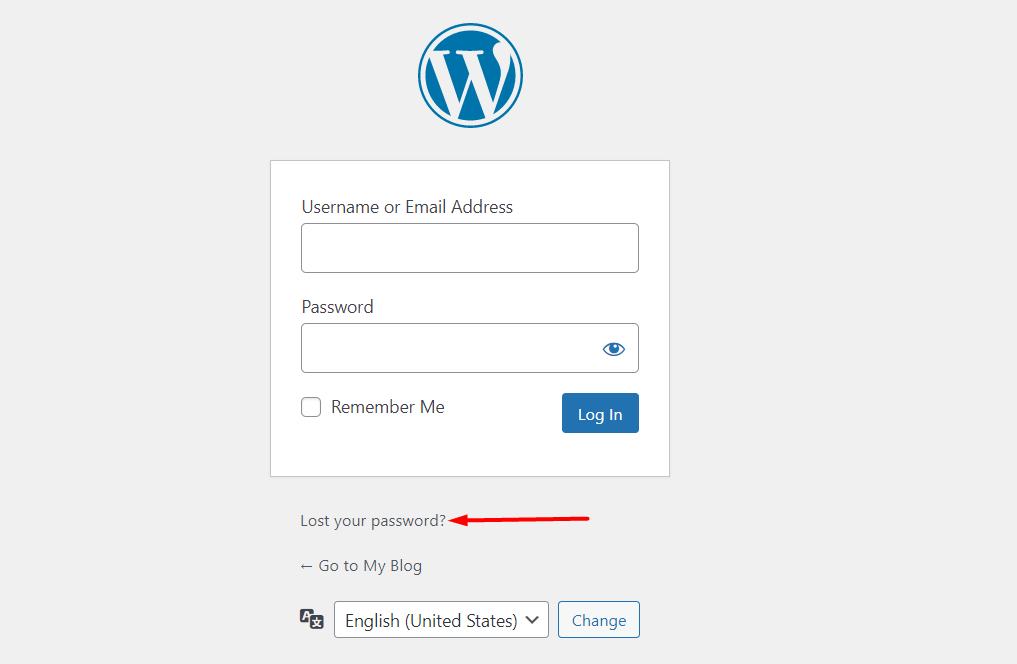
Successivamente, ti verrà presentata una schermata in cui dovrai inserire il tuo indirizzo e-mail o nome utente.
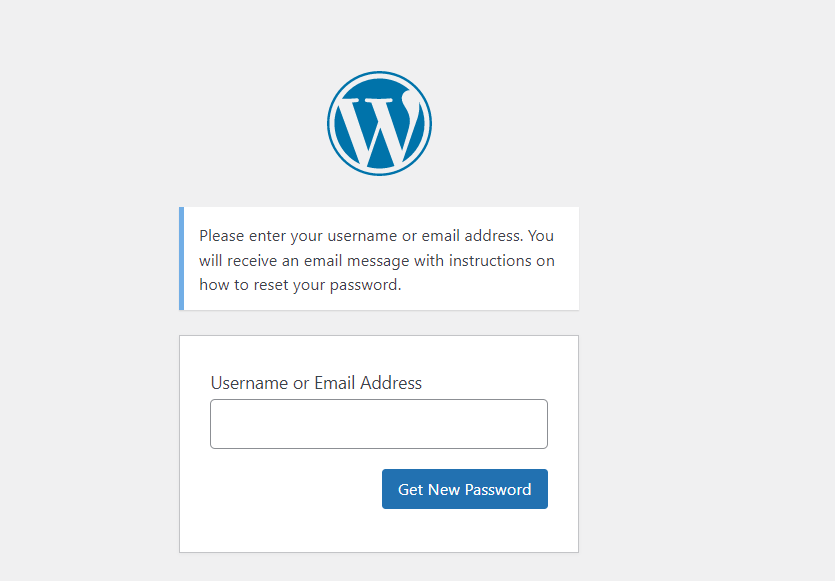
Dopo aver inserito il tuo nome utente o indirizzo e-mail, fai clic sul pulsante "Ottieni nuova password".
Una volta fatto, riceverai un'e-mail con le istruzioni su come ripristinare il tuo sito Web se il tuo sito Web è configurato correttamente per l'invio di e-mail. Dopo aver fatto clic sul collegamento all'interno dell'e-mail, ti verrà richiesto di inserire la tua nuova password e fare clic sul collegamento "Reimposta password" per riposare e salvare la nuova password.
Reimpostare la password tramite phpMyAdmin
Una reimpostazione della password può anche essere eseguita all'interno del tuo database tramite phpMyAdmin. Prima di utilizzare questo approccio per reimpostare la password, si consiglia di eseguire prima un backup sul database del sito o anche un backup completo sul sito Web. Ecco una guida rapida su come procedere: Come eseguire il backup del tuo sito Web WordPress.
Una volta terminato il backup, puoi quindi procedere ai passaggi successivi per reimpostare la password. Tuttavia, è anche importante notare che i passaggi forniti in questa sezione potrebbero essere diversi a seconda del pannello di hosting utilizzato dal tuo provider di hosting. Nella nostra illustrazione qui, eseguirà il ripristino da cPanel. Altri pannelli di hosting potrebbero avere passaggi diversi per accedere a phpMyAdmin.
Per iniziare, dovrai accedere al cPanel dei tuoi siti e selezionare phpMyAdmin dal segmento Database come illustrato di seguito:
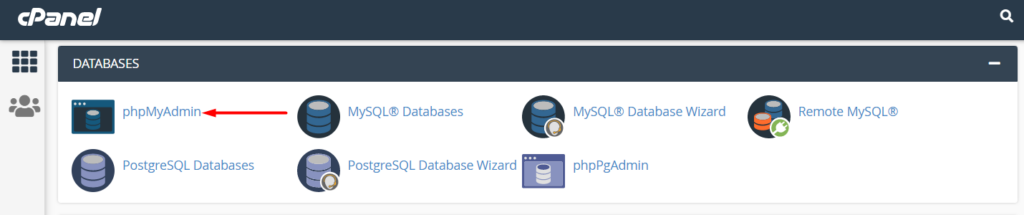
Facendo clic su phpMyadmin, avrai un elenco di database renderizzati. Dall'elenco, dovrai selezionare il database del tuo sito. Di seguito è riportato uno screenshot di esempio su questo:
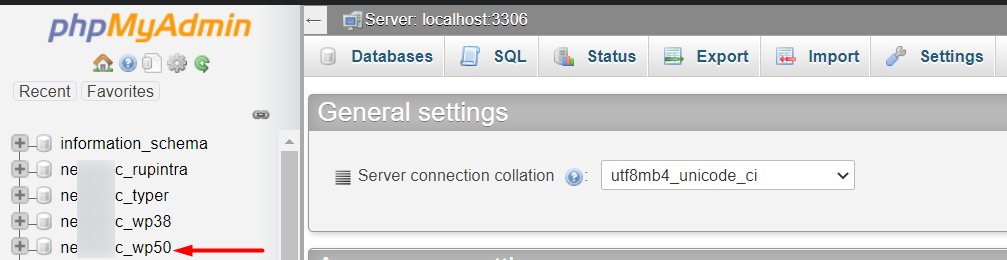
Se non sei abbastanza sicuro del nome del tuo database, puoi effettivamente controllare queste informazioni dal tuo file wp-config che si trova all'interno della radice dei tuoi file del tema. All'interno del file, troverai una tale riga di codice:
define( 'DB_NAME', 'nec_wp50' );Il secondo parametro è il nome del database che nel nostro caso è “nec_wp50”.
Dopo aver selezionato il database, selezionare la tabella degli utenti dall'elenco delle tabelle visualizzato. Nel nostro caso qui, la tabella si chiama "wpus_users".
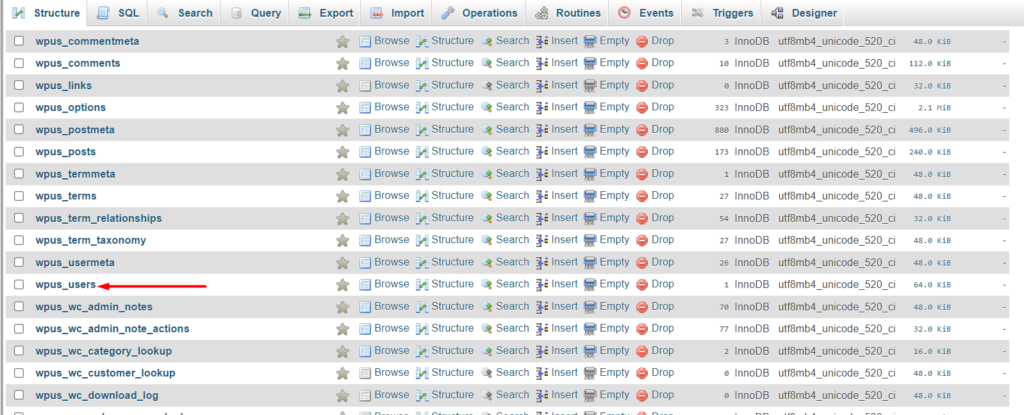
La tua tabella potrebbe avere un prefisso diverso.
Quindi, seleziona per modificare l'utente di cui intendi reimpostare la password.
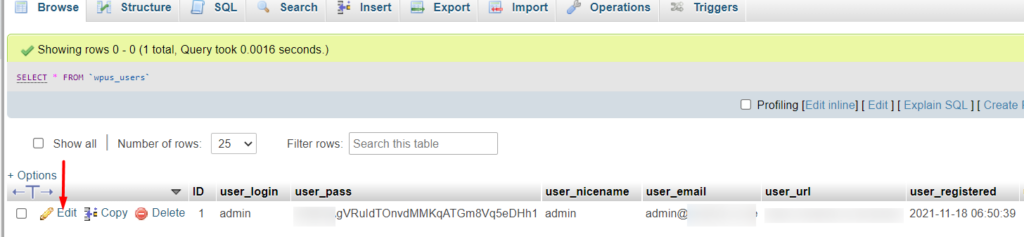
Ti verrà quindi presentato un elenco di colonne con i valori utente specifici.

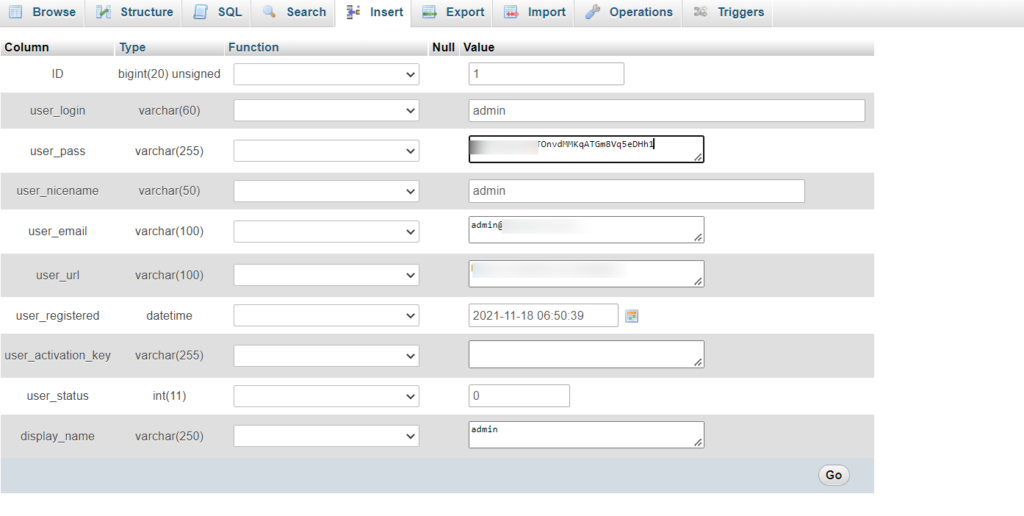
Quindi, rimuovi la password che è attualmente all'interno del campo user_pass e aggiungi la tua password. Assicurati inoltre di impostare il campo a discesa su MD5 all'interno della colonna della funzione sulla riga, come illustrato nella schermata seguente. Questo assicurerà che la tua password sia crittografata.

Fatto ciò, fai clic sul pulsante "Vai" per completare l'aggiornamento.
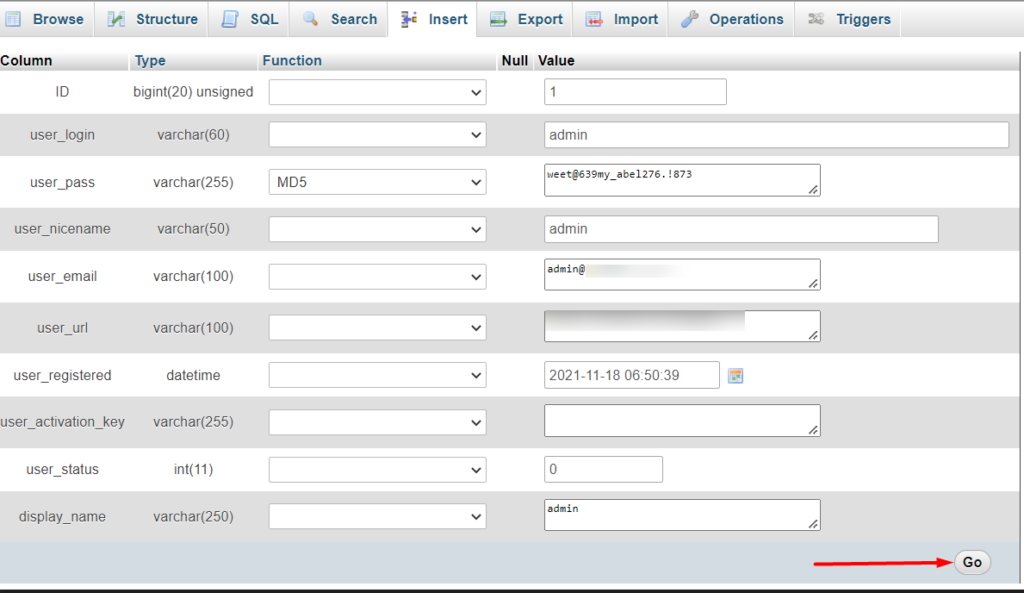
Fatto ciò, ora puoi provare ad accedere al tuo sito utilizzando la password che hai impostato.
Reimpostare la password tramite cPanel
Se il tuo host supporta cPanel, puoi utilizzare cPanel per reimpostare la password dell'amministratore di WordPress. Per eseguire questa operazione, dovrai:
Seleziona il programma di installazione di Softaculous Apps dalla dashboard di cPanel:
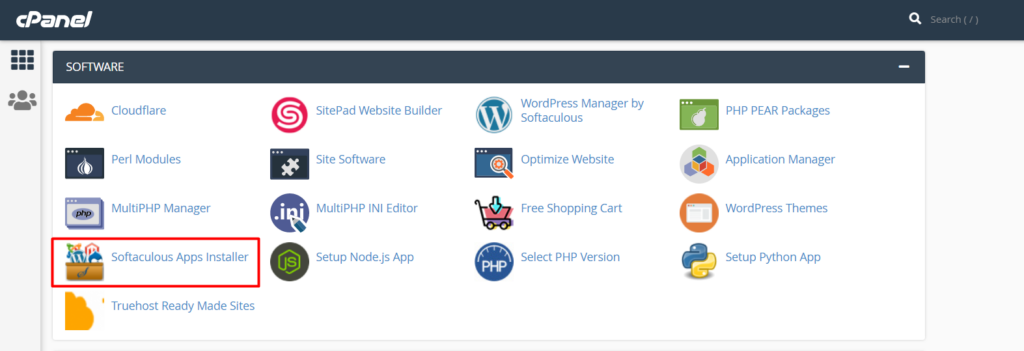
Quindi, seleziona l'opzione Panoramica di WordPress:

Dopo aver cliccato sul pulsante Panoramica, scorri verso il basso fino al sito Web oppure installa la password che desideri modificare e accanto ad essa, fai clic sull'icona a forma di matita/modifica.

Verrai quindi reindirizzato alla sezione "modifica dettagli installazione". All'interno di questa sezione, scorri verso il basso fino alla sezione "Account amministratore":
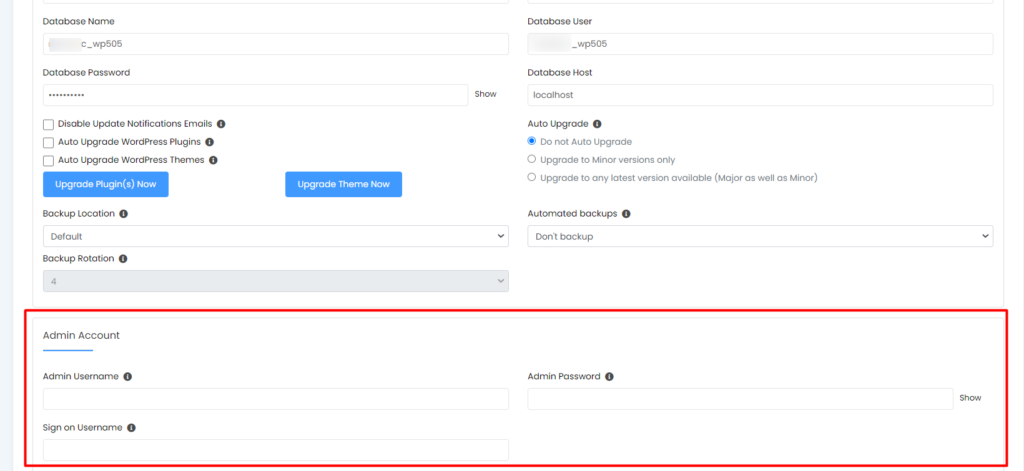
Qui, dovrai aggiungere la tua password WordPress nel campo "Password amministratore".
Fatto ciò, salva le modifiche e prova ad accedere alla dashboard di WordPress con la nuova password.
Eseguire una reimpostazione della password Utilizzando il file functions.php
Puoi anche reimpostare la tua password WordPress dal file functions.php all'interno del tuo tema attivo. Per fare ciò, dovrai eseguire quanto segue:
Innanzitutto accedi al tuo sito Web tramite FTP utilizzando un software come Filezilla o un pannello di hosting come cPanel.
Quindi, vai alla directory public_html > yoursitename > wp-content > theme > yourtheme directory, dove "yoursitename" rappresenta il nome effettivo del sito e "yourtheme" rappresenta il tuo tema effettivo. All'interno della directory del tuo tema, seleziona per modificare il file functions.php:
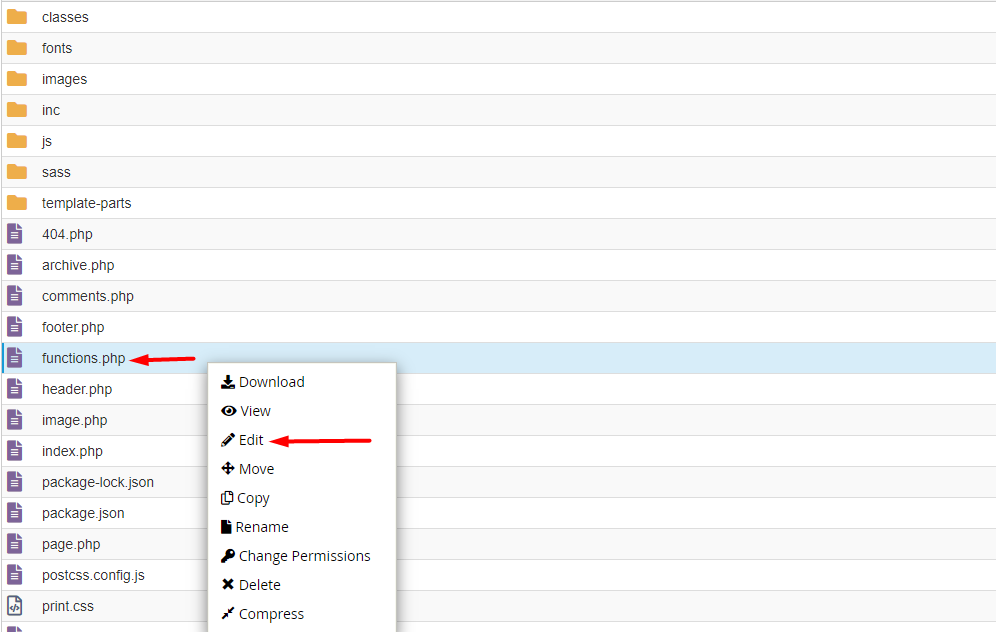
Nel file functions.php, aggiungi la seguente riga di codice subito dopo il primo tag di apertura <?php.
wp_set_password( 'my_new_login_password', 1 );Di seguito è riportato uno screenshot di esempio su questo:
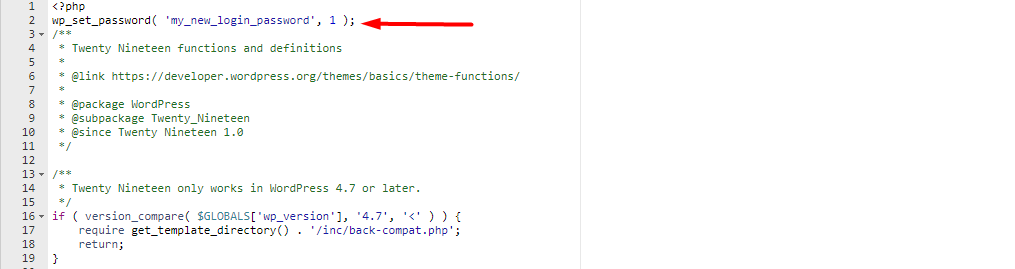
Nel codice sopra, il primo parametro è la nuova password. Puoi quindi sostituire il valore con una password WordPress avanzata di tua preferenza. Il secondo parametro è l'ID utente. In questo caso, l'ID utente è 1, che rappresenta l'amministratore del sito.
Una volta impostata la password, salva le modifiche e prova ad accedere alla dashboard di WordPress. Se l'accesso è andato a buon fine, dovrai rimuovere il codice dal file functions.php per assicurarti che il tuo sito sia sicuro e che il ripristino non si ripeta dopo l'accesso.
Utilizzo dello script di reimpostazione della password di emergenza
WordPress offre un'opzione di uno script di reimpostazione della password di emergenza PHP che puoi utilizzare all'interno del tuo sito Web per reimpostare la password. Questo approccio richiede tuttavia che tu conosca il nome utente dell'amministratore di WordPress per l'account.
Per utilizzare lo script, dovrai:
Accedi al tuo sito Web tramite FTP utilizzando un software come Filezilla o un pannello di hosting come cPanel.
Quindi, crea un file chiamato file emergency.php all'interno della radice dei file del tuo sito come mostrato di seguito:
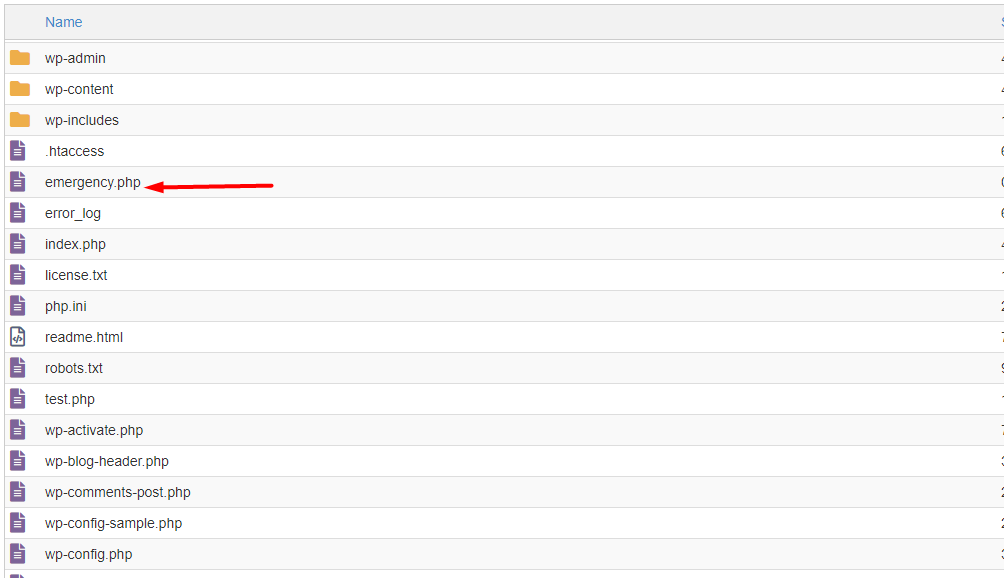
Una volta fatto, copia lo script di emergenza da qui nel file.
Dopo aver fatto ciò, vai a yoursiteurl.com/emergency.php dove "yoursiteurl.com" rappresenta l'URL del dominio del tuo sito effettivo.
Nella schermata successiva, ti verrà presentato un modulo in base al quale dovrai compilare il nome utente del tuo account amministratore e la nuova password.
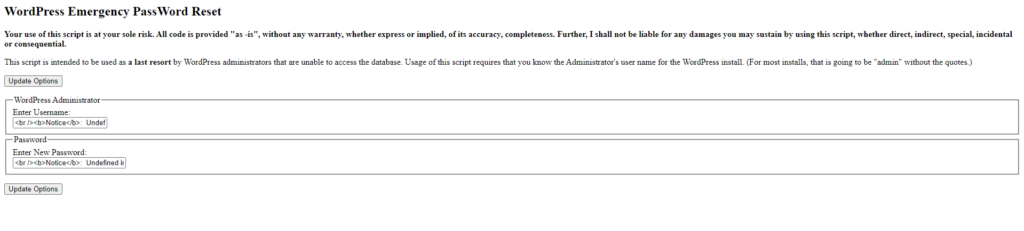
Una volta eseguito ciò, fare clic sul pulsante "opzioni di aggiornamento" per elaborare il ripristino. Dopo un ripristino riuscito, prova ad accedere al tuo sito Web utilizzando la nuova password.
Se l'accesso ha esito positivo, ora dovrai eliminare il file emergency.php che abbiamo creato, dai file del tuo sito. Questo passaggio è abbastanza cruciale per garantire che il tuo sito Web rimanga sicuro.
Conclusione
Perdere o dimenticare la password di WordPress come amministratore del sito non dovrebbe causare molto mal di testa. All'interno di questa guida, abbiamo esaminato diversi approcci che puoi utilizzare per reimpostare la tua password di WordPress. È anche importante che durante il ripristino della password di WordPress, imposti password complesse come discusso sopra.
Ci auguriamo che questo articolo fornisca informazioni sufficienti per aiutarti a reimpostare la password di WordPress nel caso in cui la perdi o la dimentichi. In caso di domande, suggerimenti o commenti in merito, non esitare a utilizzare la sezione commenti in basso.
