6 modi per risolvere il problema "C'è stato un errore critico sul tuo sito web".
Pubblicato: 2023-06-14Sperimentare un errore critico sul tuo sito WordPress può essere una situazione snervante. Il messaggio allarmante, wordpress " C'è stato un errore critico su questo sito Web ", insieme a un arresto completo del frontend, può causare panico e preoccupazione. È fondamentale agire rapidamente per risolvere questo problema e ripristinare la funzionalità del tuo sito web. Ogni minuto che passa, i potenziali visitatori sono scoraggiati dalla frustrante schermata di errore.
Fortunatamente, la correzione di questo errore critico è spesso un processo semplice che comporta l'aggiunta di una funzione PHP minore o la rimozione di un plug-in problematico. In questo articolo, esploreremo vari metodi di risoluzione dei problemi per risolvere rapidamente il problema e riportare il tuo sito online senza indugio.
Cosa causa l'errore "C'è stato un errore critico sul tuo sito web"?
Se usi WordPress da un po', potresti avere familiarità con il famigerato errore "White Screen of Death" che potrebbe rendere vuoto l'intero sito web. Nelle versioni più recenti di WordPress, questa schermata bianca inquietante è stata sostituita da un messaggio di errore critico che afferma: "C'è stato un errore critico sul tuo sito web. Si prega di controllare la posta in arrivo dell'e-mail dell'amministratore del sito per le istruzioni.
Sebbene questo nuovo messaggio di errore sia meno allarmante, manca ancora di dettagli specifici, lasciandoti riflettere sulla causa. Simile al White Screen of Death, l'errore critico è in genere associato a problemi relativi a PHP, come il superamento dei limiti di memoria, errori di codice, plug-in problematici, conflitti di temi o persino danneggiamento del database. Anche se il messaggio di errore stesso potrebbe non fornire molte informazioni, la comprensione di queste potenziali cause semplifica il processo di risoluzione dei problemi.
Come correggere l'errore "C'è stato un errore critico sul tuo sito web"?
Per risolvere rapidamente l'errore critico sul tuo sito WordPress, segui questi passaggi:
1. Abilita il debug in WordPress
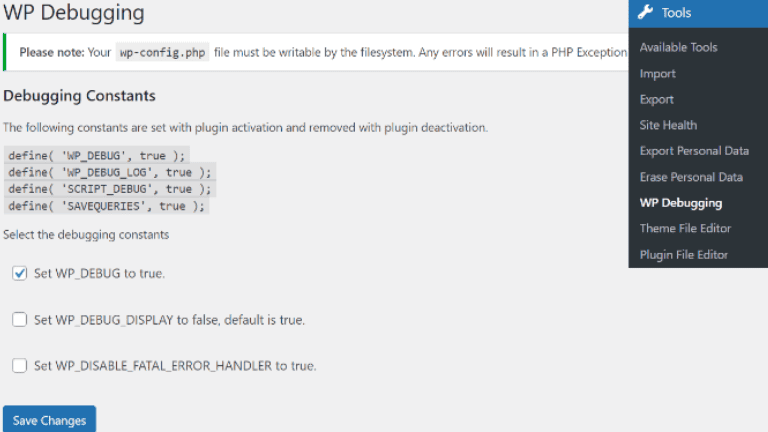
Per abilitare la modalità di debug in WordPress e raccogliere informazioni utili sull'errore, procedi nel seguente modo:
- Accedi ai file del tuo sito web: utilizza FTP o un file manager nel pannello di controllo del tuo hosting per individuare il file wp-config.php.
- Modifica il file wp-config.php : apri il file wp-config.php per la modifica.
- Aggiungi codice di debug: inserisci il seguente codice appena sopra la riga che dice "Questo è tutto, smettila di modificare!
define('WP_DEBUG', vero);
define('WP_DEBUG_LOG', vero);
define('WP_DEBUG_DISPLAY', falso);
@ini_set( 'display_errors', 0 ); - Salva le modifiche: salva il file wp-config.php modificato.
L'abilitazione della modalità di debug registrerà eventuali errori o avvisi in un file debug.log, situato nella directory wp-content. Questo può aiutare a identificare la causa principale dell'errore critico e fornire approfondimenti per la risoluzione dei problemi. Ricordati di disabilitare la modalità di debug una volta risolto il problema per motivi di sicurezza e prestazioni.
2. Tornando al tuo sito
Se di recente hai apportato aggiornamenti al tuo sito Web, come l'aggiornamento di file, temi o plug-in principali di WordPress, è possibile che uno di questi aggiornamenti stia causando l'errore critico. Per risolvere questo problema, puoi provare a ripristinare una versione precedente del tuo sito. Ciò comporta il ripristino di un backup dei file e del database del tuo sito web. Se non disponi di un backup disponibile, puoi tentare di annullare manualmente le modifiche reinstallando le versioni precedenti di WordPress, i temi o i plug-in che funzionavano correttamente prima che si verificasse l'errore.
3. Ripristinando un tema predefinito
Se l'errore critico scompare dopo aver attivato il tema predefinito, suggerisce che il problema è stato causato dal tema precedente. In tali casi, si consiglia di contattare lo sviluppatore del tema per assistenza. Possono fornire indicazioni sulla risoluzione di eventuali problemi di compatibilità o offrire aggiornamenti per garantire che il tema funzioni senza problemi con la versione di WordPress e i plug-in installati. In alternativa, puoi esplorare altri temi che sono noti per essere compatibili con la tua configurazione di WordPress, permettendoti di trovare un sostituto adatto per il tuo tema precedente.
4. Disabilita tutti i tuoi plugin WordPress
Se sospetti che un plug-in stia causando l'errore critico, puoi seguire questi passaggi per identificare il plug-in problematico:

- Accedi ai file del tuo sito web tramite FTP o un file manager .
- Individua la directory wp-content e rinomina la cartella plugins in qualcosa come plugins_backup .
- Questa azione disattiverà tutti i tuoi plugin contemporaneamente.
- Ricarica il tuo sito web e controlla se l'errore critico è stato risolto.
- Se l'errore è scomparso, indica che uno dei plug-in stava causando il problema.
- Torna alla directory wp-content e rinomina la cartella plugins_backup in plugins.
- Ora riattiva i tuoi plugin uno per uno.
- Dopo aver attivato ciascun plug-in , controlla il tuo sito Web per vedere se l'errore critico riappare.
- Se riscontri nuovamente l'errore, è probabile che il colpevole sia l'ultimo plug-in attivato.
- Prendi in considerazione la possibilità di contattare lo sviluppatore del plug-in per assistenza o cerca un plug-in alternativo che offra funzionalità simili.
Disattivando e riattivando sistematicamente i plug-in, è possibile individuare il plug-in specifico che causa il conflitto e intraprendere le azioni appropriate per risolvere il problema.
5. Aumenta il limite di memoria di WordPress
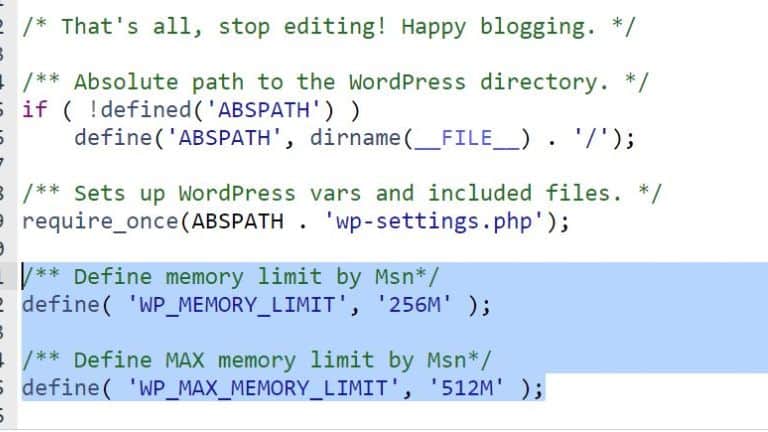
Se continui a riscontrare l'errore critico e nessuna delle soluzioni precedenti ha risolto il problema, è probabile che il limite di memoria del tuo sito web sia stato superato. Per risolvere questo problema, puoi aumentare il limite di memoria seguendo questi passaggi:
- Accedi al file wp-config.php della tua installazione di WordPress.
- Apri il file per la modifica.
- Aggiungi il seguente codice appena sopra la riga che dice "Questo è tutto, smettila di modificare!"
define( 'WP_MEMORY_LIMIT', '256M' ); - Questo codice aumenta il limite di memoria a 256 megabyte, ma è possibile modificare il valore se necessario.
- Salva le modifiche nel file wp-config.php.
- Ricarica il tuo sito web e controlla se l'errore critico è stato risolto.
Aumentando il limite di memoria, fornisci al tuo sito Web più risorse per gestire operazioni complesse e prevenire errori relativi alla memoria. Se l'errore critico è stato attivato da un'allocazione di memoria insufficiente, questa soluzione dovrebbe aiutare a risolvere il problema.
6. Cerca aiuto professionale
Se hai seguito tutti i passaggi per la risoluzione dei problemi menzionati in precedenza e l'errore critico continua a persistere, potrebbe essere saggio chiedere assistenza a uno sviluppatore di WordPress o a un team di supporto specializzato. Questi professionisti hanno l'esperienza per diagnosticare il problema e fornire soluzioni efficaci.
Inoltre, è fondamentale mantenere aggiornamenti regolari per l'installazione, i temi e i plug-in di WordPress. Mantenerli aggiornati aiuta a garantire la compatibilità e riduce al minimo il rischio di riscontrare errori critici. Si consiglia inoltre vivamente di creare backup regolari del proprio sito Web. I backup fungono da rete di sicurezza, consentendoti di ripristinare il tuo sito a uno stato funzionale precedente in caso di problemi imprevisti.
Ricorda, l'aiuto professionale e le misure preventive possono fare molto per risolvere errori critici e mantenere la stabilità e la funzionalità del tuo sito Web WordPress.
Conclusione
In conclusione, incontrare il messaggio "C'è stato un errore critico su questo sito Web" sul tuo sito WordPress può essere inquietante, ma non deve essere motivo di panico. Seguendo i passaggi per la risoluzione dei problemi menzionati in questo articolo, puoi diagnosticare e risolvere efficacemente il problema, ripristinando il funzionamento del tuo sito Web senza problemi.
Abilitare la modalità di debug, eseguire il rollback del sito, ripristinare un tema predefinito, disabilitare i plug-in, aumentare il limite di memoria e cercare assistenza professionale sono tutte soluzioni praticabili per risolvere l'errore critico. È importante prestare attenzione e adottare misure preventive come backup regolari per salvaguardare i dati e la funzionalità del tuo sito web.
Rimanendo proattivi nella manutenzione del tuo sito WordPress, mantenendo aggiornato il tuo software e implementando le migliori pratiche, puoi ridurre al minimo le possibilità di riscontrare errori critici in futuro. Ricorda, la pazienza e la tenacia sono fondamentali durante la risoluzione dei problemi e, con il giusto approccio, puoi superare qualsiasi sfida ti si presenti.
