Una guida per principianti alle impostazioni di WordPress e alla configurazione del tuo sito web
Pubblicato: 2022-06-09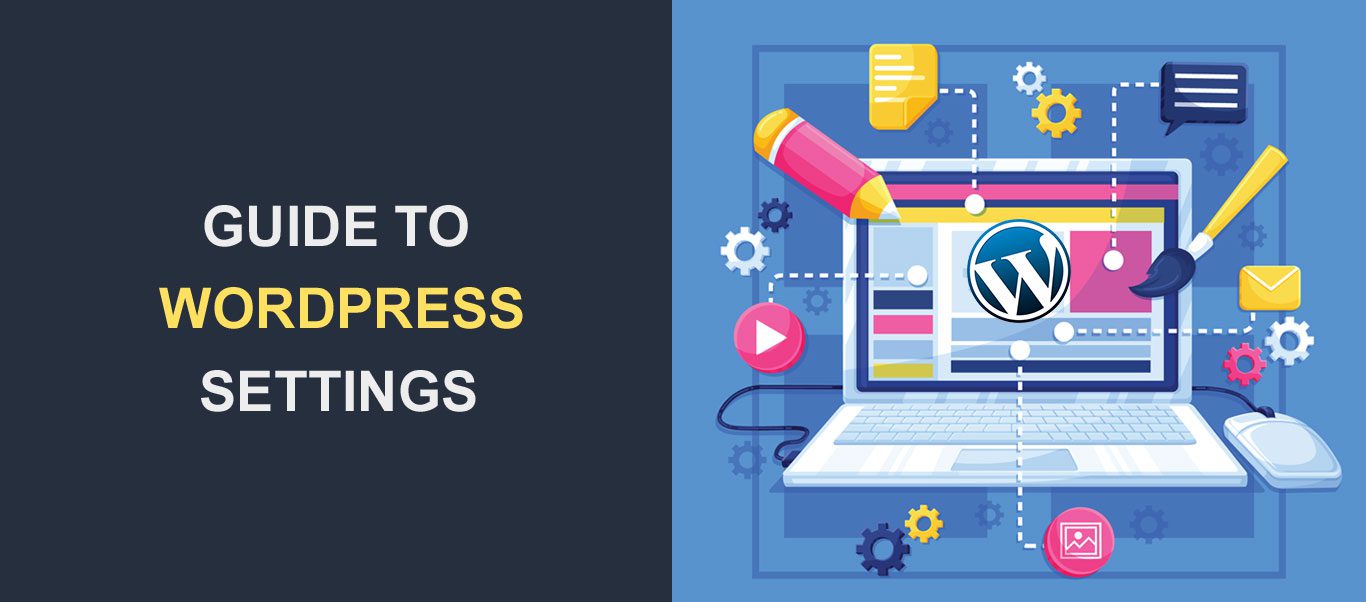 Molti webmaster non hanno prestato sufficiente attenzione alle impostazioni di WordPress, il che ha portato a molti problemi. Paradossalmente, il motivo di questa ignoranza è la semplicità delle impostazioni di WordPress. È semplice e intuitivo configurare diverse parti di un'installazione di WordPress. Nonostante ciò, alcune configurazioni hanno un enorme impatto sul design e sulla funzionalità di un sito web. Questa è una buona ragione per esaminare tutte le opzioni disponibili nella sezione delle impostazioni di WordPress.
Molti webmaster non hanno prestato sufficiente attenzione alle impostazioni di WordPress, il che ha portato a molti problemi. Paradossalmente, il motivo di questa ignoranza è la semplicità delle impostazioni di WordPress. È semplice e intuitivo configurare diverse parti di un'installazione di WordPress. Nonostante ciò, alcune configurazioni hanno un enorme impatto sul design e sulla funzionalità di un sito web. Questa è una buona ragione per esaminare tutte le opzioni disponibili nella sezione delle impostazioni di WordPress.
Alcuni di voi potrebbero trovare banale leggere un articolo su come configurare le impostazioni di un'installazione di WordPress dalla dashboard di amministrazione. Tuttavia, una lezione rinfrescante è sempre la benvenuta. La maggior parte dei webmaster visita la sezione Impostazioni di tanto in tanto, ma è naturale dimenticare alcune configurazioni disponibili. I principianti dovrebbero leggere attentamente le seguenti informazioni per imparare molti trucchi utili.
Imparerai tutto ciò che devi sapere sulle impostazioni di WordPress in questo articolo, quindi rimboccati le maniche e continua a leggere.
Impostazioni di WordPress
Accedere come amministratore e accedere alla sezione Impostazioni ti consentirà di regolare le impostazioni per il tuo sito WordPress. Per impostazione predefinita, il menu Impostazioni include sette sezioni:
- Generale
- Scrivere
- Lettura
- Discussione
- Media
- Permalink
- Privacy
Il menu Impostazioni può contenere altre sezioni generate dai plug-in installati. Ad esempio, il plugin Akismet aggiungerà una nuova sezione chiamata Akismet Anti-Spam.
Controlla tutte le impostazioni prima di avviare un nuovo sito Web WordPress. Molte impostazioni predefinite sono adatte alle esigenze della maggior parte dei webmaster. Tuttavia, alcuni di loro hanno bisogno di un'attenzione speciale. Diamo un'occhiata più da vicino a ciascuna schermata.
Impostazioni generali di WordPress
La prima cosa che noterai è il titolo e lo slogan. Non hai restrizioni qui, ma tieni presente che le tue scelte influenzano il modo in cui Google e altri motori di ricerca visualizzano il tuo sito nelle ricerche degli utenti. Un titolo pertinente, oltre a uno slogan accattivante, aumenta le possibilità del tuo sito di ricevere una visita.
L'indirizzo WordPress e l'indirizzo del sito si sovrappongono nella maggior parte dei casi. Sono diversi, tuttavia, quando installi il core di WordPress su una directory diversa rispetto al dominio principale. Inserisci l'URL completo della directory contenente l'installazione di WordPress nel campo dell'indirizzo di WordPress. Digita l'indirizzo del tuo sito web nel campo dell'indirizzo del sito.
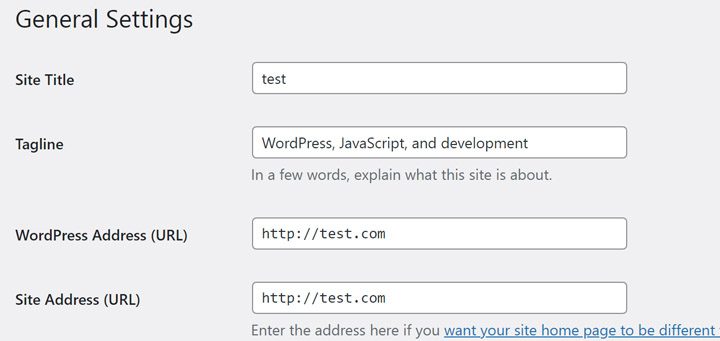
Successivamente, dovresti inserire l'indirizzo email di amministrazione. Usa questo indirizzo email per ricevere notifiche sul tuo sito web, come nuovi commenti o registrazione utente. L'indirizzo non verrà mai visualizzato sul tuo sito.
Spunta la casella "Chiunque può registrarsi" per consentire alle persone di registrarsi sul tuo sito e assegnare loro un ruolo. Dipende dal tuo progetto, ma "Abbonato" è la nostra raccomandazione. Viene fornito con i privilegi minimi, quindi riduci i rischi di essere violato.
Seleziona la lingua della dashboard di WordPress utilizzando il menu a discesa. Nota per i nuovi utenti di WordPress : non tradurrà i tuoi contenuti o altro ; è solo la lingua della dashboard di WordPress.
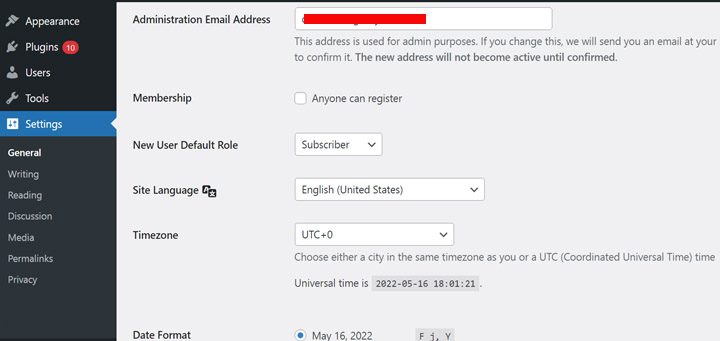
Fuso orario , Formato dati , Formato ora e Inizio settimana sono funzioni di facile comprensione. Scegli il fuso orario selezionando un fuso orario UTC (Coordinated Universal Time) o una città nel tuo fuso orario. È possibile visualizzare in anteprima il formato dei dati o dell'ora per prendere la decisione migliore. Per impostazione predefinita, la settimana inizia lunedì, ma sei libero di scegliere il giorno che preferisci.
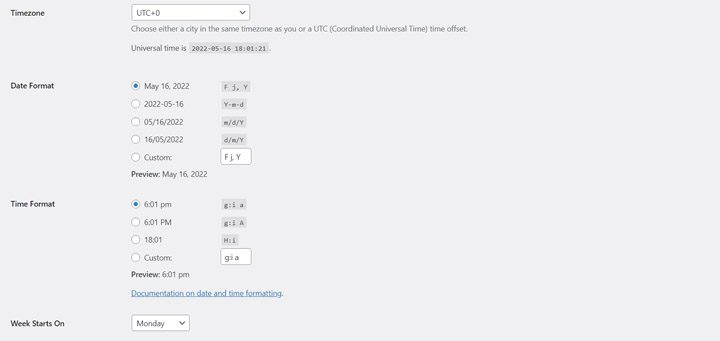
Impostazioni di scrittura di WordPress
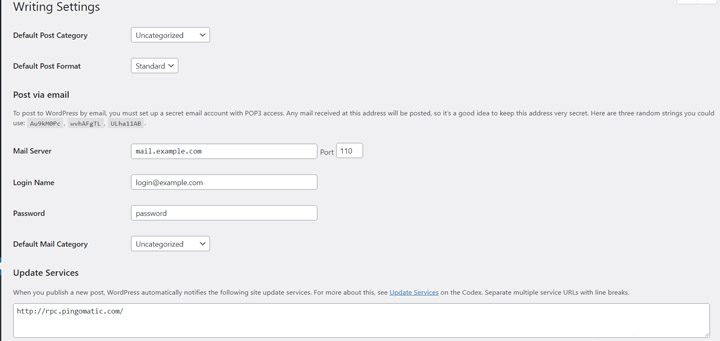
Ogni blogger o scrittore di contenuti ha dimenticato di assegnare un post a una categoria almeno una volta. In questa scheda, assegnerai la categoria di post predefinita. Inoltre, scegli il formato del post predefinito, se il tuo tema supporta più tipi di formati.
È piuttosto raro pubblicare articoli direttamente dalla tua email, ma è possibile farlo. Immettere il server di posta, le credenziali di accesso e la categoria predefinita. Usa i Servizi di aggiornamento per informare la community quando pubblichi un nuovo post. Immettere il nome dei servizi nell'area di testo.
Impostazioni di lettura di WordPress
Questa sezione ha meno opzioni, ma ogni scelta ha un enorme impatto sul tuo sito Web WordPress. Inizia decidendo cosa visualizzare la home page: una pagina Web statica o gli ultimi post del blog. Se scegli una pagina web statica, cerca una pagina che hai già creato. Non dimenticare di assegnare una pagina web al blog. Tutto è più semplice se scegli di visualizzare gli ultimi post del blog.
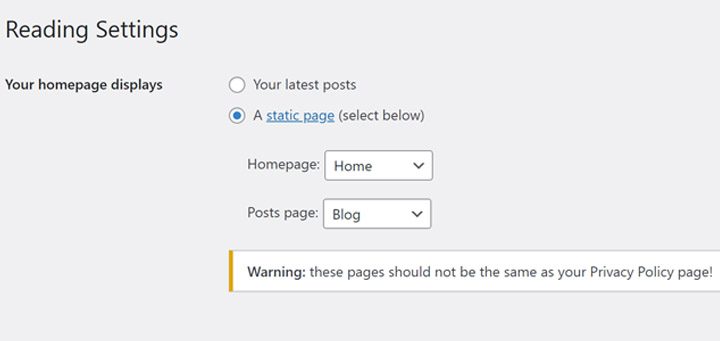
Curiosità: ho configurato dozzine di siti Web WordPress, quindi ho una certa esperienza alle spalle. Ho creato il mio portfolio un anno fa e volevo una homepage statica per mostrare le mie capacità. Tuttavia, la home page mostrava i miei articoli e non sapevo come risolvere questa situazione. Ho perso tempo a cercare tra le impostazioni del tema, ma non è cambiato nulla. Ho chiesto aiuto su un gruppo Facebook e molte persone gentili mi hanno indirizzato alle impostazioni di WordPress. È stato imbarazzante per me, ma molte altre persone hanno confermato di aver affrontato lo stesso problema. In conclusione, tieni presente che la schermata di lettura di WordPress influenza la home page .
Le seguenti due opzioni disponibili sono necessarie per regolare il numero di post del blog per pagina, rispettivamente il numero di articoli inclusi nel feed di syndication. Successivamente, puoi scegliere di visualizzare l'intero post o l'estratto nei feed di syndication.
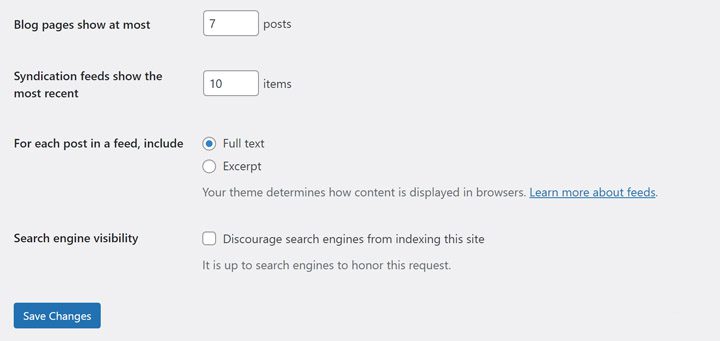
La maggior parte dei webmaster lavora sodo per rendere i propri siti Web il più possibile compatibili con i motori di ricerca. Tuttavia, alcuni potrebbero non aver bisogno di traffico organico. In questo caso, puoi scoraggiare gli spider dei motori di ricerca dal eseguire la scansione del tuo sito. Tuttavia, spetta ai motori di ricerca rispettare le tue esigenze.

Impostazioni di discussione di WordPress
In questa schermata puoi personalizzare il modo in cui le persone commentano il tuo sito, come gestire e visualizzare i commenti, ricevere notifiche e abilitare o disabilitare Gravatar. Inizia con Impostazioni post predefinite per abilitare o disabilitare pingback, trackback e commenti sui nuovi post. Il primo elemento nelle Impostazioni del post predefinite, "Tentativo di notificare tutti i blog collegati al post" , notifica a tutti i siti Web collegati il tuo post appena pubblicato. Il secondo elemento consente le notifiche di collegamento sui nuovi post. Queste opzioni sono piuttosto controverse e ti consigliamo di evitare di usarle. Il terzo elemento dovrebbe essere controllato per consentire ai visitatori del sito di commentare i tuoi post.
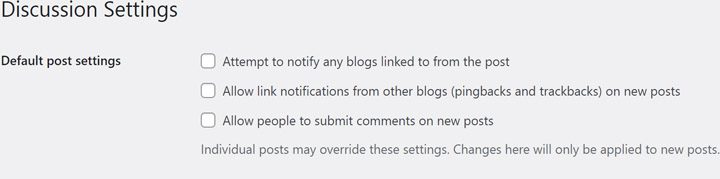
Altre impostazioni di commento comprendono alcuni elementi interessanti. Scegli se i commentatori devono inserire il loro nome e indirizzo e-mail o se devono essere loggati per commentare. Successivamente, puoi scegliere di chiudere i commenti dopo un determinato periodo di giorni. Infine, puoi specificare come visualizzare i commenti, funzionalità molto apprezzate per i siti con dozzine di commenti.
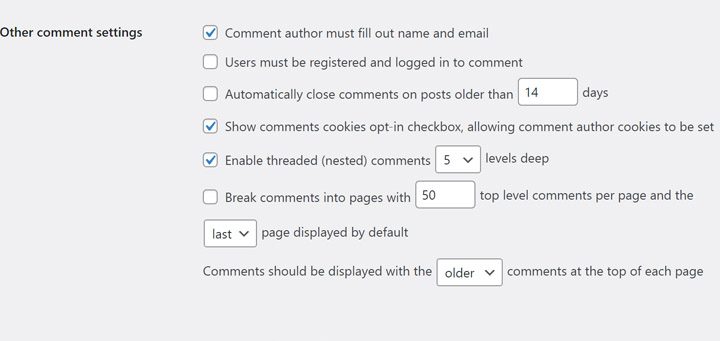
Per evitare messaggi di spam, puoi scegliere di moderare i commenti contenenti backlink. Inoltre, le chiavi di commento non consentite consentono di aggiungere parole chiave e IP che attivano automaticamente il messaggio per finire nel Cestino.
Infine, dovresti decidere di abilitare gli avatar nella sezione dei commenti. Dipende dal profilo del sito, ma in genere gli avatar sono un modo divertente per deliziare i commentatori, quindi è meglio usarli.
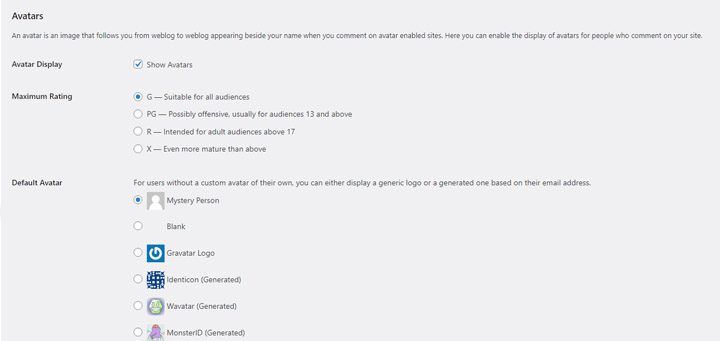
Impostazioni multimediali di WordPress
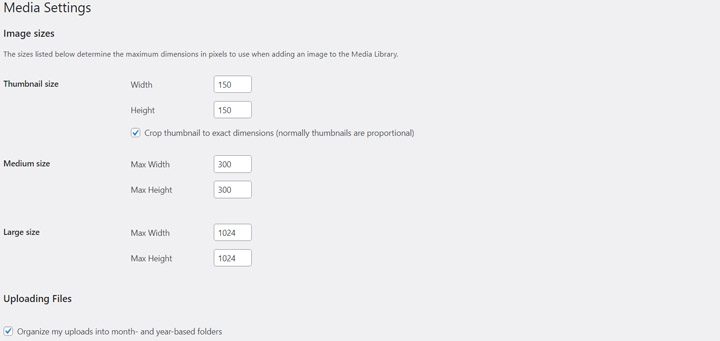
Hai meno opzioni su questa schermata. Tutto quello che devi fare è configurare la dimensione delle miniature, delle immagini di dimensioni medie e grandi. Questi si riferiscono alla dimensione delle immagini caricate sul tuo sito. Quando aggiungi un'immagine a un post del blog, puoi aggiungere una miniatura, un'immagine di dimensioni medie o grandi. Puoi determinare la dimensione di queste immagini nella scheda Impostazioni multimediali, controllando la dimensione delle immagini utilizzate nel tuo sito. Seleziona la dimensione corretta perché utilizzerai molte immagini, specialmente per i post del blog. Tieni presente che le immagini di grandi dimensioni rallentano la velocità di caricamento del tuo sito.
Inoltre, in questa schermata, hai la possibilità di organizzare i file caricati in cartelle mensili e annuali.
Permalink
I permalink sono gli URL di un post, una pagina, una categoria o un archivio. Nella schermata Impostazioni Permalink, hai scelto la struttura dei permalink. Hai le seguenti opzioni:
- Plain : un mix di lettere e numeri;
- Giorno e nome : struttura l'URL in base alla data e al nome del post;
- Mese e nome : struttura l'URL in base al mese e al nome del post;
- Numerico : un mix di numeri;
- Post name : struttura l'URL in base al nome del post;
- Personalizzato : puoi specificare la struttura dei permalink.
Facoltativamente, puoi anche selezionare strutture personalizzate per categorie e pagine di tag.
Non ci sono permalink buoni o cattivi al 100%. Tuttavia, le alternative semplici e numeriche non dicono nulla sul contenuto di quell'URL. L'alternativa al nome del post è più rilevante e molti professionisti SEO considerano questa struttura la più SEO-friendly. I permalink giorno e nome o mese e nome sono più adatti per siti Web ricchi di contenuti o notizie di riviste. Di conseguenza, è meglio selezionare il tipo di nome del post dei permalink. In questo modo, ti assicuri che i lettori deducano di cosa tratta il tuo contenuto semplicemente vedendo l'URL. Inoltre, semplifichi il lavoro dei ragni di ricerca.
politica sulla riservatezza
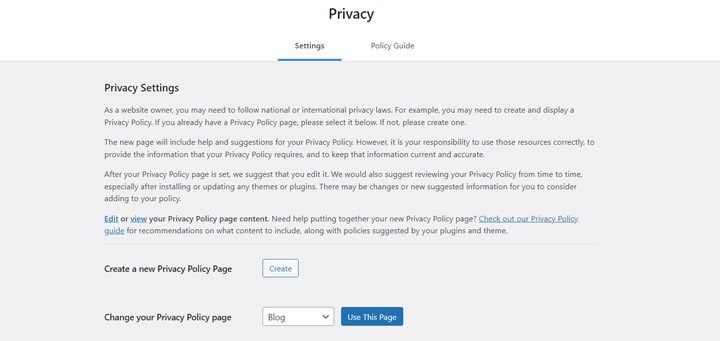
L'ultima aggiunta alle Impostazioni di WordPress, la schermata Informativa sulla privacy, aiuta i webmaster a rispettare le normative sulla privacy degli utenti. WordPress viene fornito con una politica sulla privacy predefinita, ma puoi modificarla per assicurarti che si adatti al tuo sito web. In effetti, creare e modificare le politiche sulla privacy non è il compito più entusiasmante, ma dovresti rispettare le normative. Il consiglio di WordPress è di controllare la politica sulla privacy di tanto in tanto, quindi dedica del tempo a questa attività.
Impostazioni varie
Congratulazioni, sei più informato e ben preparato dopo aver studiato i suggerimenti di cui sopra. Molto probabilmente, hai configurato correttamente il tuo sito web. Tuttavia, ci sono alcune impostazioni varie che meritano ancora la tua attenzione. I seguenti quattro suggerimenti ti aiuteranno a gestire meglio il tuo sito.
Ottimizza lo schermo e il profilo . La tua dashboard è piena di messaggi fastidiosi dei plugin e dei temi installati? Dalla dashboard, fai clic sulla scheda Opzioni schermo e seleziona le notifiche che desideri ricevere. Vai su Utenti > Profilo e personalizza il tuo profilo. Aggiungi i tuoi social media e i dettagli di contatto e riempi la sezione biografica per una migliore visibilità.
Cambia nome utente amministratore . Gli utenti esperti potrebbero trovare banale questo suggerimento. Tuttavia, molti webmaster, entusiasti che il loro sito Web sia attivo e funzionante, dimenticano le misure di sicurezza di base. Usando il nome utente amministratore predefinito, praticamente fai metà del lavoro per un hacker. Vai su Utenti > Profilo > Gestione account e cambia nome utente e password.
Elimina contenuto fittizio . Un post "Hello World" con il testo fittizio predefinito è un chiaro segno di lavoro amatoriale. Cerca le pagine e i post che sono stati creati a scopo di test. Eliminali prima di avviare il tuo sito web.
Installa un plug-in di sicurezza . Immediatamente dopo aver configurato il sito Web, è necessario installare un plug-in di sicurezza. Di solito, le persone che lanciano il loro primo sito sono più entusiaste e ignorano il rafforzamento del proprio sito. Non fare questo errore; proteggi il tuo sito il prima possibile!
A voi
Ora hai una comprensione completa delle impostazioni di WordPress. Non è una scienza missilistica configurare correttamente il tuo sito direttamente dalla dashboard di WordPress. Complessivamente, potresti avere problemi se non sai come determinare le impostazioni adatte. Mi sono perso qualcosa che ritieni rilevante per le impostazioni di WordPress? Lascia un commento con i tuoi pensieri interessanti, sono ansioso di sentirti.
