Come accettare pagamenti con carta di credito in WordPress [4 opzioni!]
Pubblicato: 2022-12-27Stai cercando di utilizzare l'elaborazione delle carte di credito di WordPress? Questa guida ti mostrerà come accettare oggi i pagamenti con carta di credito su WordPress!
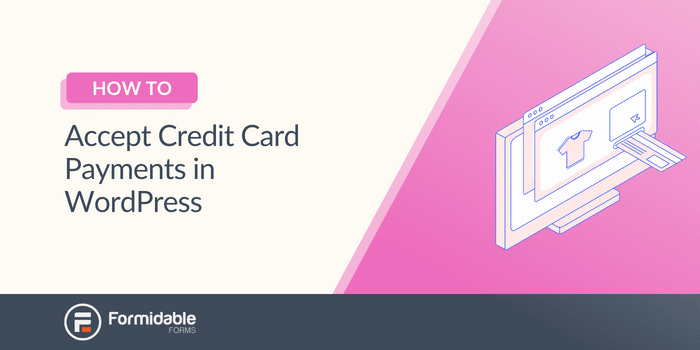
Tempo di lettura approssimativo : 7 minuti
Se non utilizzi WordPress per accettare pagamenti con carta di credito, ti perdi molti affari.
Che tu venda prodotti digitali o fisici, hai bisogno di un modo per essere pagato.
Fortunatamente per te, è facile aggiungere pagamenti con carta di credito a WordPress. E questa guida ti mostrerà esattamente come farlo in quattro modi diversi in modo da poter utilizzare il metodo migliore per te.
Quindi iniziamo.
Posso accettare pagamenti tramite WordPress?
WordPress da solo non supporta l'elaborazione dei pagamenti.
Per questo, è necessario un plug-in di WordPress che gestisca i pagamenti, anche per carte di credito, PayPal, Stripe e altri processori di pagamento.
Ma ci sono molte tra cui scegliere per portare a termine il lavoro.
Tuttavia, ce n'è uno che rende le cose molto più facili per te rispetto a qualsiasi altro.
Come accettare pagamenti con carta di credito su WordPress
Le carte di credito e di debito sono i metodi di pagamento più popolari per i pagamenti online nel mondo.
Ma hai anche bisogno di un modulo di carta di credito WordPress per accettare pagamenti.
E per questo, useremo il nostro plugin per WordPress Formidable Forms, il generatore di moduli più avanzato per WordPress.
Ottieni forme formidabili ora!
Con le funzionalità di Formidable, avrai anche più opzioni per i processori di pagamento e persino la possibilità di connettere WooCommerce se lo usi.
Quindi, ecco alcune opzioni per aggiungere carte di credito al tuo sito WordPress:
- Accetta carte di credito con Stripe e Formidable
- Abilita Link by Stripe per accettare più metodi di pagamento
- Accetta pagamenti con carta di credito WordPress tramite PayPal
- Usa Authorize.net per accettare carte di credito/debito
Per aggiungere pagamenti con Formidable, dovrai ottenere il suo piano aziendale.
Quindi, prendi il plug-in, installalo e attivalo, quindi inizieremo.
Opzione 1: accetta pagamenti con carta di credito in WordPress con Stripe e Formidable
Stripe è uno dei servizi di pagamento più affidabili al mondo ed è perfetto per accettare pagamenti con carta di credito sul tuo sito.
Ci sono alcuni passaggi da seguire:
- Abilita l'integrazione con Stripe
- Crea il tuo modulo di pagamento
- Mostra il tuo modulo
Passaggio 1: abilita l'integrazione con Stripe
Dovrai connettere il tuo account Stripe per accettare l'elaborazione dei pagamenti Stripe.
Nella dashboard di WordPress, vai su Formidable → Componenti aggiuntivi , trova il componente aggiuntivo Stripe e fai clic su Installa .
Successivamente, creeremo il tuo account.
Quindi, vai su Formidable → Impostazioni globali → Stripe e fai clic sul pulsante Connetti a Stripe .
Il plug-in ti reindirizzerà al gateway di Stripe, dove effettuerai l'accesso e configurerai il tuo account Stripe.
Una volta terminato, torna al plug-in Formidable nella dashboard di WordPress.
Passaggio 2: crea il tuo modulo di pagamento
Ora che Stripe è pronto, impostiamo il tuo modulo.
Vai su Formidable → Moduli e fai clic su Aggiungi nuovo per creare un nuovo modulo. Il plug-in ti mostrerà una casella per scegliere un modulo vuoto o un modello predefinito.
Poiché hai il piano aziendale di Formidable, puoi anche accedere a oltre 100 modelli di modulo, incluso un modello di modulo per carta di credito.
Quindi sceglieremo questo modello per iniziare e risparmiare un po' di tempo. Assegna un nome al modulo, quindi fai clic su Crea per iniziare.
Sentiti libero di adattare il modulo alle tue esigenze aggiungendo qualsiasi campo, personalizzando il testo dell'etichetta e altro ancora utilizzando il semplice generatore di moduli drag-and-drop di Formidable.
Al termine, Aggiorna per salvare le modifiche.
Successivamente, vai su Impostazioni → Azioni e notifiche → Riscuoti un pagamento . Puoi assegnare un nome al tuo pagamento come riferimento e personalizzare le impostazioni di pagamento che preferisci.
Sentiti libero di personalizzarli in base alle tue preferenze, inclusa l'impostazione di pagamenti ricorrenti o la valuta che utilizzerai.
Successivamente, fai clic su Aggiorna per salvare le modifiche, quindi mostriamo il modulo di pagamento!
Passaggio 3: visualizza il modulo
Ora dobbiamo inserire il tuo modulo sul tuo sito in modo che le persone possano iniziare a pagarti!
Quindi, vai al post/pagina in cui vuoi mostrare il tuo modulo e aggiungi un nuovo blocco WordPress. Cerca Formidable e scegli il blocco WordPress Formidable.
Scegli il tuo modulo dal menu a discesa e WordPress visualizzerà il tuo modulo.
Aggiorna il post/la pagina. Il tuo modulo è attivo e pronto per ricevere pagamenti!
Ora, se desideri un processo di checkout Stripe più rapido, controlla l'opzione successiva .
Opzione 2: abilita Link by Stripe per accettare più metodi di pagamento
Se non hai familiarità con Link by Stripe, è un modo semplice per rendere le casse più veloci, più facili e più efficienti per i clienti.
Qualsiasi cliente può iscriversi a Link by Stripe utilizzando il proprio numero di cellulare e un codice di autenticazione.
Quindi, tutti i pagamenti futuri che supportano Link by Stripe sono facili come inserire il codice inviato al telefono del cliente.
Soprattutto, gestisce facilmente i pagamenti con carta di credito (oltre a molti altri gateway di pagamento/opzioni di pagamento).
E aggiungerlo in Formidable è facile.
Vai su Azioni e notifiche → Riscuoti un pagamento nelle impostazioni del modulo. Successivamente, attiva l'interruttore Usa carta salvata in precedenza con collegamento Stripe .
E questo è tutto.
Ogni volta che i clienti effettuano il check-out, avranno la possibilità di utilizzare Link by Stripe. E ogni cliente ama una procedura di pagamento più rapida.
Opzione 3: accetta pagamenti con carta di credito in WordPress utilizzando PayPal
Proprio lì con Stripe per i migliori processori di pagamento c'è PayPal per il tuo sito Web WordPress.
E il processo per impostare un modulo d'ordine PayPal è simile a Stripe, con alcune modifiche.
I passaggi sono:
- Abilita l'integrazione con PayPal
- Crea il tuo modulo
- Mostra il tuo modulo
Passaggio 1: abilita l'integrazione con PayPal
Prima di iniziare con il modulo, vai su Formidable → Componenti aggiuntivi , trova PayPal , quindi fai clic su Installa .
Ora, dobbiamo solo collegare il tuo conto PayPal.
Quindi, vai su Formidable → Impostazioni globali → PayPal .
Inserisci il tuo indirizzo email PayPal, quindi fai clic su Aggiorna opzioni per terminare la connessione.

Ora che il tuo account è connesso, creiamo il tuo modulo Authorize.net.
Passaggio 2: crea il tuo modulo
Nella dashboard di WordPress, vai su Formidable → Moduli e fai clic su Aggiungi nuovo nella parte superiore della pagina.
Puoi scegliere un modulo vuoto o il modello di donazione PayPal per velocizzare le cose. Useremo il modello di donazione poiché ha la maggior parte delle impostazioni regolate correttamente.
Successivamente, assegna un nome al modulo, quindi fai clic su Crea .
Sentiti libero di modificare il modello di modulo in base alle tue esigenze. Se stai vendendo un prodotto, ti consigliamo di modificare tutti i riferimenti "Donazione" sulle tue etichette.
Inoltre, puoi aggiungere un campo di calcolo automatico per aggiornare il prezzo man mano che il cliente aggiunge al carrello.
Al termine, fai clic su Aggiorna per salvare le modifiche.
Successivamente, vai su Impostazioni → Azioni e notifiche → PayPal .
Puoi modificare le impostazioni qui per modificare il metodo di pagamento da elaborare, l'importo e la valuta.
La maggior parte di queste impostazioni sarà già configurata, ma sentiti libero di cambiarle come ritieni opportuno.
Infine, dobbiamo solo visualizzare il tuo modulo.
Passaggio 3: visualizza il modulo
Vai al post/pagina in cui desideri visualizzare il modulo PayPal.
Aggiungi un nuovo blocco WordPress e cerca Formidable . Successivamente, aggiungi il blocco Formidable WordPress e scegli il tuo modulo dal menu a discesa.
Aggiorna il tuo articolo/pagina e hai finito!
Il tuo modulo PayPal elaborerà tutti i tuoi pagamenti e ti farà pagare rapidamente.
Opzione 4: utilizzare Authorize.net per accettare carte di credito/debito
L'ultima opzione per l'integrazione del gateway di pagamento con carta di credito in WordPress è l'utilizzo del meno noto ma altrettanto sicuro Authorize.net.
Quindi, ci sono alcuni passaggi da seguire:
- Abilita l'integrazione di Authorize.net
- Crea il tuo modulo
- Mostra il tuo modulo
Passaggio 1: abilita l'integrazione di Authorize.net
Innanzitutto, vai su Formidable → Componenti aggiuntivi e fai clic su Installa sul componente aggiuntivo Authorize.net
Una volta installato, dobbiamo connettere il tuo account Authorize.net. Quindi, vai su Formidable → Impostazioni globali → Authorize.net → API Login ID . Tieni aperta questa pagina e apri un'altra scheda.
Successivamente, vai su Authorize.net, accedi al tuo account commerciante Authorize.net e fai clic su Account .
Quindi, fai clic su Credenziali e chiavi API (in Impostazioni di sicurezza). Copia l'ID di accesso all'API. Incollalo nel campo ID accesso API .
Successivamente, torna al tuo account commerciante alla pagina Credenziali e chiavi API . Seleziona Nuova chiave di transazione , quindi Invia , per ottenere una chiave di transazione.
Copia e incolla questo nel campo Chiave di transazione in Formidable.
Infine, sul tuo account commerciante Authorize.net, vai su Credenziali e chiavi API , seleziona Nuova chiave di firma e Invia .
Copia e incolla questa chiave nel campo Chiave firma in Formidable.
Infine, imposta il tuo ambiente su Live , salva le modifiche e sei completamente connesso con Authorize.net.
Quindi, creiamo il tuo modulo.
Passaggio 2: crea il tuo modulo
Nella dashboard di WordPress, vai su Formidable → Moduli e fai clic su Aggiungi nuovo .
Puoi creare un modulo vuoto o scegliere il modello di pagamento con carta di credito per iniziare più velocemente. Poiché il modello supporta facilmente Authorize.net, lo selezioneremo per questo esempio.
Successivamente, assegna un nome al modulo, quindi fai clic su Crea .
Il plug-in ti porterà al nostro generatore di moduli drag-and-drop, dove puoi personalizzare e adattare il tuo modulo a tuo piacimento. Aggiungi eventuali campi, personalizza il testo e altro ancora nel builder prima di andare avanti.
Successivamente, vai su Impostazioni → Azioni e notifiche → Riscuoti un pagamento .
Puoi personalizzare queste impostazioni, inclusi i pagamenti dell'abbonamento, le valute e altro.
Ma vogliamo concentrarci sull'impostazione Gateway .
Controlla l'impostazione Authorize.net per abilitare i pagamenti sul tuo modulo.
Successivamente, puoi personalizzare le opzioni Informazioni sul cliente e Informazioni sulla spedizione (se necessario) per adattarle alla tua attività. Se lo desideri, puoi lasciare vuoto il campo di spedizione in modo che corrisponda ai dati di fatturazione.
Dopo aver personalizzato queste impostazioni, fai clic su Aggiorna per salvare le modifiche.
Ora, mettiamo il tuo modulo sul tuo sito web.
Passaggio 3: visualizza il modulo
Passare al post/pagina in cui si desidera mostrare il modulo di pagamento Authorize.net.
Aggiungi un nuovo blocco WordPress e cerca Formidable . Scegli il blocco WordPress di Formidable, quindi seleziona il modulo dal menu a discesa.
Infine, aggiorna il tuo post/pagina; il tuo modulo è pronto per accettare pagamenti!
È così semplice impostare un pagamento con carta di credito e-commerce WordPress.
Avvolgendo
Potresti pensare di aver bisogno di un plug-in di pagamento specifico per accettare carte di credito nel tuo negozio online, ma sarebbe un errore.
Con Formidable Forms, ottieni tutte le funzionalità della carta di credito di cui hai bisogno e tutti i moduli che desideri sul tuo sito web. Questo è il potere di avere un plugin che fa tutto.
Questo post ti ha insegnato come impostare facilmente i pagamenti con carta di credito in WordPress. Quindi, non perdere altro tempo e prendi subito Formidable Forms!
Ottieni forme formidabili ora!
Potresti chiederti altri gateway di pagamento e questo post ti mostra come aggiungere gateway di pagamento in WordPress oggi !
Infine, seguici su Twitter, Facebook e YouTube per ulteriori suggerimenti e trucchi su WordPress!
Ulteriori informazioni sull'aggiunta di moduli di pagamento!
Sapevi che Formidable Forms è uno dei plugin per la creazione di moduli WordPress più veloci oggi disponibili? Se non lo stai già utilizzando, inizia con il nostro plug-in gratuito o la versione pro completa!

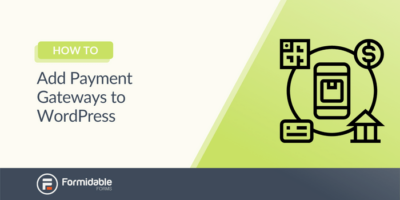 Come aggiungere gateway di pagamento a WordPress [con Stripe!]
Come aggiungere gateway di pagamento a WordPress [con Stripe!]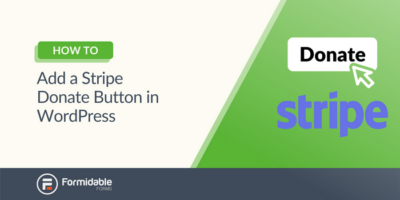 Come aggiungere un pulsante Dona Stripe in WordPress per la tua raccolta fondi
Come aggiungere un pulsante Dona Stripe in WordPress per la tua raccolta fondi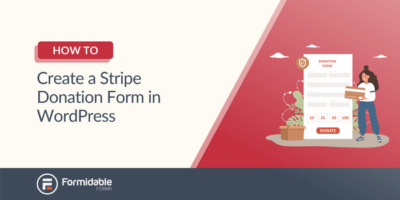 Come creare un modulo di donazione Stripe in WordPress [4 passaggi!]
Come creare un modulo di donazione Stripe in WordPress [4 passaggi!]