Come accettare pagamenti con WordPress e PayPal (3 metodi)
Pubblicato: 2024-04-02In questo post troverai tutorial passo passo per tre diverse soluzioni per accettare pagamenti in WordPress.
Poiché PayPal è un processore di pagamento così popolare, concentrerò queste guide su come utilizzare PayPal per farlo. Tuttavia, potresti anche adattare facilmente alcuni di questi metodi ad altri processori di pagamento, come Stripe o Square.
Ecco alcuni brevi riassunti dei tre metodi che tratterò:
- Pulsante PayPal (non è necessario alcun plug-in) : puoi utilizzare gli strumenti PayPal per aggiungere pulsanti preimpostati al tuo sito. Puoi utilizzarli sia per pagamenti una tantum che ricorrenti e sarai in grado di personalizzarne il design e la configurazione.
- Plug-in WordPress per PayPal : ti consente di creare una soluzione leggera per il carrello degli acquisti e di accettare pagamenti tramite PayPal. Può essere una buona opzione se desideri un po' più di funzionalità di un semplice pulsante.
- WooCommerce – se desideri accettare pagamenti tramite una soluzione di e-commerce completa, il metodo WooCommerce è probabilmente la soluzione migliore. Oltre a PayPal, supporta anche tantissimi altri processori di pagamento come Stripe, Square e altri.
Approfondiamo!
Come accettare pagamenti con WordPress e PayPal
Come abbiamo spiegato sopra, tratteremo tre diverse soluzioni per accettare pagamenti sul tuo sito WordPress. Puoi leggere tutti e tre i metodi o scegliere quello che funziona meglio per te in base alle descrizioni sopra.
Utilizziamo PayPal come processore per tutti questi metodi, ma potresti adattare il terzo metodo ad altri processori di pagamento come Stripe o Square.
Esaminiamo tutti e tre i metodi in ordine...
1. Configura PayPal manualmente (sul sito PayPal)
La soluzione più semplice per accettare pagamenti con WordPress è aggiungere manualmente un pulsante PayPal al tuo sito web.
Per iniziare, dovrai visitare il sito Web ufficiale di PayPal e accedere al tuo account.
Quindi, fai clic sull'icona Impostazioni accanto alla campana di notifica e seleziona Strumenti venditore dalle nuove schede visualizzate. Ora, fai clic sui pulsanti PayPal :
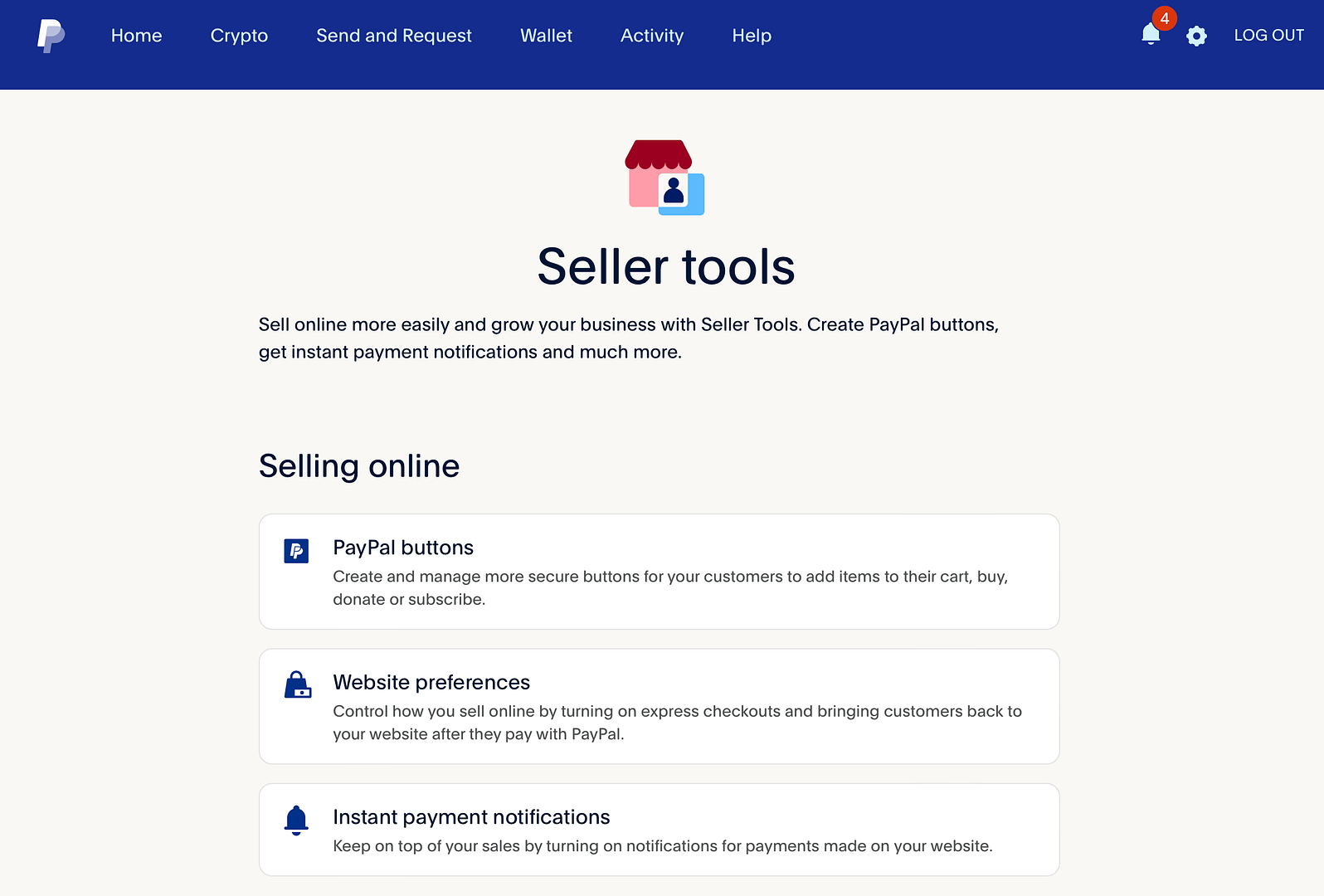
Attualmente puoi scegliere tra quattro tipi di pulsanti di pagamento con opzioni per accettare donazioni, pagamenti ricorrenti e altro:
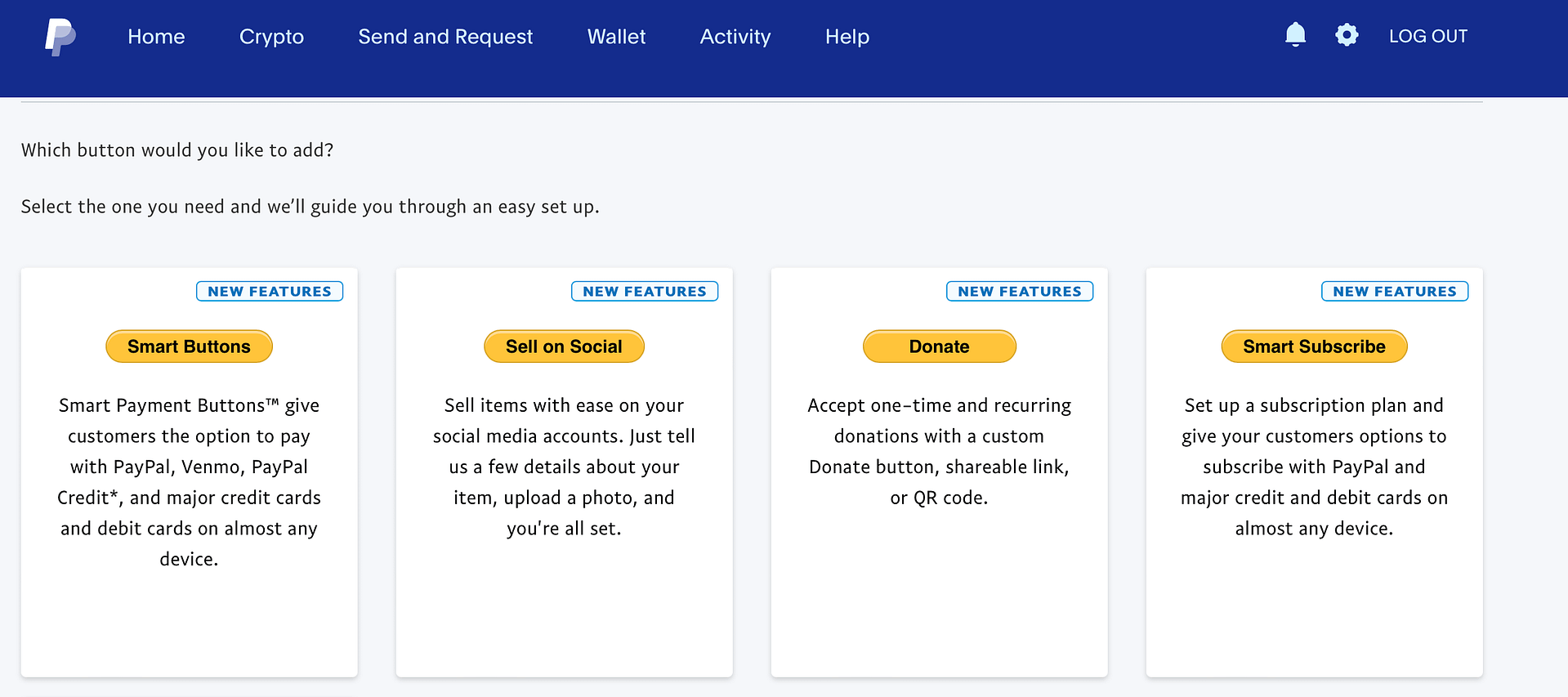
Seleziona l'opzione che soddisfa le tue esigenze per procedere al passaggio successivo.
Se scegli Smart Buttons , il processo è molto più complesso e richiede una certa esperienza di sviluppatore/codificazione. Per questo motivo vi consigliamo di scegliere una delle altre tre opzioni .
Quando ne scegli uno, puoi personalizzare l'aspetto del pulsante. Ad esempio, puoi modificare le dimensioni, la valuta e i loghi delle carte con l'opzione Dona :
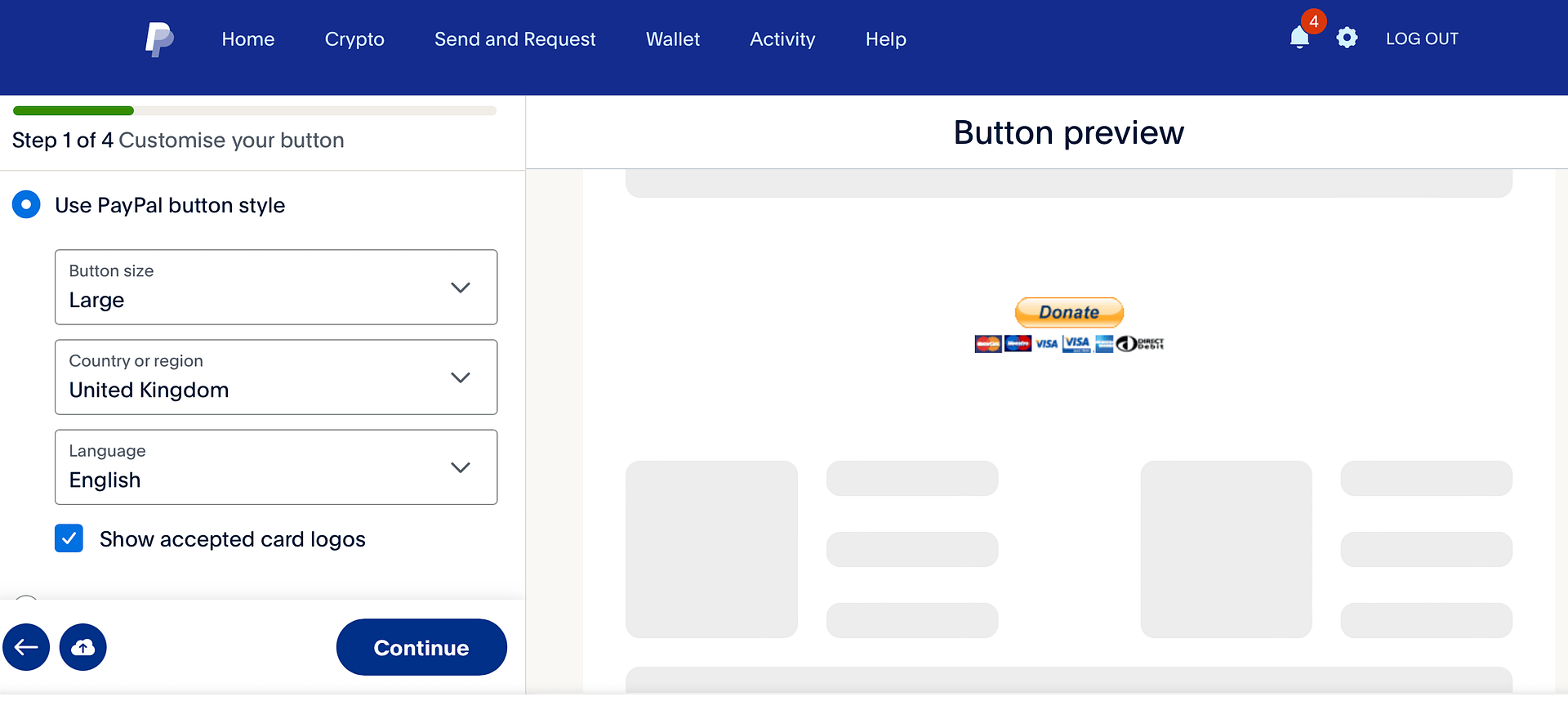
Una volta completato questo processo, vedrai un popup che ti consentirà di aggiungere il codice al tuo sito web (per aggiungere il pulsante PayPal). Copia il codice negli appunti.
Quindi, apri l'editor del post, della pagina o dell'area del widget in cui desideri aggiungere il pulsante.
Aggiungi un blocco HTML personalizzato e quindi incolla il codice che ti ha fornito PayPal. Se passi alla scheda Anteprima nella barra degli strumenti del blocco HTML personalizzato , dovresti vedere come appare il pulsante PayPal sulla tua pagina:
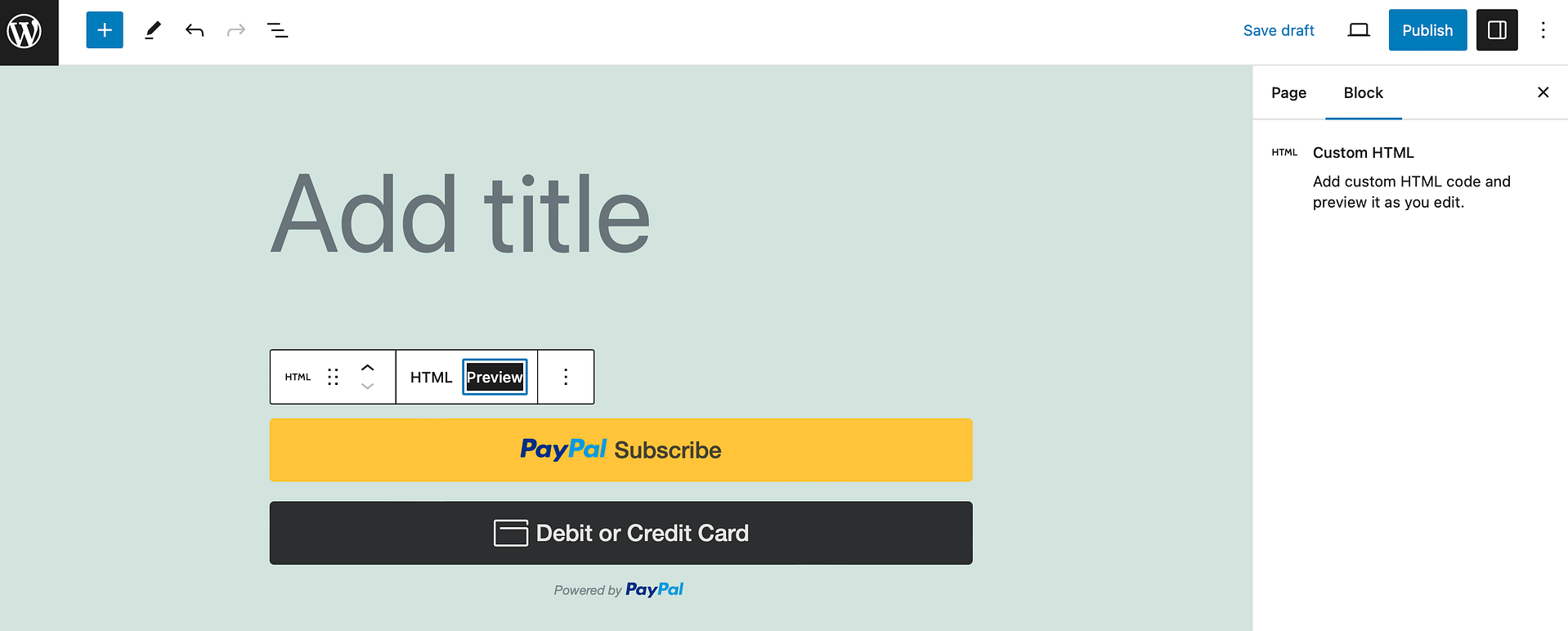
Tutto quello che devi fare è pubblicare/aggiornare il contenuto per rendere attivo il tuo pulsante PayPal.
2. Utilizza un plug-in PayPal (Carrello acquisti semplice WordPress)
Ora, se stai cercando un modo semplice per vendere prodotti online, puoi installare il plugin gratuito WordPress Simple Shopping Cart. In questo modo, i clienti possono aggiungere articoli al carrello, quindi effettuare il checkout e pagare utilizzando PayPal.
Per iniziare, installa il plugin gratuito da WordPress.org.
Quindi, fai clic sulla nuova scheda Carrello semplice e vai su Impostazioni . Inserisci il tuo indirizzo email PayPal per consentire ai clienti di effettuare acquisti. Quindi, configura il resto delle impostazioni:
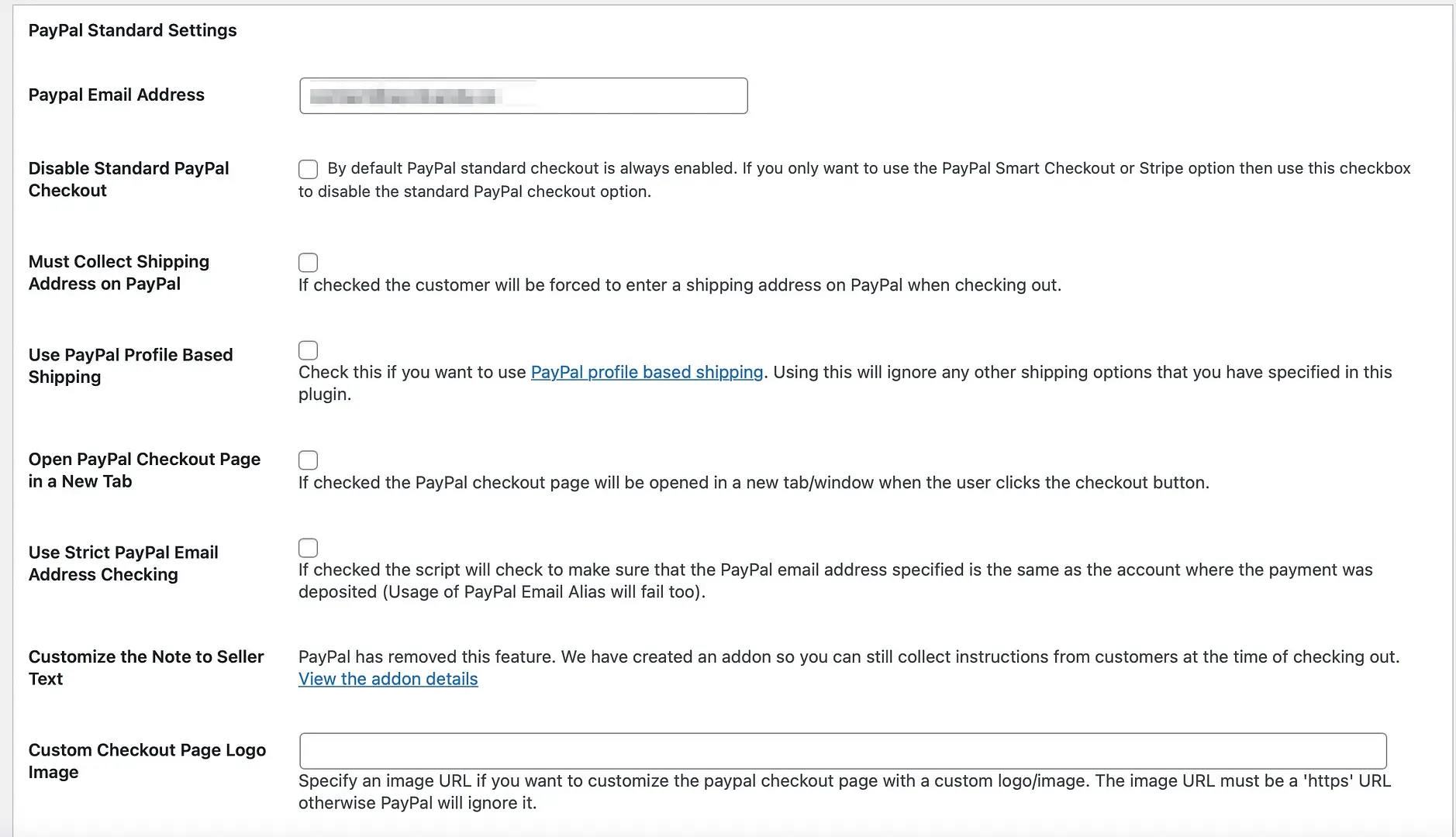
Ad esempio, puoi disabilitare il checkout PayPal standard se desideri utilizzare solo l'opzione Smart PayPal (o l'opzione Stripe). Più in basso, puoi dare un titolo al tuo carrello, modificare il testo del pulsante "Aggiungi al carrello" e inserire un costo di spedizione base.
Fare clic su Opzioni di aggiornamento nella parte inferiore della pagina. Successivamente, puoi aggiungere il pulsante a un prodotto specifico che verrà inviato a PayPal con il prezzo indicato.
Per fare ciò, dovrai copiare la prima opzione dello shortcode nella pagina Carrello semplice → Impostazioni :
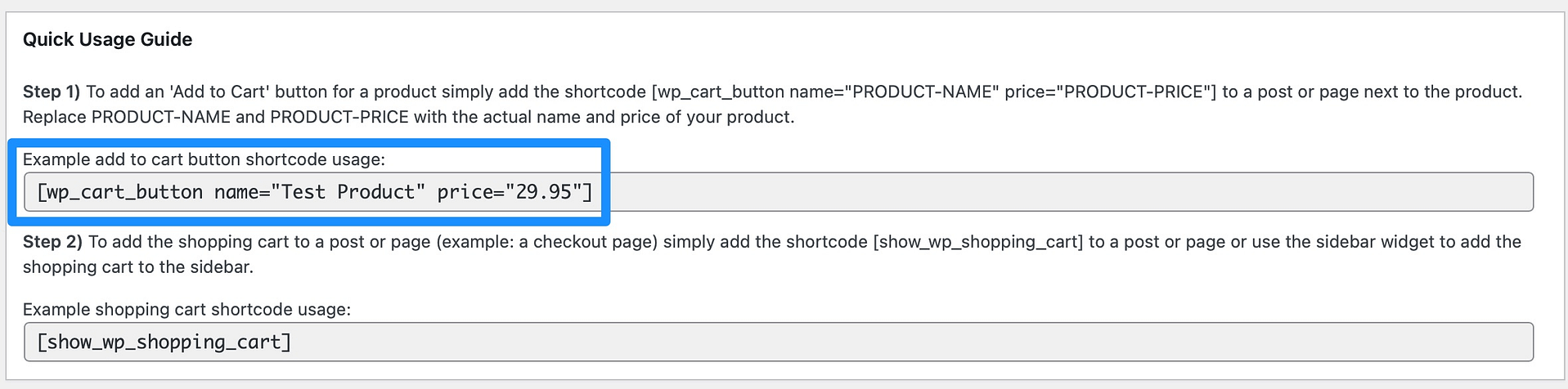
Quindi, apri un nuovo post o pagina e incolla lo shortcode nell'editor (inserendo il nome e il prezzo del tuo prodotto):
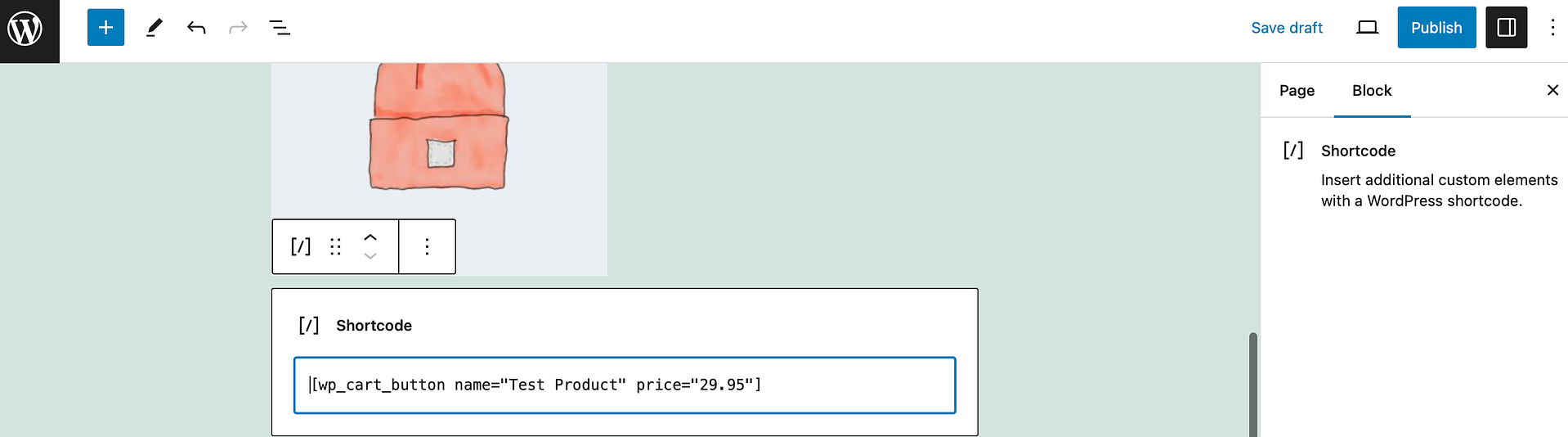
Puoi anche utilizzare la seconda opzione dello shortcode per aggiungere un carrello della spesa al post o alla pagina. Tutto quello che devi fare è incollare il codice sotto il primo shortcode per visualizzare il nome del prodotto, il prezzo, la quantità e il pulsante PayPal.
Puoi visualizzarlo in anteprima sul frontend:
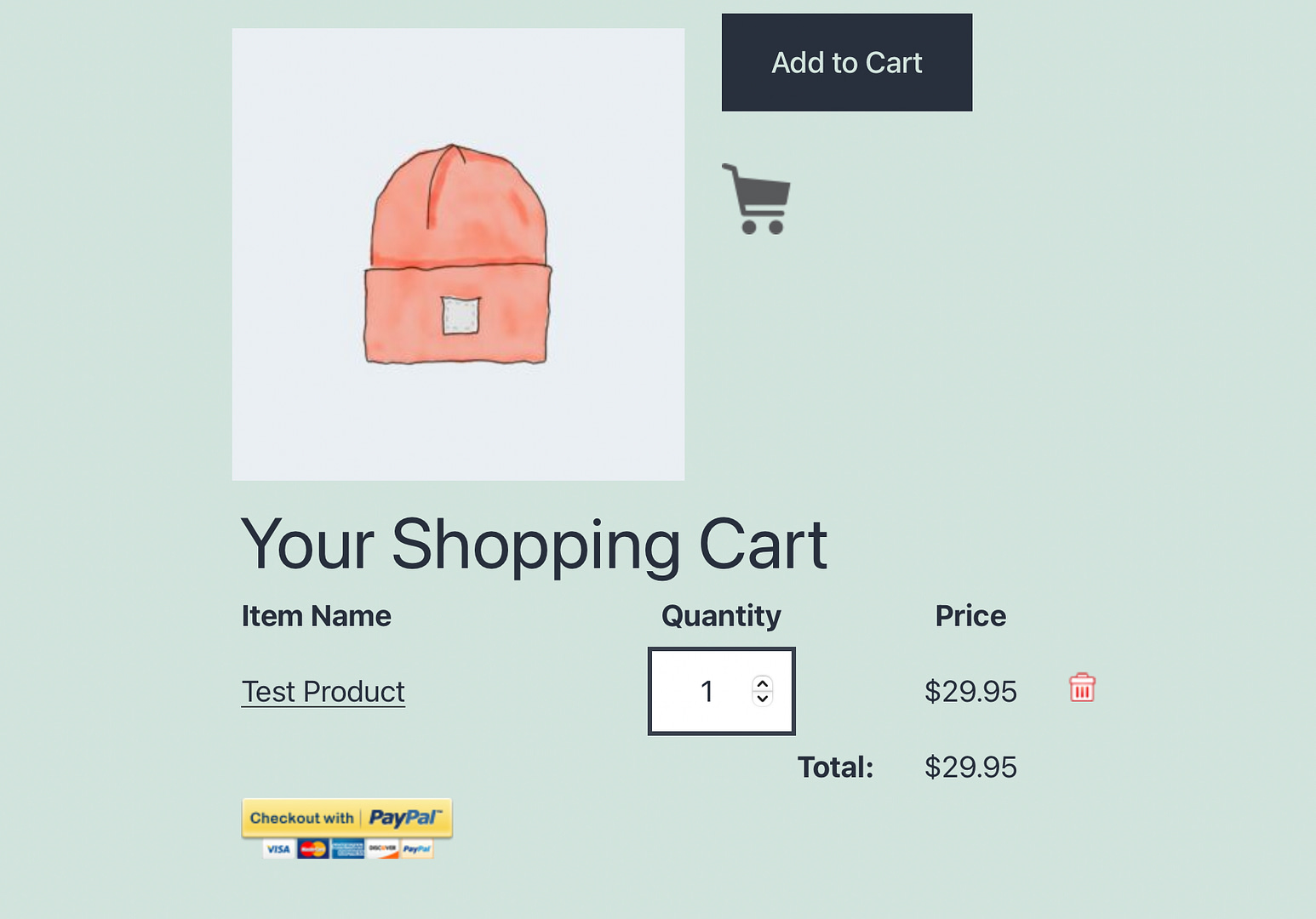
Quindi, salva o pubblica la tua pagina.
3. Utilizza WooCommerce (e abilita PayPal tramite plugin di pagamento per PayPal WC)
Se desideri offrire un'esperienza di e-commerce completa ai visitatori del tuo sito, puoi utilizzare il plug-in WooCommerce per accettare pagamenti con WordPress.

WooCommerce supporta una serie di diversi gateway di pagamento, incluso il proprio strumento WooCommerce Payments, nonché altri processori di pagamento come Stripe, Square, Mollie e altri. Se desideri utilizzare PayPal, puoi installare il plug-in Payment Plugins per PayPal WC, che è ufficialmente supportato da PayPal.
Meglio ancora, anche se il plug-in è relativamente semplice da configurare, puoi anche consentire ai clienti di pagare utilizzando carte di credito, Pay Later e Venmo (oltre ai loro conti PayPal).
Innanzitutto, dovrai configurare il tuo negozio WooCommerce di base. Per sapere come funziona, abbiamo un intero post sulla configurazione di WooCommerce.
Quindi, dovrai installare e attivare i plugin di pagamento per il plugin PayPal WC.
Dopo averlo fatto, dovresti vedere PayPal tramite plugin di pagamento come opzione nel menu WooCommerce:
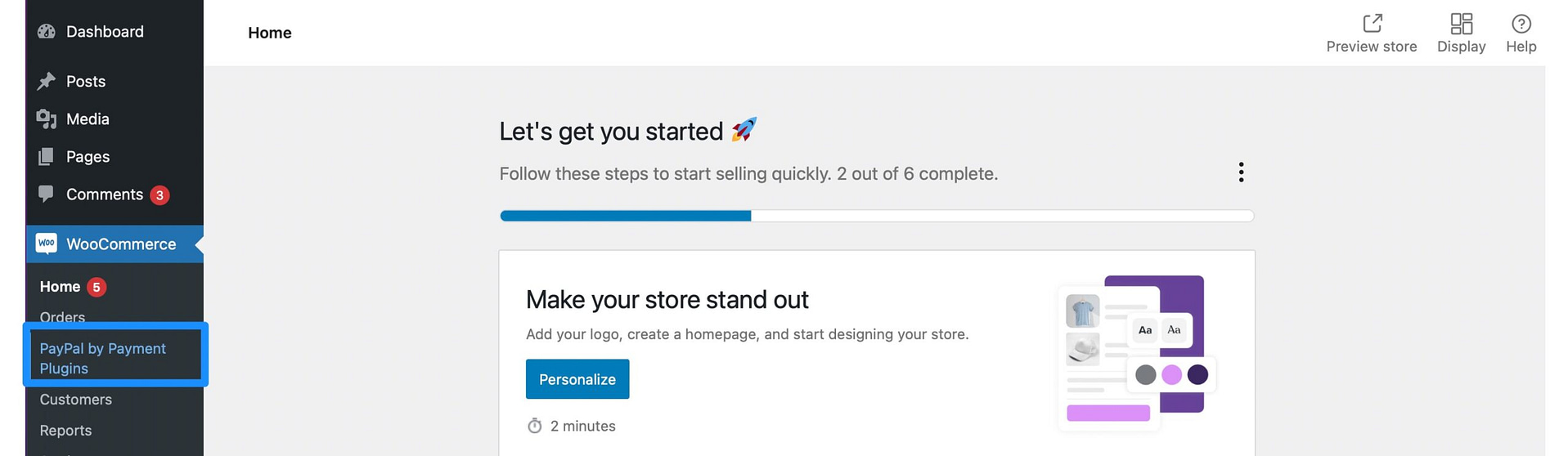
Fare clic sul collegamento e accedere a Impostazioni . Nelle Impostazioni API , puoi fare clic per connetterti al tuo conto PayPal. Nota : affinché l'operazione abbia esito positivo, avrai bisogno di un conto PayPal Business.
Salva le modifiche in fondo alla pagina. Quindi, passa alle Impostazioni avanzate . Qui puoi configurare la posizione del pulsante del carrello, determinare se rimborsare automaticamente in caso di cancellazioni e altro ancora.
Nel frattempo, nelle impostazioni di PayPal , puoi abilitare il gateway PayPal, offrire un titolo e una descrizione, inserire un pulsante "Effettua ordine" e altro ancora. Inoltre, puoi modificare il design del pulsante PayPal (colore, forma, etichetta, altezza):
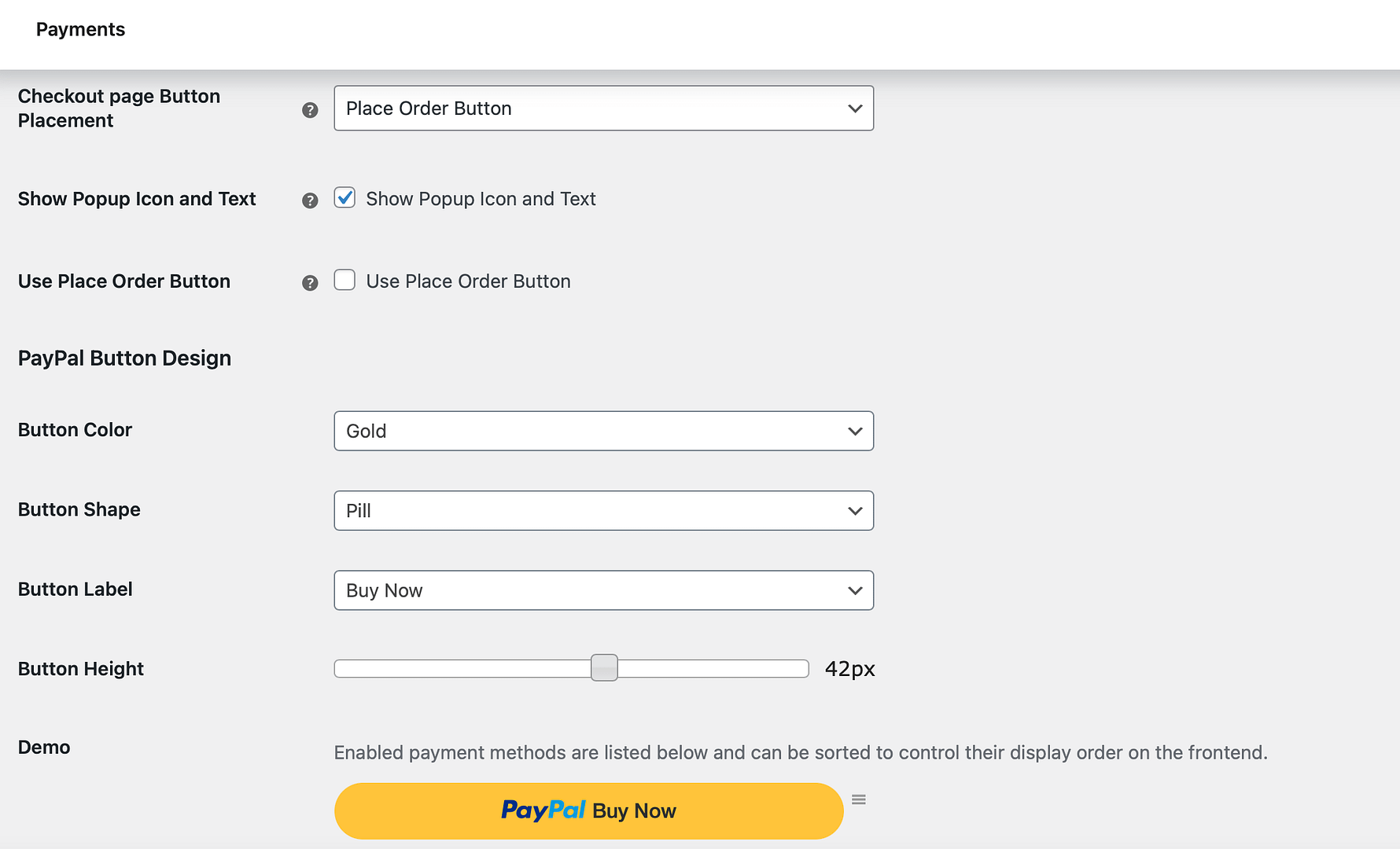
C'è anche la possibilità di abilitare le opzioni Venmo, Pay Later e carta di credito più in basso nella pagina.
Assicurati di salvare le modifiche. Quindi, puoi testare il processo aggiungendo un prodotto al carrello e procedendo alla pagina di pagamento:
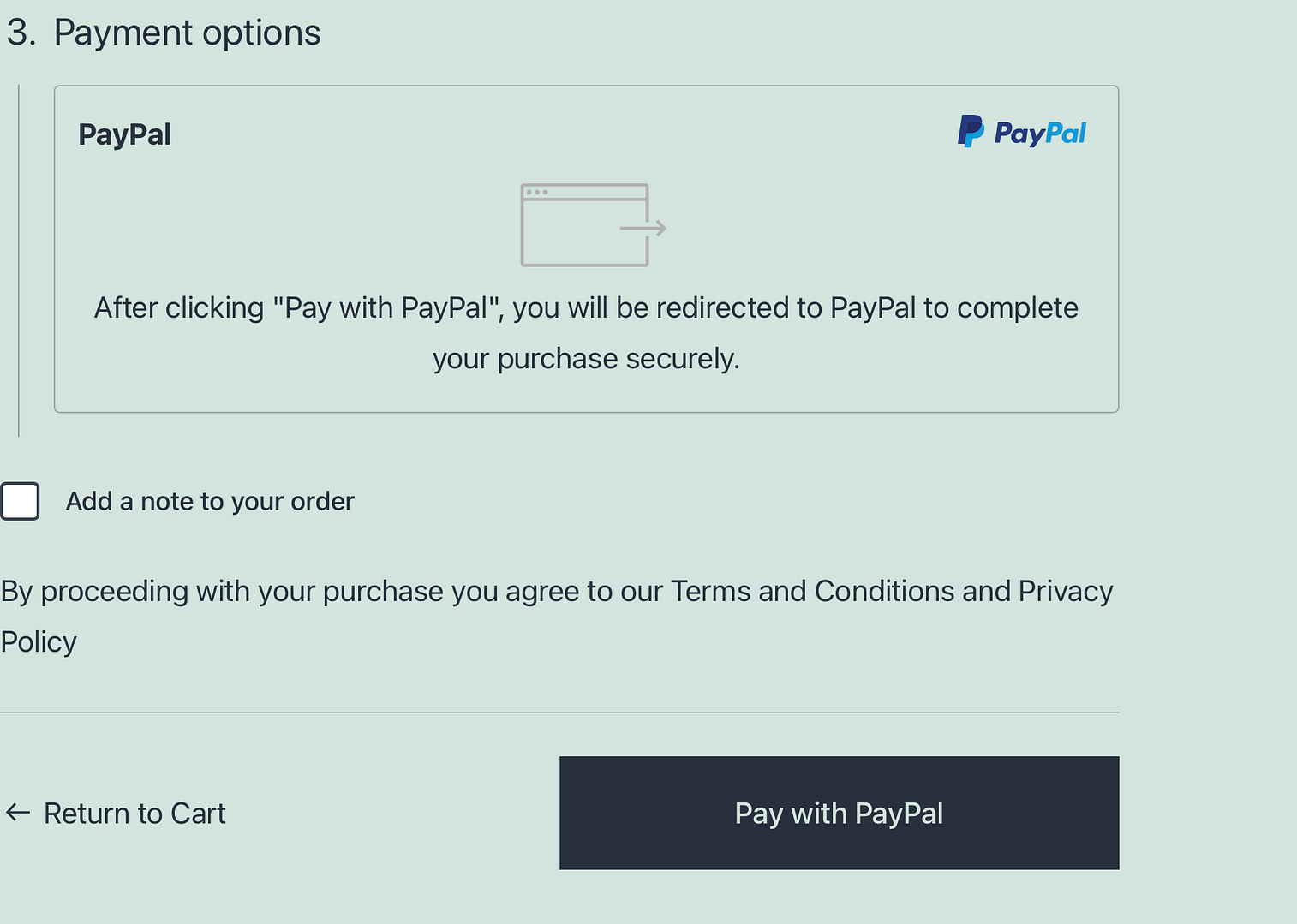
Qui dovresti vedere PayPal elencato come opzione di pagamento.
Inizia ad accettare pagamenti online oggi
Se vuoi accettare pagamenti con WordPress, hai molte opzioni. Poiché PayPal è un processore di pagamento così noto, è un ottimo punto di partenza, anche se puoi prendere in considerazione anche altri processori di pagamento se si adattano meglio alle tue esigenze.
Per ricapitolare, ecco tre semplici modi per accettare pagamenti con WordPress e PayPal:
- Aggiungi manualmente un pulsante di acquisto PayPal (non è necessario alcun plug-in).
- Utilizza un plug-in PayPal (come il carrello degli acquisti semplice di WordPress).
- Abilita PayPal in WooCommerce (utilizzando i plugin di pagamento per PayPal WC).
Se sei interessato ad esplorare altri processori di pagamento oltre PayPal, puoi consultare la nostra carrellata dei migliori plugin Stripe WordPress. Oppure, se sei più interessato allo spazio delle criptovalute, abbiamo anche una guida su come accettare Bitcoin su WordPress.
Hai ancora domande su come accettare pagamenti con WordPress e PayPal? Fateci sapere nei commenti!
