Come accedere a FTP per siti Web WordPress
Pubblicato: 2022-05-26Stai cercando modi per accedere manualmente ai tuoi file WordPress ? Forse hai un problema con il tuo sito web che può essere risolto solo con FTP? Allora abbiamo l'articolo giusto per te. Oggi a QuadLayers daremo un'occhiata a come accedere all'FTP dei tuoi siti Web WordPress utilizzando il tuo client FTP o manualmente. Ma prima, chiariamo cos'è un FTP e perché può essere necessario accedere al tuo sito Web tramite FTP.
Che cos'è un FTP?
Innanzitutto, chiariamo cos'è FTP. FTP sta per File Transfer Protocol e in parole povere, è solo uno strumento che puoi utilizzare per accedere manualmente al tuo server web e gestire i tuoi file/installazioni di WordPress. L'accesso al tuo sito web tramite FTP è leggermente diverso dall'utilizzo del tuo browser web che utilizza i protocolli HTTP/HTTPS . Per accedere al tuo sito web tramite FTP, hai bisogno di un client FTP come FileZilla. Dopodiché, hai bisogno dell'indirizzo FTP e del nome utente/password del tuo host web.
Ora, questo sembra un processo molto più frustrante rispetto al semplice accesso al tuo sito Web utilizzando il dashboard di amministrazione WP del tuo sito Web, ma ci sono alcune cose che non puoi fare senza l'accesso FTP al tuo sito Web.
Perché hai bisogno dell'accesso FTP per WordPress?
Ci sono alcuni casi in cui è necessario accedere a FTP per WordPress. Ciò include la modifica manuale di file specifici a cui non è possibile accedere dal back-end, nonché i casi in cui il tuo sito Web si arresta in modo anomalo o è inaccessibile a causa di problemi di installazione specifici.
L'accesso FTP è comunemente usato per accedere ad alcuni file di base di WordPress come .htaccess . Usando .htaccess puoi facilmente aumentare le restrizioni di caricamento che sono impostate di default per WordPress.
FTP è ottimo anche per accedere, aggiungere e rimuovere manualmente i file dei plugin. In questo modo puoi installare o rimuovere in blocco i plug-in, se lo desideri, senza accedere direttamente al tuo sito Web dal browser.
Allo stesso modo, puoi anche caricare in blocco file multimediali se lo desideri e persino accedere in modo personalizzato a file WordPress come functions.php, file modello WooCommerce e molto altro.
Come accedere all'FTP per un sito Web WordPress utilizzando un client FTP?
Come accennato in precedenza, è necessario un client FTP per accedere a FTP per WordPress. In primo luogo, le persone scelgono di utilizzare Filezilla poiché il software è gratuito ed è abbastanza comodo da usare. Utilizzeremo anche FileZilla per la nostra demo oggi. Inoltre, devi averli per accedere al tuo sito Web tramite FTP:
- Indirizzo FTP dell'host web.
- Il nome utente e la password forniti per l'accesso FTP.
- La porta viene utilizzata dal tuo host per FTP.
Questi saranno messi a disposizione dalla tua società di hosting. Quindi questo potrebbe essere leggermente diverso per utenti diversi. Alcune società di hosting ti mettono a disposizione il tuo accesso FTP attraverso la loro dashboard mentre altre ti inviano i dettagli manualmente. In ogni caso, dovresti essere in grado di accedere a queste informazioni se utilizzi il servizio di supporto del tuo sito web.
Configurazione delle credenziali del tuo sito FTP:
Successivamente, li utilizzerai per accedere al tuo sito Web utilizzando Filezilla. Se non hai installato FileZilla, ora sarebbe un buon momento per farlo. Vai avanti e apri FileZilla e quindi fai clic su File>Gestione sito . In alternativa, puoi anche premere CTRL + S dopo aver aperto FileZilla per lo stesso effetto.
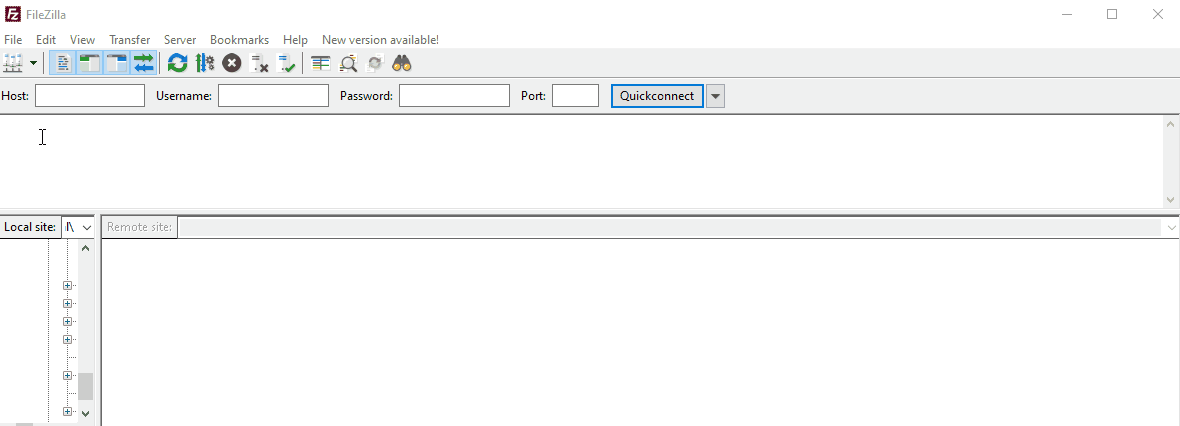
Quindi, fai clic su Nuovo sito e ti verrà richiesto di compilare un messaggio. Utilizzare la scheda Generale della finestra del nuovo sito e digitare l' indirizzo host , la porta , l' utente e la password.
Naturalmente, il tipo di accesso, così come le tue credenziali, potrebbero differire in base ai servizi del tuo provider di hosting, ma generalmente ti verranno forniti un semplice utente e una password per accedere al tuo FTP.
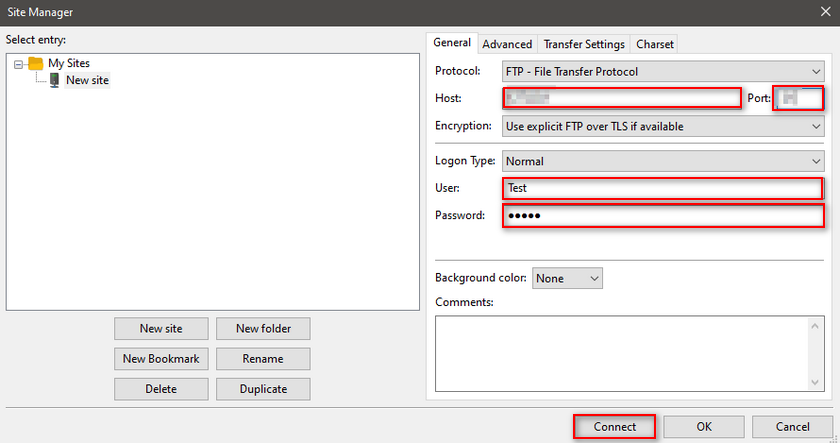
Una volta inseriti questi dettagli, fai clic su Connetti e la finestra di stato di FileZilla mostrerà che sei connesso al server ed è stato in grado di recuperare l'elenco delle directory del tuo sito web.
Ora, nella finestra del sito remoto , ti verranno mostrate tutte le cartelle e i file sul tuo sito web.
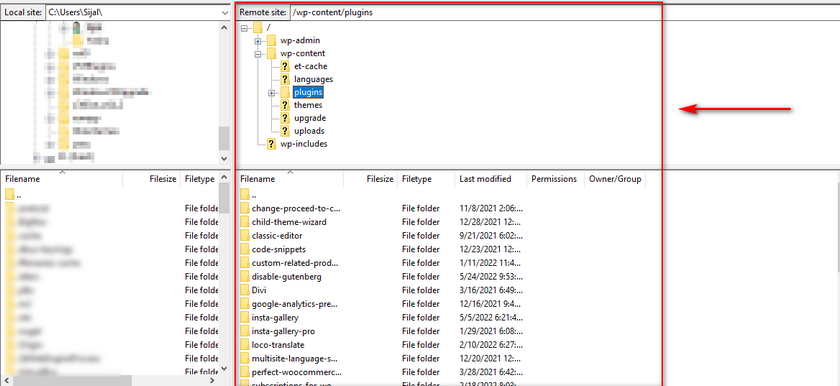
Come demo, ti mostreremo come accedere al tuo file .htaccess tramite FTP. Seleziona facendo clic sulla radice/home della directory del tuo sito Web e fai clic sul file .htacccess nella finestra in basso. Fare clic destro su di esso e fare clic su Visualizza/Modifica . Potrebbe esserti richiesto di scegliere il tuo editor, ma puoi semplicemente fare clic sull'editor predefinito e quindi fare clic su OK.
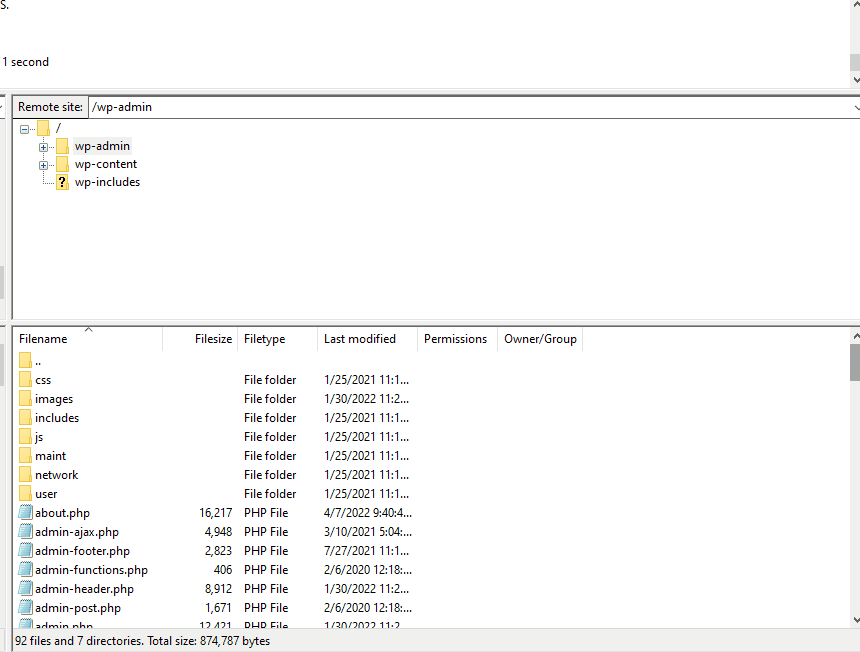
Ora ti verrà mostrato il file .htaccess e potrai modificarlo facilmente se lo desideri. Ad esempio, puoi seguire queste istruzioni per modificare i limiti di caricamento sul tuo sito web.
Come accedere all'FTP per un sito Web WordPress utilizzando un plugin per WordPress
Ora, se preferisci non eseguire l'intero processo per accedere ai tuoi file WordPress, puoi invece utilizzare un plug-in WordPress per farlo.
Plugin come File Manager ti consentono di modificare, eliminare e caricare/scaricare file dalla tua installazione di WordPress, nonché di accedere ai tuoi file utilizzando gli editor di codice. Questi plugin sono molto più facili da usare e tutto ciò che devi fare è installare il plugin e accedere ai tuoi file dalla tua pagina WP-Admin.
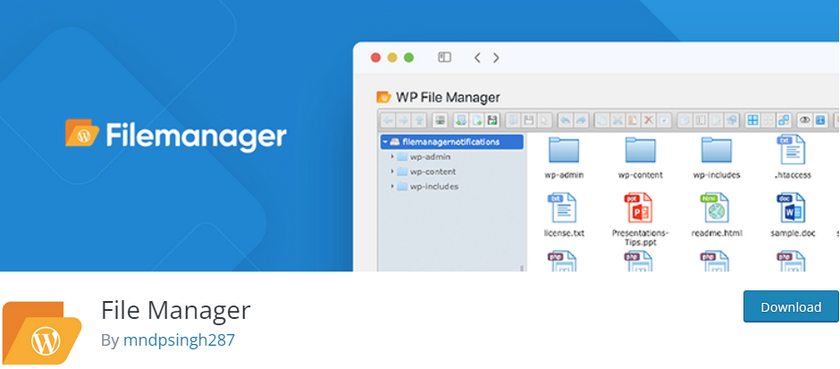
Quindi, iniziamo installando il plug-in File Manager. Vai avanti e apri la dashboard di amministrazione di WP e fai clic su Plugin> Aggiungi nuovo.
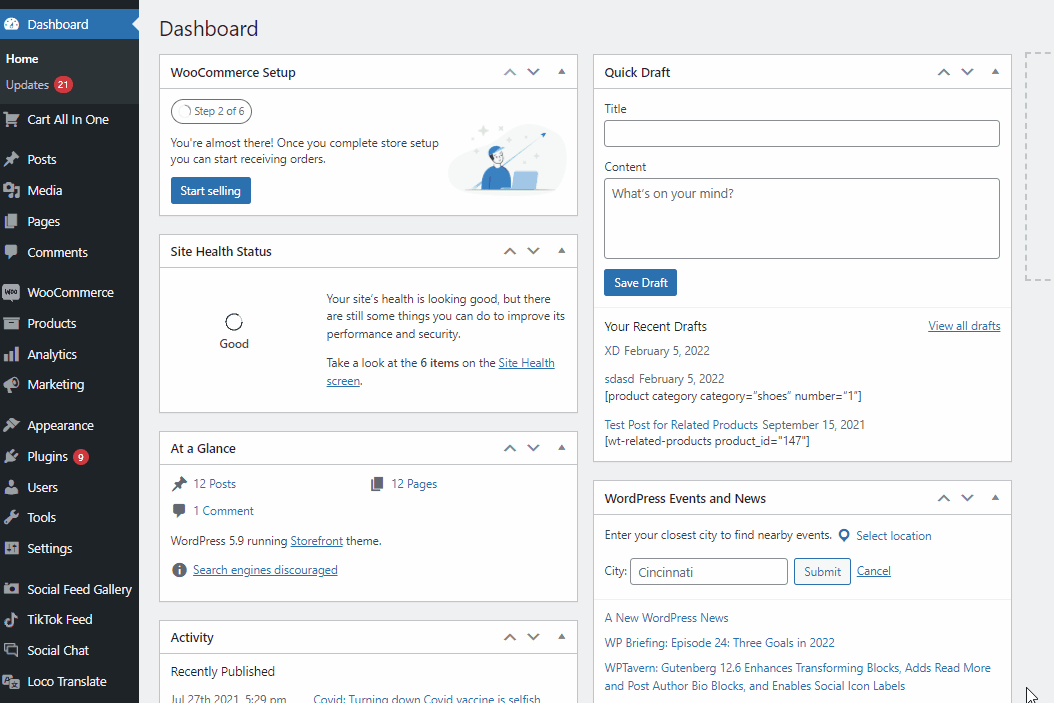
Quindi, usa la barra di ricerca in alto a destra per cercare ' File Manager. ' Fare clic su Installa nella scheda del plug-in File Manager e quindi fare clic su Attiva una volta che il pulsante passa ad esso.
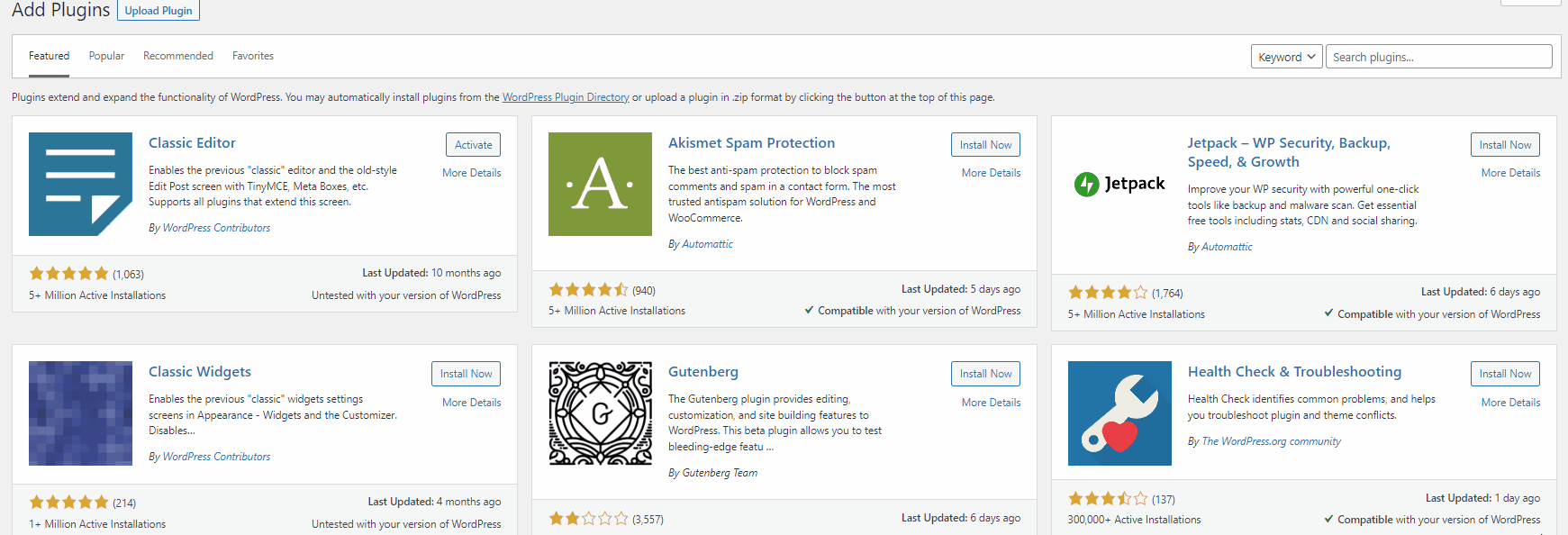
Ora dovresti vedere WP File Manage r sulla barra laterale del dashboard di amministrazione di Wp . Fai clic su di esso e dovresti vedere tutti i tuoi file WP .

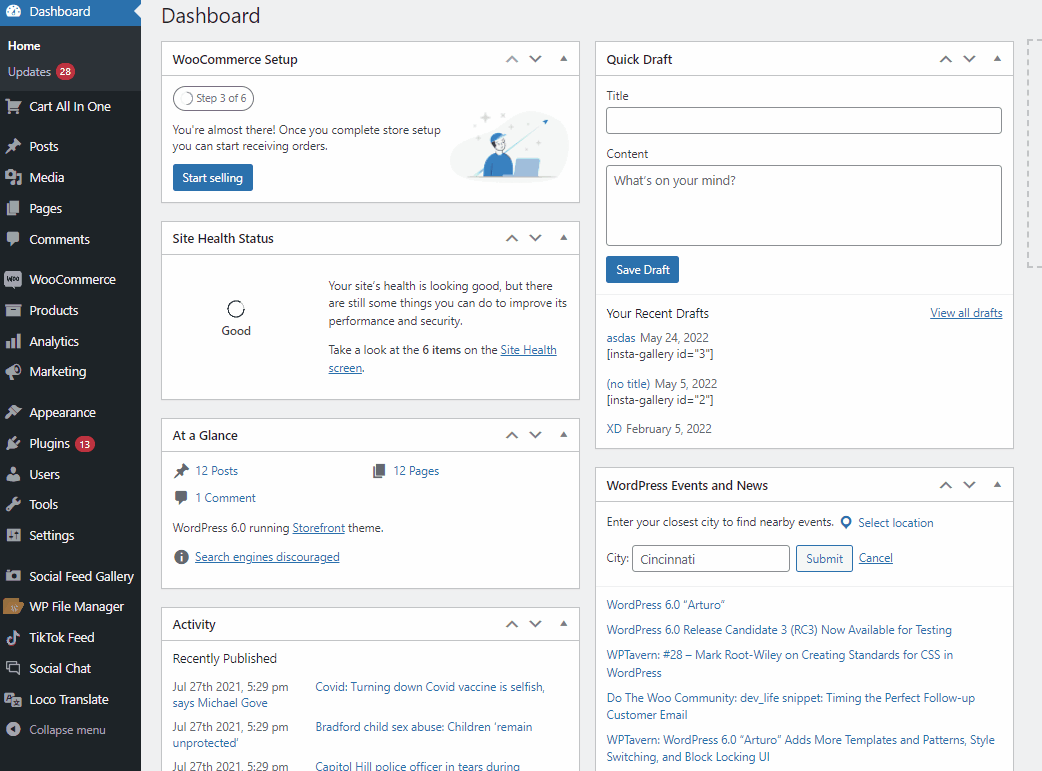
Per aprire uno qualsiasi dei file e modificarli, puoi semplicemente fare clic con il pulsante destro del mouse e fare clic su Editor di codice .
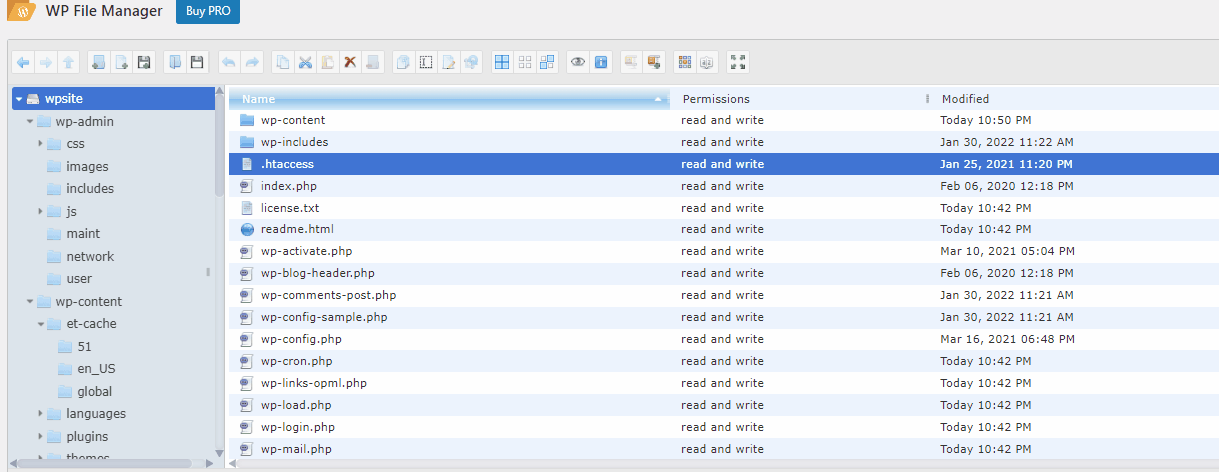
Una volta terminata la modifica, fai clic su Salva o Salva e chiudi e il gioco è fatto.
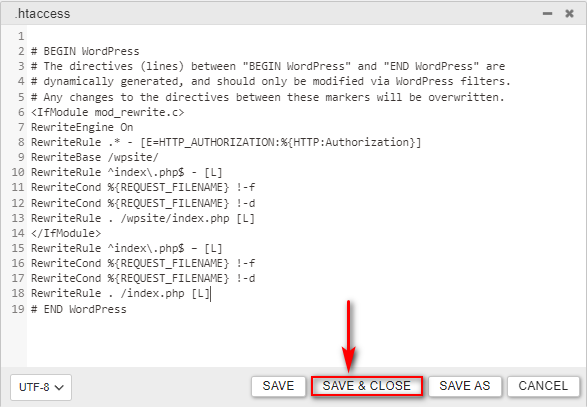
Come gestire i file con un client FTP (Bulk Upload/Delete files)
Indipendentemente dal fatto che utilizzi un plug-in o un client FTP per accedere a FTP per WordPress. Ci sono un sacco di cose che puoi fare con l'accesso FTP, diamo un'occhiata ad alcune delle cose di base che dovresti imparare. Per cominciare, diamo un'occhiata a come caricare in blocco file sul tuo sito Web utilizzando FTP.
Apri FileZilla e connettiti al tuo sito Web tramite FTP . Successivamente, ti suggeriamo di salvare tutti i file multimediali che desideri caricare in un'unica directory . Apri questa cartella nella finestra del tuo sito locale in FileZilla.
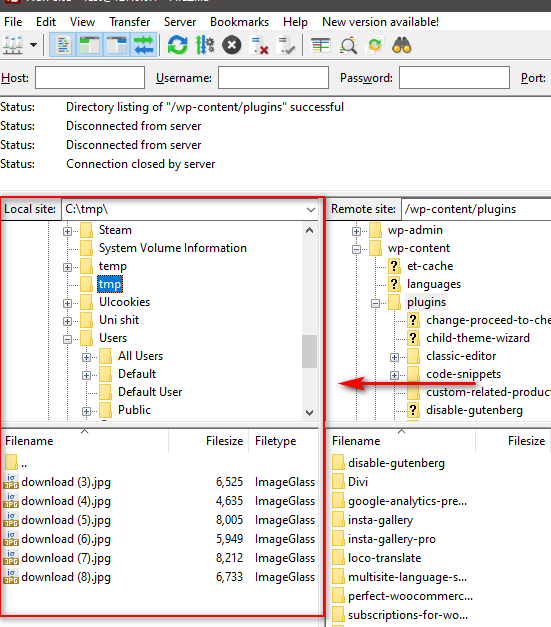
Quindi, usa la finestra del sito remoto in FileZilla per aprire la cartella wp-content/uploads . Questa è la cartella multimediale del tuo sito Web WordPress.
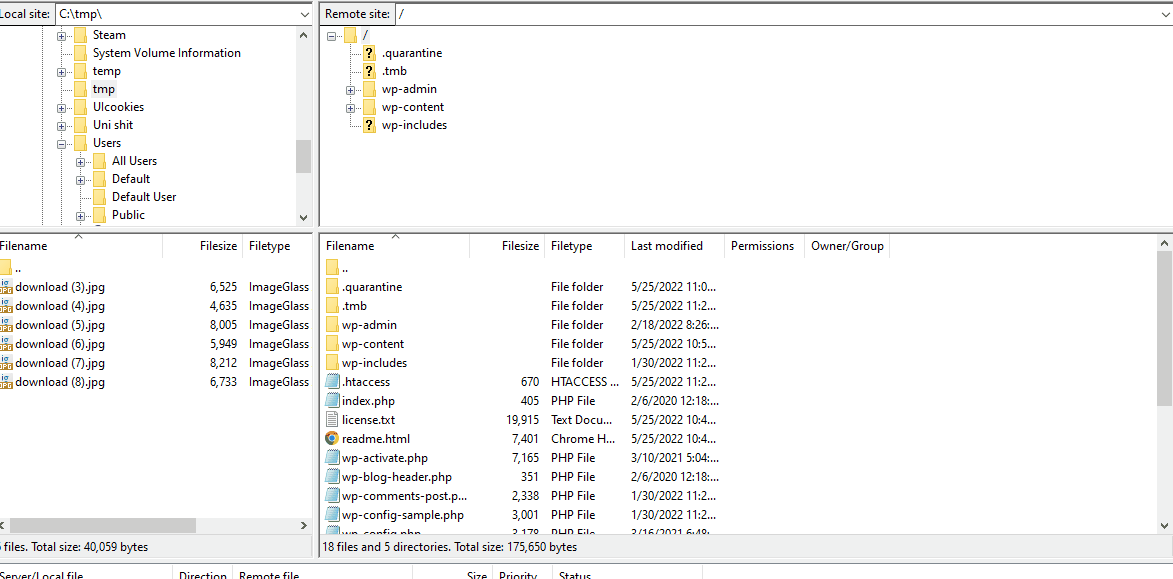
Dovresti vedere i file multimediali disposti in cartelle diverse per ogni anno (ad es. 2019, 2020.) WordPress lo fa per impostazione predefinita e dovresti avere sottocartelle per ogni mese. Vai avanti e scegli la cartella per l'anno in corso e la sottocartella per il mese in corso.
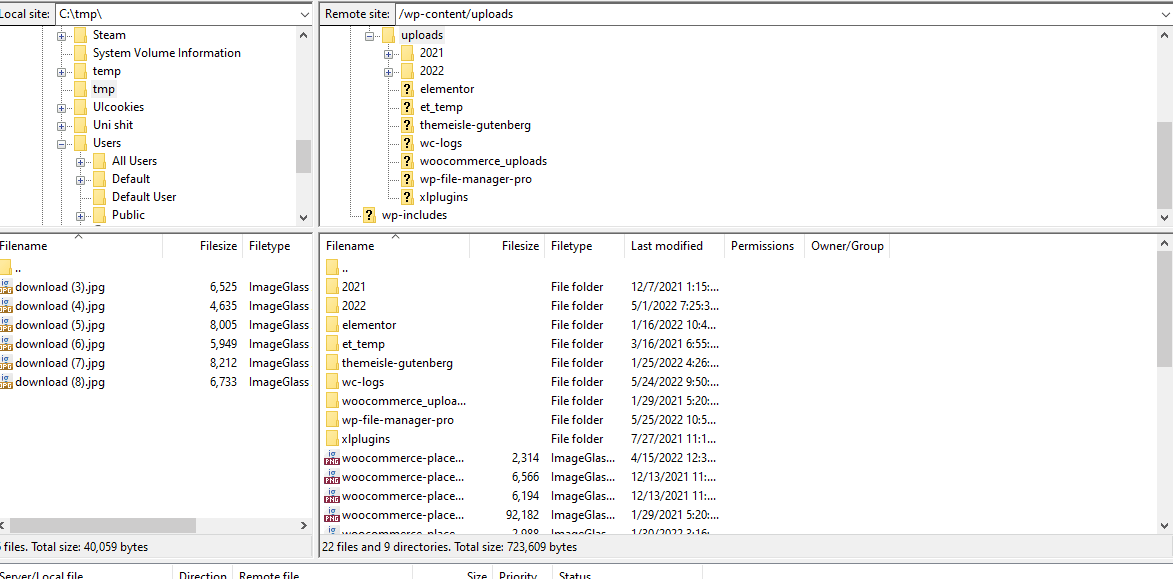
Se non hai la cartella giusta, puoi crearne anche una. Per creare una cartella, fai semplicemente clic con il pulsante destro del mouse sulla finestra del sito remoto e fai clic su Crea directory, quindi inserisci il nome della cartella nel percorso della directory.
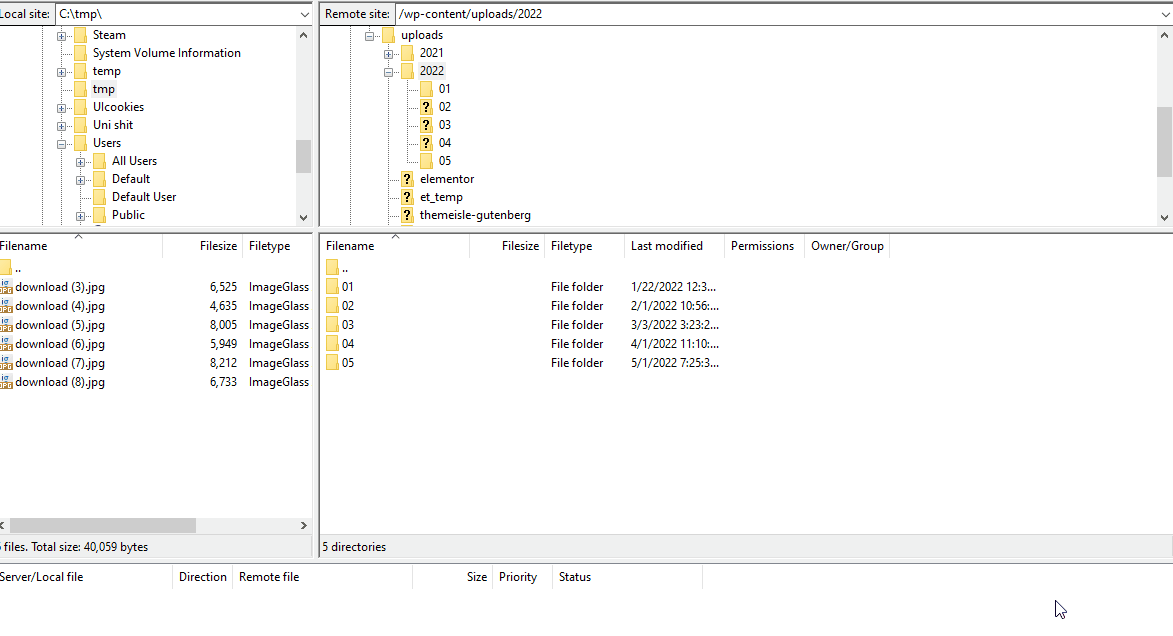
Una volta all'interno della cartella, trascina e seleziona tutti i file che desideri caricare nella finestra di navigazione del sito locale. Quindi, fai clic con il pulsante destro del mouse sui file e fai clic su Carica . Questo caricherà in blocco tutti i file nella directory remota selezionata.
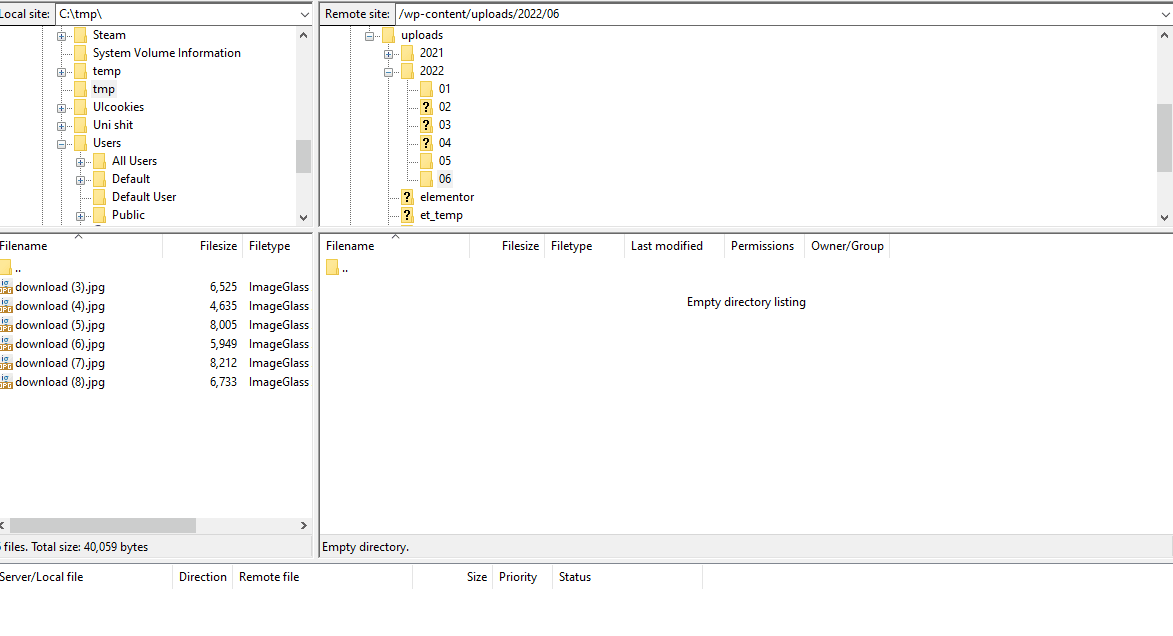
Allo stesso modo, se desideri eliminare in blocco i file, puoi semplicemente trascinare clic o ctrl-clic su più file nella navigazione del sito remoto e fare clic con il pulsante destro del mouse > Elimina per quel risultato.
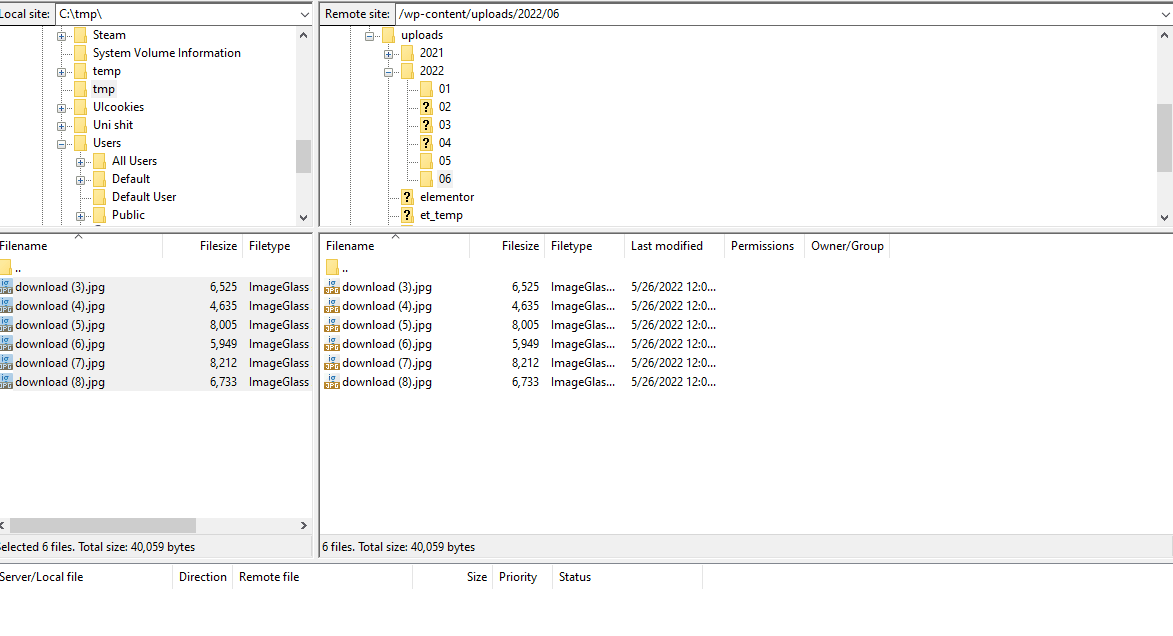
Bonus: installa un plugin per WordPress tramite FTP
Con FTP Access puoi anche installare o rimuovere manualmente un plugin di WordPress dal tuo sito web. Per farlo, devi prima scaricare il file zip del tuo plugin ed estrarlo . Per la nostra demo, utilizzeremo il plug-in Social Feed Gallery .
Fare clic su Download nella pagina del plug-in per scaricare lo zip.
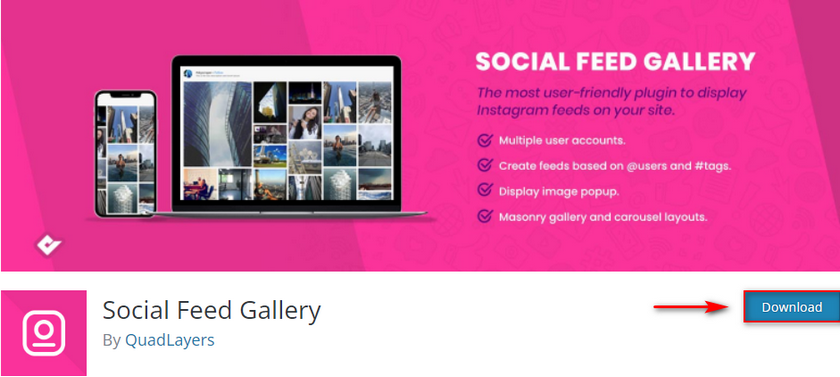
Quindi, estrai questo zip e apri la cartella estratta per trovare la cartella del tuo plug-in. Usa Esplora sito locale di FileZilla a sinistra per accedere a questa cartella estratta.
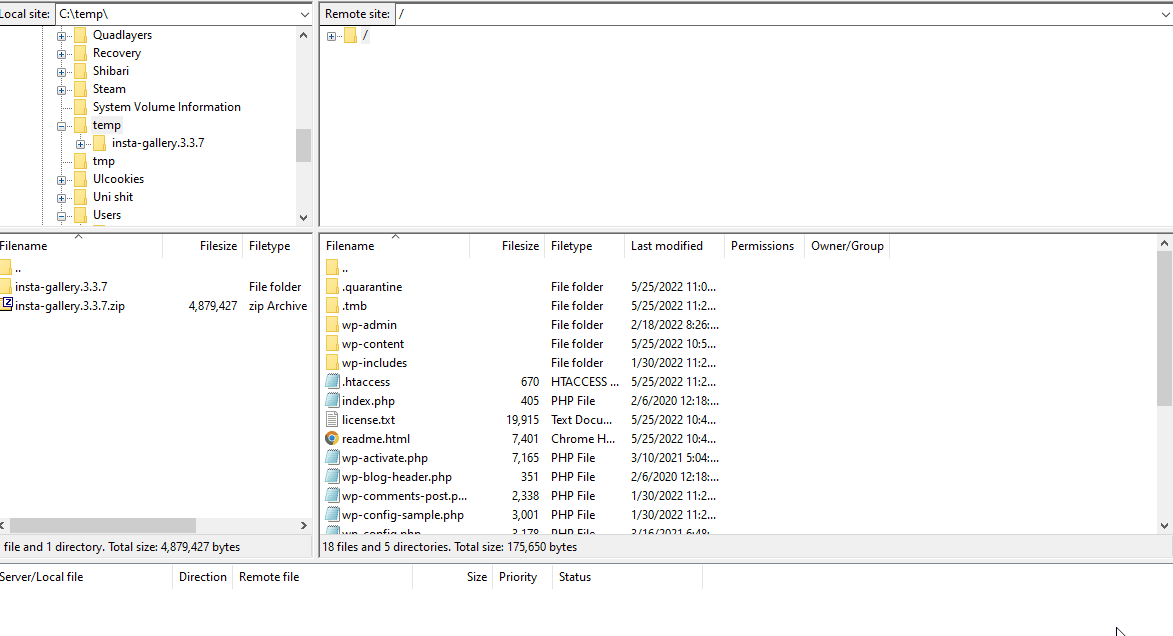
Ora usa FileZilla per aprire la cartella wp-admin/plugins sul tuo sito remoto .
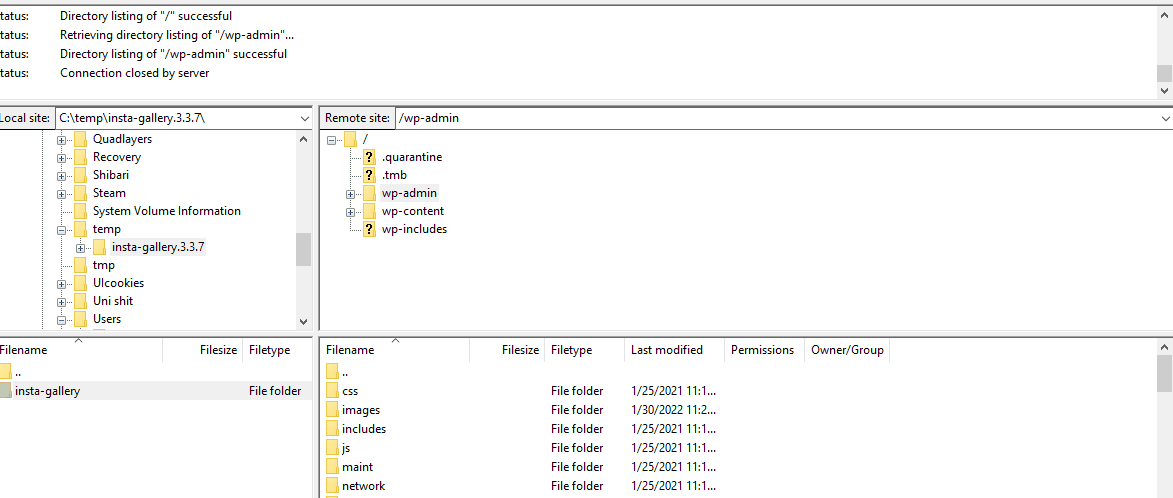
Dopodiché, puoi semplicemente trascinare la cartella del plugin r direttamente sul tuo sito remoto e questo avvierà il trasferimento.
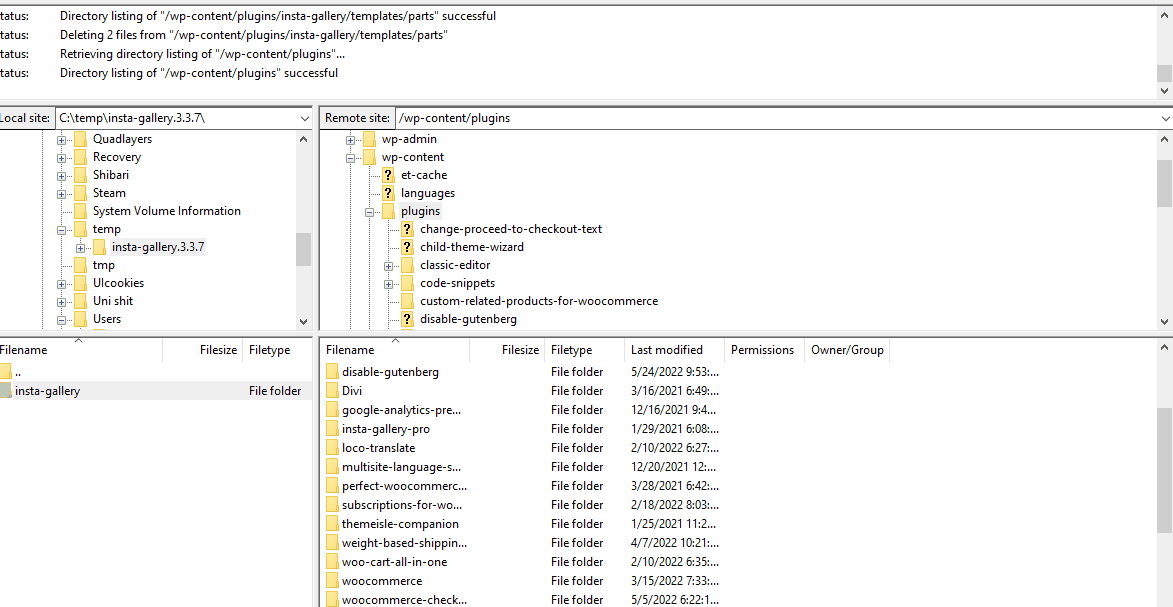
Puoi anche fare clic con il pulsante destro del mouse sulla cartella che desideri copiare e fare clic su Carica per trasferire il file nella cartella attualmente selezionata.
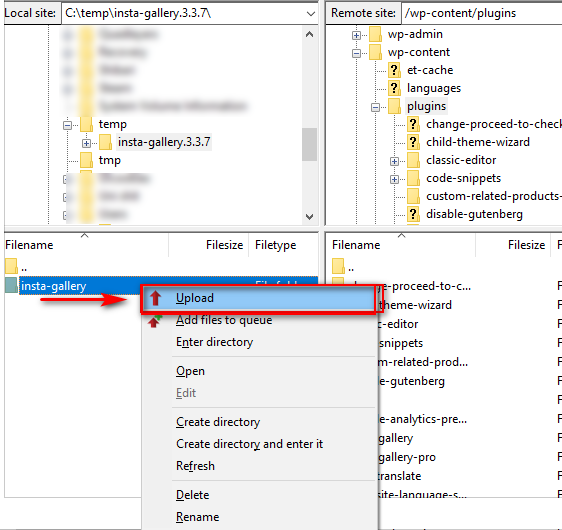
Se desideri eliminare uno qualsiasi dei tuoi plug-in, puoi anche fare clic con il pulsante destro del mouse sui file sul tuo sito remoto e quindi fare clic su Elimina per farlo.
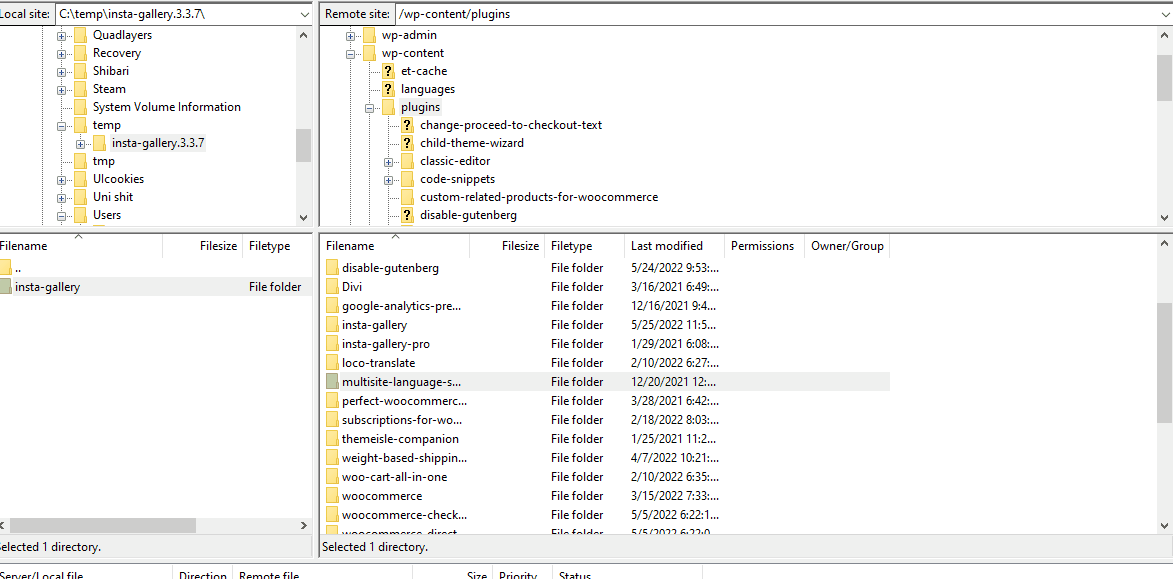
In alternativa, se desideri imparare come accedere e rimuovere i plug-in oltre a utilizzare FTP, puoi utilizzare la nostra guida qui.
Conclusione:
E questo termina la nostra guida su Come accedere a FTP per WordPress . Poiché la guida trattava molte cose diverse, riassumiamo tutti i punti che abbiamo trattato oggi:
- Come accedere a FTP per WordPress utilizzando FileZilla
- Come accedere a FTP utilizzando i plugin
- Caricamento/cancellazione di file tramite FTP
- Caricamento e rimozione di plug-in nell'installazione di WordPress tramite FTP.
FTP è un protocollo molto conveniente che può essere utilizzato per gestire facilmente il tuo sito Web WordPress con accesso manuale al tuo sito Web. In sostanza, puoi accedere ai file del tuo sito Web come se fossero sul tuo computer per tutto il tempo utilizzando FTP, il che a volte può essere abbastanza conveniente. Quindi, ti consigliamo vivamente di avere l'accesso FTP al tuo sito web. Tuttavia, se hai difficoltà a configurare il tuo client FTP, faccelo sapere nei commenti e ci occuperemo subito.
Inoltre, se desideri imparare diversi modi per personalizzare e gestire la tua installazione di WordPress, perché non dai un'occhiata ad alcuni dei nostri altri articoli:
- Come modificare il menu della dashboard di WordPress
- Come migliorare l'accessibilità di WordPress
- Correggi l'errore interno del server in WooCommerce: 500 errore interno del server
