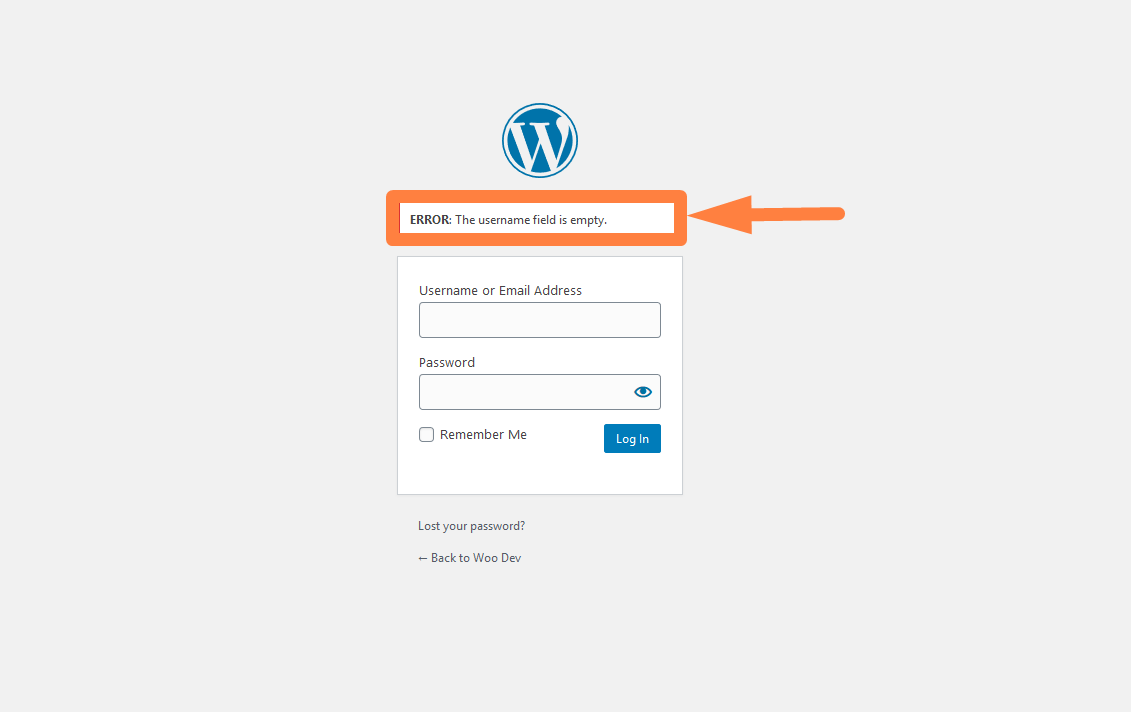Come accedere al dashboard di amministrazione di WordPress o accedere al dashboard di WordPress
Pubblicato: 2020-01-30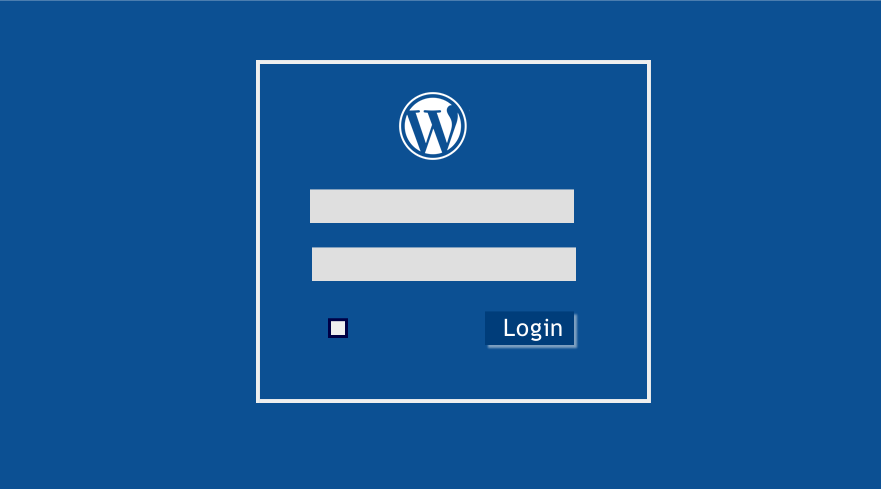 Come accedo alla dashboard di amministrazione di WordPress? O come accedo al mio sito WordPress? Questa è una delle domande più comuni da parte dei nuovi utenti di WordPress a uno sviluppatore di WordPress come me. Nella maggior parte dei casi, preparo una demo video utilizzando gli strumenti di registrazione su schermo per mostrare ai nuovi utenti di WordPress come accedere alla dashboard di amministrazione di WordPress. In questo rapido tutorial, mostrerò passo dopo passo come accedere alla dashboard di amministrazione di WordPress e come gestire i comuni errori di accesso di WordPress.
Come accedo alla dashboard di amministrazione di WordPress? O come accedo al mio sito WordPress? Questa è una delle domande più comuni da parte dei nuovi utenti di WordPress a uno sviluppatore di WordPress come me. Nella maggior parte dei casi, preparo una demo video utilizzando gli strumenti di registrazione su schermo per mostrare ai nuovi utenti di WordPress come accedere alla dashboard di amministrazione di WordPress. In questo rapido tutorial, mostrerò passo dopo passo come accedere alla dashboard di amministrazione di WordPress e come gestire i comuni errori di accesso di WordPress.
Per un principiante di WordPress, può essere un compito difficile trovare l'URL di accesso di WordPress o il login per accedere alla dashboard di amministrazione di WordPress.
È importante comprendere il ruolo svolto dall'URL di accesso di WordPress; è semplicemente la porta di accesso alla dashboard dell'amministratore. Senza conoscere l'URL di accesso dell'amministratore di WordPress è difficile accedere alla dashboard dell'amministratore di WordPress.
3 passaggi rapidi per accedere alla dashboard di amministrazione di WordPress
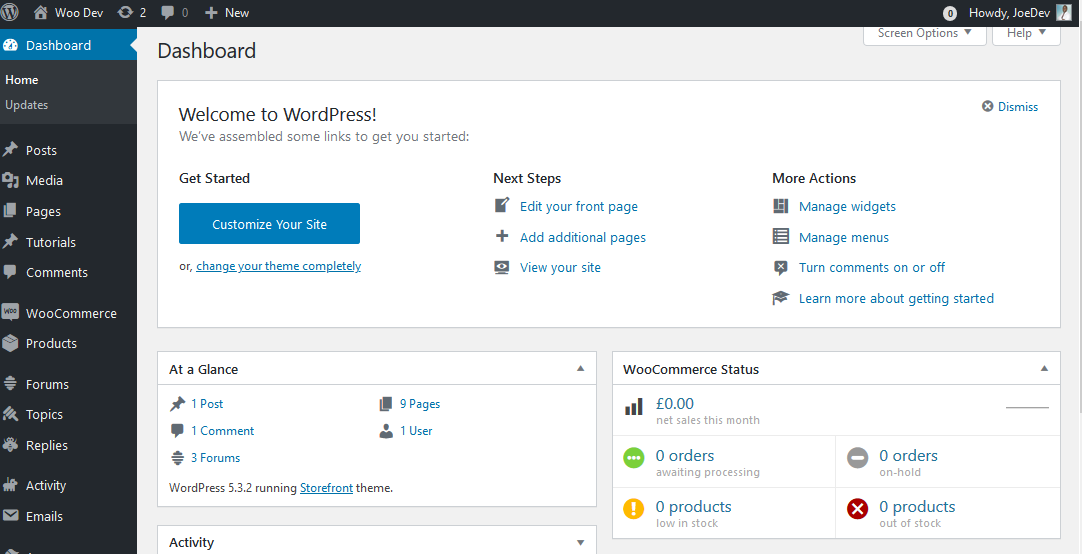
Di seguito è riportato un rapido riepilogo di come accedere alla dashboard di WordPress in 3 semplici passaggi che ogni utente di WordPress dovrebbe comprendere:
- Trova l'URL di accesso della dashboard di WordPress qualcosa come www.example.com/login/
- Visita questo URL di accesso amministratore e aggiungi il nome utente e la password
- quindi fare clic sul pulsante di accesso per accedere alla dashboard di amministrazione di WordPress.
- Se non riesci ad accedere, controlla i motivi forniti dagli errori che compaiono sullo schermo e correggi gli errori e prova ad accedere nuovamente .
Questi sono i passaggi seguiti da ogni utente di WordPress per accedere alla dashboard di amministrazione sul proprio sito. Potrebbero esserci delle differenze qua e là, ma questa è generalmente la procedura per accedere a qualsiasi sito WordPress. Concentriamoci su ciascuno di questi passaggi in dettaglio.
Passaggio 1) Trova l'URL di accesso alla dashboard di WordPress
 Questo URL di accesso è determinato dalla struttura del tuo sito e da dove hai installato WordPress. Quando crei un sito utilizzando WordPress, puoi scegliere di aggiungere il sito nella directory principale; in alternativa, puoi aggiungere il sito a una sottodirectory oa un sottodominio.
Questo URL di accesso è determinato dalla struttura del tuo sito e da dove hai installato WordPress. Quando crei un sito utilizzando WordPress, puoi scegliere di aggiungere il sito nella directory principale; in alternativa, puoi aggiungere il sito a una sottodirectory oa un sottodominio.
Queste posizioni hanno strutture URL diverse e determineranno la posizione dell'URL di accesso alla dashboard di WordPress.
Diversi esempi di URL di accesso al dashboard di WordPress
Come accennato in precedenza, l'installazione di WordPress in una posizione diversa influenza la posizione della dashboard di WordPress, come vedrai nei diversi scenari spiegati di seguito:
#1) Accesso al dashboard di WordPress per l'installazione del dominio
Ad esempio, il tuo dominio può essere sostanzialmente come www.example.com
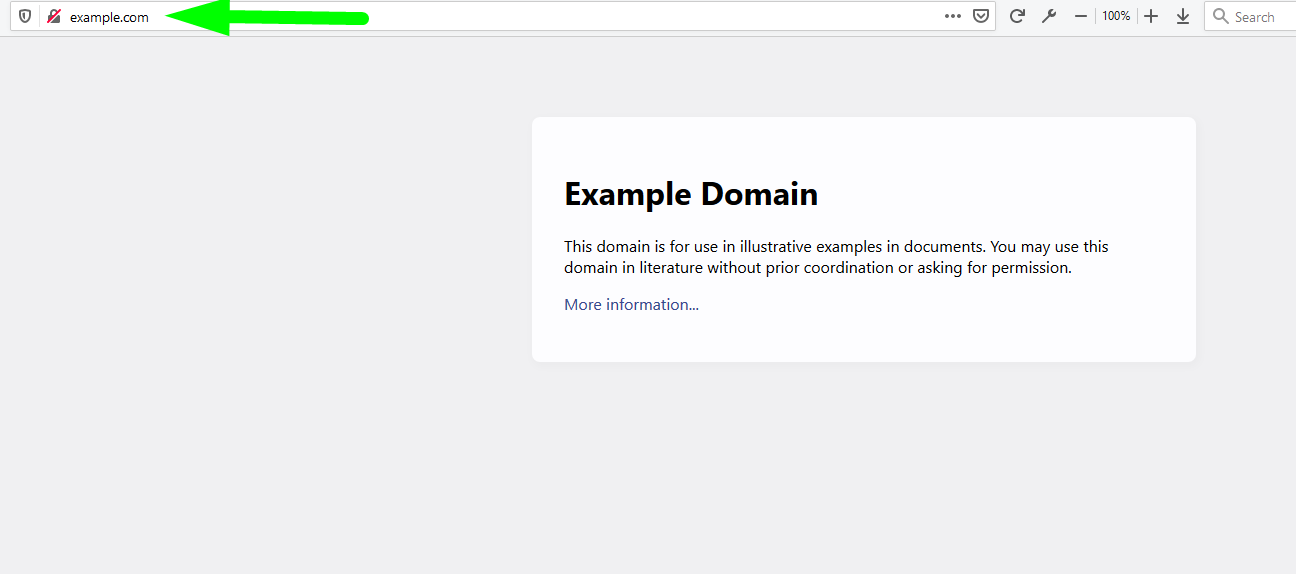
In questo caso, la radice della tua installazione di WordPress sarà in una cartella in public_html/example.com. Ciò significherà automaticamente che l'URL di accesso dell'amministratore per accedere alla dashboard dell'amministratore di WordPress sarà
www.example.com/wp-admin/
Il suffisso /wp-admin/ aggiunto a un nome di dominio ti reindirizzerà al login della dashboard di WordPress dove ora puoi aggiungere il tuo nome utente e password per accedere alla dashboard di amministrazione di WordPress.
Il WP è un'abbreviazione di WordPress e combinato con admin per fornire il suffisso dell'URL di accesso come mostrato sopra.
In alternativa, il suffisso /login/ aggiunto a un nome di dominio ti reindirizzerà anche al login della dashboard di WordPress dove ora puoi aggiungere il tuo nome utente e password per accedere alla dashboard di amministrazione di WordPress.
www.example.com/login/
Entrambi questi URL possono essere utilizzati per accedere al tuo sito WordPress e accedere alla dashboard di amministrazione di WordPress.
#2) Accesso al dashboard di WordPress per l'installazione del sottodominio
Quando il tuo sito è installato su un sottodominio, può essere in due modi, il sottodominio può essere un prefisso con un punto sul tuo dominio come questo:
www.subdomain.example.com
Oppure WordPress può essere installato su un sottodominio che precede il tuo dominio in questo modo:
www.example.com/subdomain
Ciascuno di questi casi avrà un URL di accesso amministratore di WordPress diverso e saranno rispettivamente i seguenti:
www.subdomain.example.com/wp-admin/ or www.subdomain.example.com/login/
e
www.example.com/subdomain/wp-admin/ or www.example.com/subdomain/login/
Come puoi vedere in entrambi i casi abbiamo aggiunto i suffissi wp-admin e login come spiegato sopra ma ora nella nuova struttura URL di WordPress.
#3) Accesso al dashboard di WordPress per l'installazione di sottocartelle
A volte potresti installare WordPress in una sottocartella del tuo sito e, in questo caso, l'URL del sito sarà così: www.example.com/subfolder/your-site/.
In questo caso, seguiremo lo stesso modo per ottenere l'URL di amministrazione aggiungendo il suffisso wp-admin/ o login/ alla nuova struttura dell'URL. Quindi, in questo caso, l'URL per accedere alla dashboard di amministrazione di WordPress sarà il seguente:
www.example.com/subfolder/your-site/wp-admin/ or www.example.com/subfolder/your-site/login
#4) Accesso alla dashboard di WooCommerce in WordPress
Se stai utilizzando WooCommerce e desideri accedere alla dashboard di amministrazione di WooCommerce in cui puoi modificare i dettagli di WooCommerce, devi utilizzare il seguente URL:
www.example.com/my-account/
In WooCommerce il mio account mostra una dashboard sul frontend per aiutare a modificare i vari dettagli per l'utente WooCommerce.
Quando aggiungi il suffisso /my-account/ al tuo sito WooCommerce, dovresti essere reindirizzato alla pagina di accesso se non hai effettuato l'accesso o verrai reindirizzato alla pagina Il mio account per vedere i tuoi ordini, download, modificare il profilo e così via .
L'immagine seguente mostra la pagina di accesso dell'utente per WooCommerce a cui è possibile accedere tramite l'URL di accesso condiviso sopra: www.example.com/my-account/
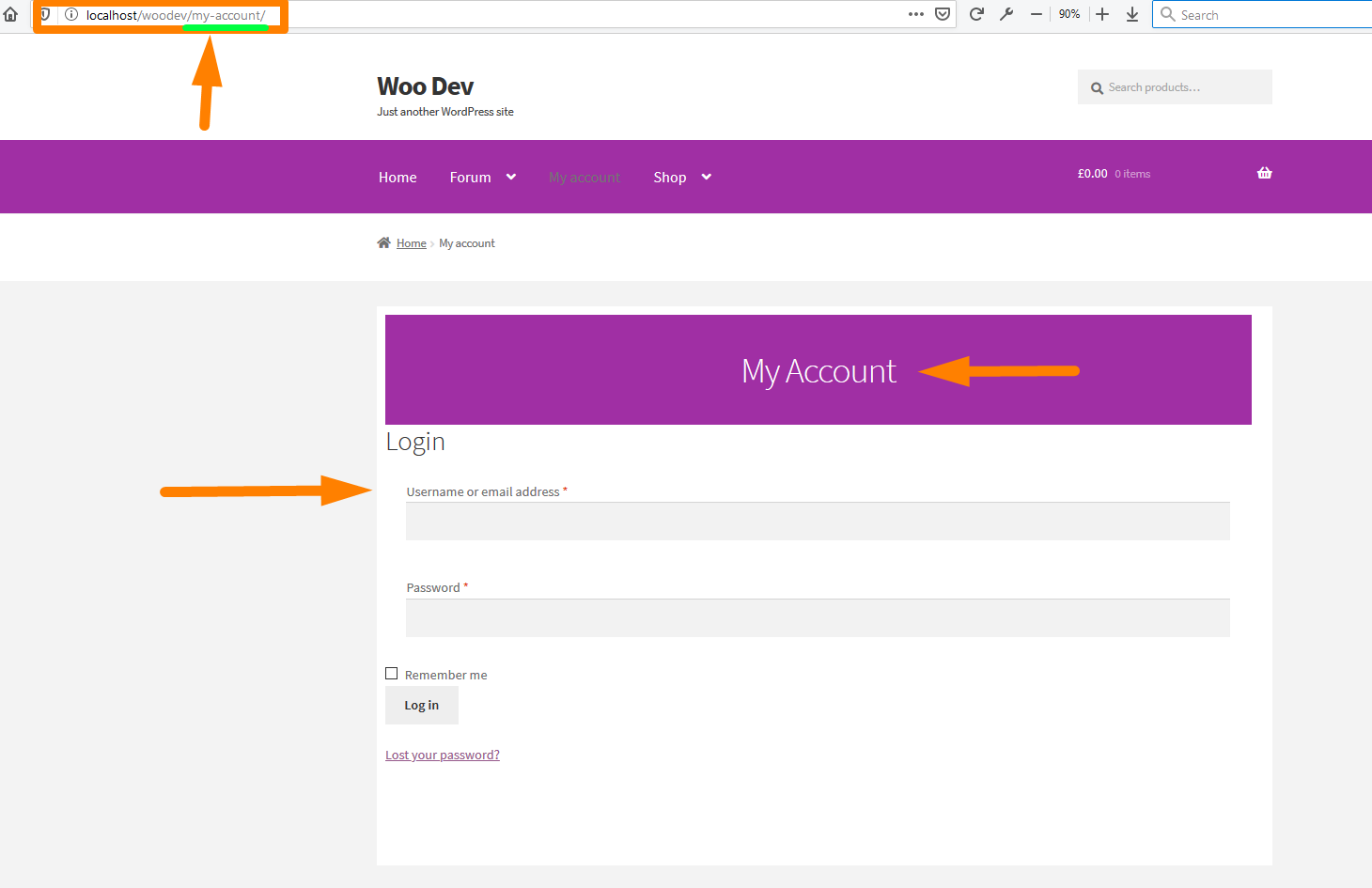
Le altre strutture URL per il sito WooCommerce installato su un sottodominio o una sottocartella avranno lo stesso effetto sulla pagina di accesso del mio account WooCommerce e le strutture URL saranno le seguenti:
WooCommerce installato su un sito in sottodominio
www.woocommercesubdomain.example.com/my-account/
o
www.example.com/woocommercesubdomain/my-account/
WooCommerce installato su un sito in una sottocartella
www.example.com/subfolder/your-woocommerce-site/my-account/
Suggerimento: quando installi WordPress su un web hosting come BLUEHOST, inviano sempre un'e-mail con i dettagli di accesso del tuo sito. I dettagli includono il nome utente, la password e l'URL di accesso e questo è l'URL che dovresti aggiungere ai segnalibri sul tuo browser per un facile accesso alla dashboard di amministrazione di WordPress. L'e-mail di installazione di WordPress è simile a quella mostrata nello screenshot qui sotto:
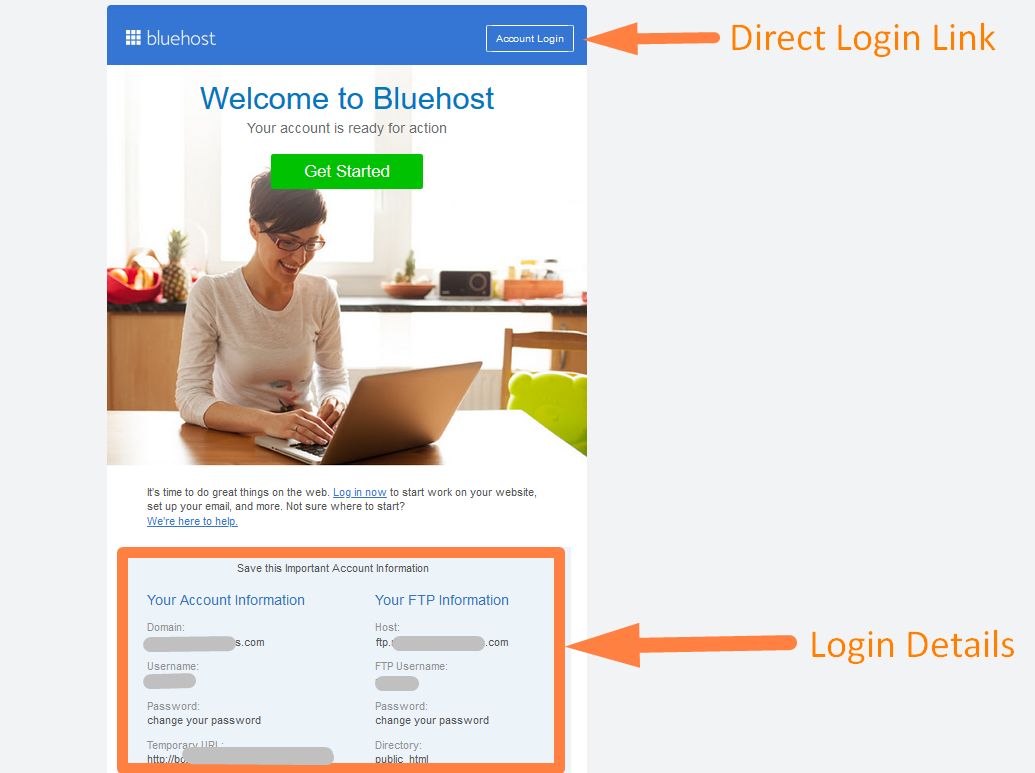
#2) Come accedere alla dashboard di WordPress
Dopo aver trovato l'URL di accesso di WordPress e aver fatto clic o digitato sul browser, vedrai la schermata di accesso che assomiglia a questa:

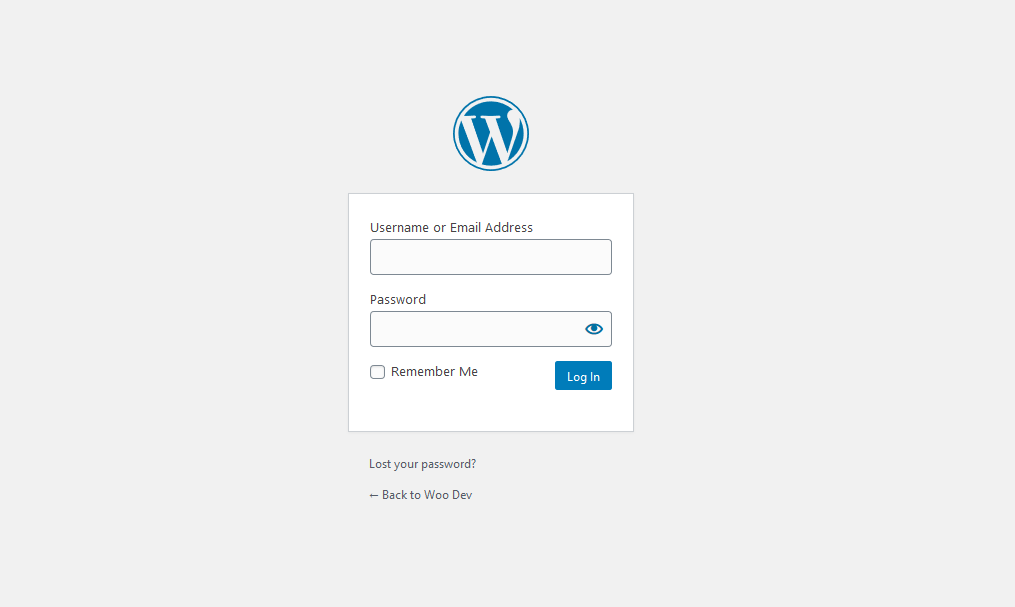
Se riesci a vedere questa schermata, ora sei pronto per accedere alla dashboard di amministrazione di WordPress. Dovresti aggiungere il nome utente e la password che hai aggiunto durante l'installazione di WordPress e verrai reindirizzato correttamente alla dashboard di amministrazione di WordPress.
Per illustrare passo dopo passo, ho creato questa immagine qui sotto con 6 elementi che vedi nella dashboard di accesso di WordPress.
Gli articoli includono; il campo del nome utente, il campo della password, la casella di controllo ricordami, il pulsante di accesso, il collegamento alla domanda per la password smarrita e il collegamento al frontend del sito. Spiegherò le funzioni di ciascuno di questi campi:
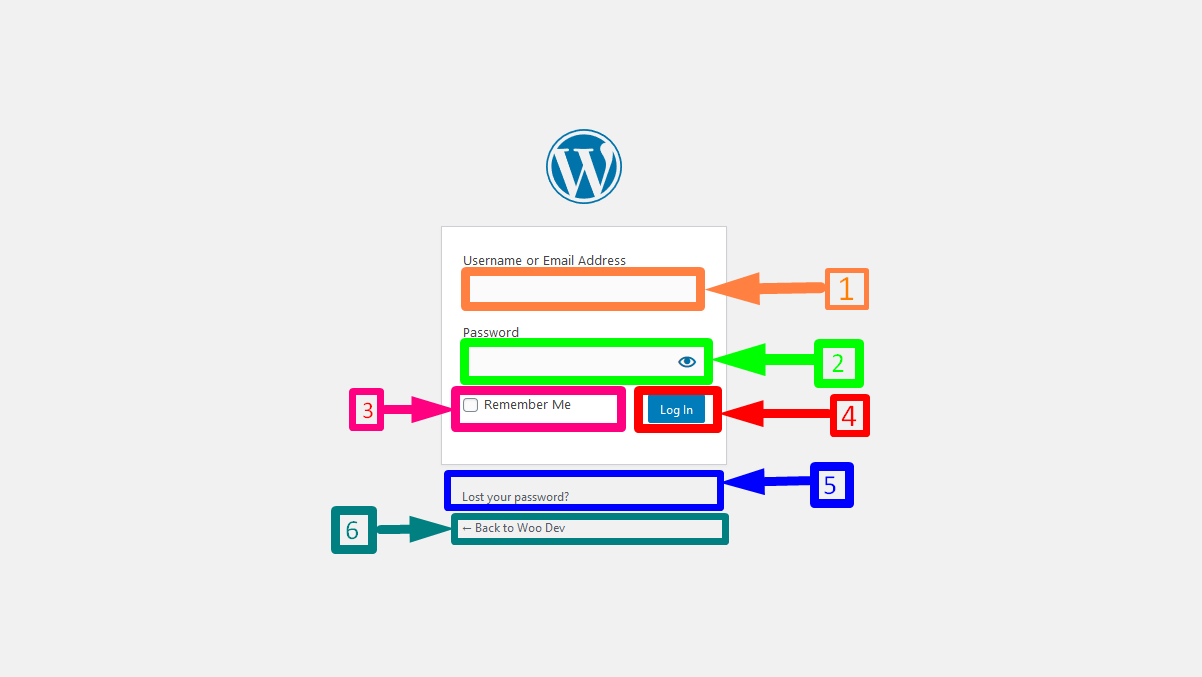
- Nome utente: in questo campo, digiti o copia e incolla, utilizza il nome utente che hai creato durante il processo di installazione di WordPress oppure puoi aggiungere l'e-mail dell'account amministratore predefinito in questo campo ed entrambi funzioneranno.
- Password: questo campo ti consente di aggiungere la password che hai creato durante l'installazione di WordPress e ha un'icona a forma di occhio sul lato destro. Questa icona a forma di occhio è lì per aiutarti a mostrare o nascondere la password durante la digitazione in modo da poter verificare se è la password corretta.
- Ricorda casella di controllo: questa casella di controllo è posizionata in questa pagina di accesso per aiutarti a salvare la password sul browser utilizzando i cookie in modo da poter accedere in futuro senza digitare nuovamente la password. Questa è una funzione molto utile, ma dovresti stare attento a non usarla su computer pubblici.
- Pulsante di accesso : questo è il pulsante che premi per accedere al sito e accedere alla dashboard dell'amministratore di WordPress quando i dettagli di accesso sono corretti.
- Link alla password persa: questo link alla password persa ti consente di accedere a una nuova pagina che ha un campo per inserire la tua e-mail e hai la possibilità di reimpostare la password se l'hai dimenticata.
- Torna alla home del tuo sito – Questo è l'ultimo elemento nella schermata di accesso di WordPress e puoi fare clic su questo link per tornare alla parte anteriore del sito.
- Logo WordPress – Sebbene non sia etichettato nella mia illustrazione, il logo nella parte superiore del modulo di accesso è il logo WordPress predefinito e puoi sostituirlo con il logo del tuo marchio per creare una migliore esperienza utente.
#3) Come gestire gli errori di accesso di WordPress
Uno degli eventi più comuni quando si desidera accedere alla dashboard di amministrazione di WordPress; potresti riscontrare una serie di errori.
Gli errori sono rappresentati come un messaggio che appare sulla schermata di accesso di WordPress con le informazioni sulla causa dell'errore. Per impostazione predefinita, i seguenti problemi possono causare un errore di accesso al tuo sito WordPress:
- Quando utilizzi la password o il nome utente errati, entrambi sono errati o uno di essi è sbagliato.
- Quando non hai un account sul sito WordPress
- Quando hai un campo vuoto, la password o il nome utente sono vuoti.
Questi errori appariranno sullo schermo come mostrato nell'immagine seguente:
Errore nome utente errato
Quando aggiungi il nome utente sbagliato e la password corretta vedrai l'errore mostrato nell'immagine qui sotto. Questo errore viene visualizzato anche quando si tenta di accedere e non si dispone di un account sul sito WordPress.
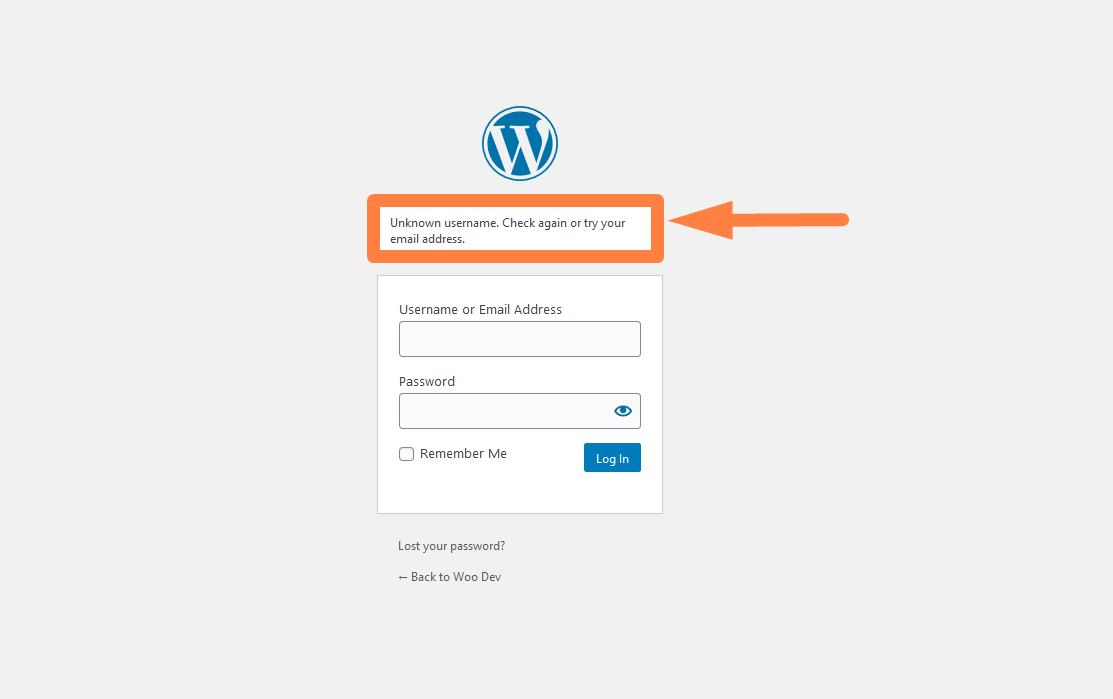 Soluzione: la soluzione a questo errore è aggiungere l'e-mail invece del nome utente oppure provare a controllare il nome utente utilizzato nell'installazione di WordPress e aggiungerlo prima di fare nuovamente clic sul pulsante di invio.
Soluzione: la soluzione a questo errore è aggiungere l'e-mail invece del nome utente oppure provare a controllare il nome utente utilizzato nell'installazione di WordPress e aggiungerlo prima di fare nuovamente clic sul pulsante di invio.
Errore indirizzo email sconosciuto
Quando si tenta di accedere alla dashboard di amministrazione di WordPress effettuando l'accesso tramite l'e-mail, se l'e-mail non esiste tra gli utenti registrati del sito WordPress, verrà mostrato l'errore dell'indirizzo e-mail sconosciuto come mostrato nell'immagine seguente:
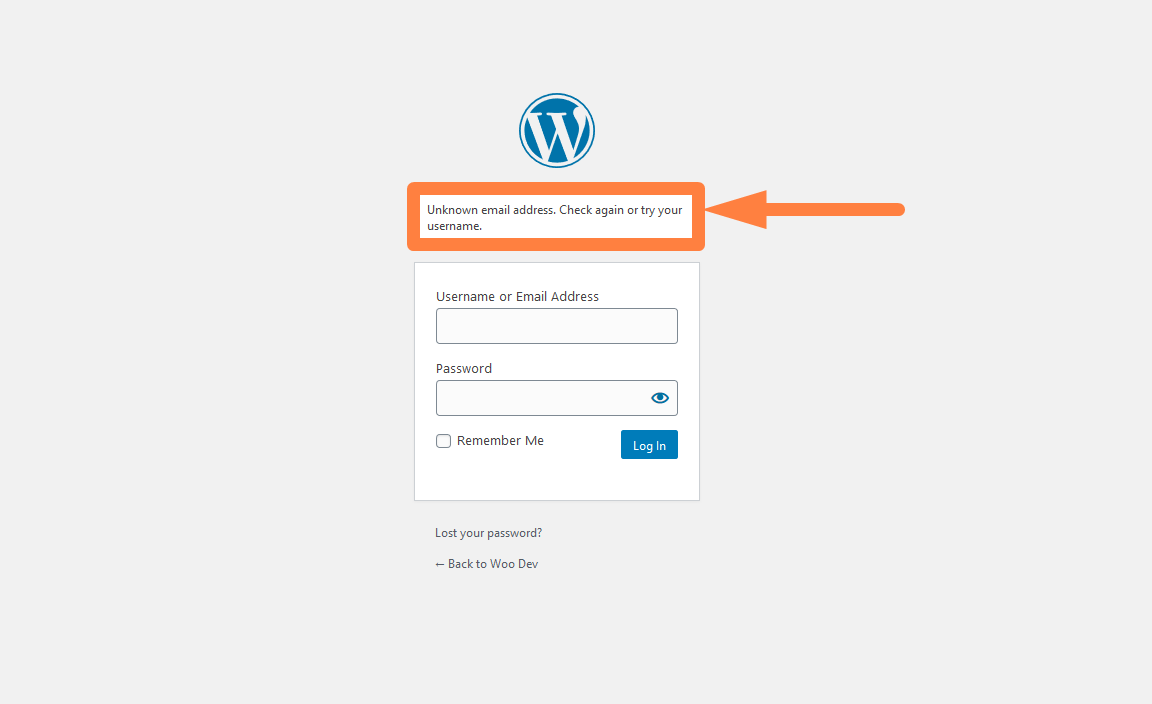
Soluzione: controlla di nuovo l'indirizzo e-mail che hai utilizzato per registrare un account su WordPress o utilizza l'indirizzo e-mail che hai utilizzato durante l'installazione di WordPress.
Errore password errata
Quando aggiungi una password non corretta nel campo password, vedrai l'errore che indica che hai il nome utente corretto ma la password non è corretta come mostrato nell'immagine seguente:
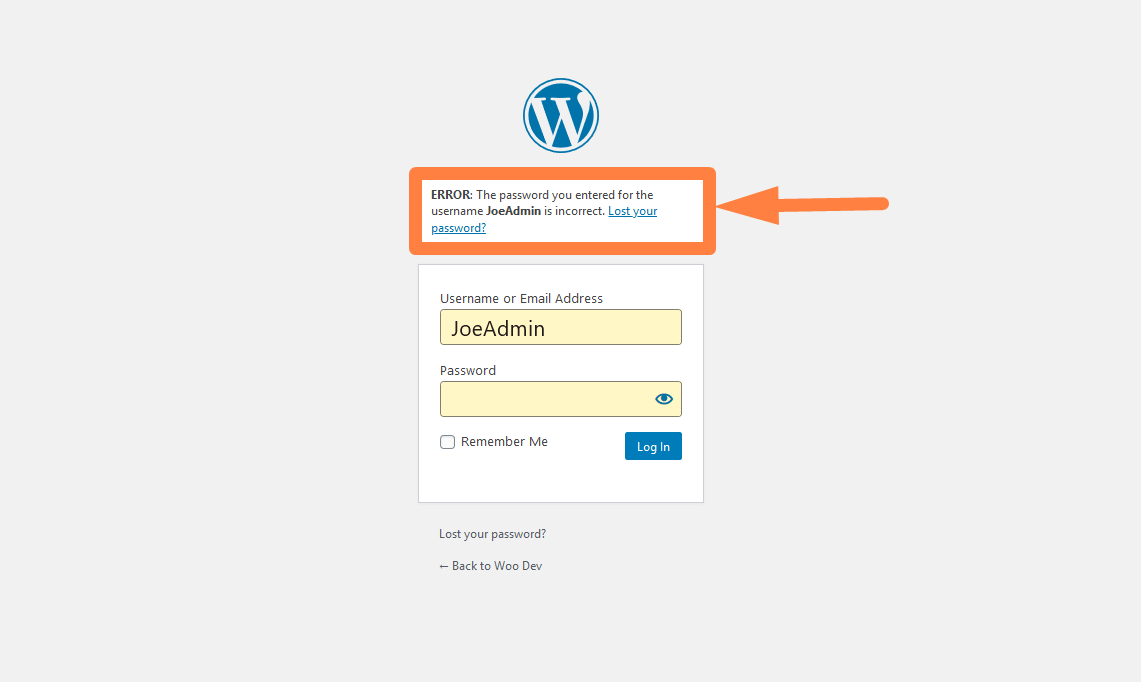
Soluzione: fare clic sul collegamento fornito nel messaggio di errore per reimpostare la password tramite l'e-mail che verrà inviata al proprio account di posta elettronica.
Sia la password che il nome utente sono vuoti
Quando fai clic sul pulsante di accesso e entrambi i campi nome utente e password sono vuoti, vedrai il messaggio di errore come mostrato nell'immagine seguente:
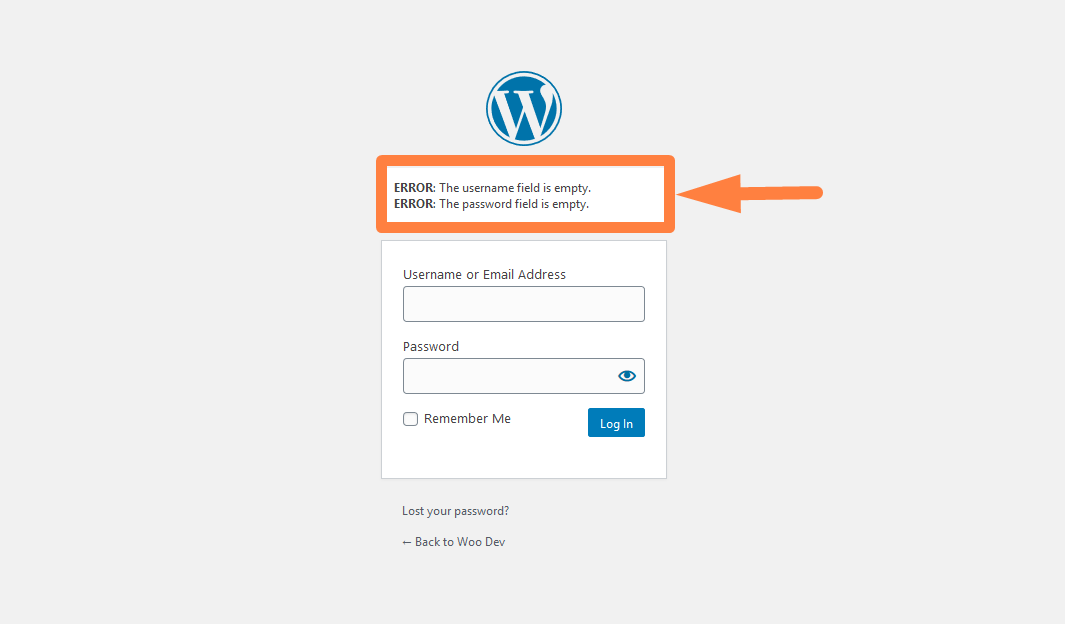
Per correggere questo errore è necessario aggiungere il nome utente e la password, quindi fare nuovamente clic sul pulsante di accesso.
Il nome utente è errore vuoto
Quando aggiungi la password e lasci il nome utente e fai clic sul pulsante di accesso vedrai il messaggio di errore come mostrato nell'immagine seguente:
Soluzione: per correggere è necessario aggiungere il nome utente, quindi fare nuovamente clic sul pulsante di accesso.
La password è un errore vuoto
Quando aggiungi il nome utente e lasci la password e fai clic sul pulsante di accesso vedrai il messaggio di errore come mostrato nell'immagine seguente:
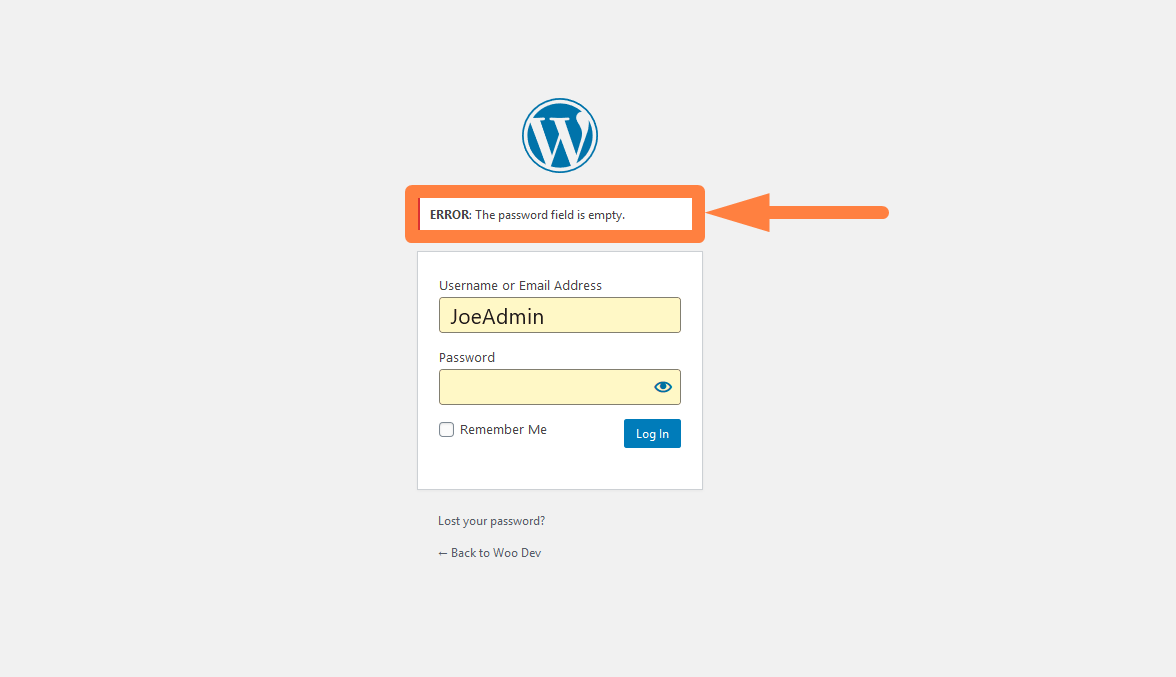
Soluzione: per correggere questo errore è necessario aggiungere la password e quindi fare nuovamente clic sul pulsante di accesso.
Accedi al dashboard di amministrazione di WordPress quando sei bloccato
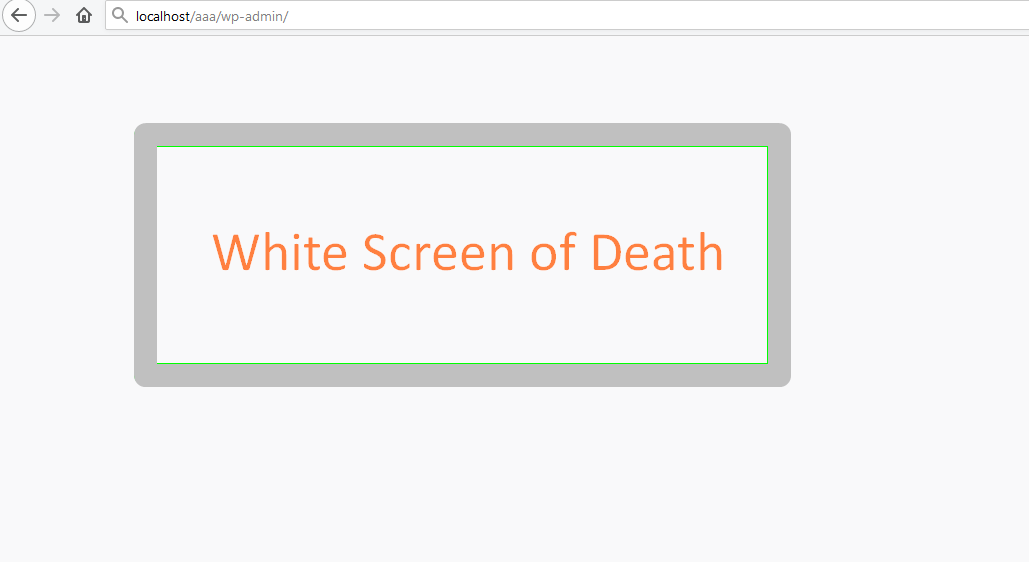
Un'altra preoccupazione è quella di accedere alla dashboard di WordPress quando sei completamente bloccato da alcuni plugin o errori nel tema WordPress.
Questo è spesso il caso in cui ti imbatti in una schermata bianca di errore mortale sul tuo sito WordPress. In questo caso, puoi utilizzare i seguenti passaggi per riottenere l'accesso alla dashboard di amministrazione:
- Accedi al tuo esempio CPanel di web hosting BLUEHOST web hosting CPanel o usa un software client FTP come Filezilla per accedere al tuo sito.
- Accedi alla cartella principale in cui è stato installato WordPress e rinomina la cartella dei plug-in in old_plugins, quindi crea una nuova cartella e denominala plug-in . Prova ad accedere al tuo sito e vedi se funziona.
- In alternativa, se non riesci a reimpostare completamente la tua password utilizzando la normale pagina della password persa via e-mail , puoi reimpostare la password di WordPress tramite PHPMyAdmin come ho spiegato in quel post. Puoi anche reimpostare la password tramite i comandi SSH /CLI.
- Se sospetti che il problema sia correlato a un tema WordPress che hai appena installato o a un tema WordPress infetto da malware, dovresti eliminare il tema direttamente da CPanel File Manager o FTP. L'eliminazione del tema non interromperà il tuo sito poiché il sito tornerà al tema WordPress predefinito. Dovresti stare molto attento quando elimini il tema WordPress, specialmente se si tratta di un tema WordPress personalizzato . Potresti voler creare prima un file zip e scaricarlo come copia di backup.
- Quando segui questi passaggi dovresti riottenere l'accesso alla dashboard.
- Se riscontri errori dopo l'accesso, potresti voler controllare il mio precedente tutorial di WordPress su come riparare la dashboard di amministrazione di WordPress, non il caricamento che a volte può essere interpretato come un errore di accesso di WordPress poiché non hai accesso alla dashboard di amministrazione.
Conclusione
Abbiamo delineato tutti i dettagli su come accedere alla dashboard di amministrazione di WordPress utilizzando la tua e-mail e la password, oltre a gestire gli errori che si verificano quando accedi alla dashboard di amministrazione. Spero che questo post ti sia utile per capire come accedere alla dashboard di WordPress o come trovare l'URL di accesso di WordPress.
Sei completamente bloccato dalla dashboard di WordPress e non riesci ad accedervi? Posso aiutarti con più idee e posso offrire più aiuto quando ti metti in contatto.